إصلاح خطأ AppHangB1 على Steam
نشرت: 2022-10-31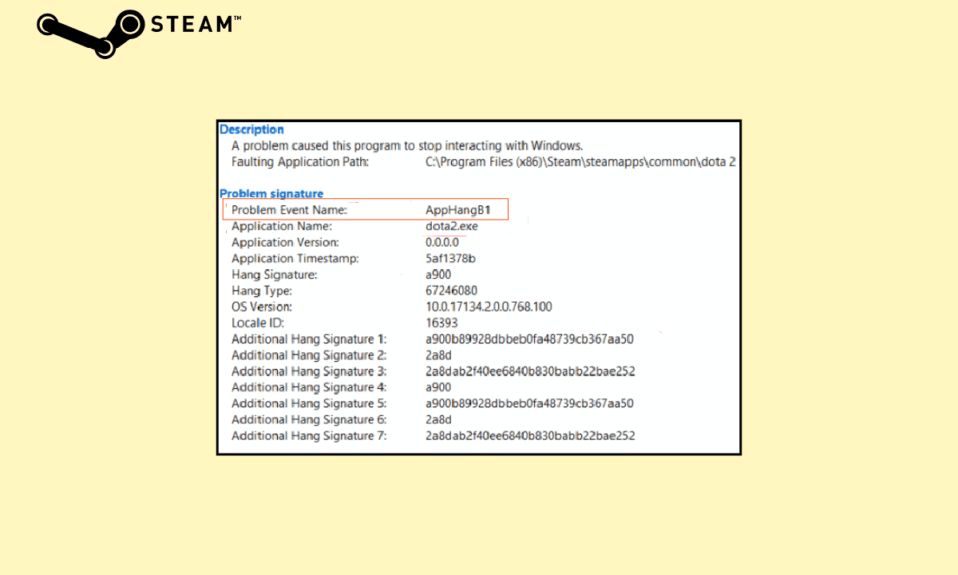
الاستخدام المفرط لـ RGB والمشكلات المتعلقة بـ Steam هما شيئان يوحدان كل لاعبي أجهزة الكمبيوتر في جميع أنحاء العالم. كما تعلم بالفعل ، يعد Steam حاليًا أشهر موزع للألعاب الرقمية ويضم أكثر من 120 مليون مستخدم نشط شهريًا. ومع ذلك ، من المعروف أن تطبيق عميل Steam يسيء التصرف بين الحين والآخر. يعد خطأ AppHangB1 Windows 10 من بين الأخطاء الأكثر شيوعًا ويمنع المستخدمين من تشغيل الألعاب داخل Steam. في بعض الأحيان ، تتم مواجهة اسم حدث المشكلة AppHangB1 أيضًا عند فتح تطبيق Steam نفسه. في هذه المقالة ، سنستعرض جميع الأسباب المحتملة لخطأ Steam هذا ونوفر لك طرقًا متعددة لإصلاح خطأ AppHangB1 على Steam.
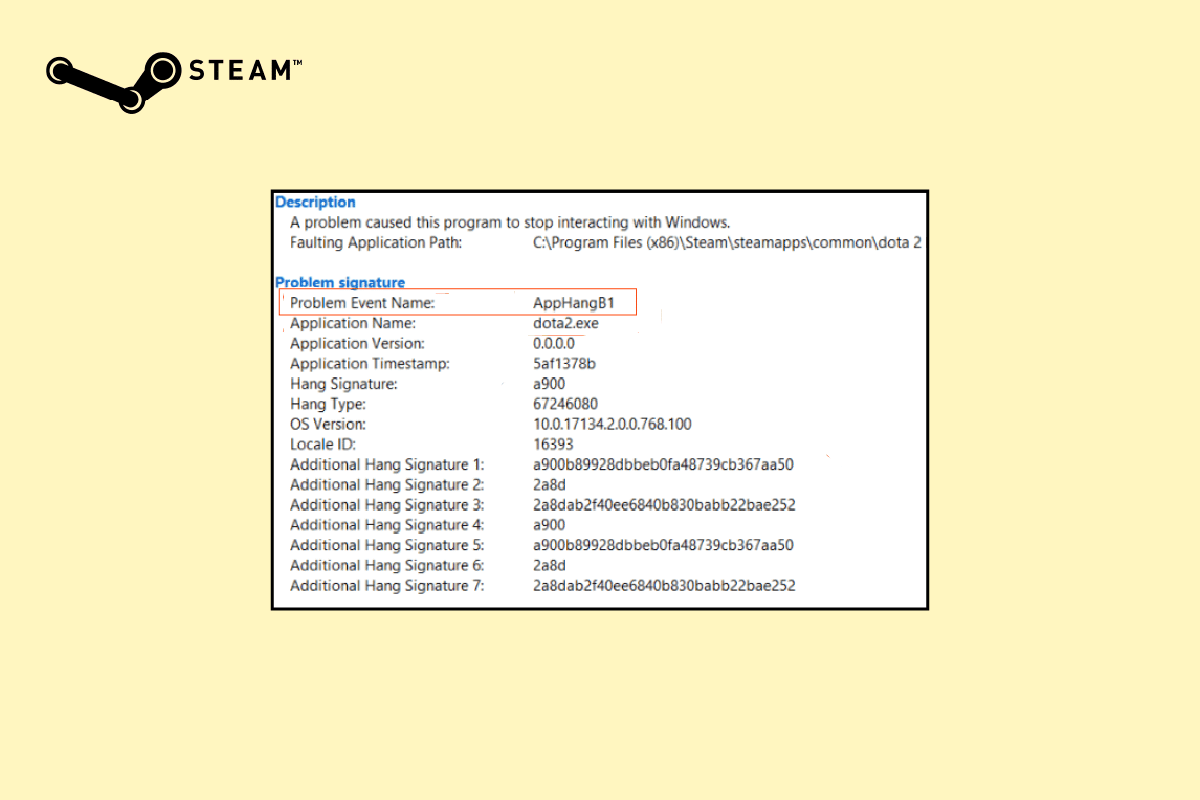
محتويات
- كيفية إصلاح خطأ AppHangB1 على جهاز كمبيوتر Steam يعمل بنظام Windows 10
- الطريقة الأولى: تشغيل مستكشف أخطاء التوافق ومصلحها
- الطريقة الثانية: تحديث Steam
- الطريقة الثالثة: تحقق من سلامة ملفات اللعبة
- الطريقة الرابعة: إصلاح مكتبة Steam
- الطريقة الخامسة: تجديد البخار
- الطريقة 6: تعديل خيارات تشغيل Steam
- الطريقة السابعة: تعديل خيارات تشغيل اللعبة
- الطريقة الثامنة: تشغيل فحص البرامج الضارة
- الطريقة 9: إصلاح ملفات النظام
- الطريقة العاشرة: تعطيل جدار حماية Windows (غير مستحسن)
- الطريقة 11: تعطيل مكافحة الفيروسات (إن أمكن)
- الطريقة 12: السماح عبر جدار حماية Windows
كيفية إصلاح خطأ AppHangB1 على جهاز كمبيوتر Steam يعمل بنظام Windows 10
بفضل الشعبية الهائلة لـ Steam ، تم بالفعل حل كل مشكلة معروفة من قبل قاعدة مستخدميها. نفس الشيء هو الحال مع خطأ AppHangB1. فيما يلي الأسباب المختلفة التي قد تؤدي إلى ظهور هذا الخطأ على جهاز الكمبيوتر الخاص بك:
- إعدادات صارمة لمكافحة الفيروسات وجدار الحماية
- تم تكوين إعدادات تشغيل Steam بشكل غير صحيح
- ملفات اللعبة الفاسدة
- ملفات مكتبة Steam الفاسدة
- أخطاء في ملفات التطبيق / التطبيق
الطريقة الأولى: تشغيل مستكشف أخطاء التوافق ومصلحها
إذا كان أحدث إصدار من Windows لا يعمل مع البرنامج ، فيمكنك مواجهة هذه المشكلة. في هذه الحالة ، قم بتشغيل مستكشف أخطاء التوافق ومصلحها لحلها. اتبع الخطوات التالية:
1. انقر بزر الماوس الأيمن فوق عميل Steam وحدد استكشاف أخطاء التوافق وإصلاحها .
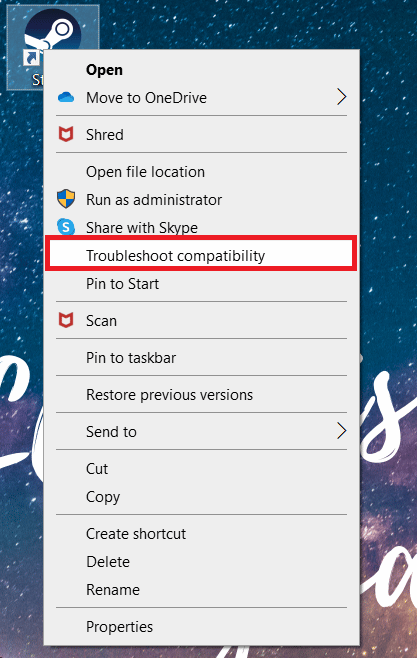
2. حدد تجربة الإعدادات الموصى بها .
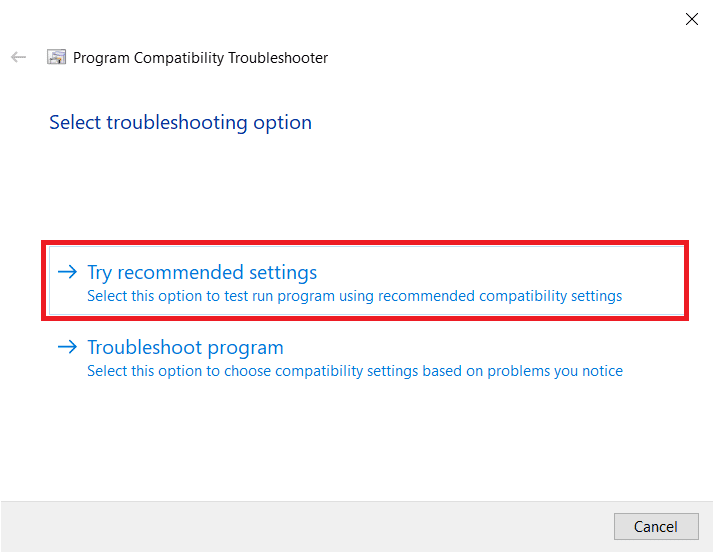
3. انقر فوق اختبار البرنامج ...
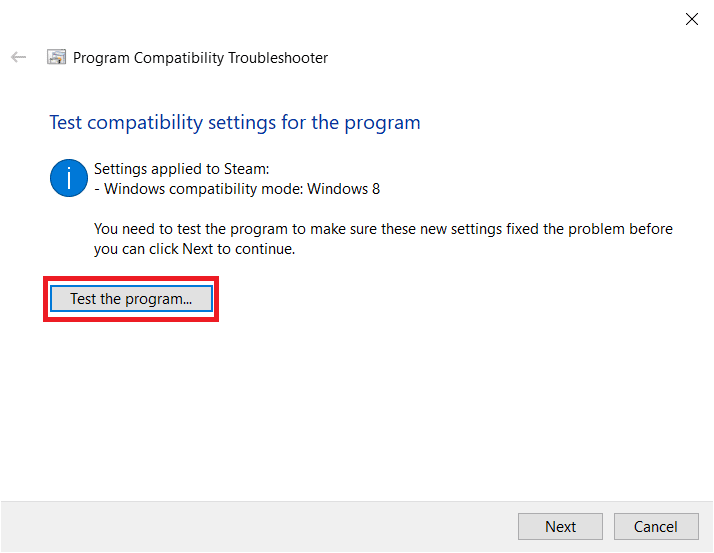
4. بمجرد الانتهاء من الاختبار ، انقر فوق " التالي ".
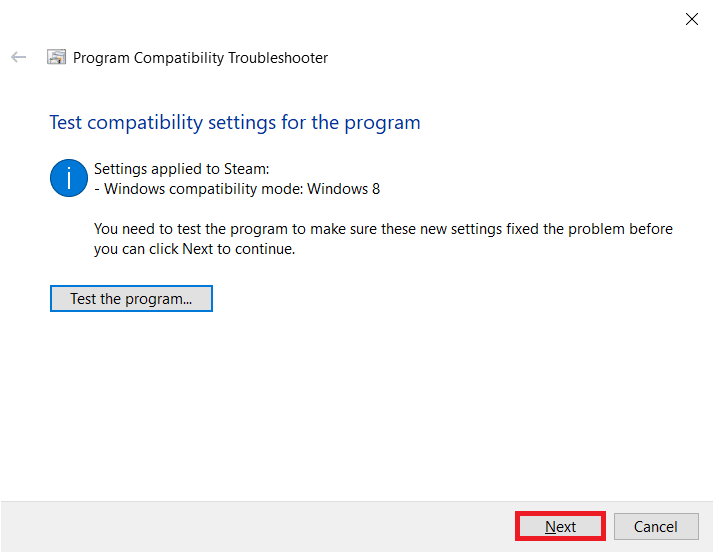
5. انقر فوق نعم ، احفظ هذه الإعدادات لهذا البرنامج .
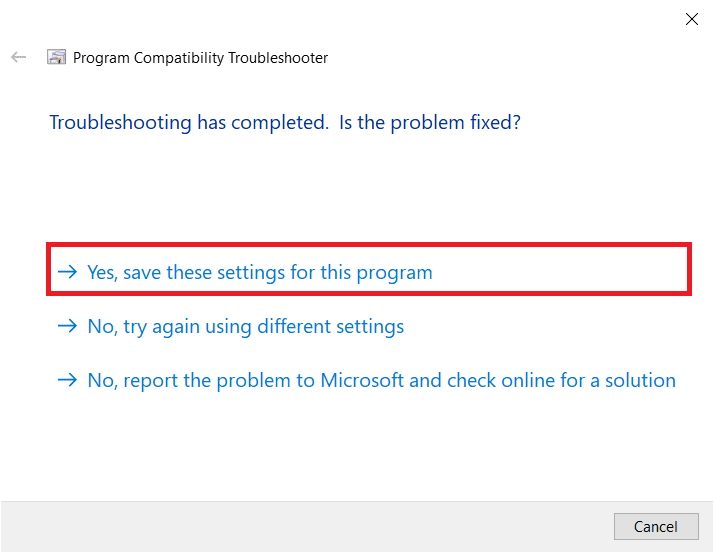
6. انقر فوق إغلاق .
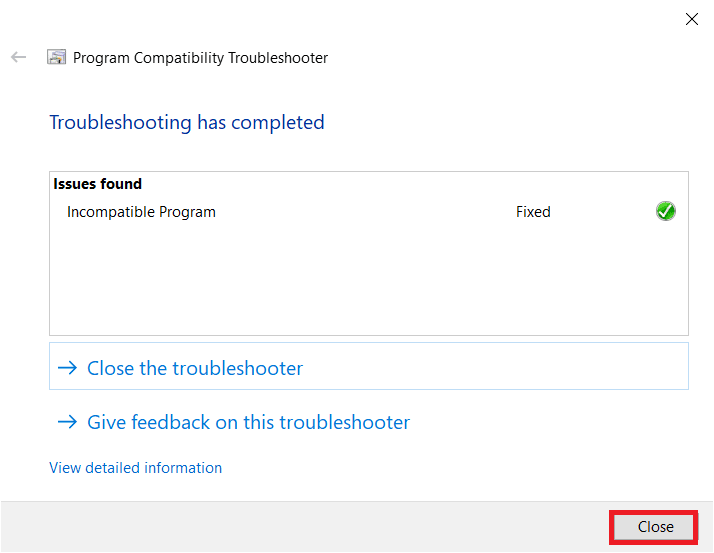
الطريقة الثانية: تحديث Steam
يطرح المطورون تحديثات بانتظام لإصلاح الأخطاء والمشكلات في إصدارات التطبيق الحالية. لذلك ، إذا لم تقم بتحديث تطبيق Steam منذ فترة ، ففكر في القيام بذلك. يمكنك تحديث التطبيق يدويًا باتباع الخطوات التالية:
1. افتح عميل Steam .
2. انقر فوق Steam في الزاوية اليسرى العليا وحدد Check for Steam Client Updates ...
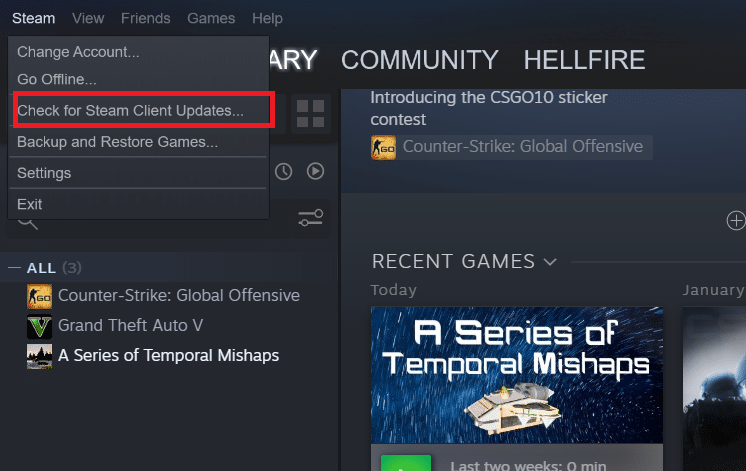
3 أ. في حالة توفر أي تحديثات جديدة ، انتظر حتى يكتمل التحديث وانقر على RESTART STEAM .
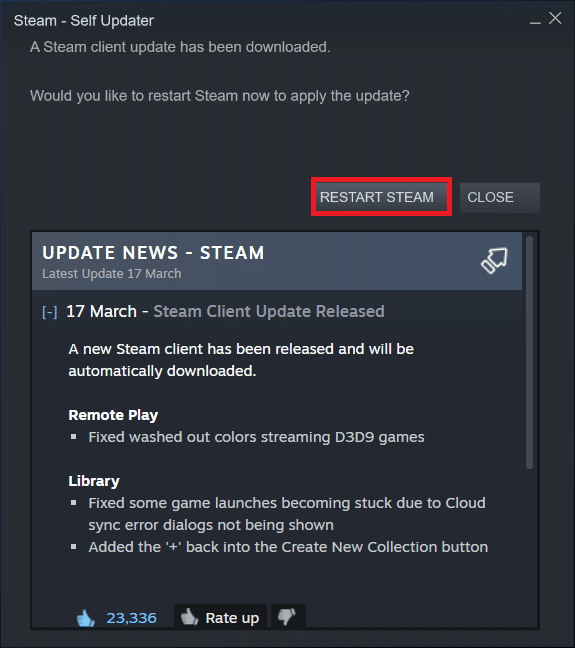
3 ب. إذا كان عميل Steam محدثًا بالفعل ، فسيعرض أن عميل Steam محدثًا .
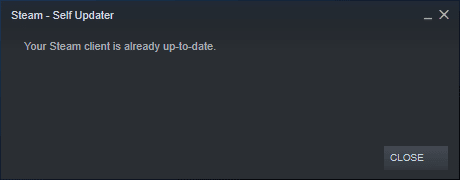
اقرأ أيضًا: Fix Error Code 118 Steam في نظام التشغيل Windows 10
الطريقة الثالثة: تحقق من سلامة ملفات اللعبة
كما ذكرنا سابقًا ، يحدث خطأ AppHangB1 أحيانًا عند إطلاق لعبة Steam معينة. إذا كان هذا هو الحال بالنسبة لك ، فقد يساعد هذا الحل في حل الخطأ. مع تحديث الألعاب باستمرار ، وتثبيت عدد لا يحصى من التعديلات الرسمية والجهات الخارجية ، وما إلى ذلك ، قد تتعرض ملفات اللعبة الأساسية للضرر أحيانًا وتصبح فاسدة. لذلك ، باستخدام وظيفة Steam المضمنة ، تأكد من عدم اختراق ملفات اللعبة.
اقرأ دليلنا حول كيفية التحقق من سلامة ملفات اللعبة على Steam؟ وتنفيذ نفس الشيء.
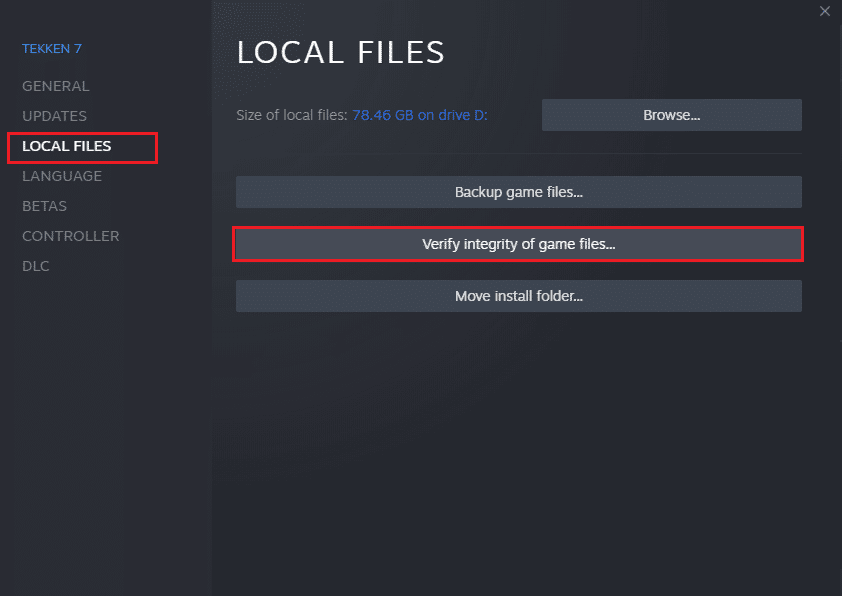
الطريقة الرابعة: إصلاح مكتبة Steam
بينما ركزت الطريقة السابقة على لعبة معينة ، يمكنك أيضًا محاولة إصلاح جميع ملفات مكتبة Steam لحل خطأ AppHangB1 على Steam. طريقة القيام بذلك بسيطة للغاية وكما هو موضح:
1. مع فتح تطبيق Steam ، انقر على Steam وحدد الإعدادات .
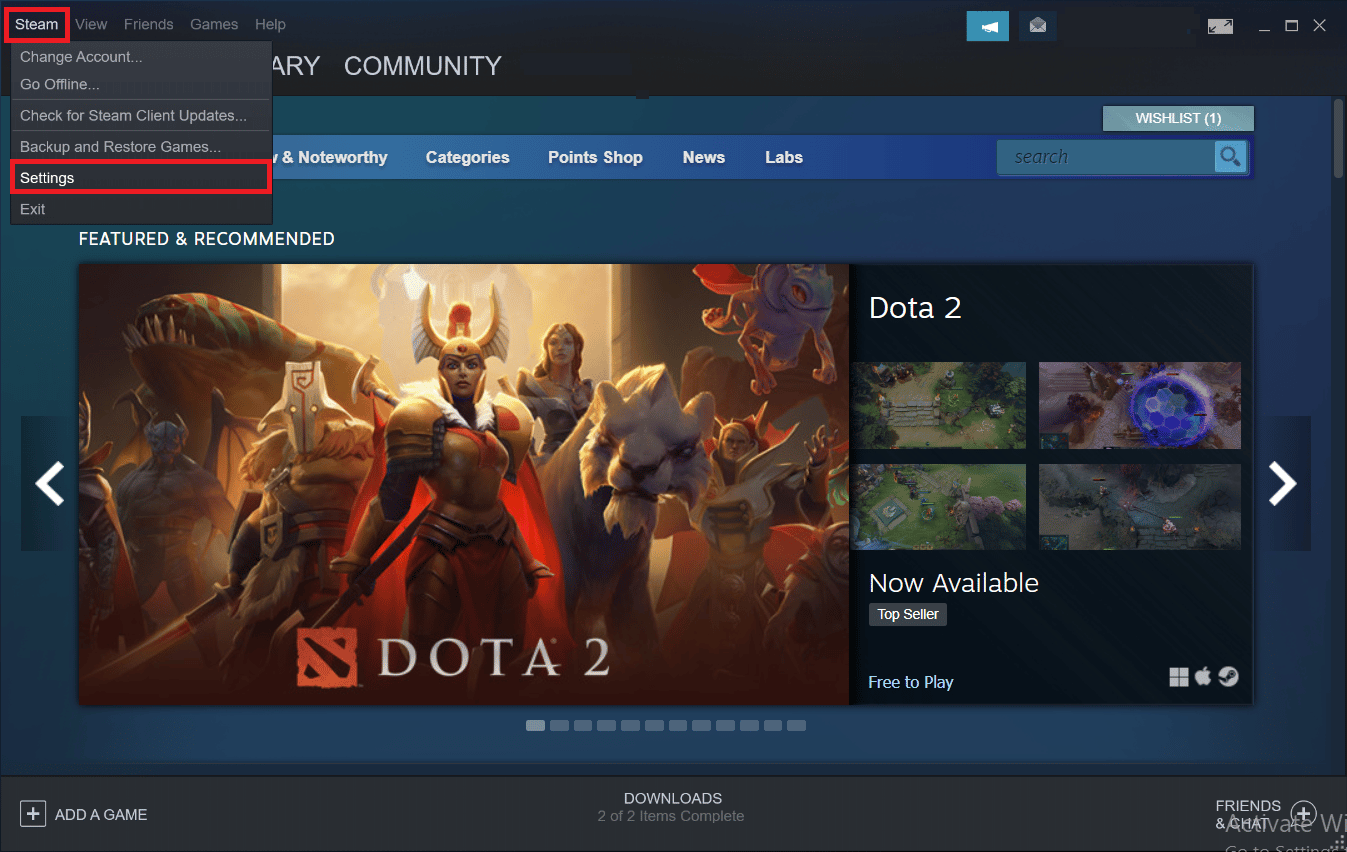
2. انقر فوق التنزيلات في قائمة الفهرس.
3. انقر على مجلدات مكتبة البخار تحت قسم مكتبات المحتوى .
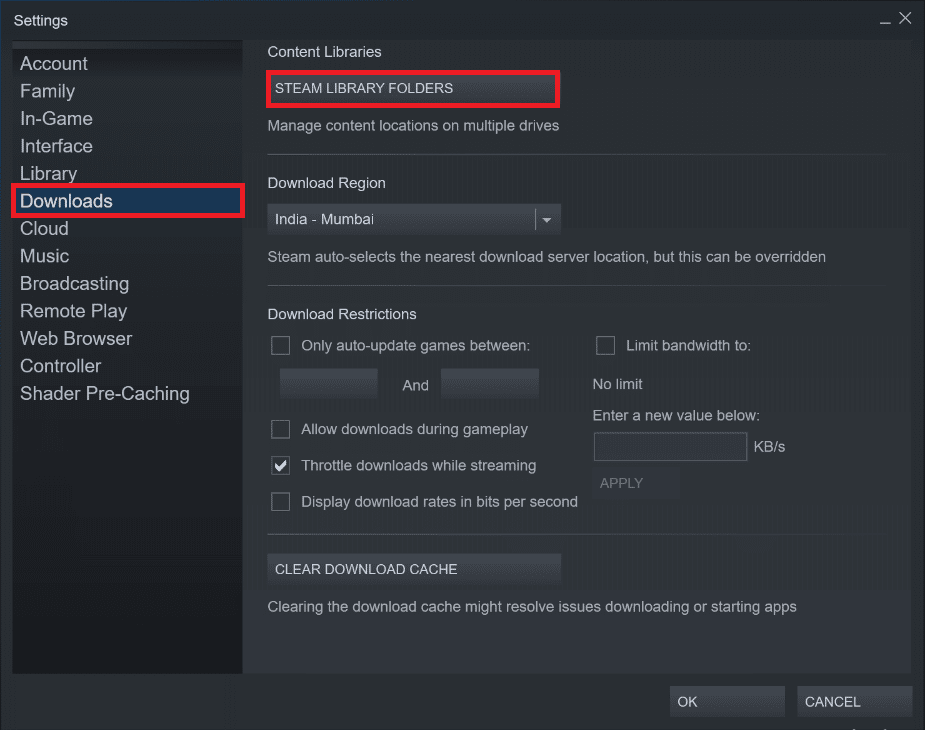
4. اكتشف محرك الأقراص الذي يحتوي على ملفات اللعبة التي تواجه مشكلة في تشغيلها وانقر على أيقونة النقاط الثلاث . حدد مجلد الإصلاح .
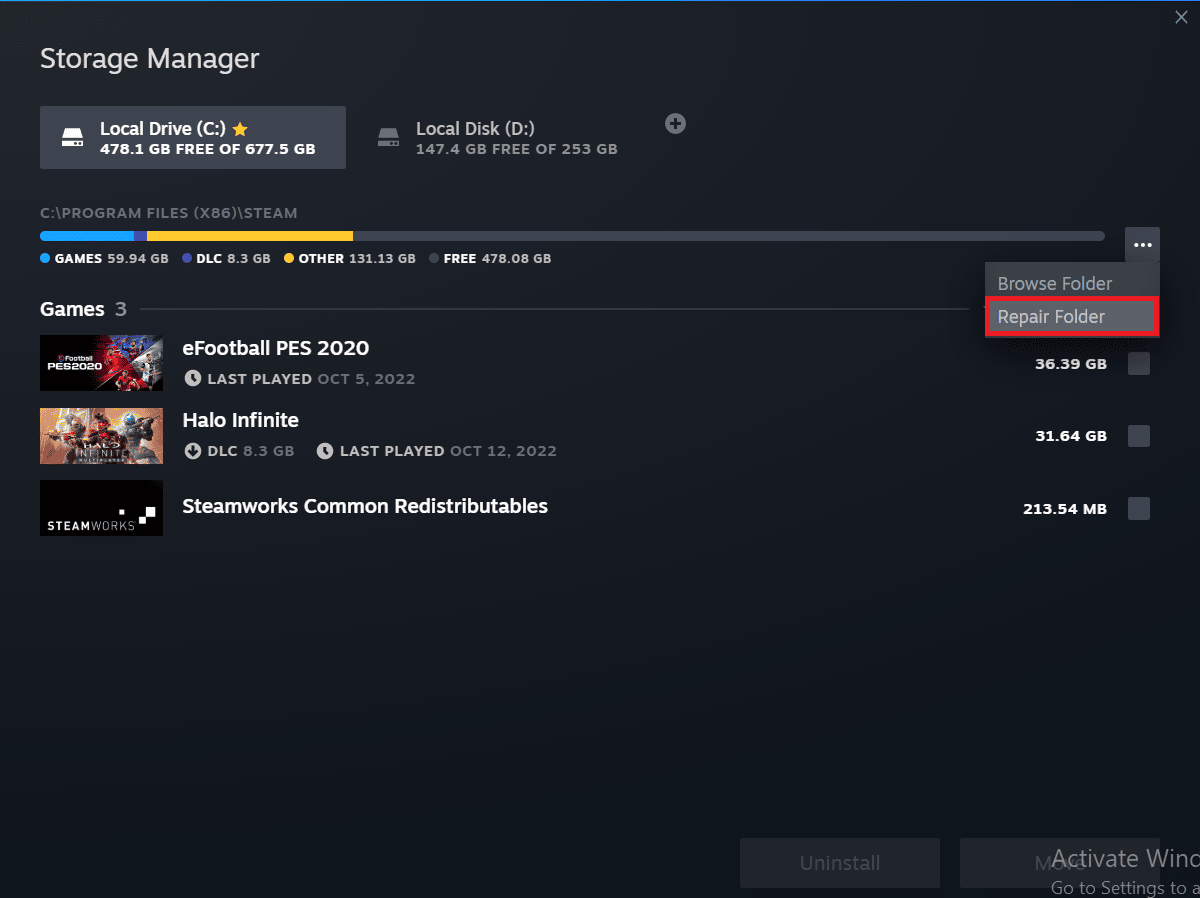
اقرأ أيضًا: إصلاح خطأ Steam VR 306 في نظام التشغيل Windows 10
الطريقة الخامسة: تجديد البخار
هناك طريقة أخرى يبدو أنها تحل العديد من المشكلات المتعلقة بتطبيق Steam وهي تحديث / إعادة تعيين Steam. ستقوم بإزالة أي ملفات تالفة عن طريق حذف جميع ملفات Steam يدويًا وإجبار Steam على إعادة تنزيل نسخ جديدة من جميع الملفات الأساسية.
1. اضغط على مفتاحي Windows و E معًا لتشغيل File Explorer .
2. انتقل إلى المسار التالي:
C: \ Program Files (x86) \ Steam
ملاحظة : يمكن العثور على مجلد تثبيت Steam في مجلدات أخرى أيضًا. في هذه الحالة ، انتقل إلى المجلد المعني.
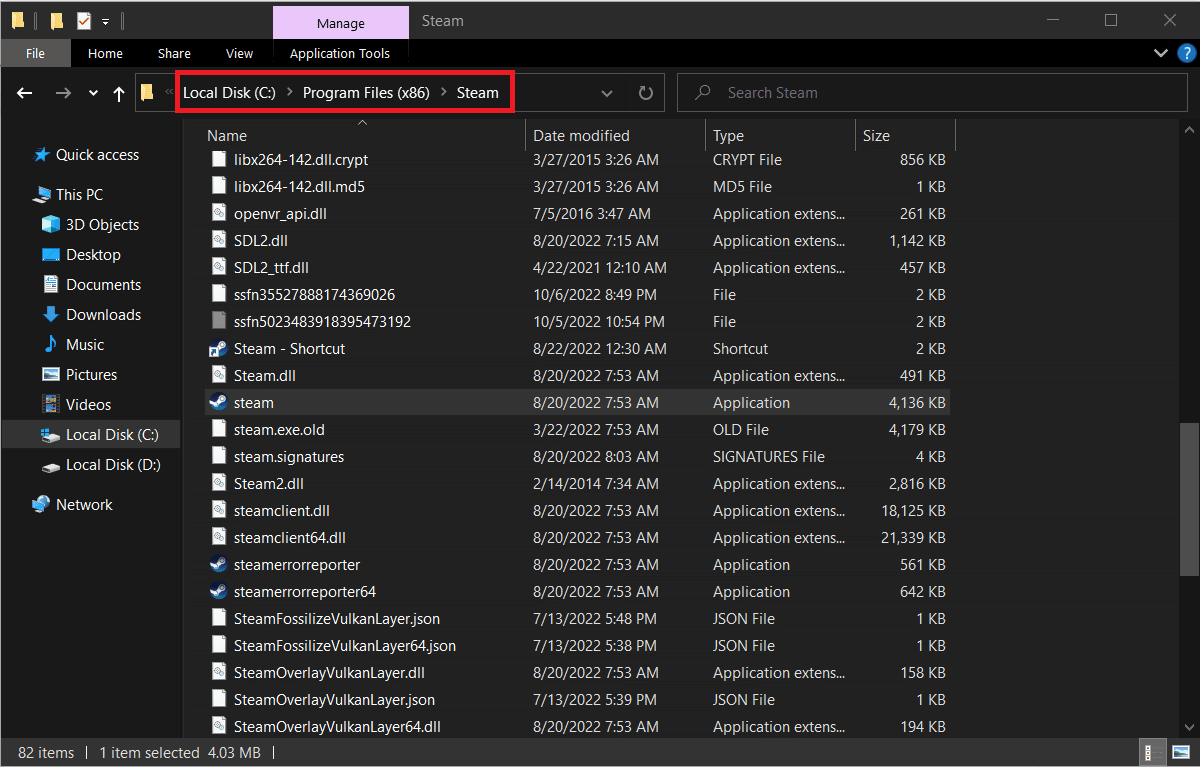

3. حدد جميع العناصر باستثناء مجلد steamapps ومجلد بيانات المستخدم وملف steam.exe .
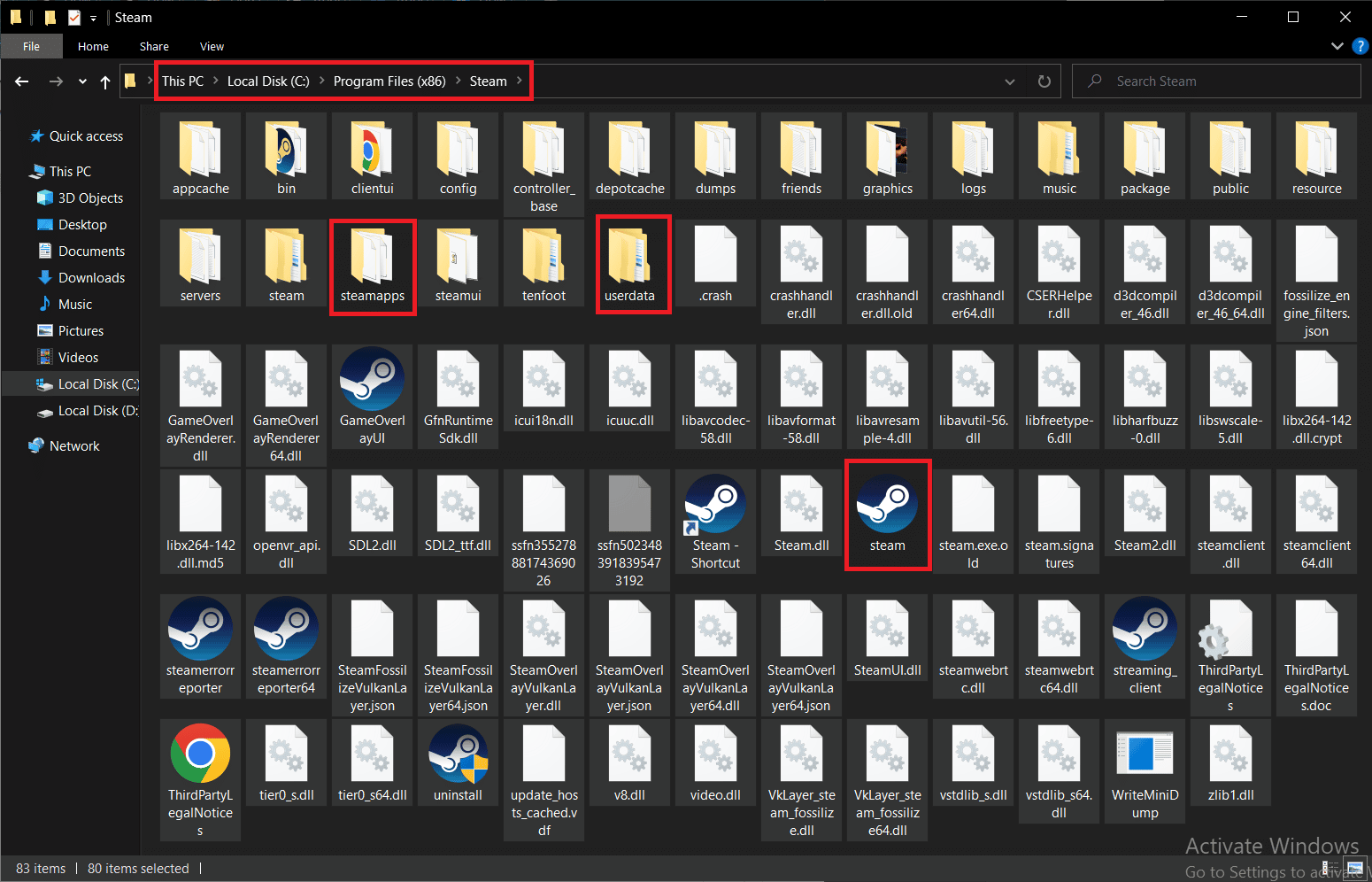
4. انقر بزر الماوس الأيمن عليها واختر خيار الحذف .
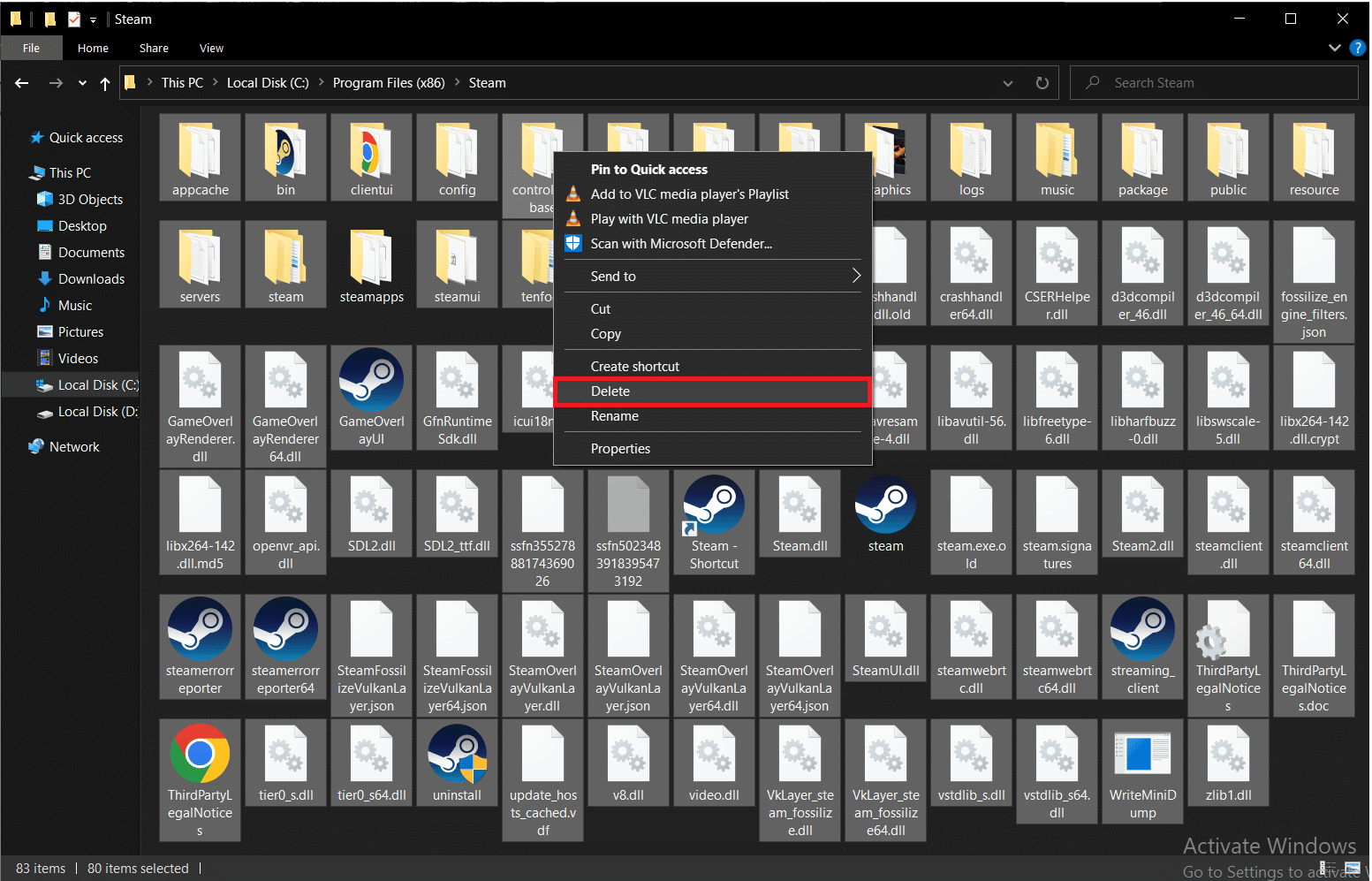
5. أعد تشغيل الكمبيوتر و Steam.
الآن ، سيبدأ Steam تلقائيًا في تنزيل جميع الملفات المحذوفة من الخطوة السابقة وأيضًا تنزيل أي تحديثات معلقة.
الطريقة 6: تعديل خيارات تشغيل Steam
لتشغيل الألعاب بسلاسة على أجهزة الكمبيوتر التي تعمل بنظام Windows ، يجب أن يكون لديك الإصدار الصحيح من DirectX مثبتًا. إذا تم تشغيل Steam باستخدام إصدار أقدم من DirectX ، فقد تواجه خطأ في اسم الحدث AppHangB1. لحسن الحظ ، يمكنك تكوين Steam وألعابه يدويًا للتشغيل باستخدام إصدار محدد من DirectX.
ملاحظة : قبل متابعة الخطوات ، تأكد من إنهاء كل برنامج Steam في الخلفية.
1. افتح مستكشف الملفات .
2. انتقل إلى مجلد تثبيت Steam في مسار الموقع التالي:
C: \ Program Files (x86) \ Steam
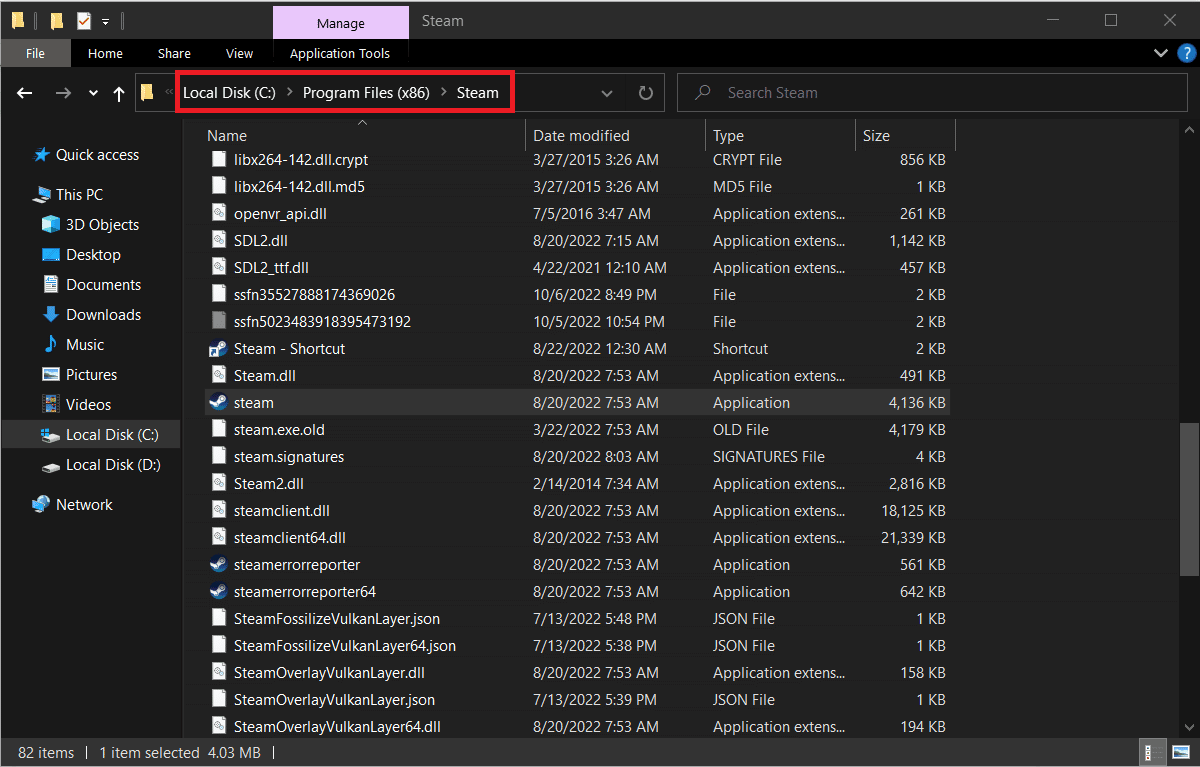
3. انقر بزر الماوس الأيمن على ملف تطبيق Steam وحدد إنشاء اختصار .
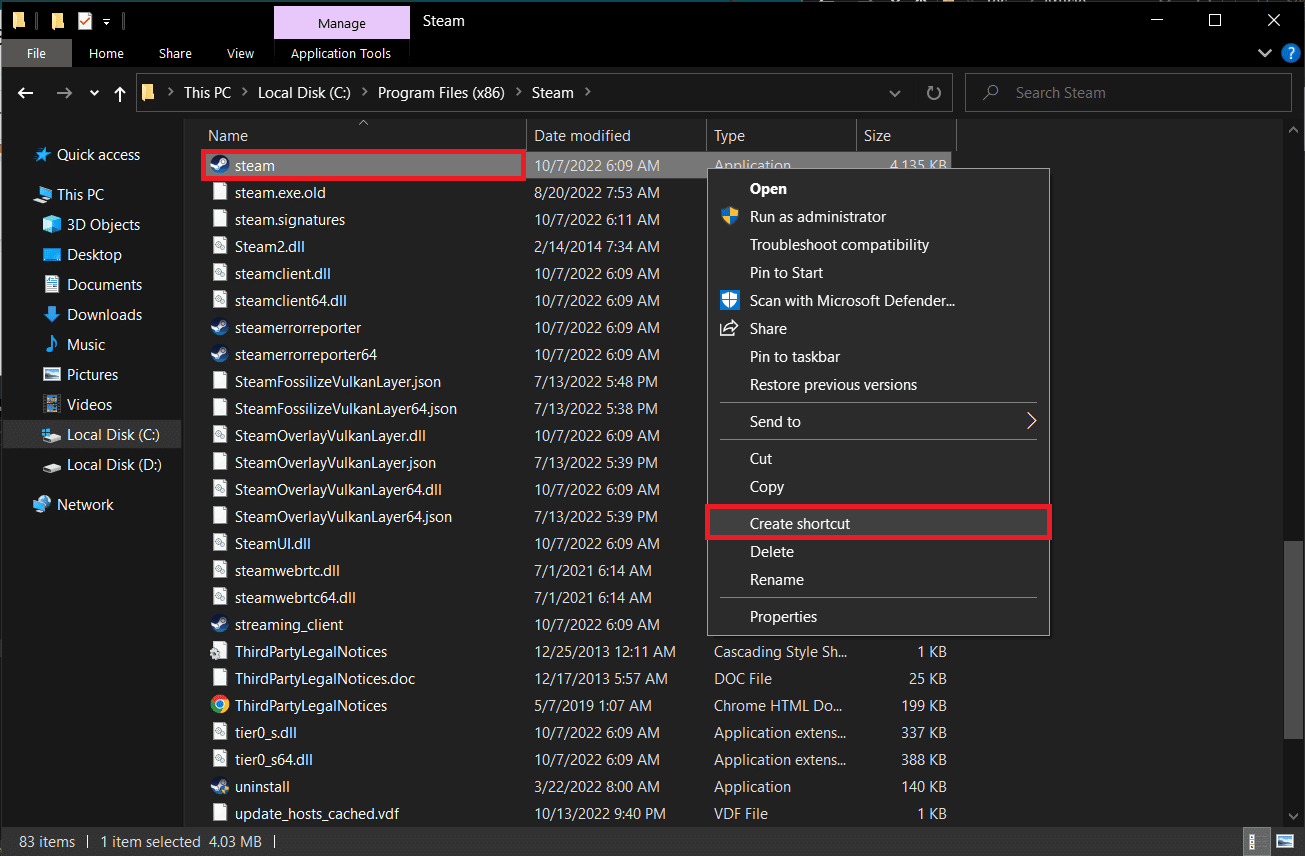
4. انقر بزر الماوس الأيمن فوق اختصار Steam الذي تم إنشاؤه حديثًا وحدد خصائص .
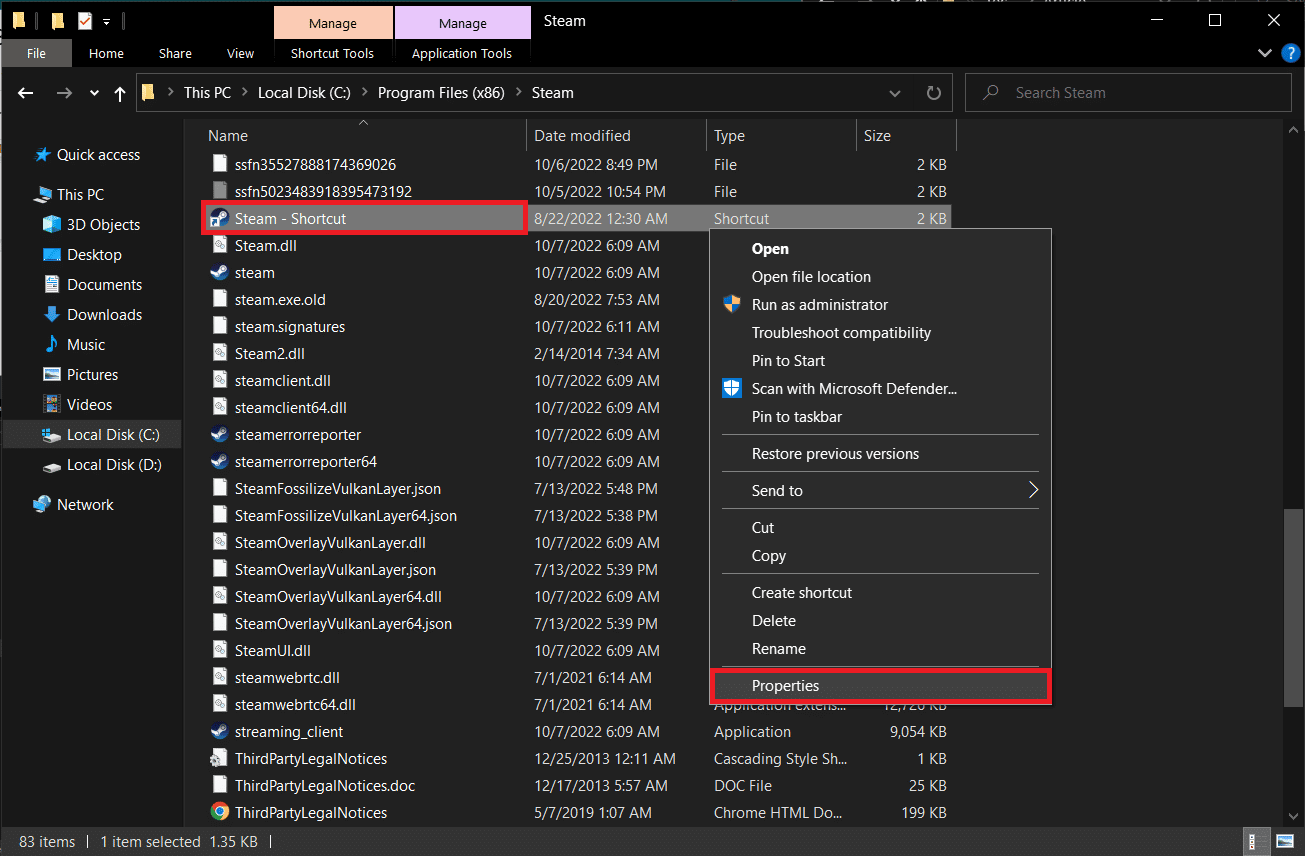
5. انتقل إلى علامة تبويب الاختصار في نافذة الخصائص .
6. أضف -dx9 إلى نهاية الإدخال الحالي في مربع النص الهدف . يجب أن يكون الإدخال النهائي على النحو التالي:
"C: \ Program Files (x86) \ Steam \ Steam.exe" -dx9
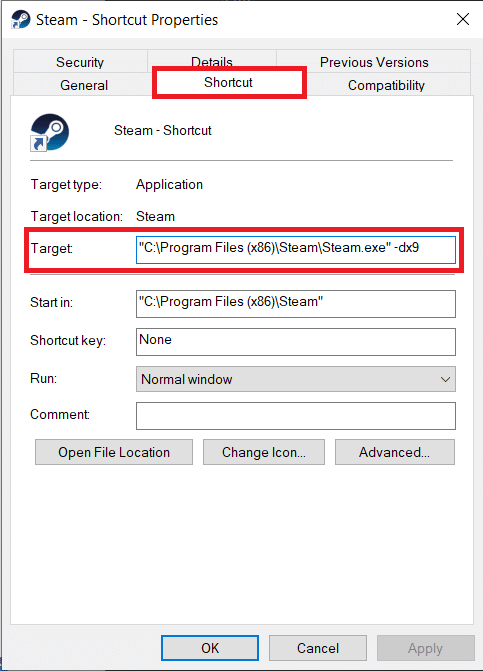
7. احفظ التعديل بالنقر فوق تطبيق> موافق .
اقرأ أيضًا: إصلاح steam_api64.dll مفقود على نظام التشغيل Windows 10
الطريقة السابعة: تعديل خيارات تشغيل اللعبة
إذا كنت تواجه خطأ Steam هذا عند تشغيل لعبة معينة ، فاتبع الخطوات التالية لتشغيلها باستخدام DirectX 9.
1. قم بتشغيل Steam على جهازك.
2. انقر فوق LIBRARY .
3. انقر بزر الماوس الأيمن على اللعبة التي تواجهها وحدد خصائص .
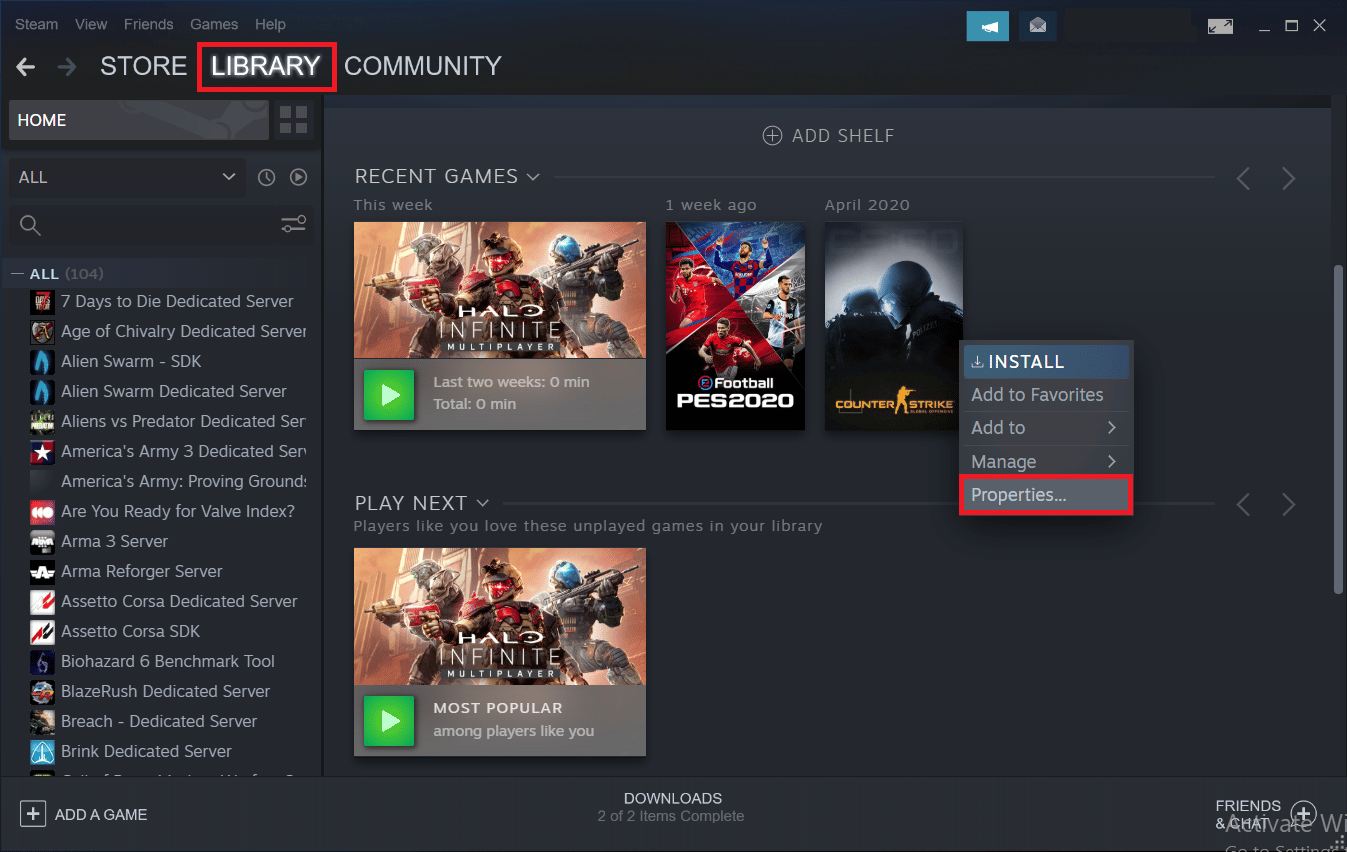
4. اكتب -dx9 في مربع النص أسفل خيارات الإطلاق وأغلق النافذة.
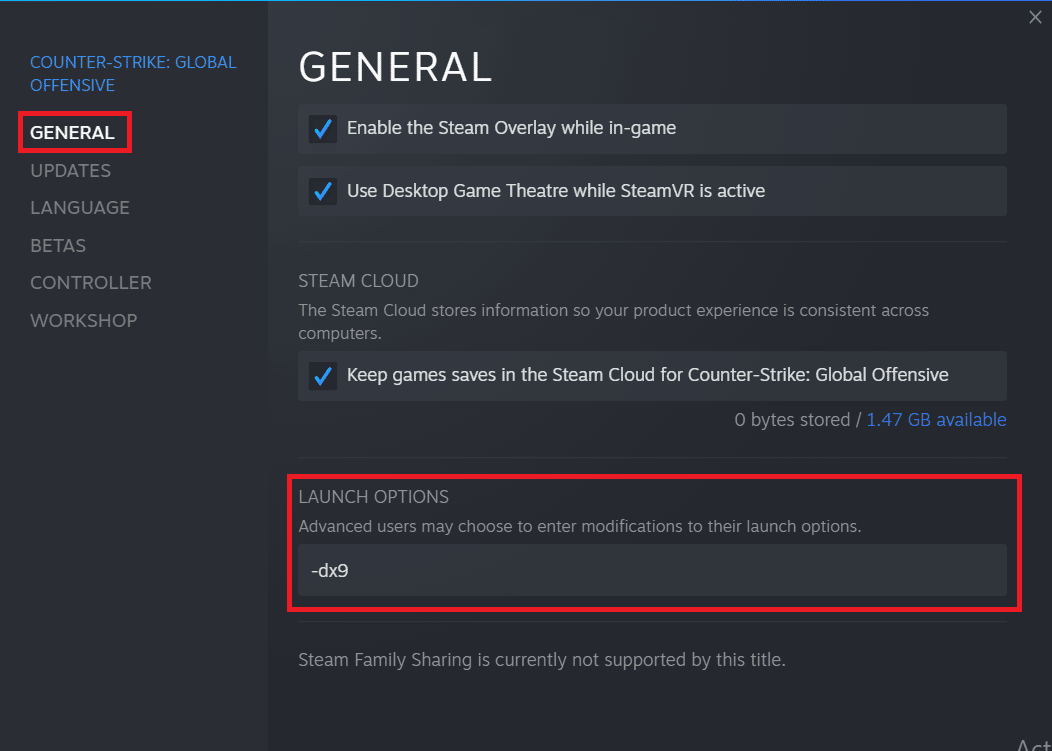
ملاحظة : إذا لم يؤد تشغيل Steam واللعبة الإشكالية باستخدام DirectX9 إلى حل المشكلة ، فحاول تشغيلها باستخدام DirectX11 (أضف -dx11 بدلاً من -dx9).
اقرأ أيضًا: إصلاح غير قادر على تهيئة Steam API في نظام التشغيل Windows 10
الطريقة الثامنة: تشغيل فحص البرامج الضارة
إذا لم تساعدك أي من الطرق المذكورة أعلاه في حل خطأ AppHangB1 Windows 10 ، فمن المحتمل أن المشكلة تتعلق بنظام التشغيل وليس Steam نفسه. قم بإجراء فحص شامل للبرامج الضارة على جهاز الكمبيوتر الخاص بك لاستبعاد احتمال وجود فيروس أو تطبيق ضار يعيق Steam وعملياته.
اقرأ واتبع الإرشادات الواردة في دليلنا حول كيف يمكنني تشغيل فحص فيروسات على جهاز الكمبيوتر الخاص بي.
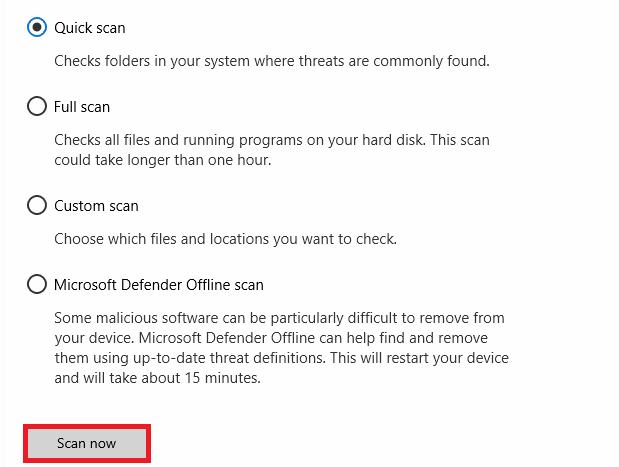
إذا كنت ترغب في إزالة البرامج الضارة من جهاز الكمبيوتر الخاص بك ، فاتبع دليلنا حول كيفية إزالة البرامج الضارة من جهاز الكمبيوتر الخاص بك في نظام التشغيل Windows 10 وتنفيذ نفس الشيء.
الطريقة 9: إصلاح ملفات النظام
إذا لم تنجح الطريقة المذكورة أعلاه ، فيمكنك تشغيل الأدوات المضمنة لإصلاح ملفات النظام الفاسدة التي تسبب خطأ AppHangB1 على Steam. يمكن إصلاح الملفات الفاسدة التي تم تكوينها بشكل خاطئ باستخدام الأدوات المساعدة المضمنة في جهاز الكمبيوتر الذي يعمل بنظام Windows 10 ، وهي مدقق ملفات النظام وخدمة نشر الصور وإدارتها . علاوة على ذلك ، قم بإجراء عمليات فحص إصلاح النظام لإصلاح الملفات التالفة إذا بدأت المشكلة في الظهور بعد التحديث الأخير. اقرأ دليلنا حول كيفية إصلاح ملفات النظام على نظام التشغيل Windows 10 واتبع الخطوات الموضحة لإصلاح جميع ملفاتك التالفة.
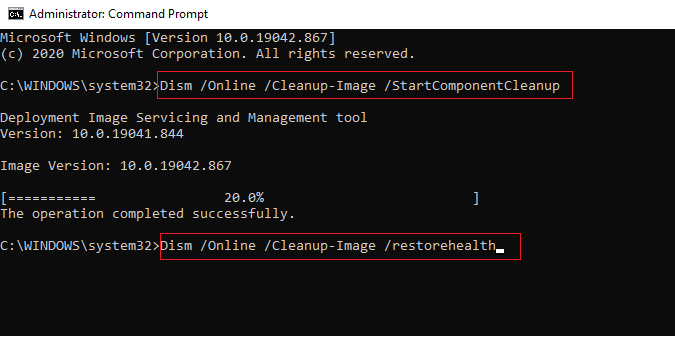
الطريقة العاشرة: تعطيل جدار حماية Windows (غير مستحسن)
إذا لم تساعدك الطريقة المذكورة أعلاه في حل الخطأ لأنه تم إنشاؤه باستخدام إصدار أحدث ، يمكنك محاولة تعطيل جدار حماية Windows على جهاز الكمبيوتر الخاص بك. يحمي جدار حماية Windows Defender من الفيروسات والبرامج الضارة التي يمكن أن تعرض بياناتك ونظامك للخطر. على الرغم من أنه لا يوصى بتعطيل جدار حماية Windows لأنه قد يجعل نظامك عرضة للفيروسات ، يمكنك محاولة تعطيله مؤقتًا للتحقق مما إذا كان هو السبب المحدد وراء المشكلة. سيساعدك دليلنا حول كيفية تعطيل جدار حماية Windows 10 على تجربة هذه الطريقة بأقصى درجات الأمان.
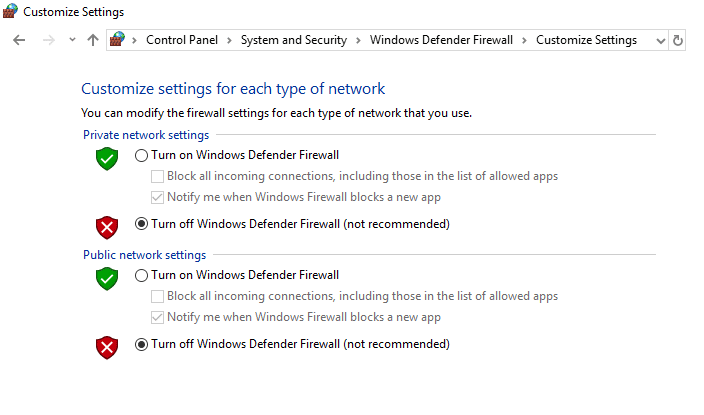
اقرأ أيضًا: إصلاح خطأ قفل ملف محتوى Steam
الطريقة 11: تعطيل مكافحة الفيروسات (إن أمكن)
بعض برامج مكافحة الفيروسات سيئة السمعة لأنها تحمي جهاز الكمبيوتر الخاص بك بشكل مفرط وتضع علامة على أكثر التطبيقات بريئة على أنها تهديدات. Steam هو تطبيق يعتمد بشكل كبير على الإنترنت لوظائفه. إذا كان برنامج مكافحة الفيروسات / جدار الحماية لديك يقيد Steam من الاتصال بخوادمه ، فمن المحتمل أن تحدث مشكلات مثل خطأ AppHangB1.
يمكنك محاولة تعطيل برنامج مكافحة الفيروسات / جدار الحماية مؤقتًا للتحقق من استمرار حدوث الخطأ. اقرأ دليلنا حول كيفية تعطيل برنامج مكافحة الفيروسات مؤقتًا على نظام التشغيل Windows 10 واتبع الإرشادات لتعطيل برنامج مكافحة الفيروسات مؤقتًا على جهاز الكمبيوتر الخاص بك.
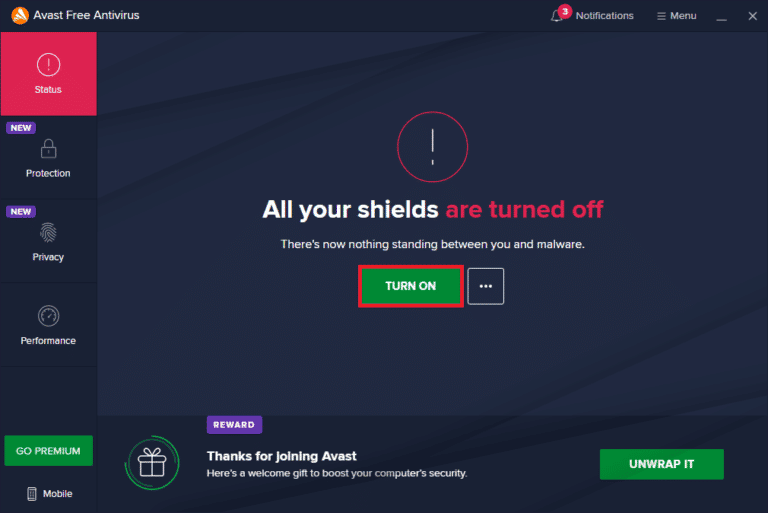
الطريقة 12: السماح عبر جدار حماية Windows
إذا كنت لا ترغب في تعطيل جدار الحماية ، فيمكنك السماح للعبة أو Steam عبر جدار حماية Windows. للسماح لـ Steam أو اللعب في جدار حماية Windows Defender ، اتبع دليلنا حول السماح بالتطبيقات أو حظرها من خلال جدار حماية Windows وتنفيذ الخطوات وفقًا للتعليمات.
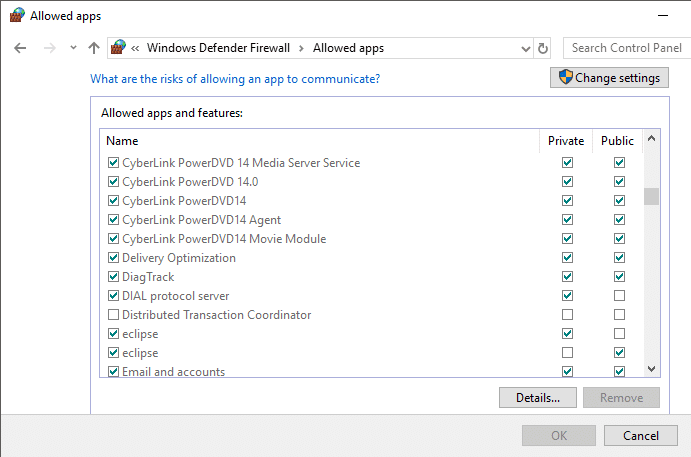
مُستَحسَن:
- أكواد My Heroes SEA: استبدلها الآن
- هل MZ تغلق لعبة الحرب؟
- إصلاح خطأ Steam 26 على نظام التشغيل Windows 10
- إصلاح خطأ Steam 53 في نظام التشغيل Windows 10
نأمل أن تكون قادرًا على إصلاح خطأ AppHangB1 على Steam والعودة إلى ممارسة الألعاب باستخدام الحلول المذكورة أعلاه. أخبرنا والقراء الآخرين عن الحل المناسب لك في قسم التعليقات أدناه. إذا كانت لديك أي شكوك أو استفسارات ، فقم بإسقاطها في قسم التعليقات.
