كيفية استكشاف خطأ "التطبيق قيد التشغيل بالفعل" في Steam
نشرت: 2021-05-13التعامل مع مشكلة Steam ليس بالأمر السهل دائمًا. ومع ذلك ، لن تكون مهمتك شاقة إذا كانت المشكلة تؤثر على لعبة واحدة.
يعد خطأ "التطبيق قيد التشغيل بالفعل" أحد مشكلات Steam التي تظهر عند محاولة تشغيل لعبة. بينما يتم تشغيل المشكلة عادةً بواسطة لعبة واحدة ، فإنها تظهر أحيانًا عند محاولة فتح أي عنوان Steam على جهاز الكمبيوتر الخاص بك.
تقرأ رسالة الخطأ كما يلي:
"فشل بدء اللعبة (التطبيق قيد التشغيل بالفعل)."
إذا كنت في صفحة الويب هذه لأنك لم تكتشف بعد كيفية حل المشكلة ، فأنت محظوظ. لقد قمنا بتجميع أدلة مختلفة حول كيفية التخلص من الخطأ ، والتي ربما تكون قد صادفت بعضها. لكن كن مطمئنًا أنك ستحصل على الحل الذي كنت تبحث عنه في الإنترنت هنا.
لماذا تقول Steam أن لعبتي تعمل عندما لا تكون كذلك؟
هذا هو السؤال الذي يزعج كل لاعب يواجه هذه المشكلة.
يتعرف Steam على أن اللعبة تعمل في البرنامج لأنه من المحتمل أن يكون كذلك. في معظم الحالات ، يكون الخطأ نتيجة لانهيار بسيط. ربما فشلت اللعبة في الإغلاق بشكل صحيح بعد الجلسة الأخيرة. يمكن أيضًا تشغيله ضمن ملف تعريف مستخدم مختلف على نظامك.
سبب آخر محتمل للخطأ هو خلل في الإطلاق. هذا هو الحال في الغالب عندما يستمر الخطأ في الظهور بعد محاولتك الثانية لبدء اللعبة.
كيفية إصلاح خطأ "فشل بدء اللعبة (التطبيق قيد التشغيل بالفعل)" في Steam
هناك طرق مختلفة للتخلص من المشكلة ، ولكن ما يصلح لك يعتمد على سبب الخطأ في نظامك. ستوضح لك الأدلة أدناه كيفية إزالة إشعار "فشل بدء اللعبة (التطبيق قيد التشغيل بالفعل)" في Steam من خلال مساعدتك في التخلص من الأسباب الكامنة وراءه.
استخدم مدير المهام
يمكن أن تظل لعبة فيديو الكمبيوتر أو بعض عملياتها قيد التشغيل في الخلفية على الرغم من تعطلها عليك. افتح مدير المهام لإغلاقه تمامًا ، ثم قم بتشغيله مرة أخرى للتحقق مما إذا كان قد تم حل المشكلة. اتبع هذه الخطوات:
- اضغط على مجموعة لوحة المفاتيح CTRL + Shift + Esc لفتح إدارة المهام أو انقر بزر الماوس الأيمن على شريط المهام وانقر على إدارة المهام من قائمة السياق.
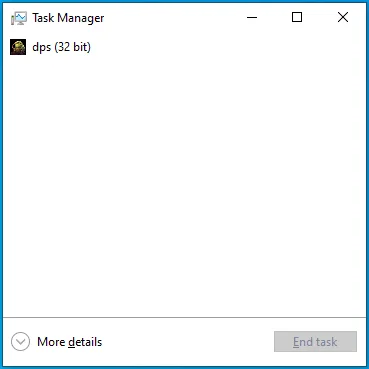
- بعد ظهور نافذة إدارة المهام ، قم بالتبديل إلى علامة التبويب العمليات. إذا كنت لا ترى أي علامات تبويب في الصفحة الأولى من إدارة المهام ، فانقر فوق مزيد من التفاصيل.
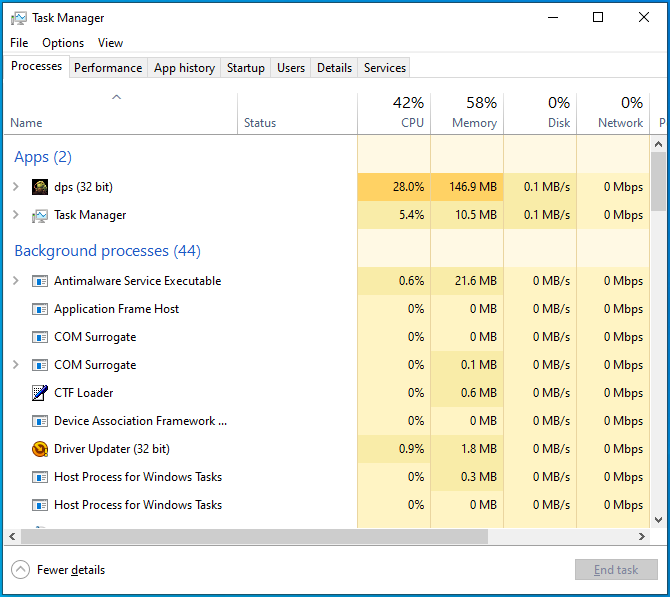
- الآن ، حدد موقع عملية اللعبة ، وانقر عليها ، ثم انقر فوق زر إنهاء المهمة.
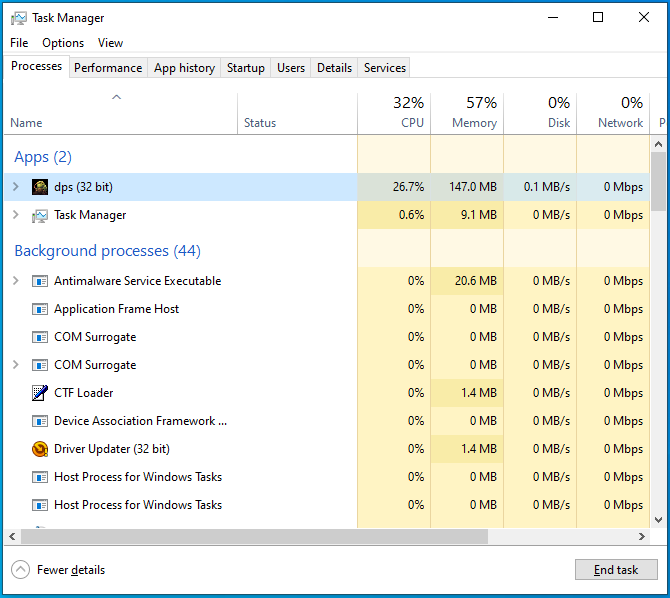
- بعد ذلك ، قم بتشغيل اللعبة وتحقق من ظهور رسالة الخطأ.
يمكنك أيضًا إعادة تشغيل نظامك وتشغيل اللعبة. بهذه الطريقة ، تقوم بإغلاق كل تطبيق نشط ومسح ذاكرة النظام.
تأكد من استخدام خيار إعادة التشغيل. قد لا يكون إيقاف تشغيل النظام مفيدًا ، خاصةً إذا تم تمكين Fast Startup على جهاز الكمبيوتر الخاص بك.
تسجيل الخروج من Steam وتسجيل الدخول
إذا لم يؤد إنهاء اللعبة عبر مدير المهام وإعادة تشغيل جهازك إلى حل المشكلة ، فقم بتسجيل الخروج من حساب Steam الخاص بك وقم بتسجيل الدخول مرة أخرى. سيؤدي القيام بذلك إلى إجبار العميل على إعادة تشغيل مكتبة الألعاب وإعادة تهيئة كل شيء. اتبع هذه الخطوات:
- انتقل إلى قائمة ابدأ وابدأ تشغيل عميل Steam.
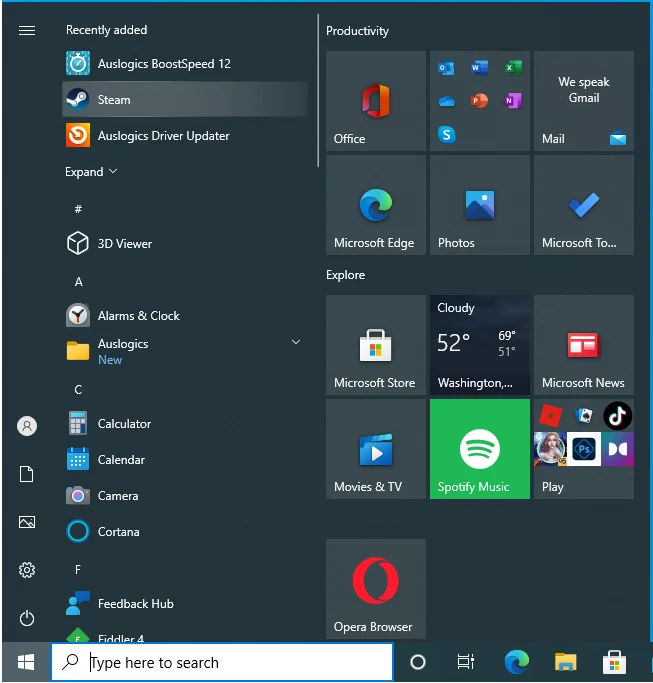
- بعد فتح Steam ، انتقل إلى الزاوية العلوية اليسرى وانقر على Steam.
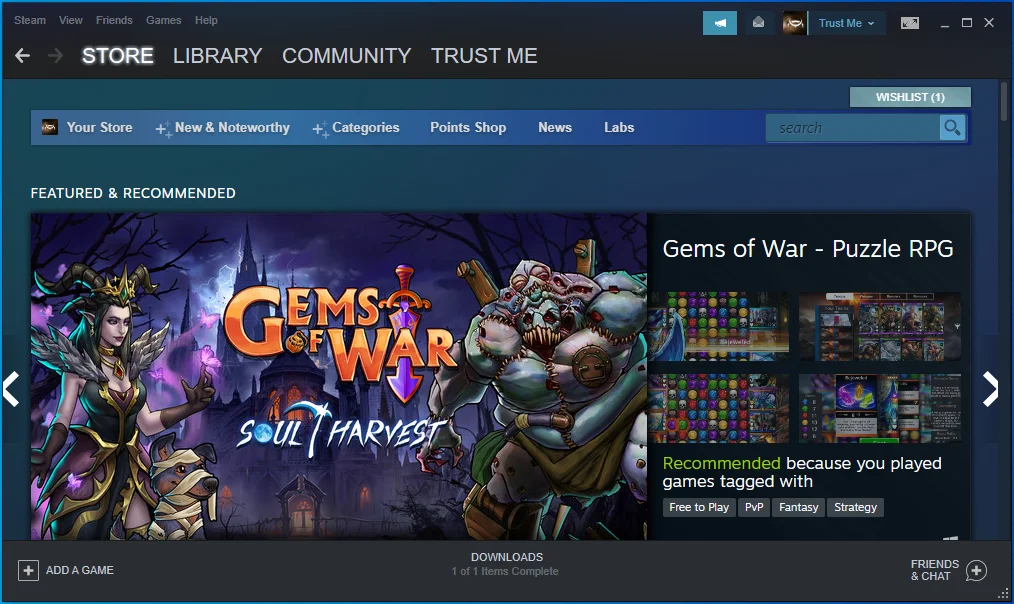
- حدد تغيير الحساب من القائمة.
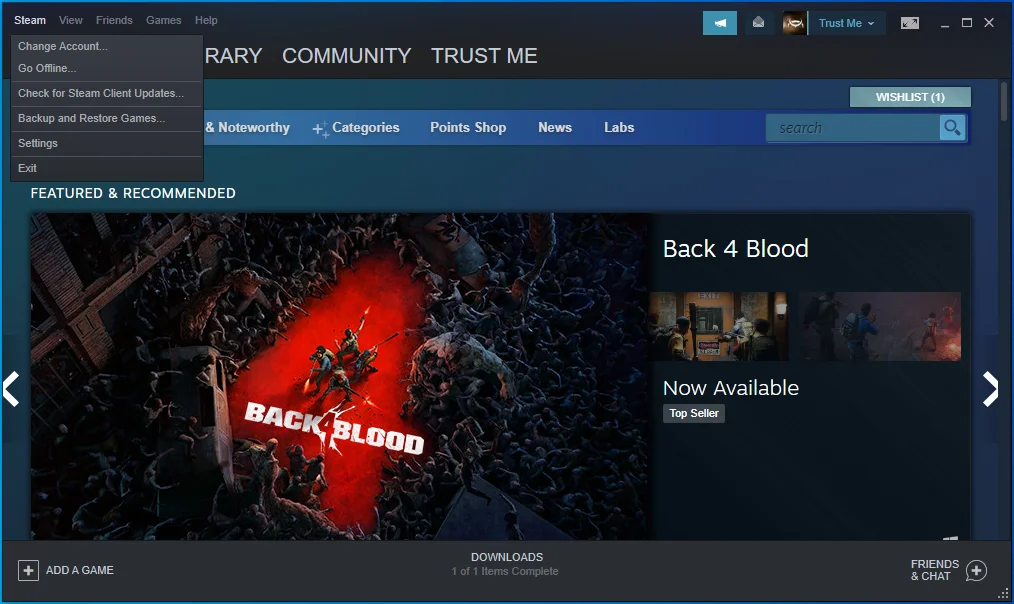
- انقر فوق تسجيل الخروج.
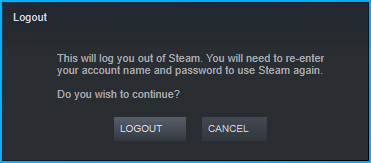
- ستظهر شاشة تسجيل الدخول الآن.
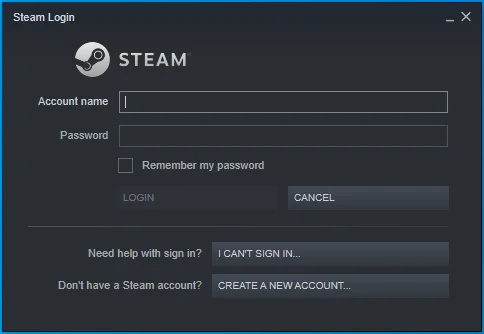
- أدخل بيانات اعتماد تسجيل الدخول الخاصة بك لتسجيل الدخول.
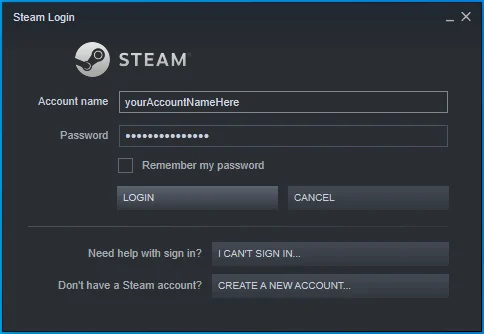
- بعد تسجيل الدخول ، قم بتشغيل اللعبة.
تأكد من أن اللعبة لا تعمل على حساب مستخدم آخر
إذا كان لديك أكثر من حساب مستخدم على جهاز الكمبيوتر الخاص بك ، فتأكد من عدم تنشيط الباقي. ربما أطلق مستخدم آخر اللعبة. يجب أن يؤدي إيقاف تشغيل جهاز الكمبيوتر الخاص بك إلى الحيلة ، ولكن أولاً ، تأكد من تسجيل الخروج من كل حساب مستخدم مفتوح.
للقيام بذلك ، انقر بزر الماوس الأيمن فوق الزر "ابدأ" لفتح قائمة Power User. بعد ظهور القائمة ، مرر مؤشر الماوس فوق "إيقاف التشغيل أو تسجيل الخروج" وانقر فوق تسجيل الخروج. بمجرد وصولك إلى صفحة اختيار حساب المستخدم ، قم بتسجيل الدخول إلى حساب المستخدم الآخر الذي قد يكون مفتوحًا. الآن ، توجه إلى شريط المهام وانقر بزر الماوس الأيمن على زر ابدأ. حرك مؤشر الماوس فوق "إيقاف التشغيل أو تسجيل الخروج" في قائمة Power User وانقر على تسجيل الخروج.
قم بتشغيل اللعبة كمسؤول
قد تحدث مشكلات تشغيل اللعبة لأنها لا تمتلك امتيازات المسؤول للوصول إلى بعض موارد النظام المحمية التي تعتمد عليها. امنحها حق الوصول ، ويجب حل المشكلة مرة واحدة وإلى الأبد.
الآن ، قبل منح حقوق مسؤول اللعبة ، عليك التأكد من تسجيل الدخول إلى حساب المسؤول. بعد إخراج ذلك من الطريق ، حدد موقع مجلد تثبيت اللعبة واضبط الملف القابل للتنفيذ.
اتبع هذه الخطوات:
- أولاً ، قم بتشغيل عميل Steam.
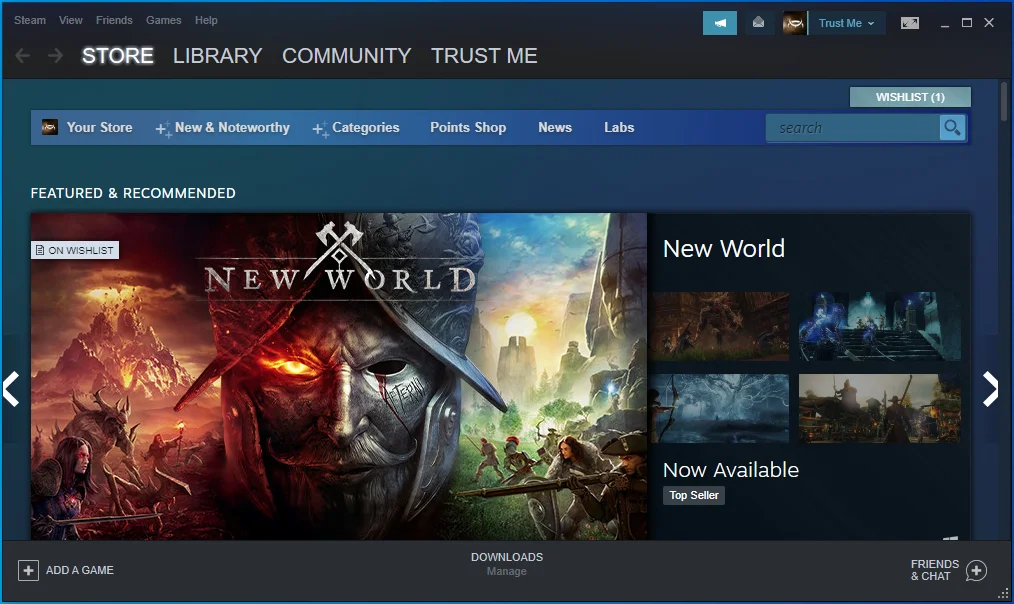
- افتح مكتبة الألعاب من خلال النقر على المكتبة أعلى الشاشة.
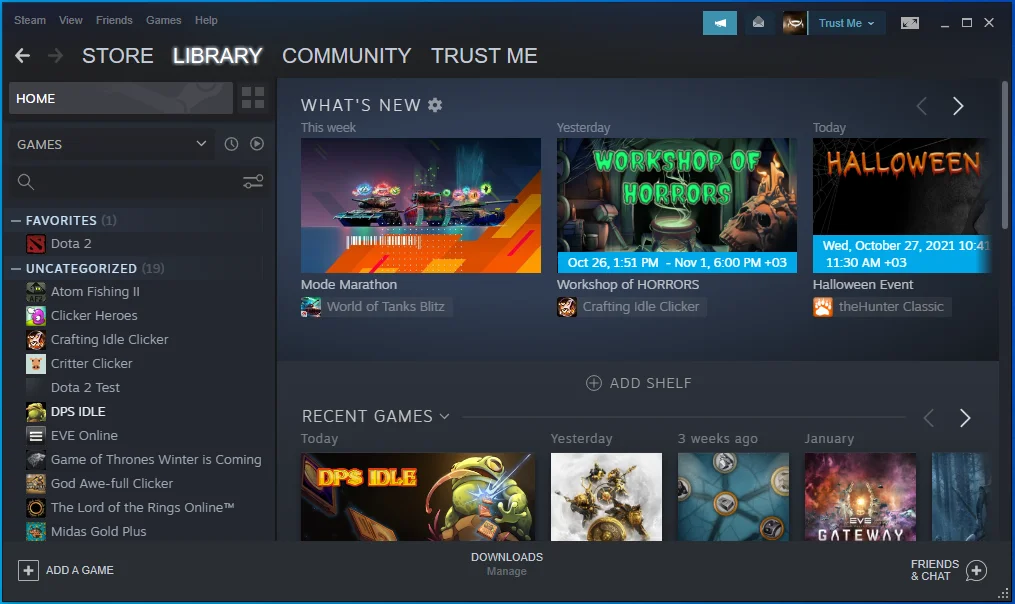
- بعد ظهور قائمة الألعاب على الجانب الأيسر من الشاشة ، حدد موقع اللعبة التي بها المشكلة ، وانقر بزر الماوس الأيمن عليها ، وحدد خصائص.
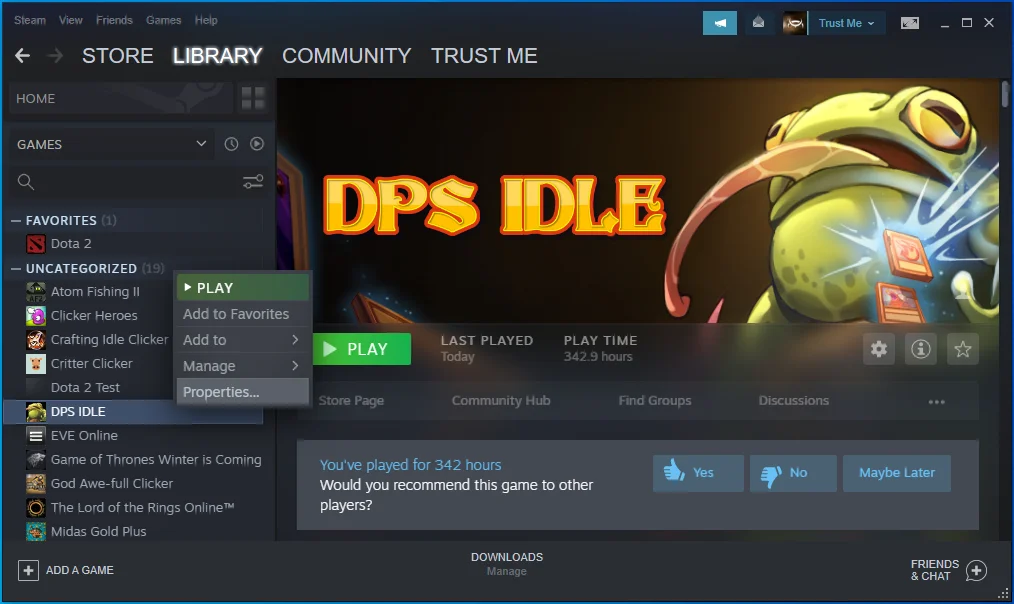
- ستعمل خيارات الخصائص الآن على ملء الجانب الأيمن من النافذة.
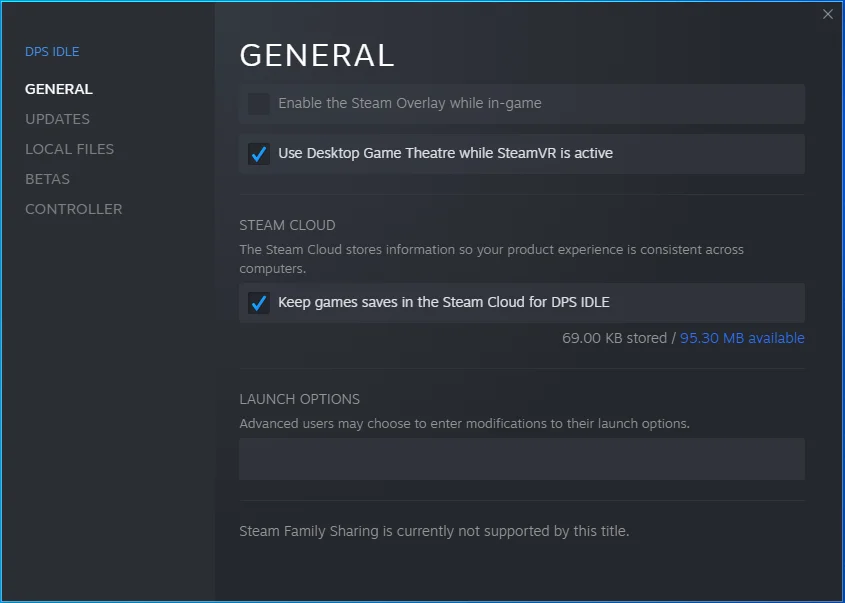
- قم بالتبديل إلى علامة التبويب الملفات المحلية.
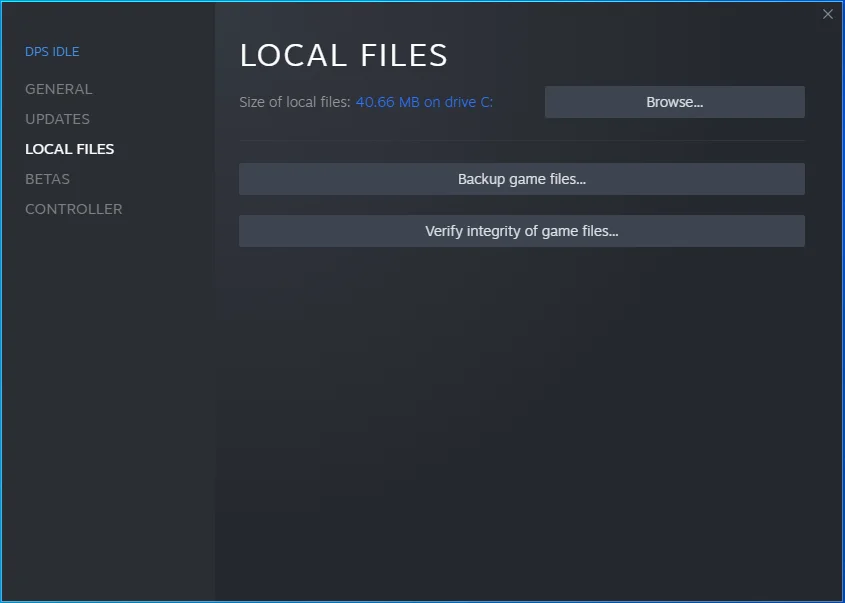
- انقر فوق الزر "تصفح".
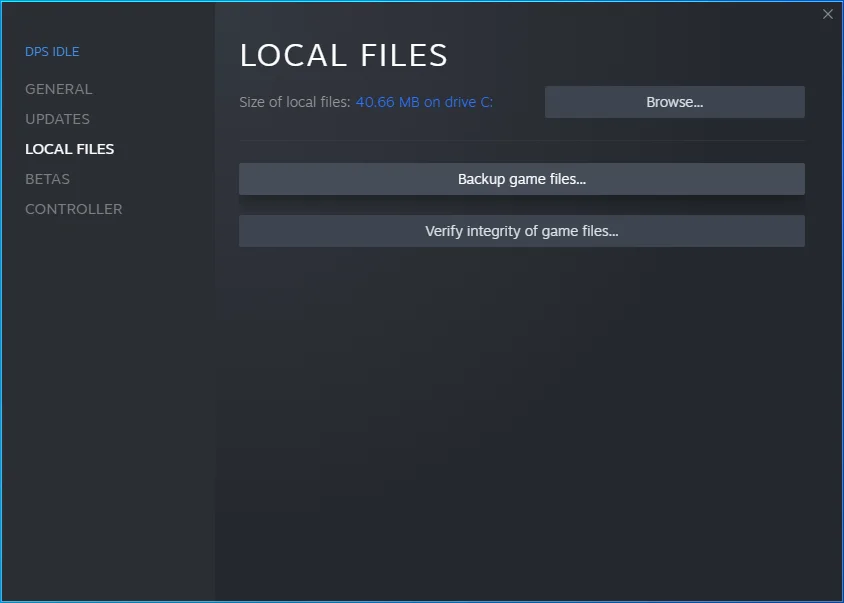
- يجب أن يظهر مجلد تثبيت اللعبة الآن.
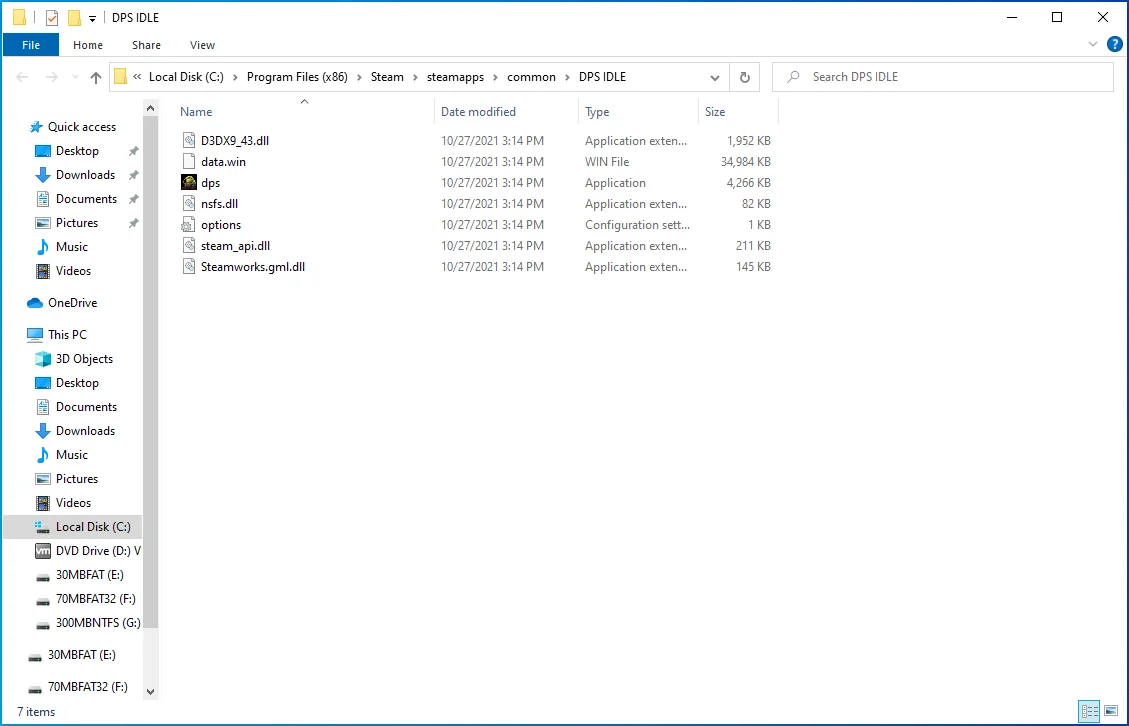
- حدد موقع ملفه القابل للتنفيذ وانقر فوقه بزر الماوس الأيمن.
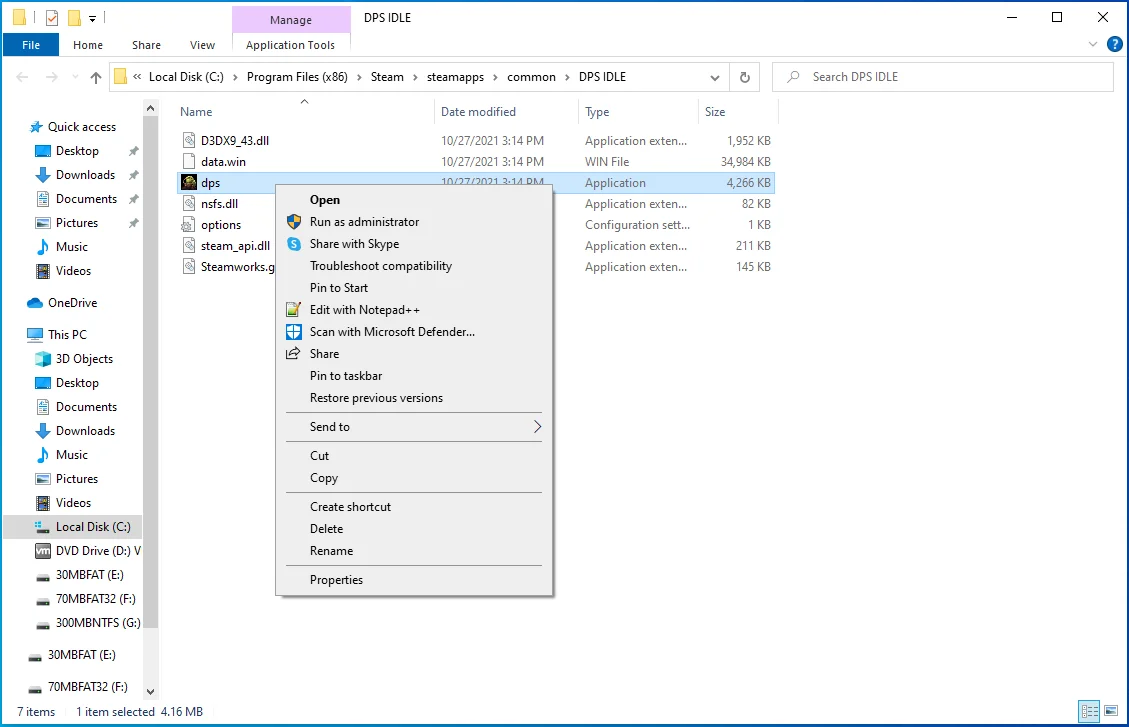
- انقر فوق خصائص في قائمة السياق.
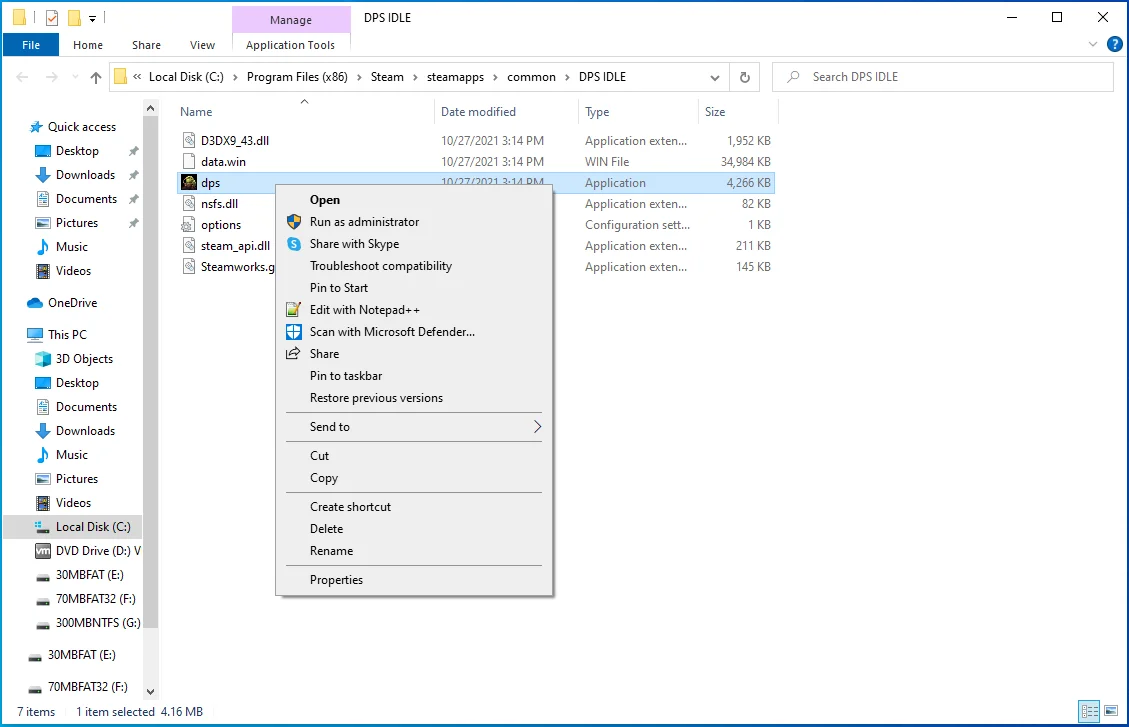
- ستظهر نافذة حوار الخصائص.
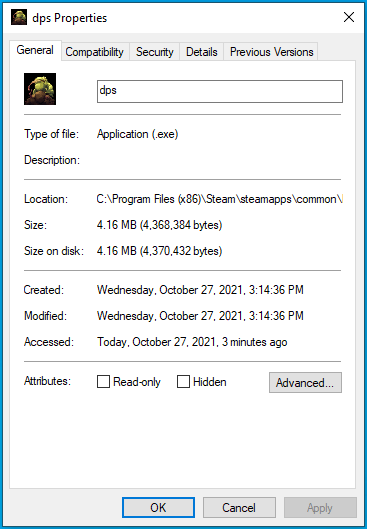
- انتقل إلى علامة التبويب التوافق.
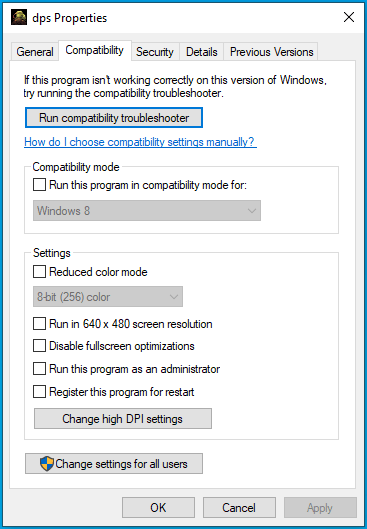
- ضع علامة في المربع بجانب "تشغيل هذا البرنامج كمسؤول" وانقر فوق الزر "موافق".
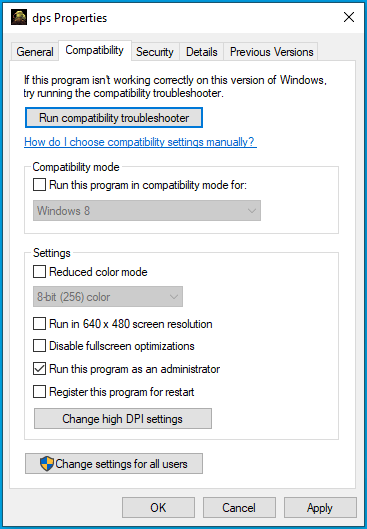
يجب عليك أيضًا تشغيل عميل Steam كمسؤول. يمكنك النقر بزر الماوس الأيمن فوق اختصار سطح المكتب الخاص به والنقر فوق خصائص ، ثم تحديد مربع "تشغيل هذا البرنامج كمسؤول" ضمن علامة التبويب التوافق والنقر فوق موافق.
إلغاء الاشتراك في برنامج ستيم التجريبي
يدير Steam برنامجًا تجريبيًا لجعل المستخدمين يختبرون الميزات القادمة. الهدف من البرنامج التجريبي هو حث المستخدمين على العثور على الأخطاء ونقاط الضعف والإبلاغ عنها ، مثل المشكلة التي تواجهها. في حين أن الميزات الموجودة في المرحلة التجريبية لا تعطل الألعاب بشكل عام ، إلا أنها يمكن أن تؤثر على الألعاب الفردية. قد يكون هذا هو سبب إعلام الخطأ.
قم بإلغاء الاشتراك في البرنامج التجريبي للتحقق مما إذا كان هذا هو سبب المشكلة. اتبع هذه الخطوات:
- انتقل إلى قائمة ابدأ وابدأ تشغيل عميل Steam.

- انتظر حتى يفتح Steam.
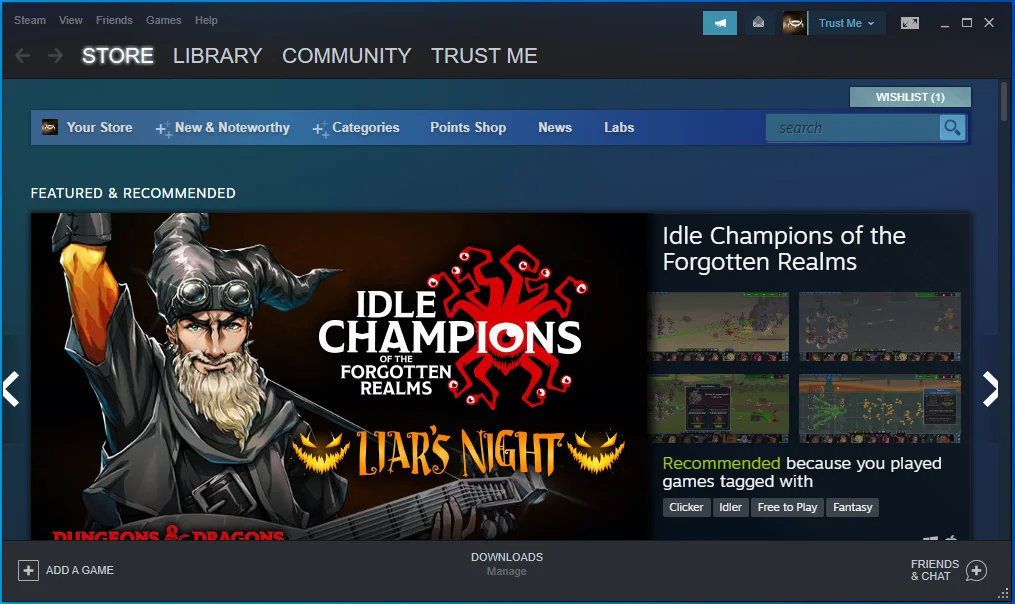
- انتقل إلى الزاوية العلوية اليسرى وانقر على Steam.
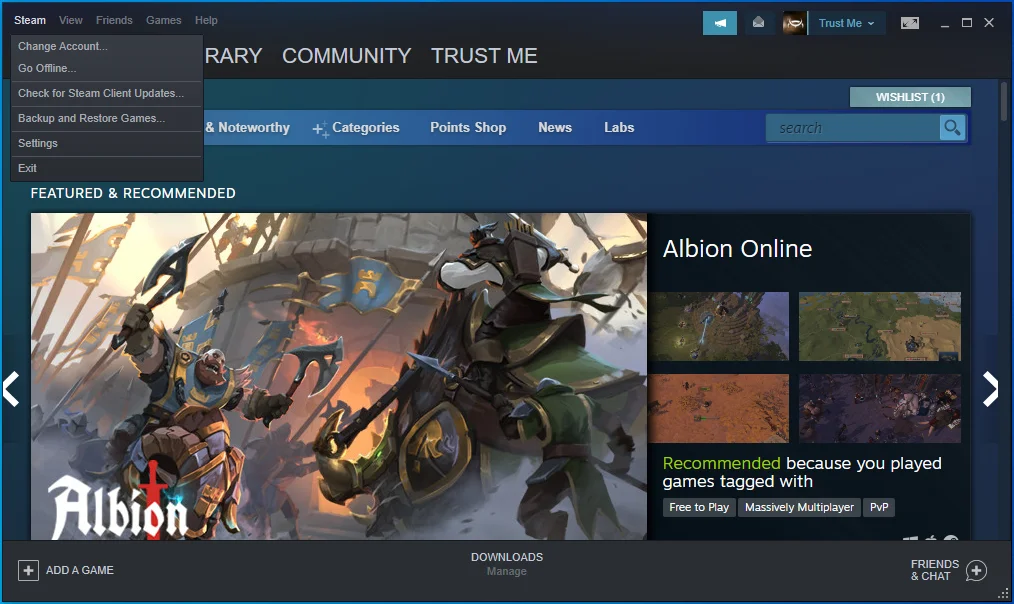
- اختر الإعدادات في القائمة المنسدلة أسفل Steam.
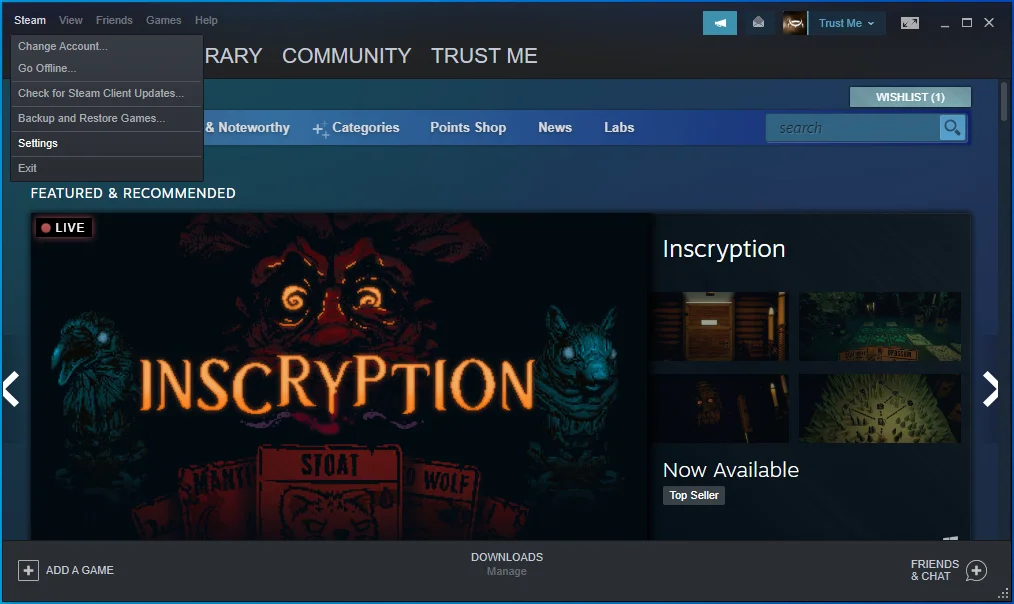
- حدد الحساب على الجانب الأيسر من النافذة للتبديل إلى علامة التبويب الحساب.
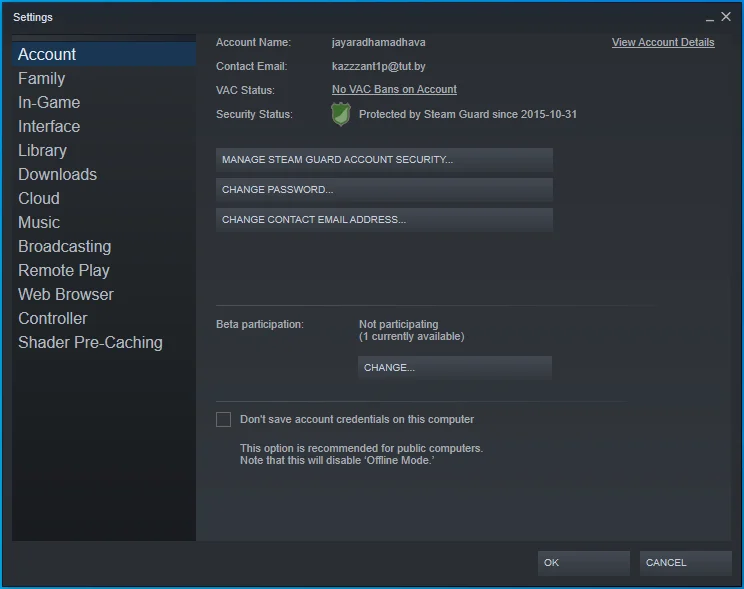
- انتقل إلى "مشاركة بيتا" وانقر فوق الزر "تغيير".
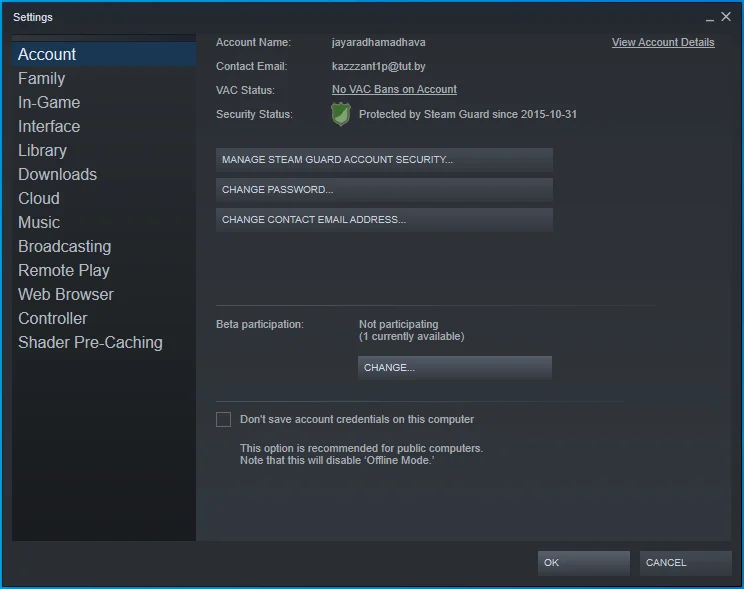
- بمجرد ظهور القائمة المنسدلة ، حدد "لا شيء - إلغاء الاشتراك في جميع البرامج التجريبية".
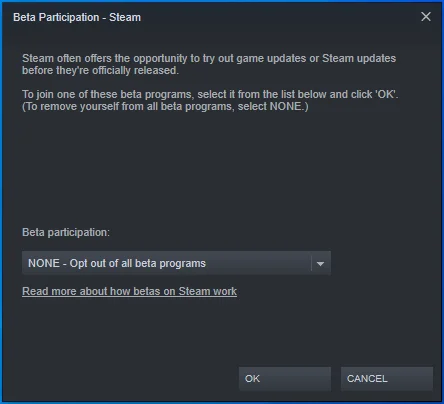
- ستطالبك الآن نافذة منبثقة بإعادة تشغيل العميل. انقر فوق إعادة تشغيل Steam.
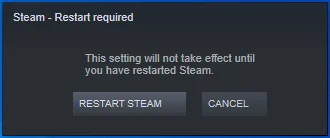
تحديث Steam
قد تواجه مشكلة الخطأ "التطبيق قيد التشغيل بالفعل" لأنك تستخدم إصدارًا قديمًا من Steam. تحقق من الإصدار المحدث وقم بتثبيته ، ثم تحقق لمعرفة ما إذا كان قد تم حل الخطأ.
للتحقق من وجود تحديثات ، قم بما يلي:
- قم بتشغيل عميل Steam.
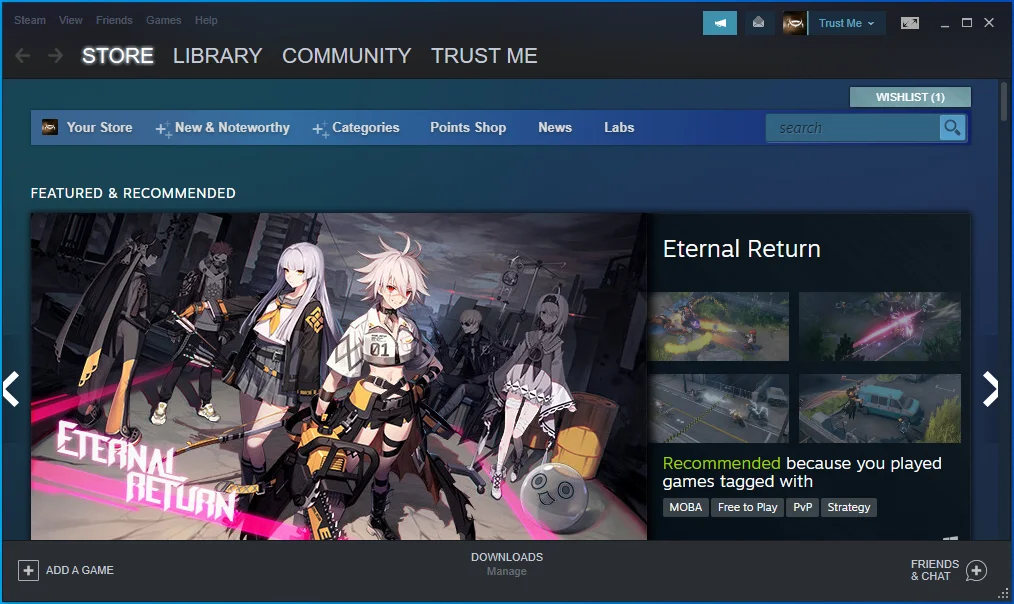
- انقر فوق Steam في الجزء العلوي من النافذة وحدد "التحقق من تحديثات Steam Client".
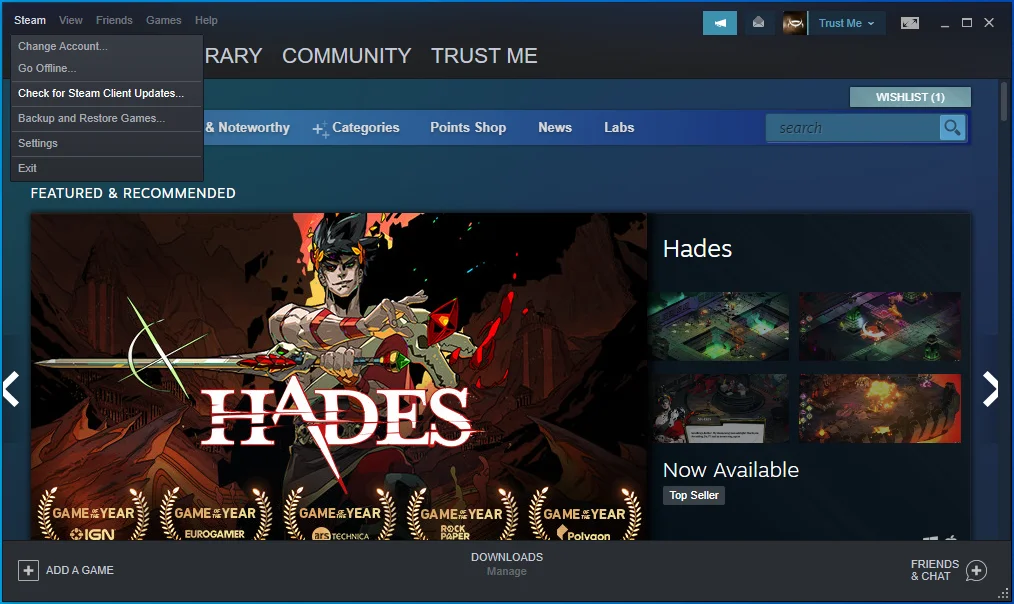
- أعد تشغيل Steam إذا طُلب منك ذلك.
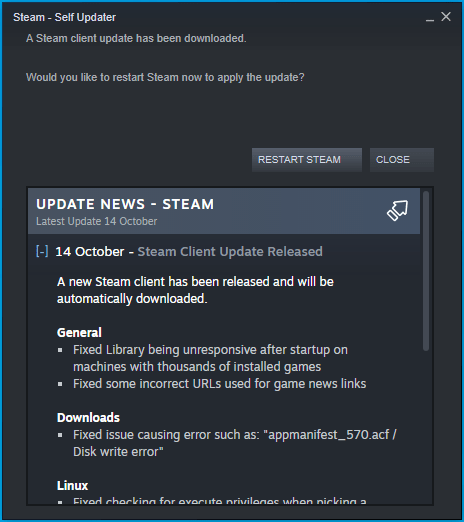 تحقق من تحديث Steam.
تحقق من تحديث Steam. 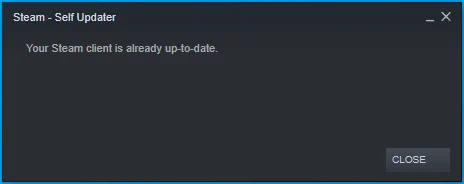
تحقق من سلامة ملفات اللعبة
يمكن إرجاع العديد من مشكلات التشغيل إلى ملفات اللعبة التالفة أو المفقودة. لا يمكنك تشغيل أي لعبة إذا لم تكن ملفاتها كاملة. حتى إذا تجاوزت شاشة البدء ، فسوف تتعطل في منتصف اللعبة ، مما يتسبب في قيام عميل Steam بإصدار الخطأ بمجرد محاولة تشغيله مرة أخرى.
غالبًا ما يتم اختراق ملفات الألعاب عن طريق البرامج الضارة أو عمليات التثبيت أو التحديثات غير المكتملة. يمكن أن تؤدي تعديلات اللعبة أيضًا إلى إفساد بعض ملفات الألعاب. سبب آخر لفساد ملف اللعبة هو الإغلاق المفاجئ في منتصف اللعبة.
لحل هذه المشكلة ، افتح Steam وتحقق من ملفات اللعبة. سيتحقق العميل من الملفات المفقودة والفاسدة واستبدالها. اتبع هذه الخطوات:
- أولاً ، قم بتشغيل عميل Steam.
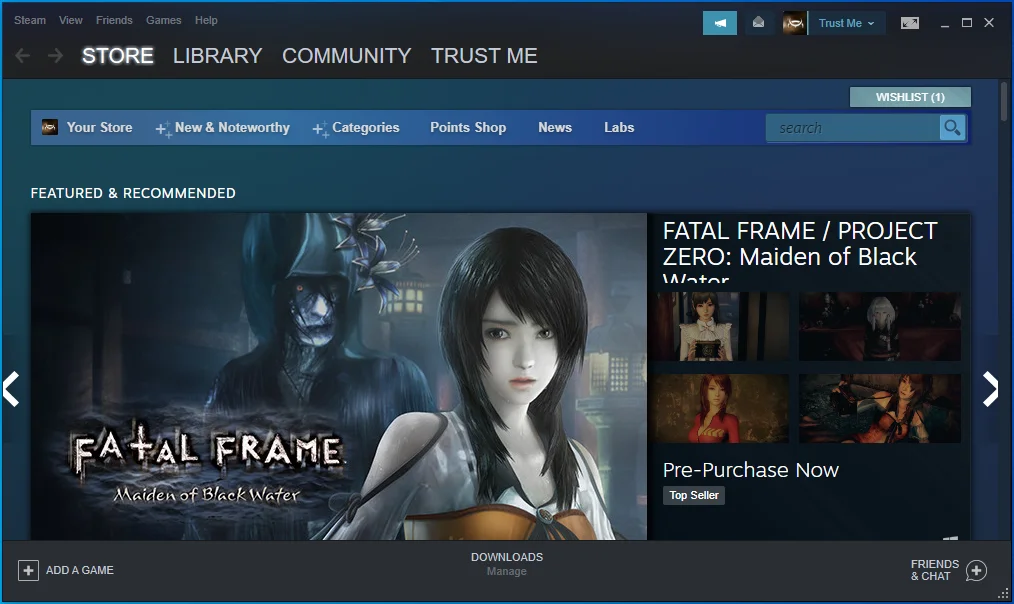
- افتح مكتبة الألعاب من خلال النقر على المكتبة أعلى الشاشة.
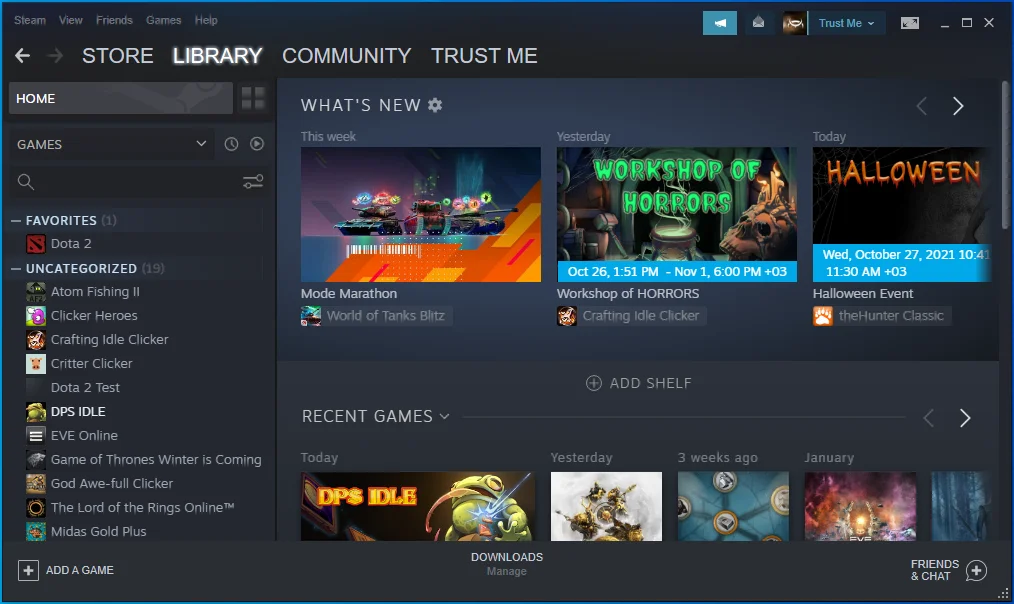
- بعد أن تظهر قائمة الألعاب على الجانب الأيسر من النافذة ، حدد اللعبة التي بها المشكلة ، وانقر بزر الماوس الأيمن عليها ، وحدد خصائص.
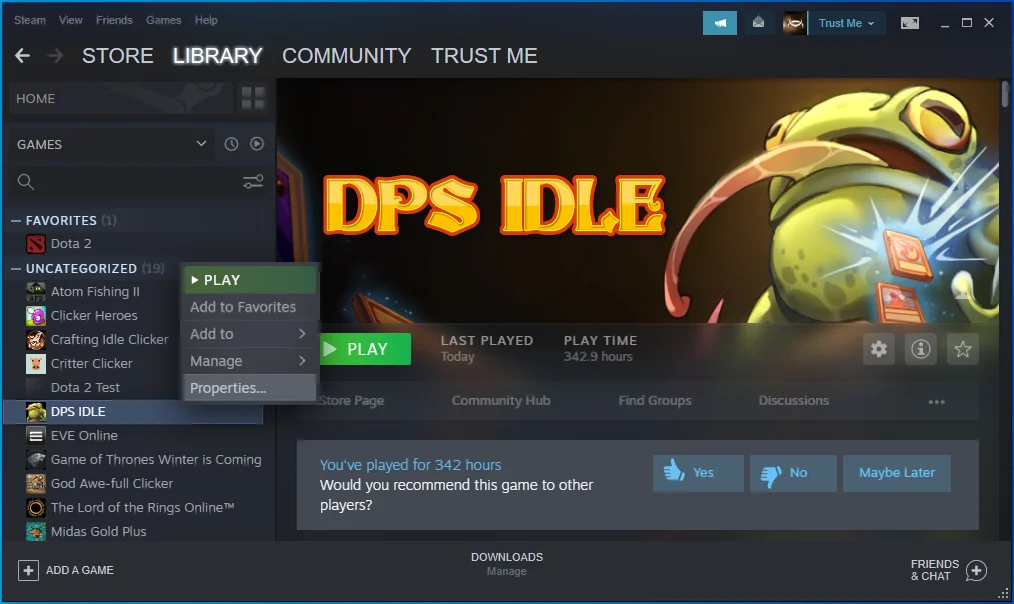
- ستعمل خيارات الخصائص الآن على ملء الجانب الأيمن من النافذة.
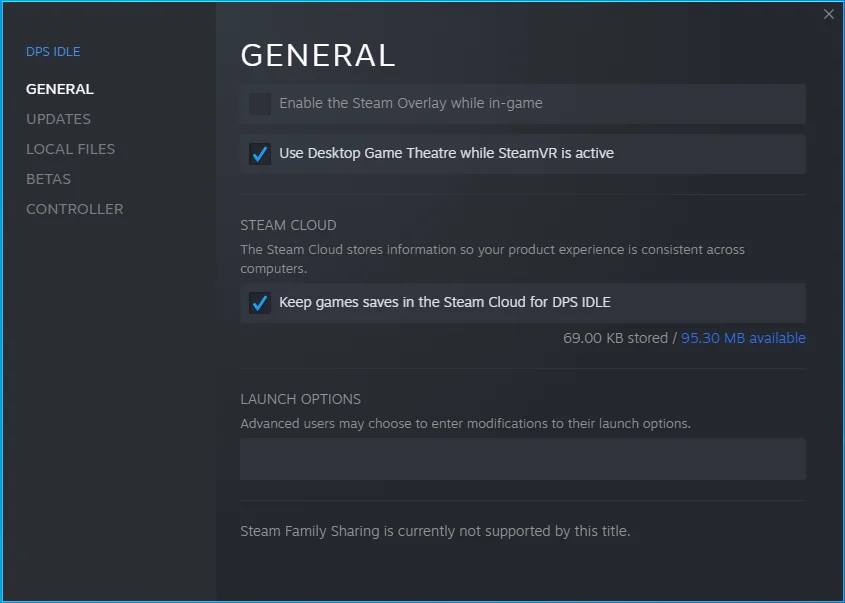
- قم بالتبديل إلى علامة التبويب Local Files وانقر على زر "Verify Integrity of Game Files".
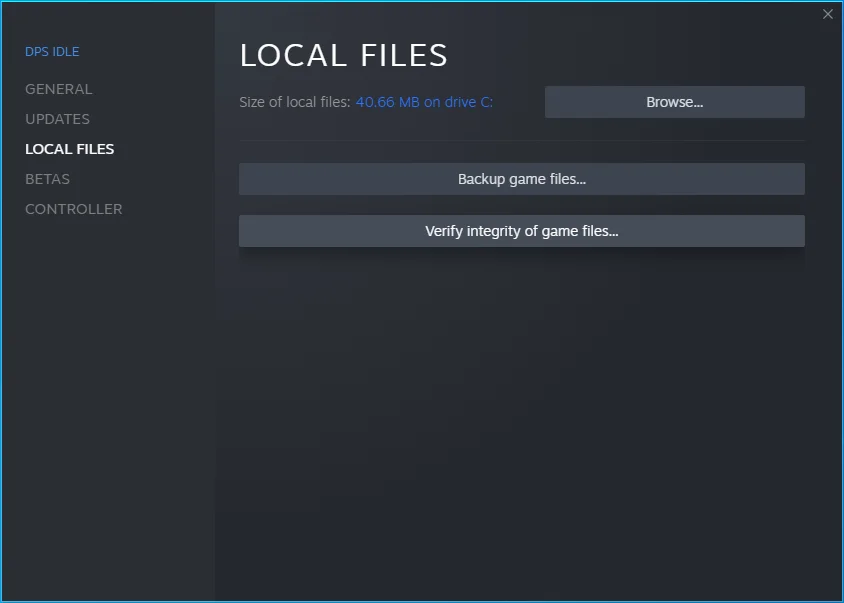
- سيقوم Steam الآن بفحص مجلد تثبيت اللعبة للتحقق من الملفات التي لا تتوافق مع الإصدارات المحدثة على خوادم Steam. سيقوم العميل باستبدال أي ملف به انتهاكات سلامة.
- تعتمد مدة عملية التحقق والإصلاح على قوة معالجة نظامك وسرعة اتصاله بالإنترنت وحجم الملفات التي يتم فحصها وإصلاحها.
- بمجرد اكتمال العملية ، أعد تشغيل Steam وتحقق من الخطأ.
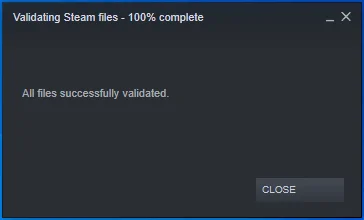
منع برنامج مكافحة الفيروسات الخاص بك من حظر اللعبة
قد يحظر برنامج مكافحة الفيروسات الخاص بك اللعبة التي تحاول تشغيلها لأنه يعتبرها تهديدًا أمنيًا. غالبًا ما تكون ألعاب الفيديو ضحايا المواقف الإيجابية الكاذبة حيث تخطئ برامج مكافحة الفيروسات البرامج والملفات المشروعة والآمنة بالبرامج الضارة.
أضف اللعبة الإشكالية كاستثناء لبرنامج الحماية الخاص بك وتحقق من الخطأ. تعتمد العملية على برنامج مكافحة الفيروسات الذي تستخدمه. يمكنك التحقق من موقع البرنامج لمعرفة كيفية تطبيق هذا الإصلاح. ومع ذلك ، إذا كنت تستخدم Windows Defender باعتباره برنامج مكافحة الفيروسات الرئيسي ، فستوجهك هذه الخطوات خلال العملية:
- انتقل إلى قائمة ابدأ وانقر على أيقونة عجلة مسننة أو اضغط على أزرار لوحة مفاتيح Windows و I معًا لفتح الإعدادات.
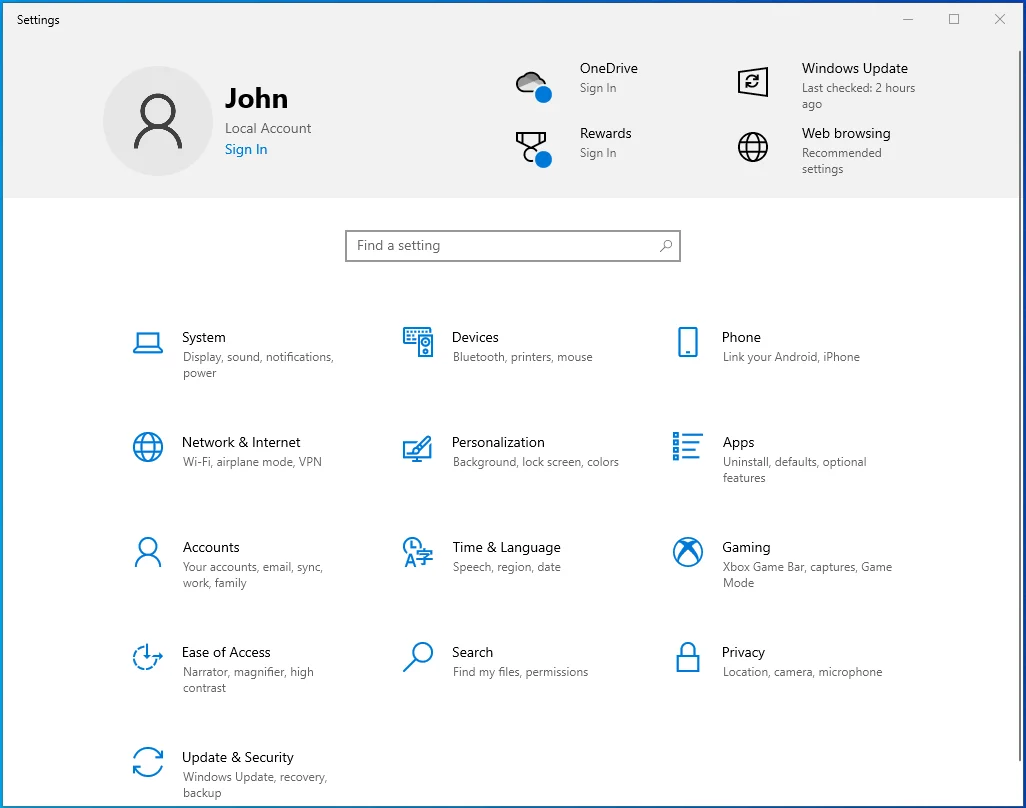
- بمجرد ظهور الإعدادات ، انقر فوق أيقونة التحديث والأمان الموجودة في الجزء السفلي من الشاشة الرئيسية.
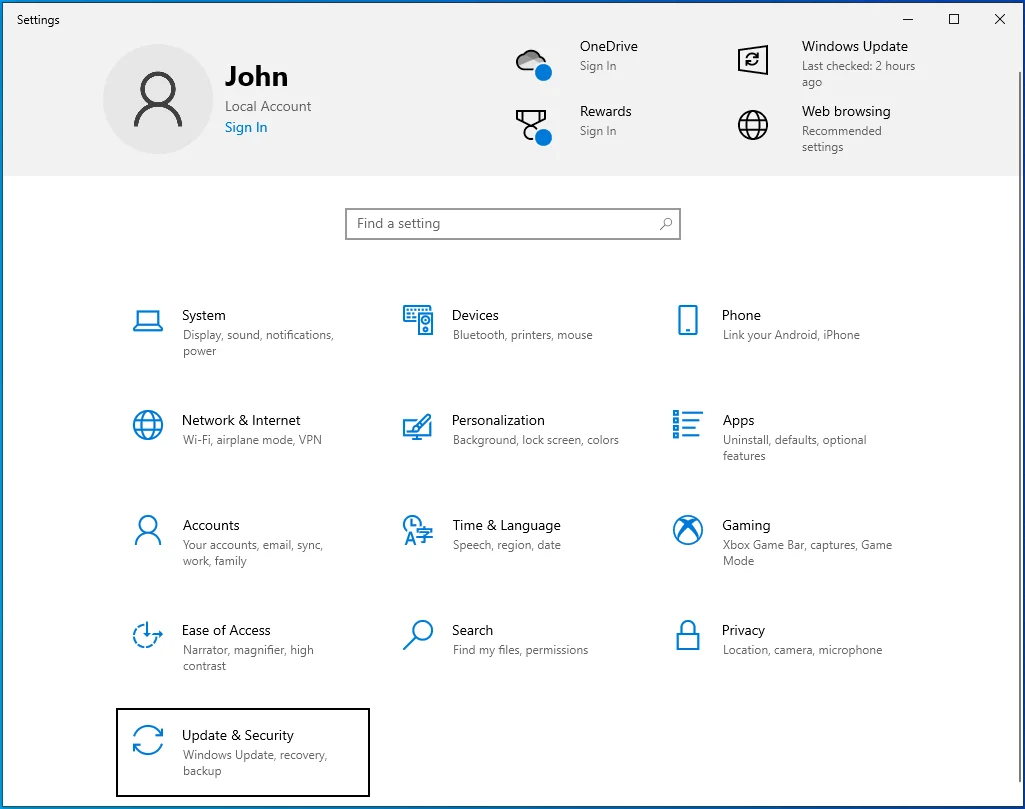
- سيتم فتح صفحة التحديث والأمان.
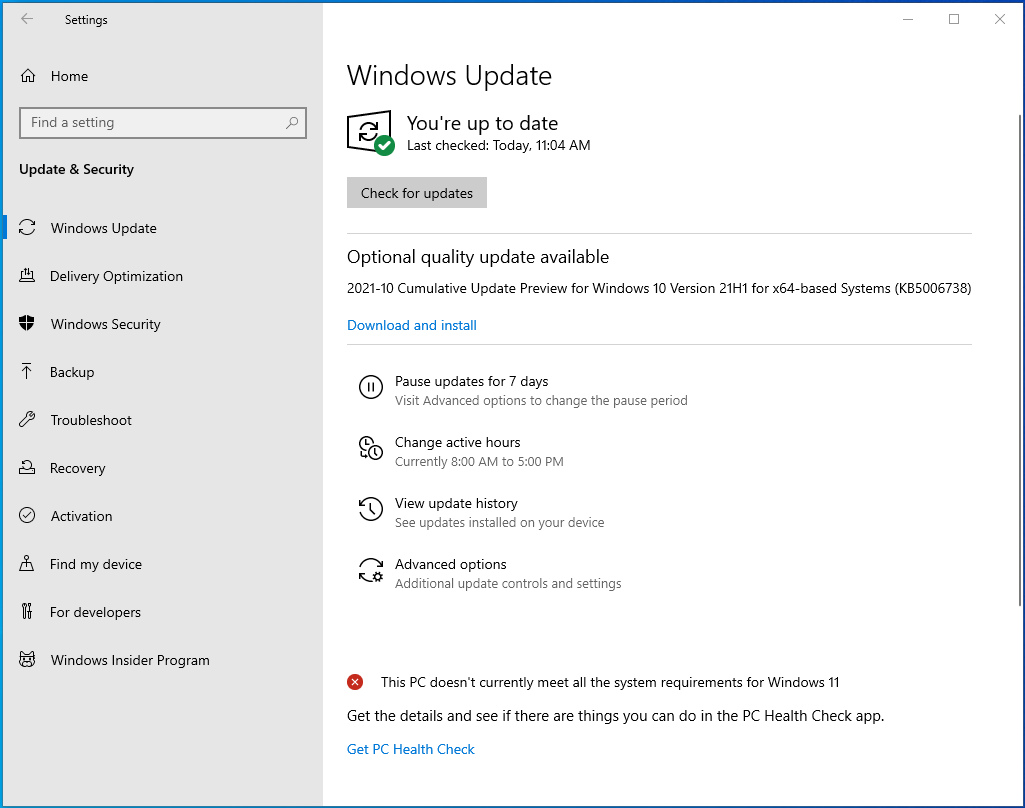
- توجه إلى الجانب الأيسر وانقر فوق Windows Security.
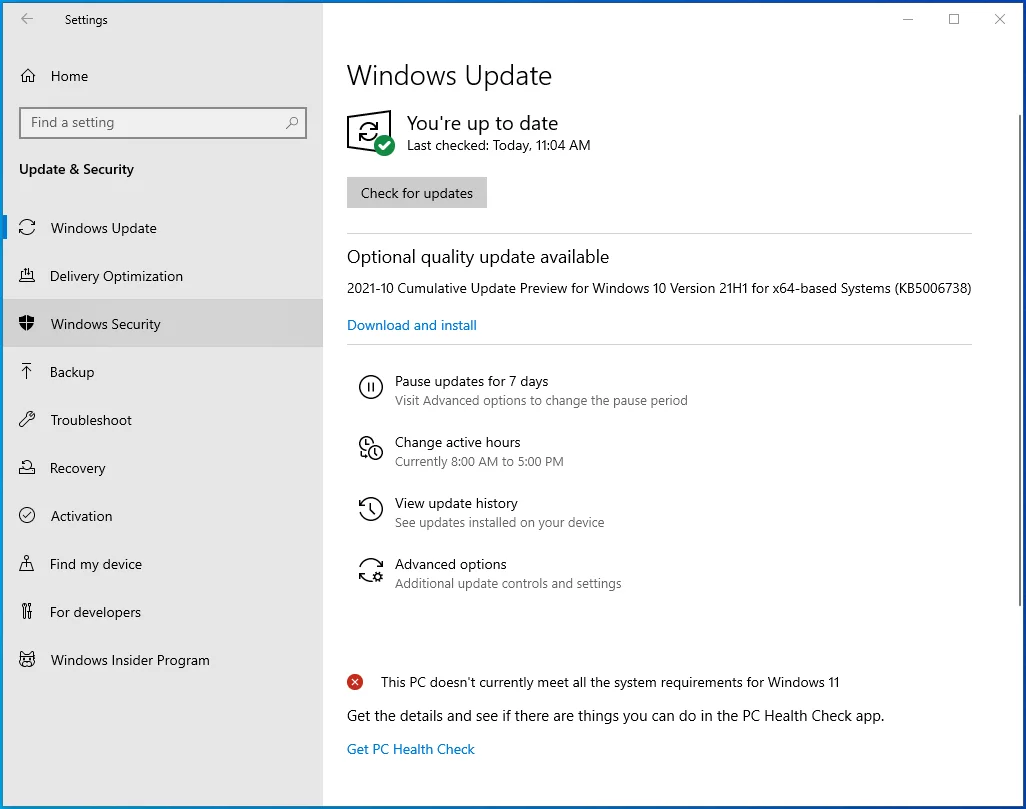
- انتقل إلى صفحة أمان Windows وانقر فوق الحماية من الفيروسات والتهديدات ضمن قسم مناطق الحماية.
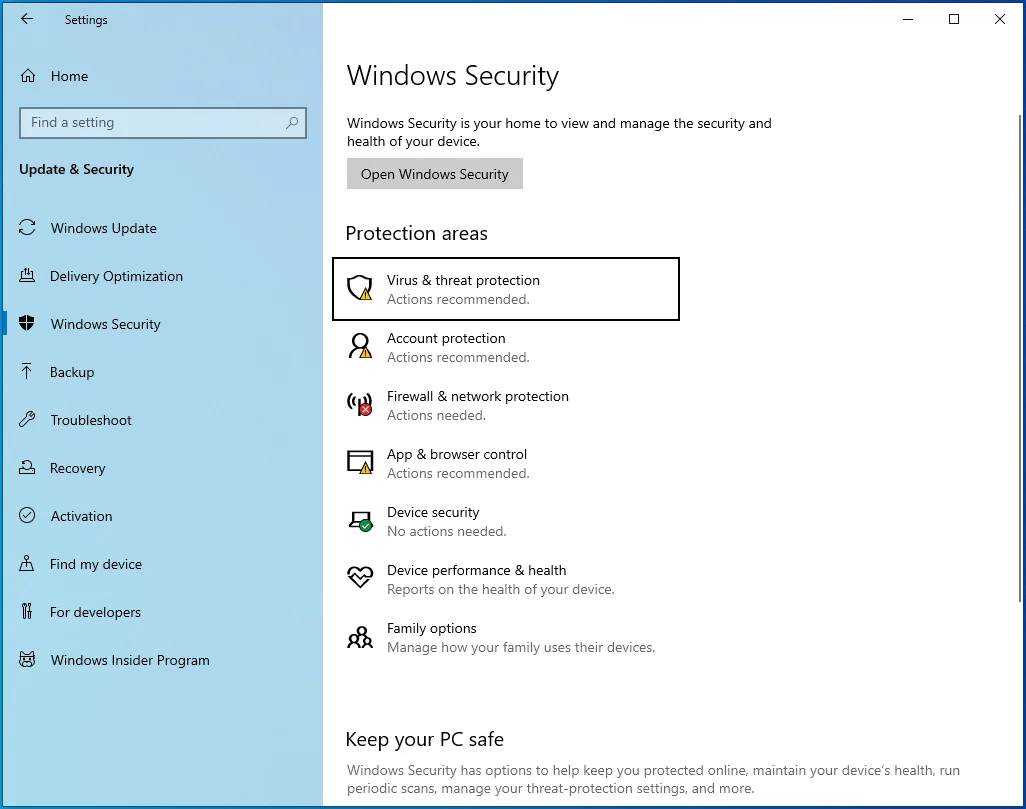
- ستظهر نافذة الحماية من الفيروسات والتهديدات الآن.
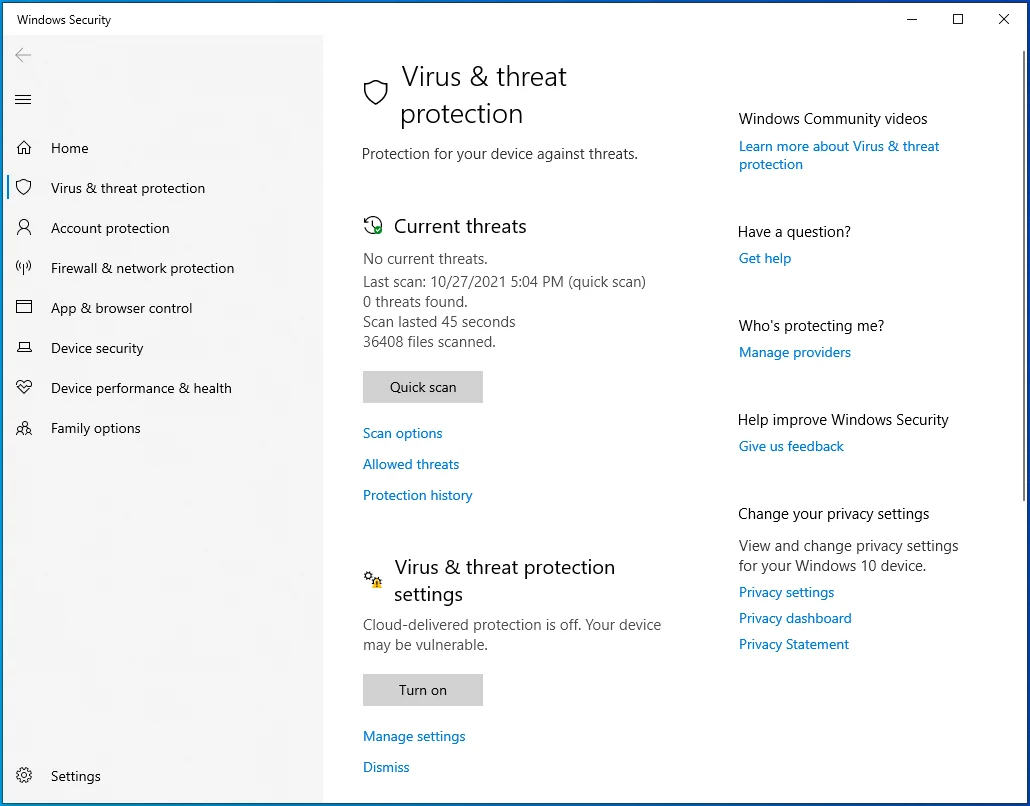
- بعد ذلك ، قم بالتمرير لأسفل إلى قسم إعدادات الحماية من الفيروسات والتهديدات وحدد إدارة الإعدادات.
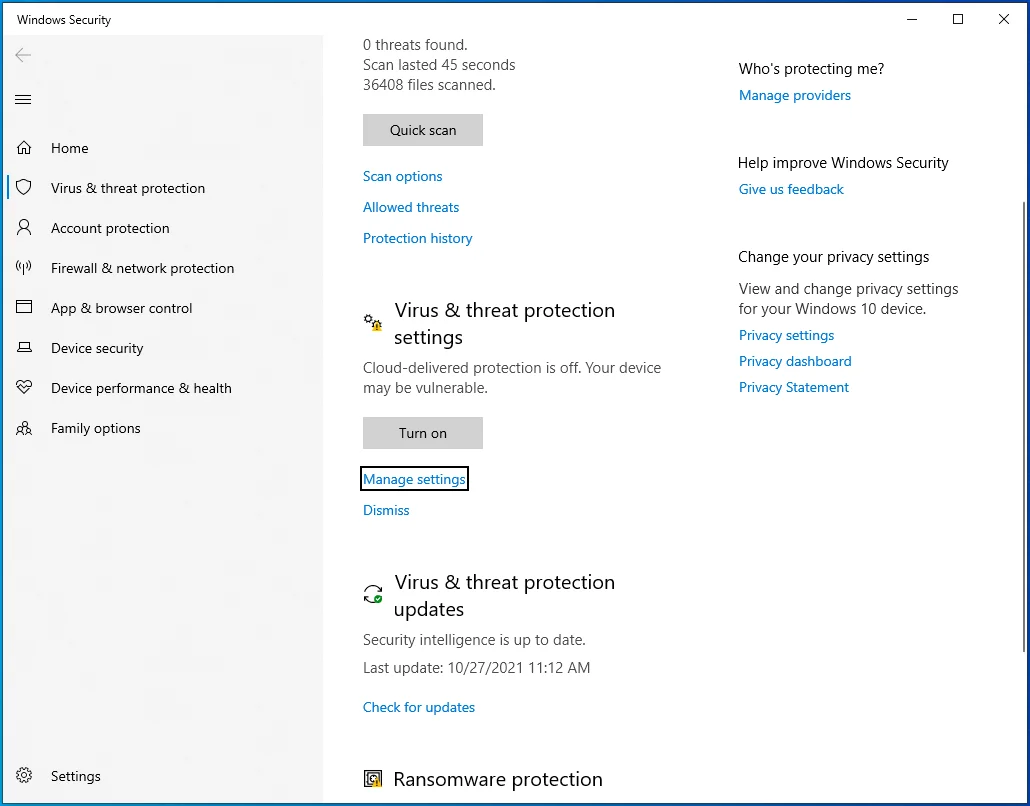
- سيتم فتح نافذة إعدادات الحماية من الفيروسات والتهديدات.
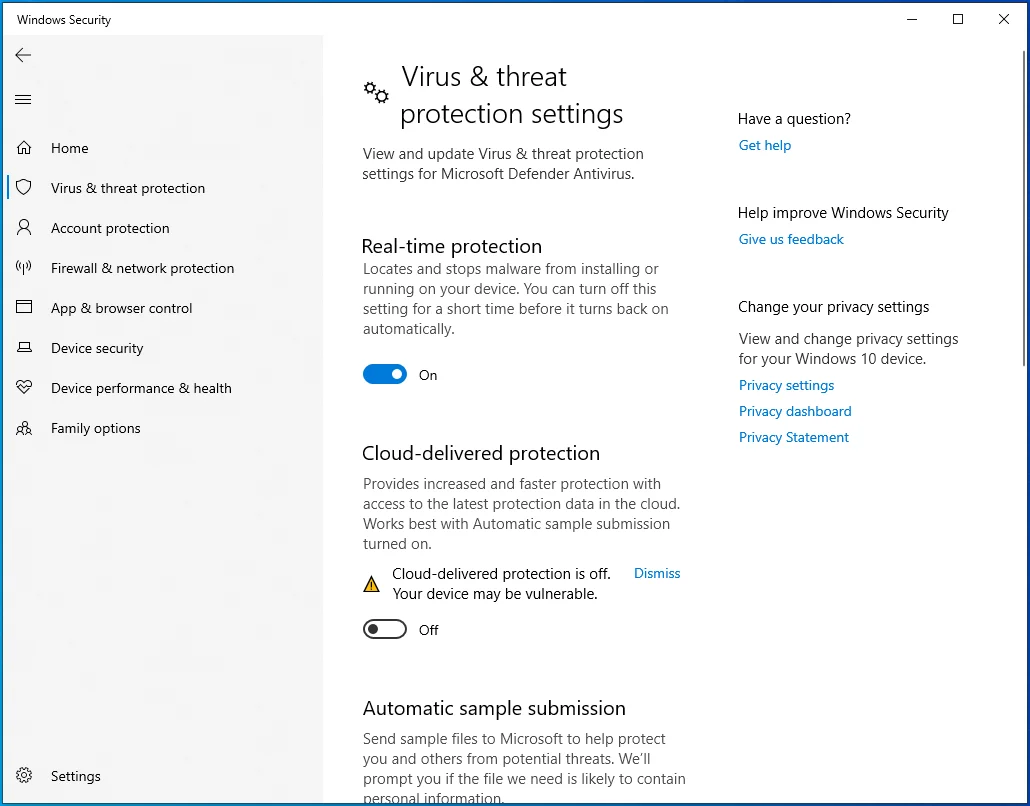
- مرر لأسفل إلى قسم الاستبعادات وانقر على "إضافة أو إزالة الاستبعادات".
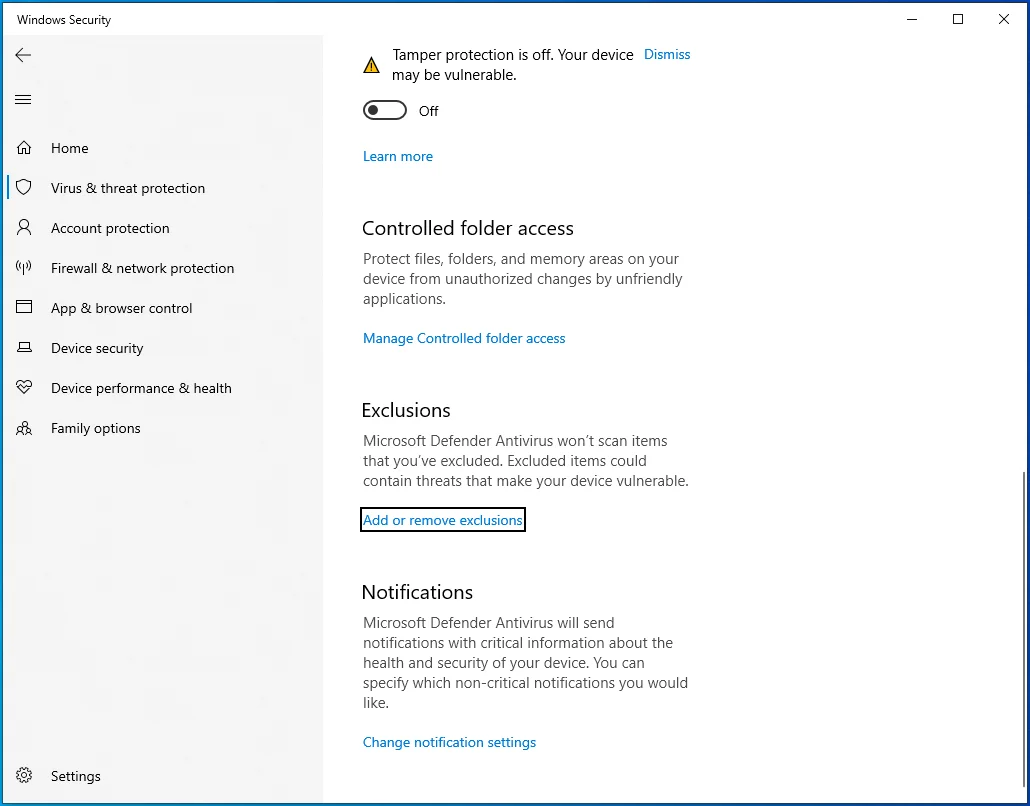
- سيتم فتح صفحة الاستثناءات.
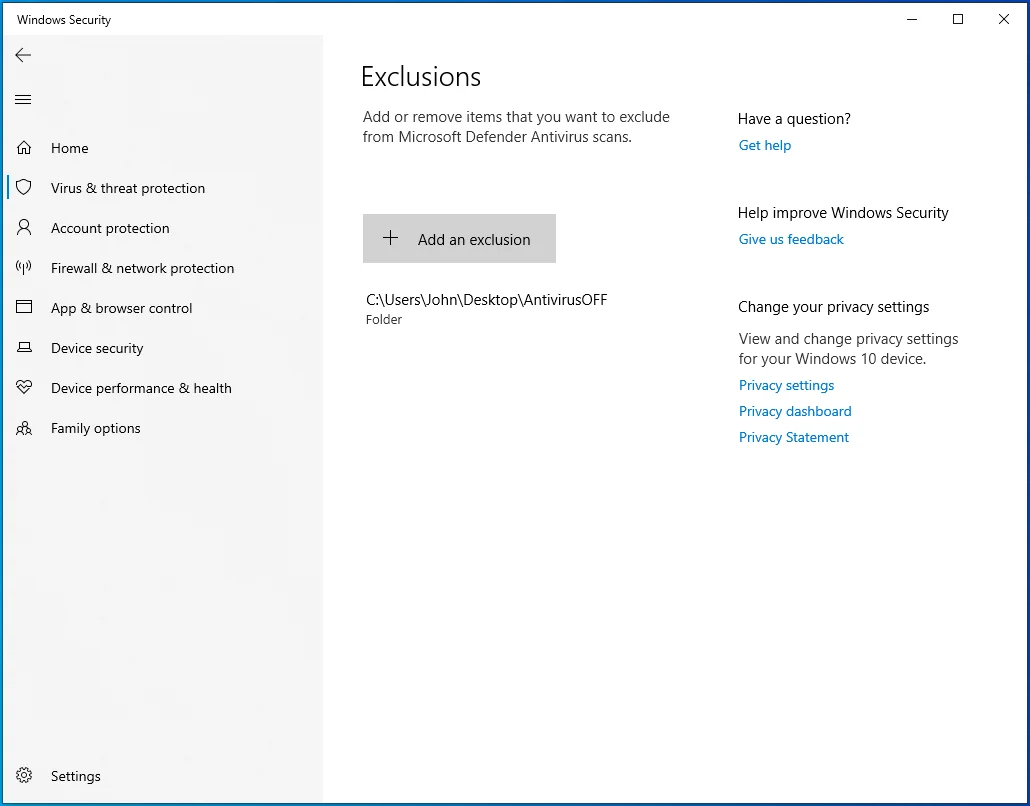
- انقر فوق "إضافة استثناء" في صفحة الاستثناءات وانقر على مجلد في القائمة المنسدلة.
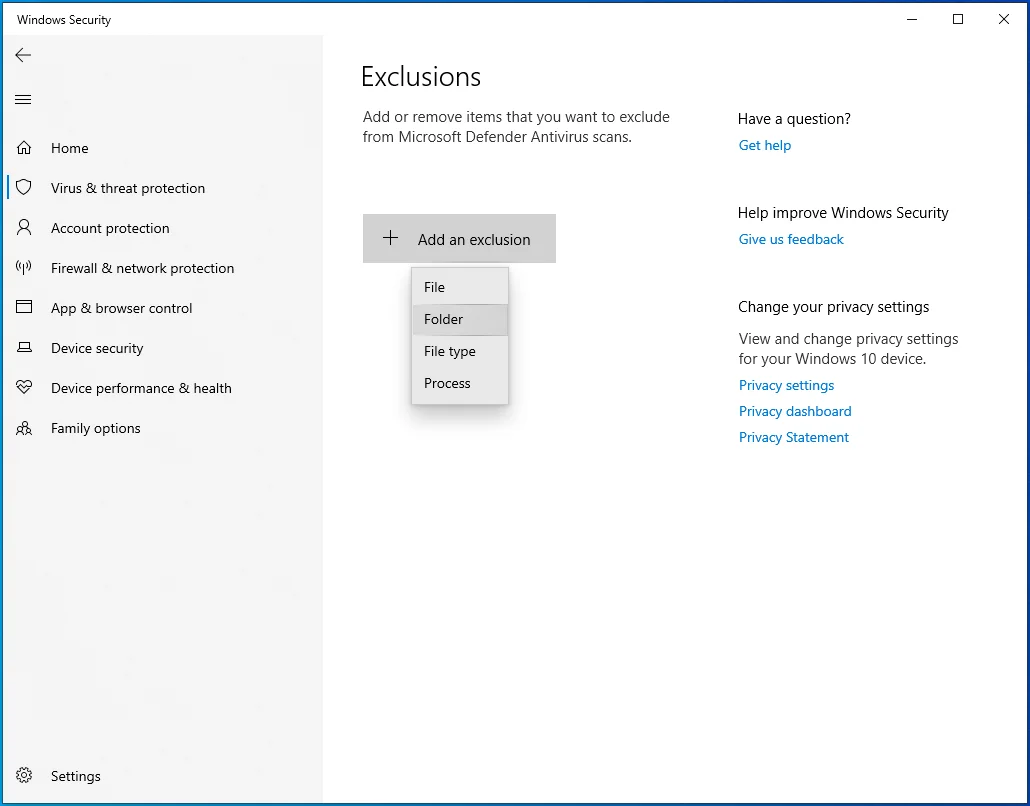
- استعرض للوصول إلى مجلد اللعبة في مربع حوار تحديد المجلدات وحدده.
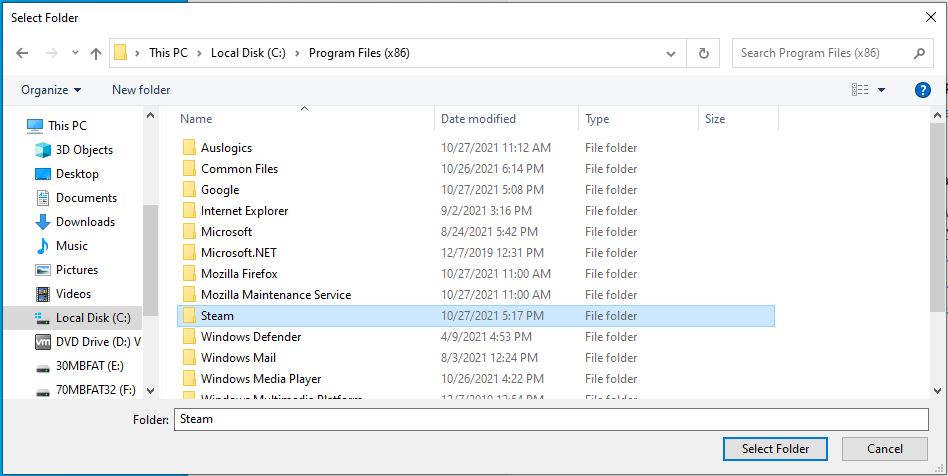
- قم بتشغيل Steam وقم بتشغيل اللعبة للتحقق من الخطأ.

احذف ملف GameOverlayRenderer.log
يرتبط ملف GameOverlayRenderer.log بتراكب Steam. في بعض الأحيان ، يعيق اللعب ويمنع تشغيل الألعاب. وفقًا لبعض اللاعبين ، اختفى خطأ "التطبيق قيد التشغيل بالفعل" بعد حذف الملف. سيتعين عليك إغلاق عميل Steam قبل حذف الملف.
سيكون من الأفضل إعادة تشغيل جهاز الكمبيوتر الخاص بك قبل إجراء هذا الإصلاح. اتبع التعليمات التالية:
- أعد تشغيل جهازك.
- بعد تشغيل جهازك ، افتح نافذة File Explorer (Win + E) وتوجه إلى مجلد Steam. يمكنك العثور على Steam في C: \ Program Files أو C: \ Program Files (x86).
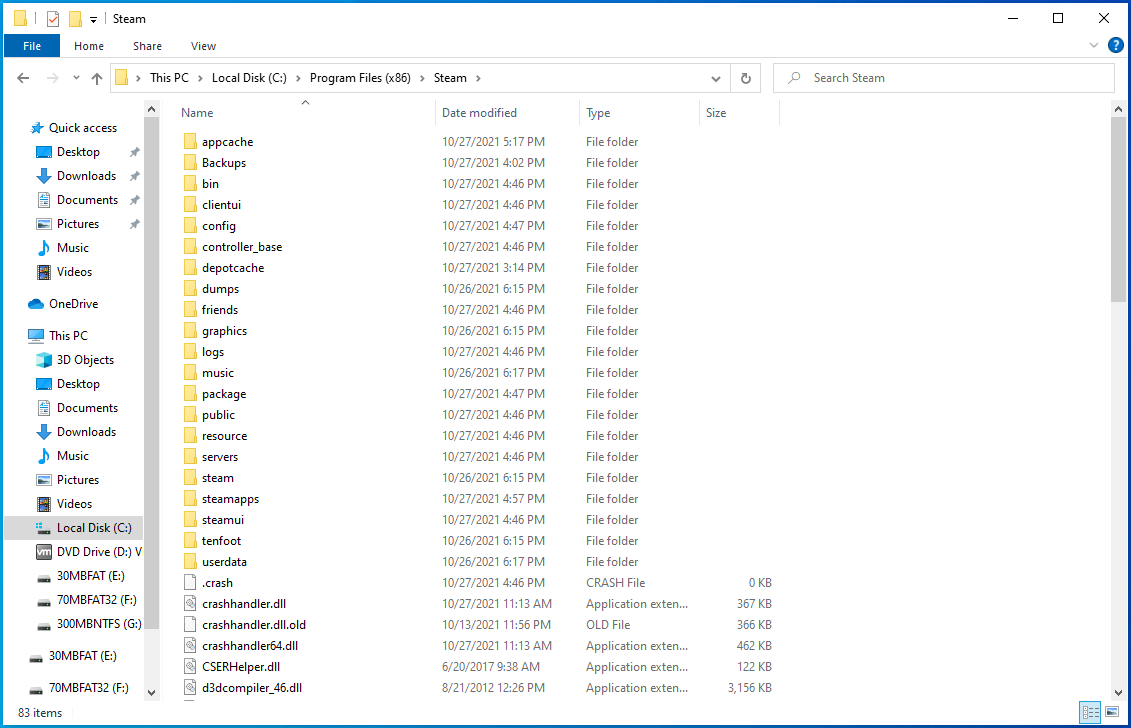
- إذا قمت بتثبيت Steam في موقع مختلف ، فانقر بزر الماوس الأيمن فوق اختصار سطح المكتب الخاص به وانقر فوق Open File Location أو استخدم وظيفة البحث في نافذة File Explorer.
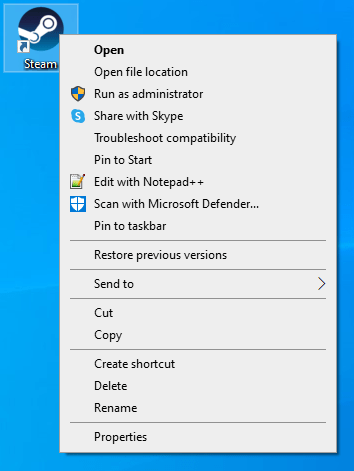
- بمجرد الوصول إلى مجلد Steam ، حدد موقع ملف GameOverlayRenderer.log وقم بحذفه.
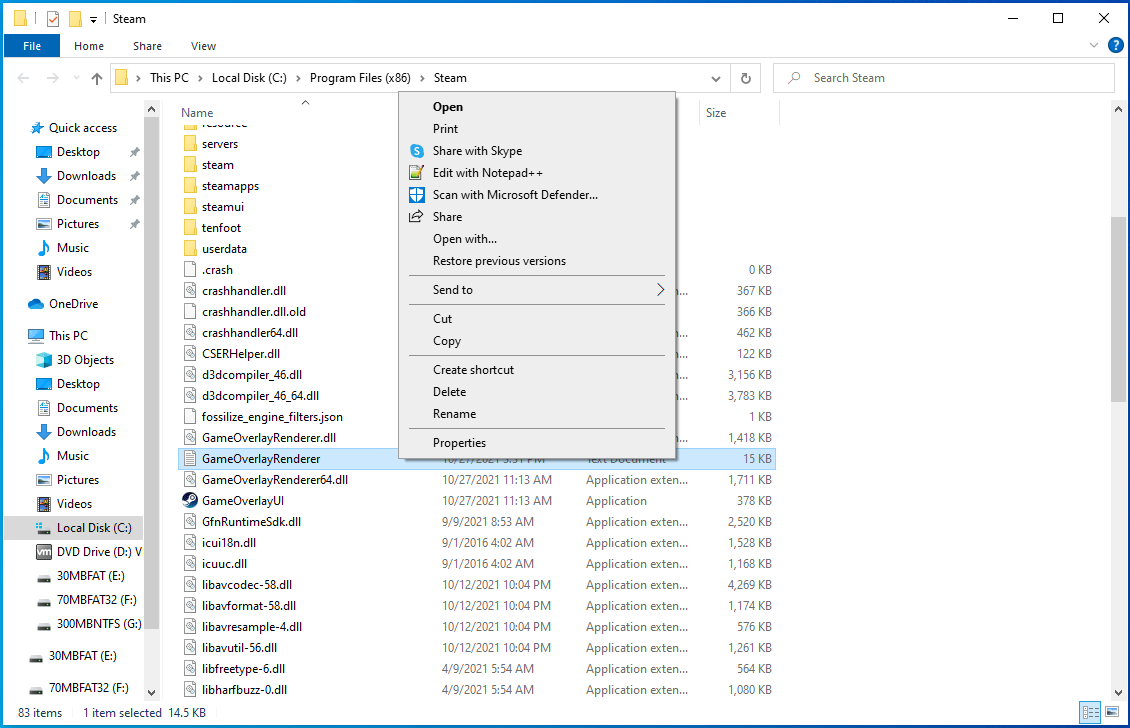
- بعد ذلك ، قم بتشغيل العميل وتحقق من المشكلة.
تعطيل برامج التراكب
يمكن أن تتسبب برامج التراكب مثل Xbox Game Bar و Discord overlay و Steam Overlay في حدوث مشكلات في تشغيل ألعاب Steam. تتيح لك برامج التراكب هذه الدردشة مع الأصدقاء أثناء اللعب ، وتصفح الويب ، وبث وتسجيل لقطات اللعبة ، والتقاط لقطات للألعاب.
في بعض الأحيان ، تحدث اشتباكات وتتسبب في تعطل اللعبة ، مما يترك لك الخطأ "التطبيق قيد التشغيل بالفعل" عند محاولة تشغيله مرة أخرى. يمكن أن تتعارض برامج التراكب الأخرى أيضًا مع تراكب Steam وتسبب خطأ التشغيل.
لحل المشكلة ، قم بتعطيل أي برنامج تراكب نشط على نظامك. سنوضح لك كيفية تعطيل ميزات التراكب في Discord و Steam و NVIDIA GeForce Experience و Xbox Game Bar.
تعطيل تراكب الخلاف:
- إطلاق الفتنة.
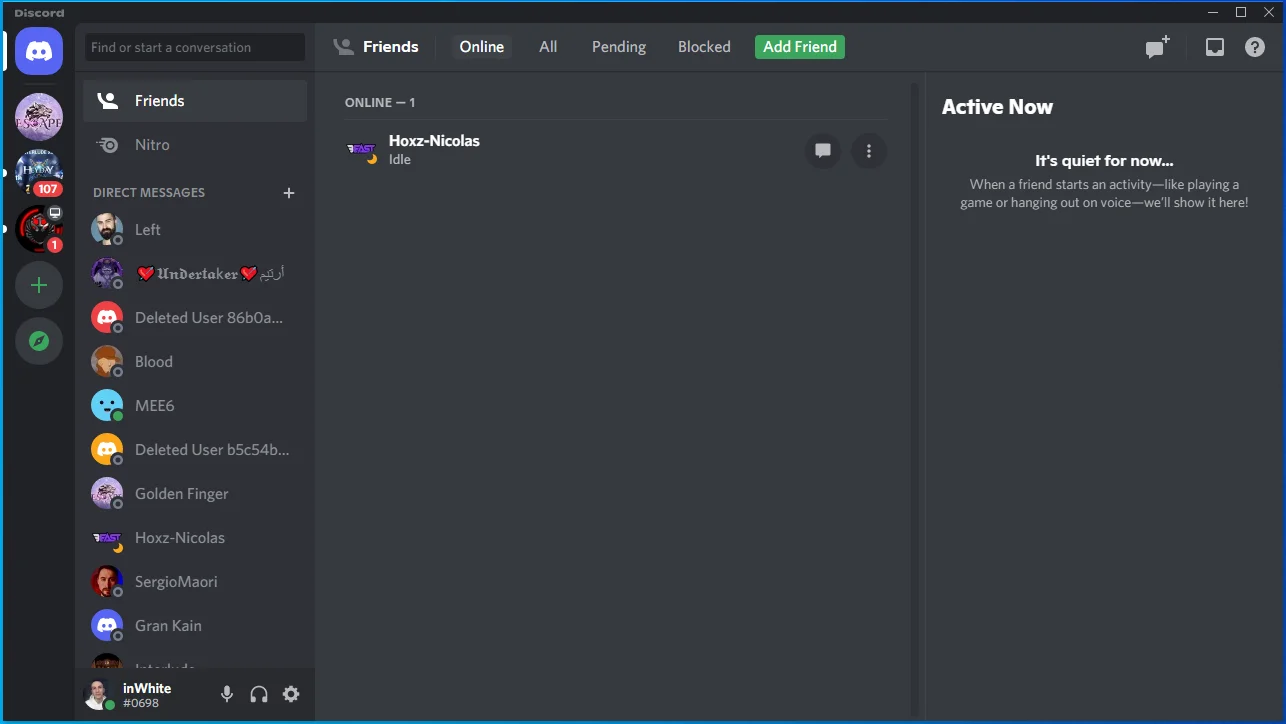
- بمجرد فتح البرنامج ، توجه إلى الزاوية السفلية اليسرى من شاشتك وانقر على أيقونة العجلة المسننة.
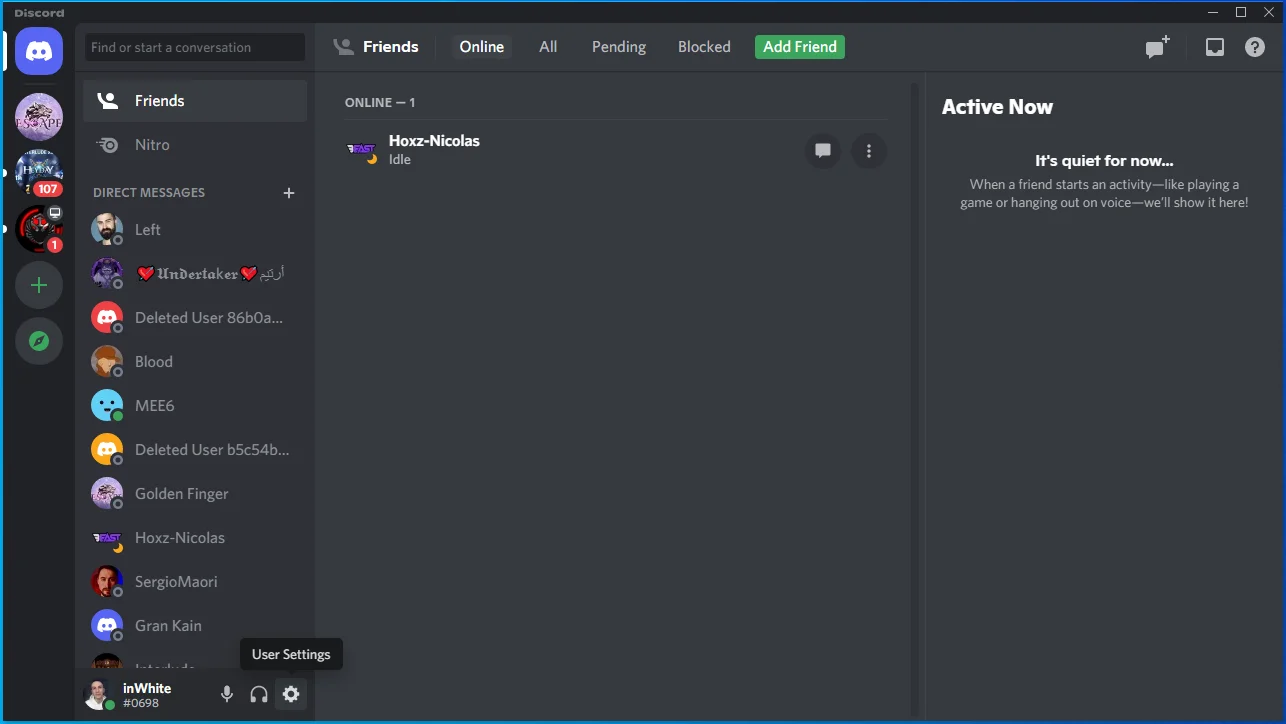
- ستظهر صفحة إعدادات المستخدم.
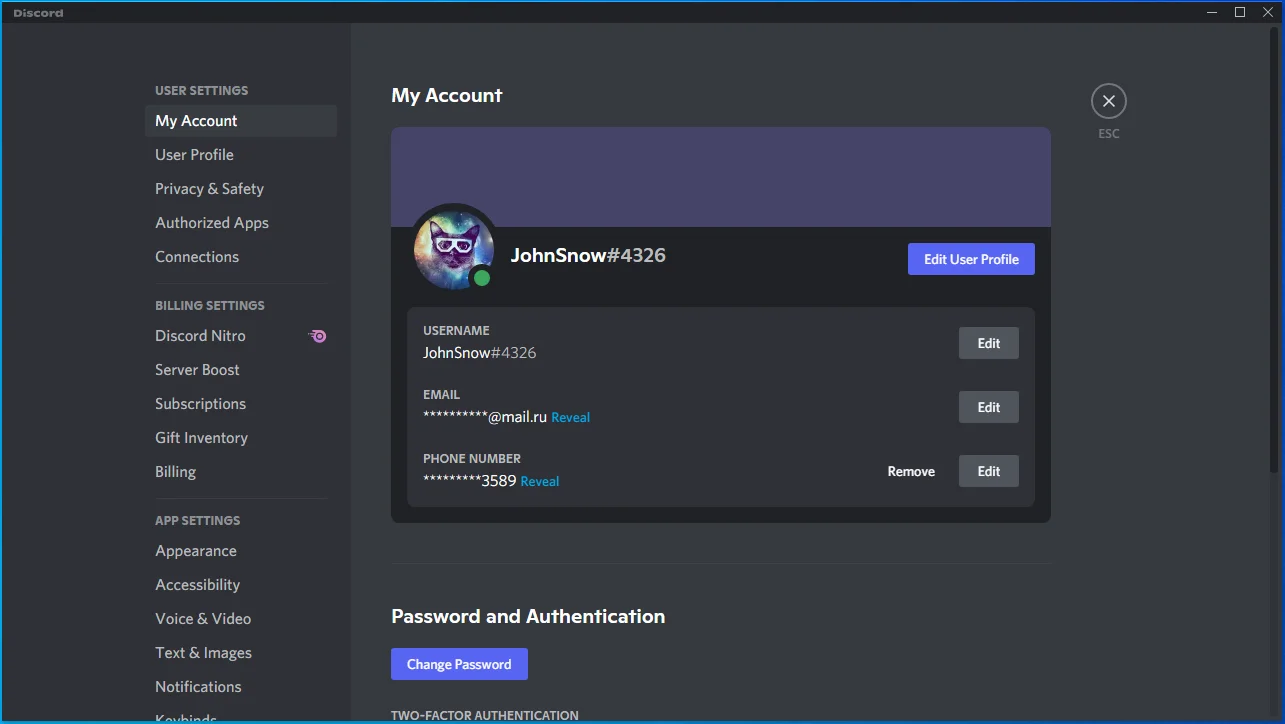
- انتقل إلى الجانب الأيسر وانقر فوق Game Overlay ضمن إعدادات النشاط.
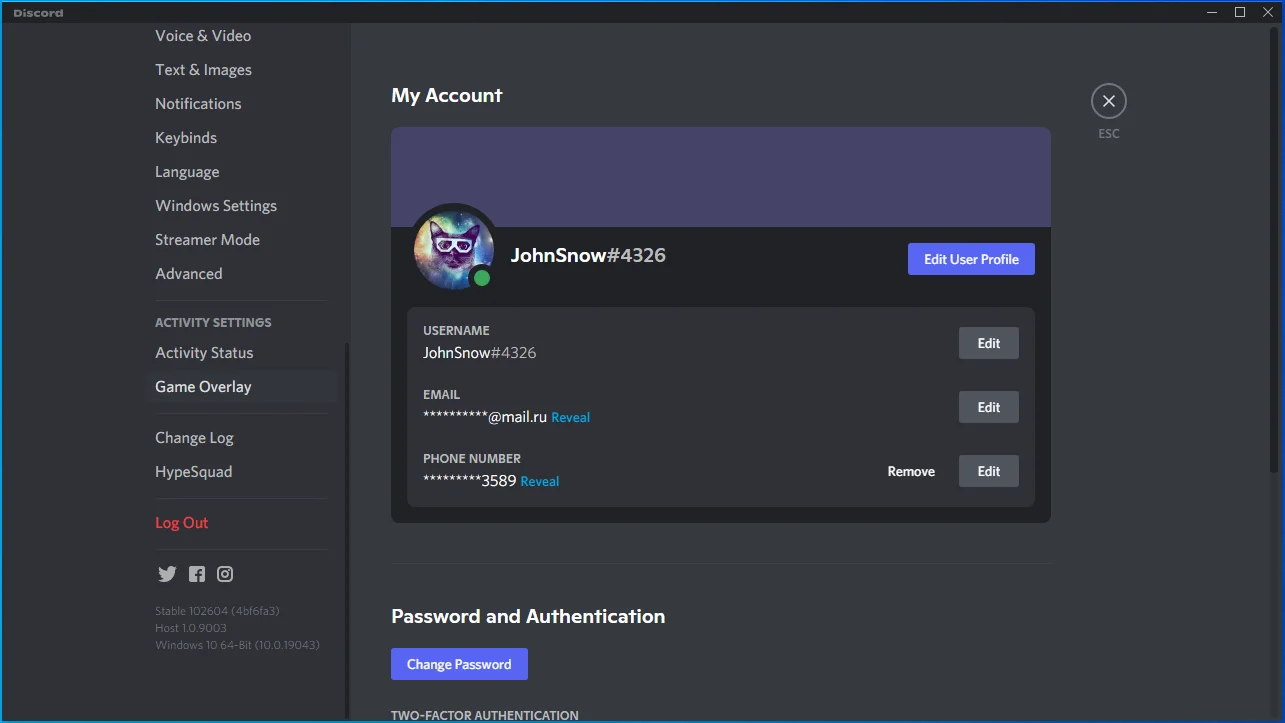
- انتقل إلى الجانب الأيمن من النافذة وحدد موقع Enable In-Game Overlay.
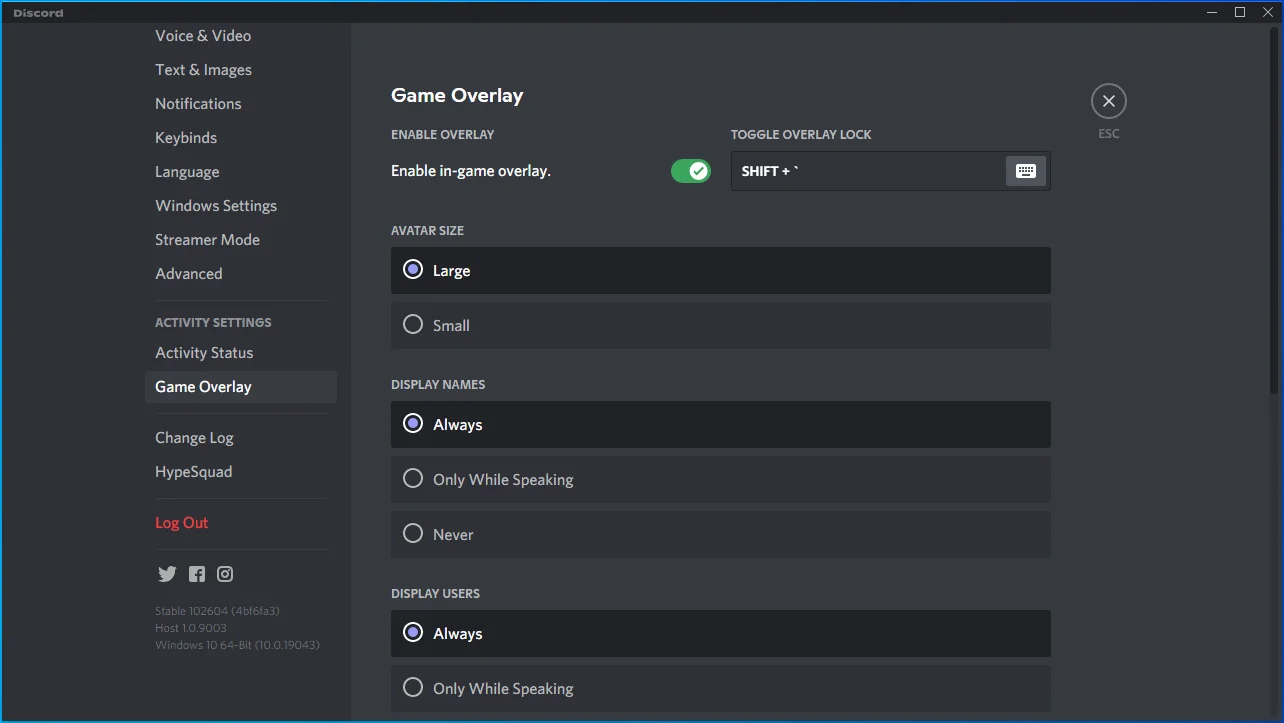
- تبديل قبالة التبديل لذلك.
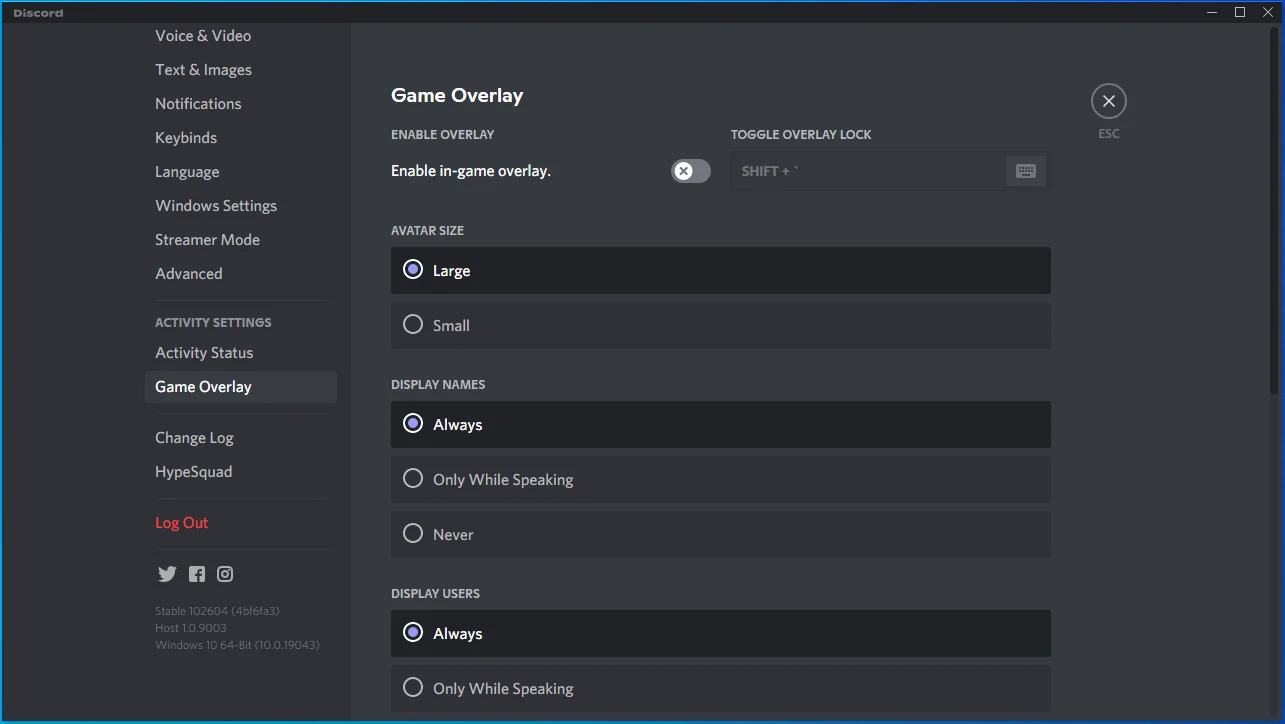
يؤدي إيقاف تشغيل مفتاح Enable In-Game Overlay إلى تعطيل ميزة تراكب Discord لجميع ألعابك. إذا كنت ترغب في تعطيل ميزة لعبة واحدة ، فإليك ما عليك القيام به:
- انتقل إلى الجزء الأيمن من صفحة إعدادات المستخدم.
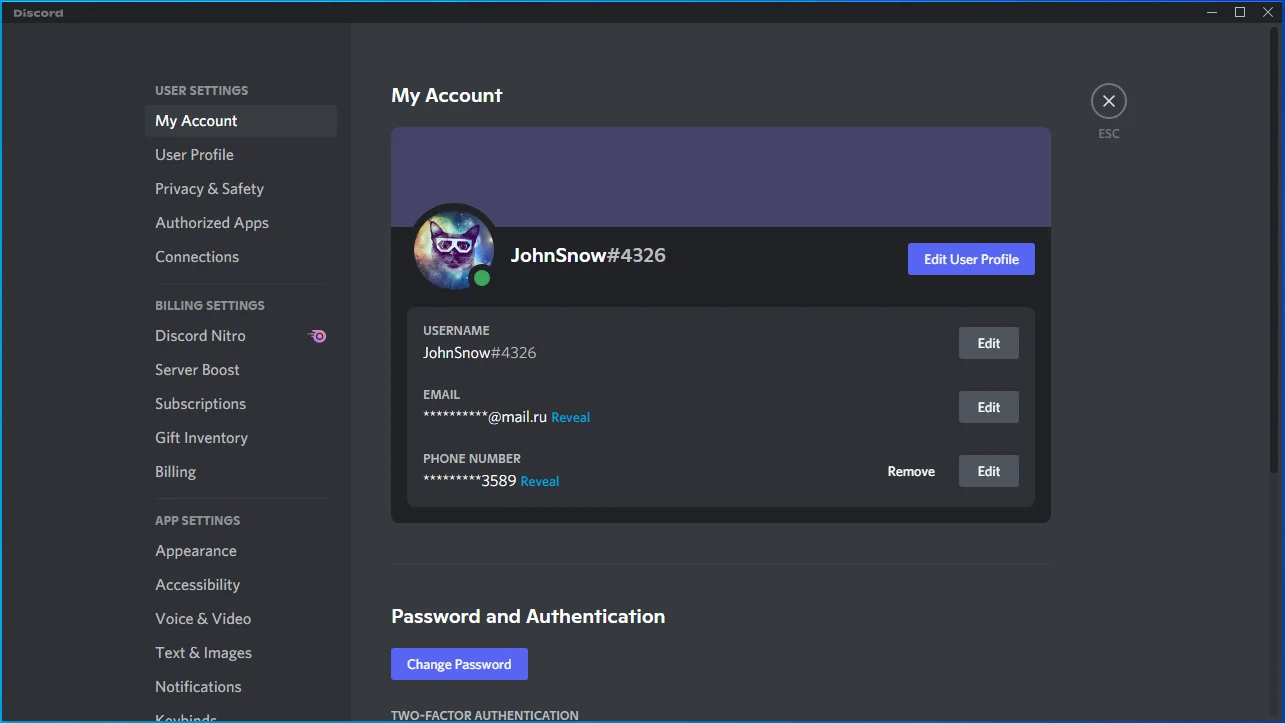
- انقر فوق "حالة النشاط" ضمن "إعدادات النشاط".
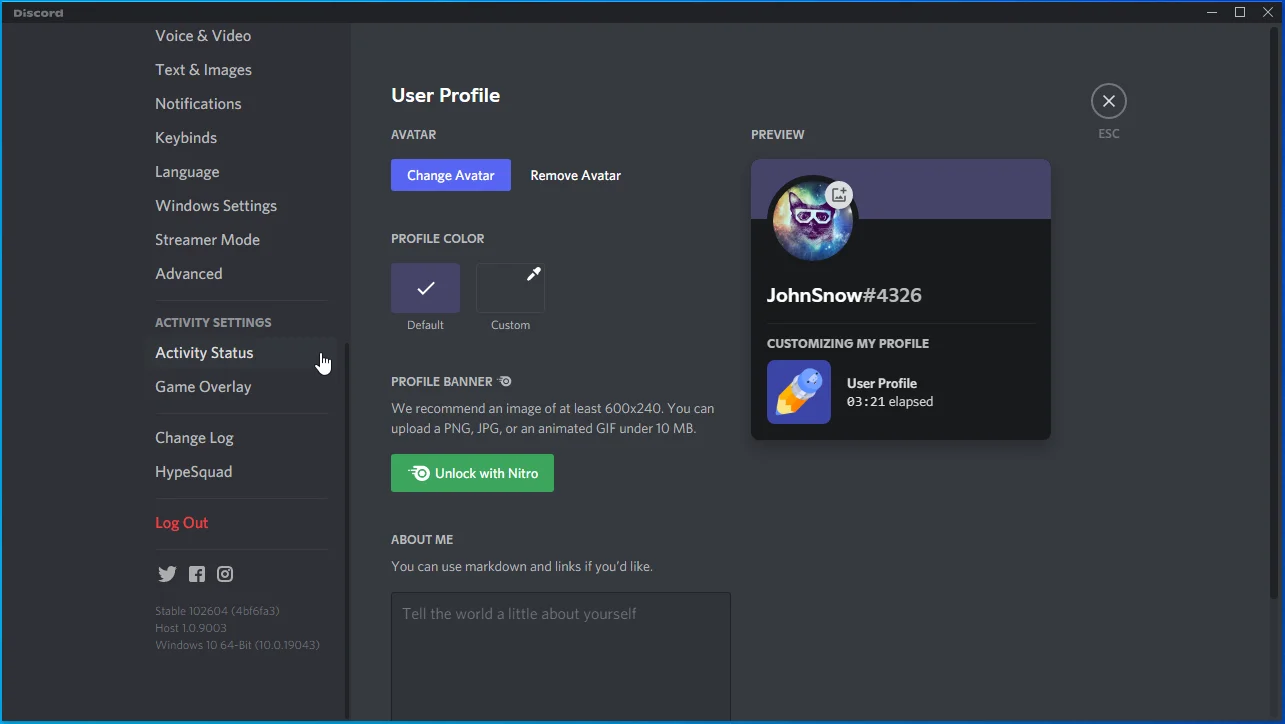
- بعد ذلك توجه إلى الجانب الأيمن من النافذة.
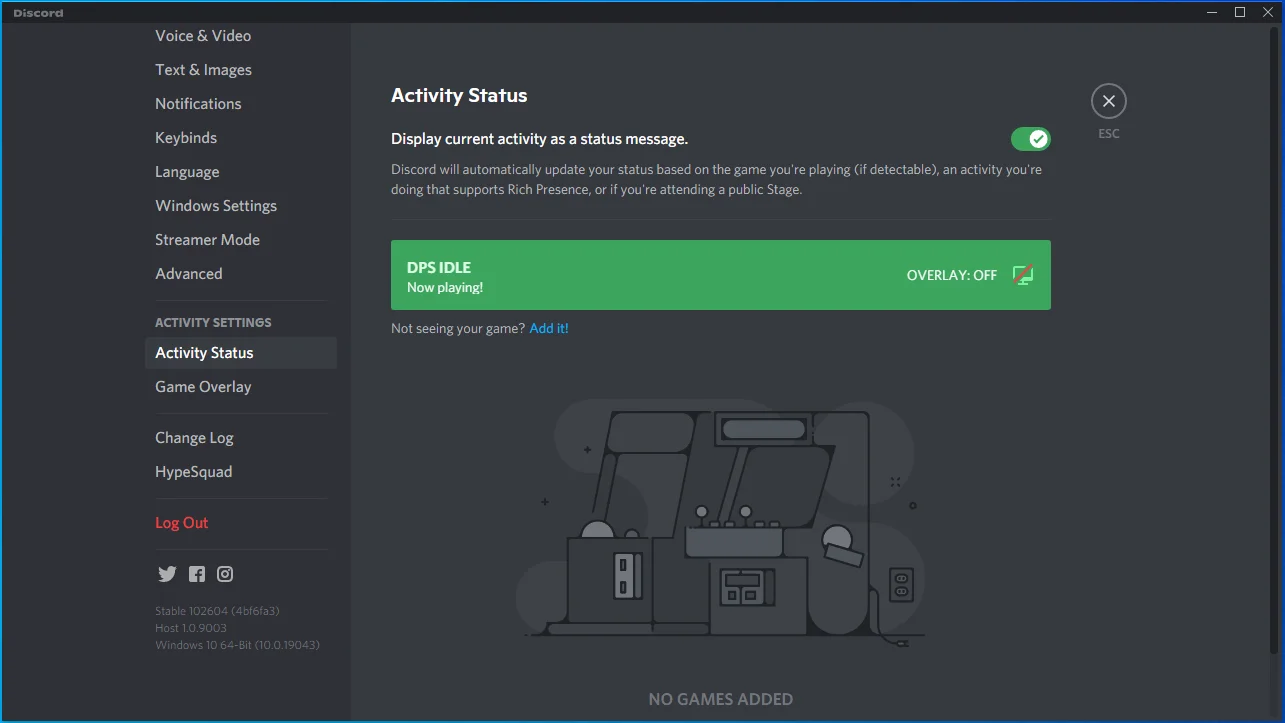
- قم بإيقاف تشغيل ميزة التراكب للعبة التي تكافح من أجل إطلاقها.
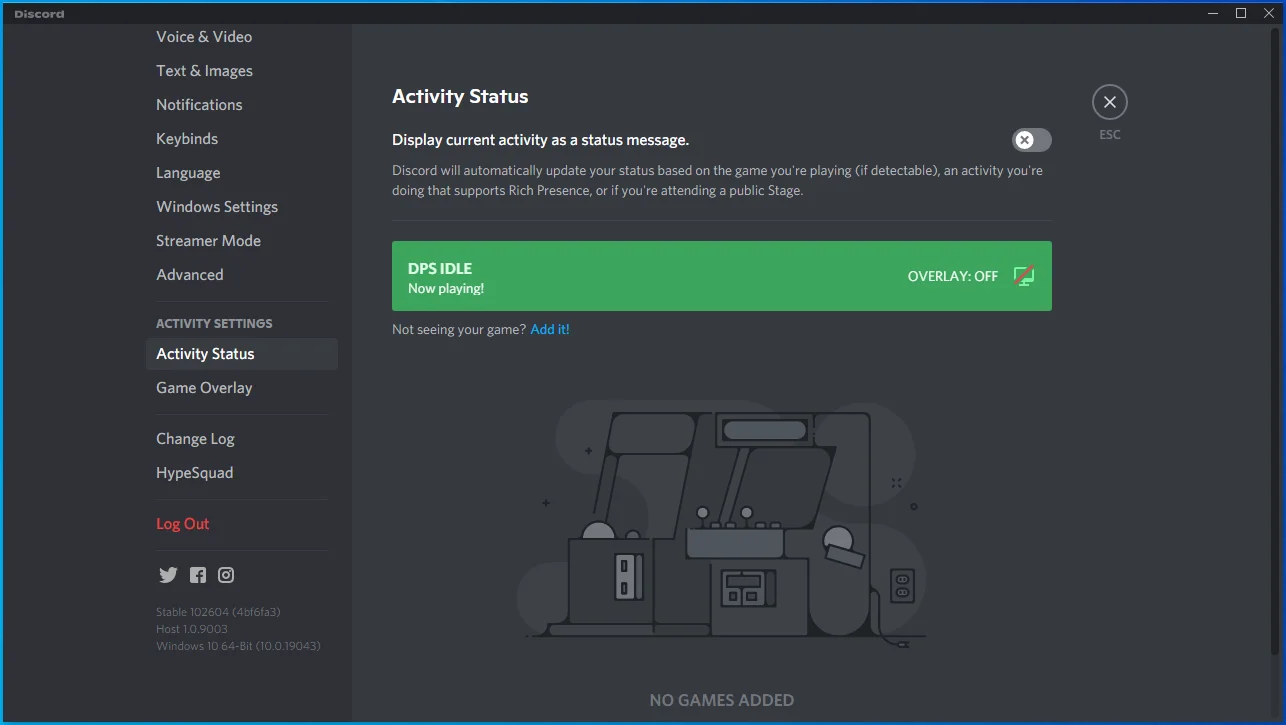
تعطيل Steam Overlay:
- انتقل إلى قائمة ابدأ وحدد موقع Steam.
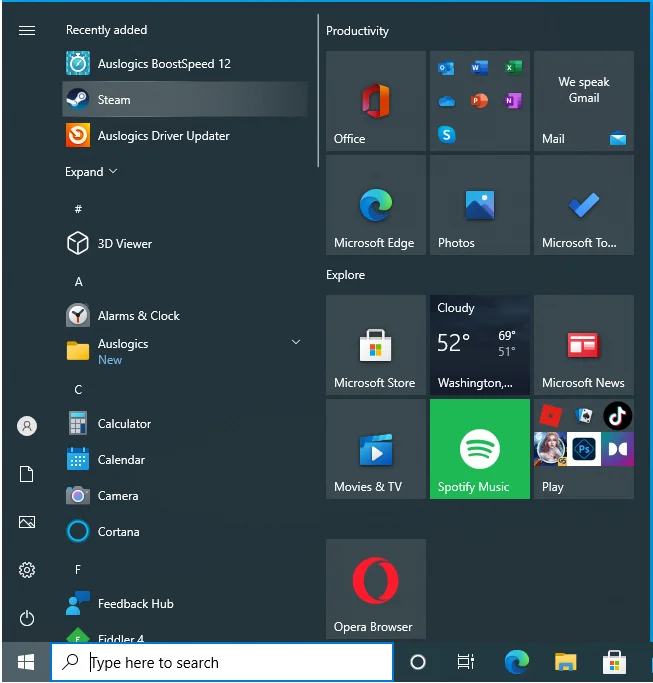
- قم بتشغيل عميل Steam.
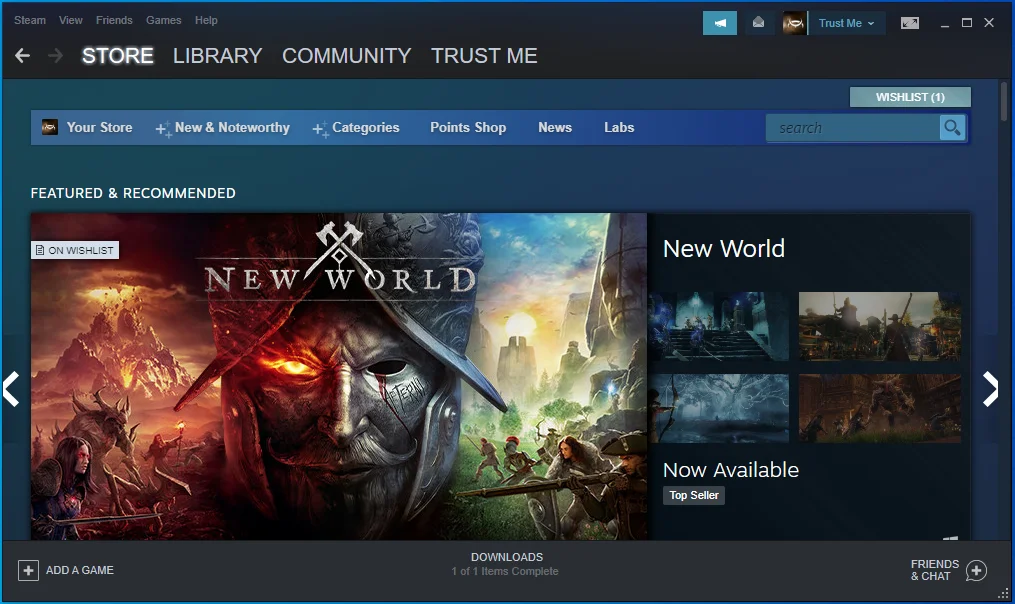
- بعد فتح Steam ، انتقل إلى الزاوية العلوية اليسرى وانقر على Steam.
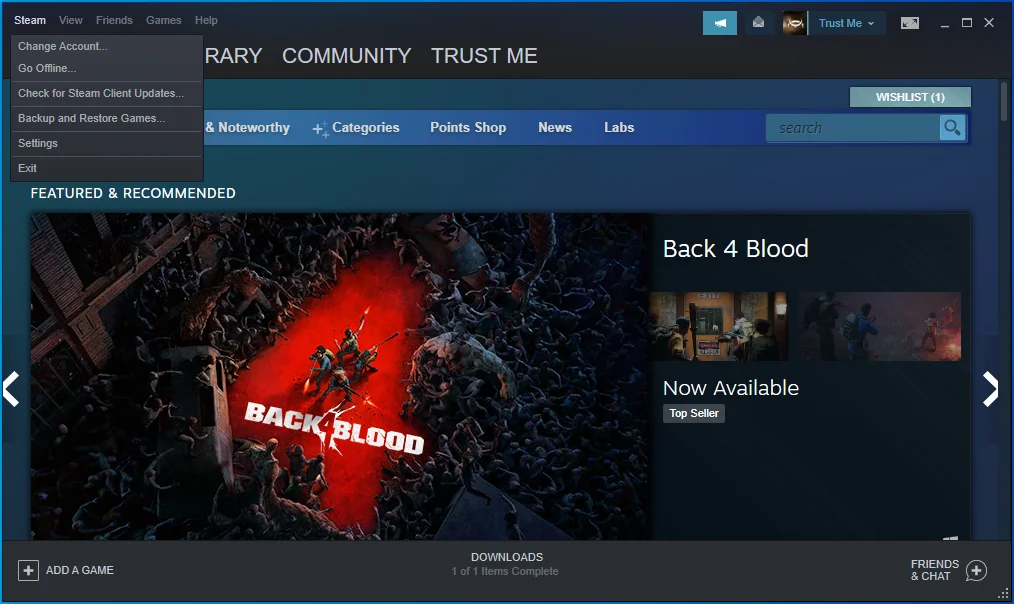
- اختر الإعدادات في القائمة المنسدلة أسفل Steam.
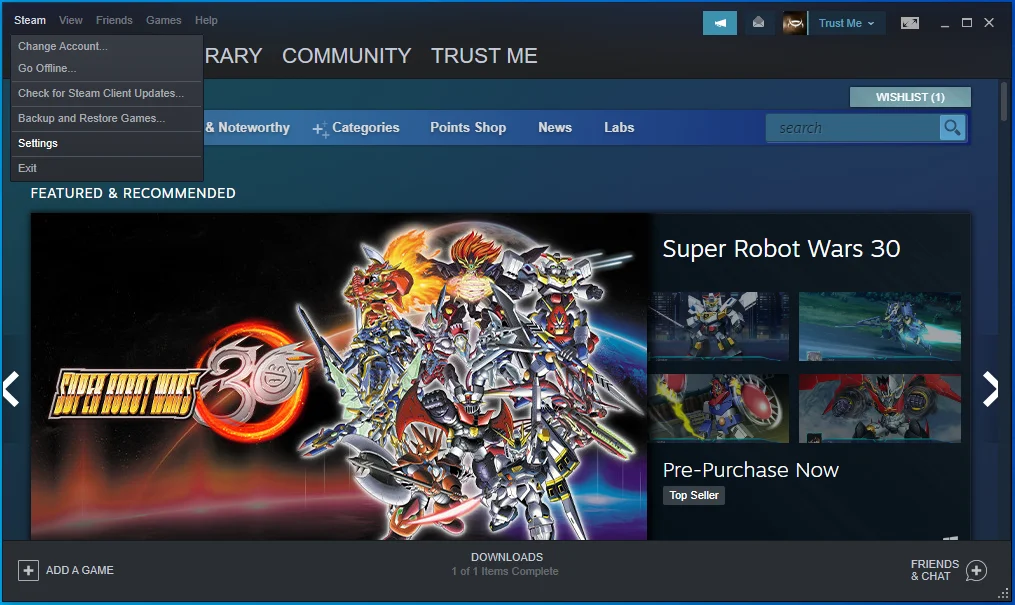
- سيتم فتح صفحة الإعدادات.
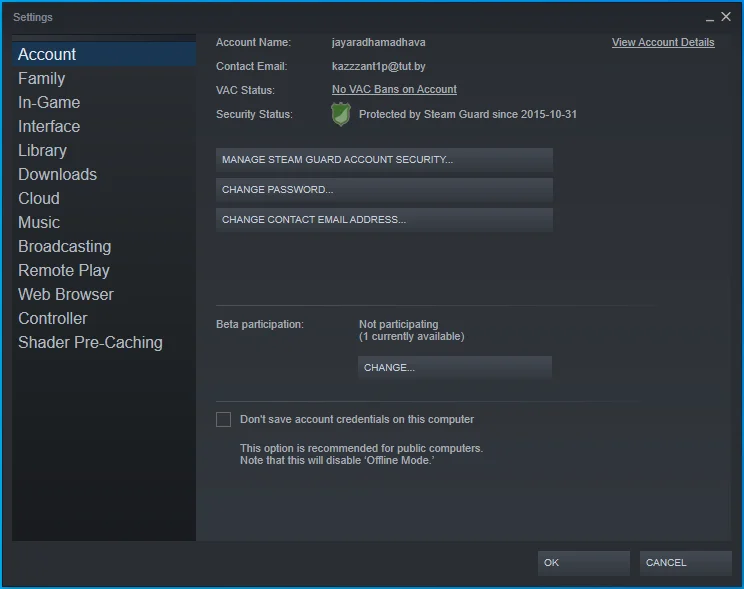
- توجه إلى الجزء الأيمن وانقر فوق In-Game.
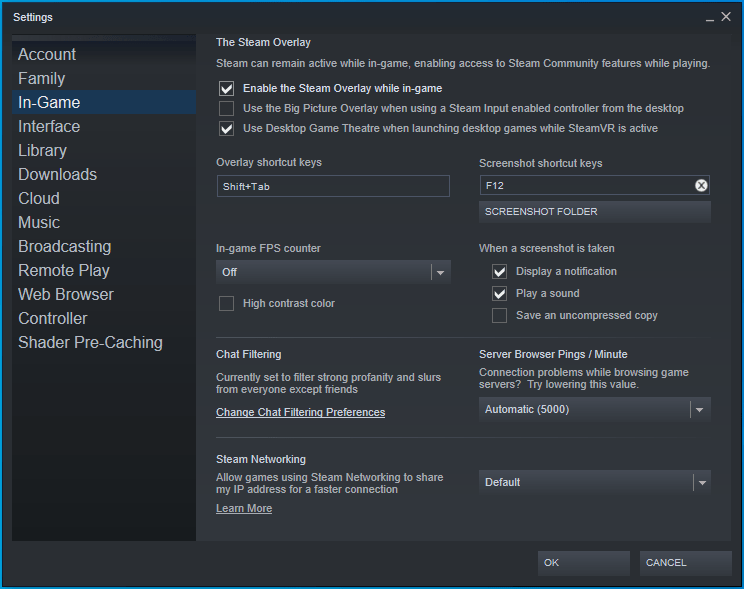
- بعد ذلك ، توجه إلى الجانب الأيمن من النافذة وقم بإلغاء تحديد مربع "تمكين Steam Overlay أثناء اللعب".
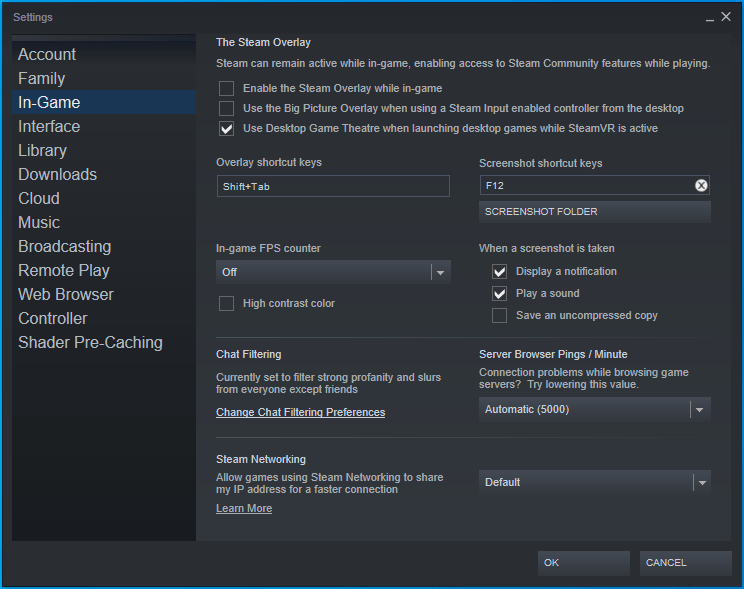
يمكنك أيضًا تعطيل ميزة Steam Overlay للألعاب الفردية. اتبع هذه الخطوات:
- انتقل إلى أعلى صفحة Steam الرئيسية.
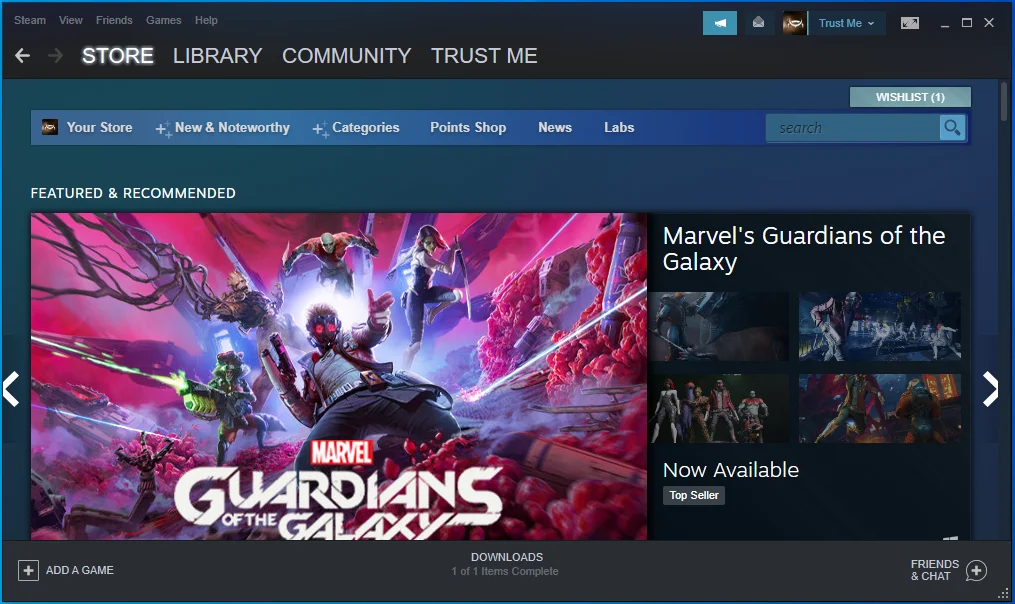
- انقر فوق المكتبة.
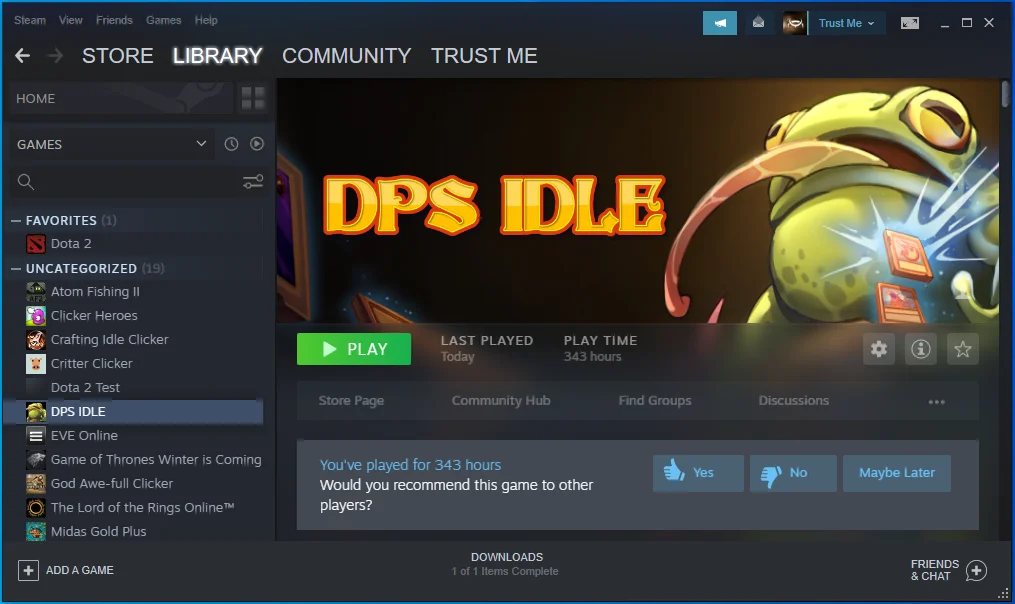
- بمجرد ظهور مكتبة اللعبة ، حدد موقع اللعبة في الجزء الأيسر ، وانقر بزر الماوس الأيمن عليها ، وانقر فوق خصائص.
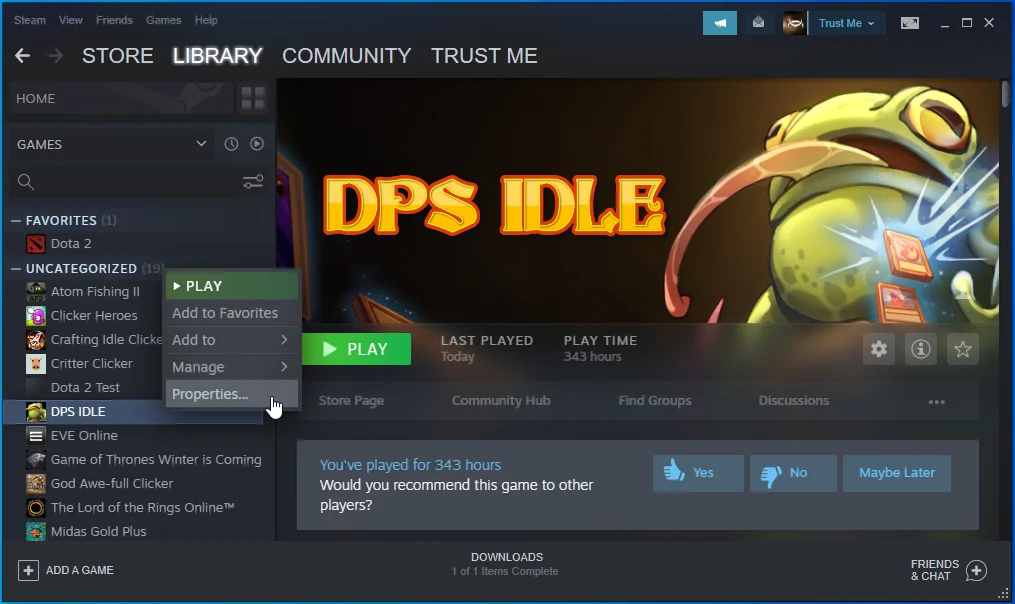
- سترى خيارات خصائص اللعبة.
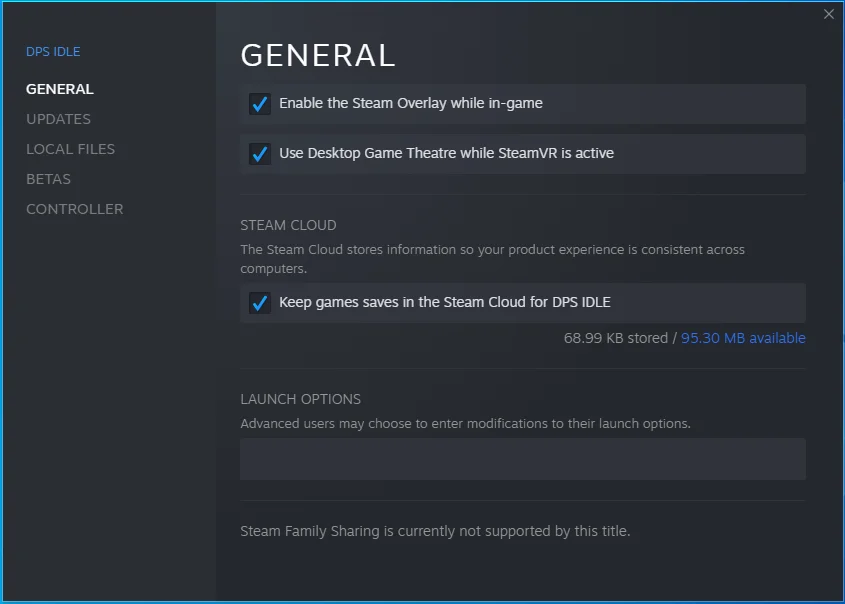
- على الجانب الأيمن من النافذة ، قم بإلغاء تحديد مربع "تمكين Steam Overlay أثناء اللعب".
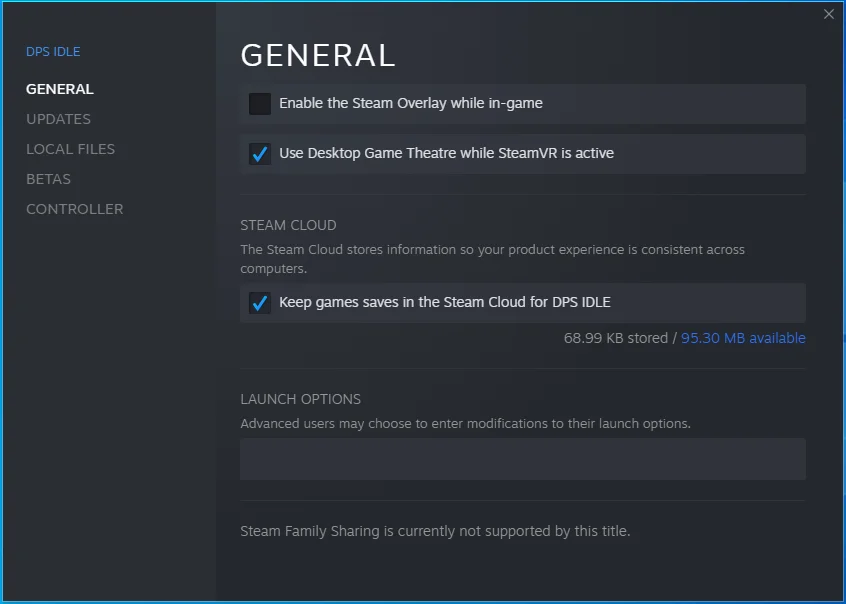
إليك كيفية تعطيل Xbox Game Bar:
- انتقل إلى قائمة ابدأ وانقر على أيقونة عجلة مسننة أو اضغط على شعار Windows وأزرار لوحة المفاتيح معًا لفتح الإعدادات.
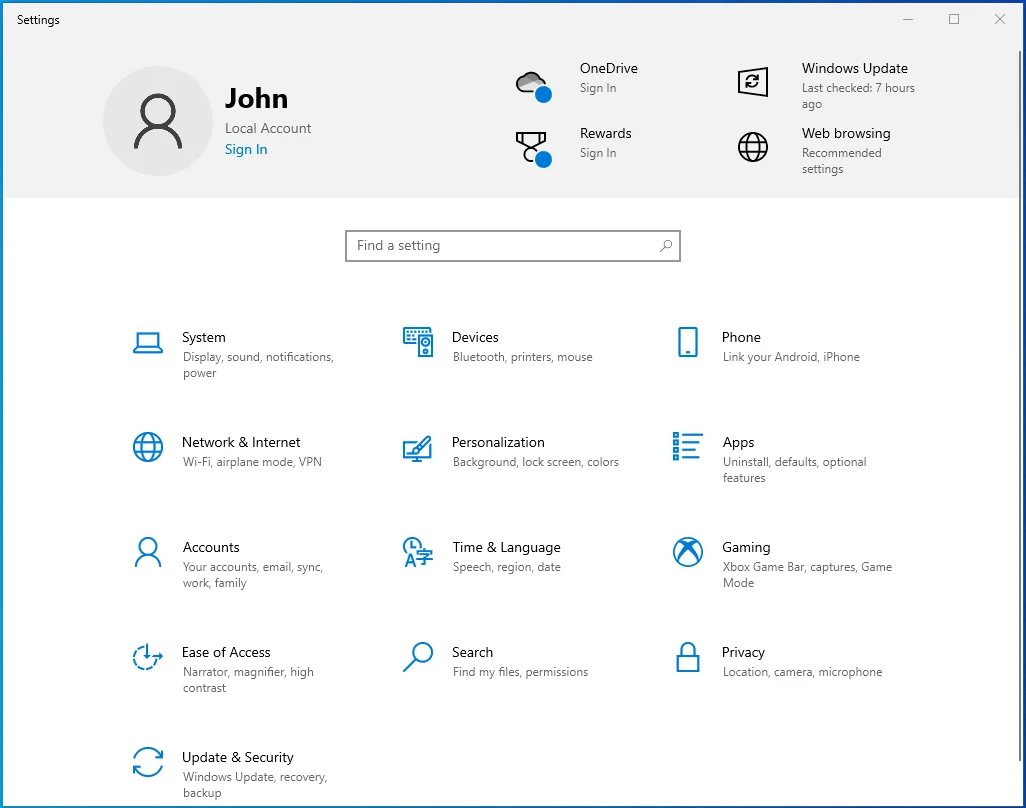
- بمجرد ظهور الإعدادات ، انقر فوق الألعاب.
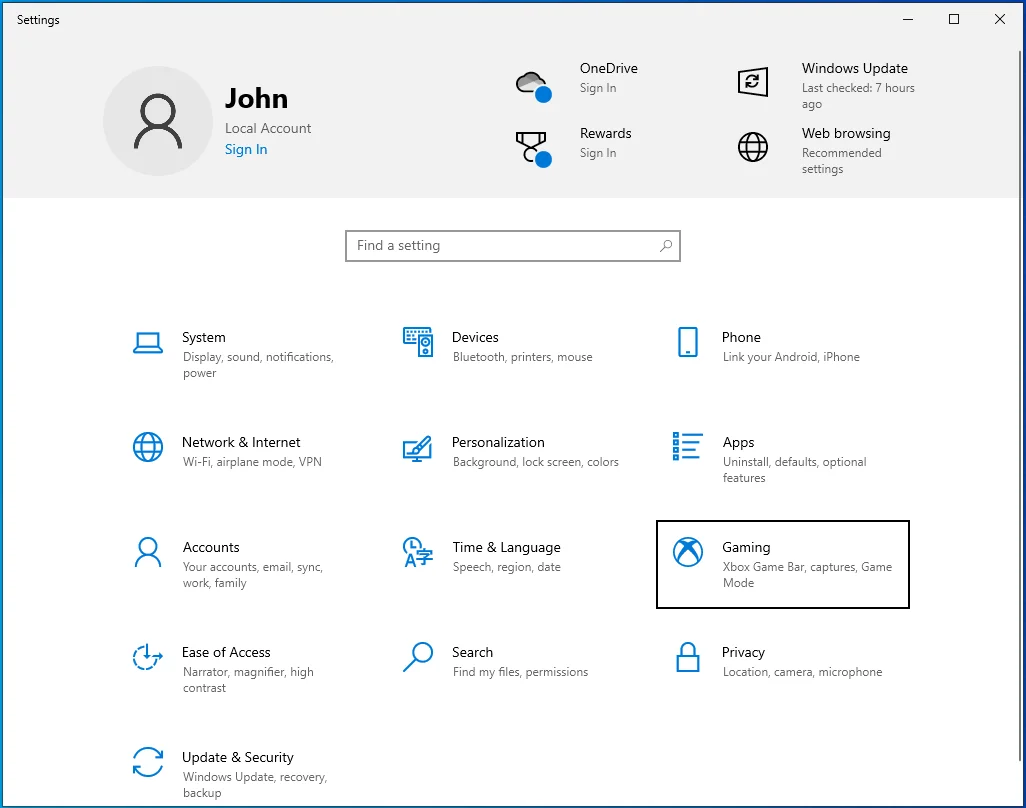
- بمجرد فتح صفحة الألعاب ، انتقل إلى صفحة Xbox Game Bar.
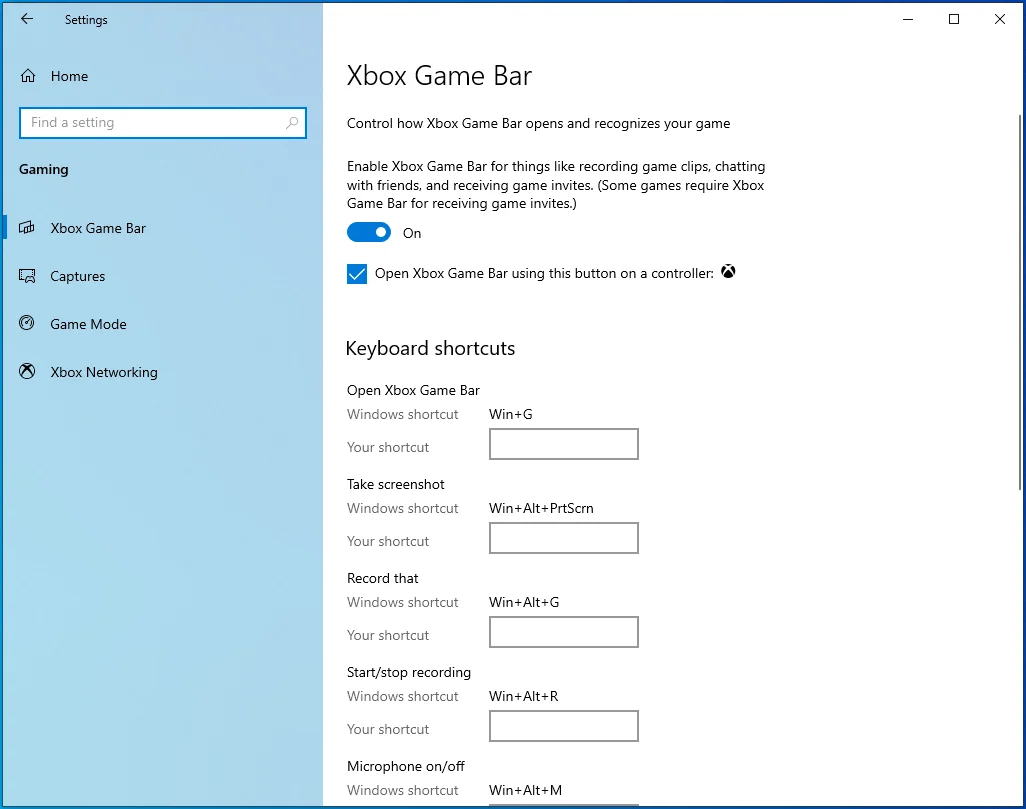
- قم بتبديل المفتاح الموجود ضمن "تمكين Xbox Game Bar لأشياء مثل تسجيل مقاطع الألعاب والدردشة مع الأصدقاء وتلقي دعوات الألعاب. (تتطلب بعض الألعاب شريط ألعاب Xbox لتلقي دعوات الألعاب.) "
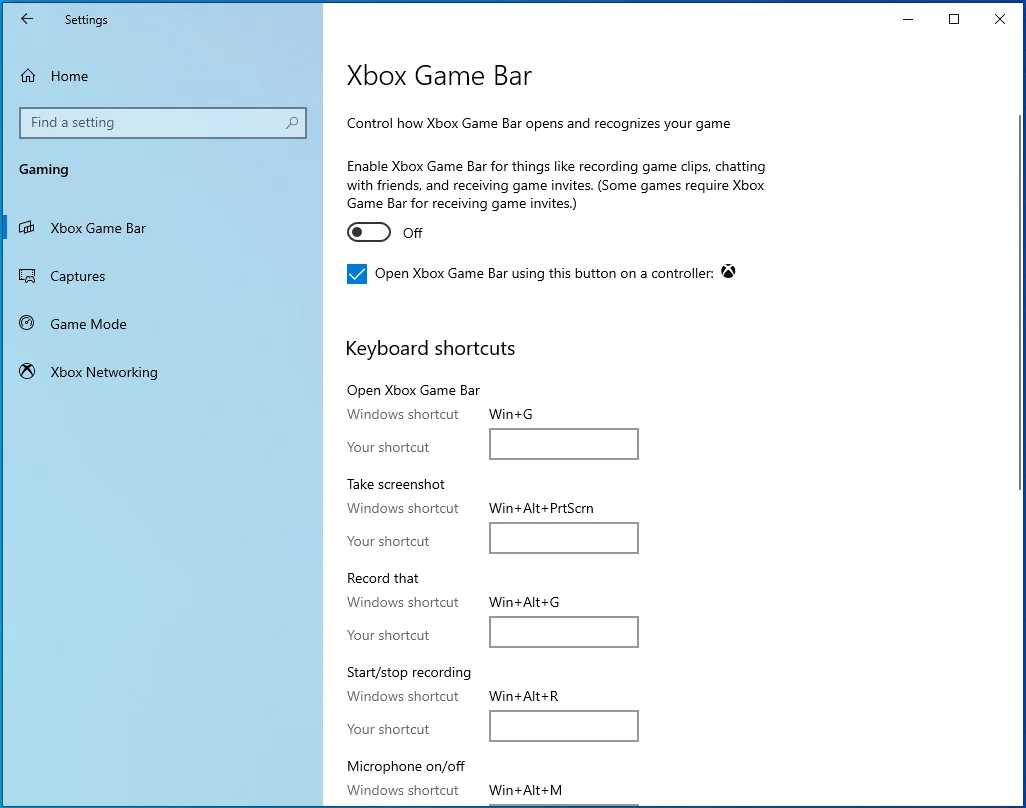
- بعد ذلك ، انتقل إلى الجانب الأيسر من الشاشة ، وانقر على "لقطات" ، وانتقل إلى "التسجيل في الخلفية" ، وأوقف تشغيل المفتاح الموجود أسفل "التسجيل في الخلفية أثناء اللعب."
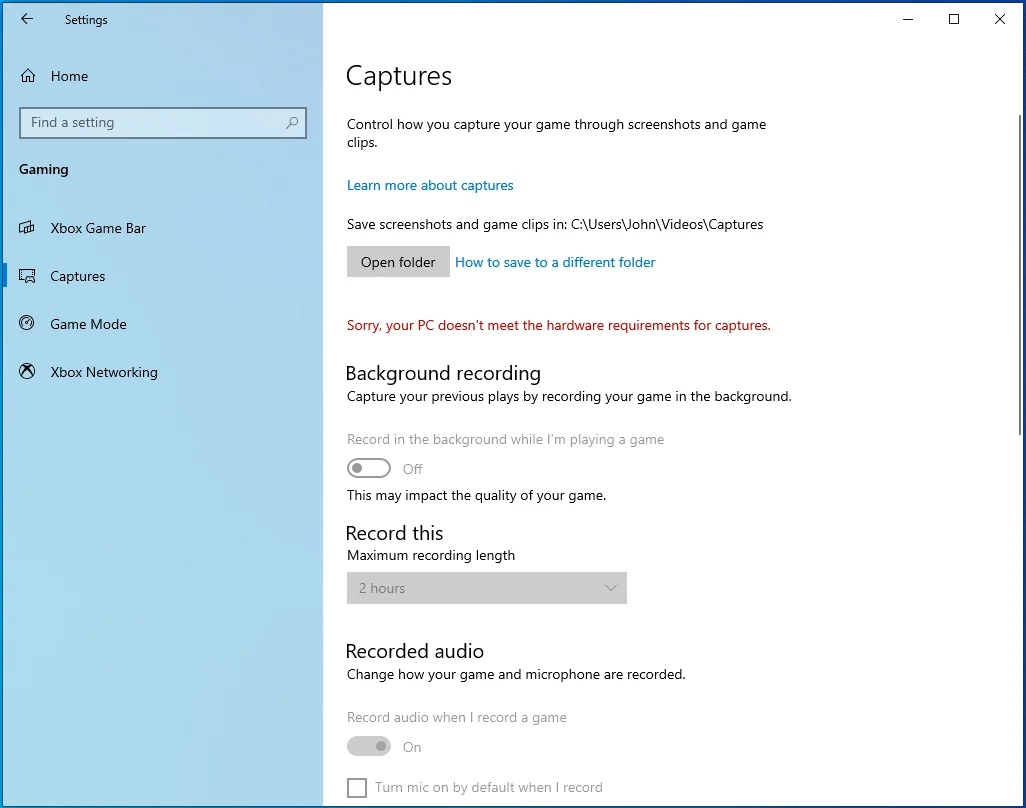
قم بإيقاف تشغيل NVIDIA Overlay في GeForce Experience:
- قم بتشغيل NVIDIA GeForce Experience وانقر على أيقونة ترس الإعدادات في الزاوية العلوية اليمنى.
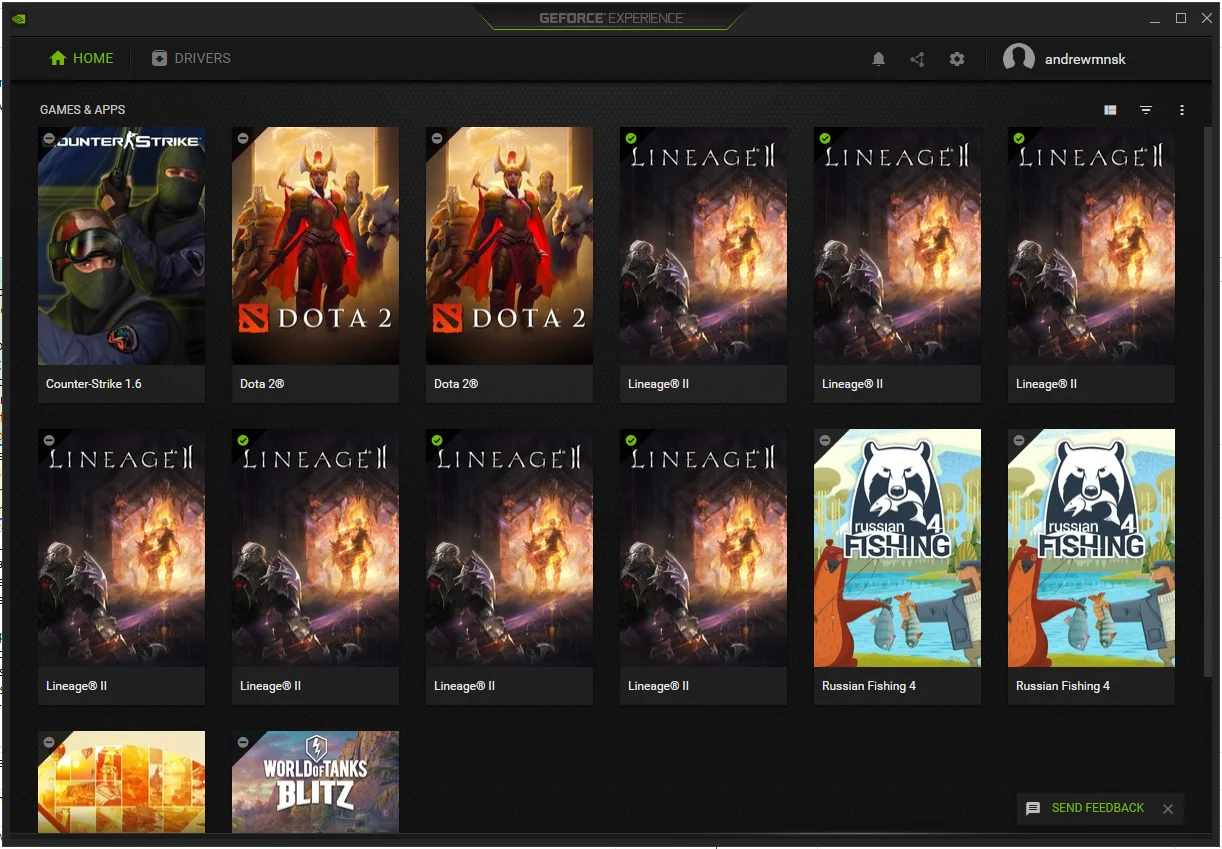
- ابق في علامة التبويب "عام" وانتقل إلى الجانب الأيمن من النافذة.
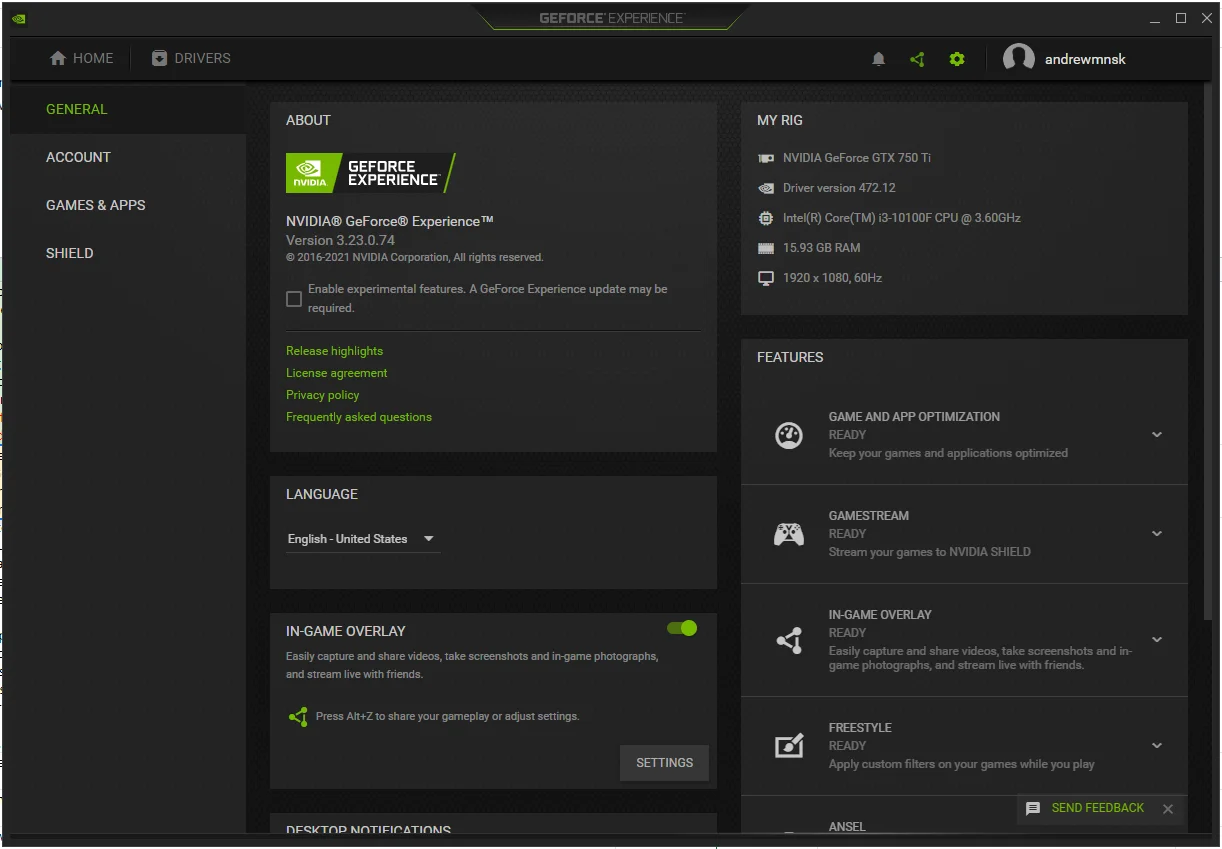
- قم بتبديل التراكب داخل اللعبة.
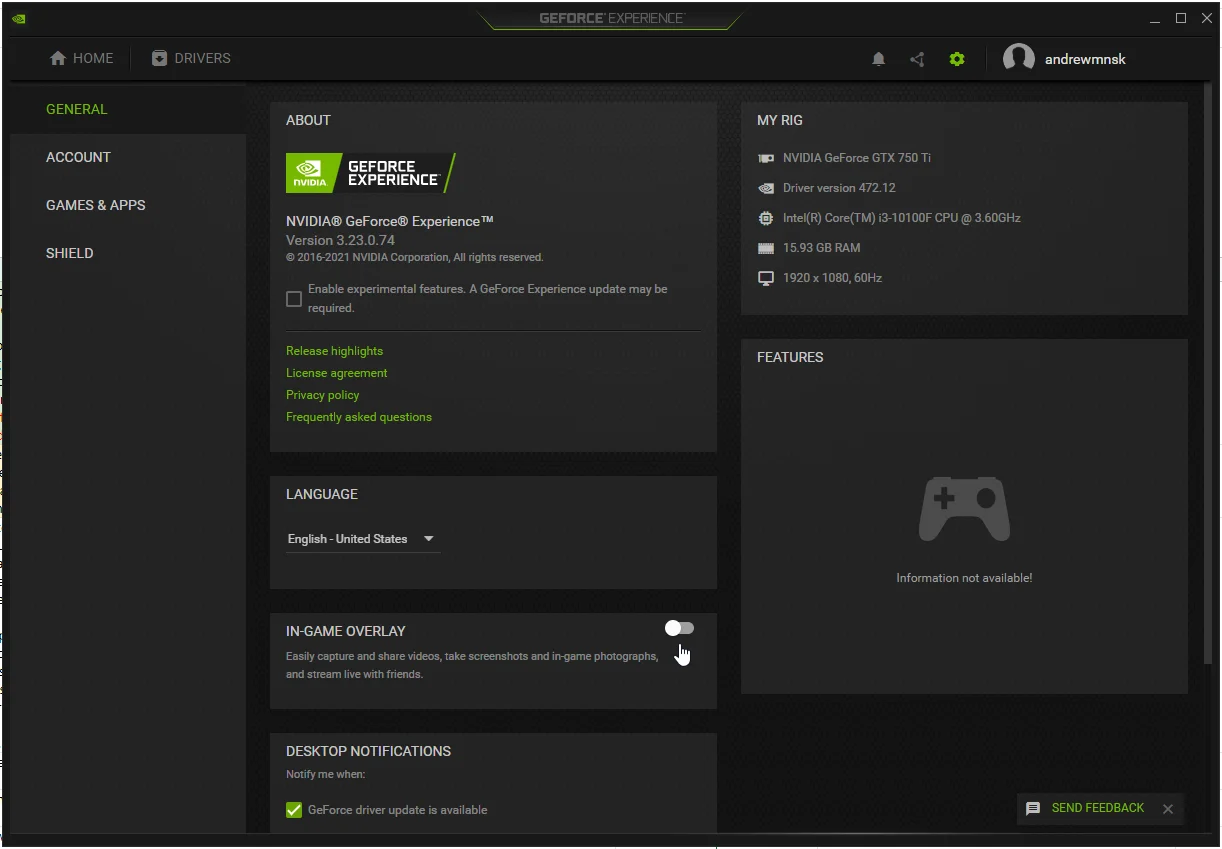
قم بتشغيل اللعبة من مجلد Steam وأغلقها
وفقًا لبعض المستخدمين ، قد يؤدي تشغيل ملف EXE الخاص باللعبة بدلاً من تشغيله عبر عميل Steam إلى حل المشكلة.
يتم تثبيت ألعاب Steam في C: \ Program Files \ Steam \ steamapps افتراضيًا. إذا قمت بتثبيت اللعبة في دليل مختلف ، فافتح Steam ، وانقر فوق Library ، وانقر بزر الماوس الأيمن على اللعبة ، وحدد Properties ، ثم توجه إلى علامة التبويب Local Files على اليمين وانقر فوق Browse Local Files. أغلق عميل Steam وانقر نقرًا مزدوجًا فوق ملف EXE الخاص باللعبة.
بعد ظهور اللعبة ، أغلقها. توجه إلى مدير المهام للتأكد من عدم تشغيل أي من عمليات اللعبة.
يمكنك الآن فتح عميل Steam وإعادة تشغيل اللعبة.
قم بإجراء تمهيد نظيف
يمكن أن تمنع برامج وخدمات الخلفية التي يتم تشغيلها بمجرد بدء تشغيل Windows تشغيل الألعاب بشكل صحيح. إذا أظهرت لعبتك شاشة سوداء وتعطلت كلما حاولت تشغيلها ، فمن المحتمل أن يكون تطبيق الخلفية هو الجاني.
للعثور على البرنامج الذي يسبب مشكلة التشغيل ، يجب عليك إجراء تمهيد نظيف. تتضمن عملية التمهيد النظيف تعطيل عناصر بدء التشغيل (التطبيقات والخدمات التي يتم تشغيلها بمجرد بدء تشغيل Windows) والتحقق من المشكلة. إذا لم يظهر الخطأ بعد بدء تشغيل الكمبيوتر في حالة التمهيد النظيف ، فيمكنك حينئذٍ التحقق من عناصر بدء التشغيل واحدة تلو الأخرى للعثور على التطبيق المسؤول.
اتبع هذه الخطوات لإجراء تمهيد نظيف:
أولاً ، قم بتعطيل برامج بدء التشغيل:
- اضغط على Win + I لتشغيل تطبيق الإعدادات.
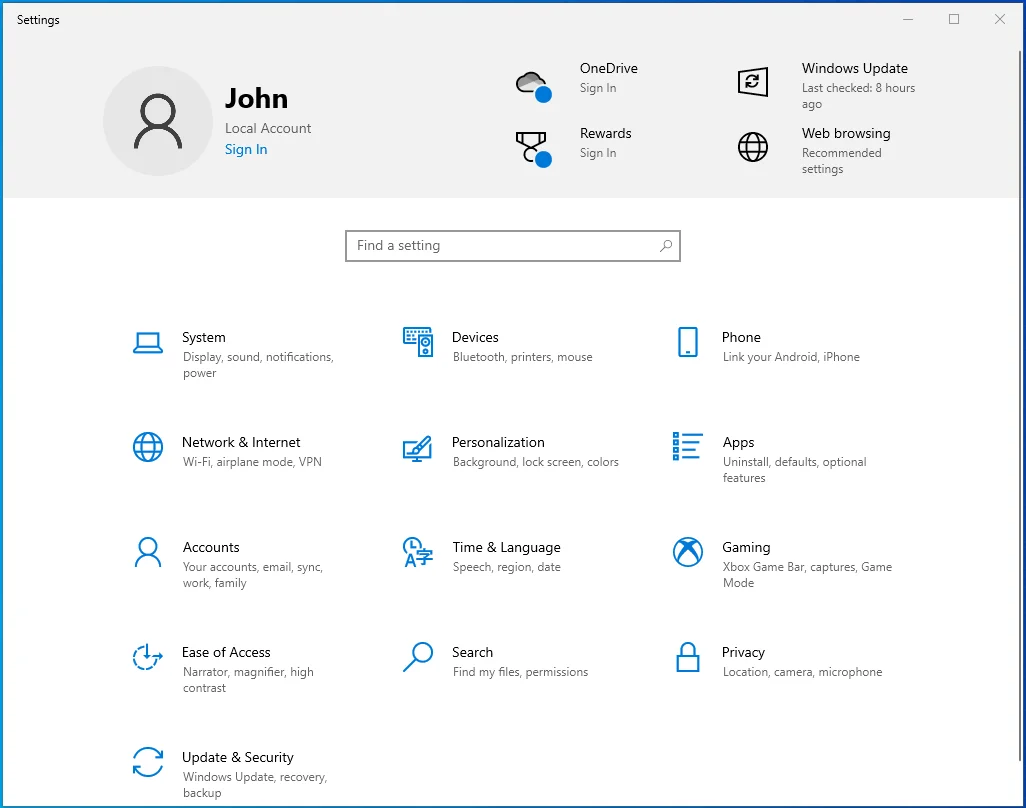
- بمجرد فتح الإعدادات ، انقر فوق التطبيقات.
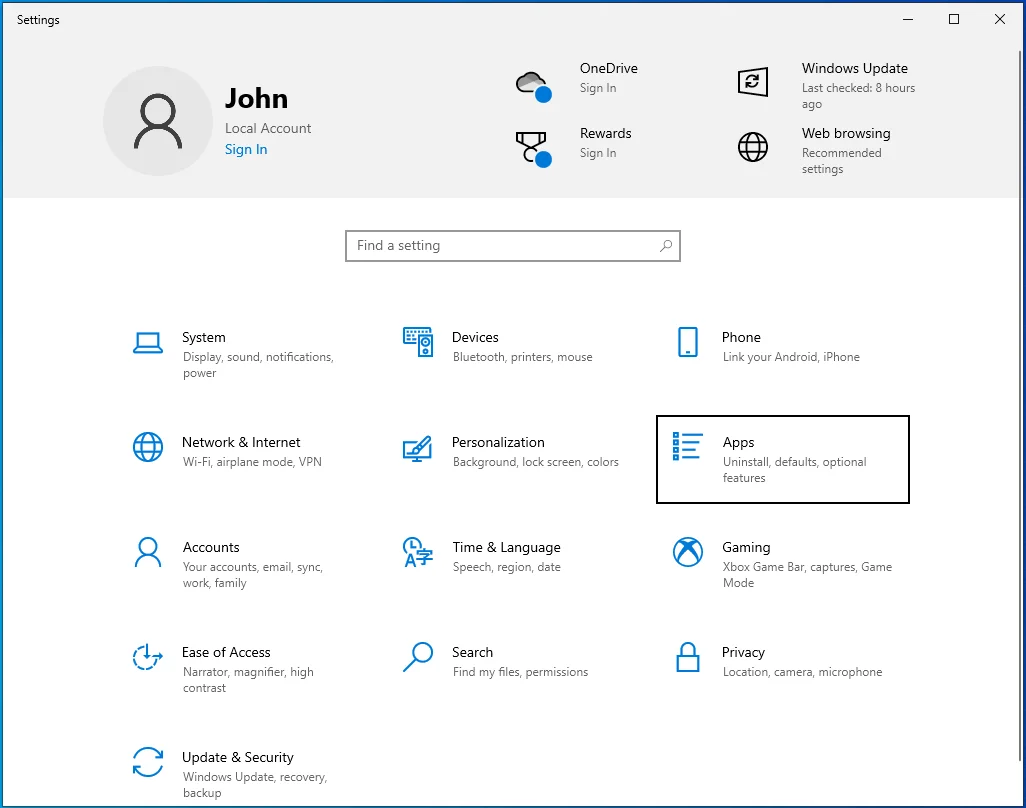
- ستفتح شاشة التطبيقات والميزات.
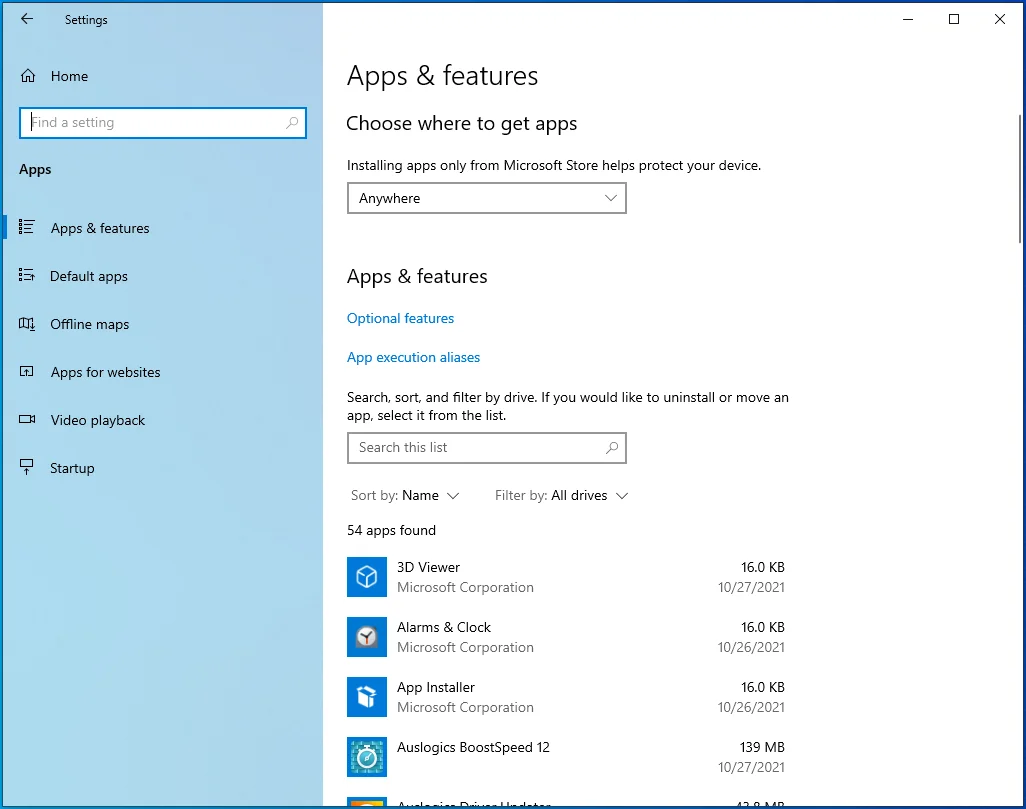
- انتقل إلى الجانب الأيسر من الشاشة وانقر فوق بدء التشغيل.
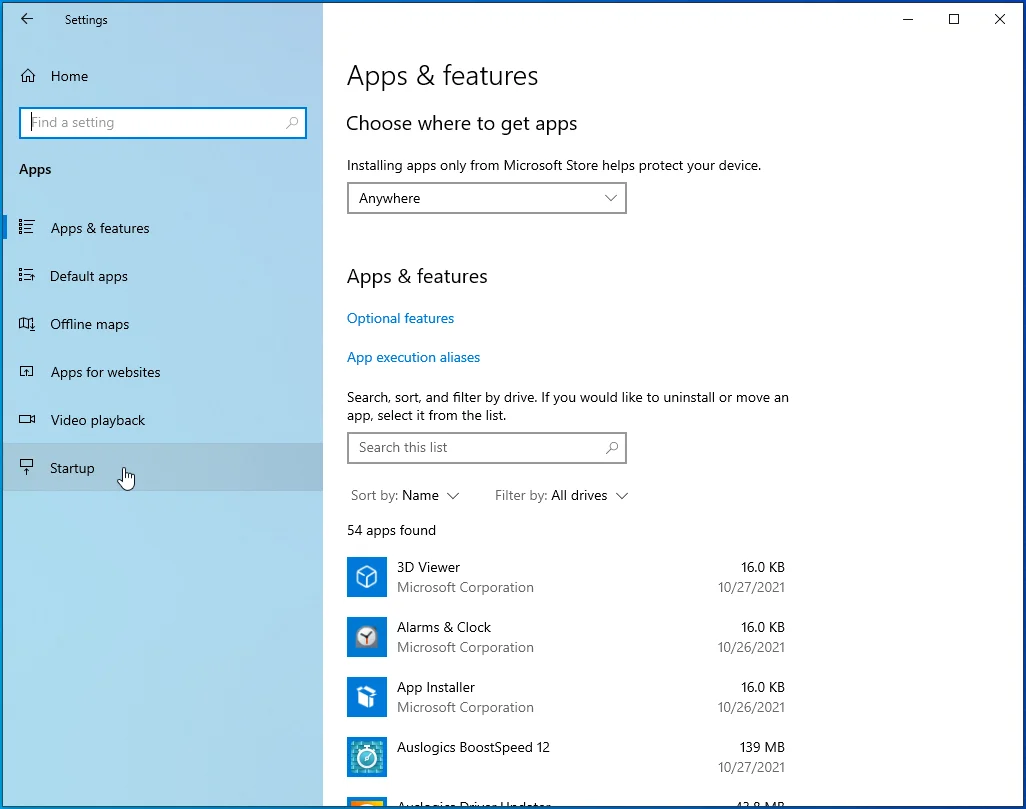
- سيتم فتح صفحة بدء التشغيل.
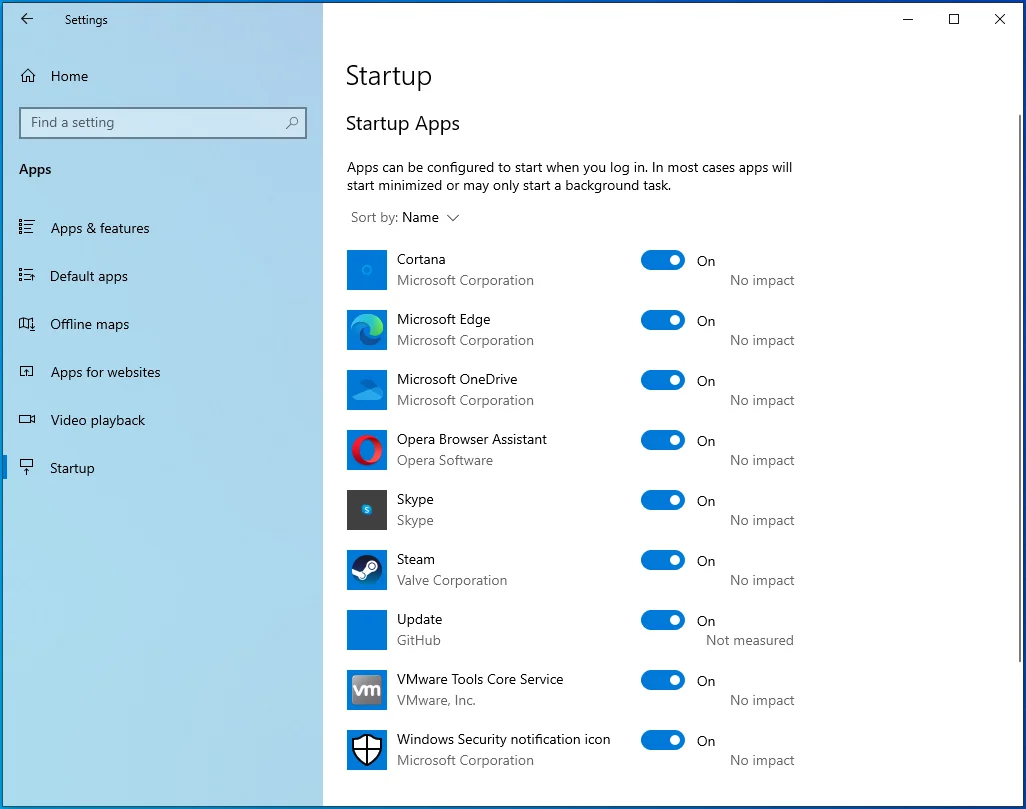
- قم بتبديل المفاتيح الخاصة بالبرامج الموجودة ضمن تطبيقات بدء التشغيل.
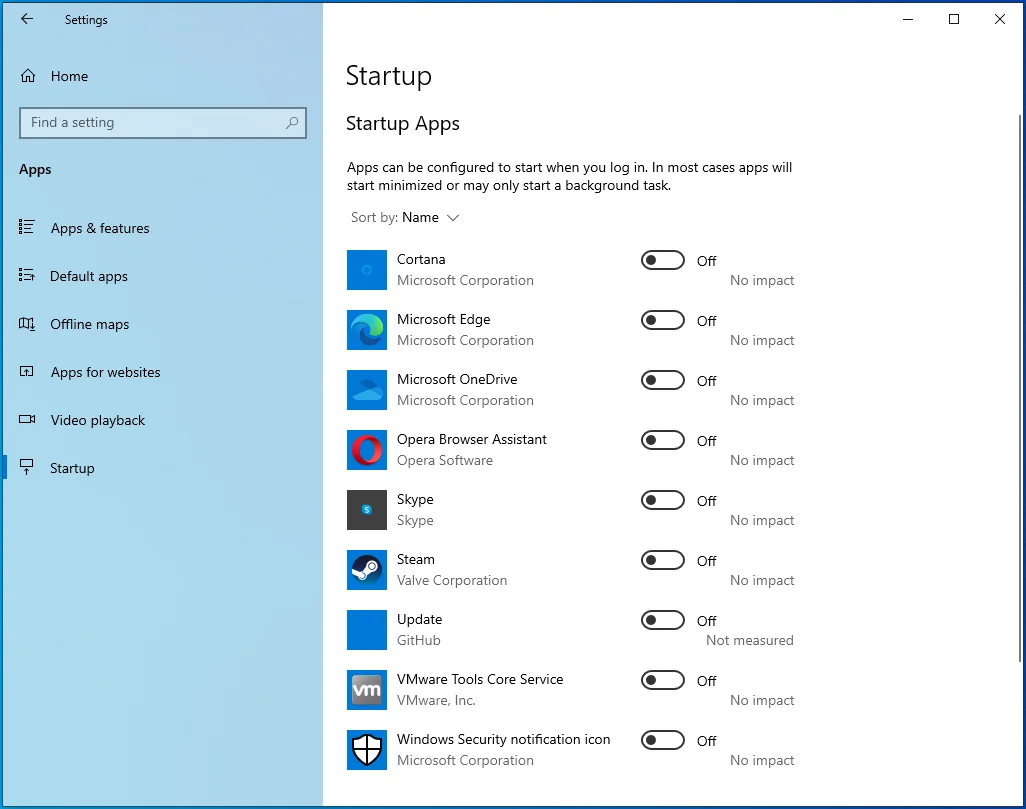
بعد ذلك ، قم بتعطيل خدمات بدء التشغيل:
- اضغط على Win + R لفتح مربع الحوار Run.
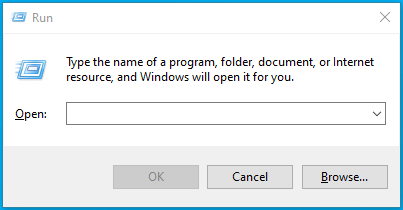
- بعد ظهور "تشغيل" ، انتقل إلى مربع النص ، واكتب "msconfig" ، وانقر فوق الزر "موافق".
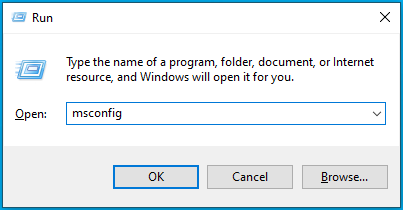
- سيتم فتح نافذة حوار تكوين النظام.
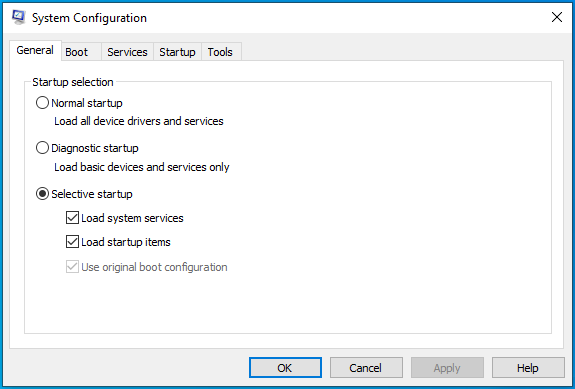
- انتقل إلى علامة التبويب الخدمات.
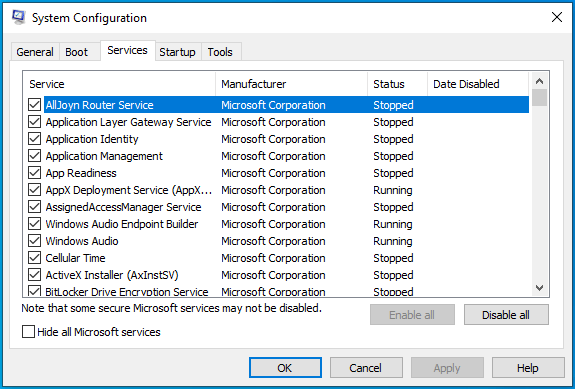
- حدد مربع "إخفاء جميع خدمات Microsoft" ، ثم انقر فوق الزر "تعطيل الكل".
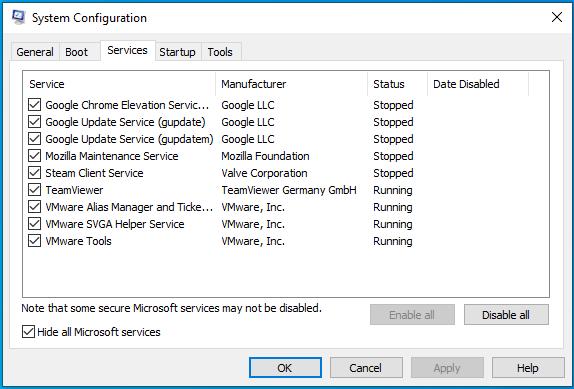
- انقر فوق موافق.
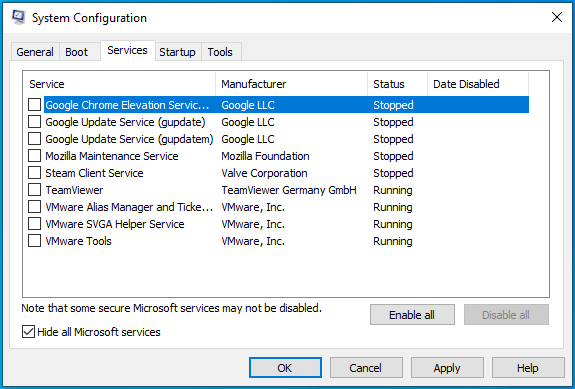
- أعد تشغيل جهازك.
بعد بدء تشغيل جهاز الكمبيوتر الخاص بك ، قم بتشغيل Steam وافتح اللعبة. إذا تم تشغيل اللعبة دون ظهور رسالة الخطأ ، فإن أحد الخدمات أو البرامج التي قمت بتعطيلها للتو كانت سبب المشكلة.
للعثور على الجاني ، يجب عليك تمكين أحدها ، وإعادة تشغيل النظام الخاص بك ، والتحقق من الخطأ. إذا لم تقم الخدمة أو البرنامج الأول بتشغيل الخطأ "التطبيق قيد التشغيل بالفعل" ، فقم بتمكين الخدمة التالية. استمر في تصفح الخدمات والبرامج واحدة تلو الأخرى (تأكد من إعادة تشغيل النظام الخاص بك بعد تمكين كل منها) حتى يقوم أحدهم بتشغيل الخطأ مرة أخرى.
استنتاج
هذه هي طريقة إصلاح خطأ "التطبيق قيد التشغيل بالفعل" في Steam على نظام التشغيل Windows 10.

قم بحل مشكلات الكمبيوتر باستخدام Auslogics BoostSpeed
إلى جانب تنظيف جهاز الكمبيوتر الخاص بك وتحسينه ، يحمي BoostSpeed الخصوصية ويشخص مشكلات الأجهزة ويقدم نصائح لزيادة السرعة ويوفر أكثر من 20 أداة لتغطية معظم احتياجات صيانة الكمبيوتر والخدمة.
نصيحة فراق
يمكنك دائمًا تشغيل نظامك بأقصى أداء له باستخدام Auslogics BoostSpeed للاحتفاظ بالملفات غير المرغوب فيها ومفاتيح التسجيل التي بها مشكلات.
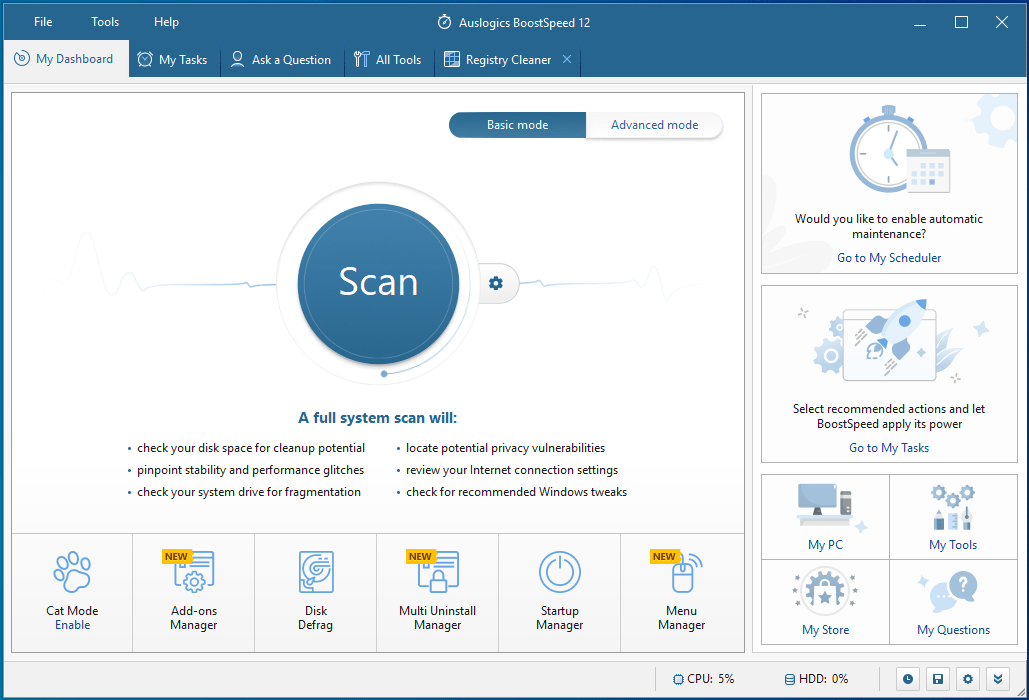
البرنامج متوافق مع نظام التشغيل Windows 10 ، ويقوم بعمله بكفاءة دون التسبب في أي تعارضات من أي نوع.
