إصلاح خطأ مكافحة الغش في Apex Legends في نظام التشغيل Windows 10
نشرت: 2022-06-10
Apex Legends هي واحدة من الألعاب الشعبية ويلعبها العديد من عشاق الألعاب. توفر لعبة المغامرة هذه طرق لعب مبهجة تبهر اللاعبين وتجذب اللاعبين الآخرين أيضًا. لكن بعض هؤلاء اللاعبين أبلغوا عن خطأ في الغش في Apex Legends Anti والذي من المؤكد أنه يدمر تجربتهم. إذا كنت تواجه أيضًا خطأ في مكافحة الغش في Apex ولا تعرف ماذا تفعل ، فاقرأ هذه المقالة حتى النهاية. سوف تتعرف على الأسباب والحلول النهائية لخطأ Apex Anti في الغش في نظام التشغيل Windows 10.

محتويات
- كيفية إصلاح Apex Legends Anti Cheat Error في نظام التشغيل Windows 10
- الطريقة الأولى: خطوات استكشاف الأخطاء وإصلاحها الأساسية
- الطريقة 2: قم بتشغيل لعبة Apex Legends كمسؤول
- الطريقة الثالثة: أغلق كافة برامج الخلفية
- الطريقة الرابعة: إصلاح ملفات لعبة Apex Legends
- الطريقة الخامسة: تحديث لعبة Apex Legends
- الطريقة 6: إعادة تثبيت برامج تشغيل الأجهزة
- الطريقة السابعة: تحديث Windows
- الطريقة 8: تعطيل مكافحة الفيروسات مؤقتًا (غير قابل للتطبيق)
- الطريقة 9: أعد تثبيت Apex Legends
كيفية إصلاح Apex Legends Anti Cheat Error في نظام التشغيل Windows 10
هذه بعض أسباب عدم قيام العميل بتشغيل مكافحة الغش ، أو فشل حدوث خطأ مصادقة مكافحة الغش:
- خوادم الألعاب المزدحمة وغير المستقرة
- مشاكل الاتصال بالإنترنت
- برامج تشغيل النظام القديمة ونظام التشغيل Windows
- لعبة Apex Legends عفا عليها الزمن
- مكافحة الفيروسات وجدار الحماية يحظران اللعبة
فيما يلي الحلول للمشكلة المذكورة التي تواجهها في لعبة Apex Legends. اقرأها واتبعها بعناية لإصلاح الخطأ والاستمرار في الاستمتاع باللعبة.
الطريقة الأولى: خطوات استكشاف الأخطاء وإصلاحها الأساسية
قبل الدخول في طرق أكثر تعقيدًا لحل خطأ Apex anti cheat ، دعنا نرى خطوات استكشاف الأخطاء وإصلاحها البسيطة التي يمكن أن تصلح المشكلة.
1. أعد تشغيل الكمبيوتر
هذه الطريقة هي إحدى الطرق الشائعة لأنها يمكن أن تحل مشكلتك دون الدخول في حلول معقدة وإضاعة الوقت فيها.
1. اضغط على مفتاح Windows في لوحة المفاتيح وانقر على خيار الطاقة .
2. انقر فوق خيار إعادة التشغيل لإعادة تشغيل جهاز الكمبيوتر الخاص بك.
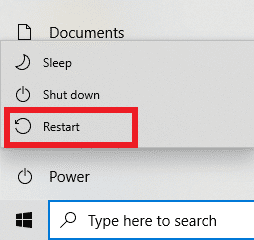
3. أخيرًا ، أعد تشغيل لعبة Apex Legends على جهاز الكمبيوتر الخاص بك لمعرفة ما إذا كانت المشكلة لا تزال تحدث أم لا.
2. ضمان اتصال إنترنت مستقر
يجب عليك التأكد من أن اتصال الإنترنت على جهازك مستقر. اتبع دليلنا حول كيفية استكشاف مشكلات اتصال الشبكة وإصلاحها على نظام التشغيل Windows 10 وتنفيذ الخطوات المذكورة إذا كنت تواجه أي مشكلة على جهاز الكمبيوتر الخاص بك.
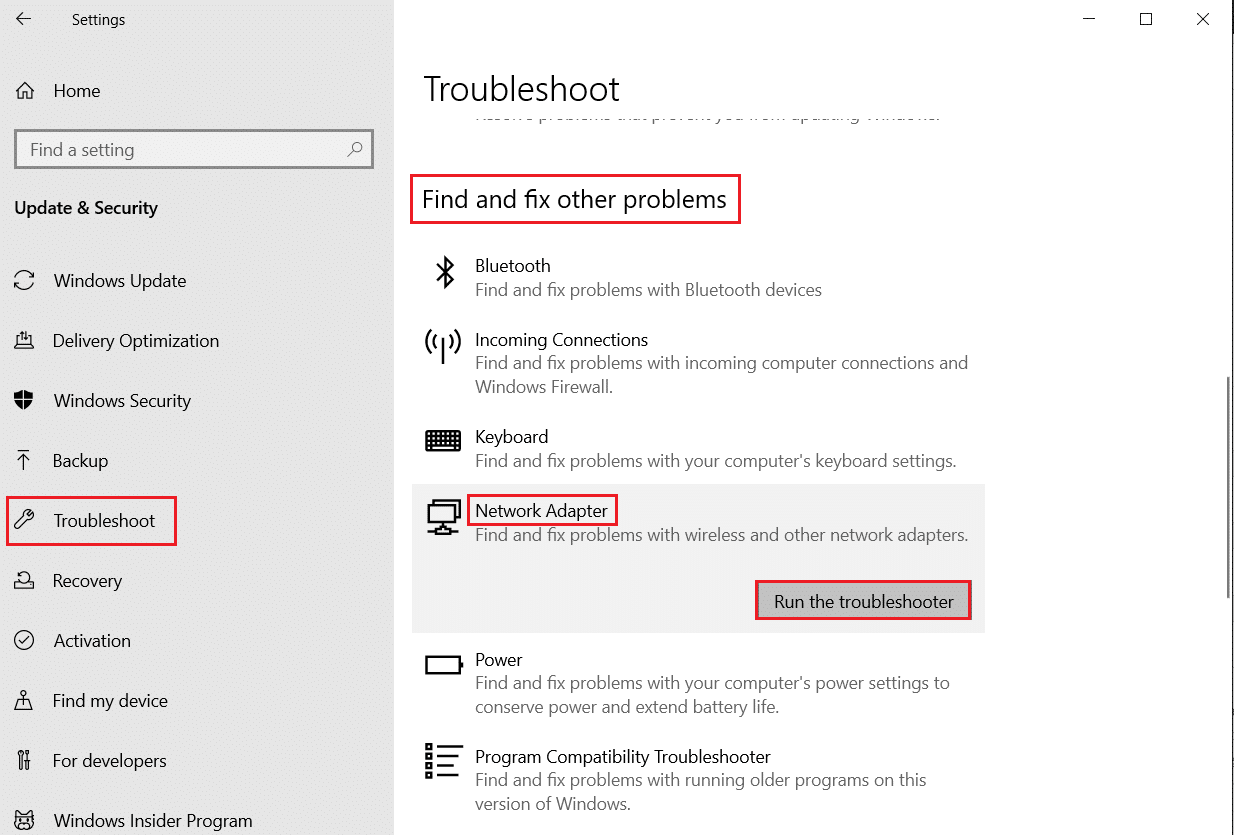
3. فحص وتأكيد متطلبات النظام
يمكنك أيضًا التحقق من متطلبات نظام Apex Legends PC قبل تنفيذ الخطوات التالية.
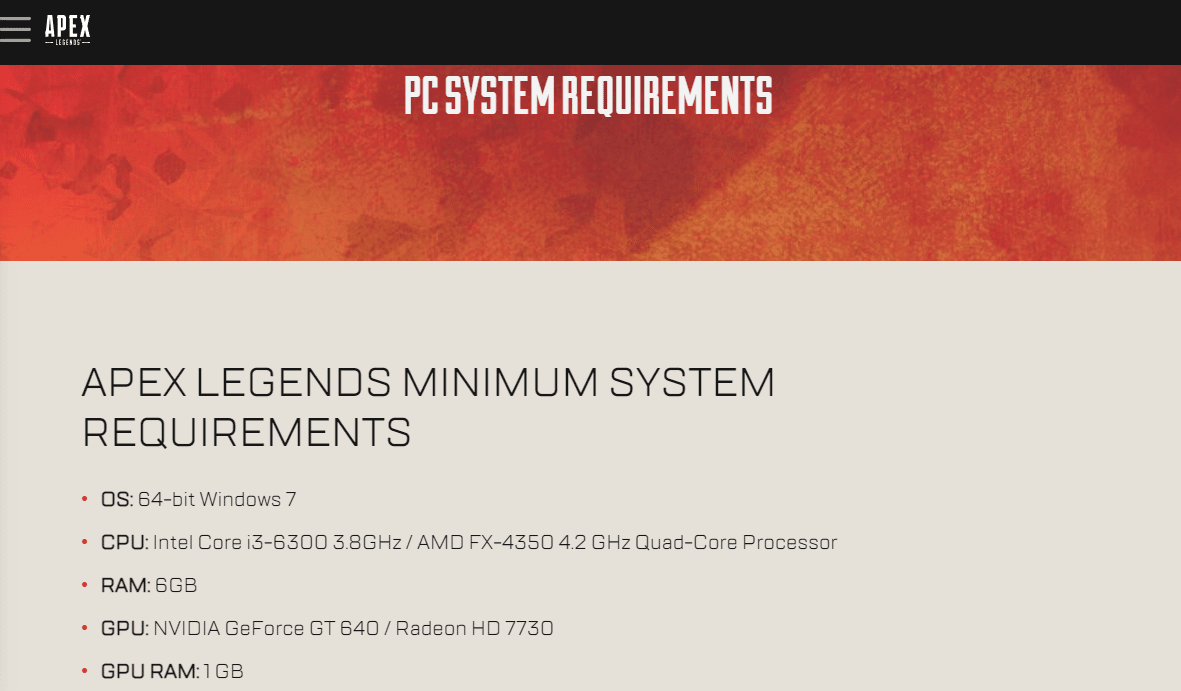
4. تحقق من حالة خادم Apex Legends
تأكد من أن حالة خادم Apex Legends ليست معطلة وأنها لا تسبب الخطأ المذكور.
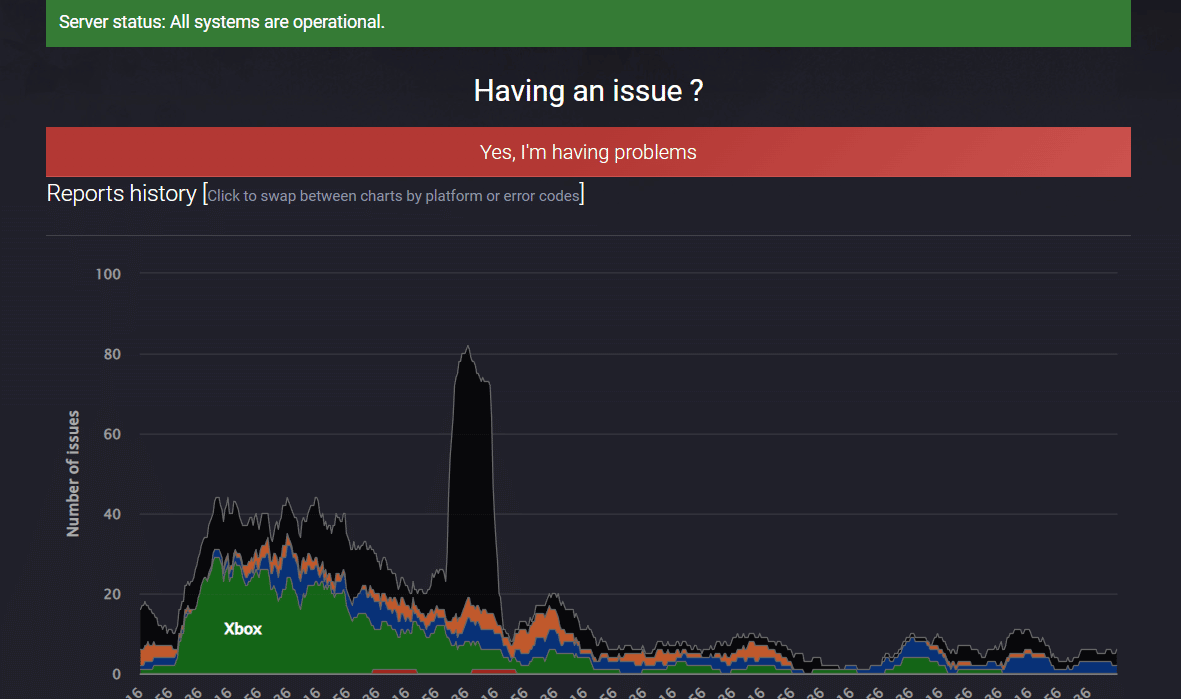
الطريقة 2: قم بتشغيل لعبة Apex Legends كمسؤول
سيكون عليك تشغيل لعبة Apex Legends كمسؤول للوصول إلى موارد نظام محددة. لمنح لعبة Apex Legends الأذونات المطلوبة ، اتبع الخطوات التالية.
1. اضغط على مفتاحي Windows + D معًا للانتقال إلى سطح المكتب .
2. انقر بزر الماوس الأيمن فوق ملف لعبة Apex Legends وحدد خيار التشغيل كمسؤول .
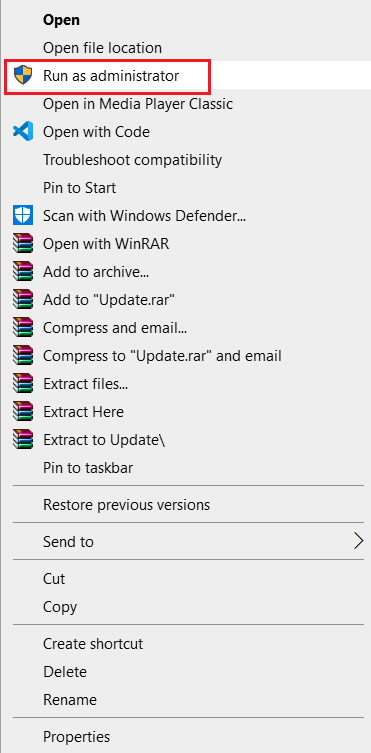
تحقق مما إذا كان خطأ Apex anti cheat قد تم حله أم لا على جهاز الكمبيوتر الخاص بك.
اقرأ أيضًا: إصلاح Apex Legends غير قادر على الاتصال بخوادم EA
الطريقة الثالثة: أغلق كافة برامج الخلفية
يمكن أن تؤثر عدة عمليات في الخلفية على أداء بعض التطبيقات ، Apex Legends في هذه الحالة. اتبع الطرق التالية على جهاز الكمبيوتر الخاص بك لإغلاق البرامج غير الضرورية وإصلاح المشكلة.
1. اضغط على مفاتيح Ctrl + Shift + Esc معًا لفتح مدير المهام .
2. ضمن علامة التبويب " العمليات " ، ابحث عن البرامج غير الضرورية التي تعمل في الخلفية.
ملاحظة : حدد برامج الجهات الخارجية مع تجنب خدمات Windows و Microsoft.
3. انقر بزر الماوس الأيمن فوق البرنامج المطلوب (على سبيل المثال: Google Chrome ) وانقر فوق خيار إنهاء المهمة من الزاوية اليمنى السفلية.
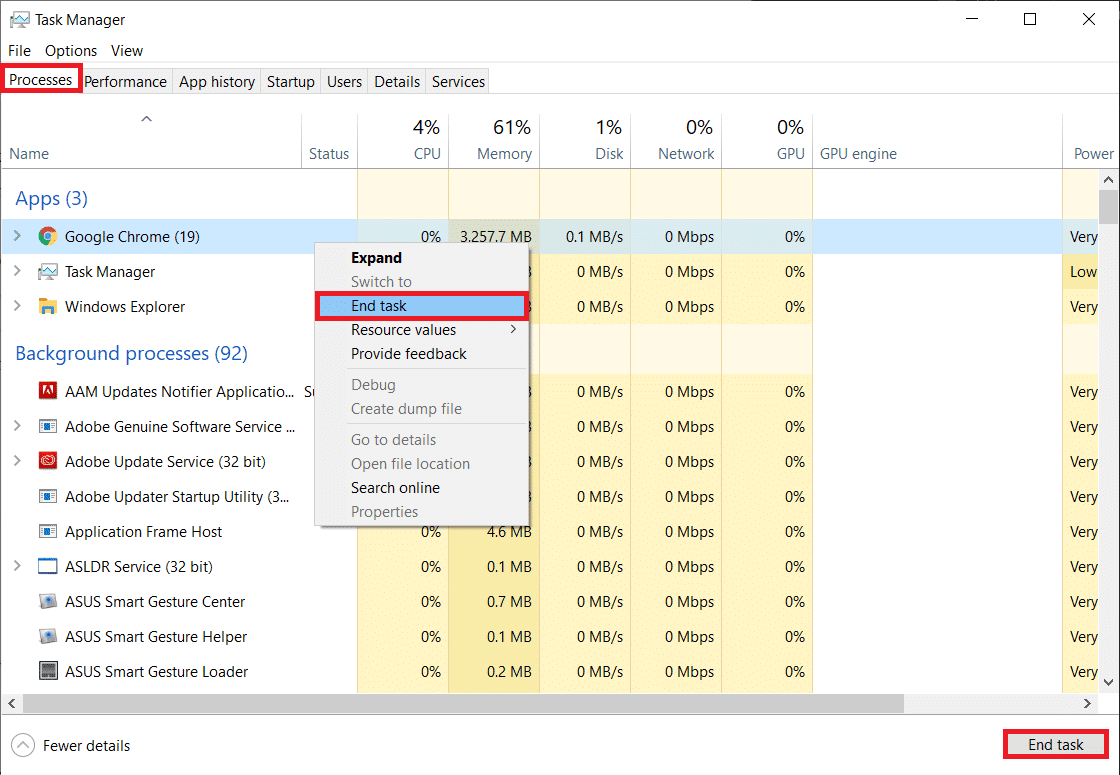
الطريقة الرابعة: إصلاح ملفات لعبة Apex Legends
يمكنك تجربة خطأ مكافحة الغش في Apex Legends Windows 10 عندما تكون ملفات اللعبة غير مكتملة أو تالفة. يمكن أن يحدث ذلك عند نقل الملفات التي تم تنزيلها ، أو عندما لا يتم تنزيل الملفات بشكل صحيح على جهاز الكمبيوتر الخاص بك. يمكنك إصلاح ملفات اللعبة بمساعدة الخطوات القادمة.
1. افتح تطبيق Steam على جهاز الكمبيوتر الخاص بك وانقر فوق علامة التبويب LIBRARY من الأعلى.
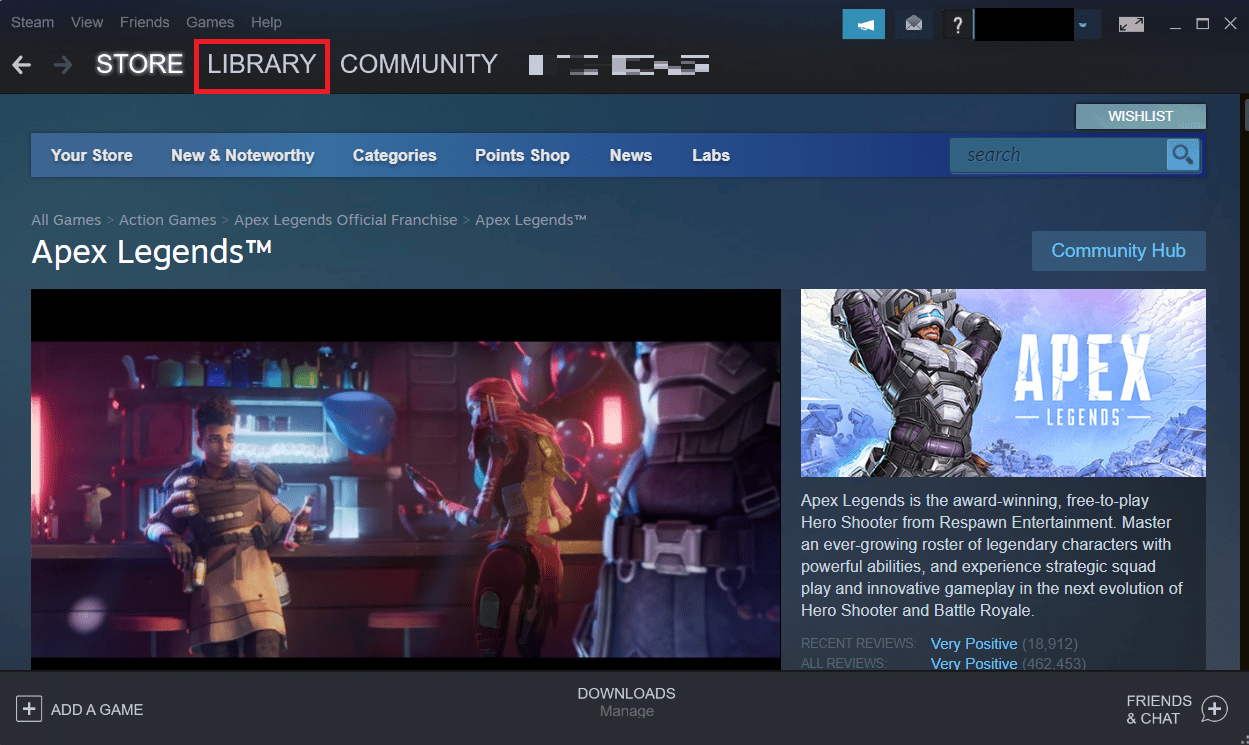

2. انقر بزر الماوس الأيمن فوق لعبة Apex Legends وانقر فوق خصائص .
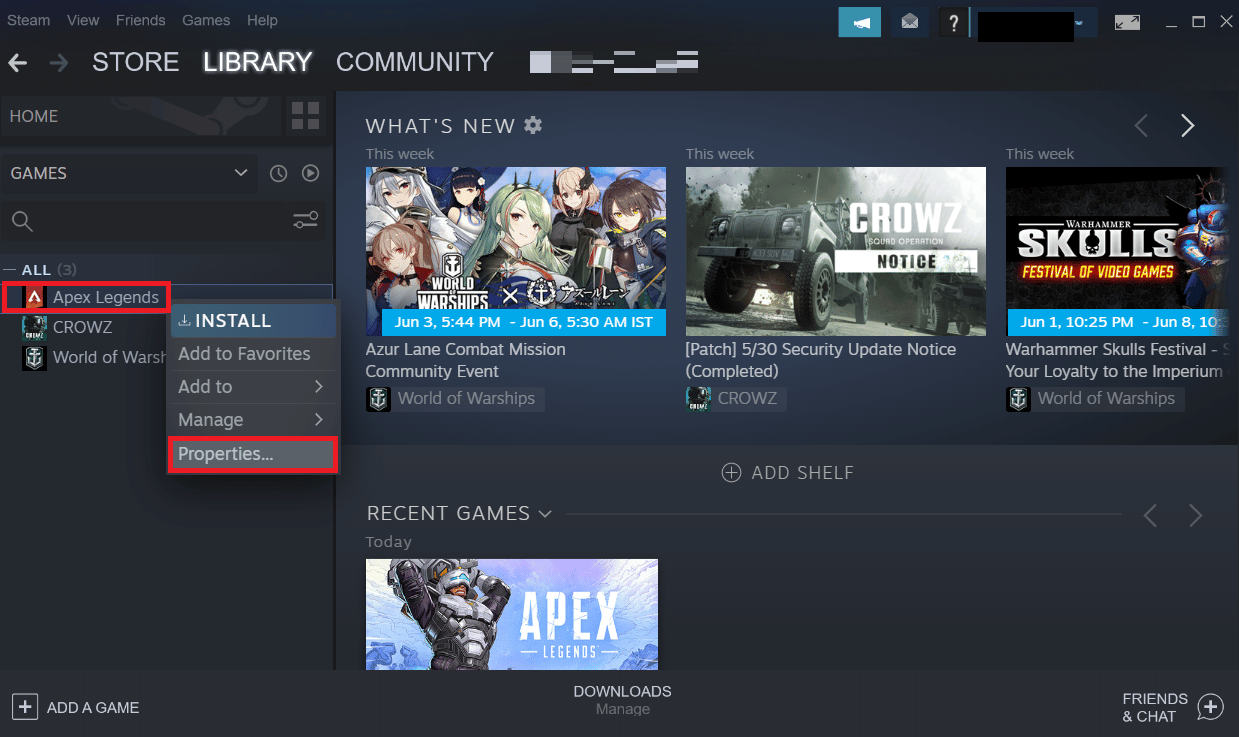
3. انقر فوق " الملفات المحلية " من قائمة الجزء الأيمن ، كما هو موضح.
4. أخيرًا ، انقر فوق التحقق من سلامة ملفات اللعبة لإصلاح ملفات اللعبة.
اقرأ أيضًا: أين يتم تثبيت ألعاب Steam؟
الطريقة الخامسة: تحديث لعبة Apex Legends
سيؤدي تحديث لعبة Apex Legends إلى حل الأخطاء أو مواطن الخلل الموجودة حاليًا في اللعبة. اتبع الخطوات التالية لتمكين خيار التحديث التلقائي على Steam.
ملاحظة : التحديث الجديد متاح عادة على جهازك للعبة Apex Legends وسيتم عرضه على صفحة Steam الرئيسية . يجب عليك النقر فوق خيار التحديث .
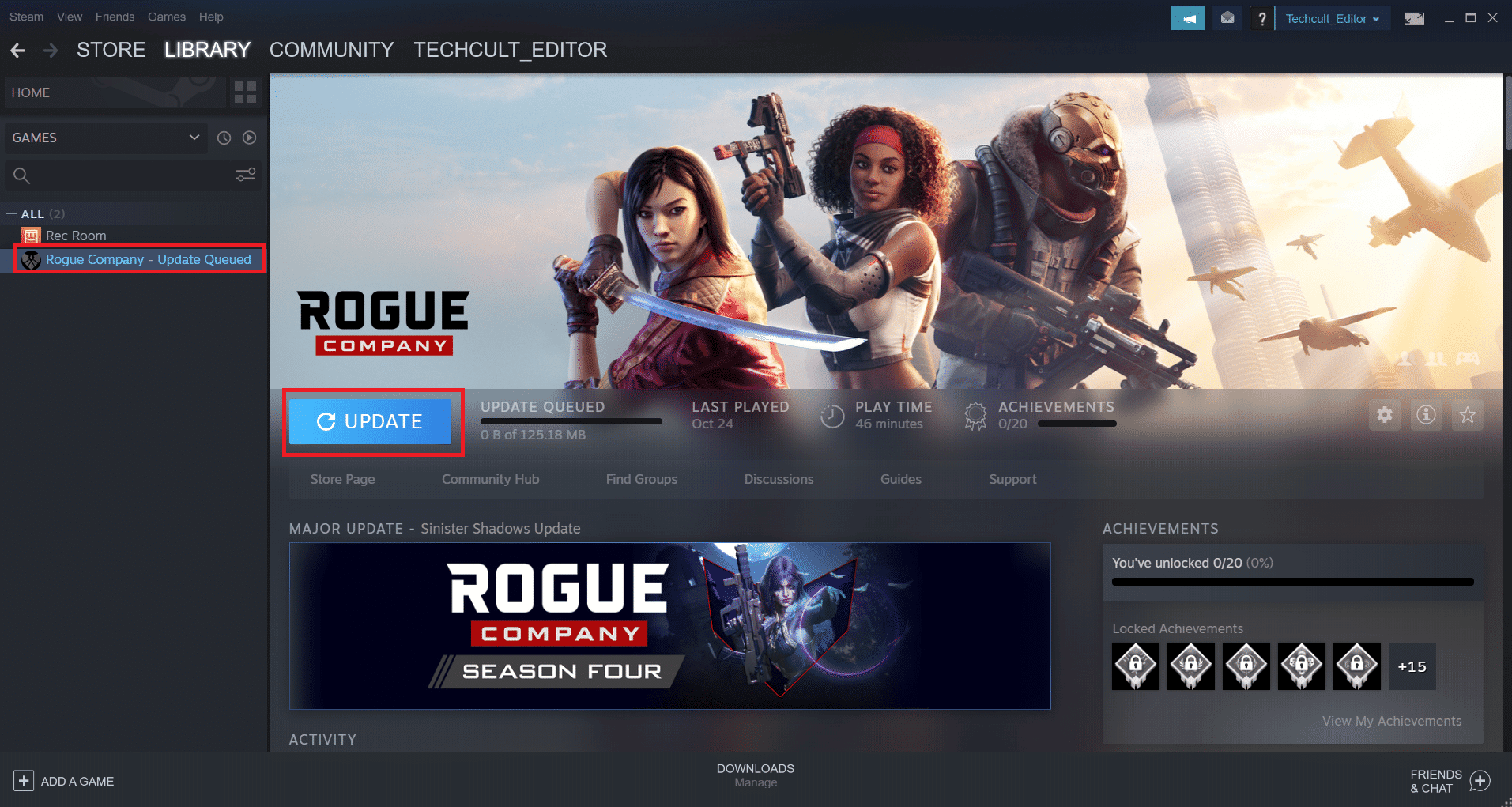
اتبع هذه الخطوات لتمكين ميزة التحديث التلقائي في تطبيق Steam:
1. افتح تطبيق Steam على جهاز الكمبيوتر الخاص بك وانقر فوق علامة التبويب LIBRARY .
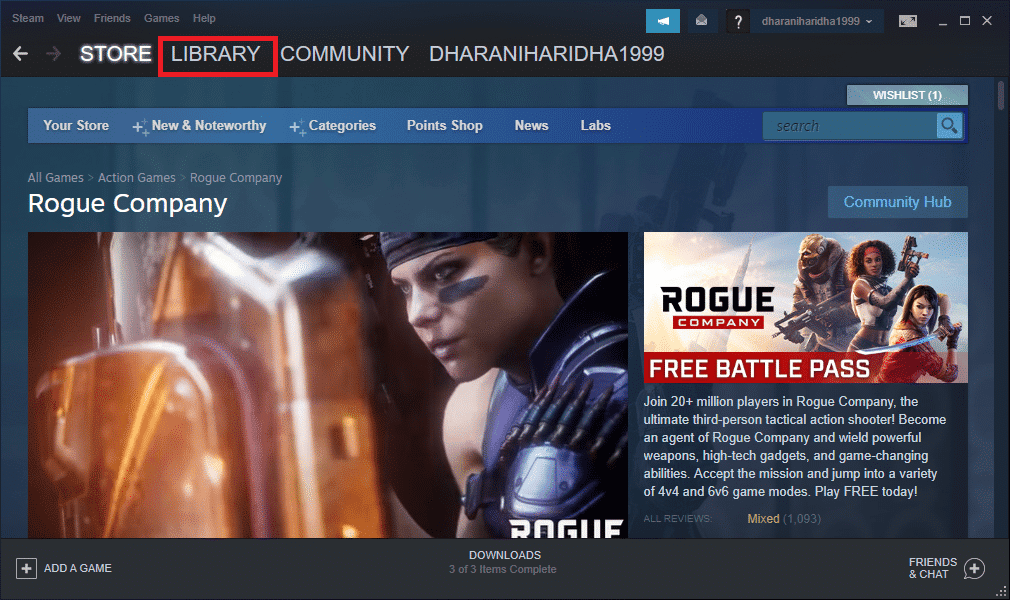
2. انقر بزر الماوس الأيمن فوق لعبة Apex Legends وانقر فوق خصائص .
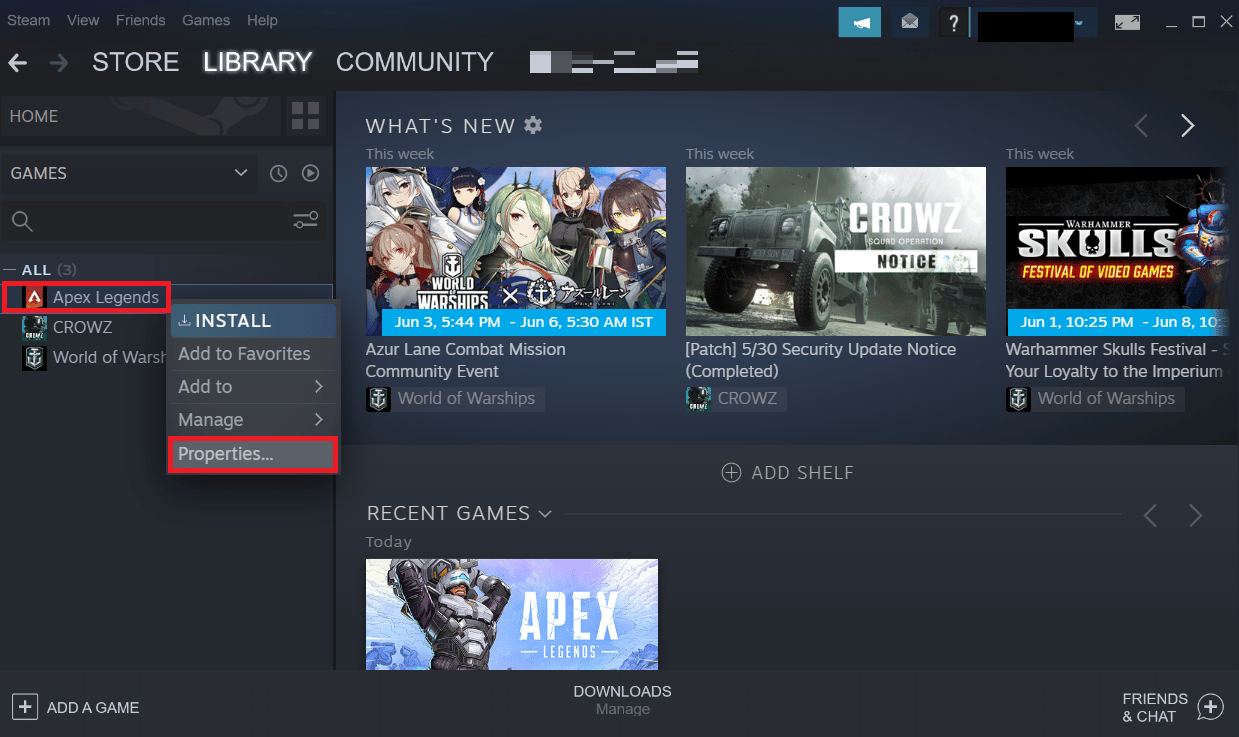
3. الآن ، انتقل إلى علامة التبويب التحديثات وانقر على تحديث هذه اللعبة دائمًا من قسم التحديثات التلقائية ، كما هو موضح.
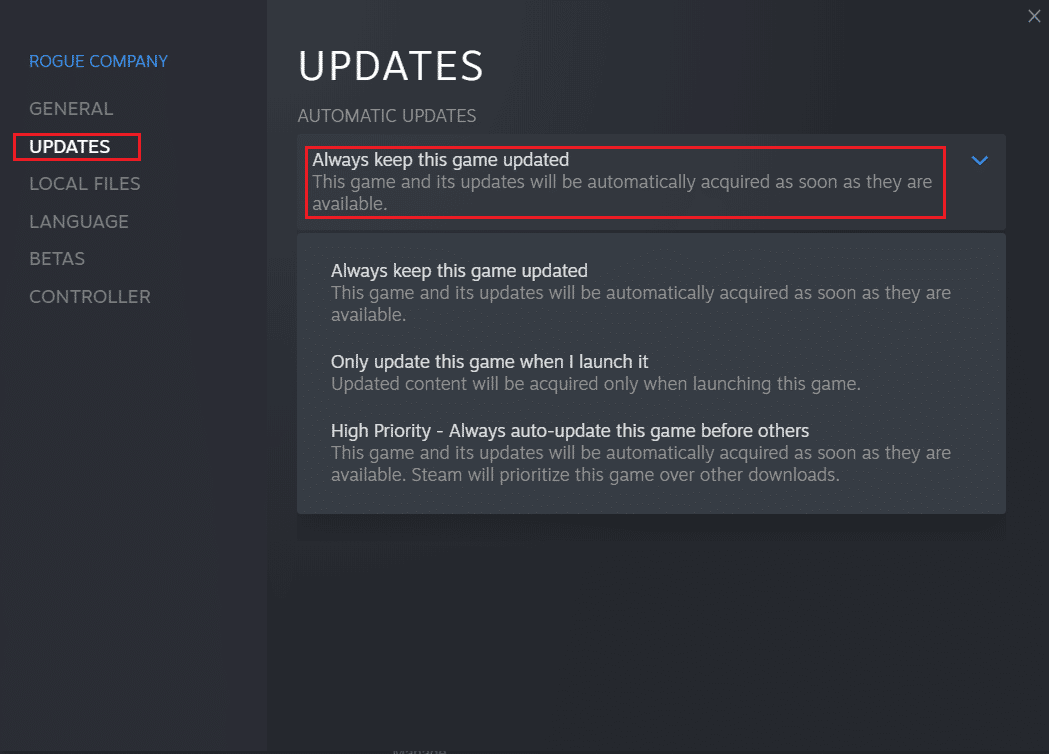
بعد التحديث ، تحقق مما إذا كان العميل لا يقوم بتشغيل مكافحة الغش ، أو أنه فشل في إصلاح خطأ مصادقة مكافحة الغش أم لا.
الطريقة 6: إعادة تثبيت برامج تشغيل الأجهزة
قد تؤثر برامج تشغيل النظام التالفة أو المعطلة على عمليات اللعبة وتتسبب في حدوث خطأ في مكافحة الغش في Apex Legends على الكمبيوتر. سيتعين عليك تحديث أو إعادة تثبيت برامج تشغيل النظام لجهاز الكمبيوتر الخاص بك بمساعدة دليلنا حول كيفية إلغاء تثبيت وإعادة تثبيت برامج التشغيل على Windows 10. سينتج عنه برامج تشغيل جديدة تعمل بشكل صحيح تساعد لعبة Apex Legends على العمل دون أي أخطاء.
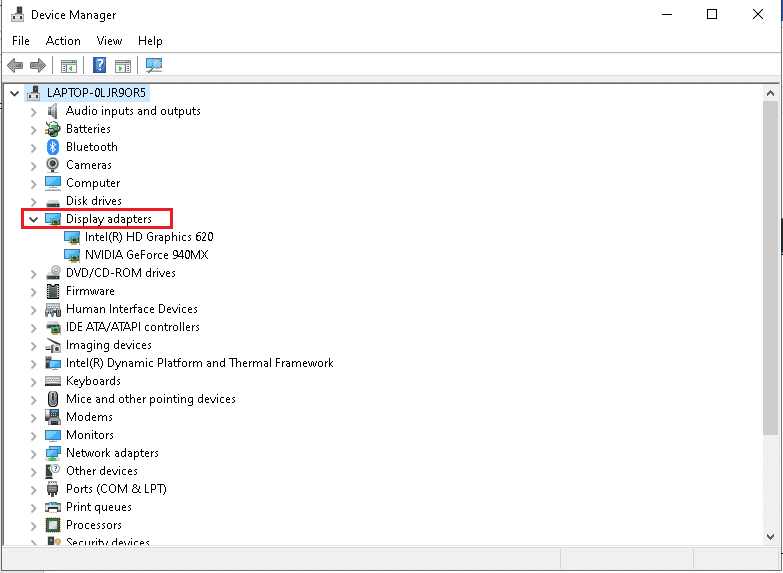
اقرأ أيضًا: 4 طرق لتحديث برامج تشغيل الرسومات في نظام التشغيل Windows 10
الطريقة السابعة: تحديث Windows
كما هو مذكور في الطريقة أعلاه ، فإن تحديث موارد النظام يساعد بالتأكيد في التخلص من الأخطاء والمشكلات على الفور. إذا قمت بتحديث أو إعادة تثبيت برامج تشغيل النظام ولا تزال تواجه خطأ Apex anti cheat ، فيمكنك تحديث نظام التشغيل Windows. اتبع دليلنا حول كيفية تنزيل آخر تحديث لنظام التشغيل Windows 10 وتثبيته.
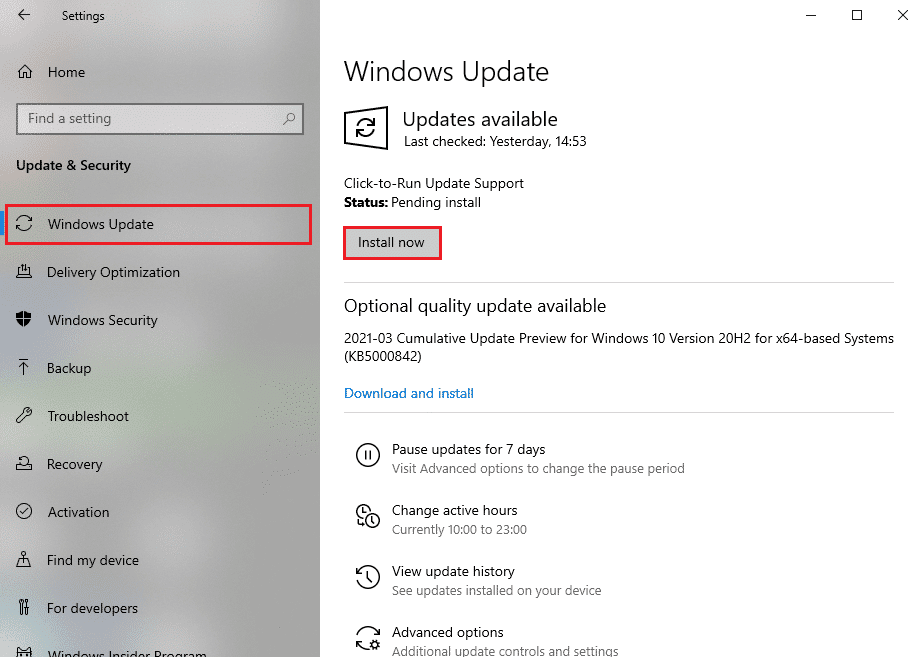
الطريقة 8: تعطيل مكافحة الفيروسات مؤقتًا (غير قابل للتطبيق)
في بعض الأحيان ، يحدد برنامج مكافحة الفيروسات أو جدار الحماية الموجود على جهاز الكمبيوتر الخاص بك الألعاب أو البرامج الأخرى غير المعروفة على أنها تهديد ويعزلها عن سطح المكتب. يتسبب في دخول البرنامج المحدد إلى الوضع المقيد ، وقد تحدث العديد من المشكلات بسبب ذلك. لذلك ، لإصلاح المشكلة المذكورة ، سيتعين عليك ، مؤقتًا على الأقل ، تعطيل كلاهما للتحقق مما إذا كانت هذه هي المصادر التي تسبب المشكلة. اقرأ واتبع دليلنا حول كيفية تعطيل برنامج مكافحة الفيروسات مؤقتًا على نظام التشغيل Windows 10 وكيفية تعطيل جدار حماية Windows 10 لإصلاح خطأ مكافحة الغش في Apex Legends في نظام التشغيل Windows 10.
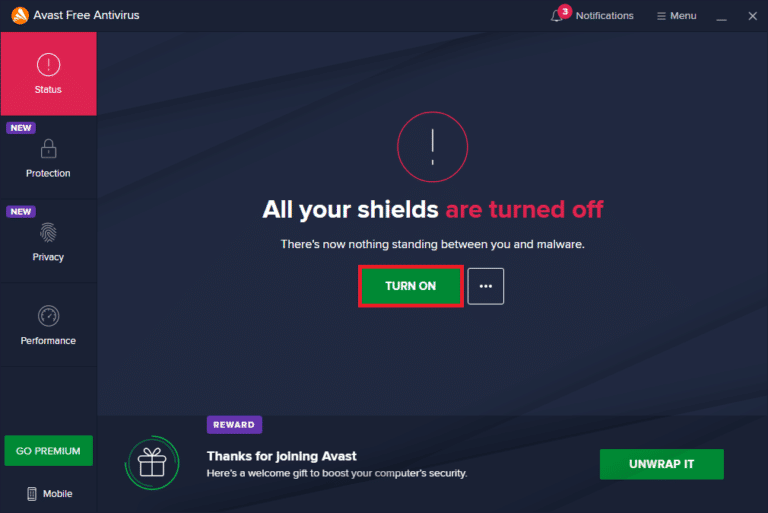
اقرأ أيضًا: كيفية إلغاء تثبيت McAfee LiveSafe في نظام التشغيل Windows 10
الطريقة 9: أعد تثبيت Apex Legends
أخيرًا ، إذا لم تكن هناك طريقة أخرى مذكورة أعلاه تعمل على حل خطأ مكافحة الغش في Apex ، فيمكنك إعادة تثبيت لعبة Apex Legends.
1. اضغط على مفتاح Windows ، واكتب لوحة التحكم ، وانقر فوق فتح .
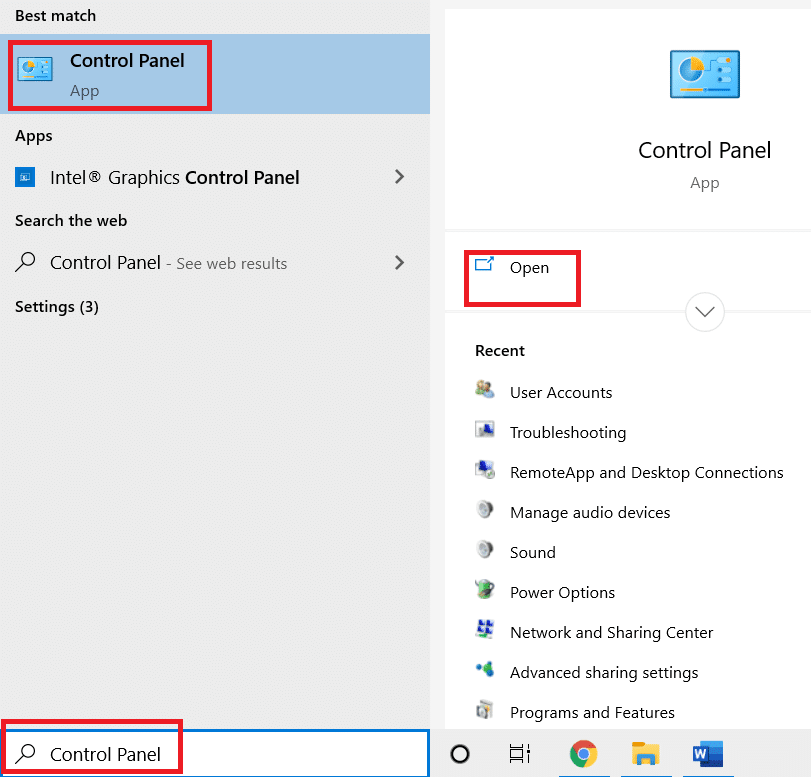
2. قم بتعيين عرض باسم> فئة من الزاوية اليمنى العليا. انقر فوق خيار إلغاء تثبيت برنامج من قسم البرامج .
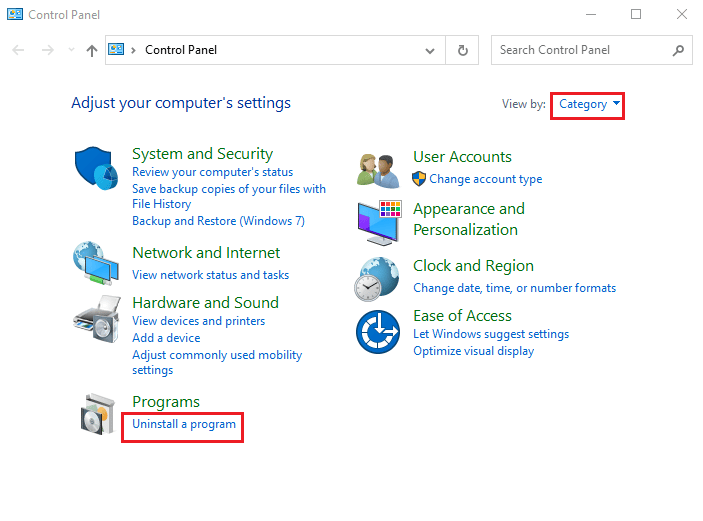
3. حدد موقع لعبة Apex Legends من القائمة.
4. انقر بزر الماوس الأيمن فوقه وانقر فوق خيار إلغاء التثبيت من قائمة السياق.
5. انتظر حتى يتم إلغاء تثبيت اللعبة وأعد تشغيل الكمبيوتر .
6. الآن ، قم بتشغيل تطبيق Steam وقم بتثبيت لعبة Apex Legends مرة أخرى.
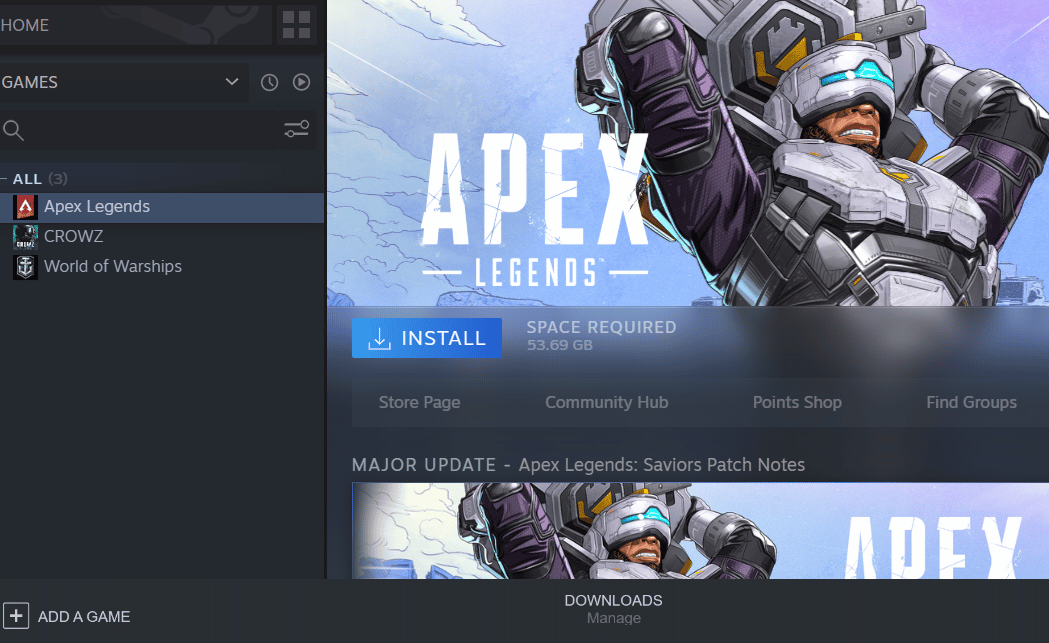
مُستَحسَن:
- إصلاح رمز خطأ متجر Windows 0x80073CF3
- إصلاح عدم تشغيل Overwatch على نظام التشغيل Windows 10
- فشل الإصلاح في تهيئة الخطأ العام لخدمة BattlEye
- إصلاح خطأ League of Legends غير المحدد في نظام التشغيل Windows 10
نأمل أن تكون قد تعلمت كيفية إصلاح خطأ مكافحة الغش في Apex Legends في نظام التشغيل Windows 10. لا تتردد في التواصل معنا باستفساراتك واقتراحاتك عبر قسم التعليقات أدناه. أخبرنا عن الموضوع الذي تريد التعرف عليه في مقالتنا التالية.
