إصلاح نقل ملفات Android USB لا يعمل في نظام التشغيل Windows 10
نشرت: 2022-08-26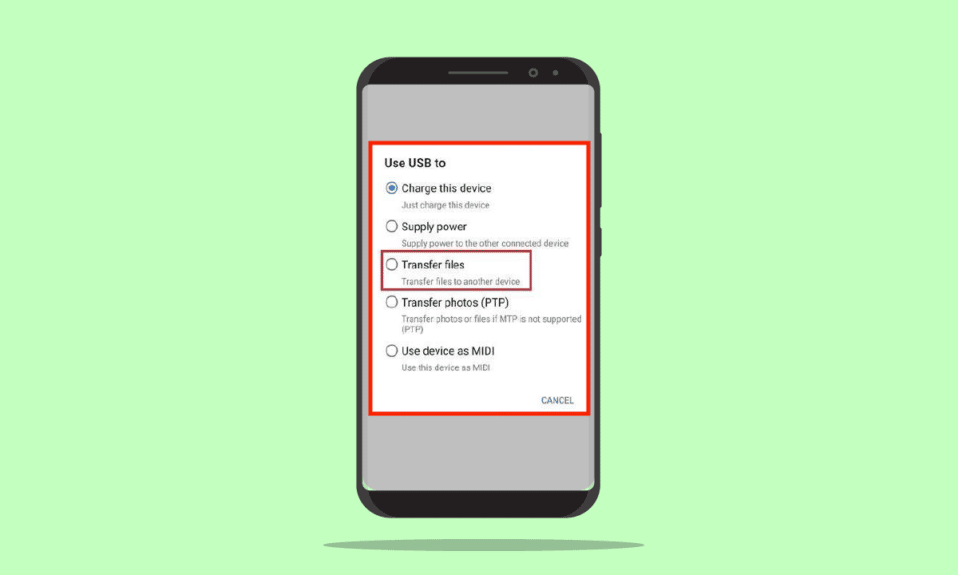
في هذا العصر التكنولوجي ، من المتوقع أن تؤدي الآلات عدد قليل من الأنشطة دون أي مشكلة. أحد الأنشطة الروتينية هو نقل الملفات من هاتف Android إلى جهاز كمبيوتر يعمل بنظام Windows 10 باستخدام كابل USB. ومع ذلك ، قد يواجه المرء مشكلات نقل ملفات Android USB التي لا تعمل بنظام Windows 10 PC. هذه المشكلة هي كابوس لجميع الأشخاص الذين يعملون في وظائف مكتبية لأن هذا جزء رئيسي من عملهم. تمت مناقشة طرق إصلاح مشكلة اتصال USB بهاتف Android في المقالة.
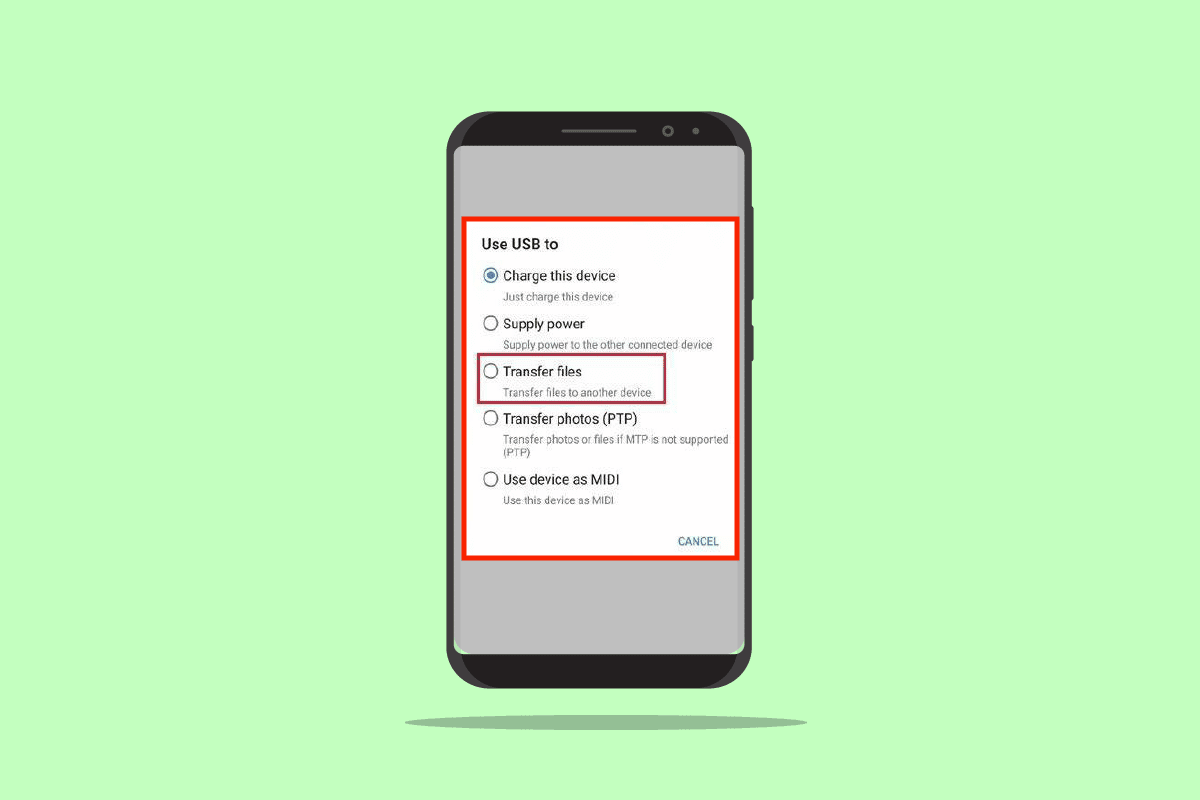
محتويات
- كيفية إصلاح نقل ملفات Android USB لا يعمل في نظام التشغيل Windows 10
- الطريقة الأولى: طرق استكشاف الأخطاء وإصلاحها الأساسية
- الطريقة 2: تغيير تفضيلات USB على هاتف Android
- الطريقة الثالثة: استخدم خيارات المطور
- الطريقة الرابعة: مسح ذاكرة التخزين المؤقت للجهاز
- الطريقة الخامسة: تثبيت برنامج تشغيل جهاز MTP
- الطريقة 6: تحديث برنامج تشغيل الجهاز
- الطريقة 7: إعادة تثبيت برنامج تشغيل ADB (إن أمكن)
- الطريقة الثامنة: إعادة تشغيل أمر ADB (إن أمكن)
- الطريقة التاسعة: تثبيت Windows Media Feature Pack
- الطريقة العاشرة: قم بتثبيت MTP Porting Kit لنظام التشغيل Windows
- الطريقة 11: إلغاء تثبيت البرامج غير الضرورية (إن أمكن)
- الطريقة 12: إعادة تشغيل هاتف Samsung في وضع ODIN (غير مستحسن)
- الطريقة 13: اتصل بمتجر التصنيع
كيفية إصلاح نقل ملفات Android USB لا يعمل في نظام التشغيل Windows 10
يقدم القسم الأسباب المحتملة لفشل نقل الملفات من هاتف Android باستخدام كبل USB إلى جهاز الكمبيوتر الذي يعمل بنظام Windows 10.
- مشكلات الأجهزة - قد تكون هناك بعض المشكلات في الأجهزة مثل المنافذ المعيبة أو تلف كابل USB.
- برامج تشغيل الأجهزة القديمة - قد تكون برامج التشغيل المطابقة لهاتف Android قديمة أو تالفة.
- نظام تشغيل قديم - قد يكون نظام تشغيل الأجهزة قديمًا وقد يمثل مشكلة عدم توافق للاتصال. يحتاج نظام التشغيل على كل من Android Phone و Windows PC إلى التحديث إلى أحدث إصدار.
- إعدادات غير صحيحة - قد لا يتم تمكين إعداد نقل الوسائط على هاتف Android وقد يتسبب في مشكلة في نقل الملفات.
- تطبيقات الطرف الثالث- قد تزعج تطبيقات الطرف الثالث لنقل الملفات الطريقة المعتادة لنقل الملفات.
ملاحظة: نظرًا لأن الهواتف الذكية لا تحتوي على نفس الإعدادات وقد تختلف من جهاز لآخر ، لذا تأكد من الإعدادات الصحيحة قبل تغيير أي منها. الطرق الموضحة في هذه المقالة تدرس هاتف Samsung Galaxy A21s وقد تختلف الإعدادات باختلاف الطرز الأخرى بناءً على عوامل مختلفة.
الطريقة الأولى: طرق استكشاف الأخطاء وإصلاحها الأساسية
تتمثل الطريقة الأولى لإصلاح هذه المشكلة في تجربة الطرق الأساسية لاستكشاف الأخطاء وإصلاحها على الأجهزة المتصلة.
1 أ. استكشاف مشكلات الأجهزة وإصلاحها
قد تكون المشكلة ناتجة عن العيوب الموجودة في أجهزة الأجهزة المتصلة ويمكن أن يساعد التحقق من مشكلات الأجهزة في حل المشكلة.
- تحقق مما إذا كان منفذ USB على جهاز الكمبيوتر الشخصي الذي يعمل بنظام Windows في حالة جيدة أم معطلاً .
- قم بتوصيل كبل USB بمنفذ USB مختلف على جهاز الكمبيوتر الشخصي الذي يعمل بنظام Windows.
- استخدم كابل USB المرفق مع هاتف Android .
- حاول استخدام كبل USB آخر متوافق لتوصيل هاتف Android بجهاز كمبيوتر يعمل بنظام Windows.
- قم بتنظيف منفذ الشحن على هاتف Android الخاص بك باستخدام المسواك.
- تأكد من توصيل كبل USB بالمنافذ بشكل صحيح وكامل على كلا الجهازين.
- إذا كان بإمكانك إزالة البطارية من هاتف Android الخاص بك ، فقم بإزالتها من الفتحة واستبدالها في الفتحة.
1 ب. افتح هاتف Android
أحد أسباب عدم قدرتك على استخدام ميزة نقل الملفات هو أن الهاتف مقفل بكلمة المرور. تأكد من إلغاء قفل هاتفك ، حتى يتمكن الكمبيوتر الشخصي الذي يعمل بنظام Windows من الوصول إلى الملفات الموجودة على هاتفك.
1 ج. استخدم جهاز كمبيوتر آخر يعمل بنظام Windows
قد تحدث هذه المشكلة إذا كان جهاز الكمبيوتر الذي يعمل بنظام Windows 10 به بعض الأخطاء أو غير متوافق مع هاتف Android. حاول توصيل هاتف Android بجهاز كمبيوتر آخر يعمل بنظام Windows وتحقق مما إذا كان يمكنك نقل الملفات إلى جهاز الكمبيوتر.
1 د. قم بتوصيل Android Phone مباشرة بجهاز كمبيوتر يعمل بنظام Windows
إذا كنت تستخدم أي محور USB لتوصيل هاتف Android بجهاز كمبيوتر يعمل بنظام Windows 10 ، فيمكنك محاولة فصل كابل USB من المحور وتوصيل كبل USB مباشرةً بمنفذ USB على جهاز الكمبيوتر الخاص بك لإصلاح المشكلة.
1E. استخدم طريقة نقل الملفات البديلة
هناك خيار آخر لتجاوز مشكلة اتصال USB بهاتف Android وهو استخدام طريقة بديلة لنقل الملفات للتحقق مما إذا كانت تعمل على هاتف Android الخاص بك. قم بتشغيل Bluetooth على كلا الجهازين وتحقق مما إذا كان يمكنك نقل الملفات عبر اتصال Bluetooth.
الخيار الأول: على هاتف Android
1. انتقل إلى خيار الإعدادات على هاتف Android الخاص بك
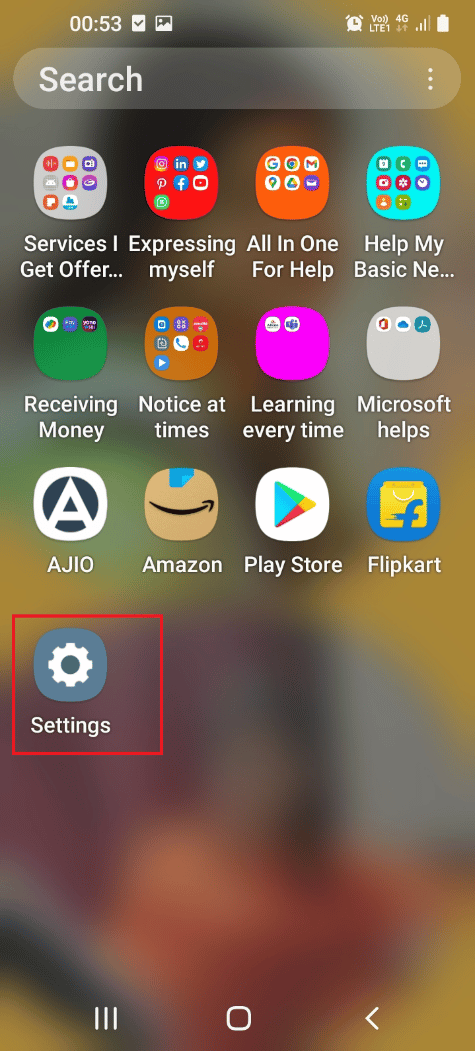
2. اضغط على علامة التبويب اتصالات
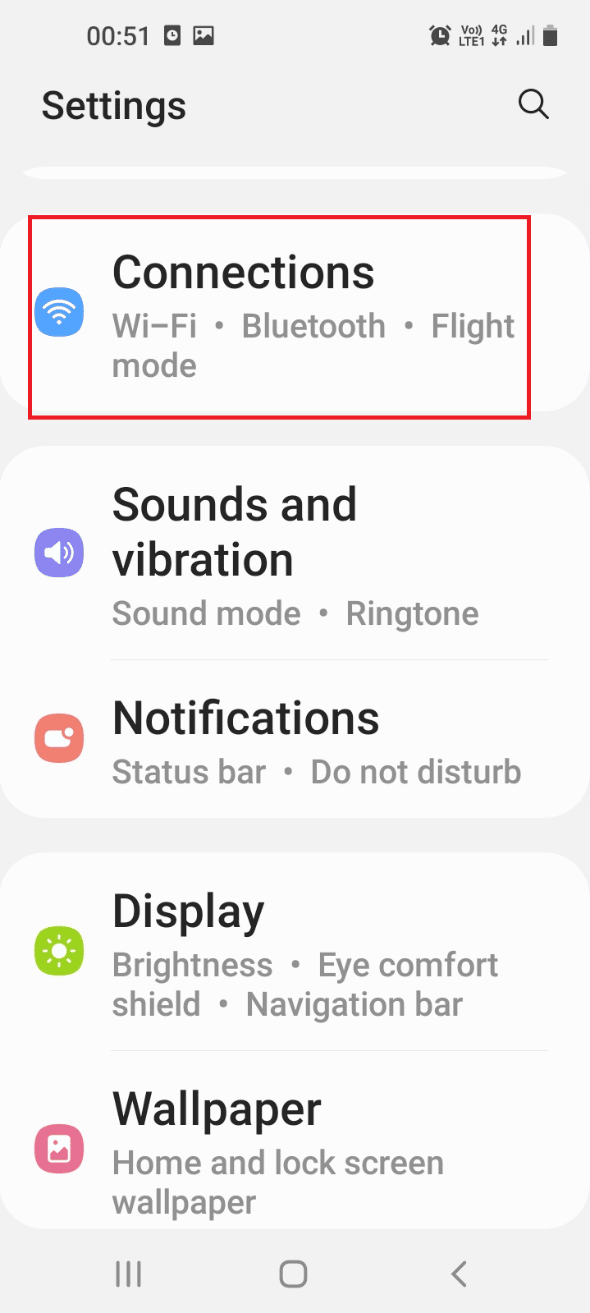
3 قم بتشغيل مفتاح تبديل البلوتوث .
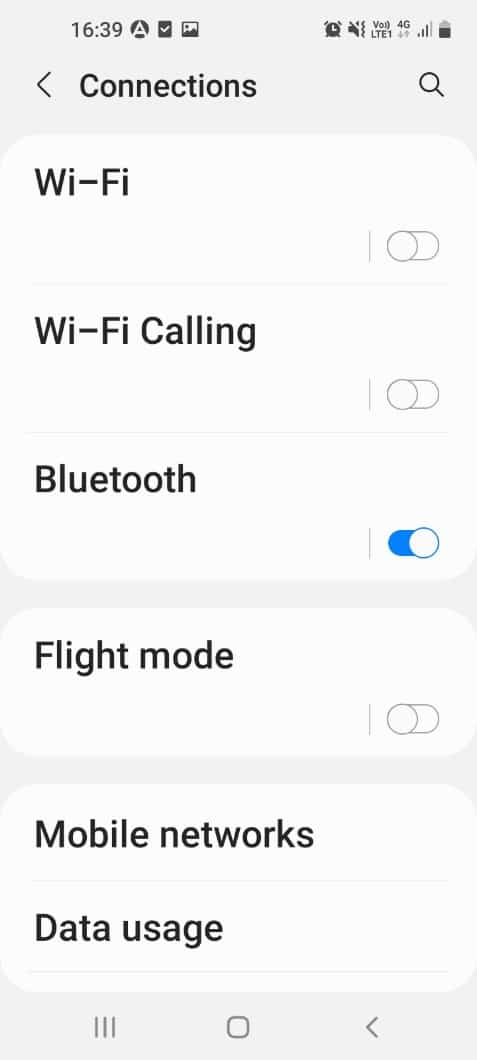
الخيار الثاني: في نظام التشغيل Windows
1. اضغط على مفتاحي Windows + I معًا لفتح الإعدادات.
2. انقر فوق إعداد الأجهزة .
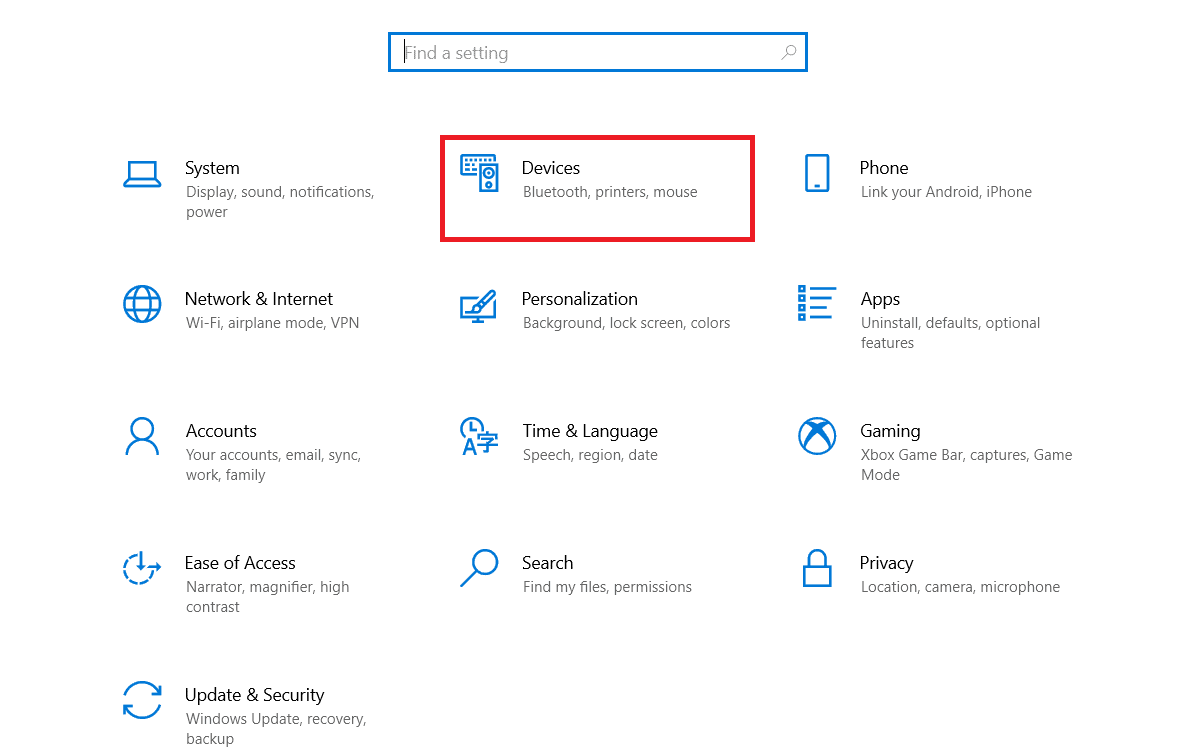
3. قم بتشغيل " تبديل البلوتوث "
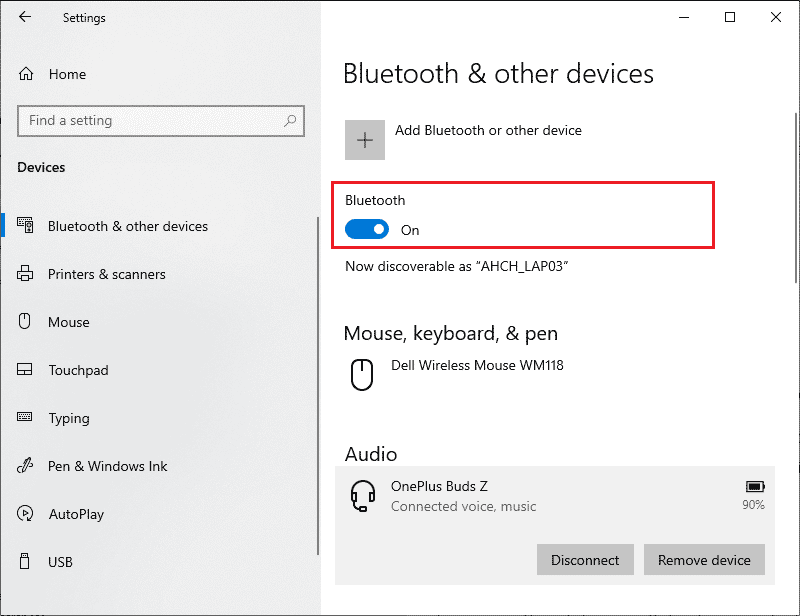
1F. افصل الأجهزة الخارجية المتصلة بجهاز كمبيوتر يعمل بنظام Windows
سبب آخر محتمل لمشكلة اتصال USB بهاتف Android هو التداخل من الوسائط الأخرى والأجهزة الخارجية. حاول فصل الأجهزة عن جهاز الكمبيوتر الخاص بك ثم قم بتوصيل هاتف Android وحده بجهاز الكمبيوتر.
1. اضغط على مفتاحي Windows + E معًا لفتح File Explorer .
2. افتح هذا الكمبيوتر ، وانقر بزر الماوس الأيمن على جهاز USB ، وانقر على خيار الإخراج .
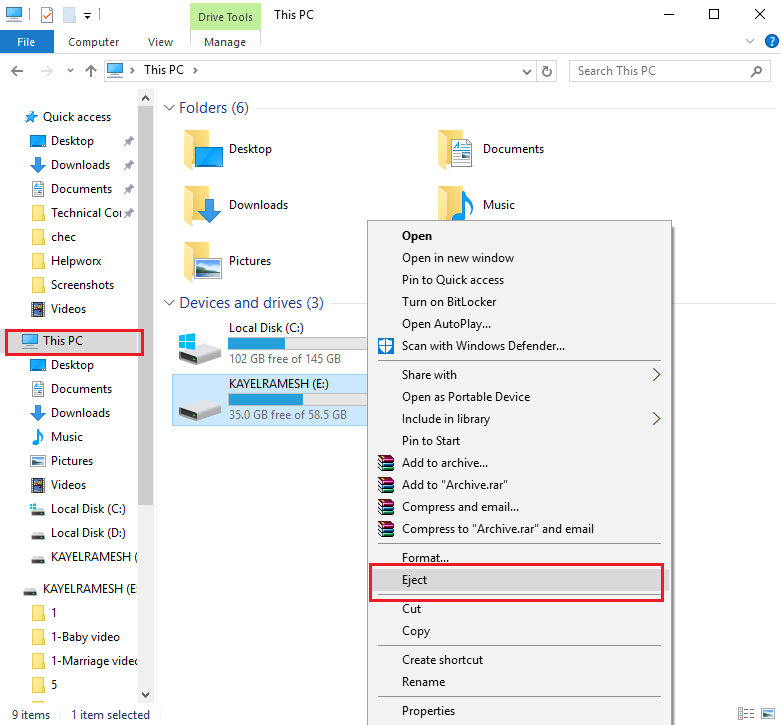
1G. قم بتشغيل مستكشف أخطاء الأجهزة ومصلحها على جهاز كمبيوتر يعمل بنظام Windows
قد يكون نقل ملفات Android USB لا يعمل على جهاز كمبيوتر يعمل بنظام Windows 10 بسبب مواطن الخلل البسيطة في جهاز الكمبيوتر. إذا كانت هناك أخطاء صغيرة على جهاز كمبيوتر يعمل بنظام Windows ، فيمكنك مسحها بسهولة باستخدام مستكشفات أخطاء أجهزة Windows ومصلحاتها. اقرأ المقالة في الرابط المتوفر هنا للتعرف على طريقة تشغيل مستكشف أخطاء Windows ومصلحها لتشخيص المشكلة.
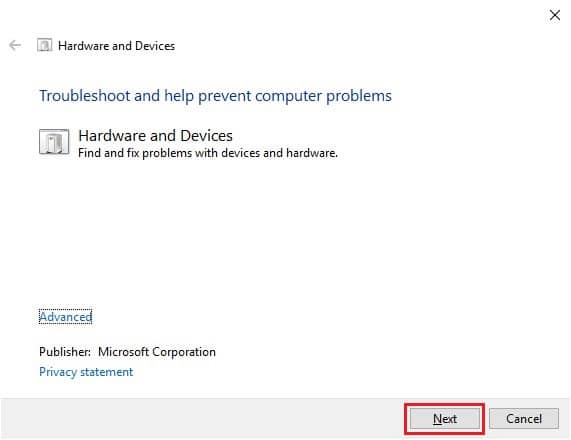
1 ح. قم بتشغيل وضع الطيران
أثناء نقل الملفات ، هناك فرص لبعض التدخل الخارجي لتعطيل MTP أو بروتوكول نقل الوسائط. يمكن أن يؤدي تشغيل وضع الطيران إلى منع التدخل الخارجي أثناء نقل الملفات.
الخيار الأول: هاتف Android
تتم مناقشة طريقة تشغيل وضع الطيران على هاتف Android الخاص بك أدناه. يمكنك تشغيل الوضع ثم نقل الملفات من هاتفك.
1. افتح تطبيق " الإعدادات " من القائمة على هاتف Android.
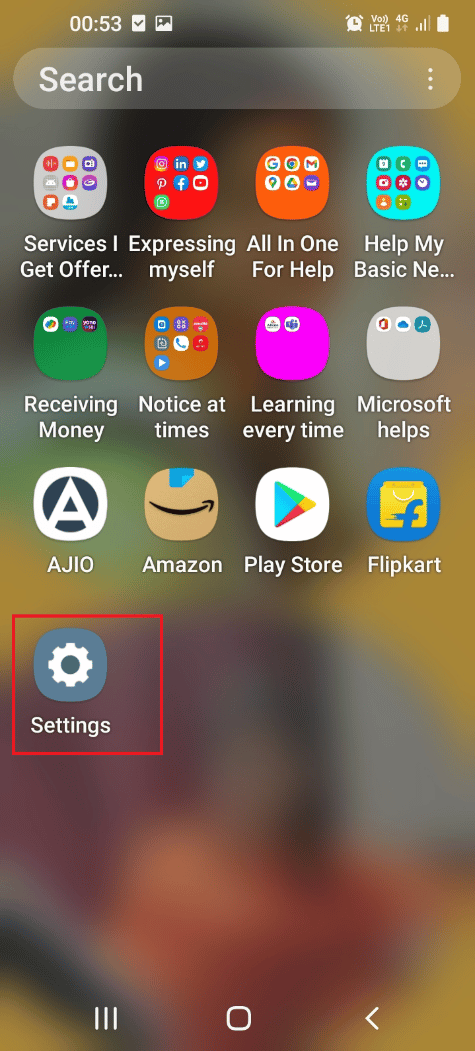
2. اضغط على علامة التبويب اتصالات .
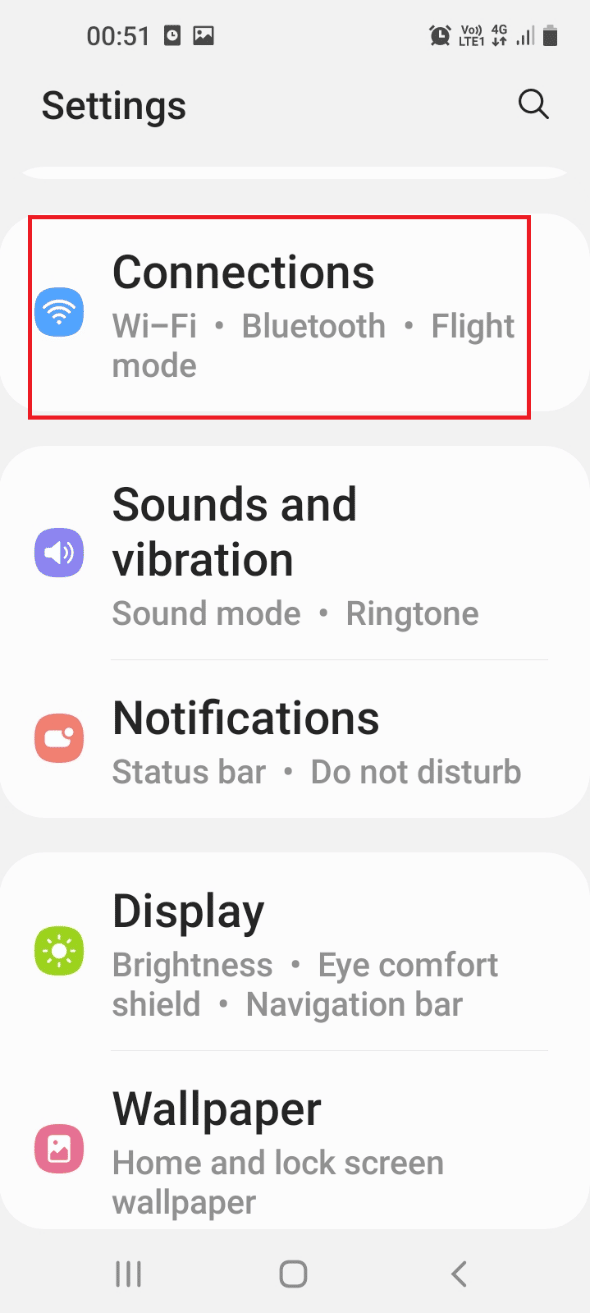
3. تبديل على خيار وضع الطيران .
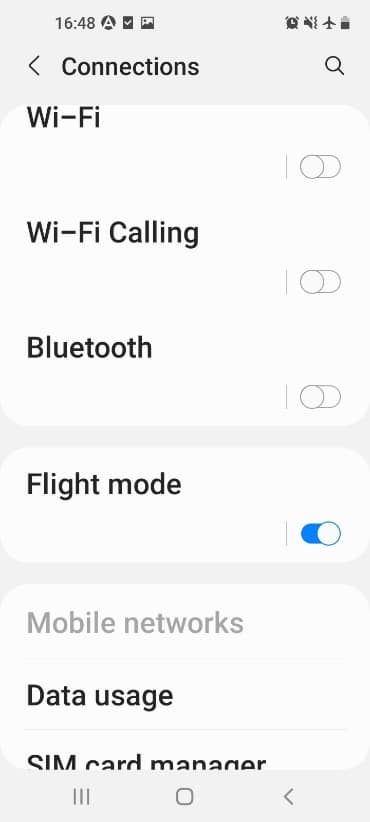
اقرأ أيضًا: إصلاح خطأ مصادقة Android Wi-Fi
الخيار الثاني: Windows PC
يمكنك اتباع الخطوات الموضحة أدناه لتشغيل وضع Flight على جهاز كمبيوتر يعمل بنظام Windows 10 ثم محاولة نقل الملفات.
1. اضغط على مفتاحي Windows + I في نفس الوقت لفتح تطبيق الإعدادات .
2. انقر فوق إعدادات الشبكة والإنترنت في القائمة.
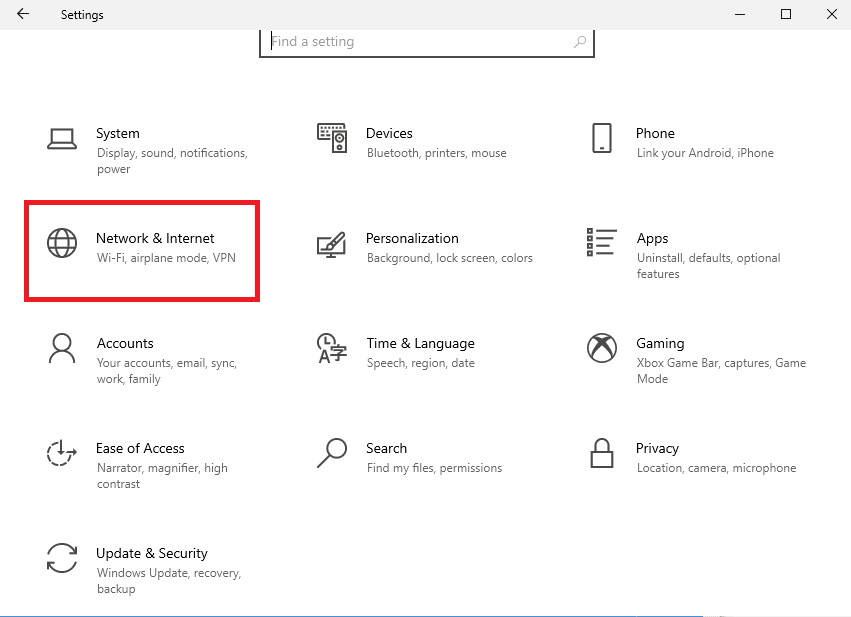
3. انقر فوق علامة التبويب وضع الطائرة وقم بالتبديل إلى خيار وضع الطائرة.
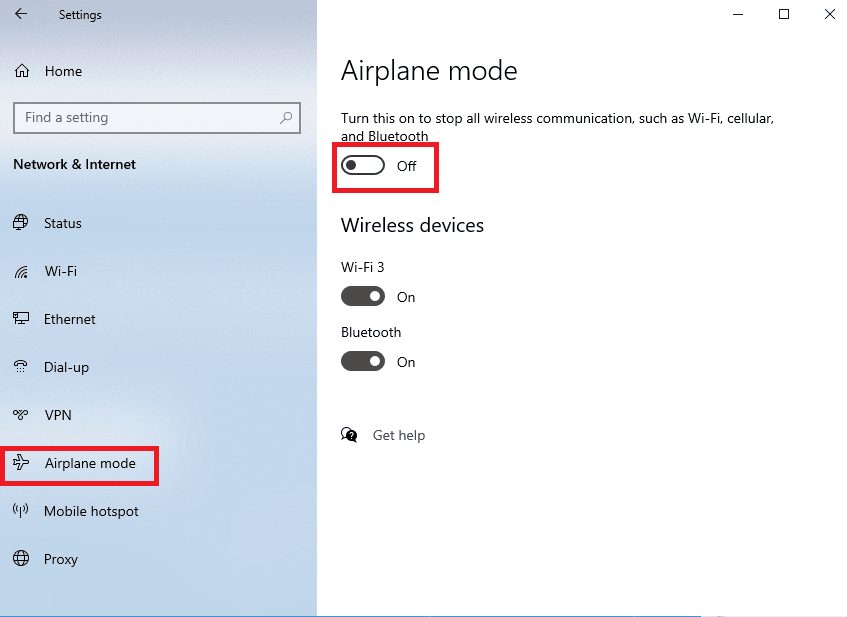
1 اعد تشغيل الجهاز
يمكن استخدام الطريقة العالمية لإصلاح هذه المشكلة. يمكنك محاولة إعادة تشغيل الأجهزة لمسح جميع مواطن الخلل والأخطاء في العمليات.
الخيار الأول: على هاتف Android
اتبع الخطوات في الطريقة أدناه لإعادة تشغيل هاتف Android الخاص بك.
1. افصل هاتف Android من كابل USB ، واضغط على زر التشغيل ، وانقر على خيار إعادة التشغيل .
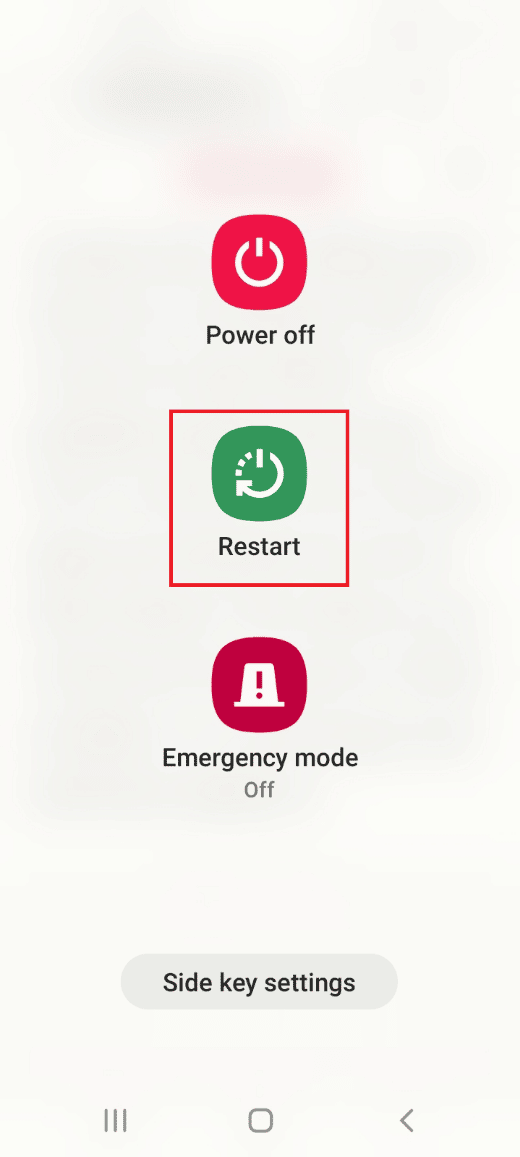
2. اضغط على خيار إعادة التشغيل لإعادة تشغيل هاتفك.
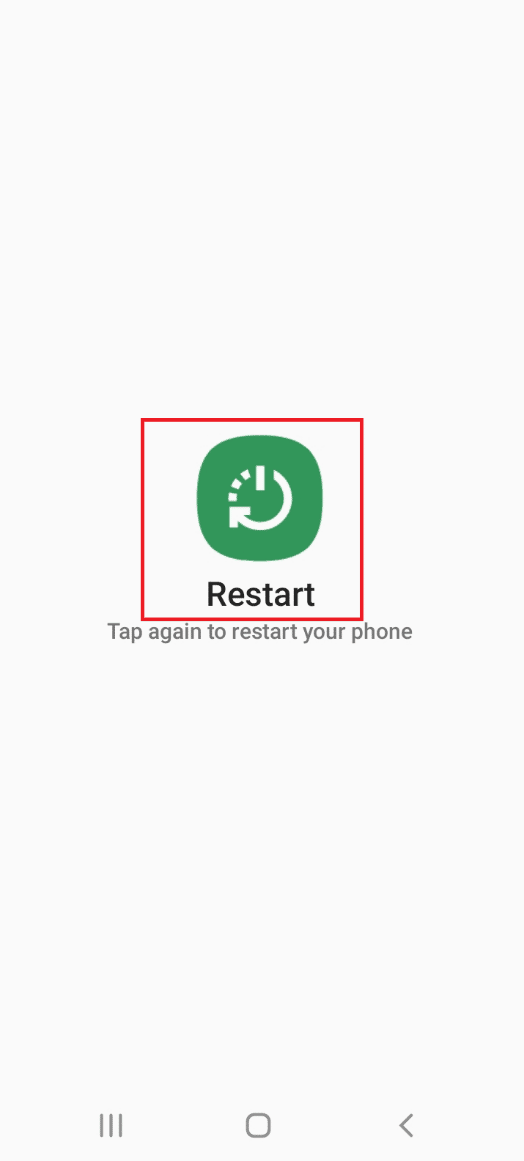
اقرأ أيضًا: إصلاح USB OTG لا يعمل على أجهزة Android
الخيار الثاني: Windows PC
يمكنك اتباع الخطوات الواردة أدناه لإعادة تشغيل جهاز الكمبيوتر الذي يعمل بنظام Windows 10.
1. افصل كبل USB من منفذ USB واضغط على مفتاح Windows .
2. انقر فوق رمز الطاقة في الجزء السفلي وحدد خيار إعادة التشغيل لإعادة تشغيل جهاز الكمبيوتر الخاص بك.
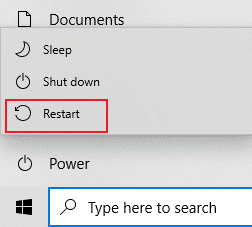
1J. تحديث الجهاز
قد تكون مشكلة نقل الملفات بسبب نظام التشغيل الفاسد أو القديم على الأجهزة. لإصلاح المشكلة ، يمكنك محاولة تحديث نظام التشغيل إلى أحدث إصدار.
الخيار الأول: على هاتف Android
قد يتسبب استخدام إصدار قديم من نظام التشغيل Android في حدوث المشكلة ، يمكنك تحديث نظام التشغيل لإصلاح المشكلة. اقرأ المقال في الرابط الموضح هنا لمعرفة كيفية تحديث هاتف Android يدويًا إلى أحدث إصدار.
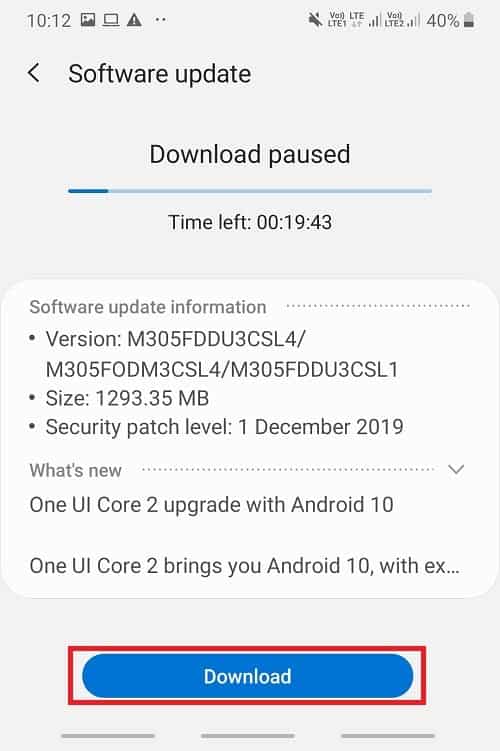
الخيار الثاني: على جهاز كمبيوتر يعمل بنظام Windows
نظرًا لمشاكل التوافق ، قد لا يدعم الكمبيوتر الشخصي الذي يعمل بنظام Windows هاتف Android. في هذه الحالة ، يمكنك تحديث نظام التشغيل Windows إلى أحدث إصدار لإصلاح مشكلة الكمبيوتر. استخدم الرابط الوارد هنا لمعرفة المزيد عن هذه الطريقة.
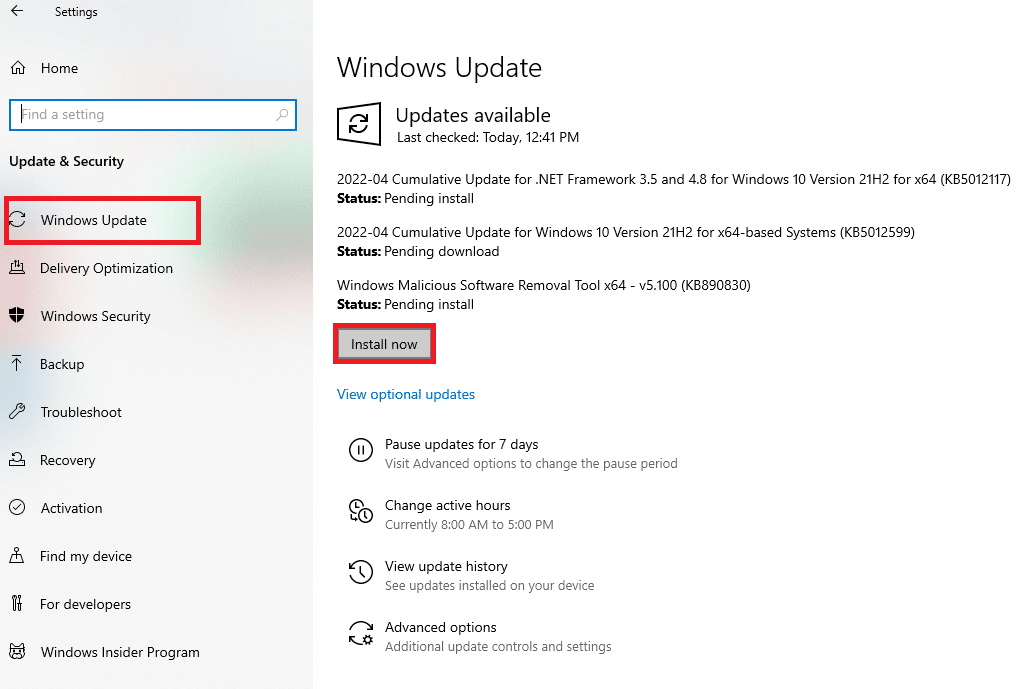
الطريقة 2: تغيير تفضيلات USB على هاتف Android
تتمثل إحدى الطرق الأساسية لإصلاح مشكلة نقل الملفات في التحقق من تمكين خيار نقل الملفات. يمكنك محاولة تمكين خيار نقل الملفات على هاتف Android الخاص بك باستخدام الطرق التالية.
الخيار الأول: السماح بالوصول إلى بيانات الهاتف
الخيار الأول للسماح بنقل الملف هو السماح به في الرسالة المنبثقة على هاتف Android الخاص بك. سيتم عرض هذه الرسالة على الفور بعد توصيل هاتف Android بجهاز الكمبيوتر الشخصي الذي يعمل بنظام Windows.
1. بشكل افتراضي ، عندما يكون Android Phone متصلاً بجهاز الكمبيوتر الشخصي الذي يعمل بنظام Windows ، ستتلقى السماح بالوصول إلى بيانات الهاتف. رسالة.
2. اضغط على خيار السماح في الرسالة.
الخيار الثاني: خيارات USB
إذا لم يتم عرض الرسالة المنبثقة على هاتفك ، فيمكنك تمكين خيار نقل الملفات من قائمة الوصول السريع على هاتفك.
1. اسحب الشاشة لأسفل لعرض قائمة الوصول السريع وانقر على خيار USB لنقل الملفات .
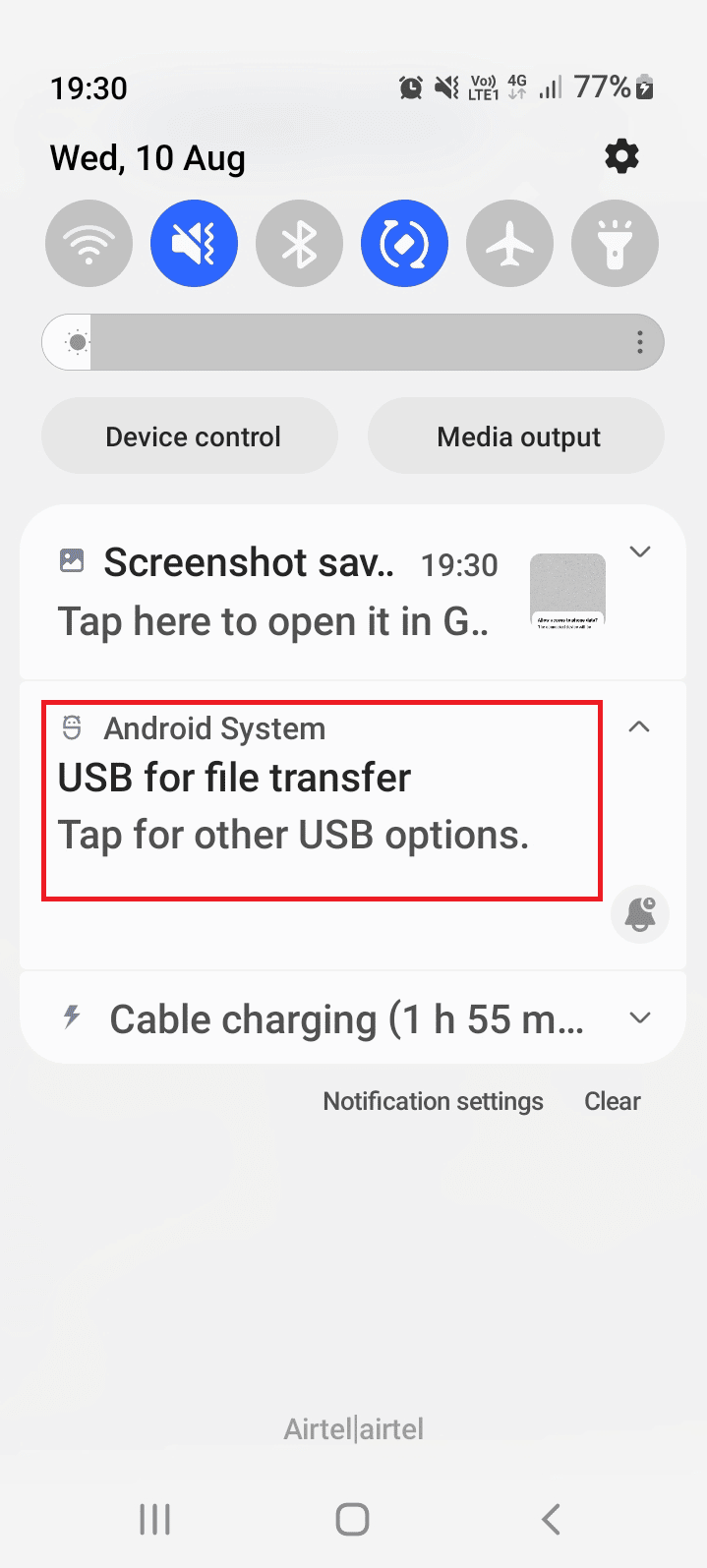

2. اضغط على خيار نقل الملفات / Android Auto في قسم Use USB for .
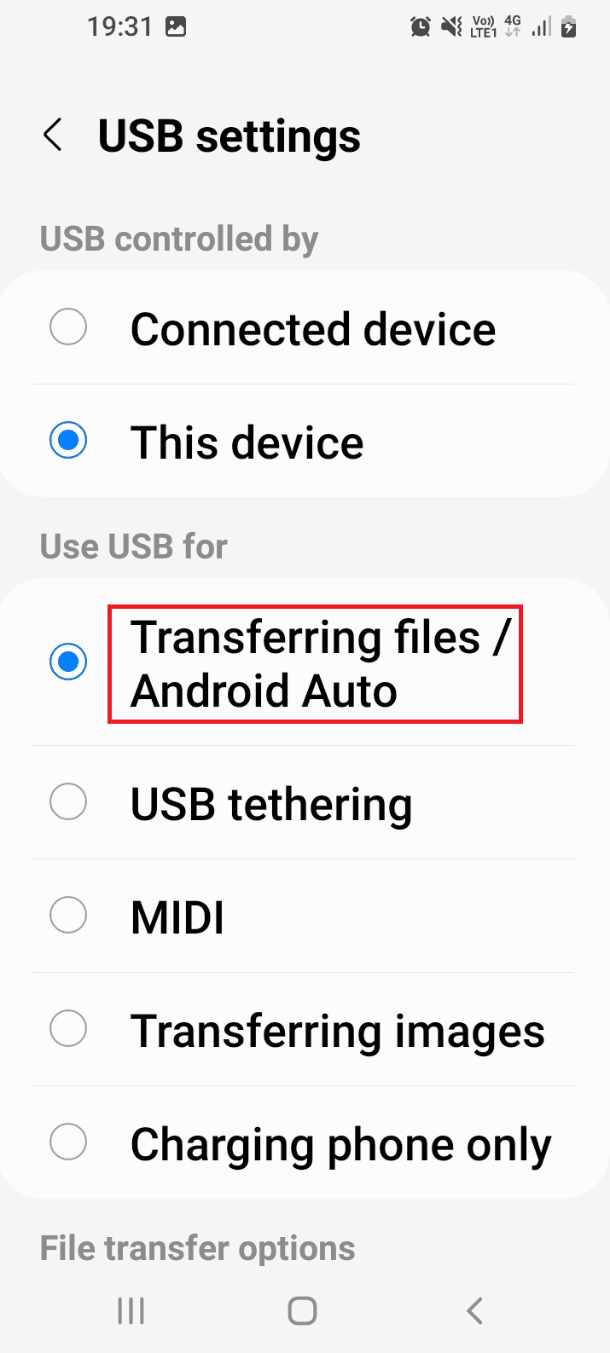
اقرأ أيضًا: Fix System UI قد أوقفت شاشة سوداء على Android
الطريقة الثالثة: استخدم خيارات المطور
كطريقة بديلة لإصلاح مشكلة نقل ملفات Android USB التي لا تعمل بنظام Windows 10 PC ، يمكنك محاولة تمكين نقل الملفات من خلال تمكينه من خيارات Developer على هاتف Android الخاص بك.
الخطوة الأولى: تمكين خيارات المطور
تتمثل الخطوة الأولى في هذا الخيار في تمكين خيارات المطور على هاتفك. اقرأ المقال الذي يحتوي على الرابط الموضح هنا لمعرفة كيفية تمكين خيارات المطور على هاتفك.
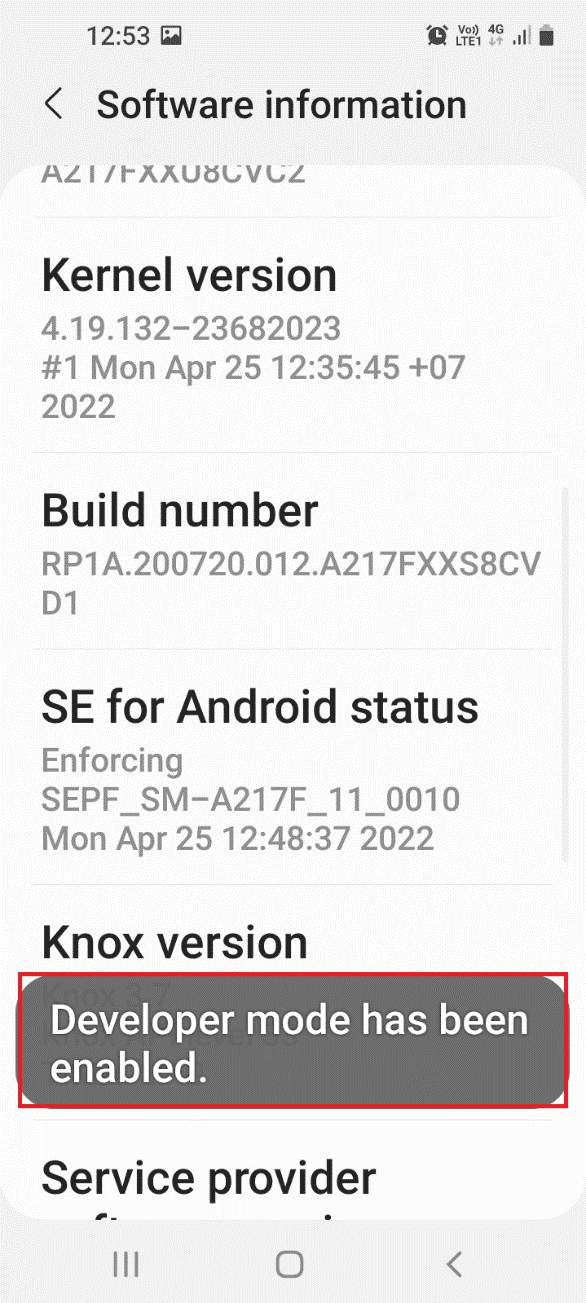
الخطوة الثانية: تمكين خيار نقل الملفات
تتمثل الخطوة الثانية في هذا الخيار في تمكين خيار نقل الملفات في خيارات المطور في تطبيق الإعدادات.
1. في تطبيق الإعدادات ، انقر فوق علامة التبويب خيارات المطور .
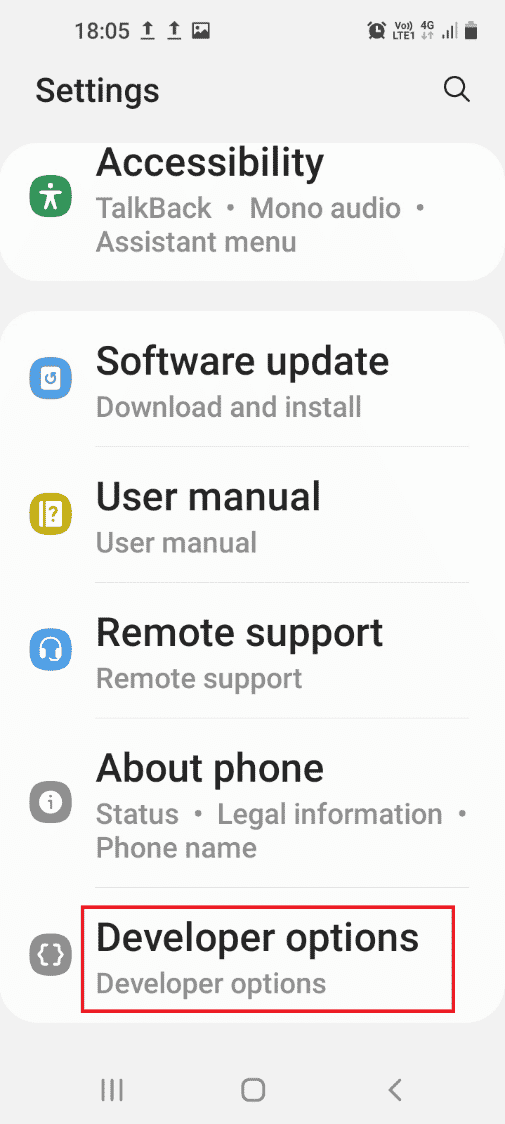
2. اضغط على علامة التبويب " تكوين USB الافتراضي ".
3. اضغط على خيار نقل الملفات .
الخطوة الثالثة: تمكين خيار تصحيح أخطاء USB (إن أمكن)
هذه الخطوة هي تمكين خيار تصحيح أخطاء USB على هاتفك في خيارات المطور. يجب أن يعمل هذا الخيار على إصلاح مشكلة اتصال USB بهاتف Android على الفور حيث يمكنك نقل الملفات كمطور. يجب محاولة هذه الخطوة فقط إذا لم تتمكن من نقل الملفات بعد تمكين خيار نقل الملفات.
1. في تطبيق الإعدادات ، انقر فوق علامة التبويب خيارات المطور .
2. في قسم التصحيح ، قم بالتبديل إلى خيار تصحيح أخطاء USB .

3. اضغط على خيار موافق .
الطريقة الرابعة: مسح ذاكرة التخزين المؤقت للجهاز
إذا كان هناك العديد من ملفات التخزين الخارجية على التطبيقات المثبتة على هاتف Android ، فقد لا تتمكن من نقل الملفات. يمكنك مسح بيانات ذاكرة التخزين المؤقت على التطبيقات لإصلاح نقل ملفات Android USB الذي لا يعمل مع مشكلة Windows 10 PC.
1. افتح تطبيق " الإعدادات " على هاتف Android.
2. اضغط على علامة التبويب التطبيقات .
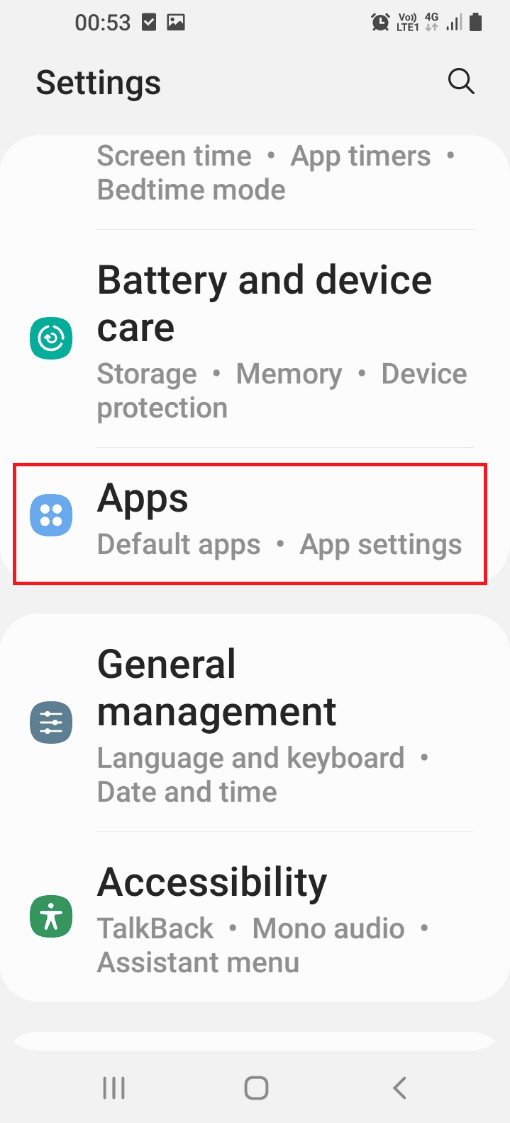
3. اضغط على التطبيق واحدًا تلو الآخر في القائمة.
ملاحظة: لأغراض توضيحية ، تم اختيار تطبيق Samsung Internet .
4. اضغط على التخزين في قسم الاستخدام .
5. اضغط على خيار مسح ذاكرة التخزين المؤقت في الأسفل.
الطريقة الخامسة: تثبيت برنامج تشغيل جهاز MTP
أحد أسباب نقل الملفات غير الناجح بين هاتف Android و Windows PC هو عدم وجود برنامج تشغيل جهاز MTP. يجب تثبيت برنامج تشغيل جهاز MTP أو بروتوكول نقل الوسائط الخاص بهاتف Android على جهاز كمبيوتر يعمل بنظام Windows.
الخطوة الأولى: تحقق من وجود برنامج تشغيل MTP
تتمثل الخطوة الأولى في هذه الطريقة في التحقق مما إذا كان برنامج تشغيل جهاز MTP مثبتًا على جهاز الكمبيوتر الخاص بك.
1. اضغط على مفتاح Windows ، واكتب إدارة الأجهزة وانقر فوق فتح .
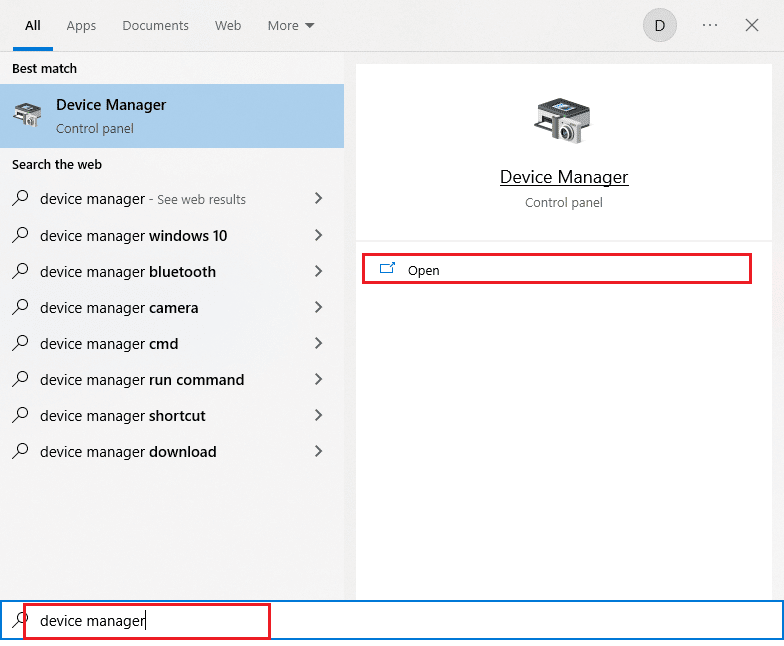
2. قم بتوسيع الأجهزة المحمولة ، وانقر بزر الماوس الأيمن على هاتف Android ، وانقر فوق خيار " خصائص ".
3. انتقل إلى علامة التبويب Driver وانقر على زر تفاصيل برنامج التشغيل .
4. إذا رأيت برامج التشغيل في قسم ملفات برنامج التشغيل ، فهذا يعني أنه تم تثبيت برامج التشغيل على جهاز الكمبيوتر الخاص بك.
ملاحظة: إذا لم تكن برامج التشغيل متوفرة في القسم ، فأعد توصيل هاتف Android بجهاز الكمبيوتر الشخصي الذي يعمل بنظام Windows.
الخطوة الثانية: تثبيت برنامج تشغيل MTP يدويًا
الخطوة التالية لإصلاح مشكلة نقل ملفات Android USB التي لا تعمل بنظام Windows 10 PC هي تثبيت برنامج تشغيل MTP للجهاز يدويًا على جهاز الكمبيوتر الخاص بك.
5. افتح مربع الحوار " تشغيل " ، واكتب ٪ systemroot٪ \ INF وانقر فوق الزر " موافق ".
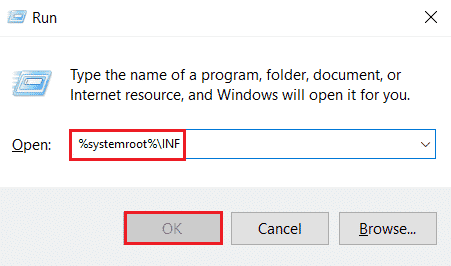
6. انقر بزر الماوس الأيمن فوق ملف wpdmtp.inf وانقر فوق خيار التثبيت .
7. انتظر حتى يتم تثبيت برنامج التشغيل وأعد تشغيل الكمبيوتر من قائمة START .
الطريقة 6: تحديث برنامج تشغيل الجهاز
تتمثل الطريقة التالية لإصلاح مشكلة نقل الملفات في تحديث برنامج تشغيل الجهاز على جهاز الكمبيوتر الشخصي الذي يعمل بنظام Windows. لتحديث برامج تشغيل الجهاز ، راجع دليلنا كيفية تحديث برامج تشغيل الجهاز.
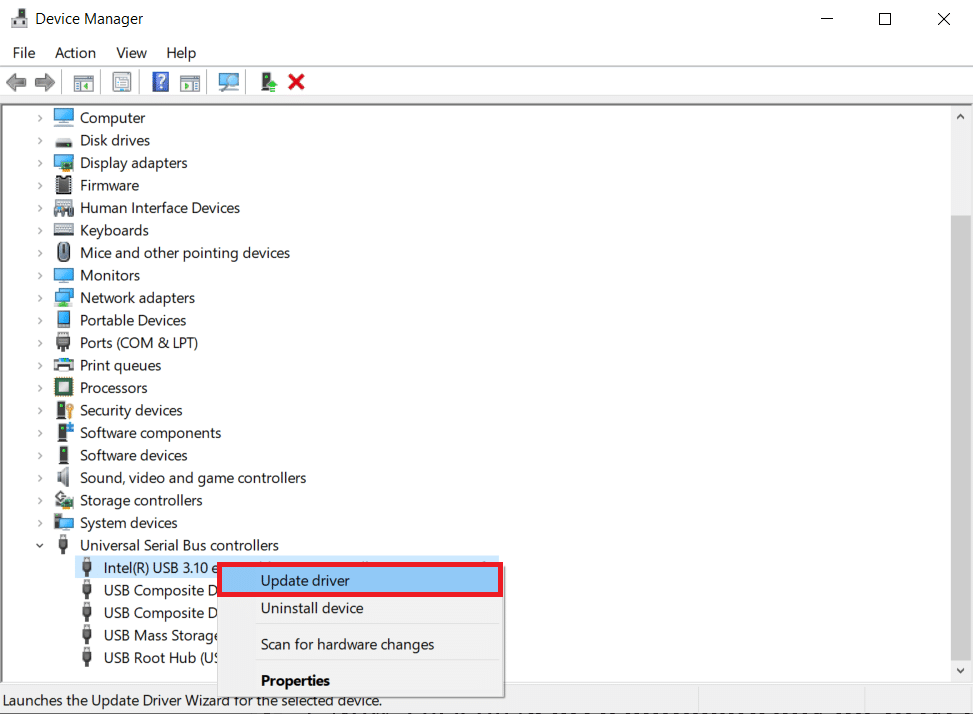
اقرأ أيضًا: إصلاح جهاز USB غير معروف في نظام التشغيل Windows 10
الطريقة 7: إعادة تثبيت برنامج تشغيل ADB (إن أمكن)
الخيار الثاني في هذه الطريقة لإصلاح مشكلة نقل ملفات Android USB التي لا تعمل بنظام Windows 10 PC هو إلغاء تثبيت أو إعادة تثبيت برنامج تشغيل واجهة Android Composite ADB. يمكن أن يكون هذا مفيدًا إذا كنت تستخدم هاتف Android بواجهة ADB. لإلغاء تثبيت برنامج التشغيل وإعادة تثبيته ، راجع دليلنا كيفية إلغاء تثبيت وإعادة تثبيت برامج التشغيل.
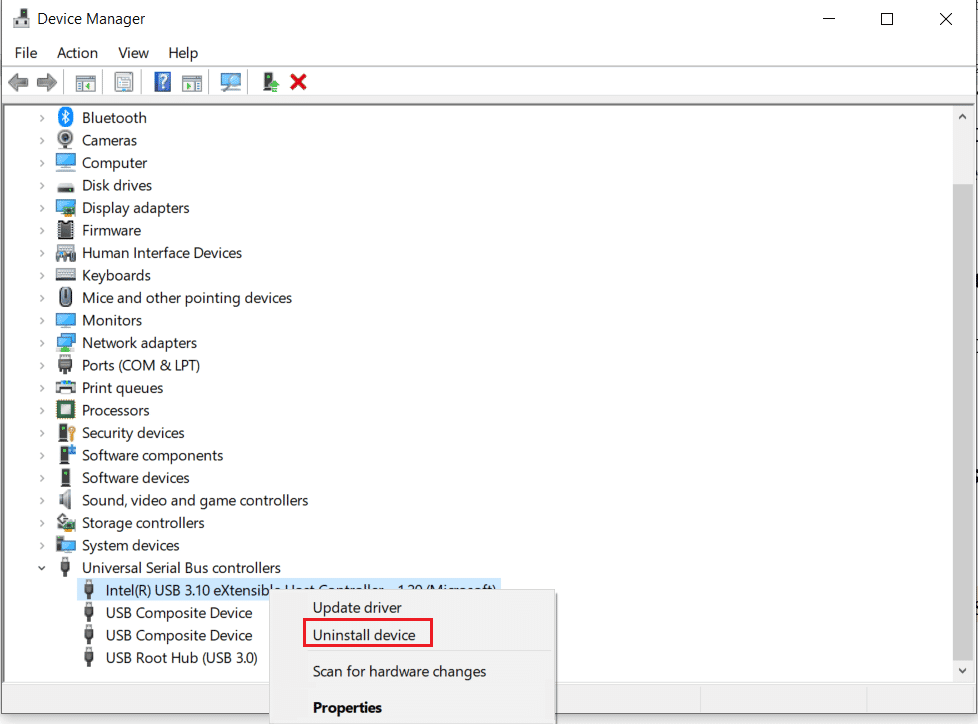
الطريقة الثامنة: إعادة تشغيل أمر ADB (إن أمكن)
كخطوة إضافية ، يمكنك إغلاق جميع العمليات التي تعمل مع برنامج تشغيل ADB الحالي ومطالبتهم باستخدام برنامج التشغيل المحدث. سيضمن ذلك إصلاح جميع مواطن الخلل في نقل ملفات Android USB التي لا تعمل على Windows 10 PC.
1. اضغط على مفتاح Windows ، واكتب موجه الأوامر ، وانقر فوق تشغيل كمسؤول .
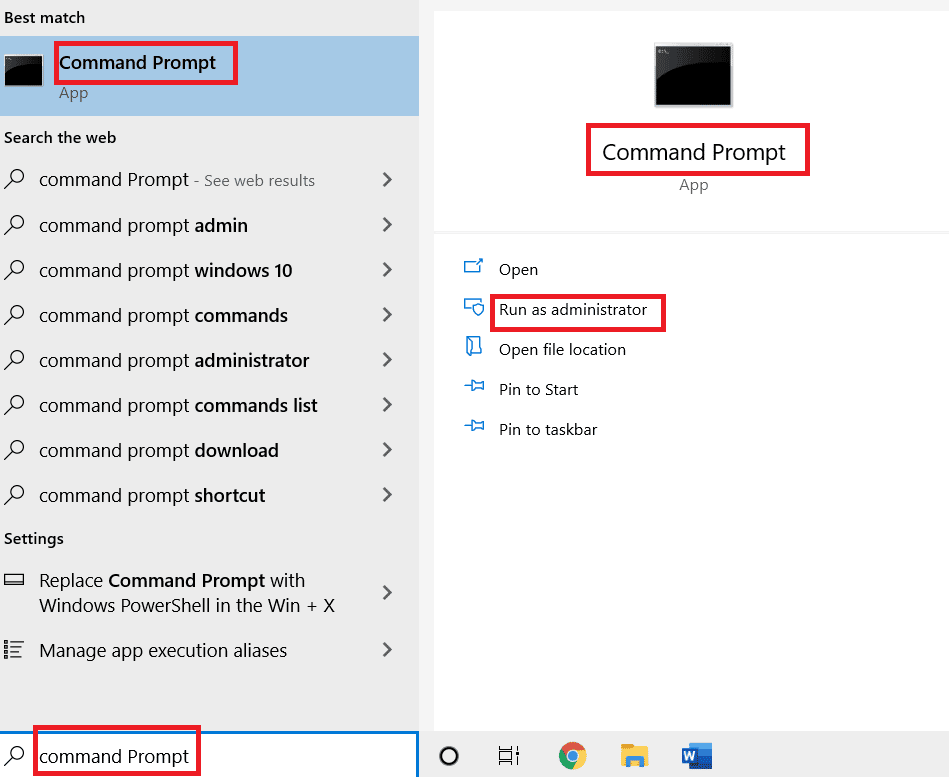
2. اكتب الأمر التالي واضغط على مفتاح Enter لإغلاق عملية ADB الحالية.
خادم قتل adb

3. اكتب الأمر التالي واضغط على مفتاح Enter لبدء خادم ADB.
بدء خادم adb

4. قم بتنفيذ أمر أجهزة adb للتحقق من أجهزة Android المتصلة من خلال خدمة ADB.

5. حاول نقل الملفات من هاتف Android باستخدام كابل USB.
اقرأ أيضًا: إصلاح USB يحافظ على قطع الاتصال وإعادة الاتصال
الطريقة التاسعة: تثبيت Windows Media Feature Pack
إذا كنت تستخدم إصداري Windows 10KN و 10N ، فيمكنك تثبيت Windows Media Feature Pack لإصلاح مشكلة الاتصال.
1. افتح متصفح الويب Google Chrome من شريط البحث.
2. افتح الموقع الرسمي لـ Windows Media Feature Pack وقم بتسجيل الدخول إلى حساب Microsoft الخاص بك.
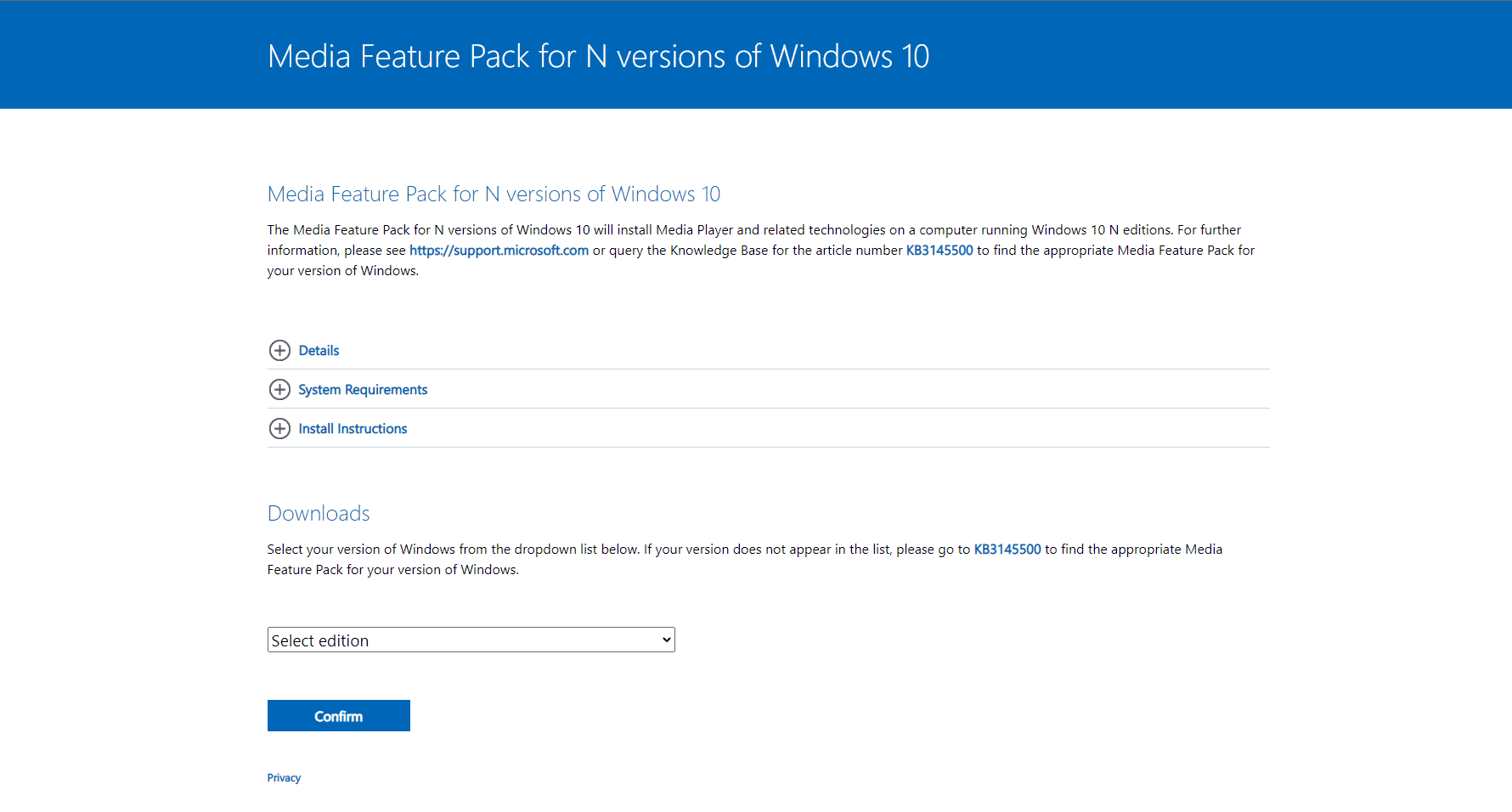
3. حدد Media Feature Pack - الإصدار 1903 (مايو 2019) في القائمة المنسدلة لقسم التنزيلات وانقر على زر التأكيد .
4. انقر فوق الزر تنزيل 64 بت واتبع الإرشادات التي تظهر على الشاشة لتثبيت الحزمة.
ملاحظة: إذا كانت بنية Windows 32 بت ، فعليك النقر فوق الزر تنزيل 32 بت . لمعرفة نوع النظام ، افتح تطبيق الإعدادات باستخدام مفاتيح Windows + I وانقر على خيار العرض . انقر فوق علامة التبويب حول وتحقق من نوع النظام في الجزء الأيمن من النافذة.
الطريقة العاشرة: قم بتثبيت MTP Porting Kit لنظام التشغيل Windows
لإصلاح هذه المشكلة ، يمكنك تثبيت مجموعة أدوات نقل بروتوكول نقل الوسائط على جهاز الكمبيوتر الشخصي الذي يعمل بنظام Windows.
1. قم بتنزيل Media Transfer Protocol Porting Kit 12.0.
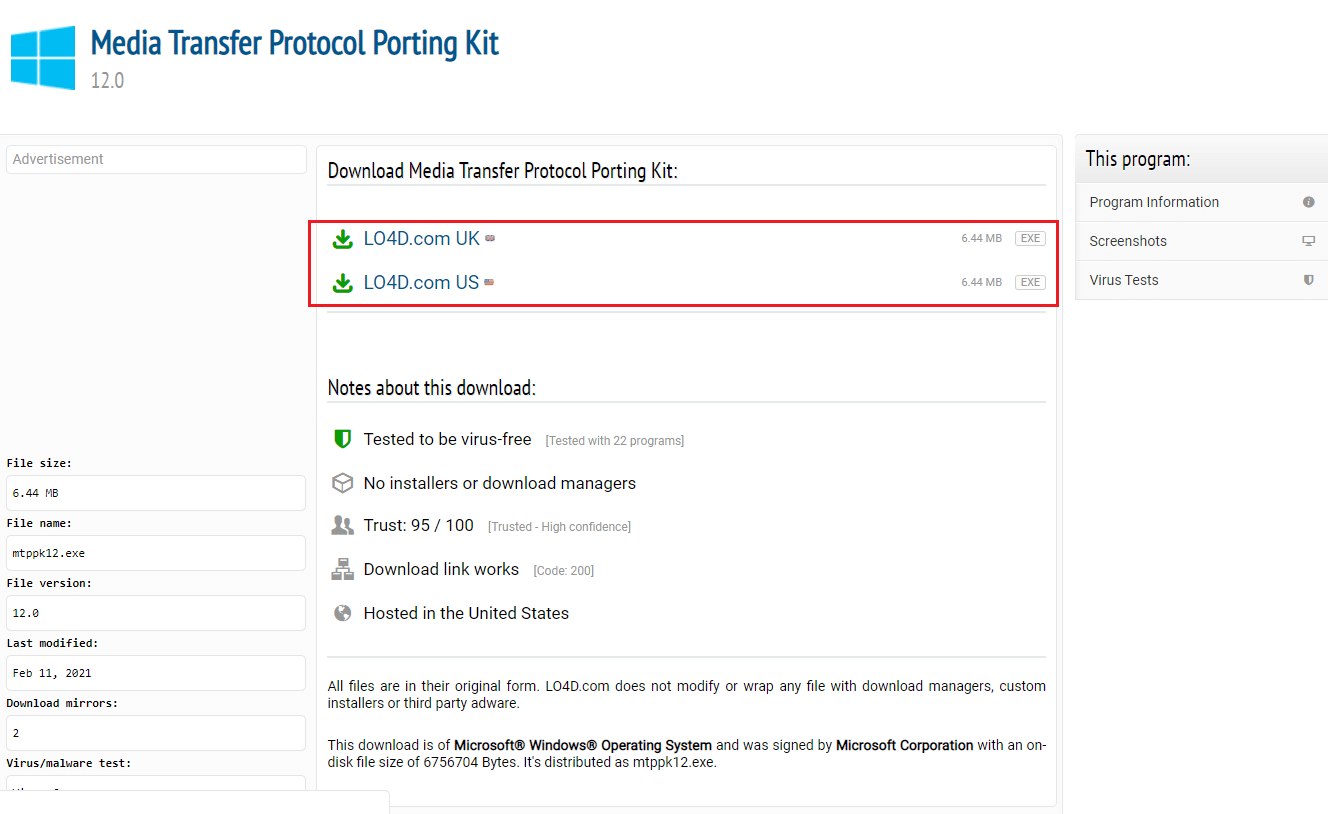
2. اتبع التعليمات الموجودة في معالج التثبيت لتثبيت المجموعة.
الطريقة 11: إلغاء تثبيت البرامج غير الضرورية (إن أمكن)
في بعض الأحيان ، قد تتعارض البرامج غير الضرورية الموجودة على جهاز الكمبيوتر الشخصي الذي يعمل بنظام Windows مع الطريقة المعتادة لنقل الملفات. يمكنك إلغاء تثبيت هذه التطبيقات والبرامج لإصلاح مشكلة اتصال USB بهاتف Android.
الخيار الأول: برنامج Samsung Kies
يتم استخدام برنامج نقل الملفات Samsung Kies لنقل الملفات من هاتف Android إلى جهاز كمبيوتر يعمل بنظام Windows. يمكنك إلغاء تثبيت البرنامج باستخدام تطبيق لوحة التحكم لإصلاح المشكلة.
ملاحظة: يتم استخدام البرنامج فقط إذا كنت تستخدم هاتف Samsung Galaxy S4 / S5 / S6 / S7 / S8 / S9 / S9 + / Note 5 / Note 8 Android.
1. اضغط على مفتاح Windows ، واكتب لوحة التحكم ، ثم انقر فوق فتح .

2. اختر الخيار " الفئة " في القائمة المنسدلة " عرض حسب " في الزاوية العلوية اليمنى.
3. انقر فوق إلغاء تثبيت برنامج في فئة البرامج .

4. حدد برنامج Samsung Kies ، وانقر على زر إلغاء التثبيت في الأعلى ، واتبع التعليمات التي تظهر على الشاشة.
الخيار الثاني: أداة اتصال Samsung SideSync
تأتي بعض هواتف Android مزودة بأداة اتصال مدمجة مثل Samsung SideSync. يجب عليك إلغاء تثبيت الأداة لإصلاح مشكلة اتصال USB بهاتف Android.
1. افتح تطبيق لوحة التحكم من شريط البحث على جهاز الكمبيوتر الشخصي الذي يعمل بنظام Windows.

2. اختر الخيار " الفئة " في القائمة المنسدلة " عرض حسب " في الزاوية العلوية اليمنى.
3. انقر فوق "إلغاء تثبيت برنامج" في فئة " البرامج ".

4. حدد أداة Samsung SideSync ، وانقر فوق الزر Uninstall في الأعلى ، واتبع الإرشادات التي تظهر على الشاشة.
اقرأ أيضًا: كيفية تعطيل Samsung Discover Option من شاشة التطبيق
الطريقة 12: إعادة تشغيل هاتف Samsung في وضع ODIN (غير مستحسن)
إذا لم تتمكن من نقل الملفات من هاتفك في الوضع العادي ، يمكنك محاولة استخدام وضع ODIN لنقل الملفات. اقرأ المقال الموجود على الرابط الموضح هنا لمعرفة كيفية إعادة تشغيل هاتف Samsung الخاص بك في وضع ODIN.
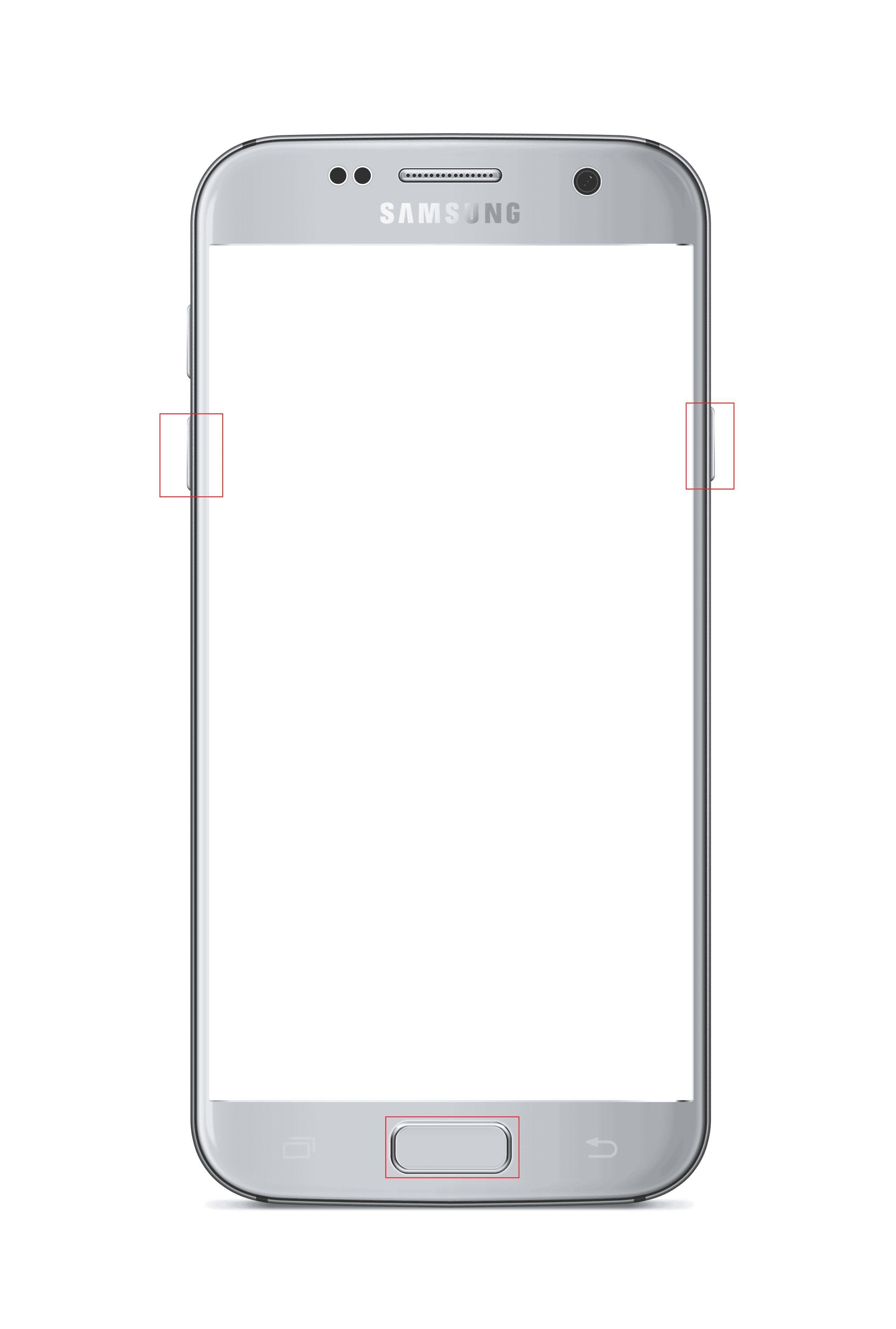
ملاحظة: كطريقة بديلة لنقل الملفات ، يمكنك محاولة تثبيت تطبيق AirDroid على هاتف Android الخاص بك. يتيح لك ذلك الوصول إلى الملفات الموجودة على هاتفك من خلال واجهة الويب على جهاز الكمبيوتر.
الطريقة 13: اتصل بمتجر التصنيع
الملاذ الأخير هو زيارة متجر المصنع الذي اشتريت منه هاتف Android واطلب منهم المساعدة في مشكلة اتصال USB بهاتف Android.
مُستَحسَن:
- إصلاح خطأ خادم وكيل PS4 WiFi
- إصلاح خطأ ملف تعريف Hulu Switch في نظام التشغيل Windows 10
- كيفية تجاوز رسالة غير مصرح بها لجهاز ADB
- إصلاح العملية لا يمكن الوصول إلى خطأ الملف على نظام التشغيل Windows 10
أوضحت المقالة طرق إصلاح نقل ملفات Android USB الذي لا يعمل بنظام Windows 10 PC. يرجى إخبارنا بأفكارك واقتراحاتك واستفساراتك في قسم التعليقات.
