إصلاح خطأ غير متوقع حدث استرداد نظام التشغيل Chrome
نشرت: 2022-09-10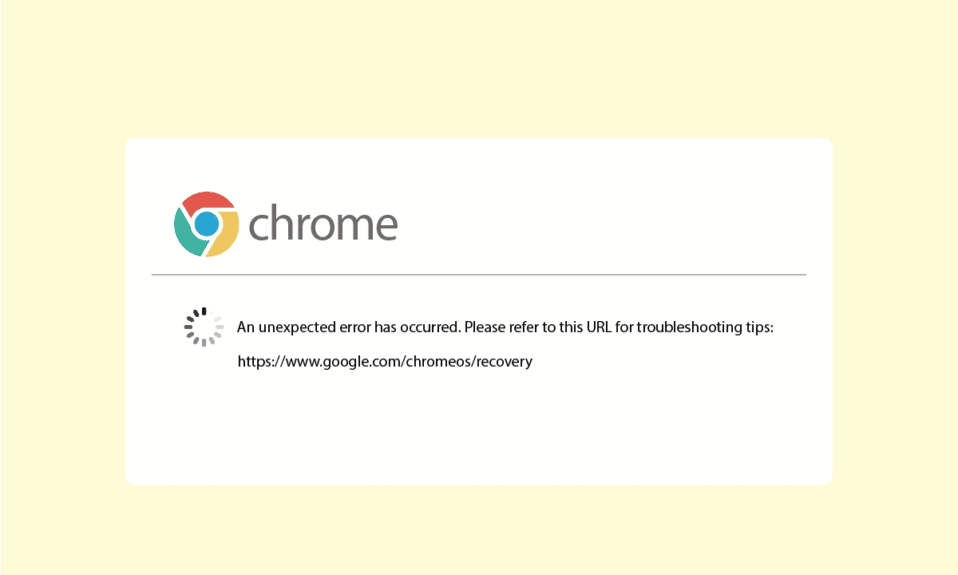
أثناء محاولة تثبيت Google Chrome على جهازك ، غالبًا ، قد تواجه خطأ Chromebook. تعد أداة استرداد Chromebook ميزة مهمة لنظام Chrome ، والتي تساعد أي جهاز على استعادة نظام التشغيل Chrome. يمكن أن يمنعك خطأ أداة استرداد Chromebook لا تعمل من تشغيل Chrome على جهازك. قد تحتاج إلى إصلاح خطأ غير متوقع حدث استرداد نظام التشغيل Chrome لحل هذه المشكلة. يمكن أن تكون هناك أسباب وطرق مختلفة لإصلاح هذه المشكلة والتي تمت مناقشتها في هذا الدليل.
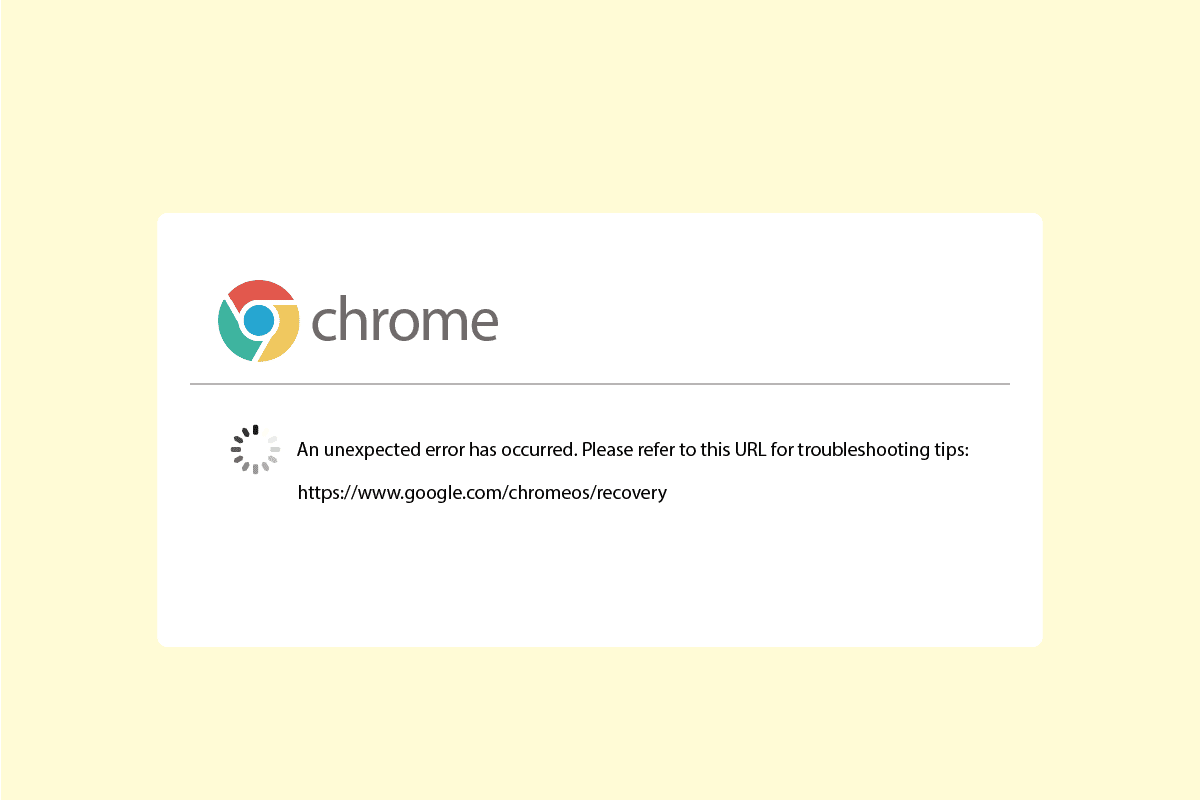
محتويات
- كيفية إصلاح خطأ غير متوقع حدث استرداد نظام التشغيل Chrome
- الطريقة الأولى: استكشاف أخطاء اتصال الشبكة وإصلاحها
- الطريقة الثانية: قم بتوصيل محرك أقراص USB بشكل صحيح
- الطريقة الثالثة: تمهيد الجهاز عدة مرات
- الطريقة الرابعة: تأكد من مساحة محرك كافية
- الطريقة الخامسة: تشغيل أداة الاسترداد كمسؤول
- الطريقة 6: تهيئة USB أو بطاقة SD
- الطريقة السابعة: تنزيل نسخة استرداد أقدم
- الطريقة الثامنة: إنشاء محرك استرداد USB في الوضع الآمن
- الطريقة 9: استخدام محرك أقراص USB أو SD مختلف
كيفية إصلاح خطأ غير متوقع حدث استرداد نظام التشغيل Chrome
يمكن أن تكون هناك أسباب مختلفة لحدوث أخطاء Chromebook ؛ بعض الأسباب مذكورة في القائمة أدناه.
- يمكن أن تتسبب مشكلات الاتصال بالشبكة في حدوث أخطاء أثناء محاولة تثبيت نظام التشغيل Chrome على جهاز الكمبيوتر الخاص بك
- إذا لم تكن هناك مساحة كافية على جهاز الكمبيوتر الخاص بك ، فمن المرجح أن يكون لديك أخطاء في نظام التشغيل Chrome أثناء محاولة التثبيت
- يمكن أن تتسبب بطاقات USB و SD الخاطئة في حدوث أخطاء في Chromebook أثناء تثبيتها على بطاقات USB و SD
- يمكن أن يتسبب ملف Chrome OS المفقود في الكمبيوتر في حدوث خطأ غير متوقع أثناء استرداد نظام التشغيل Chrome
سيوفر لك الدليل التالي طرقًا لإصلاح خطأ غير متوقع حدث استرداد نظام التشغيل Chrome.
الطريقة الأولى: استكشاف أخطاء اتصال الشبكة وإصلاحها
في معظم الحالات ، يحدث خطأ Chromebook بسبب اتصال شبكة سيئ يمكن تشغيله بواسطة WiFi أو مزود الإنترنت. إذا كان اتصال WiFi أو الشبكة غير مستقر ، فقد يتسبب ذلك في العديد من الأخطاء أثناء تثبيت نظام التشغيل Chrome على نظامك ، مثل الانقطاعات أثناء تنزيل نظام التشغيل Chrome. إذا كانت المشكلة ناتجة عن اتصال شبكة غير مستقر ، فيمكنك التحقق من مزود الشبكة أو إعادة تشغيل جهاز توجيه WiFi. اتبع هذه الخطوات لإعادة تشغيل جهاز التوجيه.
1. ابحث عن زر الطاقة في الجزء الخلفي من جهاز التوجيه / المودم.
2. اضغط على الزر مرة واحدة لإيقاف تشغيله.

3. الآن ، افصل كابل طاقة جهاز التوجيه / المودم وانتظر حتى يتم استنزاف الطاقة بالكامل من المكثفات.
4. ثم أعد توصيل كبل الطاقة وقم بتشغيله بعد دقيقة.
انتظر حتى يتم إعادة إنشاء اتصال الشبكة وحاول تسجيل الدخول مرة أخرى.
إذا لم تؤد هذه الطريقة إلى إصلاح خطأ غير متوقع ، فقد حدثت مشكلة استرداد نظام التشغيل Chrome. حاول الانتقال إلى الطريقة التالية.
الطريقة 2: قم بتوصيل محرك أقراص USB بشكل صحيح
غالبًا ما يحدث الخطأ بسبب التكوين غير الصحيح لمحرك أقراص USB ، تأكد من أنك قمت بتثبيت محرك الأقراص على منفذ USB بشكل صحيح. إذا لم يكن محرك الأقراص متصلاً أو مفكوكًا ، فلن تتمكن من تشغيل الأداة المساعدة للاسترداد.

اقرأ أيضًا: إصلاح جهاز USB غير معروف في نظام التشغيل Windows 10
الطريقة الثالثة: تمهيد الجهاز عدة مرات
يحدث هذا الخطأ أحيانًا بسبب مشكلات البطارية ، إذا تم استنفاد البطارية في جهازك. ومع ذلك ، يمكنك إصلاح خطأ غير متوقع حدث في استرداد نظام التشغيل Chrome عن طريق إعادة تشغيل جهازك عدة مرات. في كثير من الأحيان ، وجد المستخدمون أنه يتعين عليهم إعادة تشغيل أجهزتهم 30 مرة على الأقل لحل هذا الخطأ.
1. قم بتوصيل الشاحن بالنظام الخاص بك.
2. ثم أعد تشغيل جهاز الكمبيوتر الذي يعمل بنظام Windows 10.
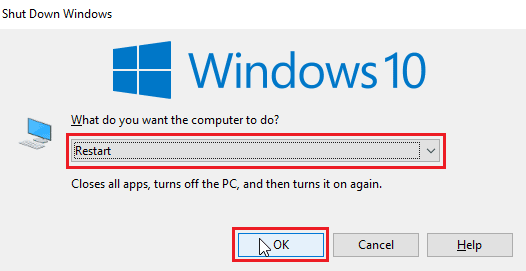
3. استمر في إعادة تشغيل الجهاز حتى يتم حل خطأ عدم عمل أداة استرداد Chromebook.
الطريقة الرابعة: تأكد من مساحة محرك كافية
يرجع السبب الشائع لعدم عمل أداة استرداد Chromebook إلى عدم كفاية مساحة القرص. إذا كان جهازك لا يحتوي على مساحة كافية ، فلن يتمكن نظام التشغيل Chrome من تنزيل الملفات وتثبيتها. وبالتالي ، تأكد من أن لديك مساحة كافية ، بشكل عام ، يُنصح بالحصول على 8 جيجابايت على الأقل من مساحة القرص المجانية لتنزيل Chrome OS على نظامك. اقرأ دليلنا لاستخدام تنظيف القرص في نظام التشغيل Windows 10 وتأكد من وجود مساحة كافية على محرك الأقراص.
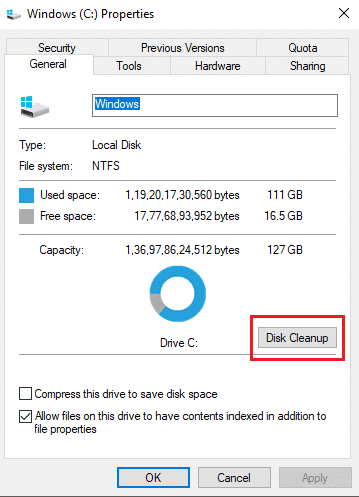
اقرأ أيضًا: كيفية إزالة الحساب من Chromebook
الطريقة الخامسة: تشغيل أداة الاسترداد كمسؤول
عند تشغيل أداة استرداد Chrome على جهاز الكمبيوتر الشخصي الذي يعمل بنظام Windows ، تأكد من تشغيل الأداة كمسؤول والسماح لها بإجراء تغييرات على نظامك.
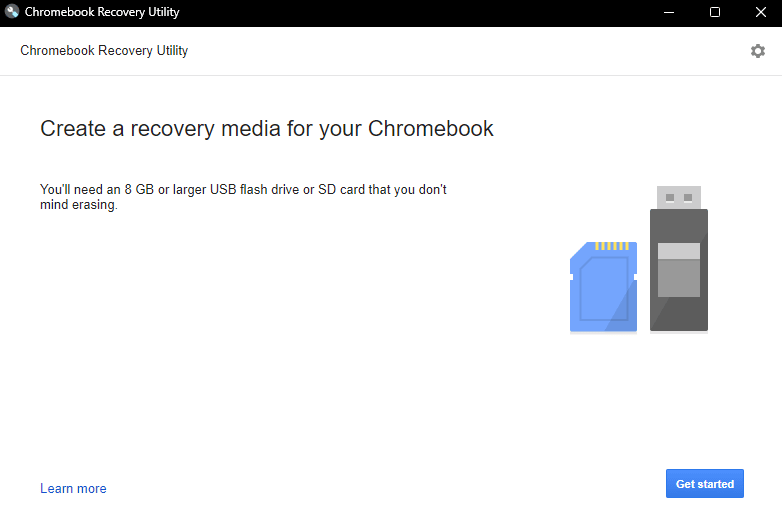
الطريقة 6: تهيئة USB أو بطاقة SD
غالبًا ما يحدث خطأ غير متوقع. تحدث مشكلة استرداد نظام التشغيل Chrome مع Chromebook بسبب بطاقات USB أو بطاقات SD ، إذا كان أي من محركات الأقراص هذه تالفًا ، فقد تجد الخطأ أثناء محاولة فك ضغط الملفات. للتخلص من احتمال حدوث خطأ بسبب محرك أقراص تالف ، يمكنك محاولة تهيئة USB أو بطاقة SD قبل تثبيت Chrome OS.

1. قم بتوصيل بطاقة USB / SD بنظامك .
2. اضغط على مفتاحي Windows + E معًا لفتح File Explorer .
3. انتقل إلى هذا الكمبيوتر وحدد موقع محرك الأقراص المتصل.
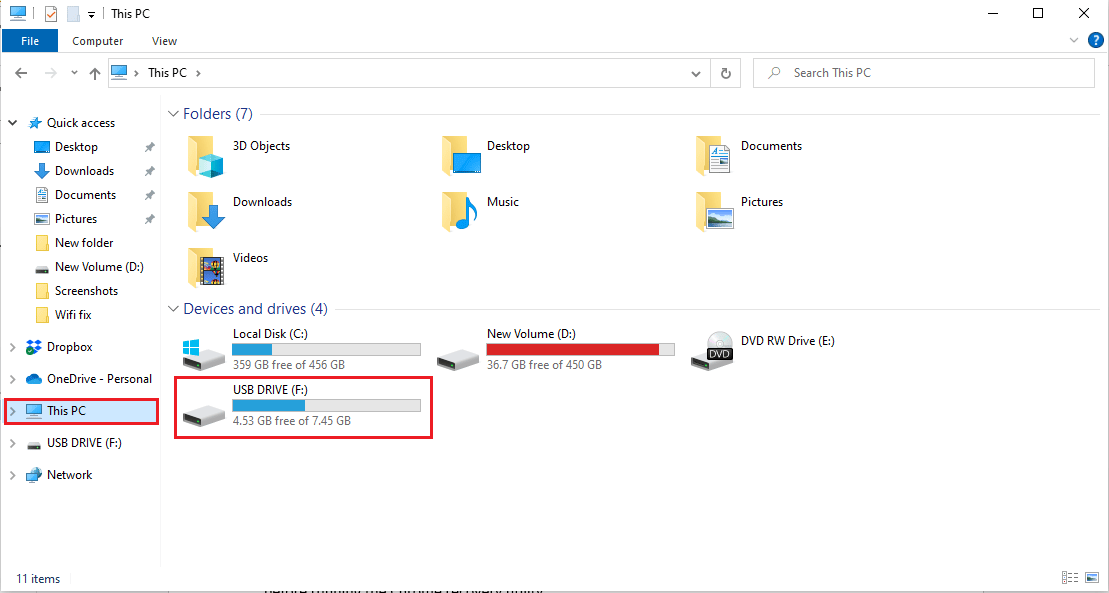
4. انقر بزر الماوس الأيمن فوق محرك الأقراص وانقر فوق " تنسيق ".
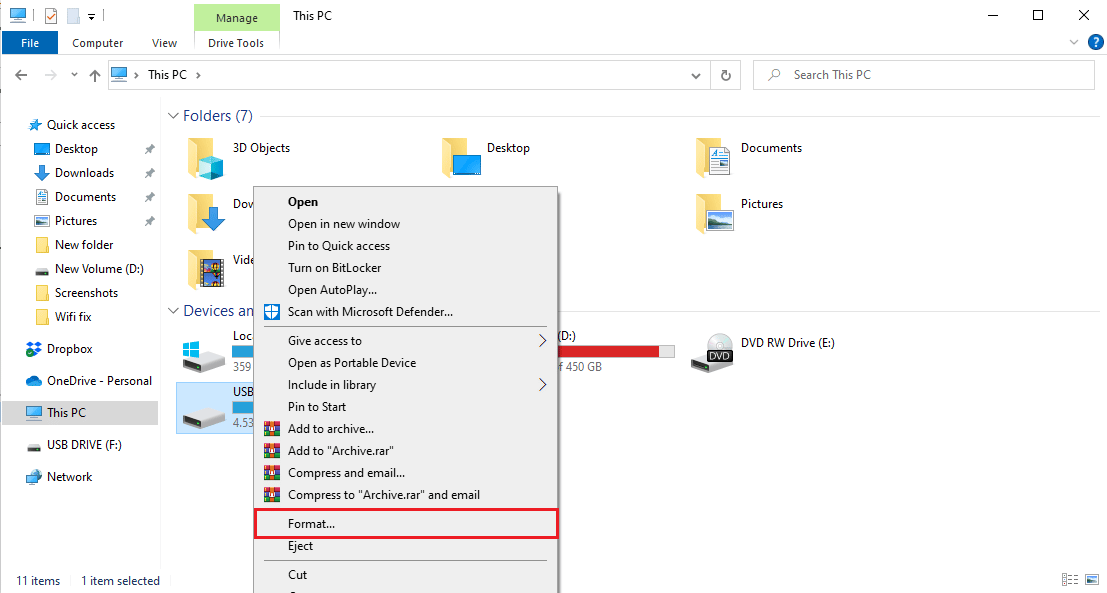
5. قم بتأكيد تنسيق محرك الأقراص وانتظر حتى يتم تنظيفه.
6. أخيرًا ، قم بتثبيت نظام التشغيل Chrome على محرك الأقراص.
اقرأ أيضًا: أين زر قائمة Chrome؟
الطريقة السابعة: تنزيل نسخة استرداد أقدم
إذا كانت صورة الاسترداد المقدمة من Google تالفة ، فستتسبب في حدوث أخطاء في أداة الاسترداد في استرداد نظام التشغيل Chrome. لإصلاح خطأ غير متوقع حدث مشكلة استرداد نظام التشغيل Chrome ، سيتعين عليك تنزيل نسخة استرداد قديمة.
1. حدد موقع صورة الاسترداد التي تعرضت للتلف أو التالفة وقم بحذفها.
2. افتح مستعرض الويب وانتقل إلى موقع الويب الخاص بالتحديثات الشاملة.
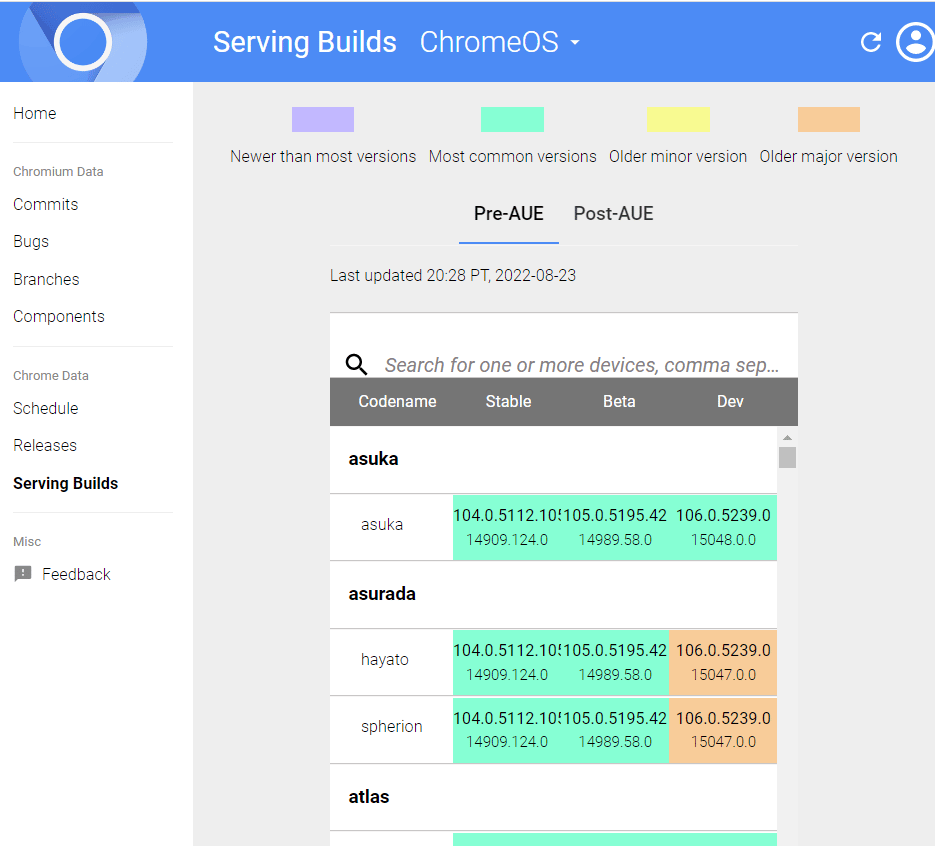
3. انتقل إلى عمود " أسماء العلامات التجارية " للعثور على صورة الاسترداد لجهازك وتنزيلها.
4. حاول استرداد Chromebook باستخدام صورة الاسترداد هذه.
تحقق مما إذا كان يمكنك إصلاح خطأ غير متوقع قد حدث استرداد لنظام التشغيل Chrome من خلال هذه الطريقة.
اقرأ أيضًا: 10 طرق لإصلاح حل خطأ المضيف في Chrome
الطريقة الثامنة: إنشاء محرك استرداد USB في الوضع الآمن
تتمثل إحدى الطرق الفعالة التي يمكن استخدامها لإصلاح مشكلة عدم عمل أداة استرداد Chromebook في إنشاء محرك استرداد USB في الوضع الآمن.
ملاحظة: قد يستغرق إنشاء محرك استرداد USB وقتًا طويلاً ، وتأكد أيضًا من عدم استخدام محرك أقراص محمول مختلف لتجنب الالتباس أثناء إنشاء محرك استرداد.
1. اضغط على مفتاح التشغيل حتى يظهر زر التشغيل.
2. اضغط لفترة طويلة على زر الطاقة ثم حدد الوضع الآمن .
3. الآن ، افتح File Explorer.
4. انتقل إلى هذا الكمبيوتر وحدد موقع محرك الأقراص المتصل.
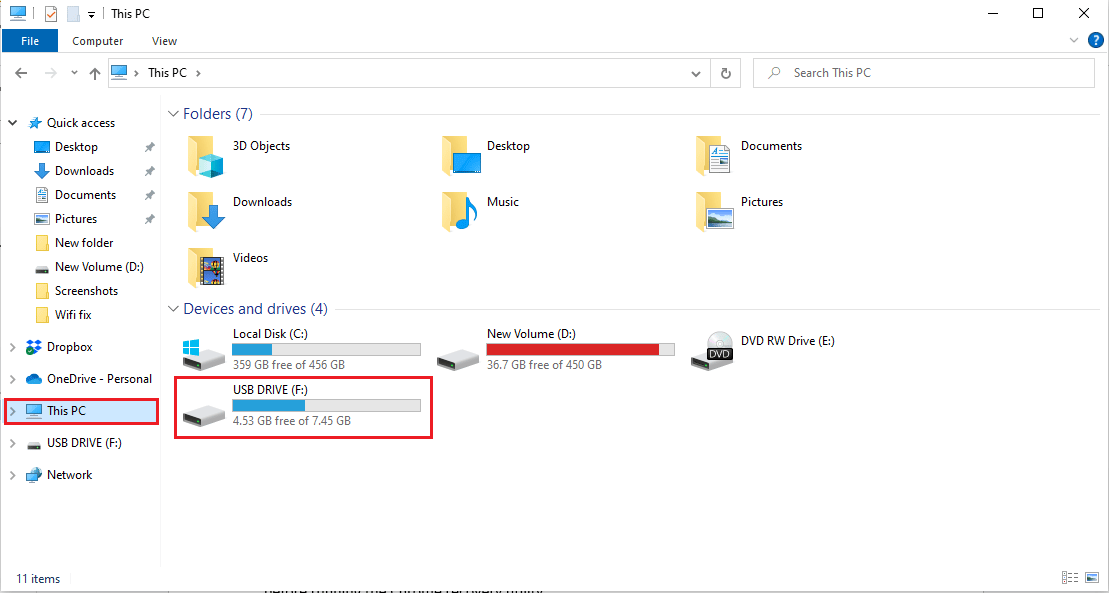
5. انقر بزر الماوس الأيمن فوق محرك الأقراص وانقر فوق " تنسيق ".
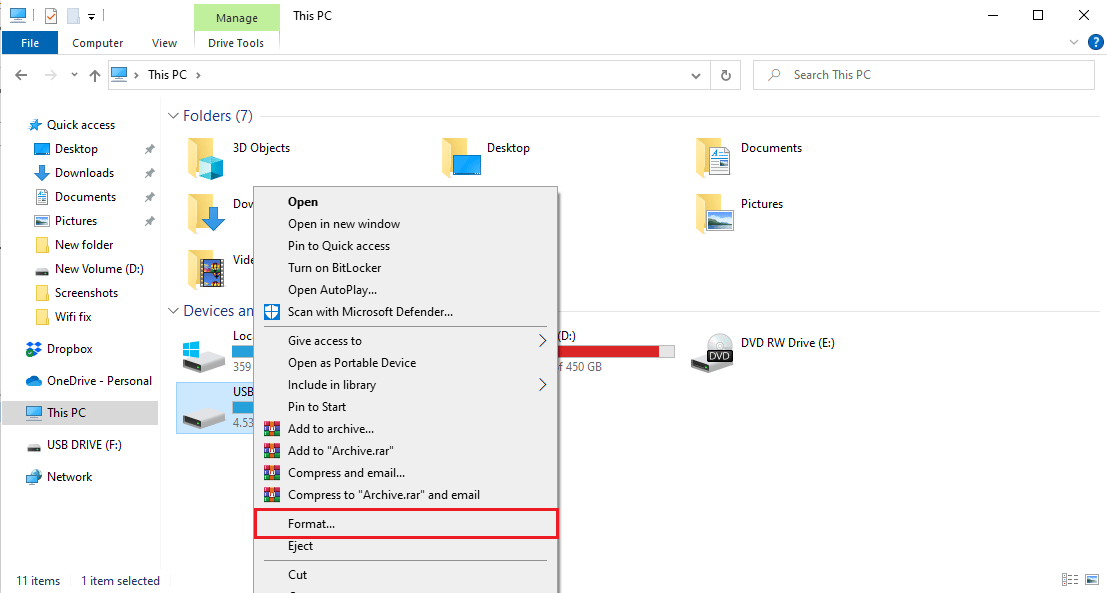
6. قم بتأكيد تنسيق محرك الأقراص وانتظر حتى يتم تنظيفه.
7. قم بتثبيت نظام التشغيل Chrome على محرك الأقراص.
8. في قائمة ابدأ ، اكتب Recovery Drive.
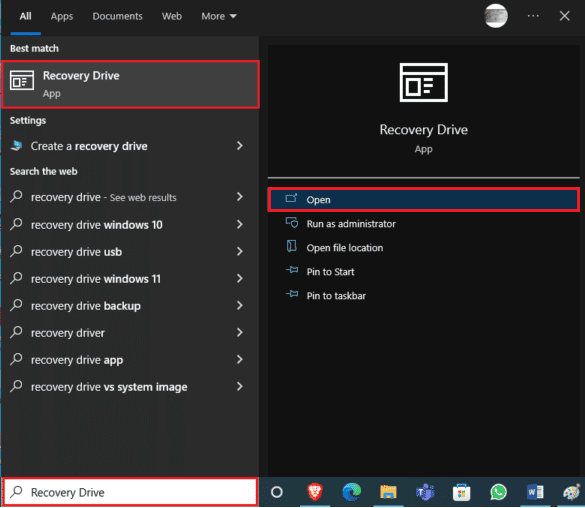
9. حدد المربع الخاص بملفات نظام النسخ الاحتياطي إلى خيار محرك الاسترداد وانقر فوق التالي.
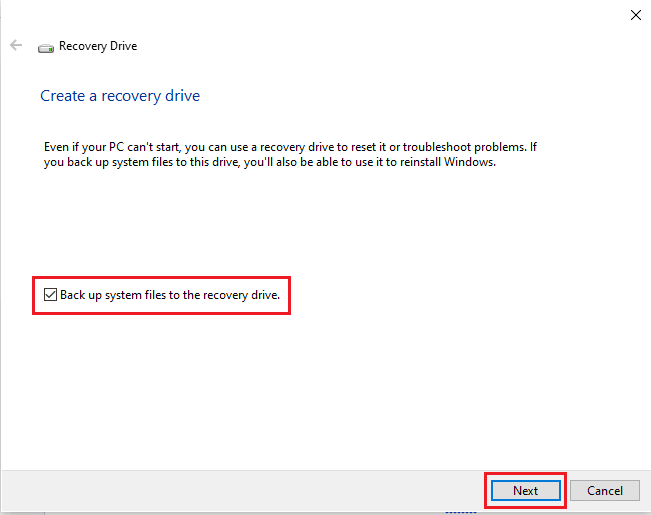
10. انتظر حتى يقوم النظام بتحديد موقع محرك أقراص USB.
11. انقر فوق محرك الأقراص لتحديده ثم انقر فوق التالي .
12. انقر فوق إنشاء لتأكيد العملية.
13. انتظر حتى تكتمل العملية وانقر على " إنهاء " ، ثم قم بإزالة محرك الأقراص بأمان.
الطريقة 9: استخدام محرك أقراص USB أو SD مختلف
إذا لم يؤد تنسيق محرك أقراص USB إلى إصلاح خطأ غير متوقع حدث مشكلة استرداد نظام التشغيل Chrome ، فيمكنك محاولة تغيير محرك أقراص USB. في كثير من الأحيان ، لا تعمل الأداة المساعدة Chrome Recovery ، عندما تكون هناك محاولة لاستعادة Chrome ولكن محرك أقراص USB لا يحتوي على نظام التشغيل Chrome. في هذه الحالة ، قم إما بتغيير محرك أقراص USB أو تثبيت Chrome OS على محرك أقراص USB قبل تشغيل أداة استرداد Chrome.
الأسئلة المتداولة (FAQs)
س 1. لماذا لا يمكنني استخدام أداة استرداد نظام التشغيل Chrome؟
الجواب. يمكن أن يكون هناك العديد من الأسباب لهذه المشكلة ، بما في ذلك محركات أقراص USB التالفة أو ملفات نظام التشغيل Chrome المفقودة على الكمبيوتر.
س 2. ما الذي يمكنني فعله لاستعادة نظام التشغيل Chrome؟
الجواب. أداة استرداد Chromebook هي أداة تساعدك على استعادة نظام التشغيل Chrome ، وتساعدك هذه الأداة على إعادة تثبيت Google Chrome على جهازك دون فقد البيانات.
س 3. كيف أصلح أخطاء Chromebook على جهاز الكمبيوتر الخاص بي؟
الجواب. هناك طرق متعددة لإصلاح أخطاء Chromebook ؛ تحدث الأخطاء الأكثر شيوعًا بسبب شبكة سيئة أو غير مستقرة والتي يمكن إصلاحها ببساطة عن طريق إعادة تشغيل جهاز توجيه WiFi.
مُستَحسَن:
- إصلاح رمز خطأ Wyze 06 على نظام Android
- إصلاح خطأ YouTube 400 في Google Chrome
- كيفية تجاوز المسؤول في School Chromebook
- كيفية أداء Chrome Openload Fix
نأمل أن يكون هذا الدليل مفيدًا وتمكنت من إصلاح خطأ غير متوقع حدث مشكلة استرداد نظام التشغيل Chrome . دعنا نعرف الطريقة الأفضل بالنسبة لك. إذا كان لديك أي اقتراحات أو استفسارات ، يرجى كتابتها في قسم التعليقات أدناه.
