إصلاح كبل Ethernet غير موصول بشكل صحيح
نشرت: 2022-09-16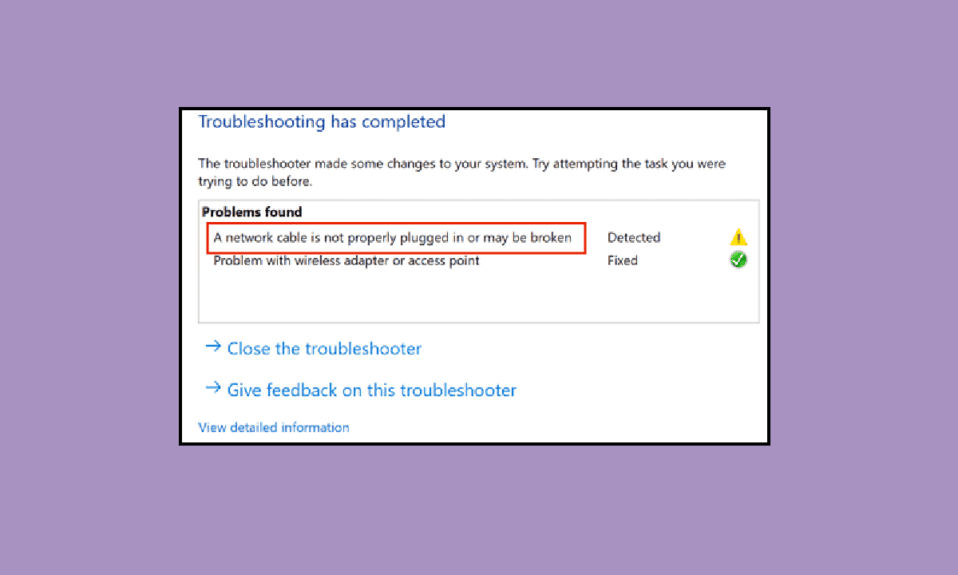
تتمثل الفائدة الرئيسية لاستخدام كبل إيثرنت عبر اتصال لاسلكي في وجود شبكة أكثر أمانًا. تكون بياناتك أكثر أمانًا باستخدام اتصال Ethernet السلكي مقارنة بشبكة Wi-Fi ، وهي ضعيفة بعض الشيء بسبب اتصالها بالأجهزة الأخرى وعامل شكل المشاركة. ومع ذلك ، أصبحت شبكة Wi-Fi أكثر شيوعًا نظرًا لعرضها على الإنترنت اللاسلكي لأجهزة متعددة. ومع ذلك ، لا يزال العديد من المستخدمين والمحترفين يفضلون اتصالات الإيثرنت للحصول على أقصى درجات الأمان والسرعة والموثوقية. وإذا كنت من بين مستخدمي اتصال Ethernet وتواجه رسالة خطأ تفيد بأن كبل Ethernet غير متصل بشكل صحيح ، فأنت في المكان الصحيح. نقدم لك دليلًا مثاليًا سيساعدك على إصلاح مشكلة عدم توصيل كابل الشبكة بشكل صحيح أو قد يكون كابل الشبكة معطلاً.
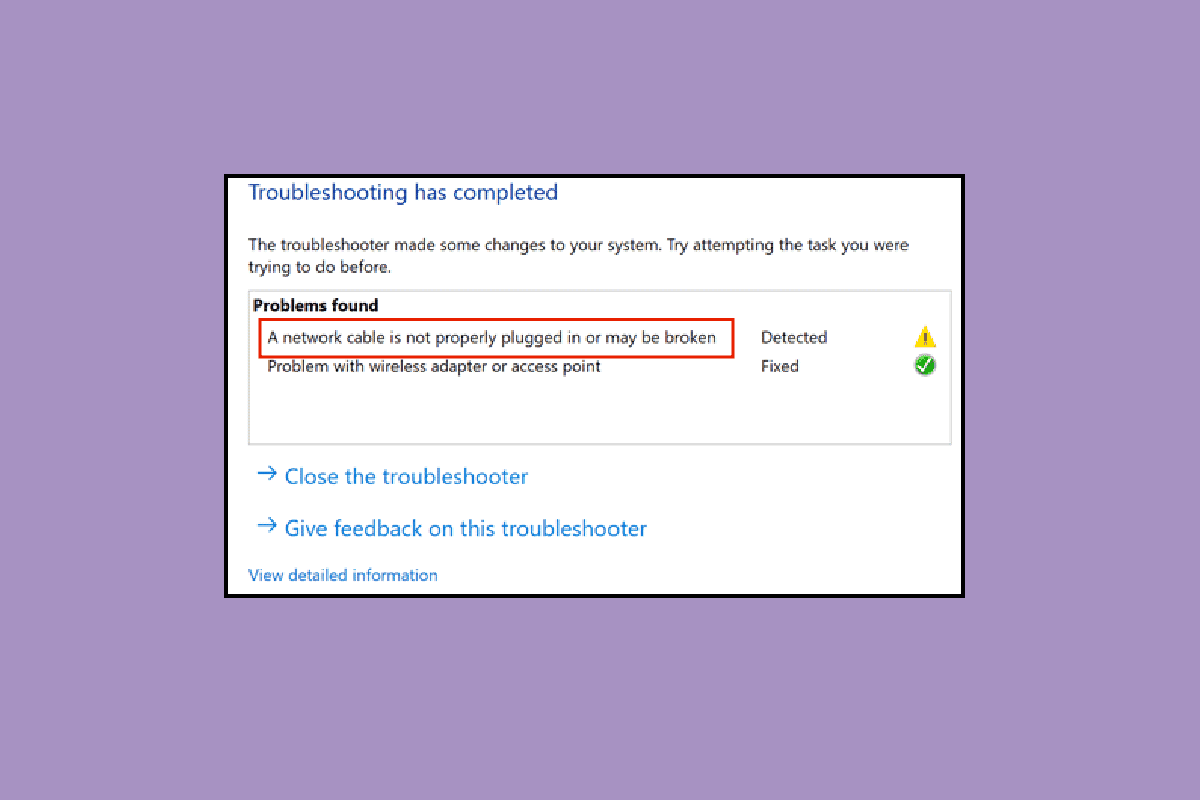
محتويات
- كيفية إصلاح كبل Ethernet غير موصول بشكل صحيح بالخطأ
- الطريقة الأولى: تنظيف منفذ إيثرنت
- الطريقة الثانية: اختبار الكبل على جهاز كمبيوتر آخر
- الطريقة الثالثة: الاتصال بموجه Wi-Fi
- الطريقة الرابعة: دورة الطاقة للكمبيوتر
- الطريقة الخامسة: تشغيل مستكشف أخطاء محول الشبكة ومصلحها
- الطريقة 6: تحديث برنامج تشغيل الشبكة
- الطريقة السابعة: إعادة تمكين محول الشبكة
- الطريقة 8: تعطيل مكافحة الفيروسات مؤقتًا (إذا كان ذلك ممكنًا)
- الطريقة 9: إعادة تعيين إعدادات الشبكة
- الطريقة العاشرة: تعديل إعدادات الازدواج
كيفية إصلاح كبل Ethernet غير موصول بشكل صحيح بالخطأ
قد تحدث هذه المشكلة بسبب الأسباب التالية.
- قد يكون كابل الشبكة مكسورًا أو تالفًا أو موصولًا بشكل غير صحيح.
- خطأ في منفذ إيثرنت.
- التغييرات في إعدادات الشبكة بسبب البرامج الضارة أو أي تدخل آخر.
- محول شبكة قديم.
لقد أظهرنا هنا جميع طرق استكشاف الأخطاء وإصلاحها لإصلاح مشكلة عدم توصيل كابل الشبكة بشكل صحيح.
الطريقة الأولى: تنظيف منفذ إيثرنت
أول شيء يجب عليك فعله هو البدء في تنظيف منفذ كابل Ethernet. افصل السلك ، امسح المنفذ بقطعة قماش جافة ، انفخ بعض الهواء لإزالة جزيئات الغبار ، وتأكد من أنه نظيف وفي حالة جيدة. هناك أيضًا احتمال أن يكون كبل الشبكة مكسورًا أو تالفًا من كلا الجانبين ، فقد تحتاج إلى استبداله. بعد تنظيفه ، أعد توصيله للتحقق مما إذا كان يعمل.
الطريقة الثانية: اختبار الكبل على جهاز كمبيوتر آخر
يمكن أيضًا أن تحدث مشكلة عدم توصيل كبل إيثرنت بشكل صحيح ليس فقط بسبب الكبل المكسور أو التالف ، ومع ذلك ، يمكن أن يكون المنفذ معيبًا ولا يعمل بشكل صحيح. لذلك ، نوصي بتجربة كابل Ethernet على جهاز كمبيوتر آخر. إذا كان يعمل بشكل صحيح على جهاز كمبيوتر آخر ، فإن المشكلة تكمن في منفذ الكمبيوتر.

اقرأ أيضًا: إصلاح عدم عمل إيثرنت في نظام التشغيل Windows 10 [محلول]
الطريقة الثالثة: الاتصال بموجه Wi-Fi
إذا كان لديك موجه Wi-Fi ، فيمكنك محاولة توصيل كابل Ethernet بالموجه والذي سيؤدي إلى تحويل الاتصال اللاسلكي ؛ يمكنك توصيله عبر Wi-Fi. إذا لم يكن لديك جهاز توجيه ، فجرب الطريقة التالية.

الطريقة الرابعة: دورة الطاقة للكمبيوتر
ستعمل دورة الطاقة على تحديث إعدادات اتصال الشبكة ونأمل أن يتم إصلاح خطأ عدم توصيل كابل الشبكة بشكل صحيح. قم بما يلي:
الخيار الأول: على الكمبيوتر المحمول
1. افصل الشاحن من الكمبيوتر المحمول ، وأغلقه ، ثم أخرج البطارية إن أمكن.
2. اضغط على زر الطاقة بشكل مستمر لمدة 30 ثانية.

3. بعد 10-15 دقيقة ، أعد البطارية إلى الكمبيوتر المحمول ، وقم بتوصيل الشاحن ، ثم قم بتشغيله .
الخيار الثاني: على سطح المكتب
1. أغلق جهاز الكمبيوتر وافصل جميع الكابلات ، بما في ذلك كابل Ethernet.
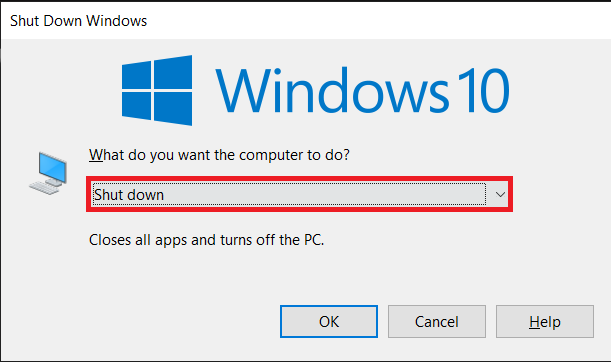
2. ثم اضغط على زر الطاقة بشكل مستمر لمدة 30 ثانية.
3. بعد 10-15 دقيقة ، أعد توصيل جميع الكابلات بجهاز الكمبيوتر وقم بتشغيل النظام.
اقرأ أيضًا: إصلاح أجهزة الكمبيوتر التي لا تظهر على الشبكة في نظام التشغيل Windows 10
الطريقة الخامسة: تشغيل مستكشف أخطاء محول الشبكة ومصلحها
إذا كان هناك أي خطأ داخلي أو بعض الأخطاء في إعدادات الشبكة ، فيمكنك تجربة مستكشف أخطاء محول الشبكة ومصلحها لإصلاح الخطأ. اتبع دليلنا حول كيفية استكشاف مشكلات اتصال الشبكة على نظام التشغيل Windows 10 وإصلاحها.
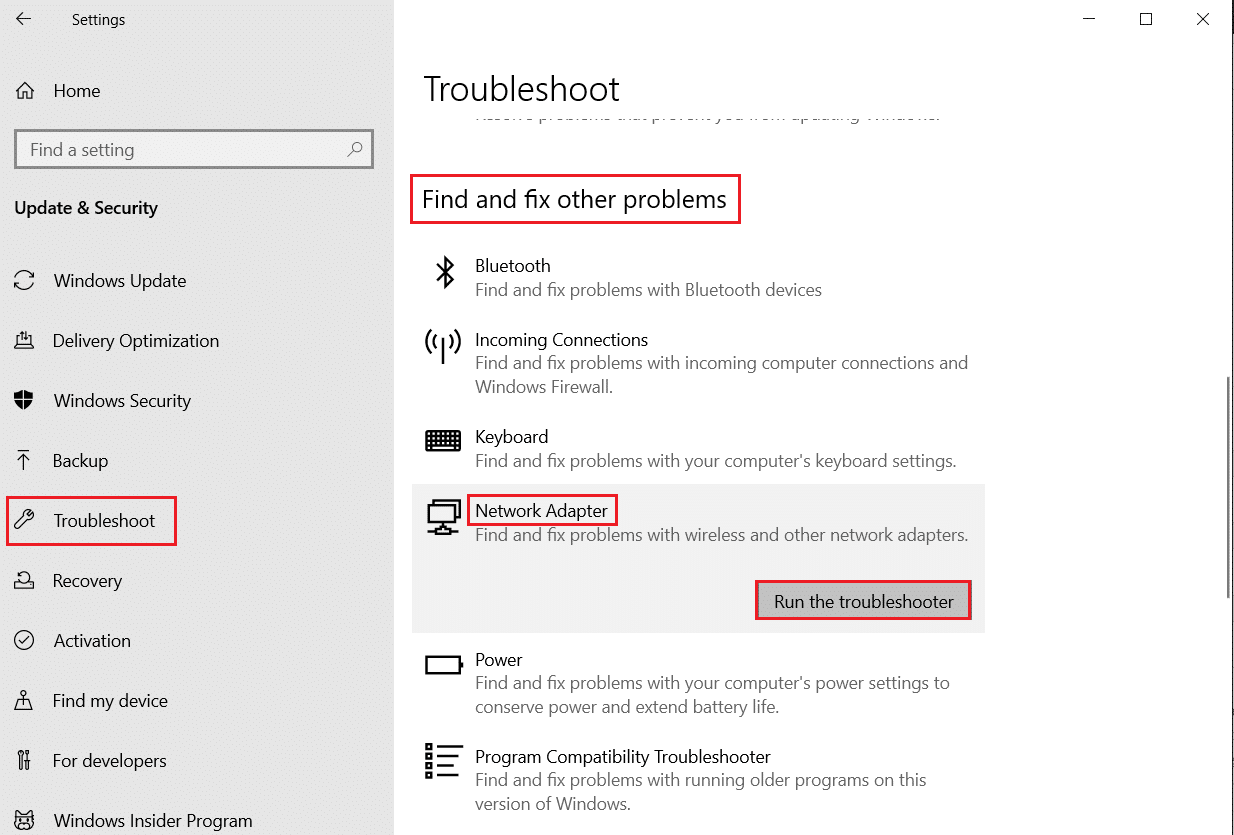
الطريقة 6: تحديث برنامج تشغيل الشبكة
يمكن أيضًا أن تحدث مشكلة عدم توصيل كبل الشبكة بشكل صحيح بسبب برنامج تشغيل شبكة قديم أو تالف. اتبع هذه الخطوات لتحديث برنامج التشغيل:
1. اضغط على مفتاح Windows ، واكتب لوحة التحكم ، ثم انقر فوق فتح .
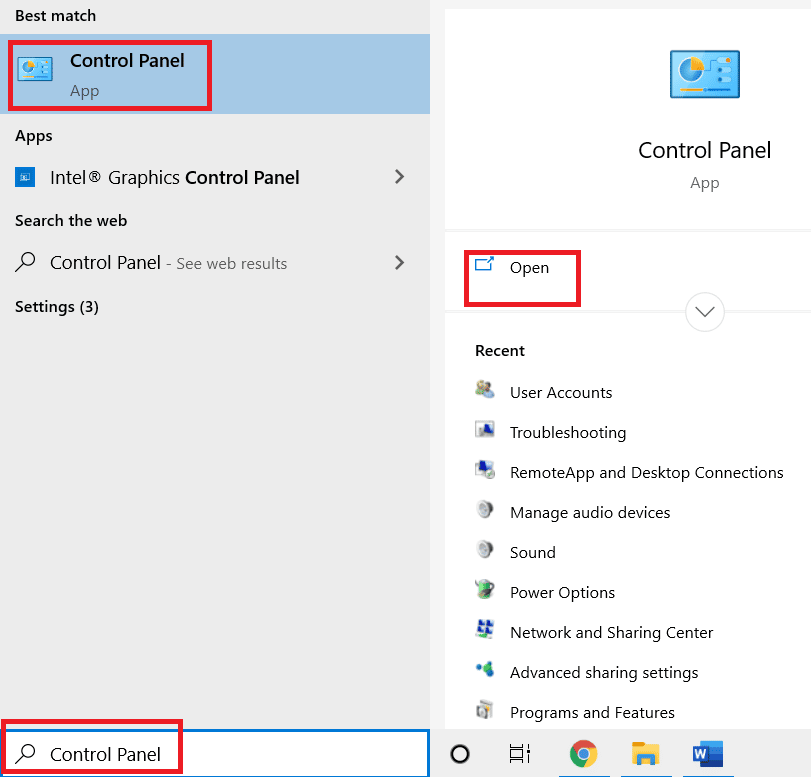
2. اضبط طريقة العرض حسب الوضع على الرموز الكبيرة .

3. هنا ، انقر فوق إعداد Network and Sharing Center (مركز الشبكة والمشاركة) .
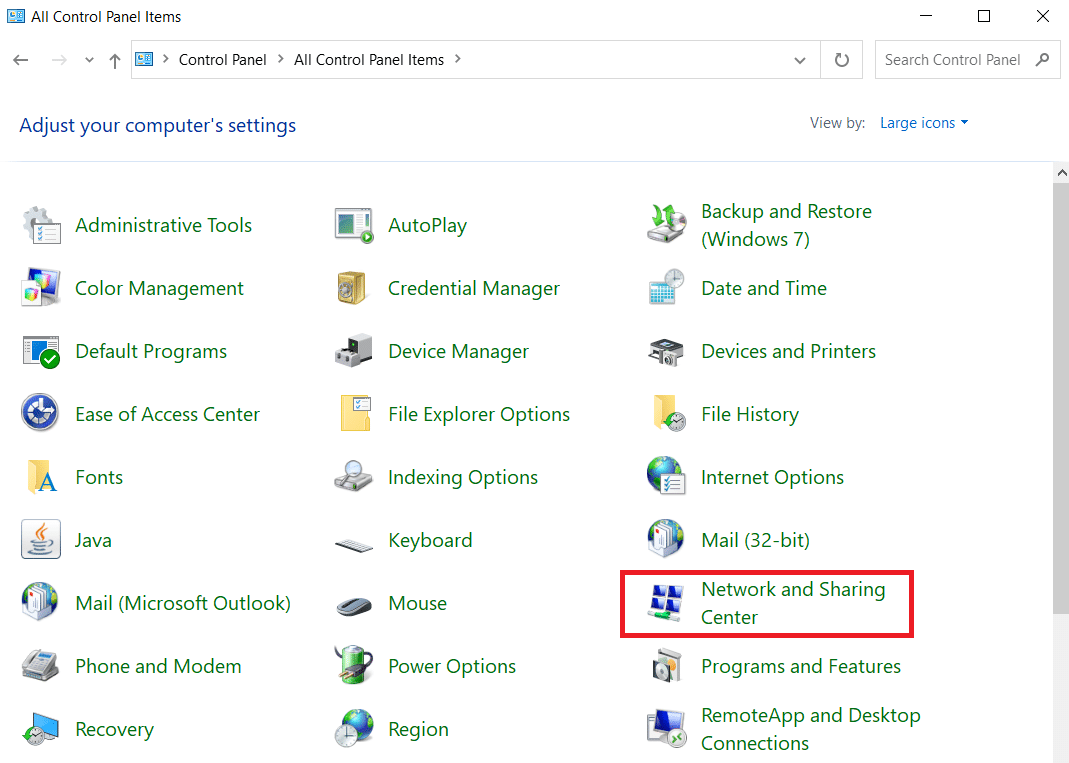
4. الآن ، انقر فوق خيار تغيير إعدادات المحول .

5. ثم قم بتدوين تفاصيل محول إيثرنت .
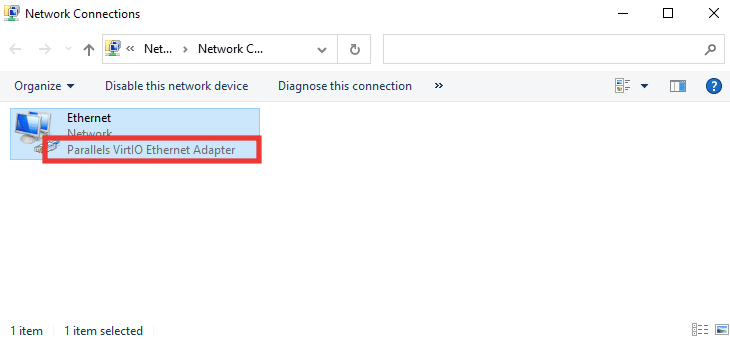
6. أخيرًا ، قم بتحديث برنامج تشغيل الشبكة. اقرأ دليلنا حول كيفية تحديث برامج تشغيل محول الشبكة على نظام التشغيل Windows 10.
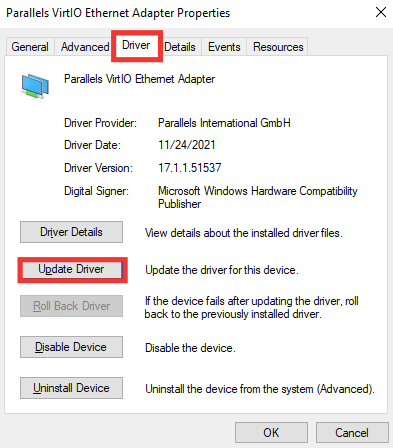
اقرأ أيضًا: إصلاح خطأ الشاشة الزرقاء في نظام التشغيل Windows 10 Netwtw04.sys
الطريقة السابعة: إعادة تمكين محول الشبكة
إذا لم يتم توصيل كبل الشبكة بشكل صحيح - لا تزال رسالة الخطأ تظهر أثناء الاتصال بالإنترنت ، فيجب أن تحاول إعادة تمكين محول الشبكة من الإعدادات في حالة تعطيله بسبب أي تغييرات في الإعدادات. اتبع هذه الخطوات لإعادة تمكين المحول:
1. انتقل إلى قائمة Network and Sharing Center وانقر فوق خيار تغيير إعدادات المحول كما هو موضح أعلاه الطريقة 6 .

2. انقر بزر الماوس الأيمن فوق محول الشبكة المتصل وانقر فوق تعطيل .
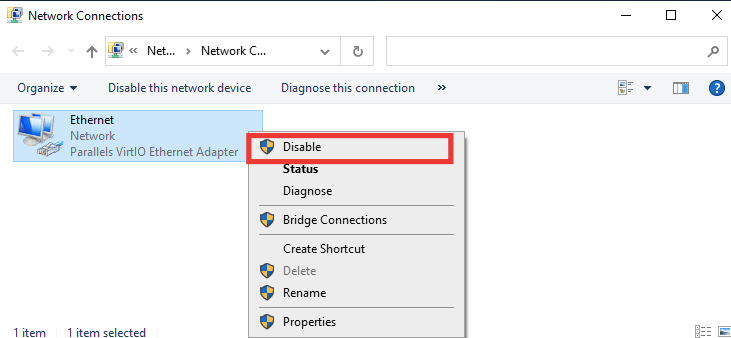
3. انقر بزر الماوس الأيمن مرة أخرى على نفس محول الشبكة وانقر فوق " تمكين ".
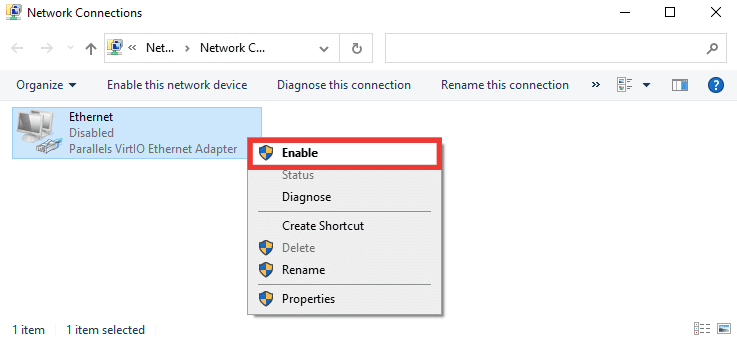
الطريقة 8: تعطيل مكافحة الفيروسات مؤقتًا (إذا كان ذلك ممكنًا)
من الممكن أيضًا أن تتداخل إعدادات برنامج مكافحة الفيروسات أو جدار الحماية مع إعدادات الشبكة وتتسبب في ظهور رسالة خطأ مفادها أن كبل Ethernet غير موصول بشكل صحيح. لإصلاحه ، قم بتعطيل برنامج مكافحة الفيروسات الحالي. إذا نجح ذلك ، فعليك استبدال برنامج مكافحة الفيروسات الخاص بك. اتبع دليلنا لتعطيل برنامج مكافحة الفيروسات مؤقتًا على نظام التشغيل Windows 10.
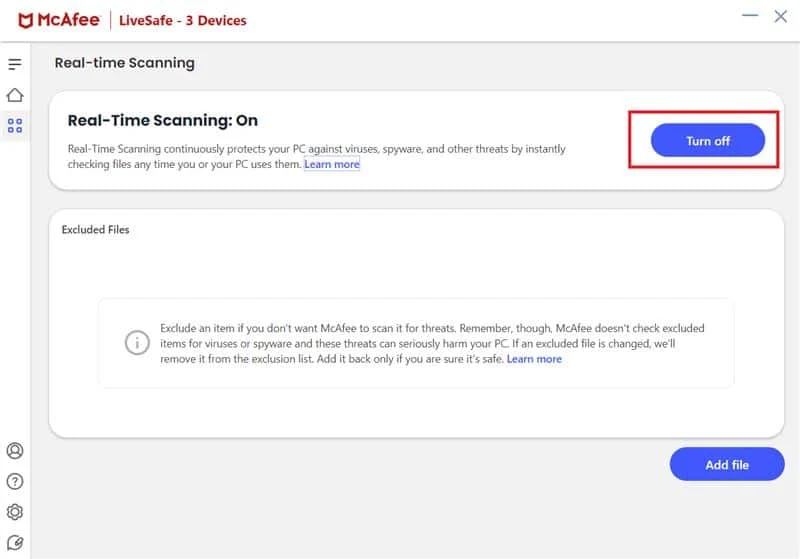
الطريقة 9: إعادة تعيين إعدادات الشبكة
ستعمل هذه الطريقة على إزالة جميع إعدادات ومحولات الشبكة وإعادة تعيينها ، وإعادة تعيين كل مكون من مكونات الشبكة إلى حالته الأصلية ، ومن المحتمل أن يتم إصلاح مشكلة عدم توصيل كابل الشبكة بشكل صحيح. اقرأ دليلنا حول كيفية إعادة تعيين إعدادات الشبكة على نظام التشغيل Windows 10 .
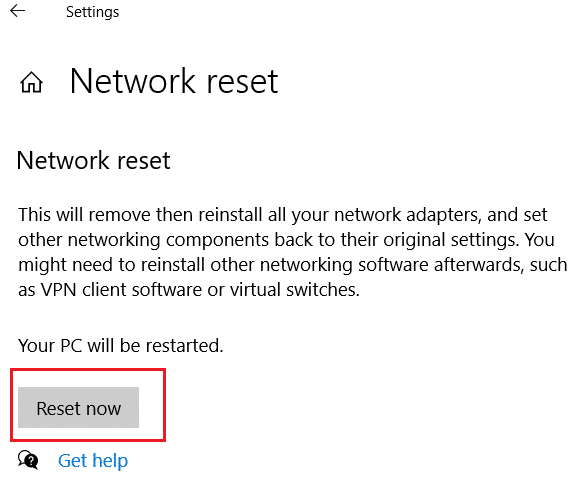
اقرأ أيضًا: لا يحتوي Fix Ethernet على خطأ تكوين IP صالح
الطريقة العاشرة: تعديل إعدادات الازدواج
بشكل افتراضي ، تختبر محولات الشبكة اتصال الشبكة وتطبق أفضل الإعدادات الممكنة. يشير الازدواج الكامل إلى اتصال ثنائي الاتجاه ينقل اتصالين أو أكثر. نصف مزدوج يعني إرسال البيانات في اتجاه واحد فقط. عندما يتعذر على محول الشبكة تحديد أفضل إعدادات الاتصال ، ربما بسبب البرامج الضارة أو الفيروسات أو غيرها من الإعدادات الخاطئة ، تظهر رسالة الخطأ كبل الشبكة غير متصل بشكل صحيح أو قد يكون كابل الشبكة معطلاً. قم بما يلي لتغيير إعدادات الطباعة على الوجهين:
1. اضغط على مفتاح Windows واكتب إدارة الأجهزة ، وانقر فوق فتح .
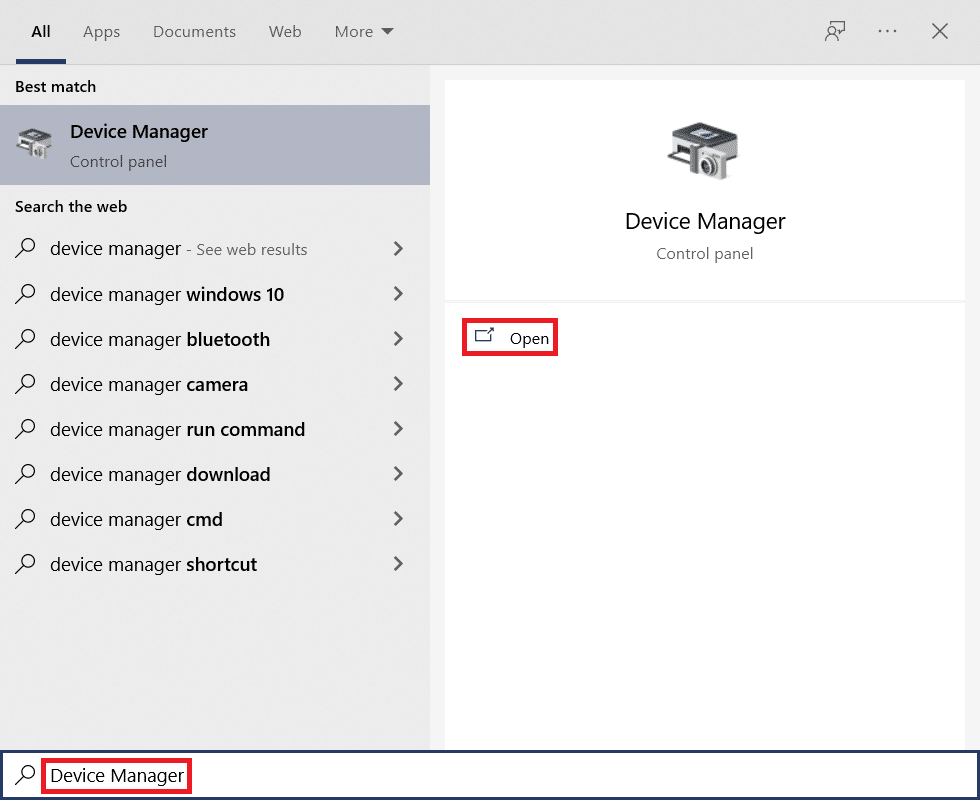
2. انقر نقرًا مزدوجًا فوق محولات الشبكة لتوسيع القائمة.
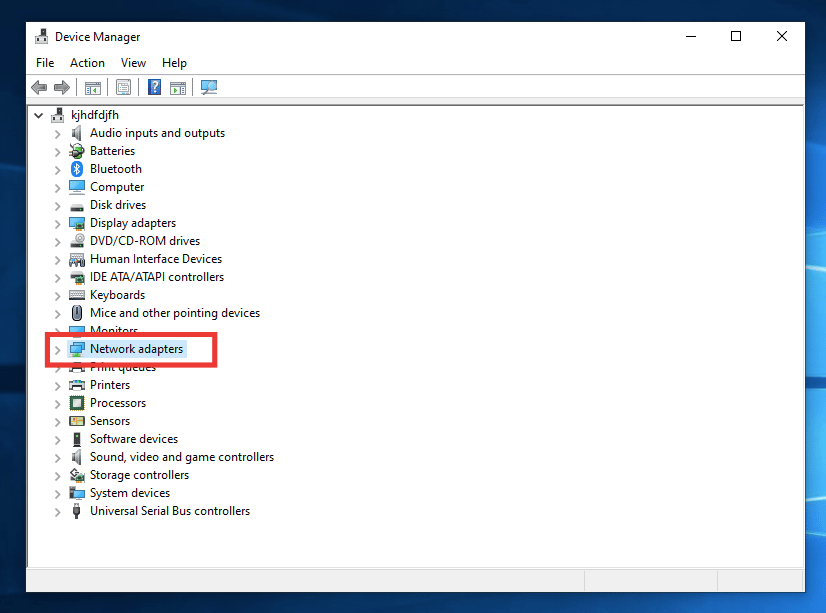
3. الآن ، حدد برنامج تشغيل الشبكة قيد الاستخدام ، وانقر بزر الماوس الأيمن فوقه وانقر فوق خصائص .
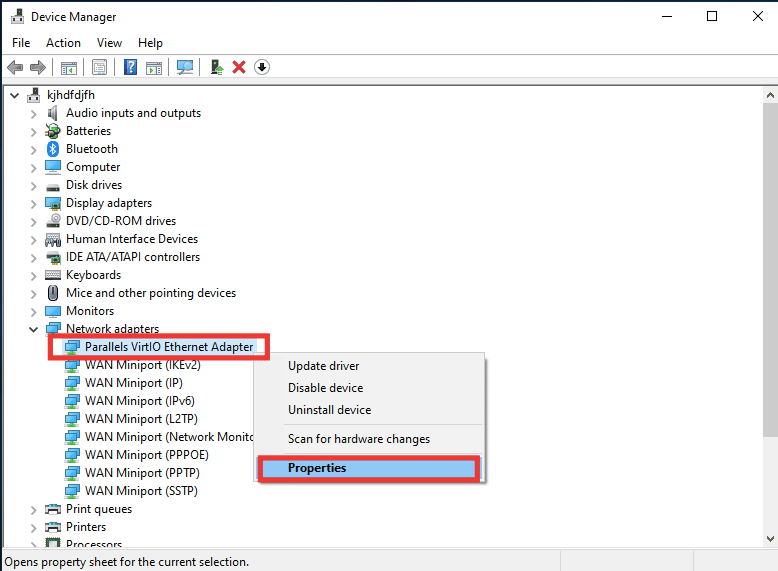
4. انتقل إلى علامة التبويب خيارات متقدمة ، وانقر فوق السرعة والازدواج من قائمة الممتلكات .
5. هنا ، قم بتغيير القيمة إلى 1.0 Gbps Full Duplex أو 100 Mbps Full Duplex . ثم انقر فوق "موافق" لحفظ التغييرات.
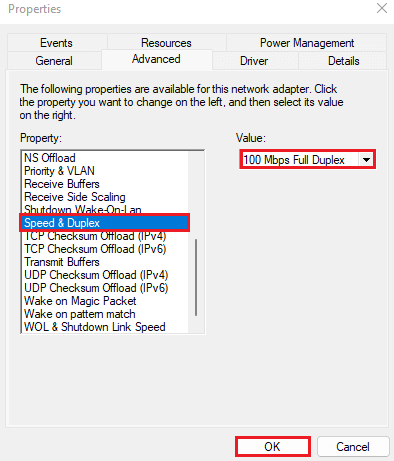
من خلال القيام بذلك ، سيختار قيمة اتصال الشبكة الصحيحة لاتصال Ethernet ونأمل أن يتم إصلاح مشكلة رسالة الخطأ لم يتم توصيل كابل الشبكة بشكل صحيح.
مُستَحسَن:
- كيف يمكنك إصلاح تسجيل الدخول إلى جهاز Xbox One الخاص بك
- إصلاح القرص الصلب الخارجي لا يمكن الوصول إليه في نظام التشغيل Windows 10
- إصلاح Intel Wireless AC 9560 لا يعمل
- إصلاح مشكلة فقدان ملف تعريف شبكة Windows 10
نأمل أن يكون هذا الدليل مفيدًا وأنك تمكنت من إصلاح خطأ في توصيل كابل إيثرنت بشكل غير صحيح . دعنا نعرف الطريقة الأفضل بالنسبة لك. إذا كانت لديك أي استفسارات أو اقتراحات بخصوص أي مشكلات متعلقة بالتكنولوجيا ، فلا تتردد في تركها في قسم التعليقات أدناه.
