إصلاح حدث خطأ أثناء بدء تشغيل Roblox
نشرت: 2022-09-10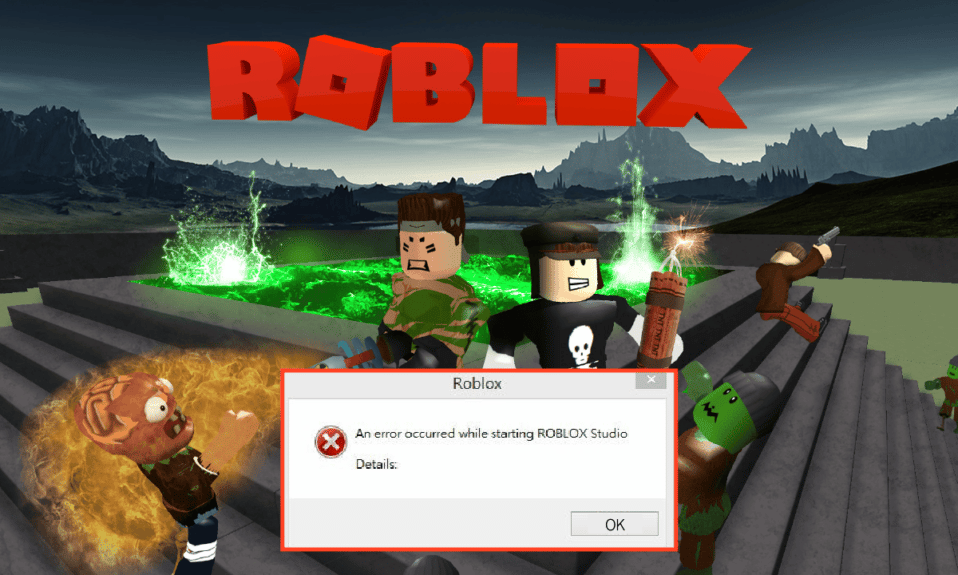
نظرًا للحد الأدنى من متطلبات النظام وتنوع الخيارات ، أصبح Roblox هو التطبيق الأكثر شعبية لتجربة الألعاب. Roblox عبارة عن منصة توفر تجربة لعب رائعة عبر الإنترنت. على هذه المنصة ، يستمتع اللاعبون بملايين المغامرات والألعاب المصغرة والعوالم التي أنشأها وصممها أشخاص آخرون مسبقًا. بالإضافة إلى ذلك ، فهي عبارة عن منصة ضخمة لإنشاء الألعاب متعددة اللاعبين عبر الإنترنت تتيح لك إنشاء ألعابك الخاصة في استوديو Roblox. الآن ، السؤال الأساسي الذي يطرح نفسه ، ما هو Roblox Studio؟ لوضعها في كلمات بسيطة ، إنها منصة إنشاء الألعاب التي يمكن للمستخدمين إنشاء الألعاب وتعديلها عليها. ومع ذلك ، هناك رسالة تزعج تجربة المستخدم ، وهي ، حدث خطأ أثناء بدء تشغيل Roblox. يتم شرح أسباب هذا الخطأ وطرق إصلاح رسالة الخطأ في هذه المقالة. يمكنك اتباع الخطوات الواردة في الطرق الواردة هنا لإصلاح مشكلة عدم تحميل Roblox.
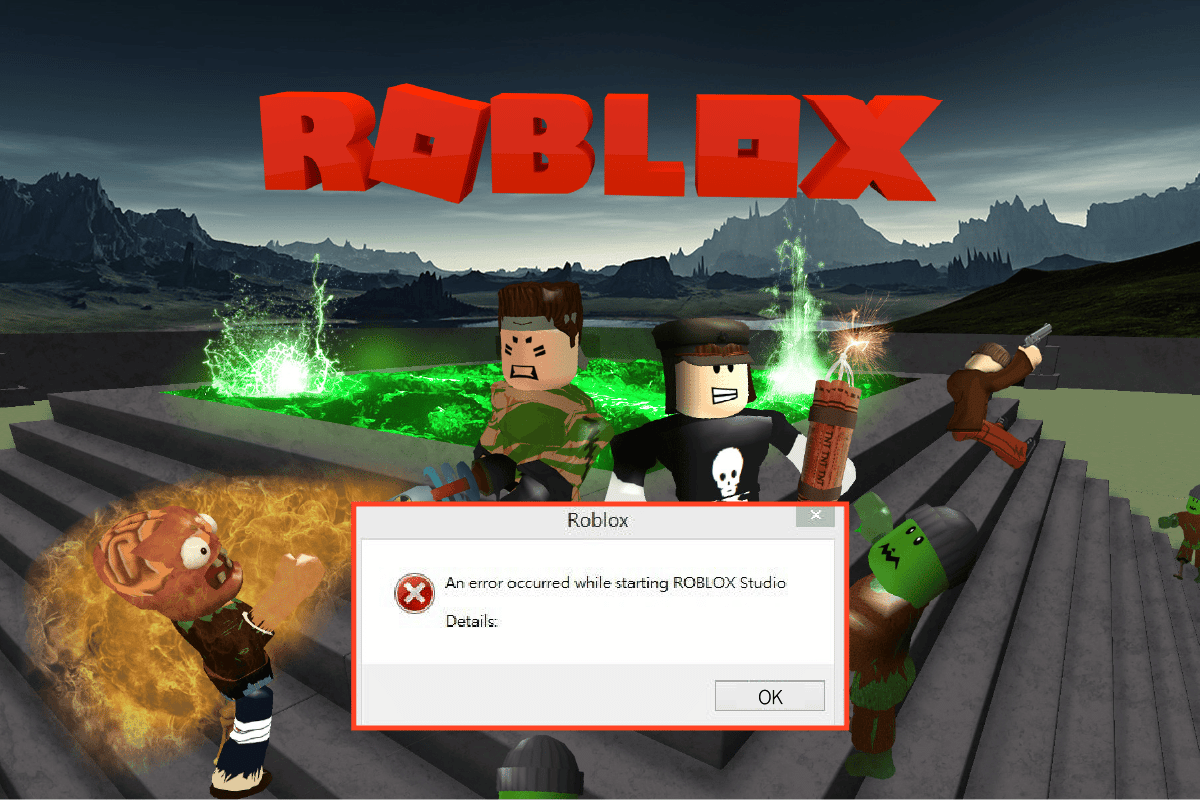
محتويات
- كيفية إصلاح خطأ حدث أثناء بدء تشغيل Roblox
- ما الذي يسبب مشكلة عدم تحميل Roblox؟
- الطريقة الأولى: طرق استكشاف الأخطاء وإصلاحها الأساسية
- الطريقة 2: افتح تطبيق Roblox في وضع التوافق
- الطريقة الثالثة: قم بتشغيل تطبيق Roblox كمسؤول
- الطريقة الرابعة: تعطيل تحسين ملء الشاشة
- الطريقة الخامسة: رسومات أقل داخل اللعبة
- الطريقة السادسة: تعديل إعدادات الخادم الوكيل
- الطريقة 7: إعادة تعيين TCP-IP باستخدام Netsh
- الطريقة الثامنة: تحديث تطبيق Roblox
- الطريقة 9: إعادة تثبيت تطبيق Roblox
كيفية إصلاح خطأ حدث أثناء بدء تشغيل Roblox
Roblox Studio هي أداة بناء منصة Roblox. يتم استخدامه لإنشاء أماكن في اللعبة التي تحاول تطويرها وتعديل الرسومات المرئية للعبة.
- يمكن للمطورين الوصول إلى مجموعة أفضل من الأدوات الشاملة والمعقدة.
- يمكن استخدام الأدوات لعمليات مختلفة من معالجة الكائنات أو التضاريس إلى إنشاء نصوص معقدة لتجربة وظائف اللعبة.
- يسمح الاستوديو أيضًا بالتحكم في الشخصيات الموجودة في اللعبة وإنشائها.
- واحدة من أفضل ميزات الاستوديو هي أنه يمكنك استخدامه في الإصدارات عبر الإنترنت والتطبيقات.
- أيضًا ، يمكنك اختبار تجربة اللعب للعبة المطورة في بيئة معزولة قبل تحميلها على الموقع الرسمي.
- يمكنك النقر فوق الرابط الموضح هنا لتثبيت Roblox Studio على جهاز الكمبيوتر الخاص بك.
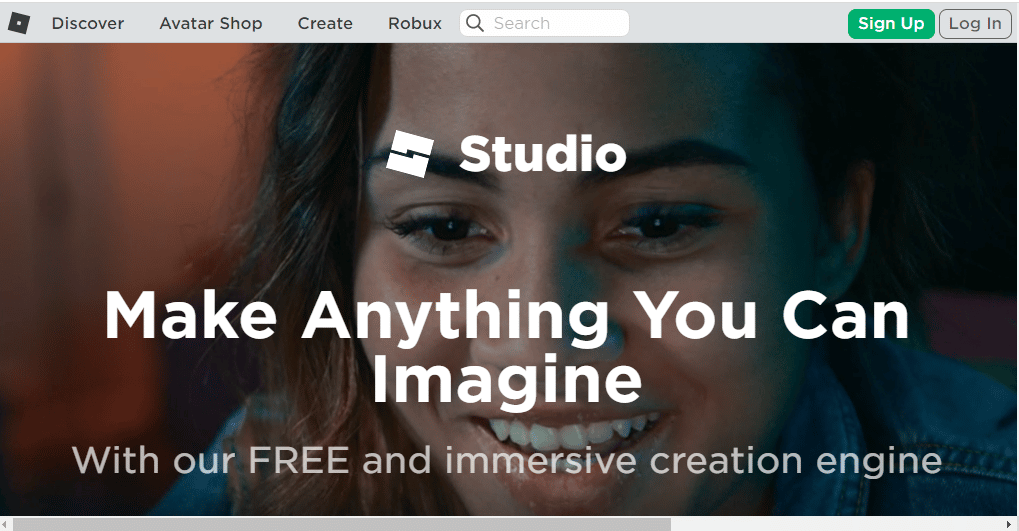
متطلبات النظام
يتم سرد متطلبات Roblox Studio في هذا القسم. يمكنك تجنب حدوث خطأ أثناء بدء تشغيل Roblox إذا تم تثبيت Roblox Studio بشكل صحيح.
- نظام التشغيل - يجب أن يكون نظام تشغيل الكمبيوتر الشخصي بحد أدنى من Windows 7 أو أعلى مع Internet Explorer ليكون في الإصدار 11 أو أعلى. إذا كنت تستخدم Windows 8 أو 8.1 ، فيمكنك فتح التطبيق في وضع سطح المكتب أو وضع مترو. إذا كنت تستخدم macOS ، فيجب أن يكون نظام التشغيل 10.11 El Captain وما فوق.
- بطاقة الرسومات - يجب أن يكون عمر بطاقة الرسومات المثبتة على جهاز الكمبيوتر أقل من 5 سنوات لدعم تطبيق اللعبة والاستوديو.
- معالج GPU - يجب أن تكون سرعة وحدة معالجة الرسومات بحد أدنى 1.6 جيجاهرتز أو أفضل.
- ذاكرة النظام - يجب أن يحتوي الكمبيوتر الشخصي على ذاكرة نظام بسعة 1 جيجابايت على الأقل لدعم التطبيق والاستوديو.
- سرعة الوصول إلى الإنترنت - يجب أن تكون سرعة الاتصال بالإنترنت من 4 إلى 8 ميجابت في الثانية كحد أدنى لضمان إمكانية تشغيل اللعبة دون أي تأخير.
من الأفضل استخدام الماوس أثناء استخدام التطبيق على جهاز الكمبيوتر المحمول الذي يعمل بنظام Windows.
عملية التثبيت
بعد معرفة إجابة سؤال ما هو Roblox Studio ، من الضروري معرفة طريقة تثبيته. يتم شرح عملية تثبيت Roblox Studio على جهاز الكمبيوتر الشخصي الذي يعمل بنظام Windows في هذا القسم. إذا تم تنفيذ الخطوات الواردة في هذا القسم بشكل مثالي ، فيمكنك تجنب حدوث خطأ أثناء بدء تشغيل Roblox.
1. اضغط على مفتاح Windows ، وابحث عن تطبيق Google Chrome ، واضغط على مفتاح Enter .
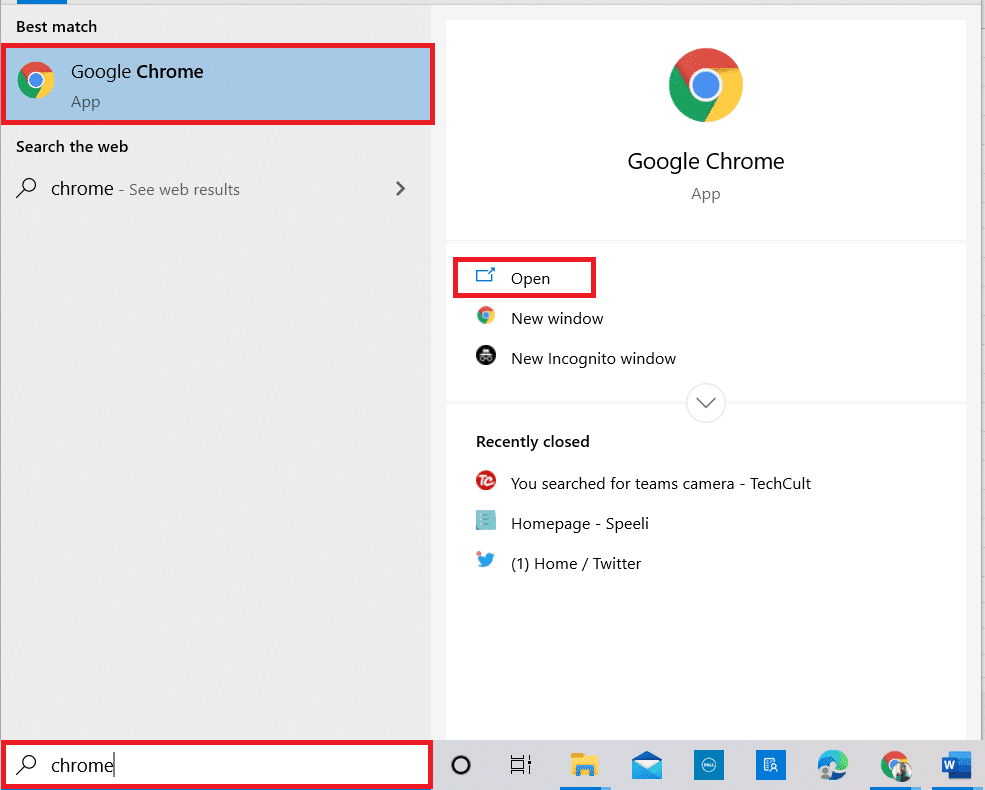
2. افتح الموقع الرسمي لموقع Roblox studio على الويب وقم بتسجيل الدخول إلى حسابك باستخدام بيانات اعتماد تسجيل الدخول.
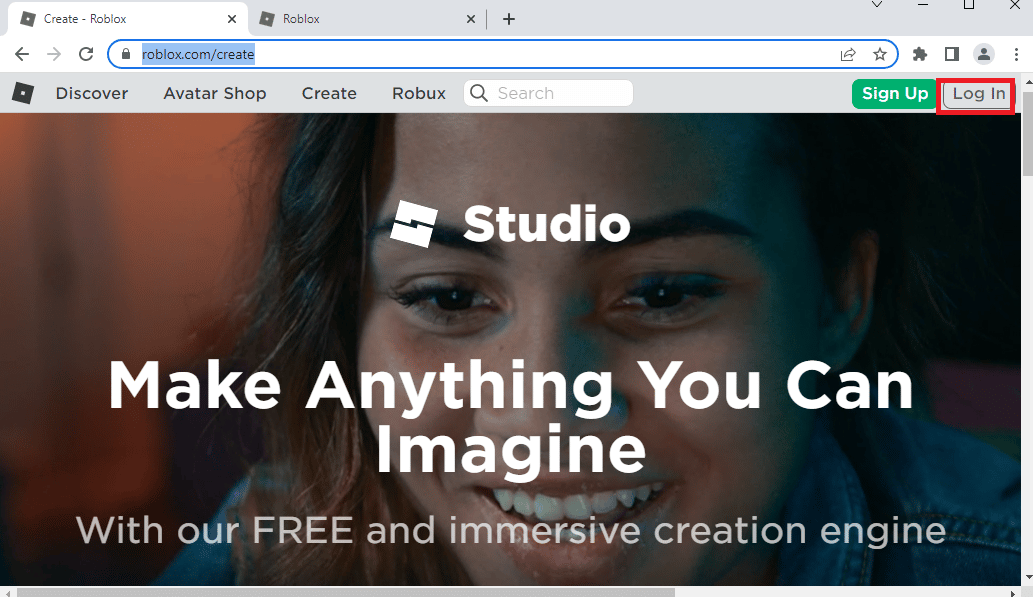
3. انقر فوق الزر " بدء الإنشاء ".
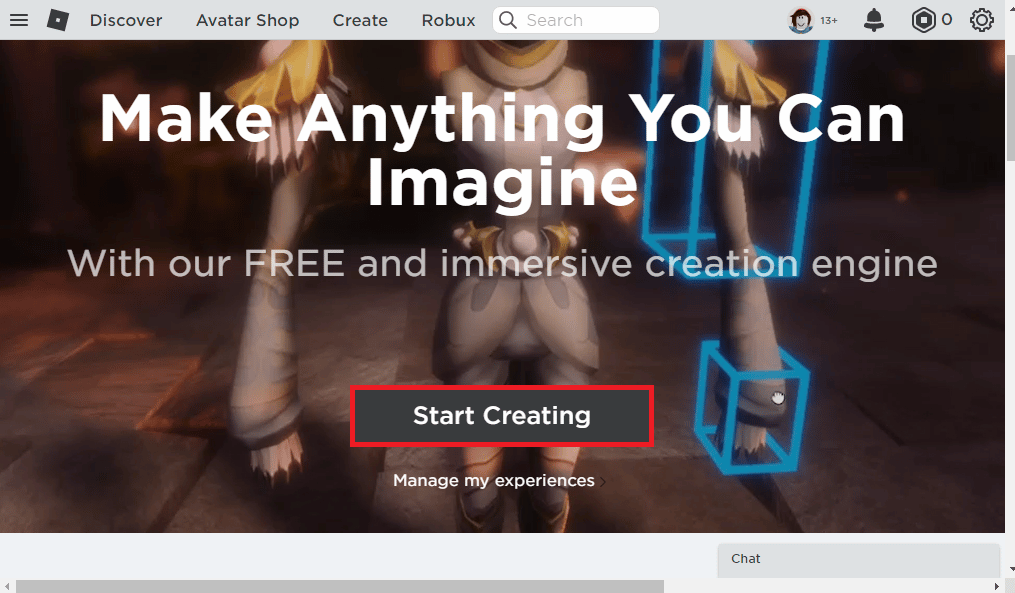
4. انقر فوق الزر " تنزيل الاستوديو " وقم بتشغيل الملف الذي تم تنزيله.
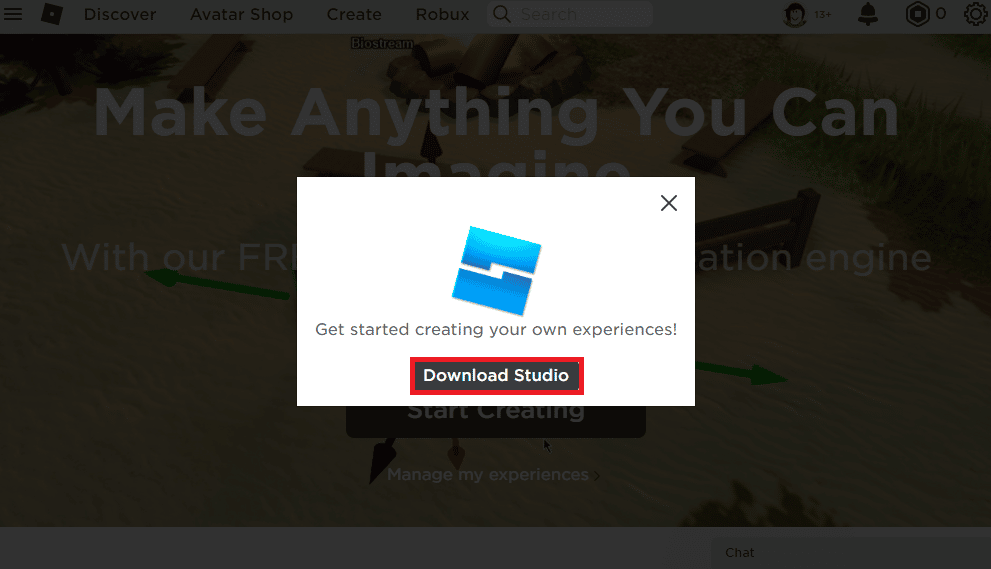
5. انقر فوق الزر " التالي " في معالج التثبيت والزر " إنهاء " في النافذة الأخيرة.
اقرأ أيضًا: قائمة بأوامر مسؤول roblox
ما الذي يسبب مشكلة عدم تحميل Roblox؟
تم توضيح الأسباب المحتملة للخطأ على منصة Roblox أدناه في هذا القسم.
- اتصال إنترنت ضعيف - قد يتسبب الخطأ في اتصال الإنترنت في حدوث الخطأ. قد يكون الخطأ في مزود خدمة الإنترنت أو مزود خدمة الإنترنت ومشكلات تكوين الشبكة السبب الرئيسي لهذا الخطأ.
- الوكلاء وخدمات VPN - قد يؤدي الوكلاء وخدمات VPN على جهاز الكمبيوتر الخاص بك إلى تعطيل عمل نظام Roblox الأساسي.
- الامتيازات الإدارية - قد لا يتم منح تطبيق Roblox امتيازات إدارية وقد لا يعمل التطبيق بشكل طبيعي على جهاز الكمبيوتر الخاص بك.
- إعدادات جهاز التوجيه المتغيرة - إذا قمت بتغيير إعدادات جهاز توجيه Wi-Fi الخاص بك ، فربما تكون قد حظرت عن طريق الخطأ منصة Roblox وسيحدث خطأ أثناء بدء تشغيل Roblox.
- إعدادات الوكيل - إذا تم تحديد إعدادات LAN لاتصال الشبكة أو تكوينها بشكل خاطئ ، فقد تواجه هذا الخطأ.
- مجموعة بروتوكول الإنترنت الفاسدة - قد يكون TCP-IP أو مجموعة بروتوكول الإنترنت لاتصال الشبكة تالفًا أو تم تكوينهما بشكل خاطئ.
- تطبيقات الطرف الثالث - قد يؤدي التداخل من تطبيقات الجهات الخارجية مثل برامج الأمان إلى تعطيل الأداء الطبيعي لتطبيق Roblox.
- خادم Roblox قيد الصيانة - في بعض الأحيان ، قد يكون خادم منصة Roblox قيد الصيانة وقد تواجه هذا الخطأ.
إذا كان موقع Roblox على الويب لا يتدفق على متصفح الويب الافتراضي لديك ، فيمكنك التبديل إلى استخدام متصفح ويب مختلف. يوصى باستخدام متصفح Microsoft Edge كبديل لـ Google Chrome . ومع ذلك ، عند استخدام نظام Roblox الأساسي على متصفح الويب ، فقد تواجه هذا الخطأ بسبب بعض الثغرات البسيطة في المتصفح. في هذه الحالة ، يمكنك محاولة استخدام إصدار التطبيق لمنصة Roblox لتجنب مثل هذه الأخطاء.
الطريقة الأولى: طرق استكشاف الأخطاء وإصلاحها الأساسية
يمكنك تجربة طرق استكشاف الأخطاء وإصلاحها الأساسية لإصلاح الخطأ عند بدء تشغيل Roblox على جهاز الكمبيوتر الخاص بك.
1 أ. أداء التمهيد النظيف
لإصلاح الخطأ على جهاز الكمبيوتر الشخصي الذي يعمل بنظام Windows ، يمكنك إجراء تمهيد نظيف لمسح المشكلات. اتبع الخطوات الواردة في الرابط المقدم هنا لإجراء تمهيد نظيف على جهاز الكمبيوتر الخاص بك لإصلاح الخطأ على منصة Roblox.
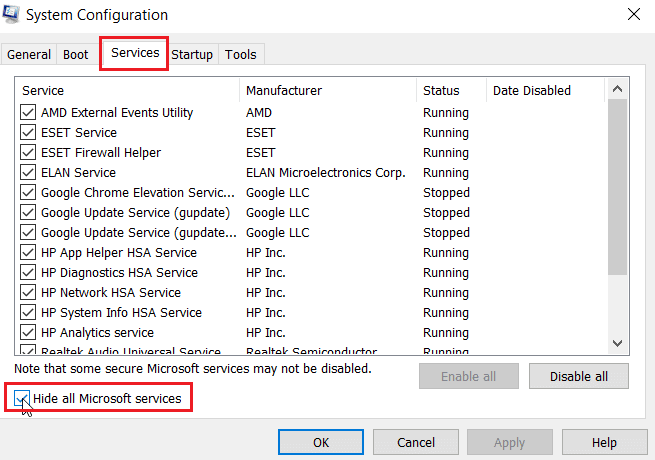
1 ب. دورة الطاقة Windows PC
تتمثل الطريقة التالية لإصلاح مشكلة عدم تحميل Roblox في مسح مواطن الخلل على جهاز الكمبيوتر لتشغيل دورة جهاز الكمبيوتر الذي يعمل بنظام Windows.
1. اضغط على مفتاح Windows ، وانقر على أيقونة الطاقة ، وانقر على خيار إيقاف التشغيل .
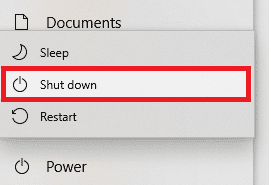
2. افصل كبل الطاقة من مأخذ الطاقة وأعد توصيله بعد 60 ثانية.
3. اضغط على زر الطاقة وقم بتسجيل الدخول إلى حساب المستخدم الخاص بك.
1 ج. استكشاف أخطاء اتصال الشبكة وإصلاحها
الطريقة التالية لإصلاح حدث خطأ أثناء بدء تشغيل Roblox هي إصلاح مشكلات اتصال الشبكة في جهاز الكمبيوتر الخاص بك. حددت الإجابة التفصيلية لسؤال ما هو Roblox Studio متطلبًا ثابتًا للوصول إلى الإنترنت. يمكن إصلاح الخلل في اتصال الإنترنت عن طريق إعادة تعيين موجه Wi-Fi. اقرأ دليلنا لاستكشاف مشكلات الاتصال بالشبكة على نظام التشغيل Windows 10 وإصلاحها.
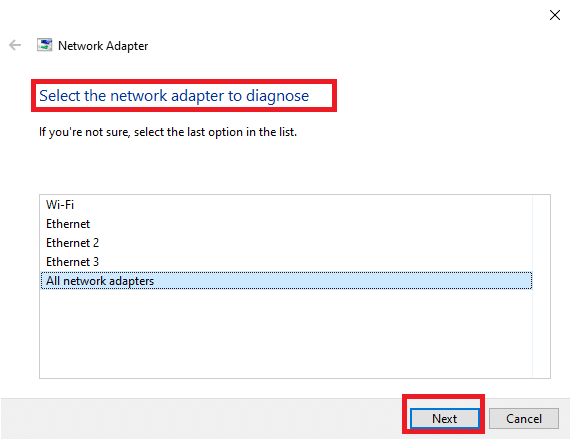
اقرأ أيضًا: إصلاح Ethernet ليس به خطأ تكوين IP صالح
1 د. تحقق من حالة خادم Roblox
يمكنك التحقق من حالة خادم Roblox والتحقق مما إذا كان يعمل أو قيد الصيانة للعثور على سبب حدوث خطأ أثناء بدء تشغيل Roblox. تحقق من حالة خادم Roblox على الرابط الوارد هنا في متصفح الويب الافتراضي لديك. إذا كان الخادم قيد الصيانة ، فيجب عليك الانتظار حتى يعمل خادم Roblox.
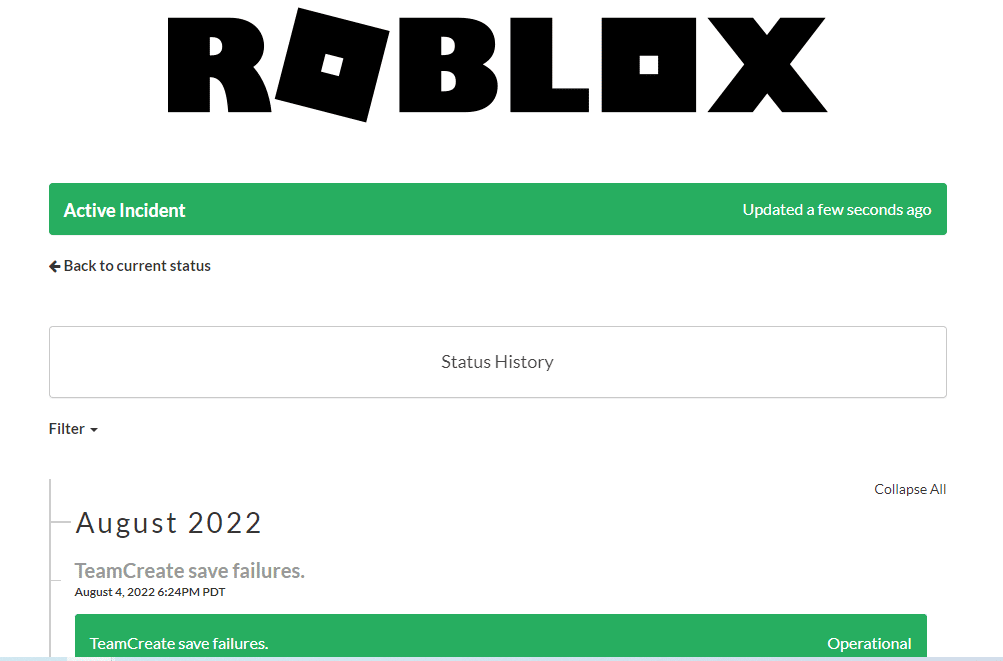
1E. أعد تسجيل الدخول إلى تطبيق Roblox
يمكنك محاولة تسجيل الخروج من حساب Roblox الخاص بك وإعادة تسجيل الدخول إلى الحساب لإصلاح الخطأ.
1. من شريط البحث ، افتح متصفح الويب Google Chrome .
2. افتح صفحة تسجيل الدخول إلى حساب Roblox ، وانقر على أيقونة إعدادات الحساب ، وانقر على خيار تسجيل الخروج .
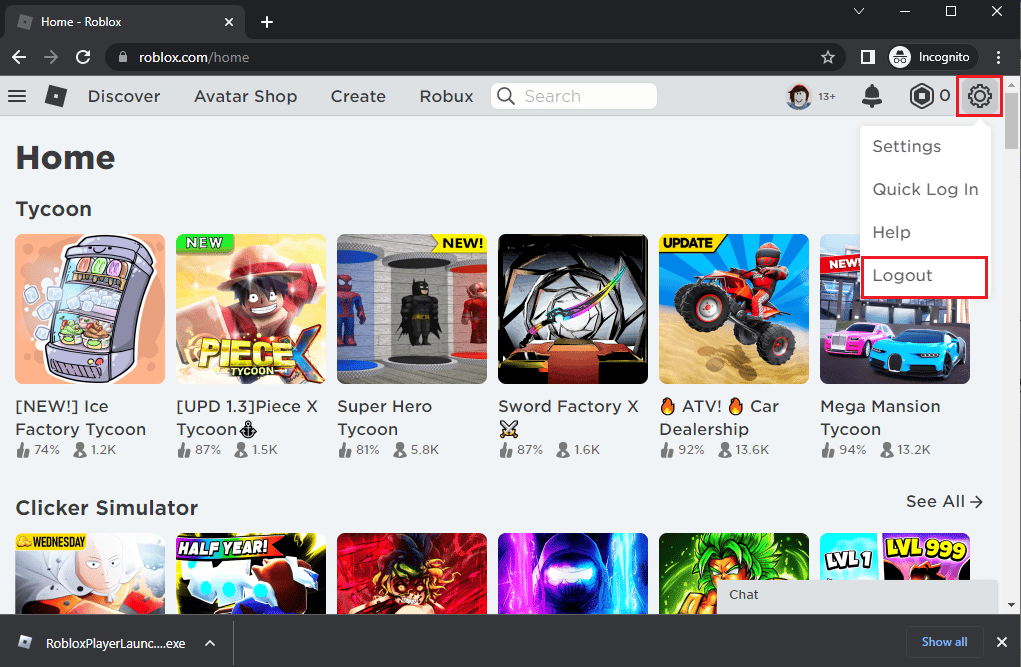
3. أدخل بيانات اعتماد حساب المستخدم وانقر على زر تسجيل الدخول لإعادة تسجيل الدخول إلى حسابك.
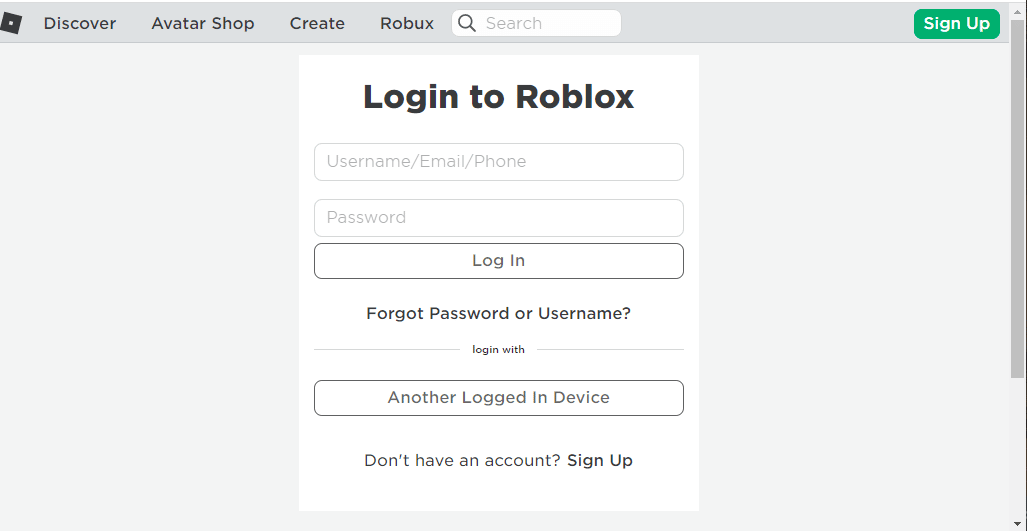
1F. مسح ذاكرة التخزين المؤقت لمتصفح الويب
يمكن أن تعيق البيانات المخزنة مؤقتًا على متصفح الويب Google Chrome استخدام Roblox على التطبيق. يمكنك اتباع الإرشادات الموجودة على الرابط المعطى لمسح ذاكرة التخزين المؤقت على متصفح الويب لإصلاح المشكلة.
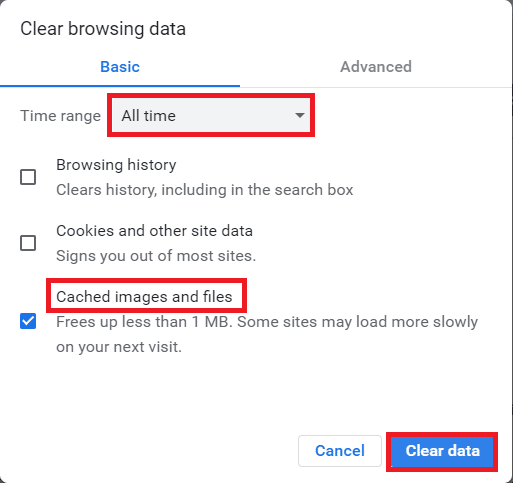
1G. تعطيل ملحقات المستعرض
إذا كان لديك العديد من ملحقات الويب مثل أدوات منع الإعلانات على المتصفح ، فقد تواجه خطأ حدث أثناء بدء تشغيل Roblox. يمكنك محاولة تعطيلها في المتصفح لإصلاح الخطأ.
1. اضغط على مفتاح Windows ، وابحث عن تطبيق Google Chrome ، واضغط على مفتاح Enter .
2. انقر على النقاط الثلاث الرأسية في الزاوية اليمنى العلوية. انقر فوق خيار المزيد من الأدوات وانقر فوق خيار الامتدادات في القائمة المجاورة.
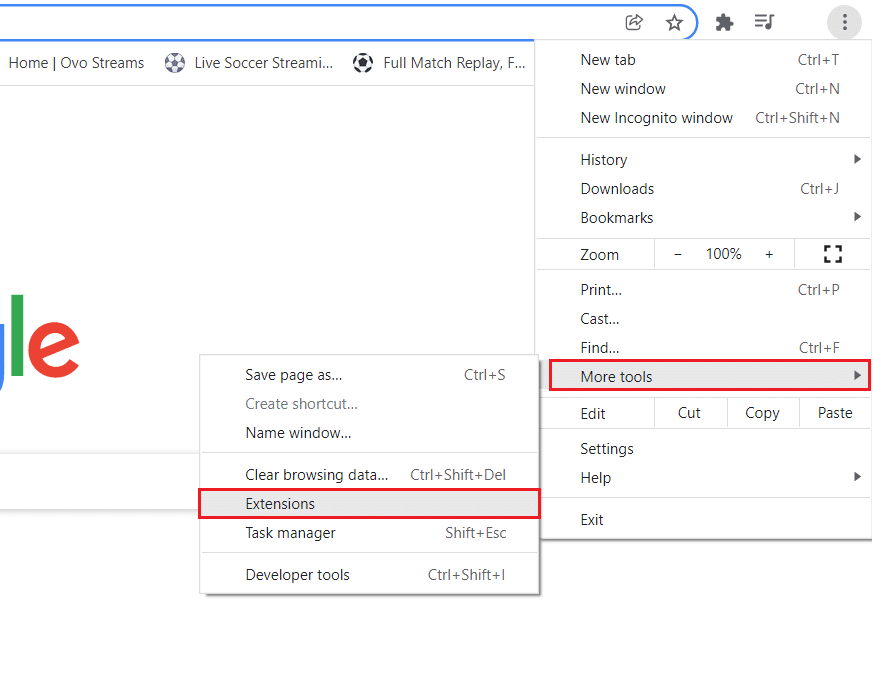
3. قم بإيقاف تشغيل ملحقات الويب لتعطيلها.
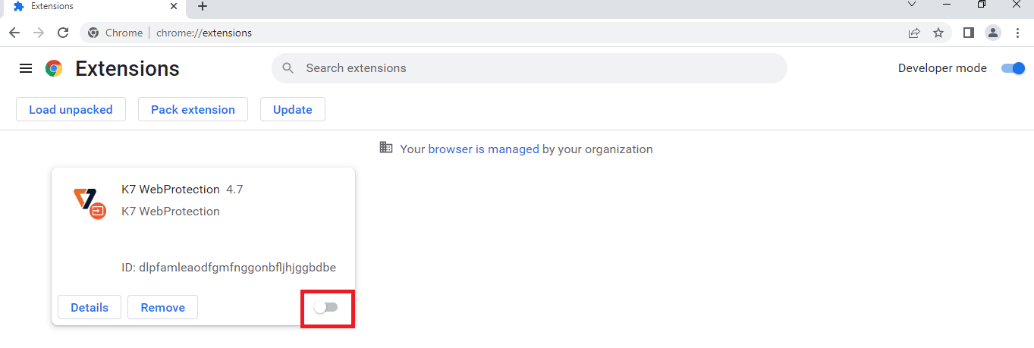
1 ح. تحديث برنامج تشغيل الرسومات
نظرًا لأن Roblox يعتمد بشكل كبير على الوسائط ، فإنه يحتاج إلى برنامج تشغيل رسومات محدث. أيضًا ، تتطلب الإجابة التفصيلية لسؤال ما هو Roblox Studio برنامج تشغيل بطاقة رسومات محدثًا. يمكنك اتباع الخطوات الواردة في الرابط لتحديث برنامج تشغيل الرسومات على جهاز الكمبيوتر الخاص بك لإصلاح الخطأ.
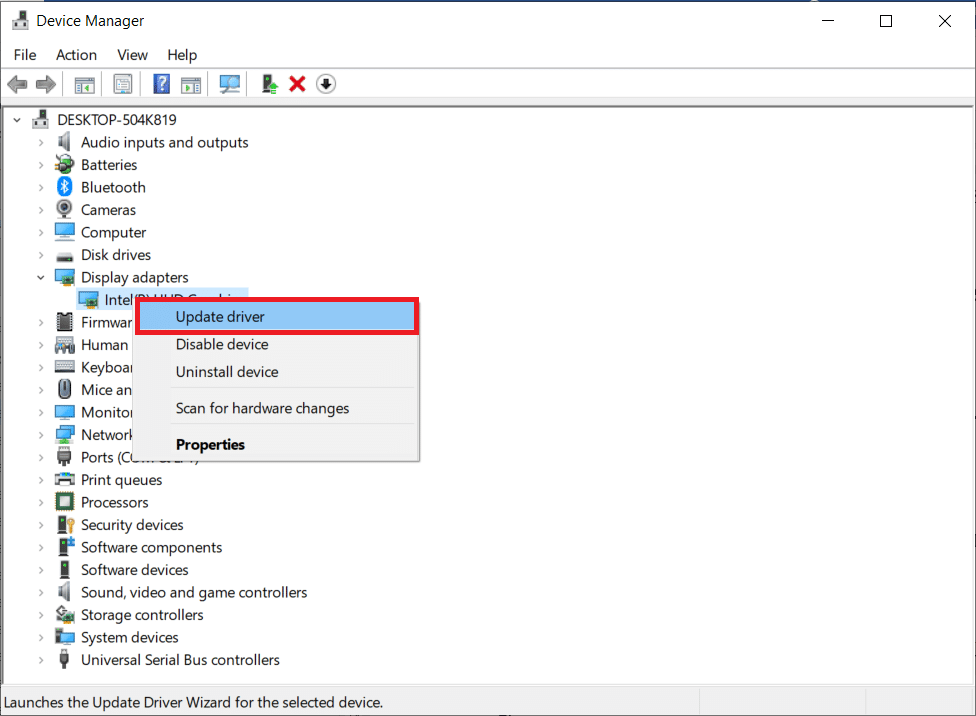
اقرأ أيضًا: Fix Valorant Graphics Driver Crashed in Windows 10
1 أغلق تطبيقات الخلفية
إذا فتحت الكثير من التطبيقات على جهاز الكمبيوتر الخاص بك ، فيمكنك محاولة إغلاق جميع التطبيقات التي تعمل في الخلفية لإصلاح خطأ عدم تحميل Roblox. اتبع الخطوات الموجودة على الرابط الموضح هنا لإغلاق تطبيقات الخلفية على جهاز الكمبيوتر الخاص بك.
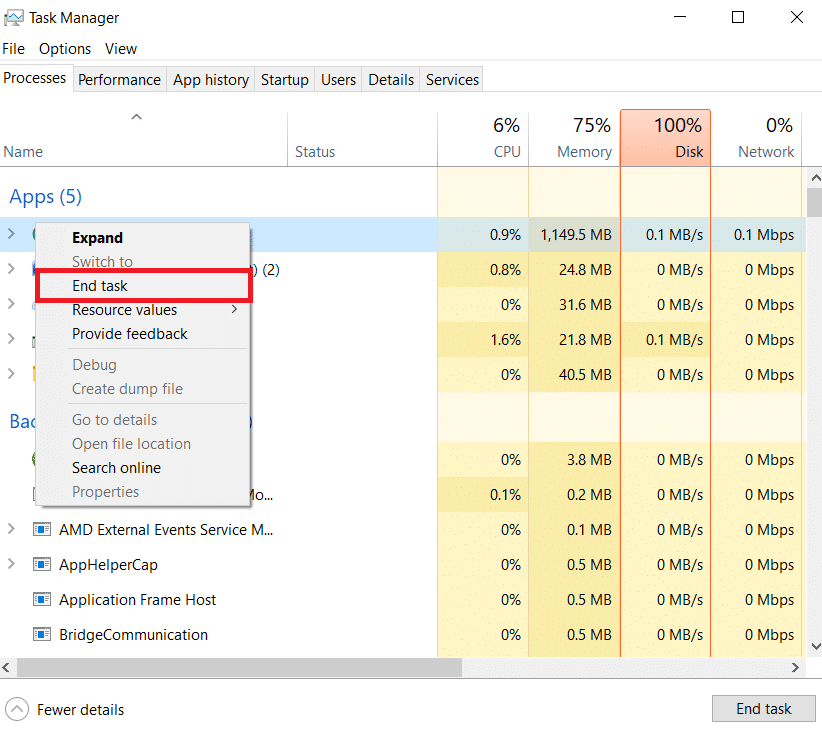
1J. قم بإيقاف تشغيل برنامج مكافحة الفيروسات
قد لا يسمح برنامج مكافحة الفيروسات التابع لجهة خارجية على جهاز الكمبيوتر الخاص بك بموقع Roblox على الويب وتطبيقه على جهاز الكمبيوتر الخاص بك. يمكنك تنفيذ الخطوات الواردة في الرابط المتوفر هنا لإيقاف تشغيل برنامج مكافحة الفيروسات لإصلاح الخطأ.
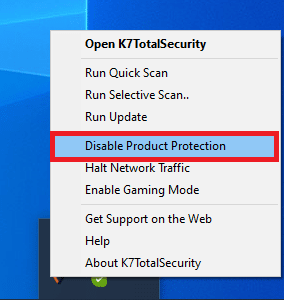
1 ك. أضف Roblox إلى Exception في جدار حماية Windows
إذا لم يتم استثناء موقع Roblox على الويب في تطبيق جدار حماية Windows ، فقد تواجه خطأ حدث أثناء بدء تشغيل Roblox. يمكنك اتباع دليلنا حول كيفية حظر البرامج أو إلغاء حظرها في جدار حماية Windows Defender وإضافة موقع Roblox كاستثناء لتطبيق جدار حماية Windows.
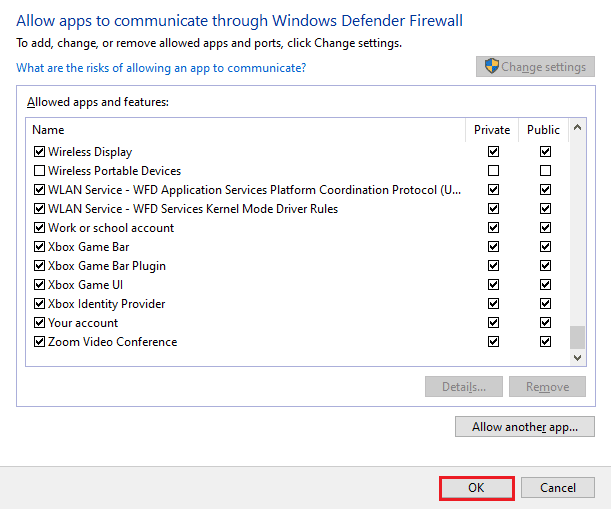
1 لتر تعديل إعدادات VPN والخادم الوكيل
إذا كان الخطأ في بدء تشغيل موقع الويب أو التطبيق Roblox بسبب القيود الجغرافية المفروضة على المنطقة أو بسبب خطأ مزود خدمة الإنترنت ، يمكنك محاولة استخدام خدمة VPN على جهاز الكمبيوتر الخاص بك. يمكنك استخدام الرابط المقدم هنا لإضافة خدمة VPN على جهاز الكمبيوتر الخاص بك لإصلاح مشكلة عدم تحميل Roblox مع القيود الجغرافية وخطأ مزود خدمة الإنترنت.
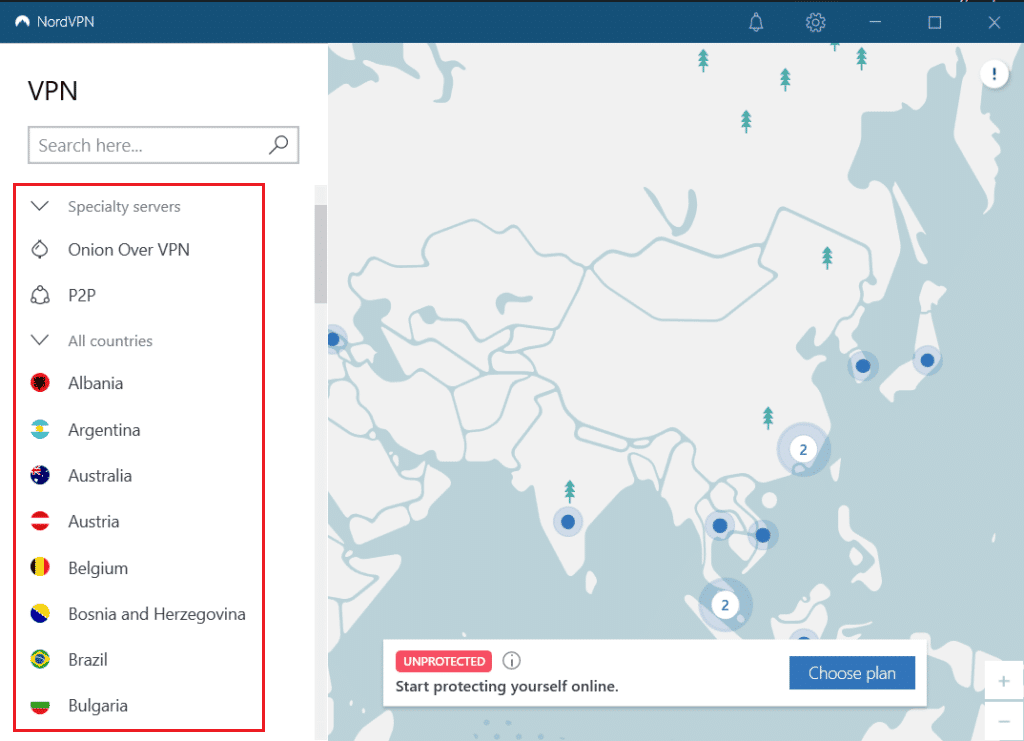
إذا تم تمكين خدمة VPN والوكيل على جهاز الكمبيوتر الخاص بك ، فقد لا تتمكن من إصلاح الخطأ. يمكنك محاولة تعطيل VPN والوكيل باستخدام الخطوات الواردة في الرابط لإصلاح الخطأ.
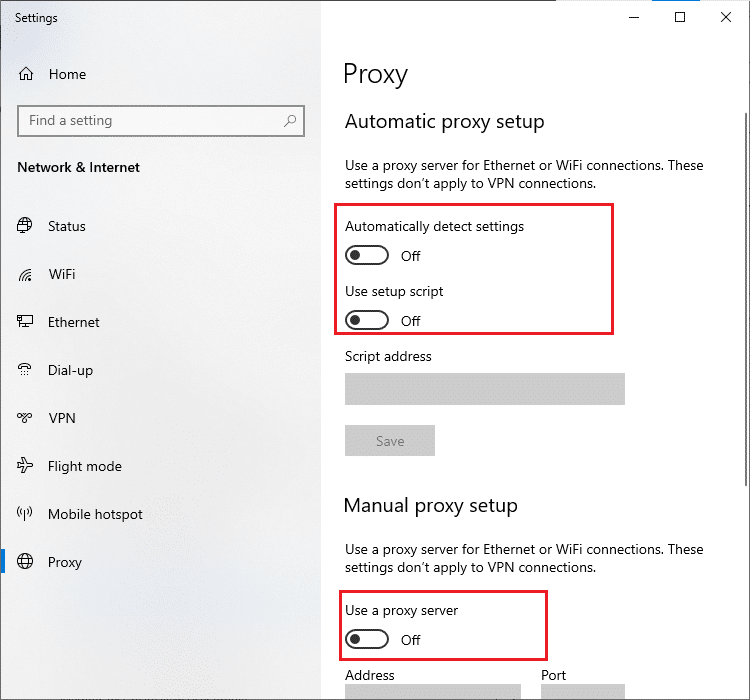
1 م. مسح ذاكرة التخزين المؤقت DNS
لإصلاح خطأ حدث أثناء بدء تشغيل Roblox على موقع Roblox على الويب ، يمكنك مسح DNS أو ذاكرة التخزين المؤقت لنظام اسم المجال لشبكة Wi-Fi. بالإشارة إلى الإجابة على سؤال ما هو Roblox Studio ، من الضروري أن يكون لديك اتصال إنترنت غير منقطع. يمكنك تنفيذ الخطوات الواردة في الرابط الوارد هنا لمسح ذاكرة التخزين المؤقت لنظام أسماء النطاقات لاتصال الشبكة على جهاز الكمبيوتر الخاص بك.
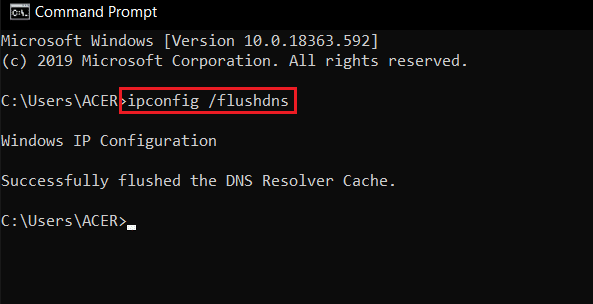
1N. تغيير عنوان خادم DNS

هناك خيار آخر لإصلاح المشكلة مع DNS أو نظام اسم المجال وهو تغيير عنوان خادم DNS. يمكنك اتباع الخطوات الواردة في الرابط المتوفر هنا لتغيير عنوان خادم DNS على جهاز الكمبيوتر الخاص بك.
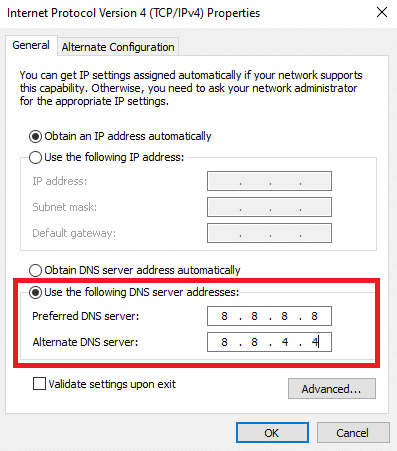
الطريقة 2: افتح تطبيق Roblox في وضع التوافق
إذا كان تطبيق Roblox غير متوافق ، فقد لا يعمل على جهاز الكمبيوتر الخاص بك وقد تواجه خطأ حدث أثناء بدء تشغيل Roblox. يمكنك محاولة فتح تطبيق Roblox في وضع التوافق واختيار إصدار Windows 8 ويفضل إصلاح مشكلة عدم تحميل Roblox. أيضًا ، إذا كنت تستخدم إصدار Windows 8 ، فتأكد من استخدام وضع اللعبة كما هو موضح كإجابة لسؤال ما هو Roblox Studio في هذه المقالة.
1. افتح مجلد التنزيلات باستخدام مسار الموقع المذكور أعلاه.
2. افتح نافذة خصائص RobloxPlayerLauncher.exe في الموقع.
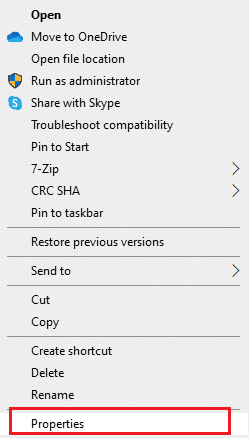
3. انتقل إلى علامة التبويب " التوافق " ، وحدد الخيار " تشغيل هذا البرنامج في وضع التوافق " في قسم وضع التوافق ، ثم انقر فوق الزر " تطبيق " و " موافق ".
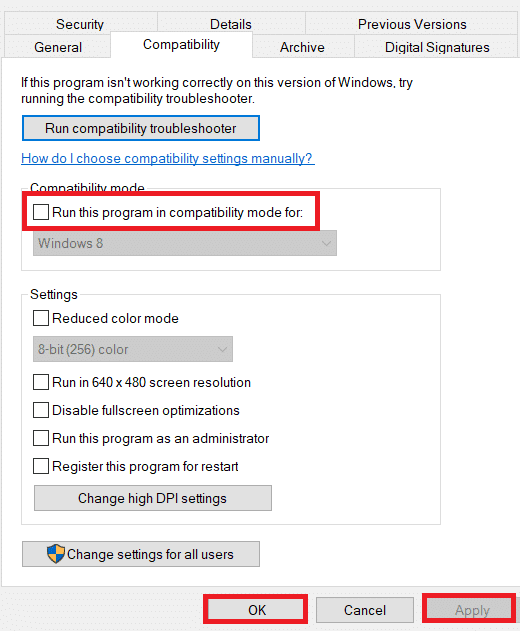
اقرأ أيضًا: 33 من أفضل ألعاب roblox المخيفة للعبها مع الأصدقاء
الطريقة الثالثة: قم بتشغيل تطبيق Roblox كمسؤول
إذا لم يتم منح تطبيق Roblox امتيازات إدارية ، فقد تواجه هذا الخطأ. يمكنك اتباع الخطوات الواردة في طريقة تشغيل تطبيق Roblox كمسؤول لإصلاح الخطأ.
1. اضغط على مفتاحي Windows + E لفتح مستكشف Windows والانتقال إلى مجلد التنزيلات باتباع مسار الموقع.
هذا الكمبيوتر> القرص المحلي (C :)> المستخدمون> اسم المستخدم> التنزيلات
2. انقر بزر الماوس الأيمن فوق ملف RobloxPlayerLauncher.exe وانقر على خيار " خصائص ".
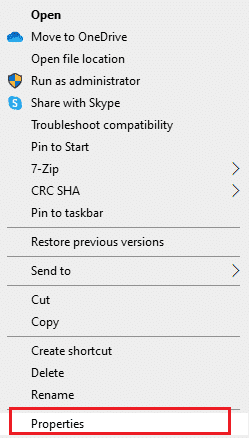
3. انتقل إلى علامة التبويب " التوافق " ، وحدد خيار " تشغيل هذا البرنامج كمسؤول " في قسم " الإعدادات " ، ثم انقر فوق الزر " تطبيق " و " موافق ".
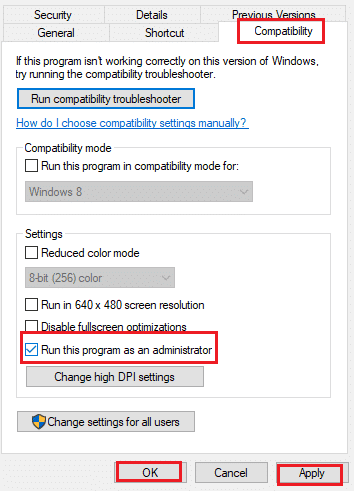
الطريقة الرابعة: تعطيل تحسين ملء الشاشة
إذا تم تمكين تحسين ملء الشاشة لتطبيق Roblox ، فقد تواجه خطأ أثناء بدء تشغيل التطبيق. يمكنك إلغاء تحديد الخيار في نافذة الخصائص لإصلاح خطأ عدم تحميل Roblox.
1. قم بتشغيل مستكشف Windows وافتح مجلد التنزيلات .
2. حدد خيار الخصائص من القائمة المنسدلة لملف RobloxPlayerLauncher.exe .
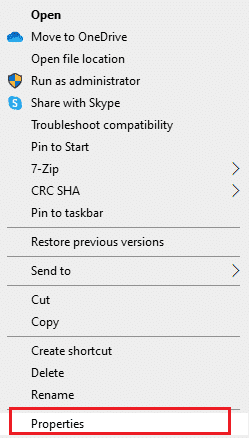
3. انتقل إلى علامة التبويب " التوافق " ، وحدد خيار " تعطيل تحسينات ملء الشاشة " في قسم " الإعدادات " ، وانقر فوق الزر " تطبيق " و " موافق ".
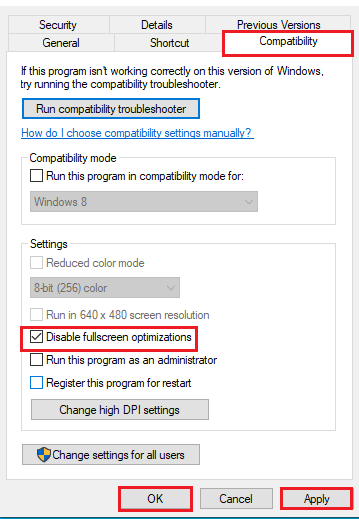
الطريقة الخامسة: رسومات أقل داخل اللعبة
إذا تم تعيين الرسومات الخاصة بالوسائط الداعمة على نظام Roblox الأساسي على أعلى نطاق ، فقد تواجه خطأ عدم تحميل Roblox هذا. يمكنك خفض الرسومات داخل اللعبة لإصلاح حدث خطأ أثناء بدء تشغيل Roblox على النظام الأساسي.
1. افتح تطبيق Roblox .
2. العب لعبة على المنصة واضغط على مفتاح Esc .
ملاحظة: بدلاً من ذلك ، يمكنك النقر فوق شعار Roblox في الزاوية العلوية اليسرى من الموقع.
3. انقر على أيقونة الإعدادات في الزاوية العلوية اليمنى وانقر على خيار الإعدادات .
4. اضبط وضع الرسومات على الخيار اليدوي .
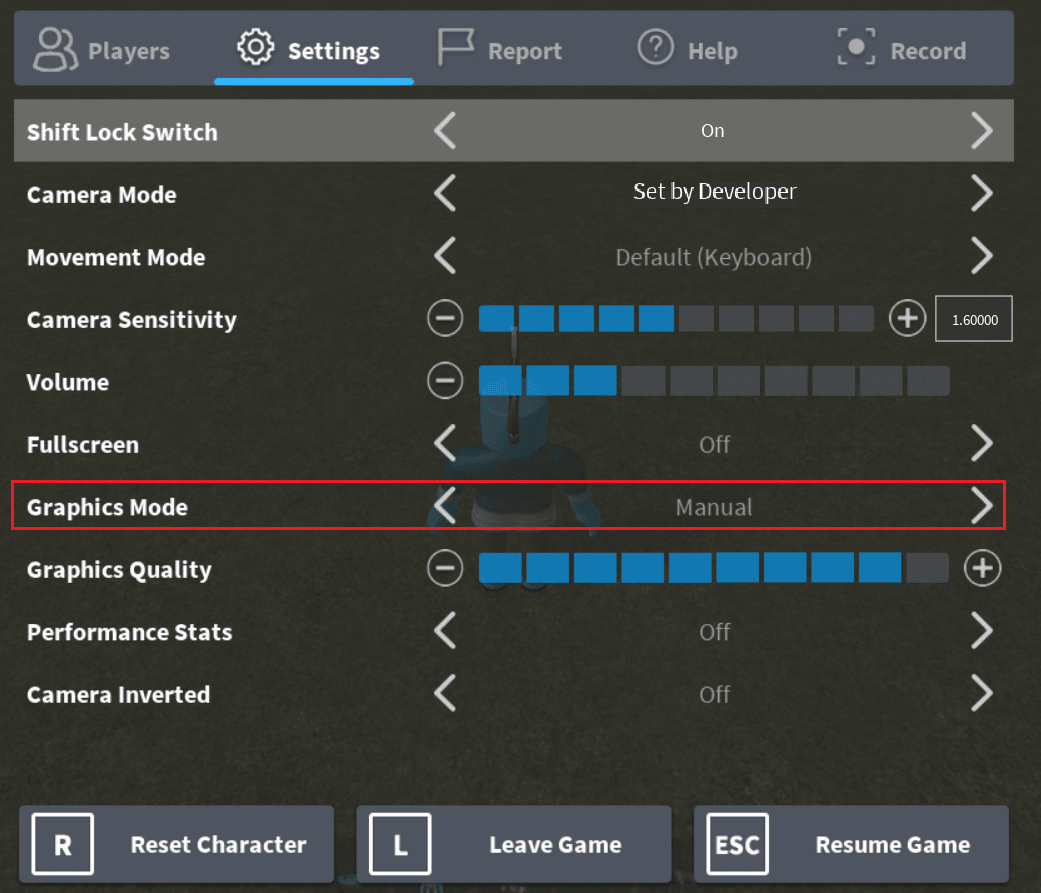
5. قم بخفض جودة الرسومات بالنقر فوق زر مفتاح السهم الأيسر.
اقرأ أيضًا: 26 من أفضل ألعاب Tycoon على Roblox
الطريقة 6: تعديل إعدادات الخادم الوكيل
إذا تم تعيين إعدادات الخادم الوكيل بشكل غير صحيح على جهاز الكمبيوتر الخاص بك لاتصال شبكة Wi-Fi معين ، فيمكنك إلغاء تحديد الخيار لإصلاح حدث خطأ أثناء بدء تشغيل Roblox. سيؤدي ذلك إلى تغيير إعدادات الخادم الوكيل ويمكنك بسهولة لعب أي لعبة على منصة Roblox.
الخطوة الأولى: التمهيد في الوضع الآمن
الخطوة الأولى في هذه الطريقة هي تشغيل جهاز الكمبيوتر الخاص بك في الوضع الآمن. سيساعد ذلك في تغيير إعدادات الخادم الوكيل لجهاز الكمبيوتر الخاص بك. اتبع الخطوات الواردة في المقالة باستخدام الرابط الموضح هنا للتمهيد في الوضع الآمن على جهاز الكمبيوتر الخاص بك.
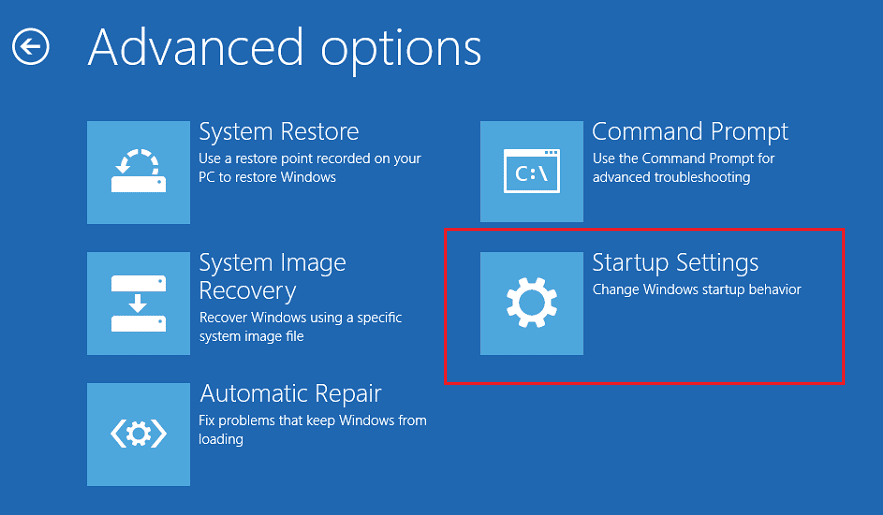
الخطوة الثانية: افتح خيارات الإنترنت
تتمثل الخطوة التالية في فتح خيارات الإنترنت وتغيير إعدادات LAN لاتصال الشبكة لإصلاح مشكلة عدم تحميل Roblox. يمكنك إلغاء تحديد إعدادات الخادم الوكيل باستخدام خيارات الإنترنت.
1. استخدم شريط بحث windows للبحث عن خيارات الإنترنت وانقر فوق فتح .
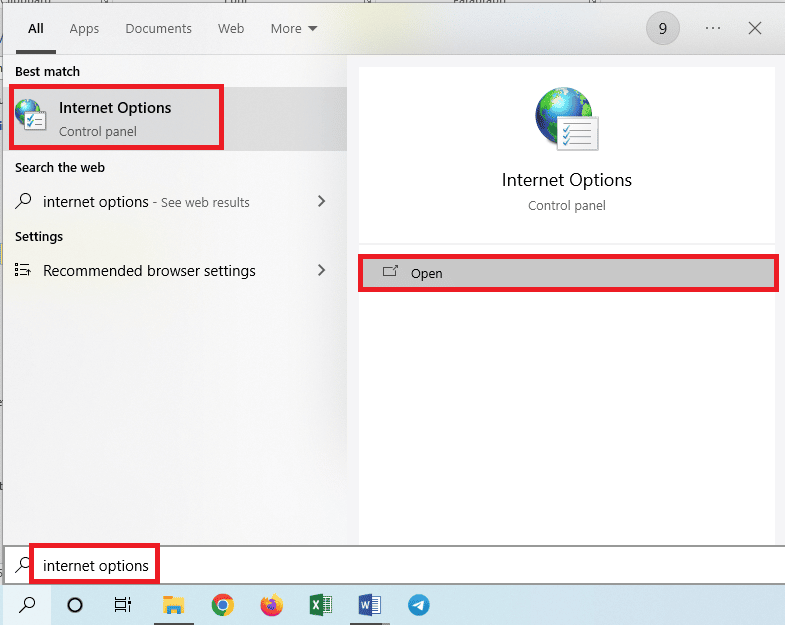
2. انتقل إلى علامة التبويب "اتصالات" وانقر على زر إعدادات الشبكة المحلية في قسم إعدادات الشبكة المحلية (LAN) .
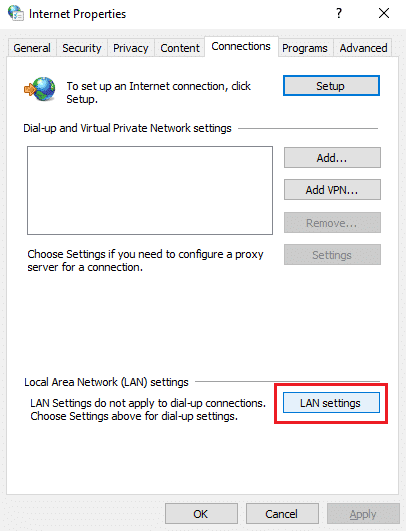
3. قم بإلغاء تحديد خيار استخدام خادم وكيل لشبكة LAN الخاصة بك (لن يتم تطبيق هذه الإعدادات على اتصالات الطلب الهاتفي أو اتصالات VPN) في قسم الخادم الوكيل وانقر فوق الزر " موافق ".
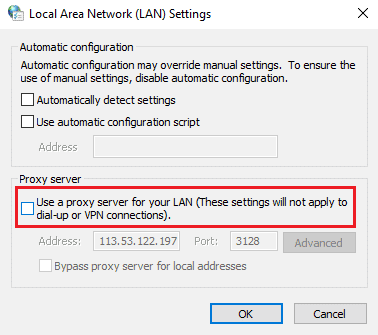
الخطوة الثالثة: الخروج من Safe Boot
الخطوة الأخيرة لإصلاح حدث خطأ أثناء بدء تشغيل Roblox هي الخروج من التمهيد الآمن ومحاولة استخدام تطبيق Roblox على جهاز الكمبيوتر الخاص بك.
1. افتح تطبيق تكوين النظام من شريط بحث windows.
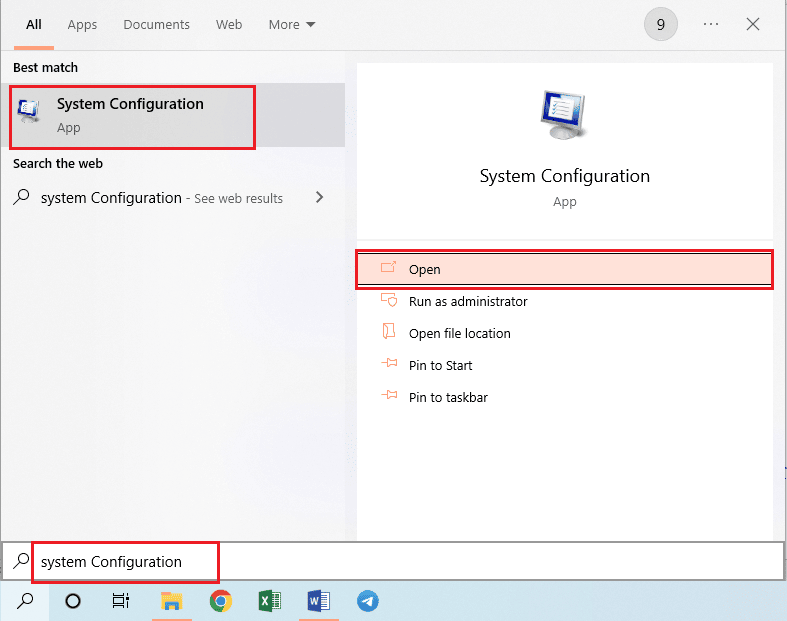
2. انتقل إلى علامة التبويب " التمهيد " ، وقم بإلغاء تحديد خيار التمهيد الآمن في قسم خيارات التمهيد ، ثم انقر فوق الزر " موافق ".
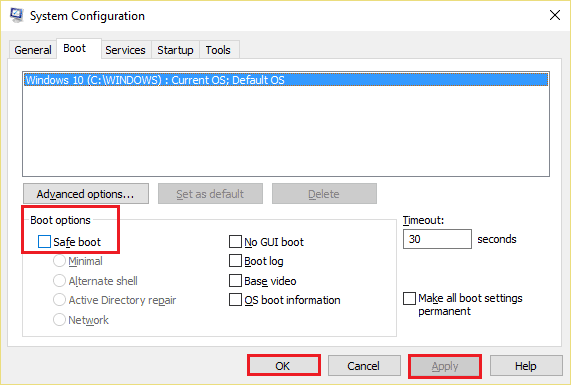
3. أخيرًا ، أعد تشغيل الكمبيوتر لتنفيذ التغييرات على جهاز الكمبيوتر الخاص بك.
اقرأ أيضًا: كيفية إصلاح خطأ Roblox 279
الطريقة 7: إعادة تعيين TCP-IP باستخدام Netsh
ربما تم تكوين Internet Protocol Suite أو TCP-IP على جهاز الكمبيوتر الشخصي الذي يعمل بنظام Windows بشكل غير صحيح. يمكنك إعادة تعيين الإعداد باستخدام الأمر Netsh في تطبيق موجه الأوامر لإصلاح خطأ عدم تحميل Roblox. هذا من شأنه أيضًا أن يلبي متطلبات الوصول إلى الإنترنت المطلوبة كما هو مذكور كإجابة على سؤال حول ماهية Roblox Studio.
1. اضغط على مفتاح Windows ، واكتب تطبيق موجه الأوامر وانقر فوق تشغيل كمسؤول .
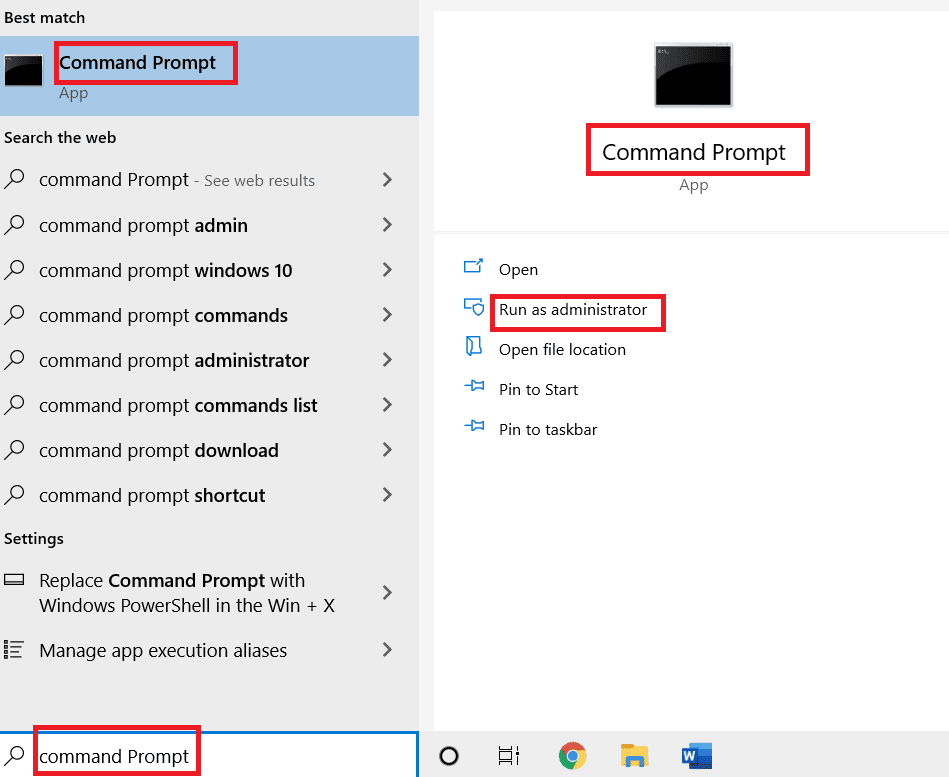
2. اكتب الأمر التالي واضغط على مفتاح Enter لإعادة تعيين مجموعة بروتوكول الإنترنت على جهاز الكمبيوتر الخاص بك.
إعادة تعيين netsh int ip c: esetlo.txt
ملاحظة: إذا لم يعمل الأمر أعلاه ، يمكنك محاولة استخدام الأمر التالي لإعادة تعيين Internet Protocol Suite. إعادة تعيين netsh في تلميح c: \ resetlog.txt
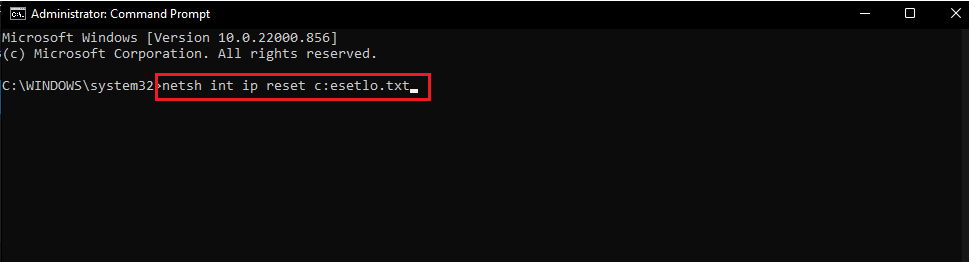
3. باستخدام قائمة START ، أعد تشغيل الكمبيوتر لتحدث التغييرات.
الطريقة الثامنة: تحديث تطبيق Roblox
إذا لم يتم تحديث تطبيق Roblox على جهاز الكمبيوتر الخاص بك ، فيمكنك تحديث التطبيق باستخدام متجر Microsoft لإصلاح حدث خطأ أثناء بدء تشغيل Roblox.
1. اضغط على مفتاح Windows ، واكتب Microsoft Store ، ثم انقر فوق فتح .
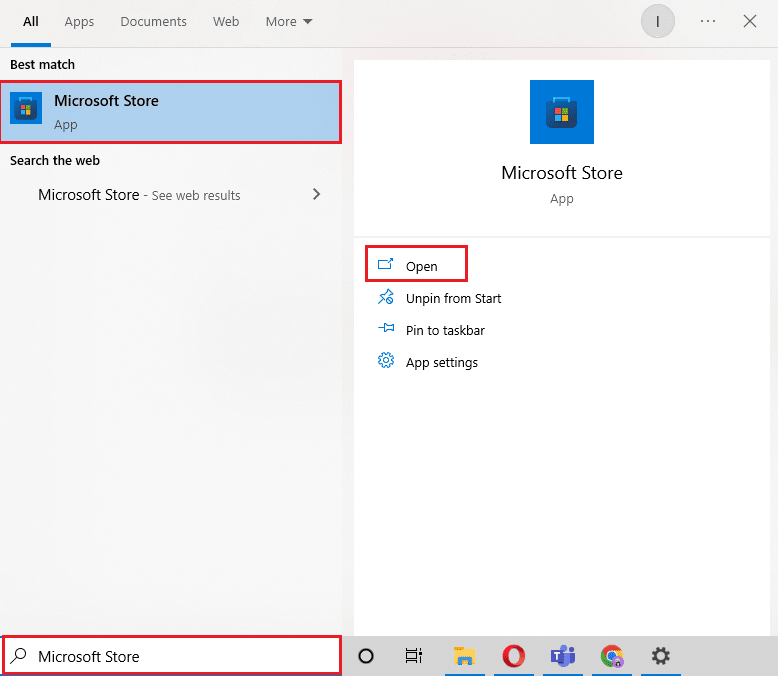
2. انقر فوق المكتبة .
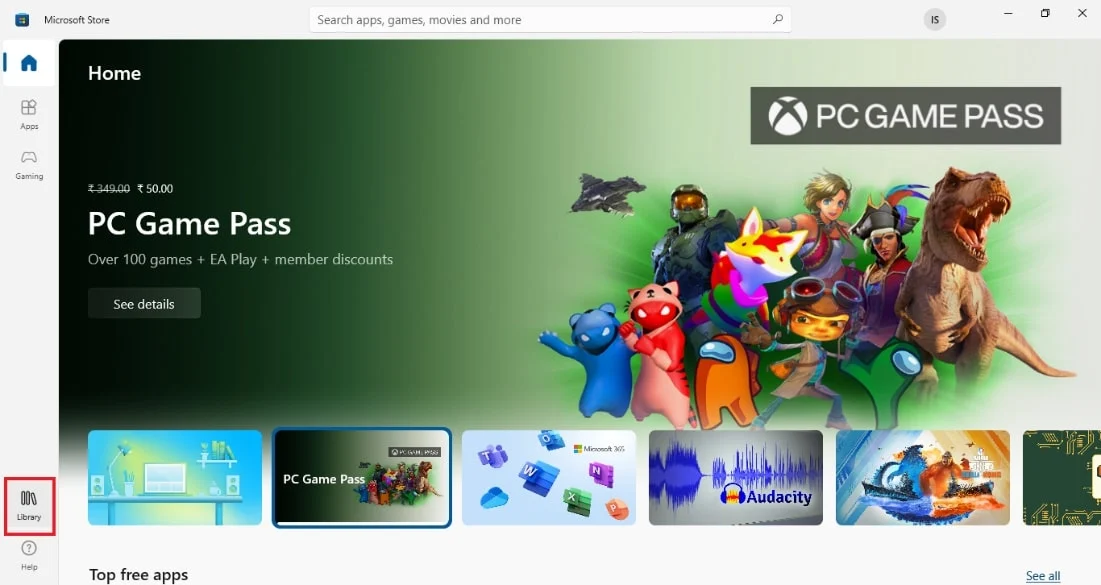
3. انقر فوق "الحصول على التحديثات " في الزاوية اليمنى العليا.
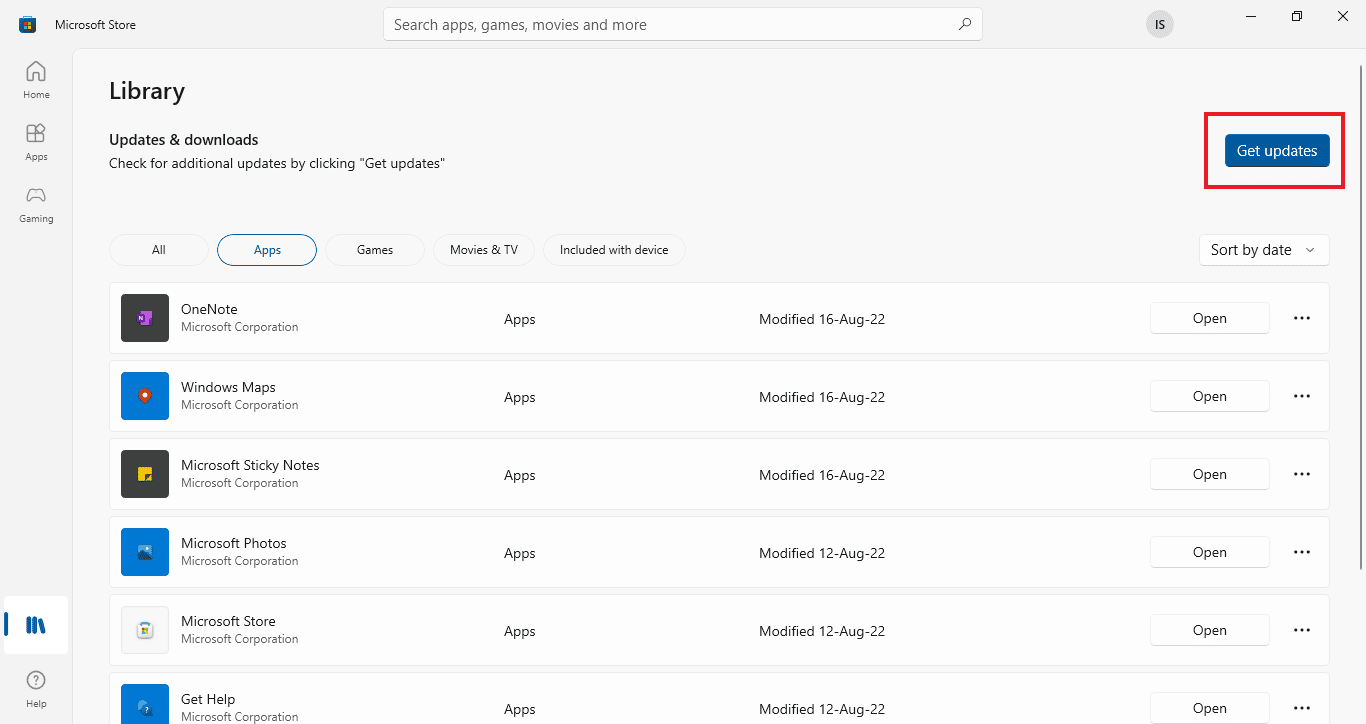
اقرأ أيضًا: هل يتم حذف Roblox؟
الطريقة 9: إعادة تثبيت تطبيق Roblox
إذا لم يتم حل خطأ تحميل Roblox ، فيمكنك محاولة إعادة تثبيت التطبيق على جهاز الكمبيوتر الشخصي الذي يعمل بنظام Windows.
الخطوة الأولى: حذف مجلد بيانات تطبيق Roblox
كخطوة أولى ، يجب عليك حذف الملفات الموجودة في مجلد AppData في مستكشف Windows.
1. افتح شريط بحث windows ، واكتب ٪ appdata٪ ، وانقر فوق فتح .
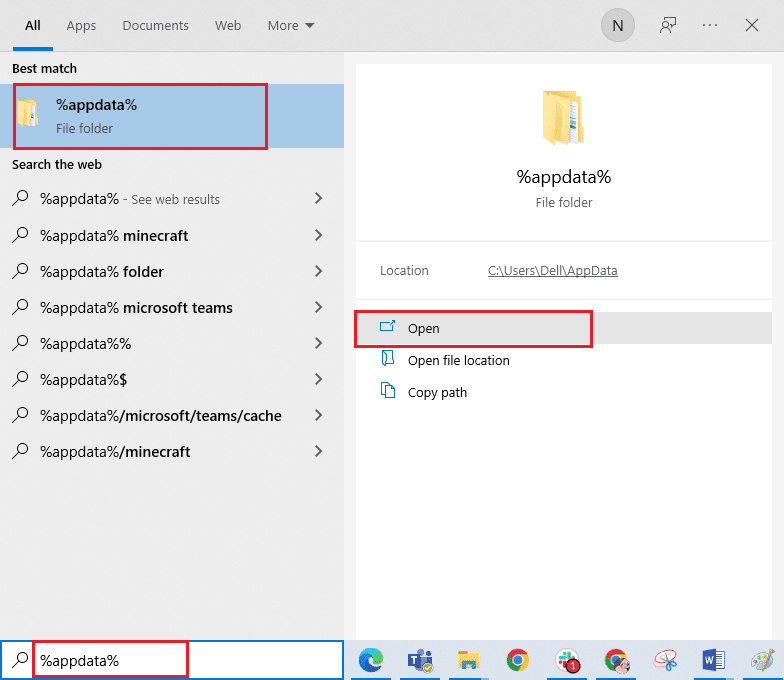
2. انقر بزر الماوس الأيمن فوق مجلد Roblox وانقر فوق خيار الحذف .
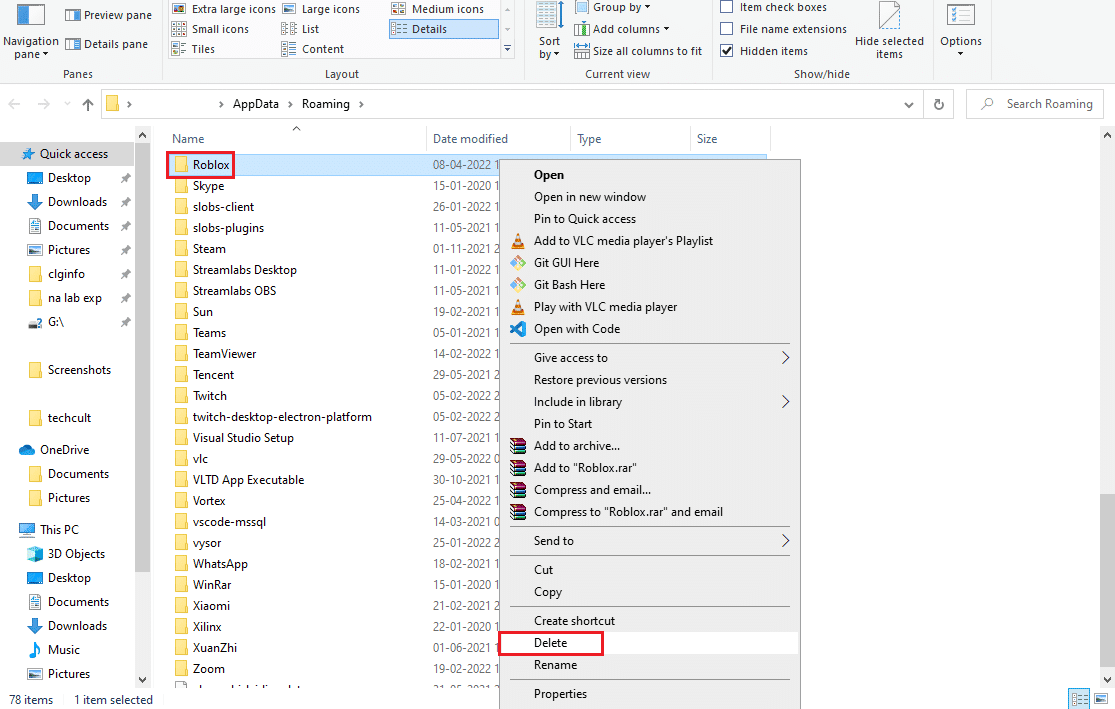
3. اضغط على مفتاح Windows ، واكتب ٪ localappdata٪ في الحقل ، وانقر فوق فتح .
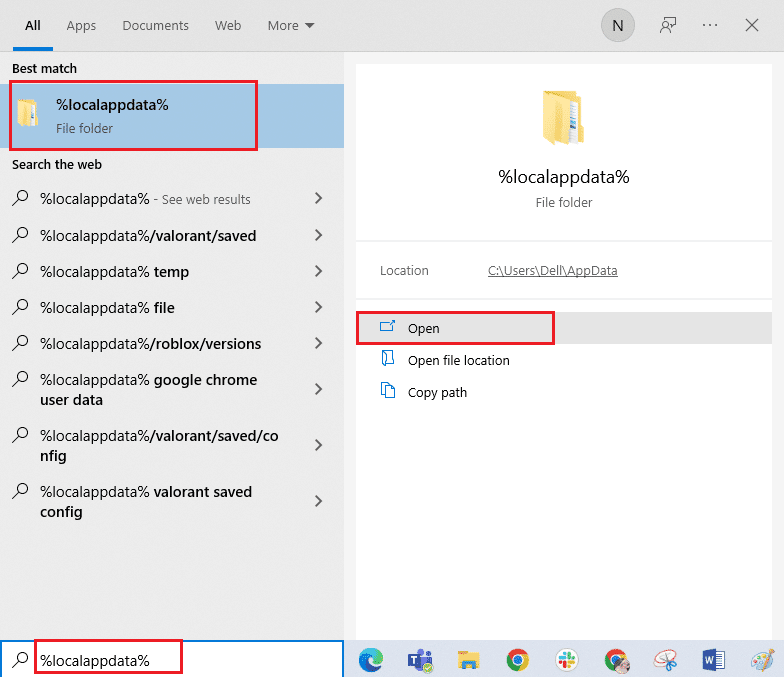
4. احذف مجلد Roblox باتباع الخطوة الموضحة أعلاه وأعد تشغيل الكمبيوتر .
الخطوة الثانية: إلغاء تثبيت تطبيق Roblox
الخطوة التالية لإصلاح حدث خطأ أثناء بدء تشغيل Roblox هي إلغاء تثبيت الإصدار الحالي من تطبيق Roblox على جهاز الكمبيوتر الخاص بك باستخدام تطبيق لوحة التحكم.
1. اضغط على مفتاح Windows ، واكتب تطبيق لوحة التحكم وانقر فوق فتح .
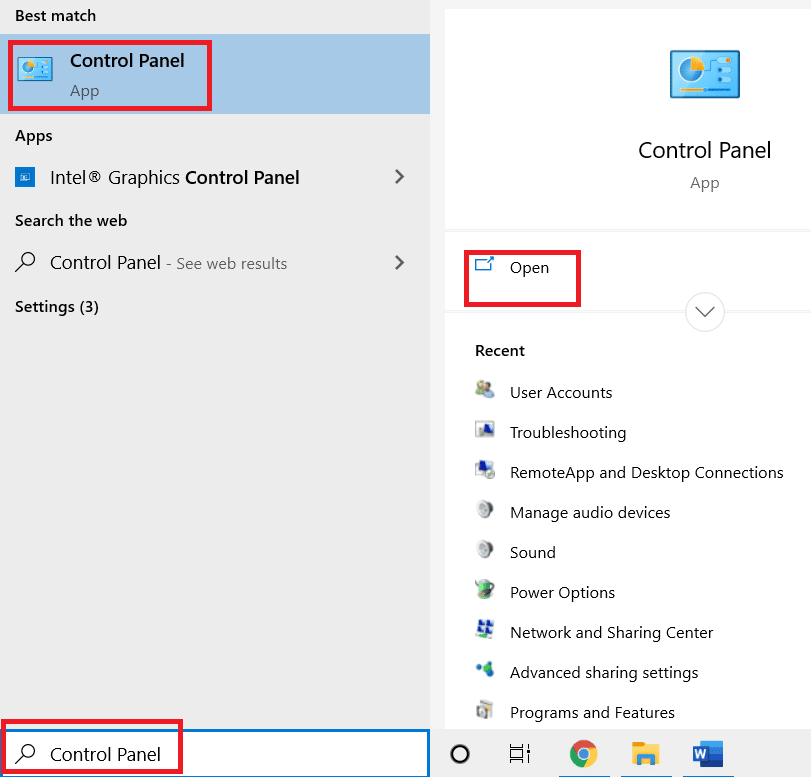
2. حدد خيار " الفئة " في القائمة المنسدلة " عرض حسب " في الزاوية العلوية اليمنى. انقر فوق خيار إلغاء تثبيت برنامج في قسم البرامج .
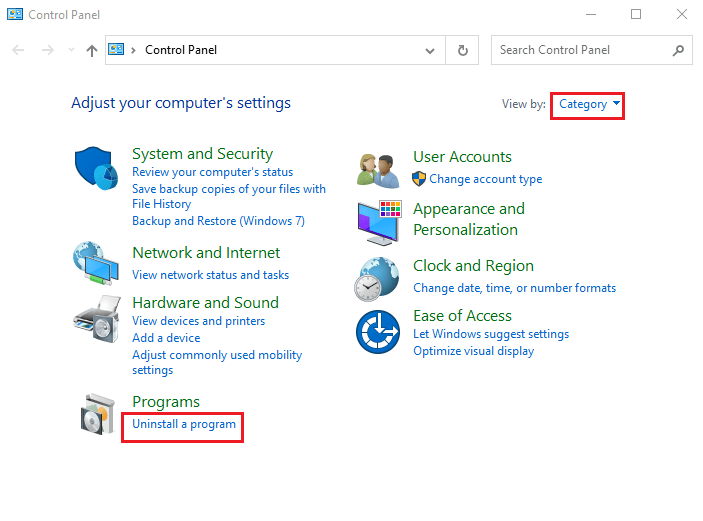
3. حدد تطبيق Roblox وانقر على زر إلغاء التثبيت في الشريط العلوي.
4. انقر فوق الزر " التالي " على النوافذ في معالج إلغاء التثبيت وانقر فوق الزر " إنهاء " لإلغاء تثبيت تطبيق Roblox.
اقرأ أيضًا: إصلاح Roblox لن يتم تثبيته في نظام التشغيل Windows 10
الخطوة الثالثة: إعادة تثبيت تطبيق Roblox
تتمثل الخطوة الأخيرة لإصلاح خطأ عدم تحميل Roblox في إعادة تثبيت أحدث إصدار من تطبيق Roblox على جهاز الكمبيوتر الشخصي الذي يعمل بنظام Windows باستخدام متصفح الويب الافتراضي. سيساعد هذا أيضًا في تثبيت تطبيق Roblox Studio. يمكنك الرجوع إلى إجراء التثبيت في قسم Roblox Studio لمراجعة الطريقة.
1. من شريط بحث windows ، ابحث عن تطبيق Google Chrome وانقر فوق الخيار فتح في الجزء الأيمن.
2. افتح الموقع الرسمي لـ Roblox وانقر على أي لعبة.
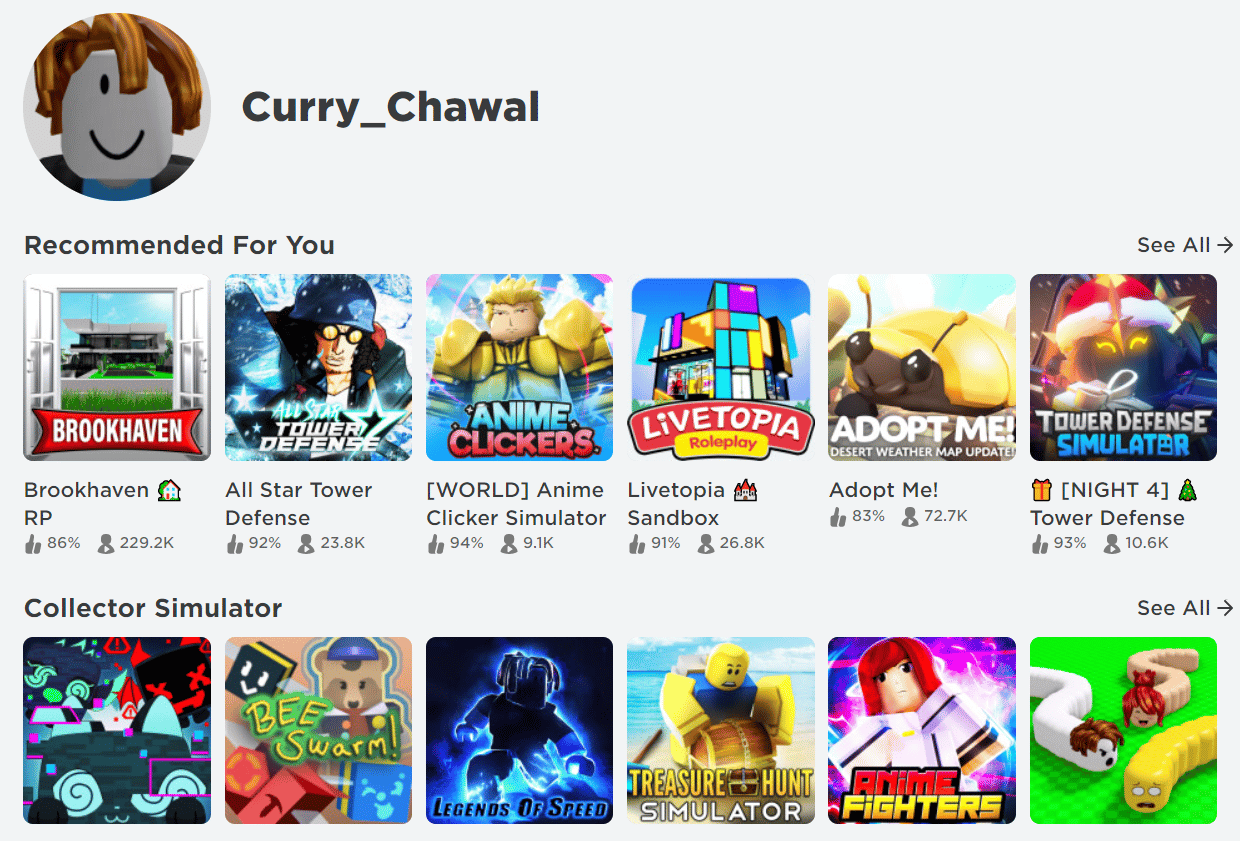
3. انقر فوق الزر " تشغيل " لبدء اللعبة.
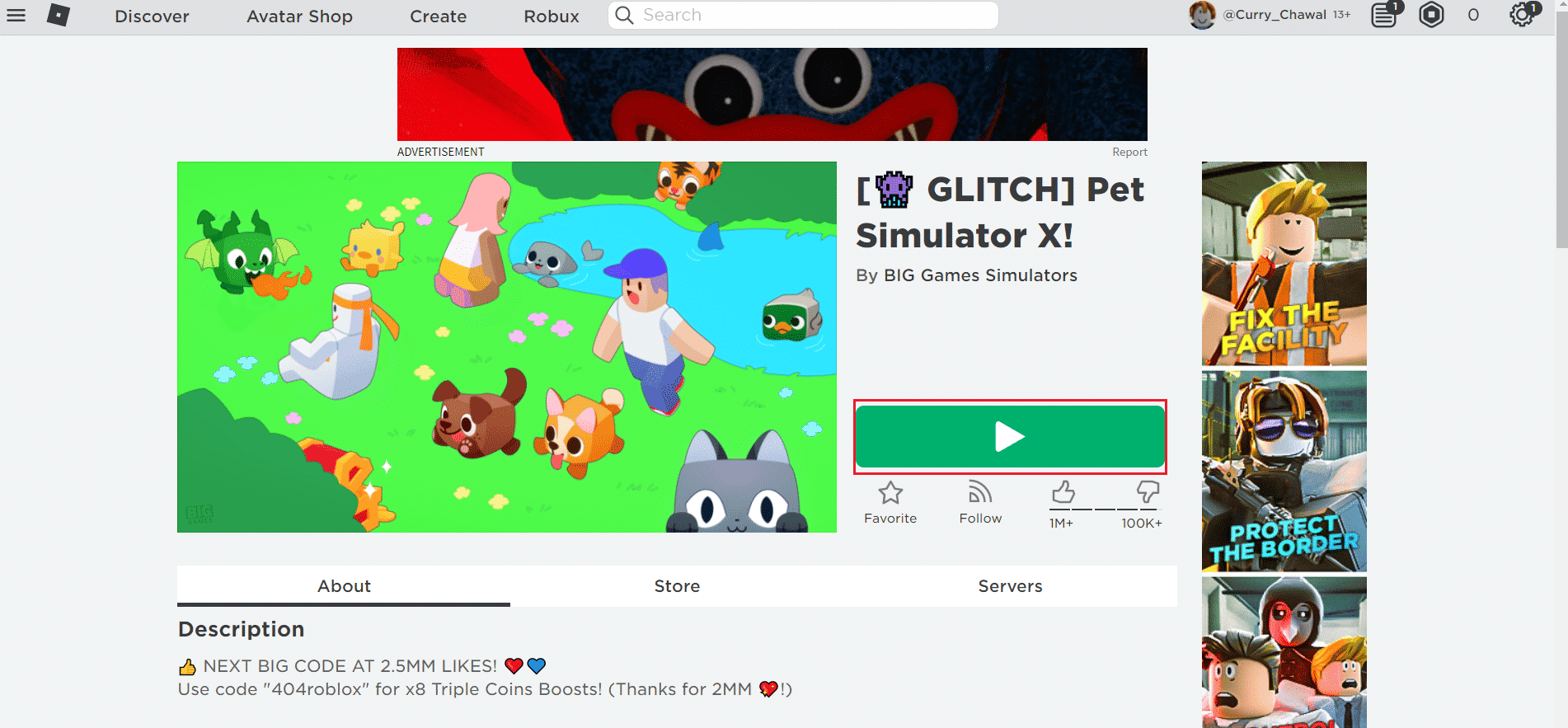
4. انقر فوق الزر تنزيل وتثبيت Roblox لتنزيل تطبيق Roblox .
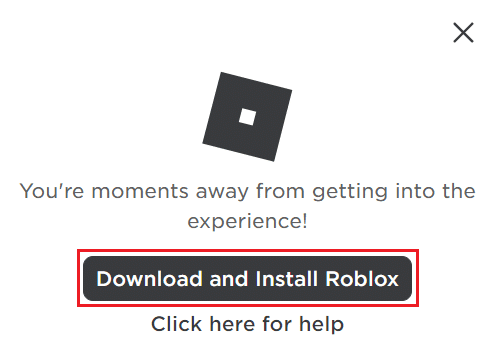
5. انقر نقرًا مزدوجًا فوق ملف الإعداد RobloxPlayerLauncher.exe لتشغيل الملف الذي تم تنزيله.
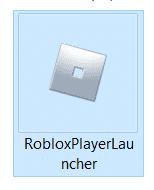
6. يمكنك مشاهدة عملية التنزيل في نافذة تثبيت Roblox… .
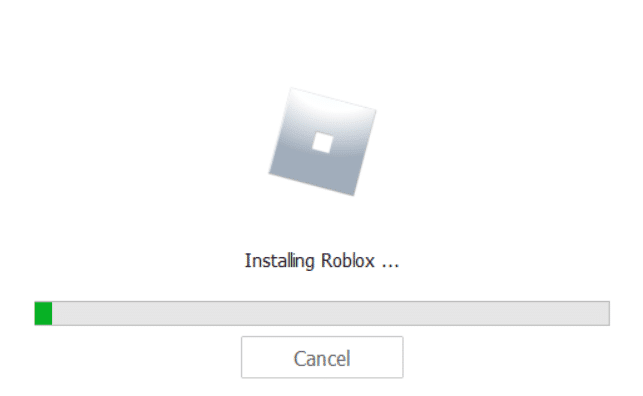
7. بعد تثبيت التطبيق ، سترى رسالة تم تثبيت ROBLOX بنجاح!
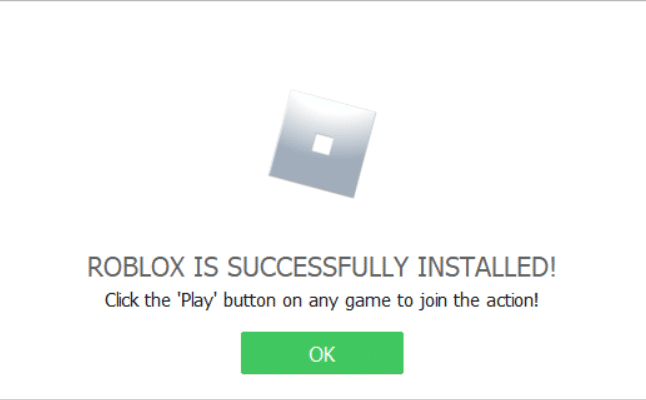
مُستَحسَن:
- إصلاح مشكلة عدم بدء Forza Horizon 3
- 32 أفضل الألعاب مثل Legend of Zelda للأندرويد
- ماذا يعني غير نشط على Roblox؟
- ماذا تفعل إذا تم حذف حساب Roblox؟
تم شرح أسباب حدوث خطأ أثناء بدء تشغيل Roblox وطرق إصلاح خطأ عدم تحميل Roblox في هذه المقالة. يرجى ترك اقتراحاتك واستفساراتك في قسم التعليقات أدناه.
