إصلاح حدث خطأ أثناء تحميل إصدار عالي الجودة من هذا الفيديو على iPhone
نشرت: 2022-07-14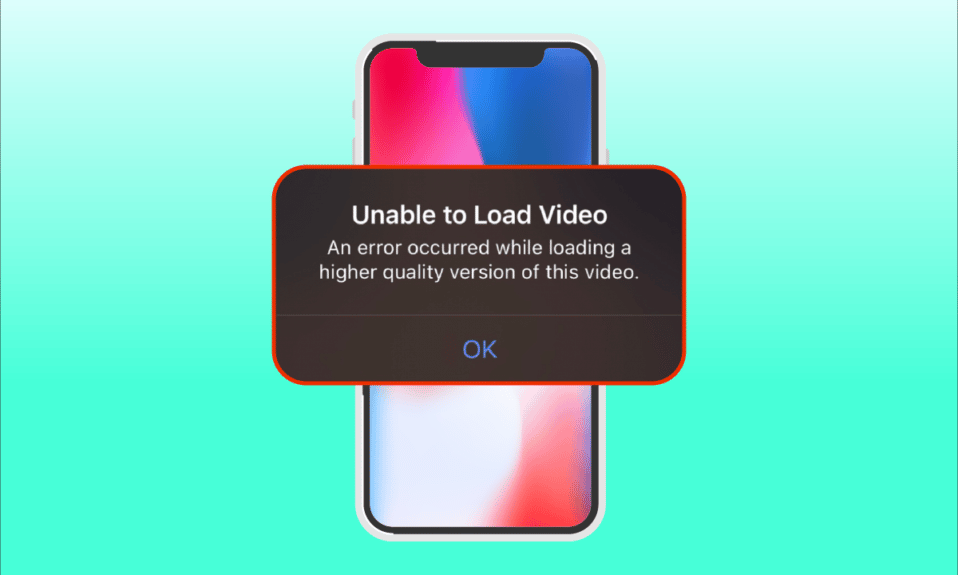
iPhone هو هاتف ذكي ممتاز معروف بإبداعاته وميزاته وتصميمه. إنها واحدة من أكثر العلامات التجارية رواجًا بشكل رئيسي بين المحترفين ورجال الأعمال. يستخدمون تقنية متقدمة لالتقاط مقاطع فيديو عالية الجودة. ومع ذلك ، فهي أيضًا عرضة للتسبب في الخطأ. في الآونة الأخيرة ، أبلغ العديد من المستخدمين أنهم يواجهون مشكلة حدث خطأ أثناء تحميل إصدار أعلى جودة من هذا الفيديو عندما يحاولون فتح مقطع فيديو عبر تطبيق الصور. إذا كنت تشعر بالإحباط بسبب عدم قدرتك على تحميل الفيديو ، فقد حدث خطأ ، فهذا أمر مفهوم تمامًا. في هذه المقالة ، سنقوم بتوجيه كيفية إصلاح خطأ حدث أثناء تحميل إصدار عالي الجودة من هذا الفيديو على iPhone.
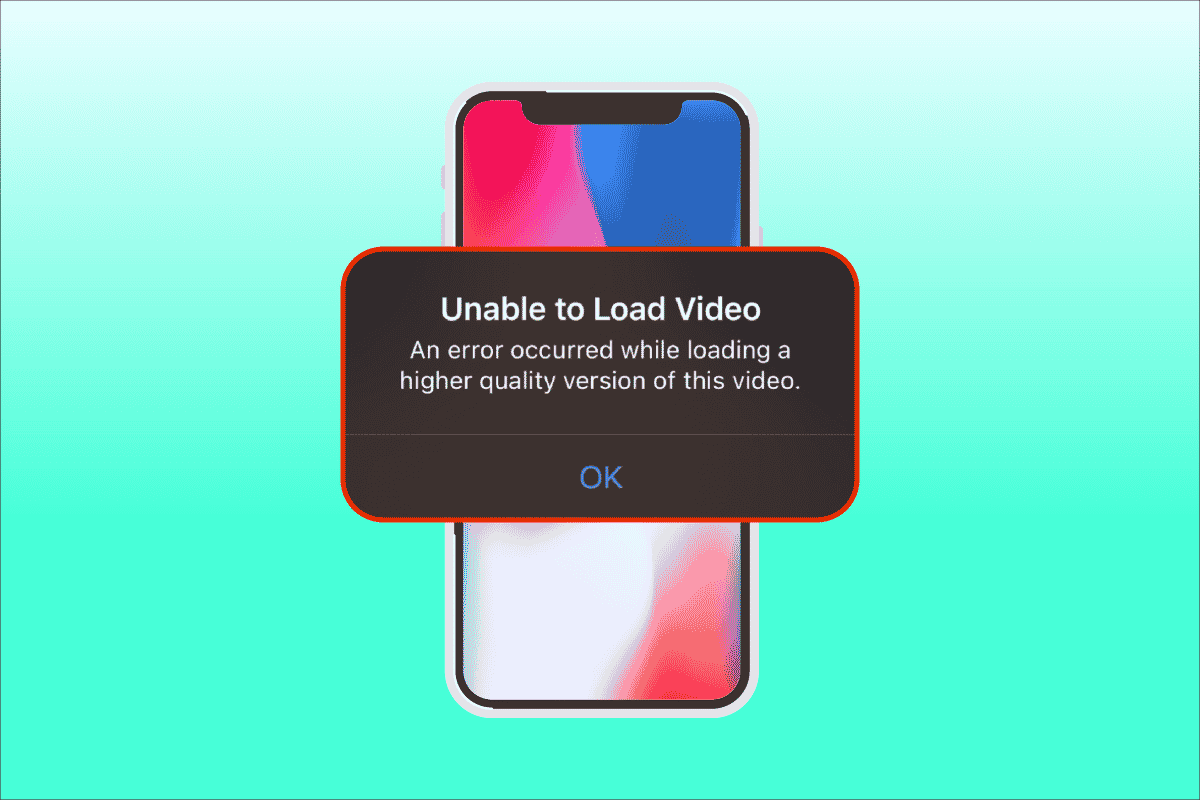
محتويات
- كيفية إصلاح خطأ حدث أثناء تحميل إصدار عالي الجودة من هذا الفيديو على iPhone
- الطريقة الأولى: خطوات استكشاف الأخطاء وإصلاحها الأساسية
- الطريقة 2: إعادة تمكين iCloud Photos Sync
- الطريقة الثالثة: إضافة أو إزالة الفيديو المزعج من المفضلة
- الطريقة الرابعة: الانتقال للتنزيل والاحتفاظ بالأصول
- الطريقة الخامسة: مسح مساحة تخزين iPhone
- الطريقة 6: تشغيل البيانات الخلوية غير المحدودة
- الطريقة السابعة: خطأ في التحديث يتسبب في التطبيقات
- الطريقة 8: نسخ iPhone احتياطيًا يدويًا من خلال iCloud
- الطريقة التاسعة: تحرير بعض وحدات الوسائط المتعددة
- الطريقة العاشرة: تعطيل عرض ميزة HDR الكاملة
- الطريقة 11: تعديل دقة تسجيل الفيديو
- الطريقة 12: تغيير إعدادات كاميرا iPhone
- الطريقة 13: إجراء إعادة التعيين
- الطريقة 14: اتصل بدعم Apple
كيفية إصلاح خطأ حدث أثناء تحميل إصدار عالي الجودة من هذا الفيديو على iPhone
هناك العديد من الأسباب والأسباب الكامنة وراء مشكلة عدم القدرة على تحميل الفيديو ، حدث خطأ ، وهو أمر ضروري لفهمه قبل الانتقال مباشرة إلى التشخيص.
- استخدام إصدار iOS قديم على جهاز iPhone الخاص بك.
- وجود تكوين غير ذي صلة موجود في إعدادات كاميرا iPhone.
- تؤثر بعض وحدات الوسائط المتعددة غير المتطابقة على مقاطع الفيديو عالية الجودة ليتم تحميلها بشكل صحيح.
- توفر مساحة تخزين أقل في iCloud أو iPhone.
- وجود خلل فني غير معروف في مكونات البرامج المختلفة لجهاز iPhone.
- اتصال الإنترنت غير المستقر ومشاكل جهاز التوجيه.
الآن بعد أن فهمت الأسباب المختلفة لحدوث خطأ أثناء تحميل إصدار عالي الجودة من مشكلة iPhone الخاصة بالفيديو. دعونا ننظر في الحلول. جرب كل طريقة حتى تجد الحل المحتمل.
ملاحظة: لقد استخدمنا طراز هاتف iPhone 13 Pro لغرض التوضيح فقط.
الطريقة الأولى: خطوات استكشاف الأخطاء وإصلاحها الأساسية
تتكون هذه الطريقة الأولى من طرق استكشاف الأخطاء وإصلاحها البسيطة التي يجب إجراؤها في البداية. قد تبدو هذه سخيفة ولكن من الضروري التحقق من أصغر الأشياء لأي حل تقني. وبالتالي ، تأكد من التحقق من جميع الحلول الأساسية لاستكشاف الأخطاء وإصلاحها الواردة أدناه واحدة تلو الأخرى لإصلاح عدم القدرة على تحميل الفيديو ، حدث خطأ.
1. تحقق من اتصال الإنترنت
تعد سرعة الاتصال وجودته من المكونات الهامة المطلوبة لاتصال إنترنت مستقر. إذا كانت هناك أي مشكلة في الشبكة ، فقد يتسبب ذلك في عدم تمكن تطبيق الصور الموجود في iPhone من الوصول إلى خادم Apple. وبالتالي ، تأكد من التحقق من أن اتصال wi-fi أو اتصال البيانات الخلوي يعمل بشكل جيد. يمكن القيام بذلك بسهولة عن طريق تشغيل SpeedTest. بمجرد استقرار الإنترنت ، حاول الوصول إلى الفيديو الذي لم تتمكن من تحميله.
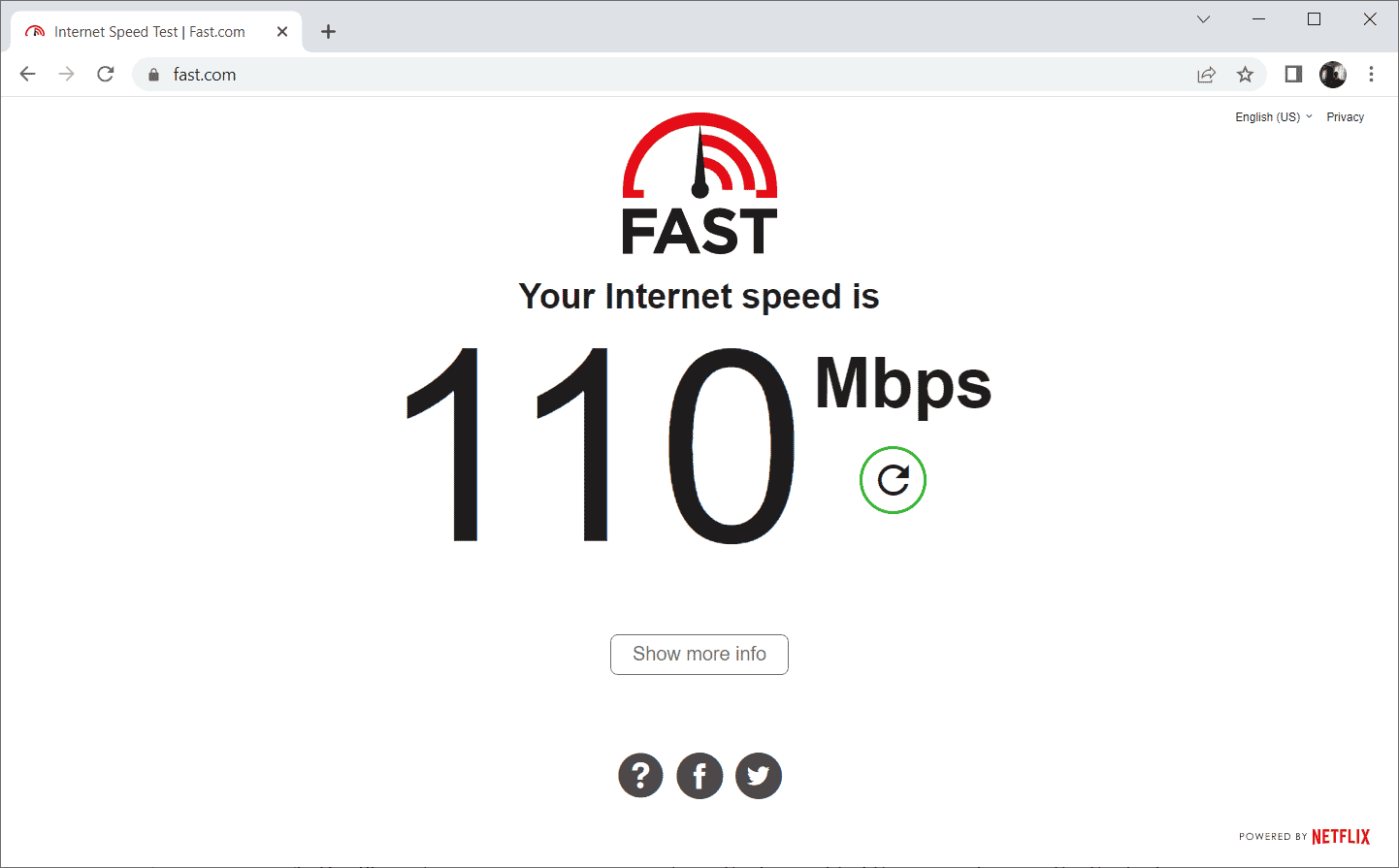
2. قم بتشغيل وضع الطائرة
تم إنشاء وضع الطائرة في الأصل للمستخدمين الذين يستقلون الطائرة. ومع ذلك ، يتم استخدامها اليوم لإيقاف تشغيل خدمة الهاتف واتصال الشبكة لفترة زمنية معينة. وبهذه الطريقة ، إذا تم العثور على أي خلل ذي صلة ، فسيتم حله بمجرد تمكين وتعطيل وضع الطائرة والذي بدوره يضمن تحميل فيديو الخطأ دون أي انقطاع على جهاز iPhone الخاص بك. هيريس كيفية القيام بذلك.
1. في صفحة شاشة iPhone الرئيسية ، اسحب لأسفل أعلى يمين الشاشة لفتح مركز التحكم .
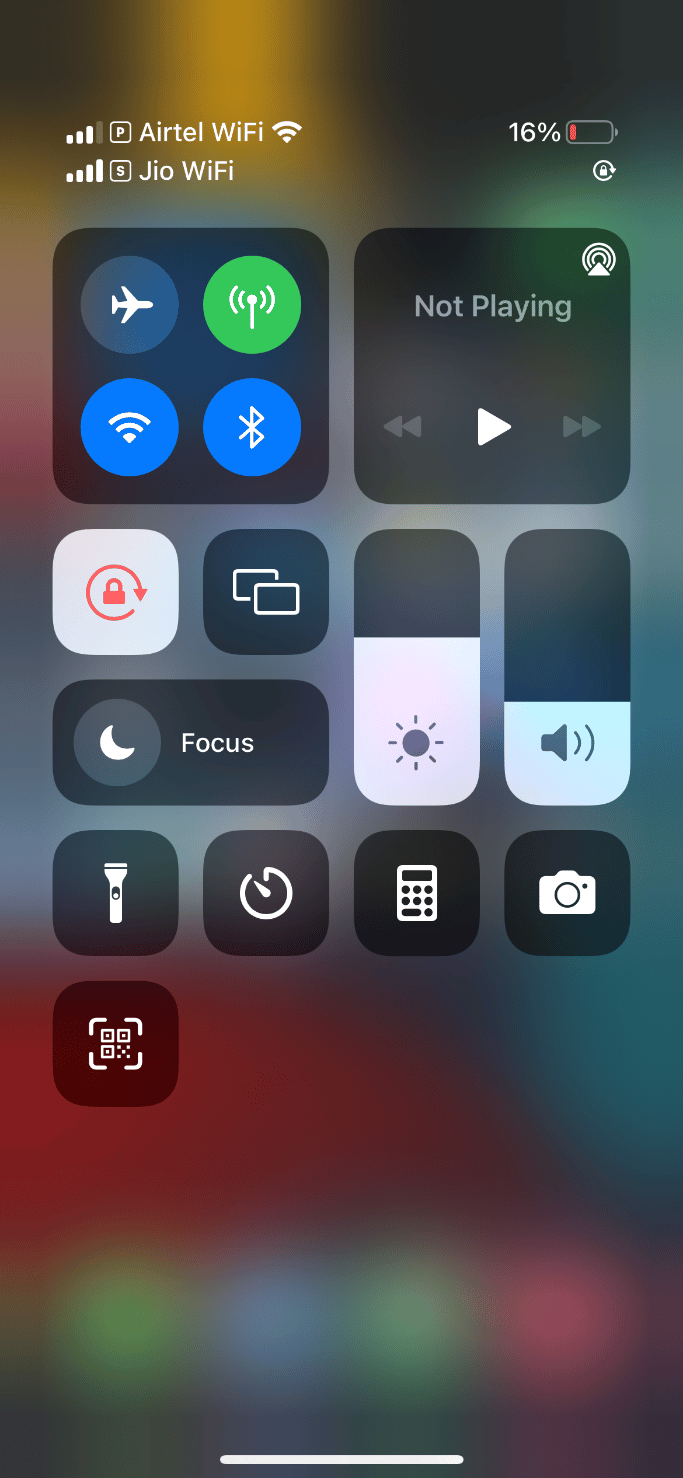
2. اضغط على أيقونة الطائرة لتمكين وضع الطائرة .
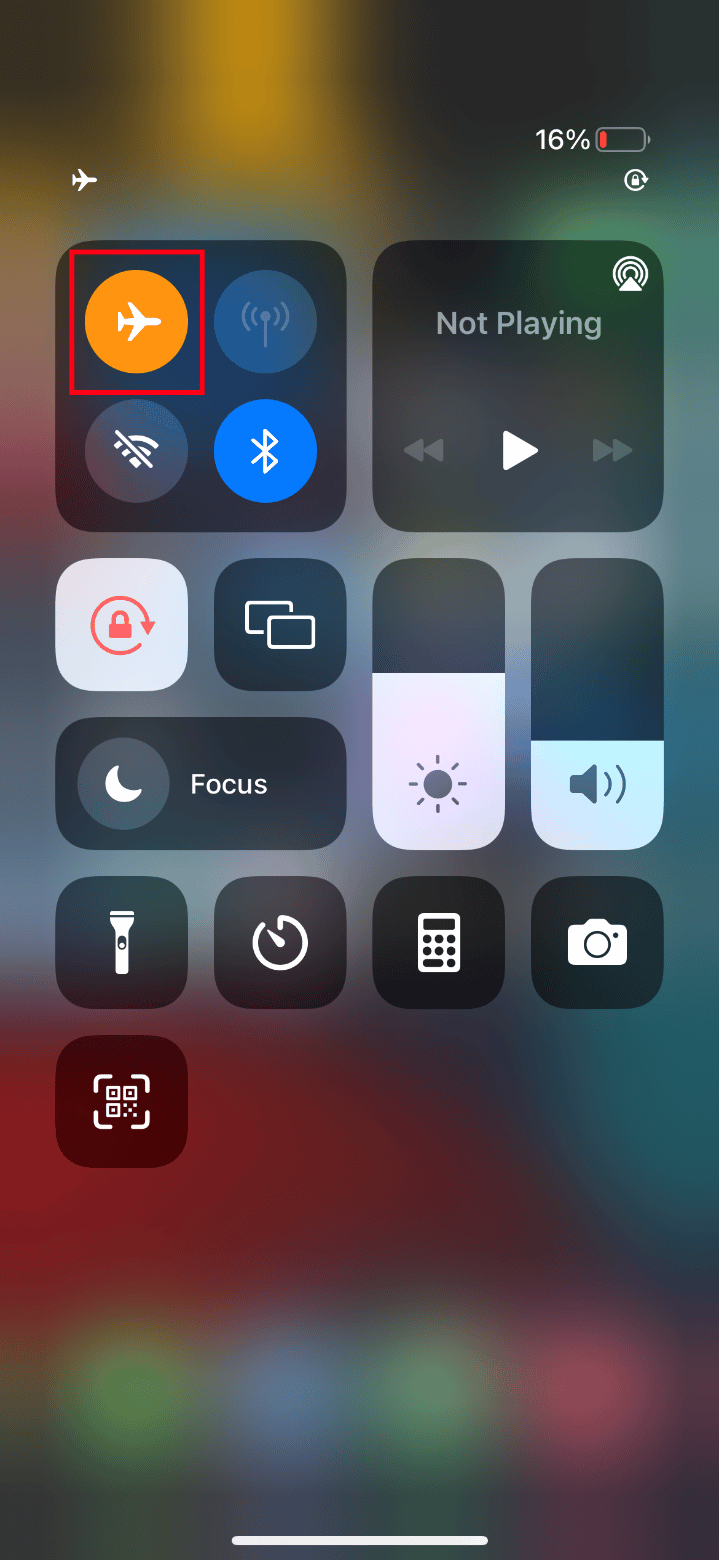
3. انتظر لمدة عشر ثوان على الأقل.
4. الآن ، انقر مرة أخرى على رمز الطائرة لإيقاف تشغيل وضع الطائرة الممكّن .
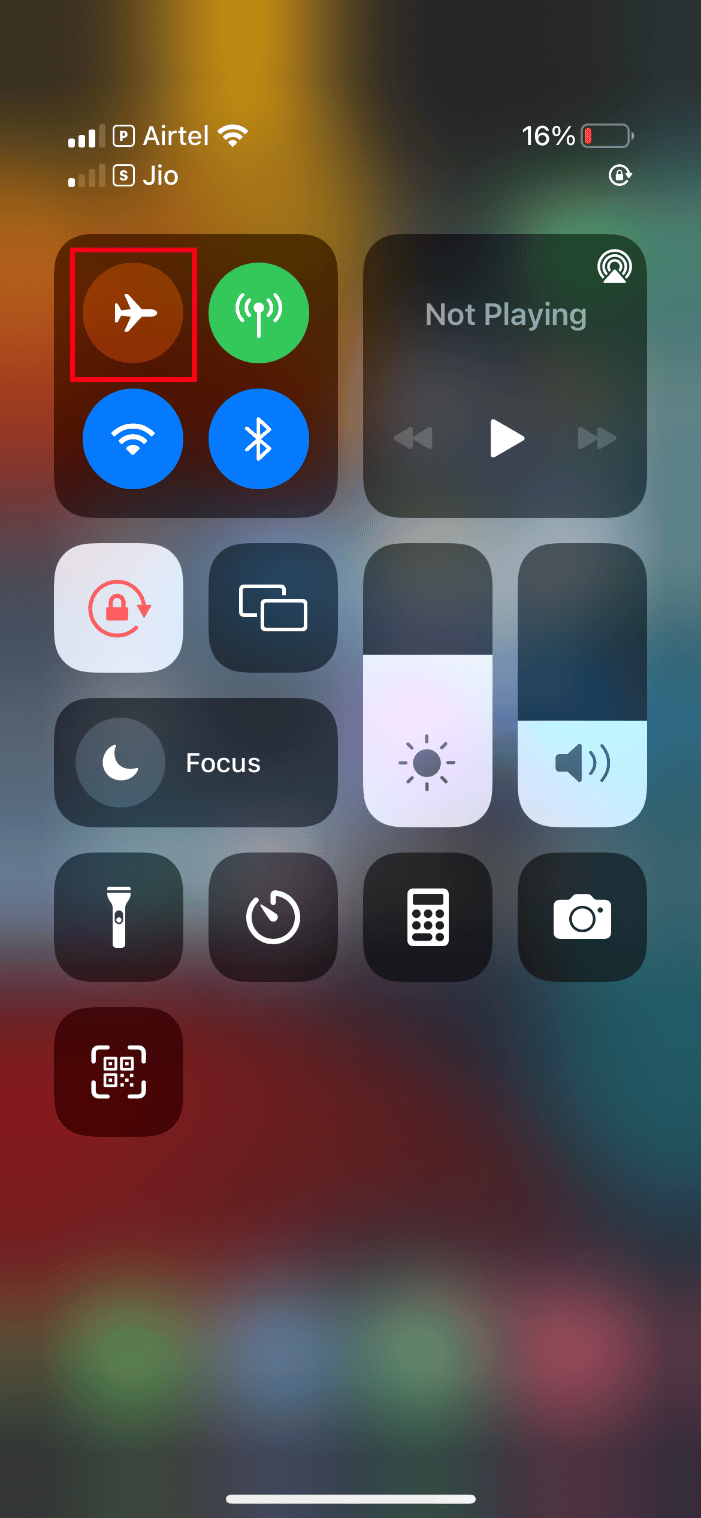
بمجرد الانتهاء من هذه الخطوات ، حاول تحميل فيديو الخطأ وتحقق مما إذا كان يمكنك مشاهدته دون أي مشكلة.
اقرأ أيضًا: إصلاح iPhone لم يتم اكتشافه في نظام التشغيل Windows 10
3. إعادة تشغيل iPhone
تساعد إعادة تشغيل هاتفك دائمًا في إصلاح أي مشكلة فنية. هذه الطريقة بارزة لأنها تقوم بإعادة ضبط هاتفك بالكامل وتنظيف ذاكرة جهازك بالكامل. وبالتالي ، هذه الخطوة لا بد من القيام بها.
1. على جهاز iPhone ، اضغط مع الاستمرار على زر السكون وزر خفض الصوت معًا.
2. الآن ، تظهر شريحة لإيقاف تشغيل الشاشة. بعد ذلك ، اسحب شريط التمرير من اليسار إلى اليمين وأوقف تشغيل هاتفك.
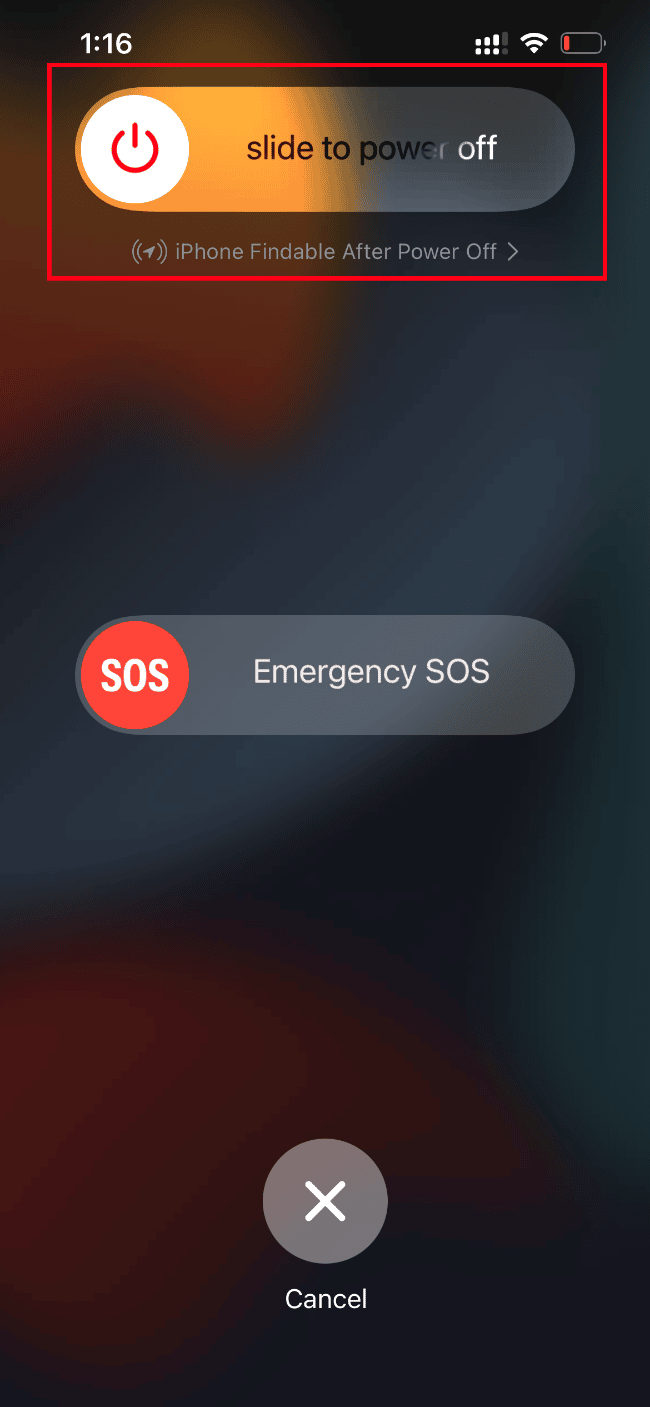
3. انتظر لمدة 15 إلى 30 ثانية على الأقل. ثم لإعادة تشغيله ، اضغط مع الاستمرار على زر السكون حتى تظهر أيقونة Apple على شاشة عرض iPhone.
أخيرًا ، حاول الآن تشغيل الفيديو الذي لا يمكنك تحميله مسبقًا.
4. تسجيل الدخول مرة أخرى إلى iPhone
تسجيل الخروج أولاً ثم تسجيل الدخول لديه القدرة على تجديد جهاز iPhone بالكامل إذا كان هناك أي خلل فني مؤقت موجود على الجهاز. لذلك ، لحل مشكلة عدم القدرة على تحميل الفيديو ، حدث خطأ في iPhone ، قم بتسجيل الدخول مرة أخرى إلى جهاز iPhone الخاص بك باتباع الخطوات الموضحة أدناه.
1. قم بتشغيل تطبيق الإعدادات على جهاز iPhone الخاص بك.
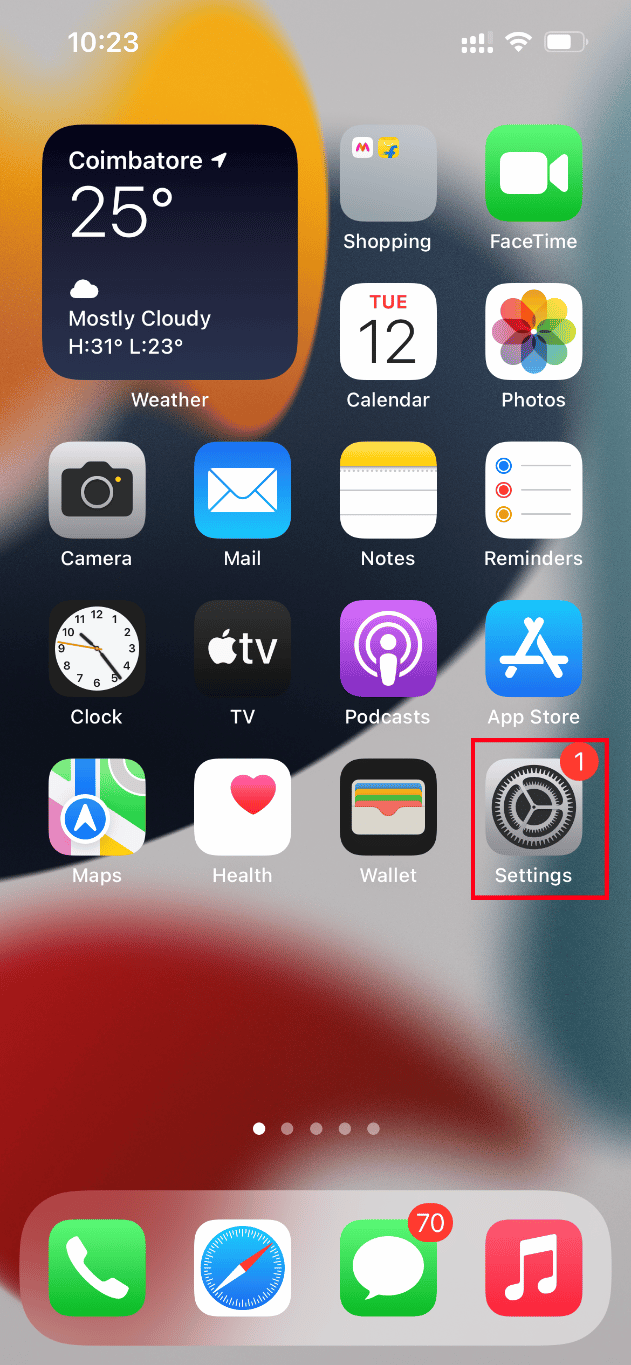
2. اضغط على خيار معرف Apple .
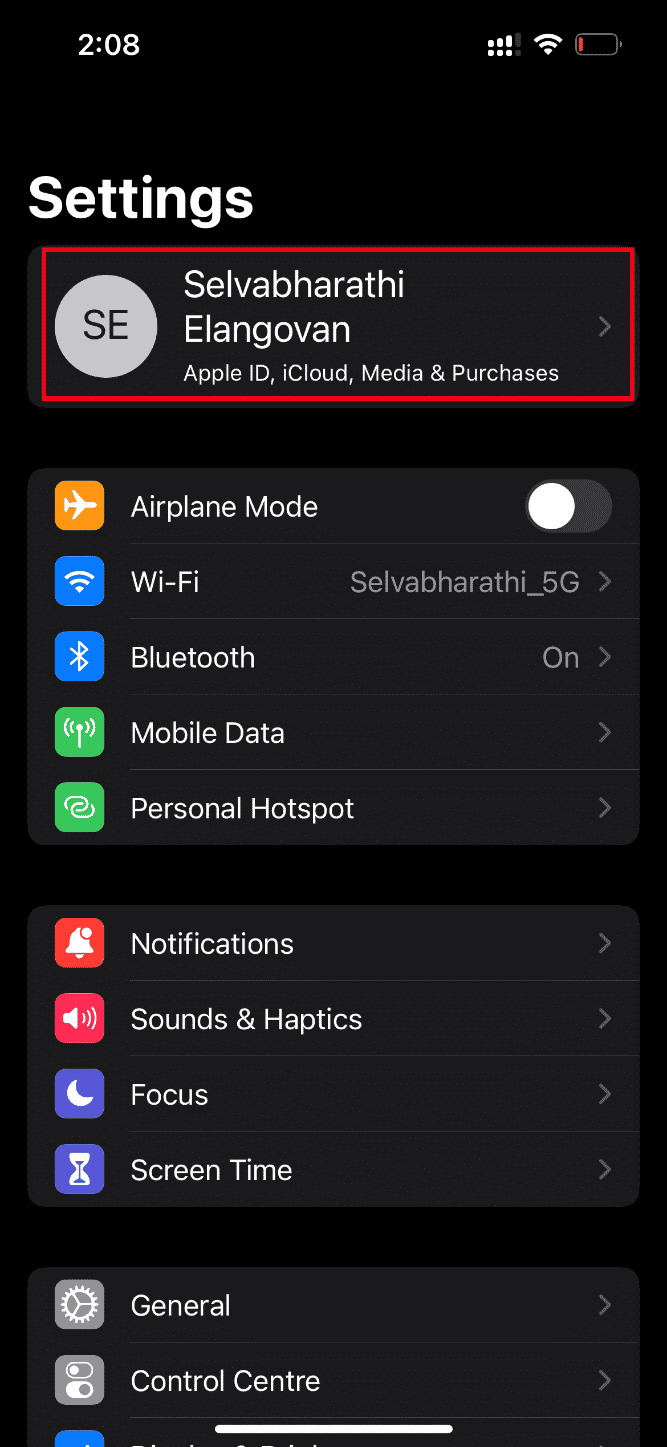
3. اضغط على زر تسجيل الخروج كما هو موضح.
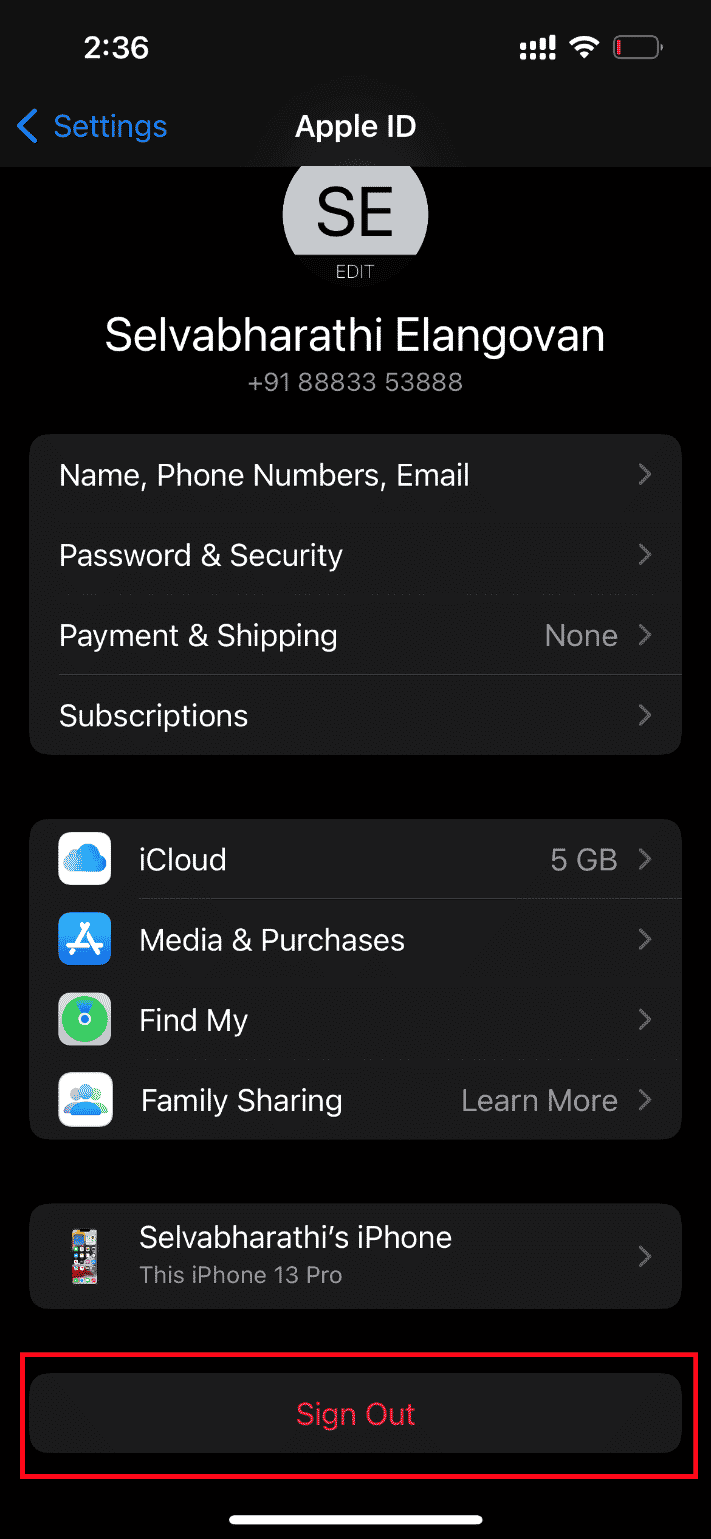
4. بمجرد تسجيل الخروج ، أعد تشغيل جهاز iPhone الخاص بك .
5. أدخل بيانات اعتماد تسجيل الدخول وقم بتسجيل الدخول مرة أخرى إلى جهاز iPhone الخاص بك.
أخيرًا ، حاول تحميل الفيديو المشكل وتحقق مما إذا كانت هذه الطريقة ناجحة في الإصلاح غير قادر على تحميل الفيديو ، حدث خطأ.
اقرأ أيضًا: إصلاح إشعار رسالة iPhone لا يعمل
5. ترقية iOS
التحديث جزء لا يتجزأ من أي نظام تشغيل. وذلك لأن الشركات المصنعة تقوم بإصدار نسخة مطورة من جميع أنظمة التشغيل عن طريق إصلاح الأخطاء والأخطاء السائدة. في الواقع ، تم تضمين هذا الإصدار الأخير أيضًا مع ميزات الأمان والتوافق الجديدة. الآن ، هذه الأسباب تبرر أهمية التحديث. بقدر ما يتعلق الأمر بجهاز iPhone ، عادةً ما يكون لديهم وضع تلقائي قيد التشغيل والذي يراقب بانتظام توفر التحديث ويقوم بمهمة التحديث من تلقاء نفسه. ومع ذلك ، يمكنك أيضًا التحقق من ذلك يدويًا وتحديثه. دعونا نرى كيف.
1. اضغط على خيار إعدادات iPhone الخاص بك.
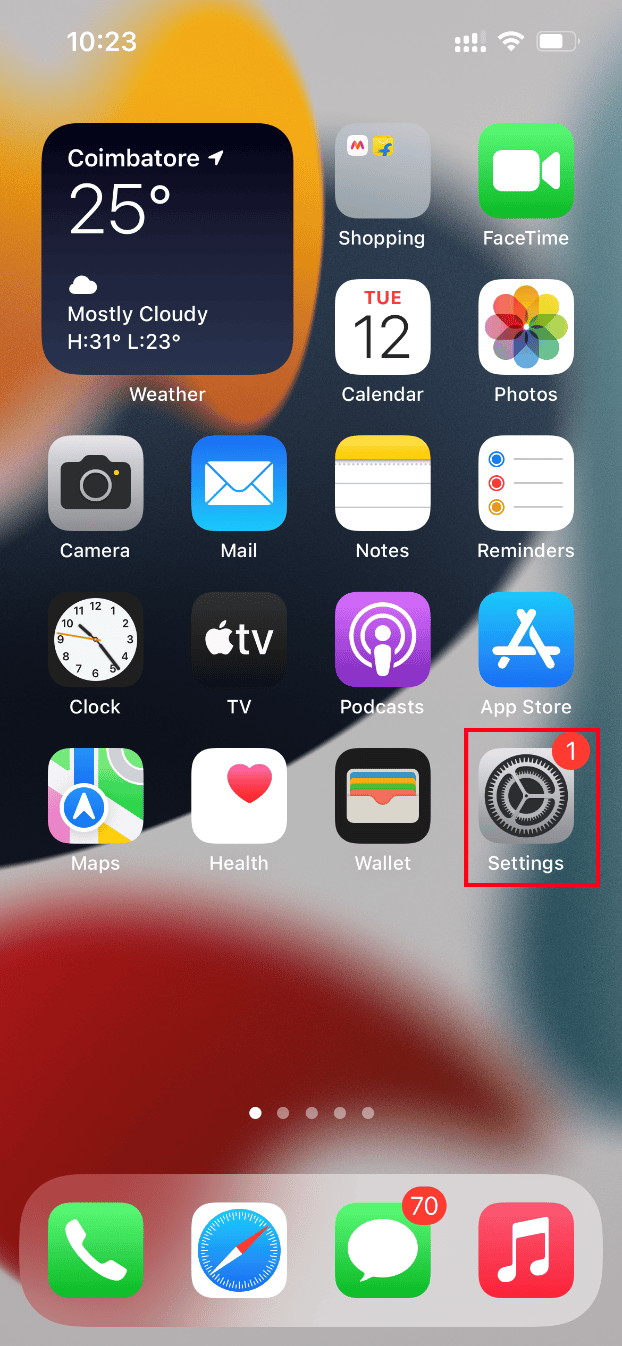
2. قم بالتمرير لأسفل وحدد علامة التبويب " عام " لبدء تشغيل الإعدادات العامة. ثم اضغط عليها.
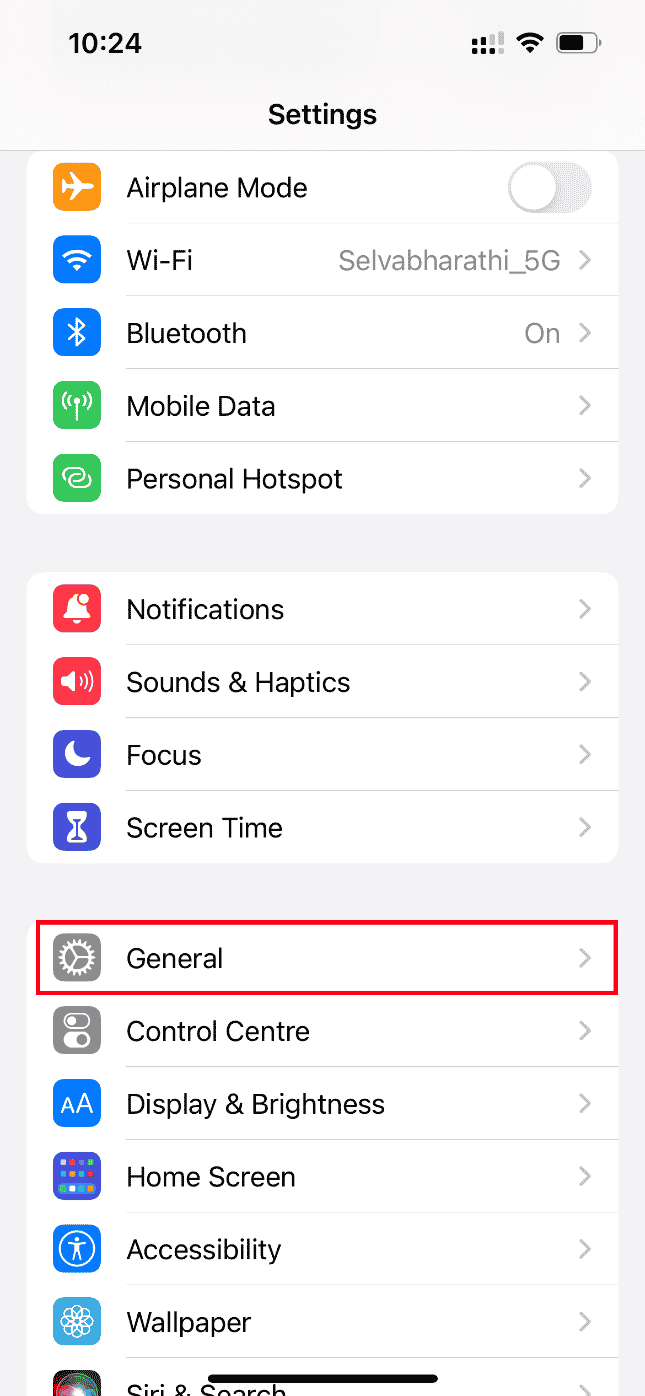
3. ضمن الإعدادات العامة ، انقر فوق تحديث البرنامج .
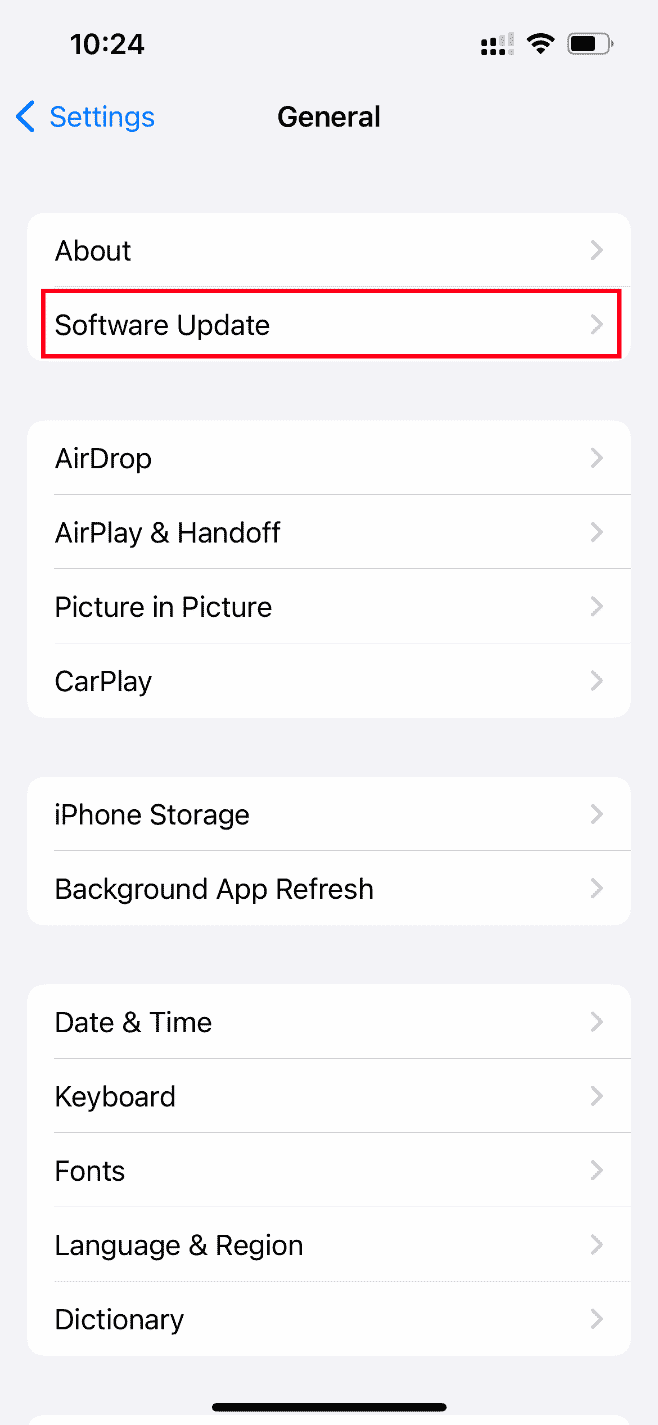
4. إذا تم تحديث جهاز iPhone الخاص بك بالكامل ، فستجد أن رسالة iOS محدثة .
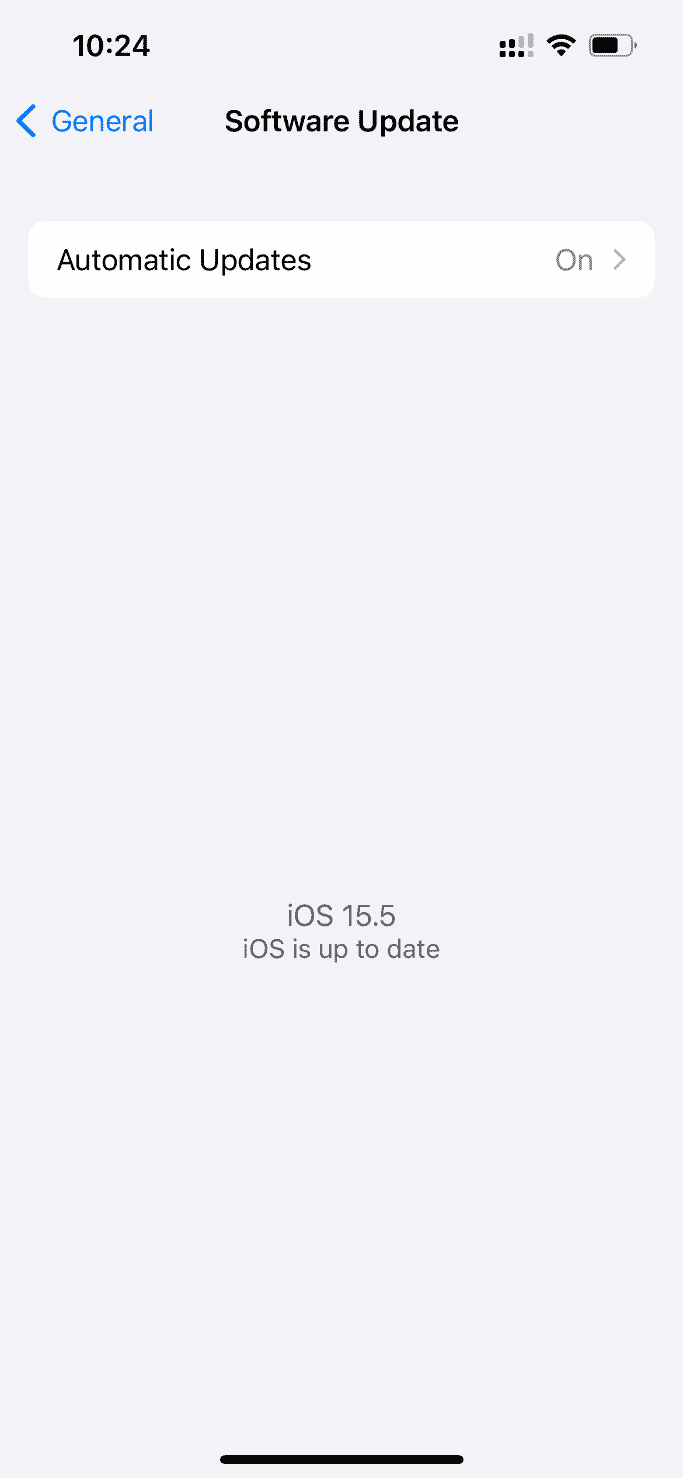
5. إذا لم يكن كذلك ، فانقر فوق الزر تنزيل وتثبيت للتحديث يدويًا.
6. مرة أخرى ، انقر فوق " تثبيت " لتنزيل أحدث إصدار من iOS.
اقرأ أيضًا: كيفية إيقاف تشغيل التسليم بهدوء على iMessage
6. تحقق من صفحة حالة النظام
في بعض الأحيان ، من الممكن أن يفشل تطبيق الصور في تحميل مقاطع الفيديو من iCloud بسبب مشاكل الخادم. وبالتالي ، تحتاج إلى الانتقال إلى صفحة حالة نظام Apple والتحقق مما إذا كانت هناك مشكلة ذات صلة قدمها فريق Apple ضمن قسم الصور. إذا كانت المشكلة مدرجة ، فعليك الانتظار حتى يحلها الفريق الأمر الذي قد يستغرق بعض الوقت.
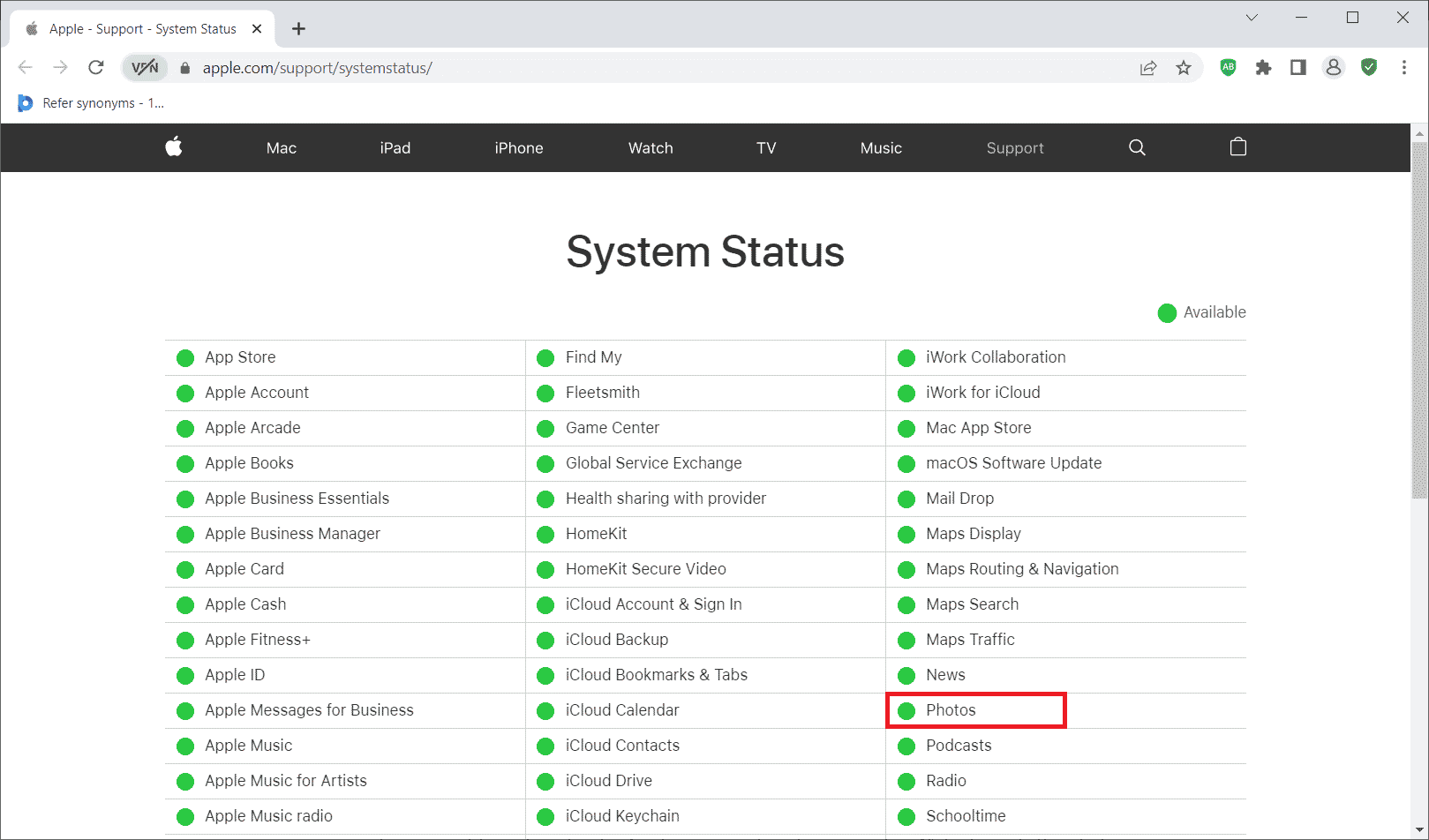
7. إعادة تشغيل جهاز التوجيه
حاول إعادة تشغيل المتصفح الخاص بك. هذا لأن هذا الإجراء يقضي على أي خلل فني غريب إذا كان موجودًا من نهاية جهاز التوجيه. بدلاً من ذلك ، يمكنك تجربة اتصال Wi-Fi مختلف نفسه للتحقق مما إذا كان يساعد في حل مشكلة التحميل. اقرأ دليلنا لإعادة تشغيل جهاز التوجيه.

8. استيراد الفيديو إلى iMovie
أبلغ العديد من المستخدمين أن هذه الطريقة نجحت بشكل جيد. كل ما عليك فعله هو استيراد الفيديو الإشكالي إلى iMovie وتشغيله. بعد ذلك ، تحقق مما إذا كان يحل مشكلة خطأ التحميل.
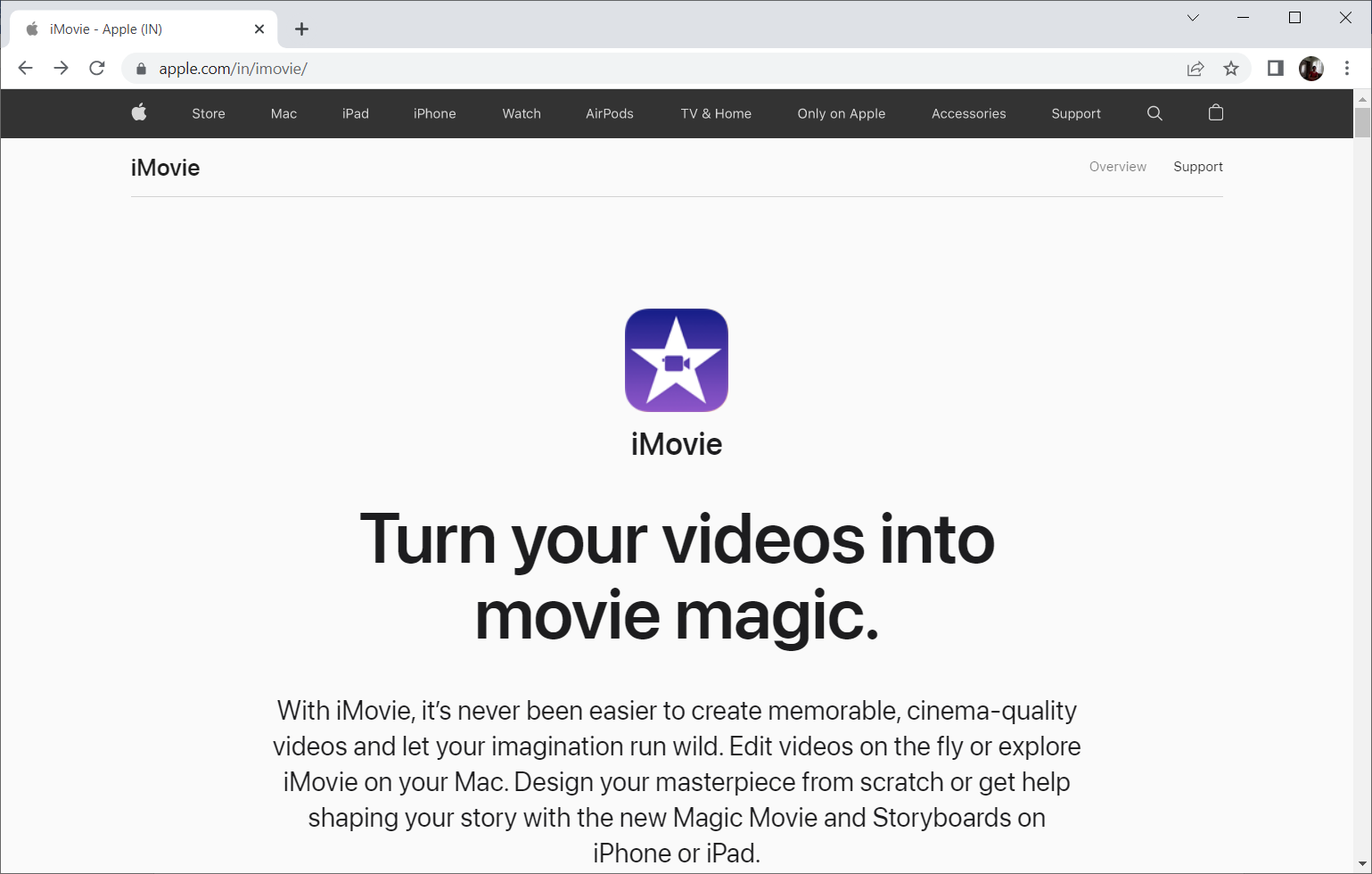
اقرأ أيضًا: كيفية إرسال iPhone إلى Firestick
9. فيديو مكرر
في بعض الأحيان ، يمكن أن يؤدي تكرار الفيديو المشكل إلى حل خطأ التحميل. هيريس كيفية القيام بذلك.
1. قم بتشغيل تطبيق الصور على جهاز iPhone الخاص بك.
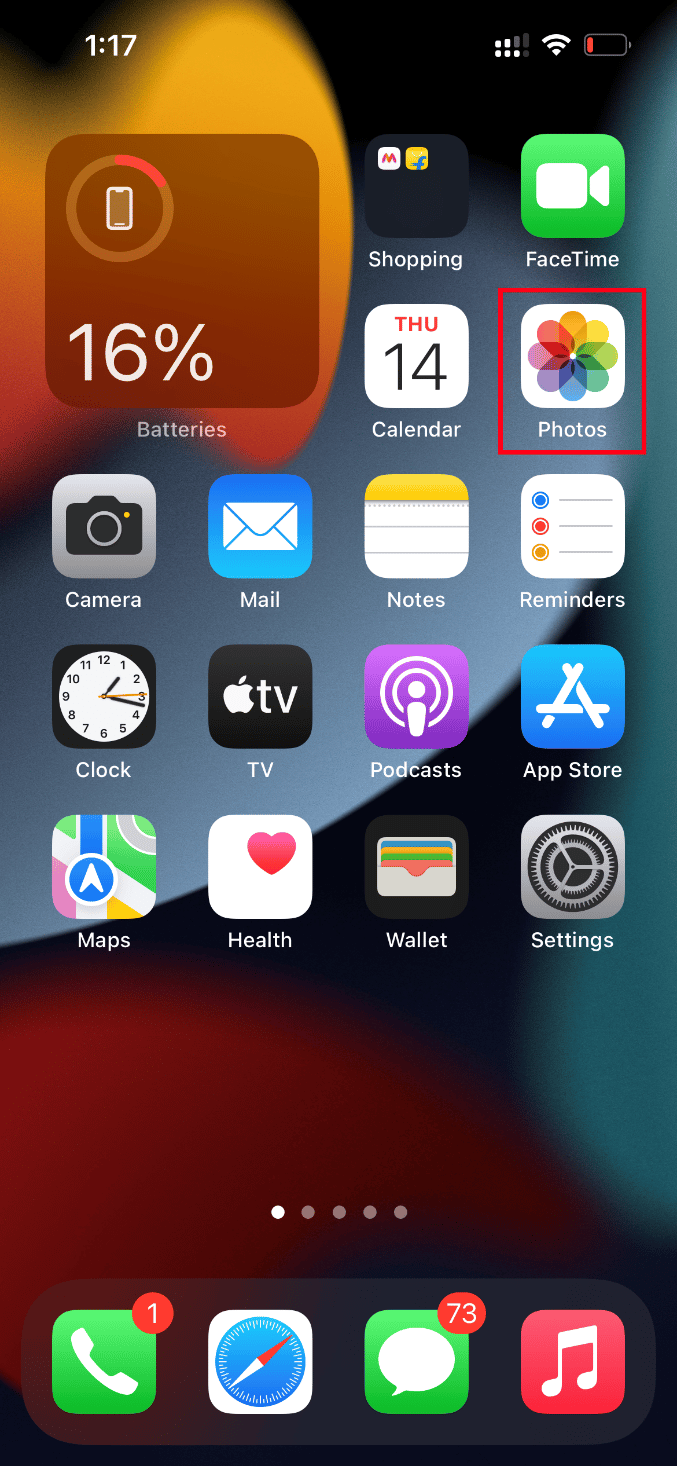
2. حدد الخطأ المسبب للفيديو وانقر على أيقونة المشاركة .
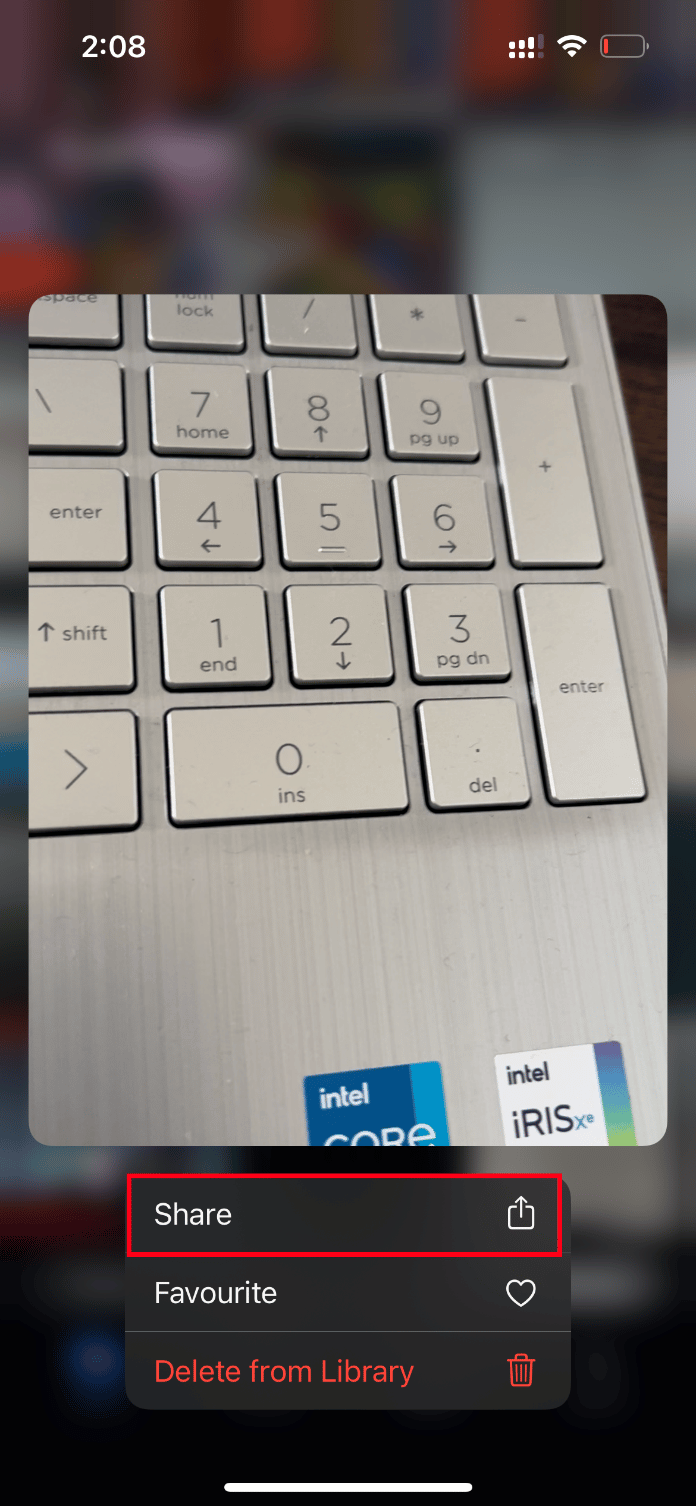
3. ثم اضغط على خيار تكرار ضمن صفحة المشاركة .
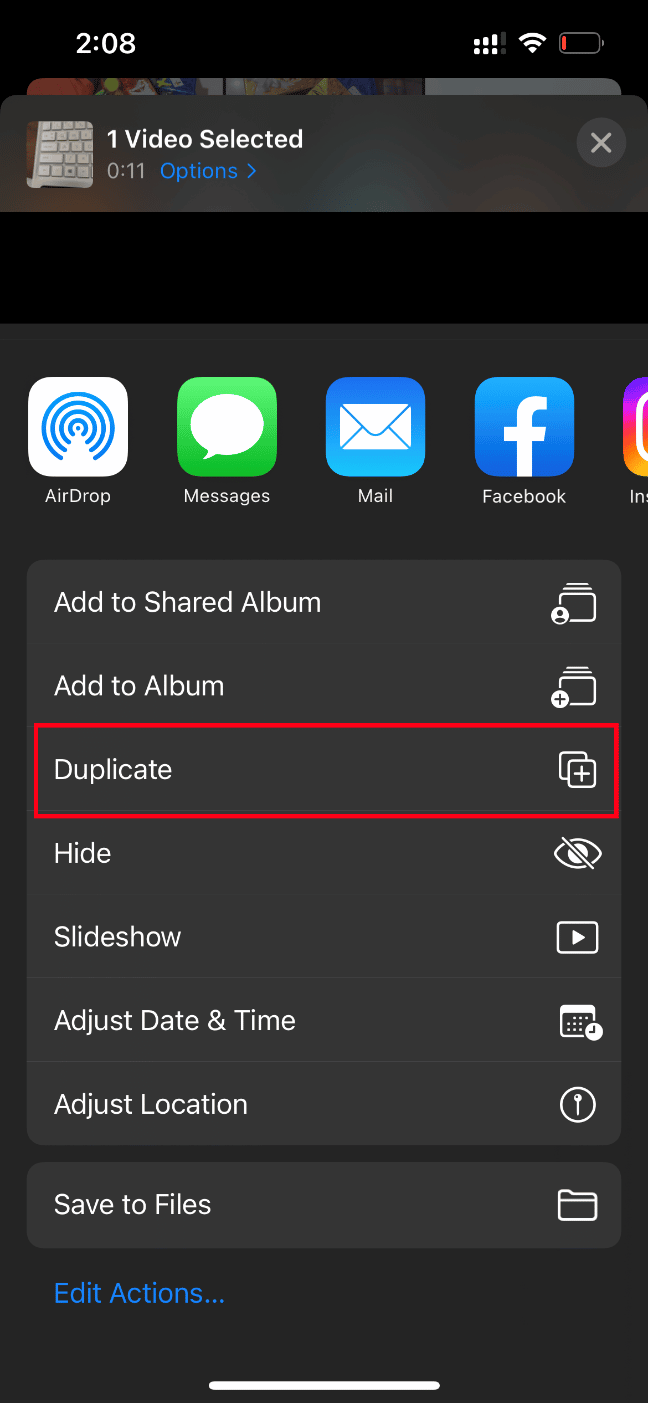
يؤدي هذا إلى إنشاء نسخة جديدة دقيقة من الفيديو الموجود. بعد ذلك ، قم بتشغيل الفيديو المكرر وتحقق من مسح الخطأ.
10. تحميل الفيديو إلى ألبوم مشترك
تحقق مما إذا حدث خطأ أثناء تحميل إصدار عالي الجودة من هذا الفيديو ، يمكن محو مشكلة iPhone عن طريق تحميل الفيديو المطلوب إلى ميزة الألبوم المشترك. هيريس كيفية القيام بذلك.
1. قم بتشغيل تطبيق الصور على جهاز iPhone الخاص بك.
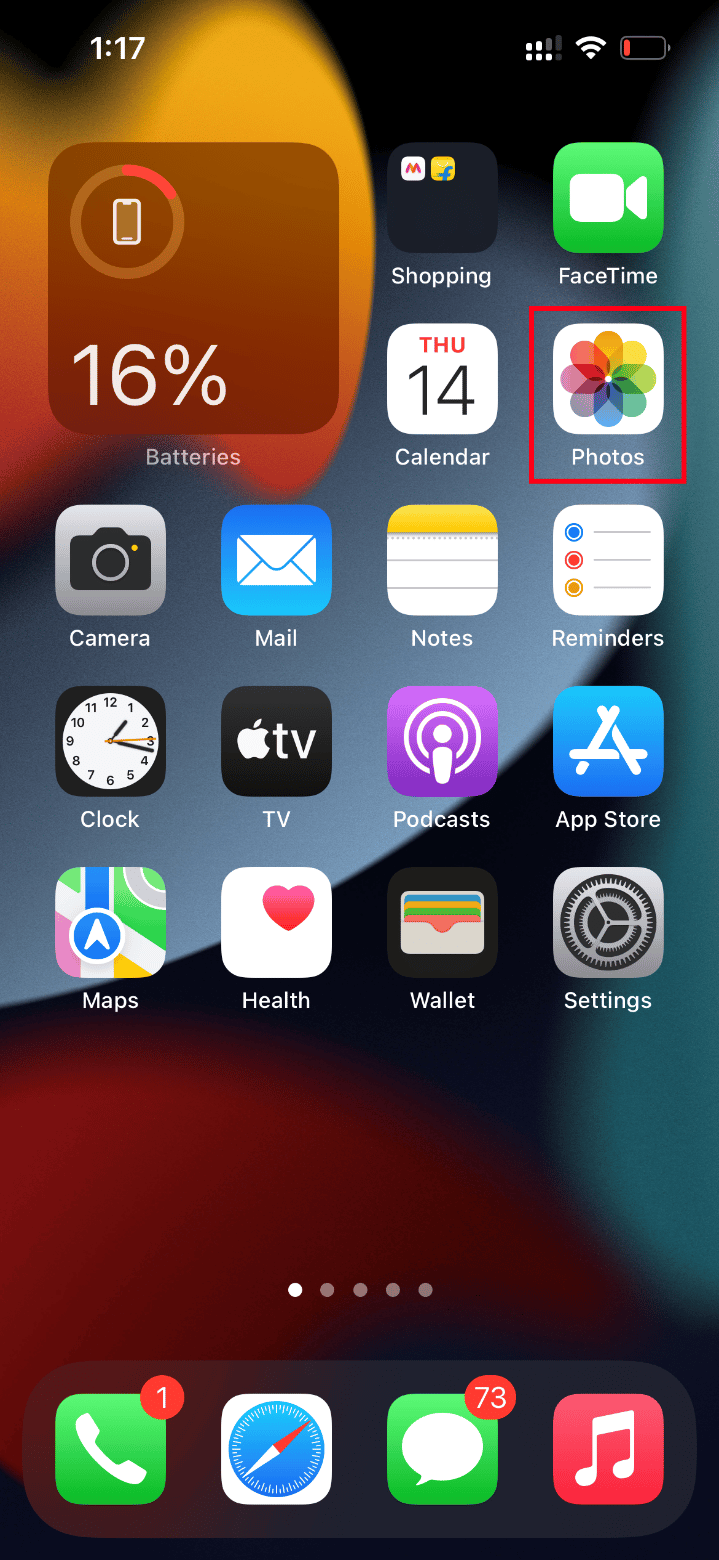
2. حدد الخطأ المسبب للفيديو وانقر على أيقونة المشاركة .
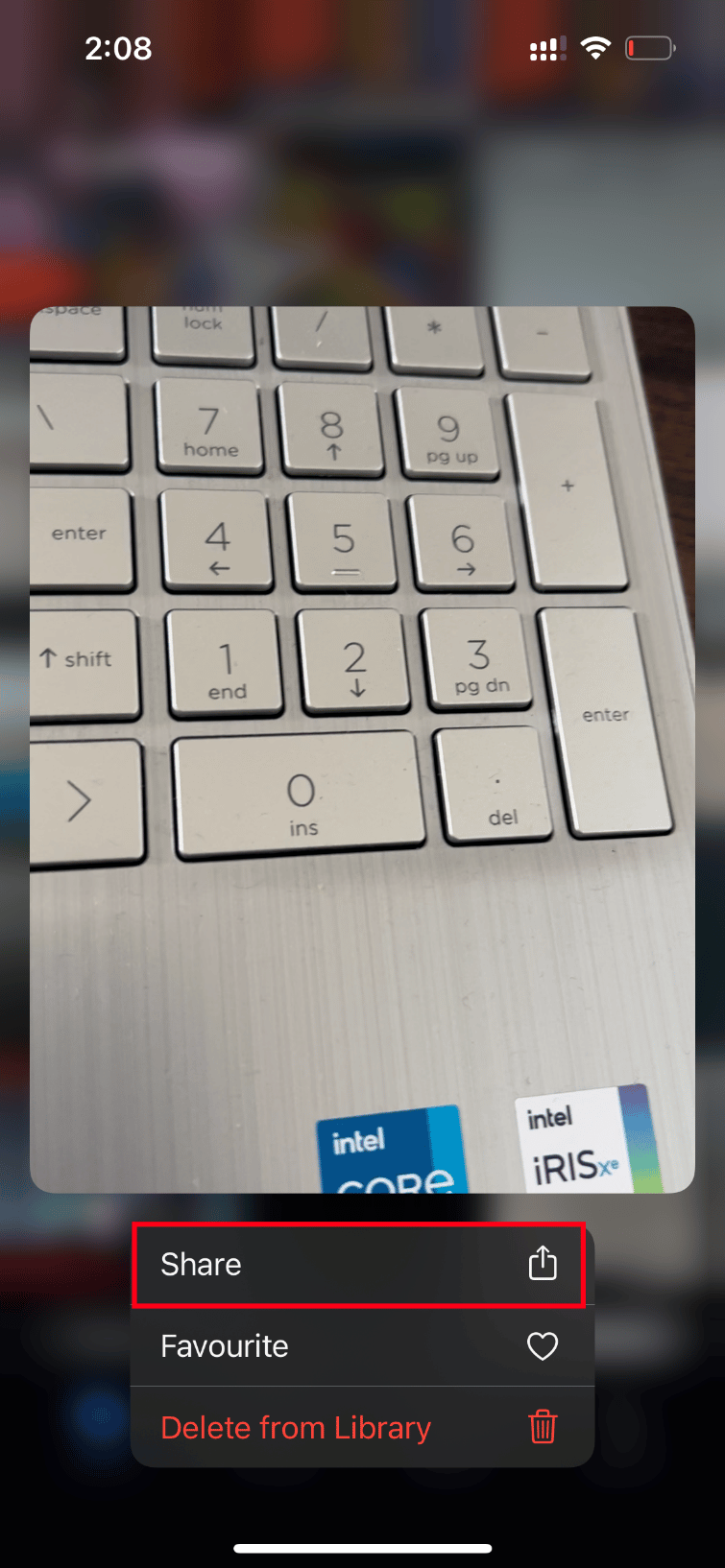
3. الآن ، اضغط على خيار إضافة إلى ألبوم مشترك ضمن صفحة المشاركة .
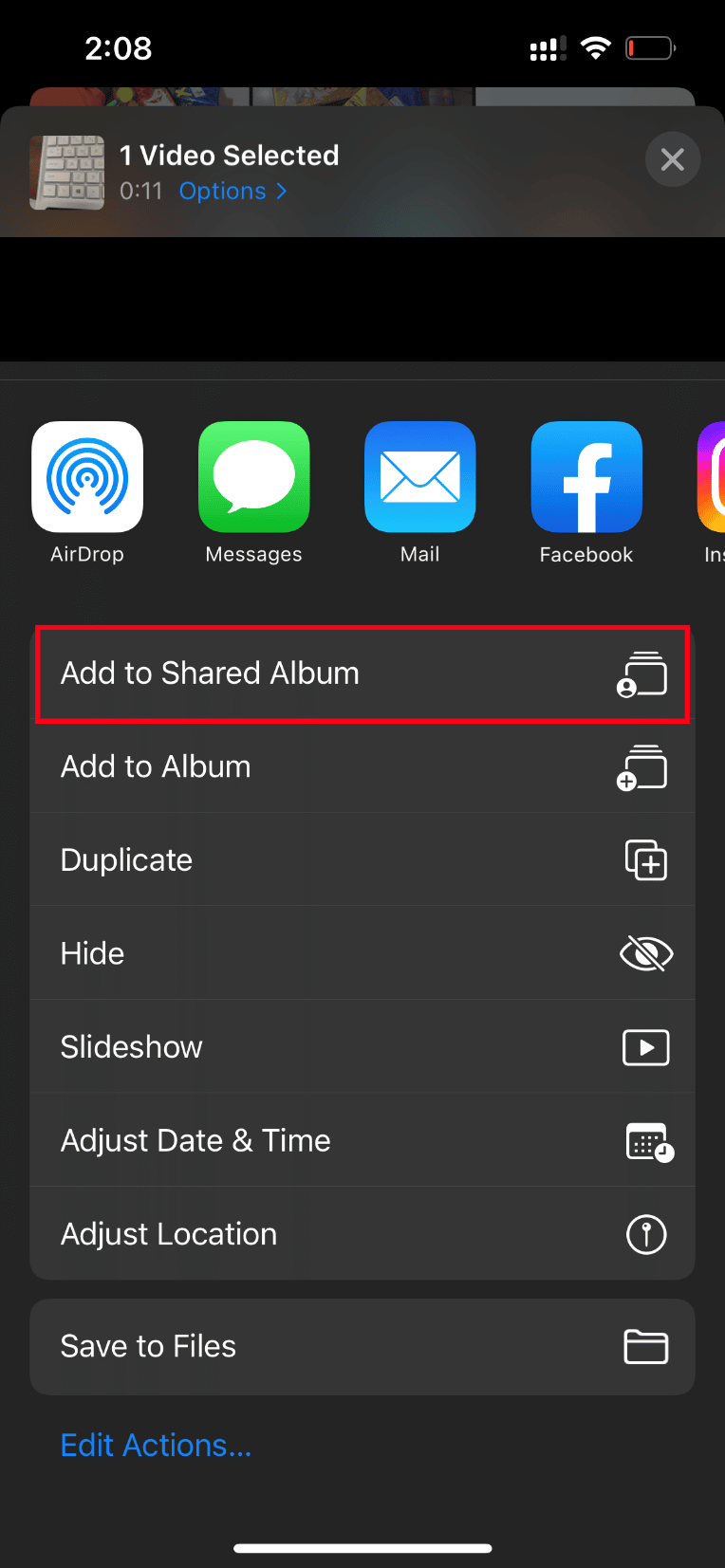
4. الآن ، اكتب اسم الألبوم الذي تريد تحميل الفيديو والشخص الذي تريد مشاركته. بعد ذلك ، اتبع الإرشادات الموضحة بشكل أكبر وأضف الفيديو إلى الألبومات المشتركة.
أخيرًا ، قم بتشغيل الفيديو عبر مجلد الألبوم المشترك وتحقق من حل خطأ تحميل الفيديو.
اقرأ أيضًا: إصلاح مكالمة فيديو WhatsApp لا تعمل على iPhone و Android
11. فرض إعادة تشغيل تطبيق الصور
في بعض الأحيان ، تتوقف المكونات المهمة عن عملها عند وجود مشكلة فنية في جهاز iPhone الخاص بك. في مثل هذه الحالة ، تحتاج إلى فرض عملية إعادة التشغيل. نفذ التعليمات للقيام بذلك.
1. اضغط على زر رفع الصوت وحرره بسرعة.
2. ثم اضغط على زر خفض الصوت وحرره بسرعة.
3. أخيرًا ، استمر في الضغط على زر السكون حتى يظهر شعار Apple ثم حرره.
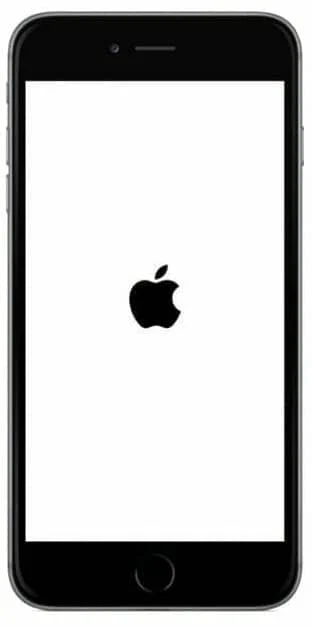
12. تعطيل البيانات الخلوية
في بعض الأحيان ، يفشل تطبيق الصور في استرداد البيانات من iCloud عندما يستخدم البيانات الخلوية. ومن ثم ، قم بتعطيله باتباع الخطوات الواردة أدناه لمسح الخطأ.
ملاحظة: تأكد من اتصال iPhone الخاص بك بشبكة Wi-Fi .
1. قم بتشغيل تطبيق الإعدادات على جهاز iPhone الخاص بك.
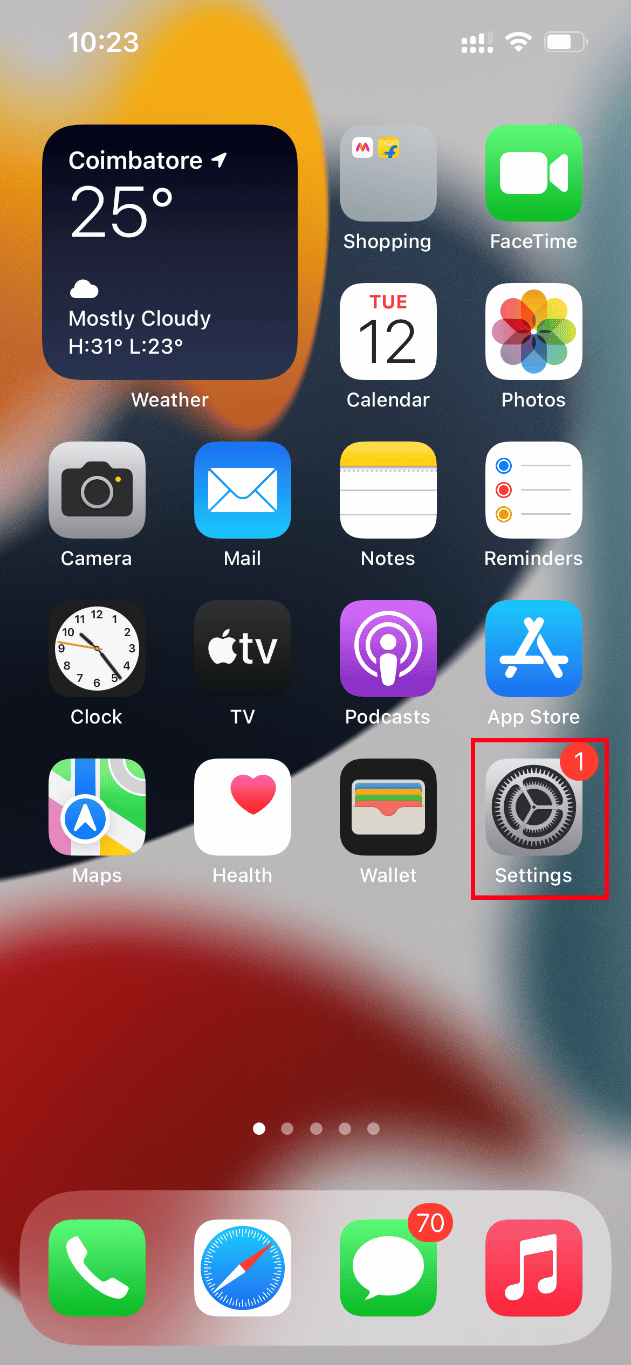
2. في صفحة الإعدادات ، حدد موقع الصور وانقر عليها.
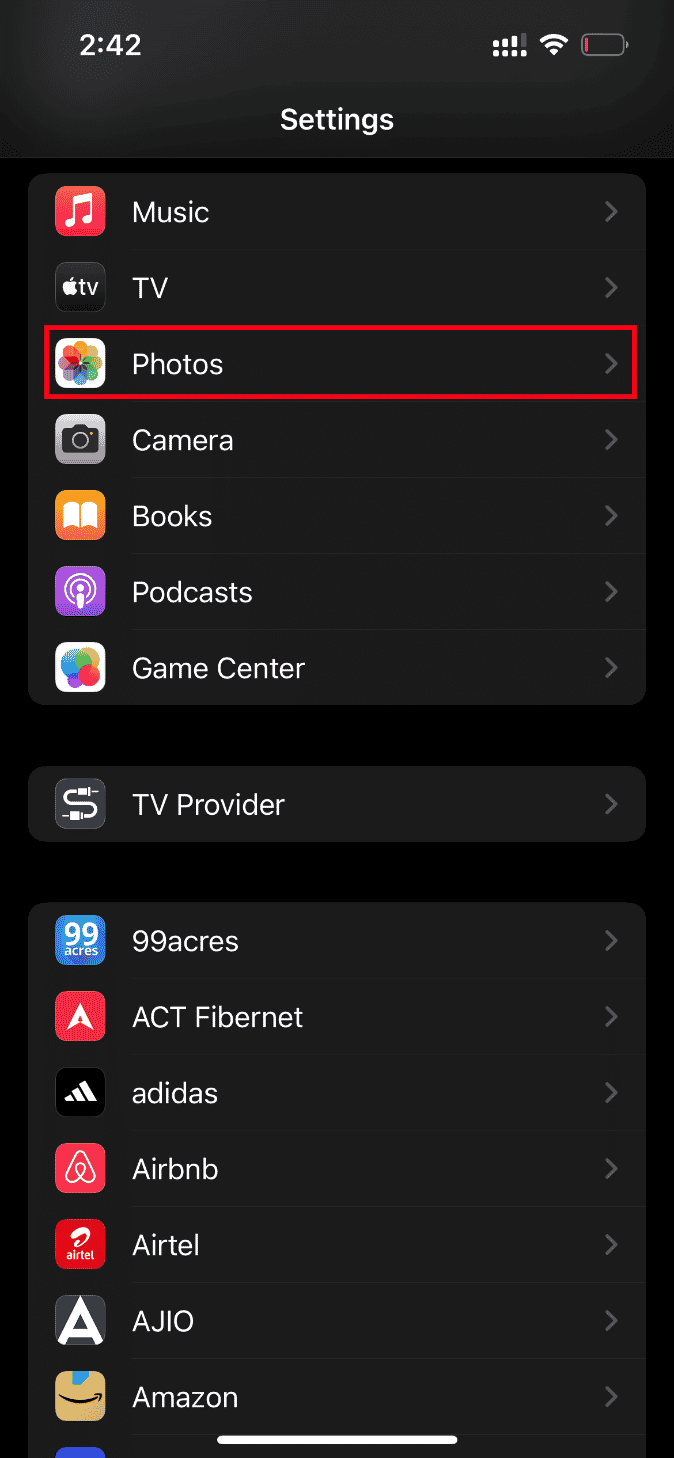
3. اضغط على بيانات الجوال .
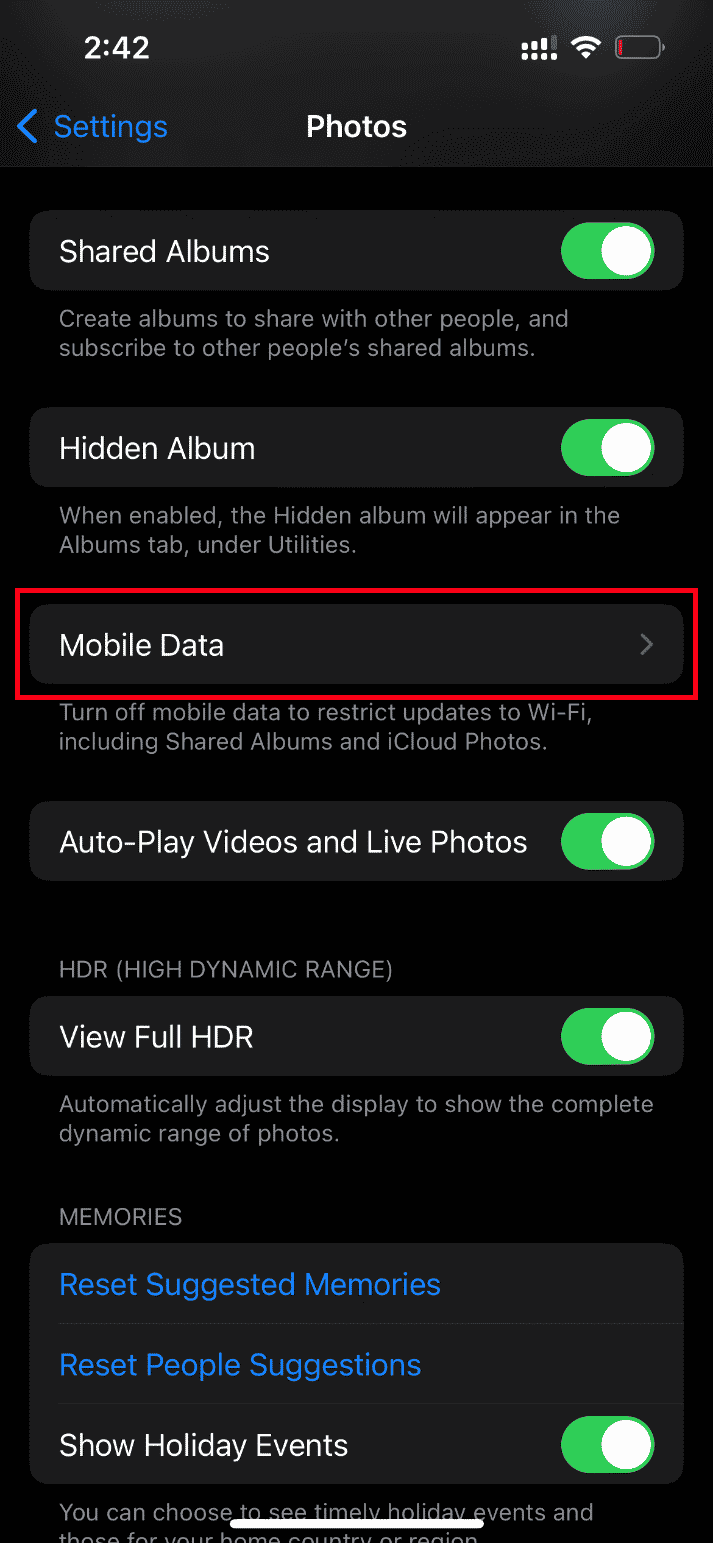
4. قم بتبديل بيانات الجوال وتشغيل مقاطع الفيديو تلقائيًا والصور الحية أيضًا.
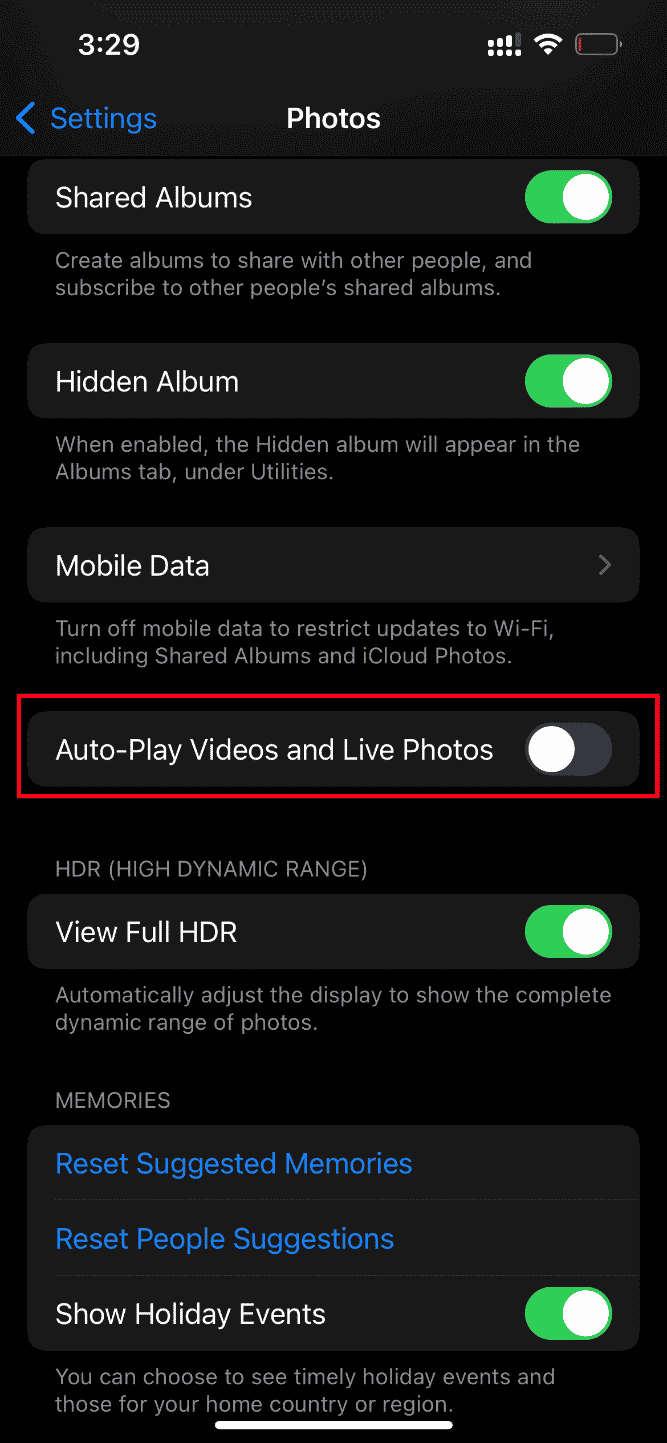
بمجرد إجراء هذه التغييرات ، أعد تشغيل جهاز iPhone الخاص بك.
عند إعادة التشغيل ، قم بتشغيل بيانات الجوال وتشغيل مقاطع الفيديو تلقائيًا والصور الحية .
أخيرًا ، حاول تحميل الفيديو الإشكالي وتحقق مما إذا كان الخطأ يقيد بدء تشغيله.
اقرأ أيضًا: كيفية نقل الموسيقى من القرص المضغوط إلى iPhone
13. الوصول إلى الفيديو من iCloud
إذا كان هناك خطأ في تحميل مشكلة الفيديو هذه لا تزال قائمة ، فحاول الوصول إليها عبر iCloud على جهاز الكمبيوتر الخاص بك. للقيام بذلك ، قم بتنفيذ التعليمات الواردة أدناه.
1. قم بزيارة موقع iCloud الرسمي عبر متصفح من اختيارك.
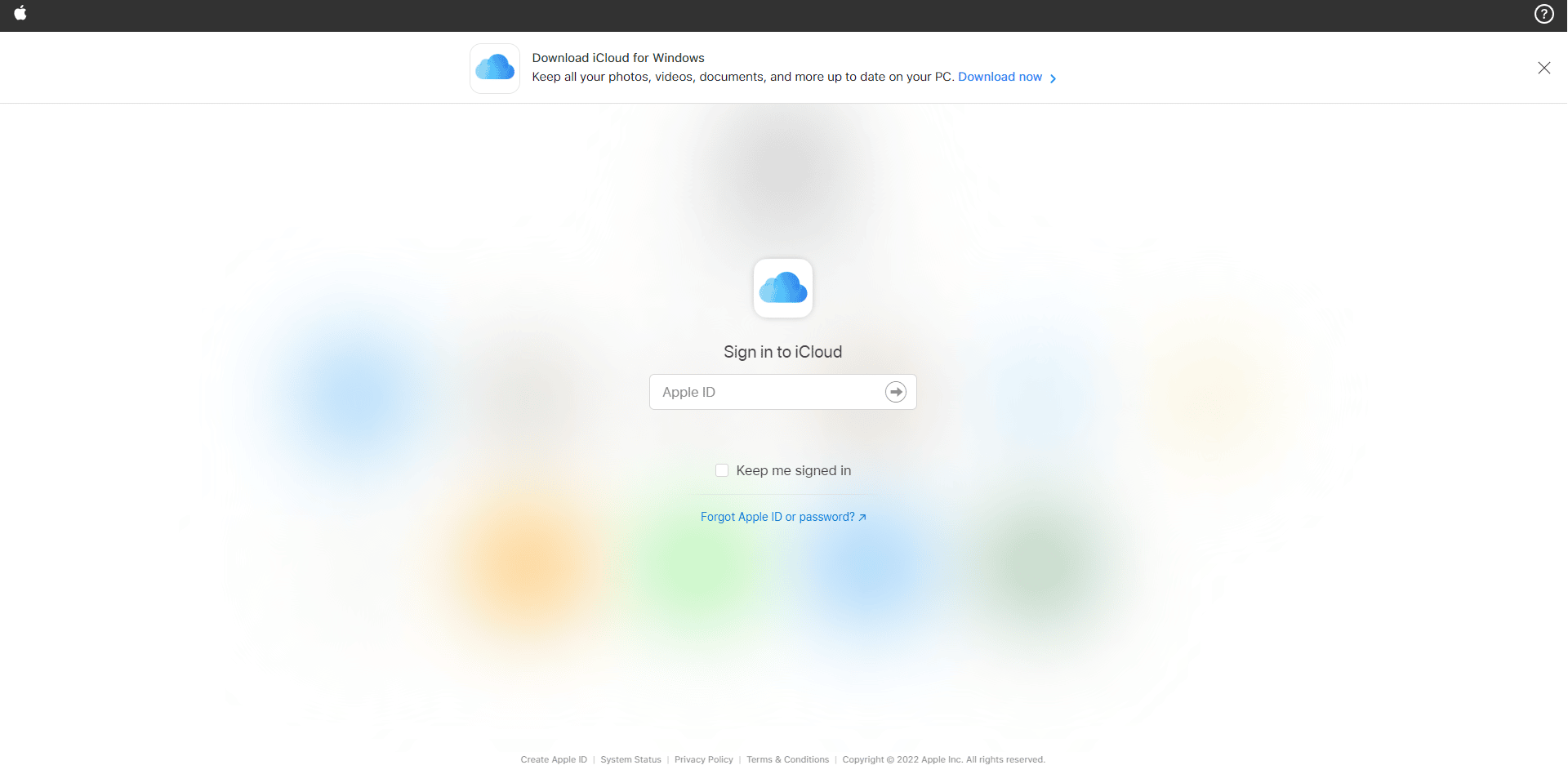
2. أدخل بيانات اعتماد Apple وقم بتسجيل الدخول.
3. حدد تطبيق الصور أو iCloud Drive حيث يوجد الفيديو.
4. البحث والعثور على الفيديو الخاص بك. انقر وافتحه.
نأمل بهذه الطريقة أن تتمكن من الوصول إلى الفيديو. إذا كنت بحاجة إلى هذا الفيديو في وضع عدم الاتصال ، فيمكنك مشاركته عبر البريد الإلكتروني أو يمكنك تنزيله على جهاز الكمبيوتر الخاص بك.
14. قم بإيقاف تشغيل وضع HDR
يعد Smart HDR (النطاق الديناميكي العالي) ميزة ممتازة تبرز أفضل جودة للصورة. قد يؤدي هذا الوضع أحيانًا إلى إيقاف تحميل فيديو معين. لذلك ، قم بتنفيذ الخطوات الواردة أدناه وقم بتعطيل الوضع.
1. قم بتشغيل تطبيق الإعدادات على جهاز iPhone الخاص بك.
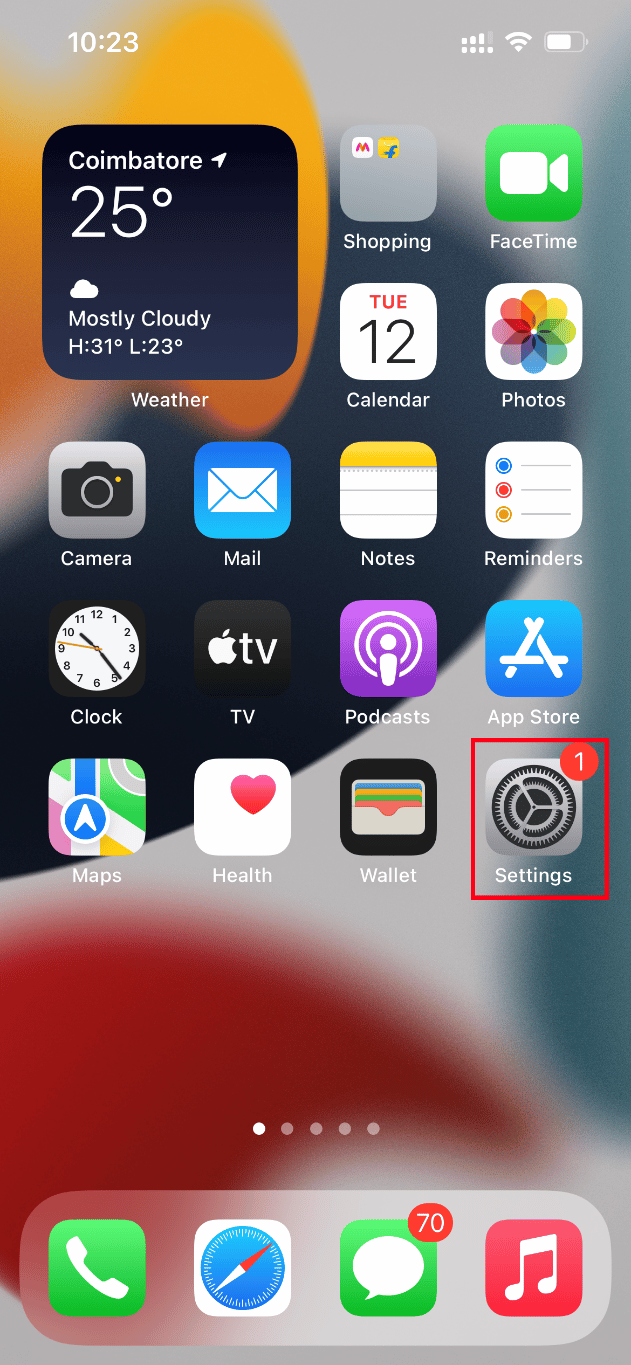
2. في صفحة الإعدادات ، انتقل إلى خيار الكاميرا .
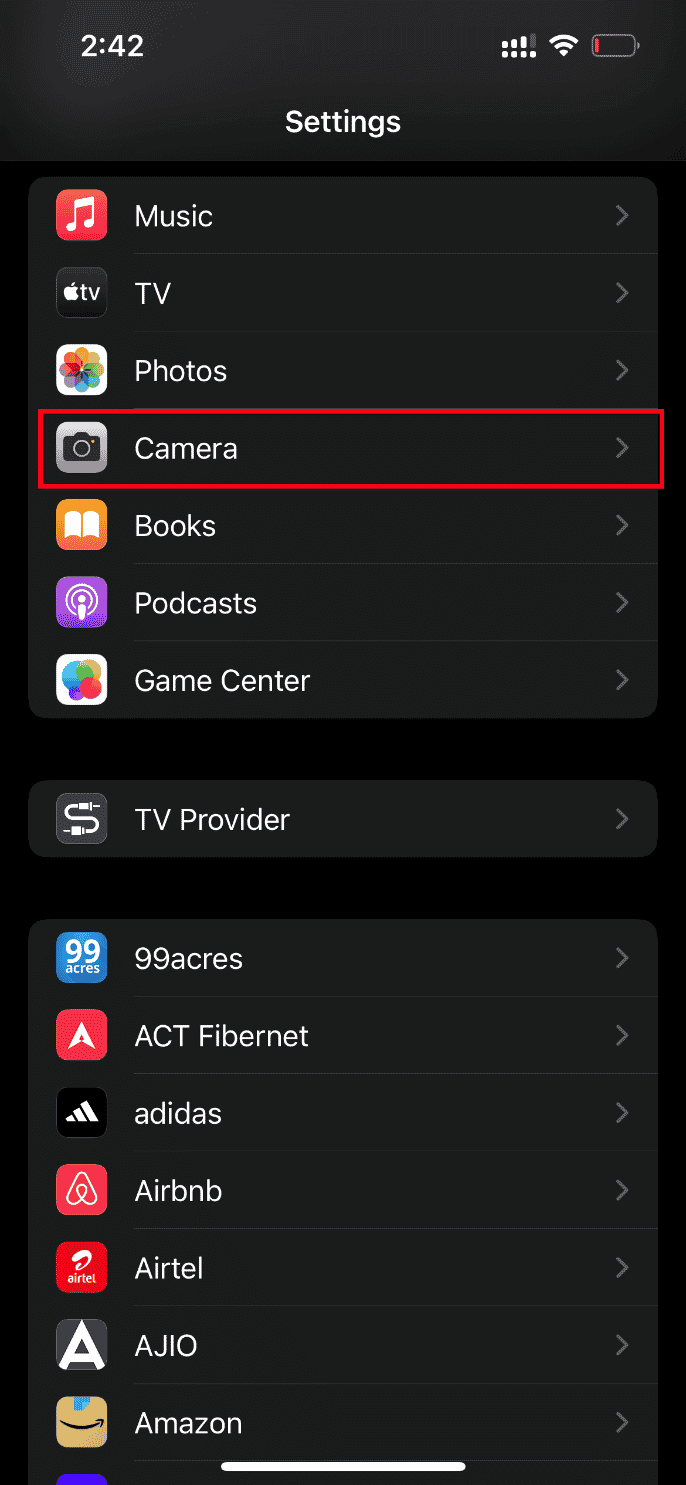
3. هنا ، ابحث عن Smart HDR وحدد موقعه. قم بتبديلها لتعطيل الميزة.
بمجرد الانتهاء من ذلك ، تحقق من حدوث خطأ أثناء تحميل إصدار عالي الجودة من هذا الفيديو الذي تم مسح iPhone.
الطريقة 2: إعادة تمكين iCloud Photos Sync
في بعض الأحيان ، عندما تقوم بحفظ مقاطع فيديو عالية الدقة على iCloud ، فقد لا يتم تحميلها لأنها تتطلب اتصالاً جيدًا بالشبكة لجلبها بأعلى جودة. في هذا السيناريو ، تحتاج إلى تعطيل وتمكين الصور للمزامنة مع iCloud لإصلاح الخطأ. هيريس كيفية القيام بذلك.
1. افتح تطبيق " الإعدادات " على جهاز iPhone الخاص بك.
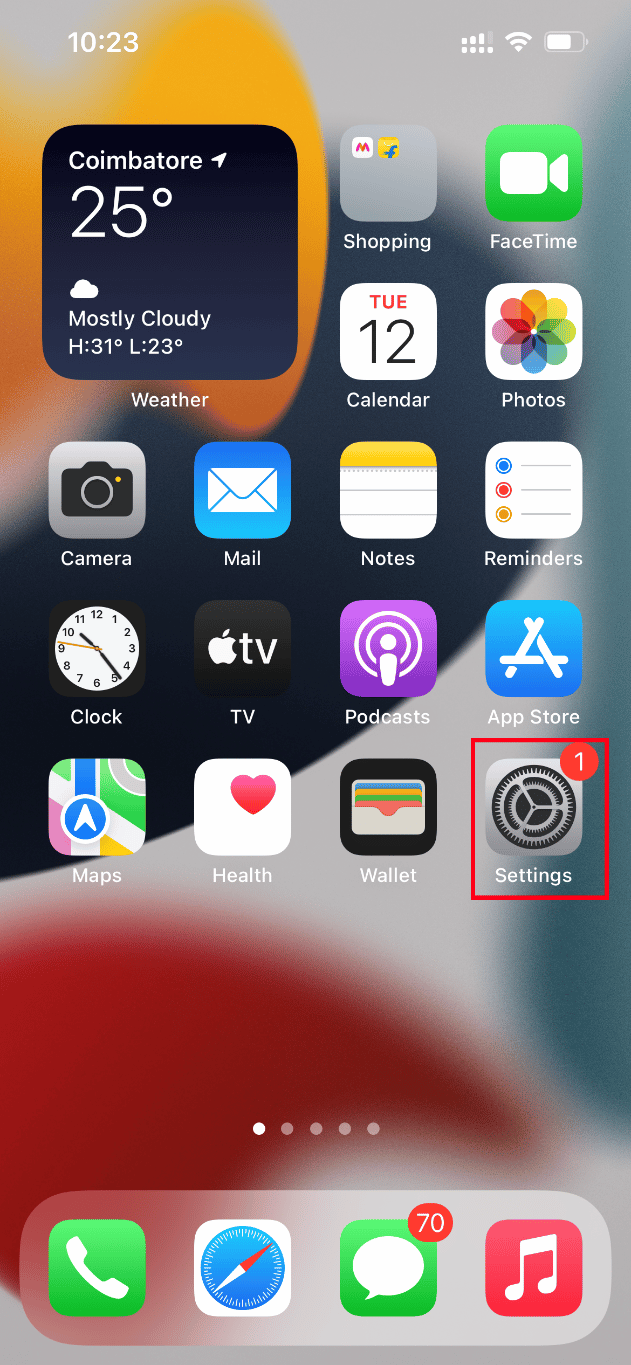
2. في صفحة الإعدادات ، اضغط على معرف Apple .
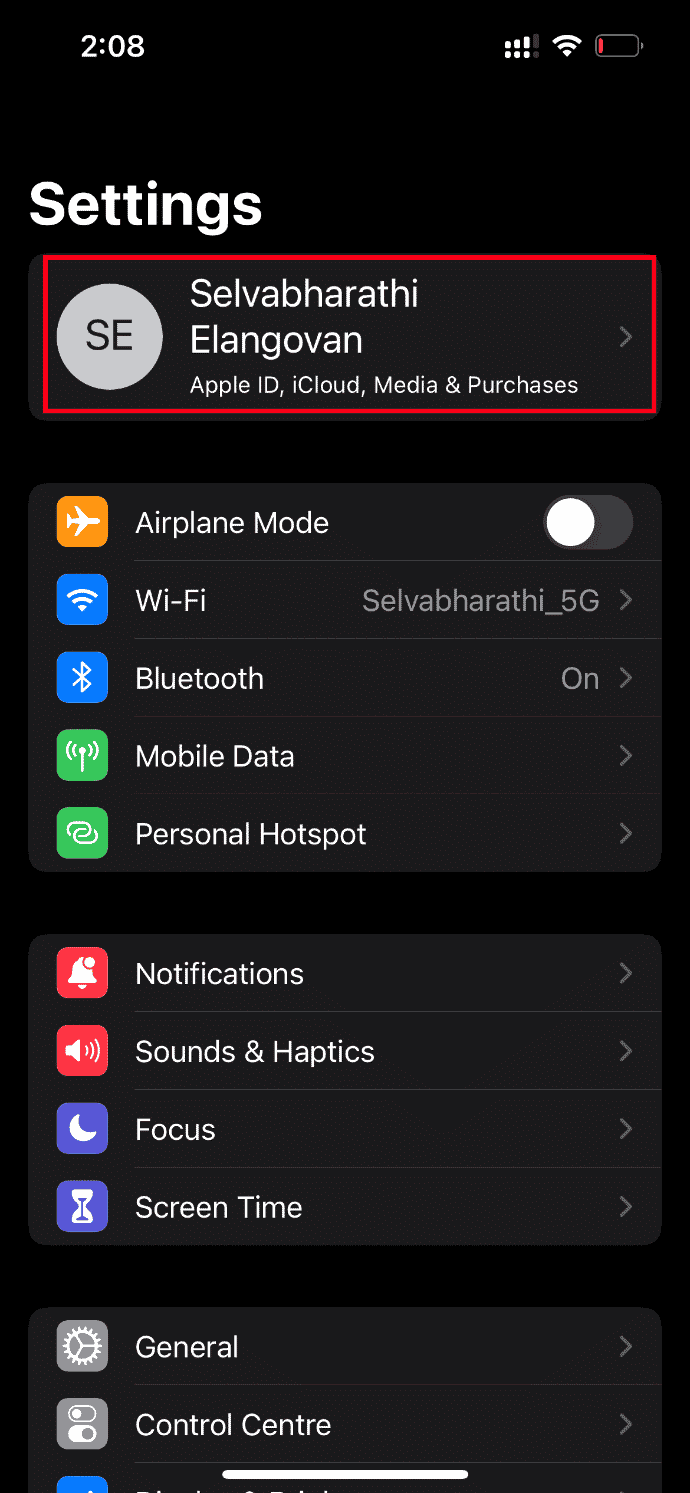
3. هنا ، حدد موقع iCloud وانقر عليه.
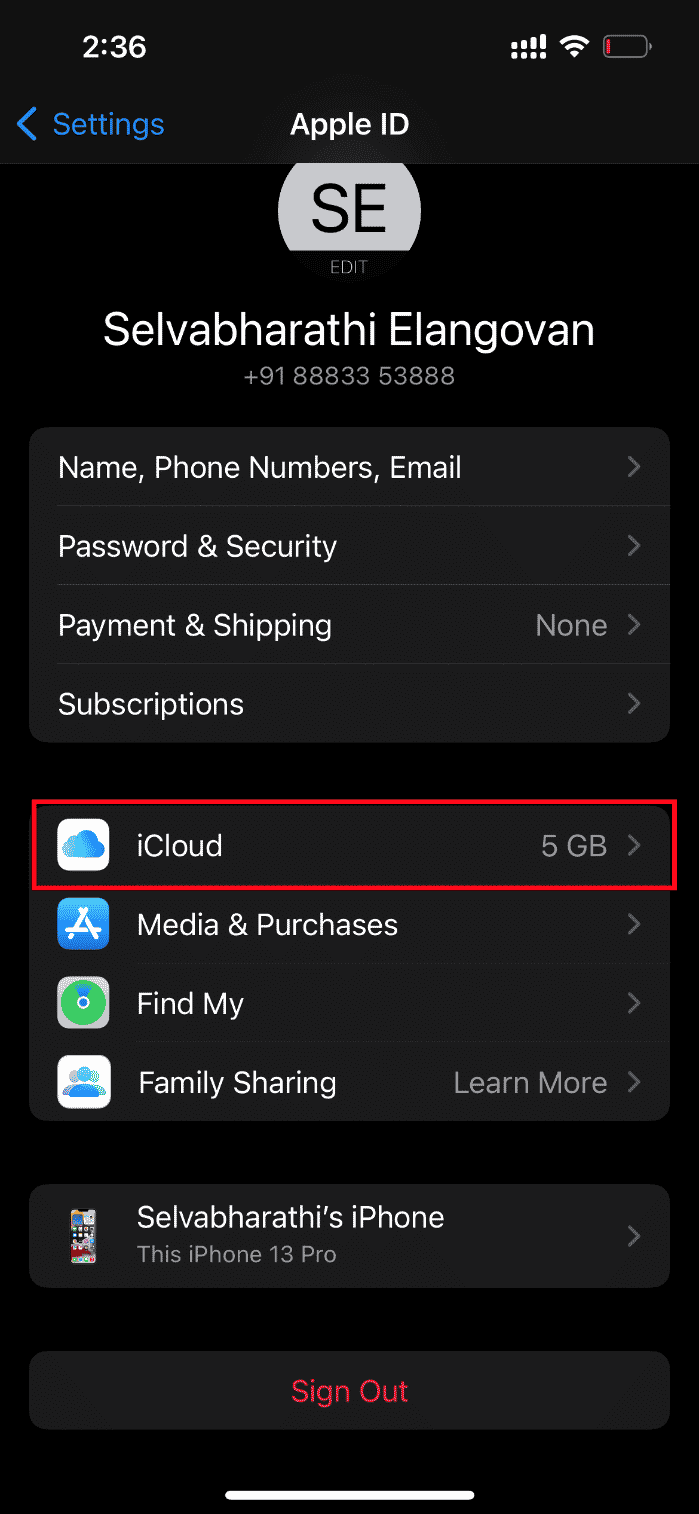
4. ثم اضغط على الصور كما هو موضح.
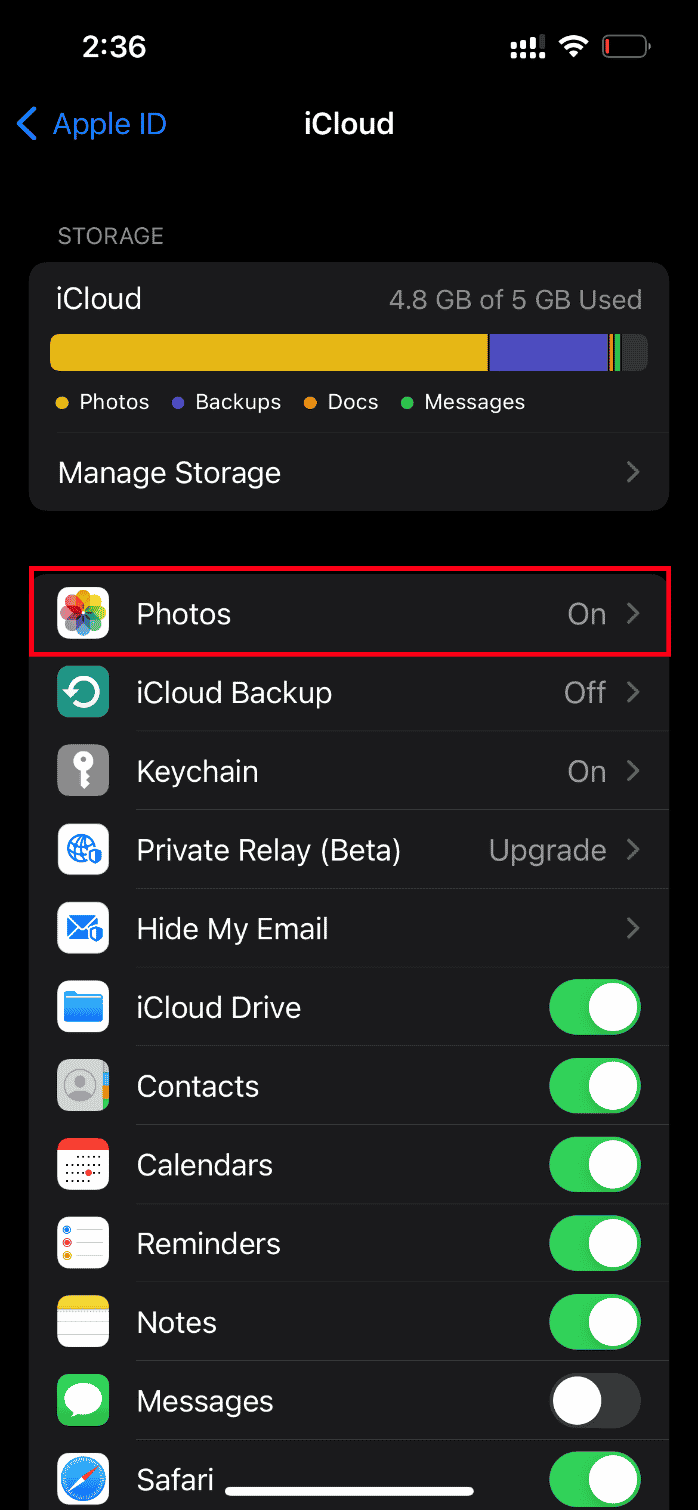
5. الآن ، قم بإيقاف تشغيل خيار صور iCloud لتعطيله.
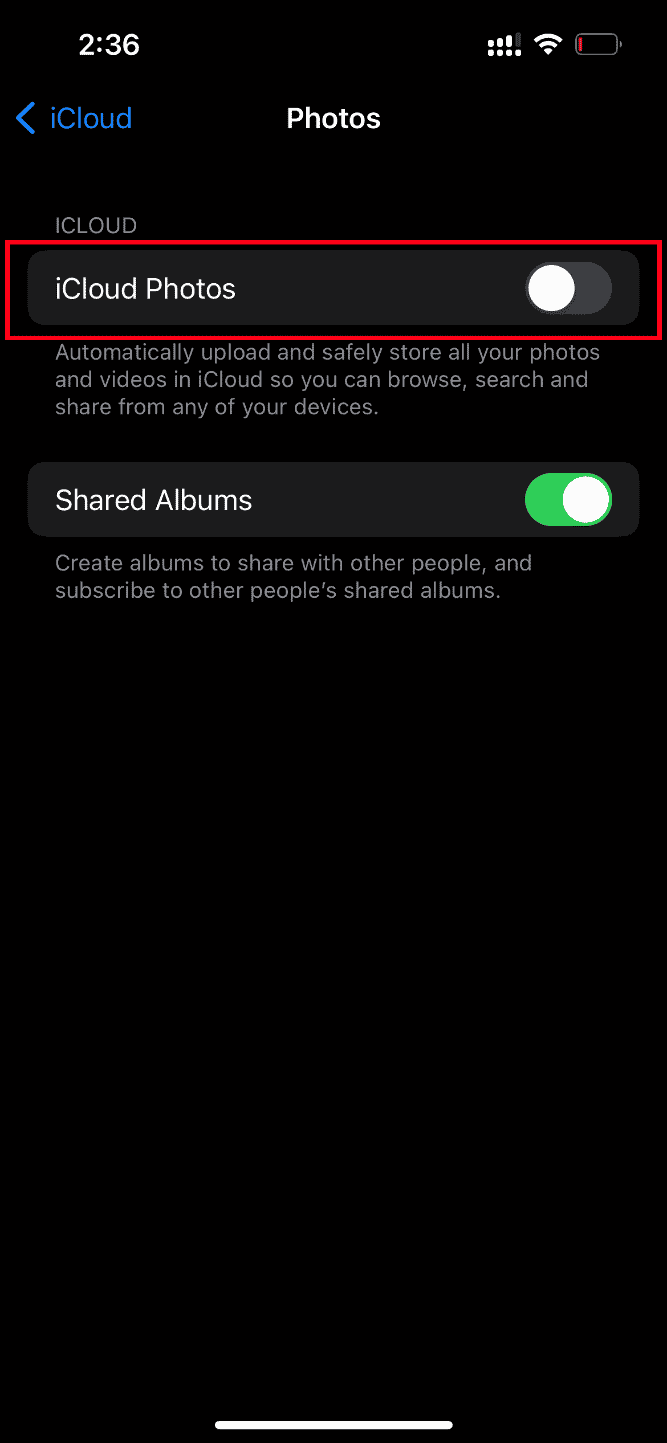
6. مرة أخرى ، اضغط على نفس المفتاح وقم بتمكين النسخ الاحتياطي لصور iCloud .
بمجرد الانتهاء من ذلك ، أعد تشغيل جهاز iPhone الخاص بك لتصبح التغييرات فعالة. ثم تحقق مما إذا كان يمكن معاينة مقاطع الفيديو بأعلى دقة.
اقرأ أيضًا: كيفية إصلاح تعذر تنشيط iPhone
الطريقة الثالثة: إضافة أو إزالة الفيديو المزعج من المفضلة
إذا كان هناك أي خلل تقني مؤقت موجود في وحدات الوسائط المتعددة لجهاز iPhone الخاص بك ، فإنه لا يسمح بتشغيل مقاطع الفيديو. وبالتالي ، لحلها ، تحتاج إلى إضافة أو إزالة مشكلة إنشاء الفيديو من المفضلة لتصحيح الخطأ. هنا كيفية القيام بذلك.

ملاحظة: تأكد من وجود مساحة كافية على iCloud الخاص بك. إذا لم يكن كذلك ، فقم بشراء اشتراك تخزين iCloud أو احذف البيانات غير الضرورية من iCloud لإنشاء مساحة. هذه العملية إلزامية لأنها عرضة للتسبب في الخطأ الذي تواجهه حاليًا.
1. على هاتف iPhone ، قم بتشغيل تطبيق " الصور ".
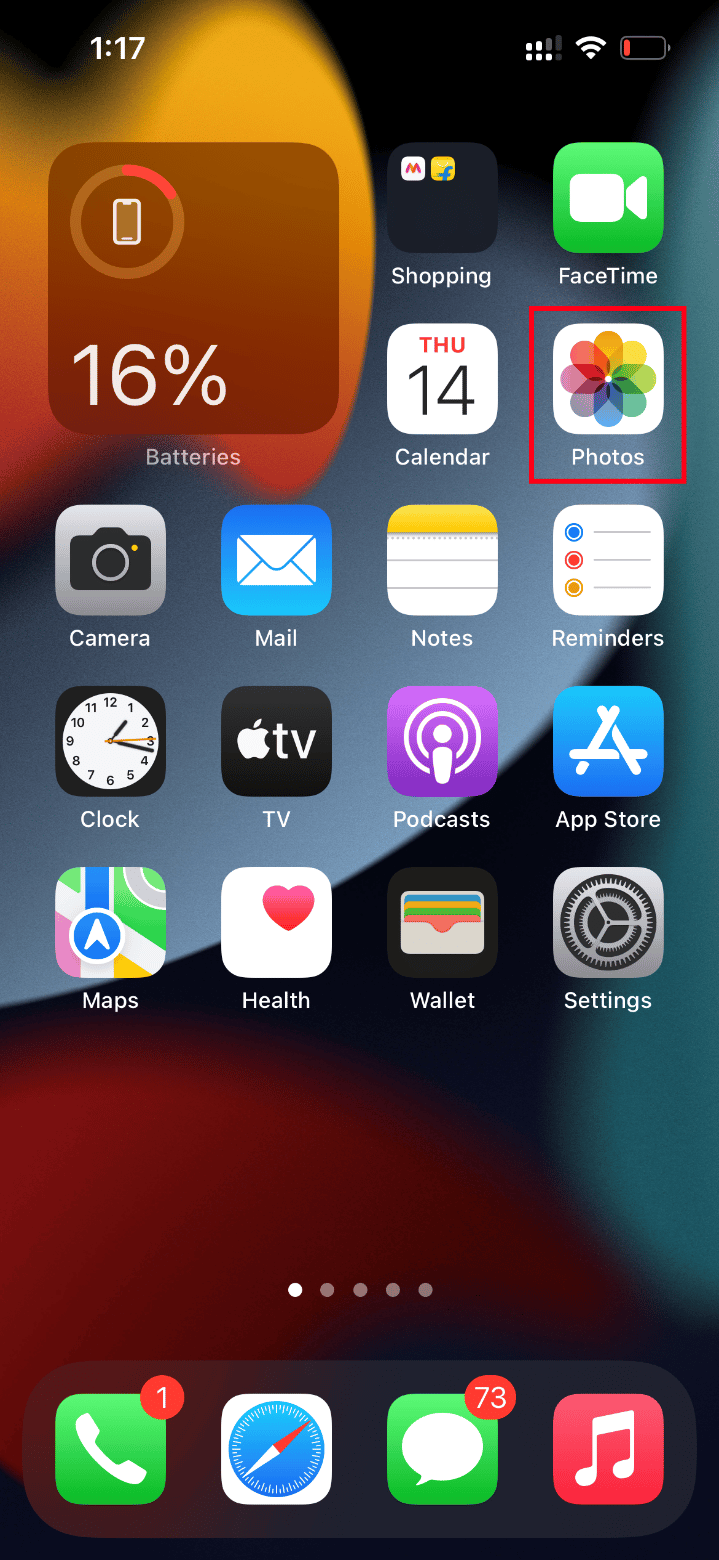
2. انتقل إلى الفيديو الذي تواجهه خطأ وانقر على أيقونة القلب الفارغ لإضافته إلى المفضلة.
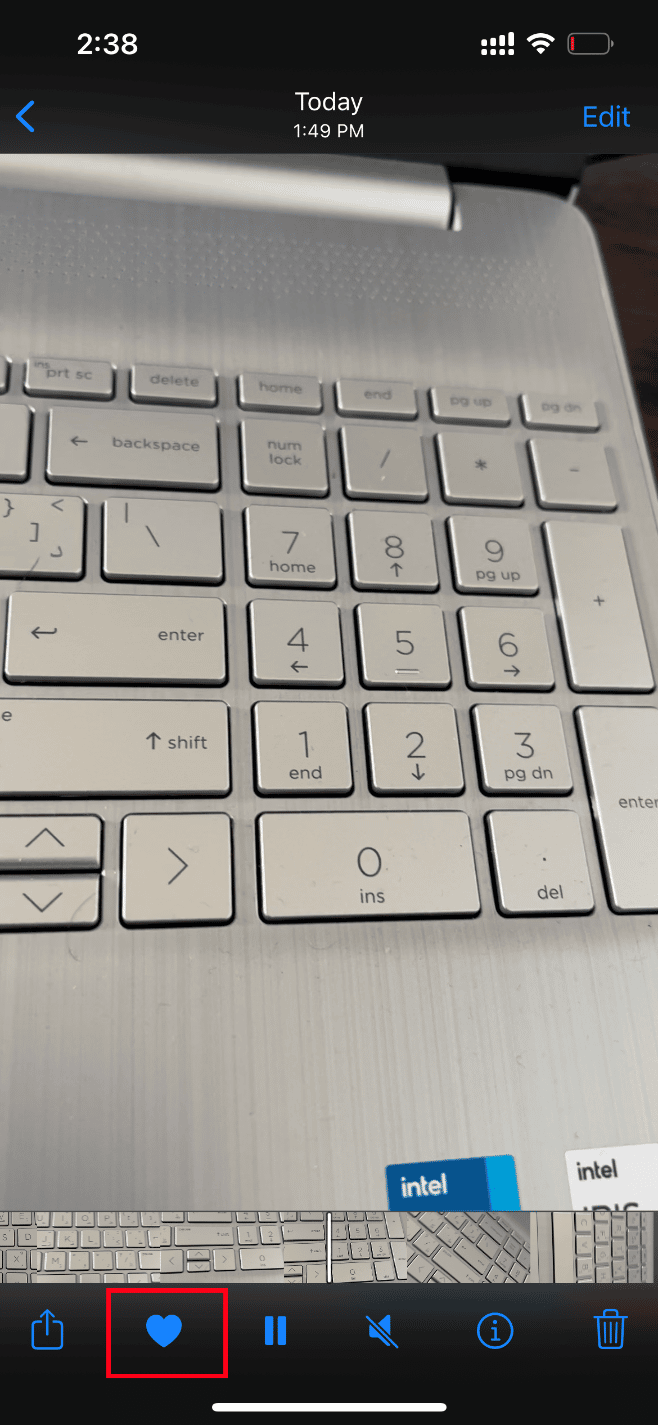
3. بعد لحظات قليلة ، أعد فتح نفس الفيديو واضغط على خيار إلغاء المفضلة لإزالة الفيديو المعني من المفضلة.
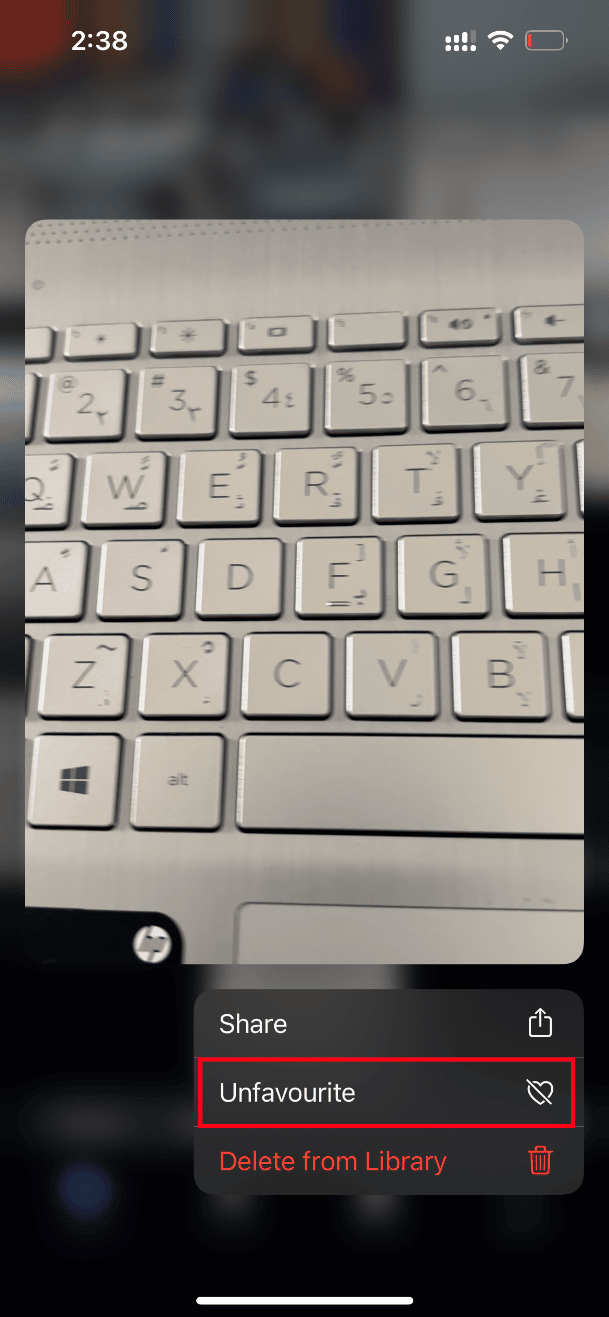
أخيرًا ، حاول فتح الفيديو ومعرفة ما إذا كان يمكنك مشاهدته دون أي مقاطعة.
الطريقة الرابعة: الانتقال للتنزيل والاحتفاظ بالأصول
إذا قمت بضبط iPhone على حذف مقاطع الفيديو الأصلية تلقائيًا ، فقم بتغيير الإعداد وتمكين التنزيل والاحتفاظ بالوضع الأصلي لجعل مقاطع الفيديو تعمل بسلاسة.
ملاحظة: قبل متابعة هذه الطريقة ، تأكد من أن جهاز iPhone الخاص بك به مساحة خالية كافية.
1. قم بتشغيل تطبيق الإعدادات على جهاز iPhone الخاص بك.
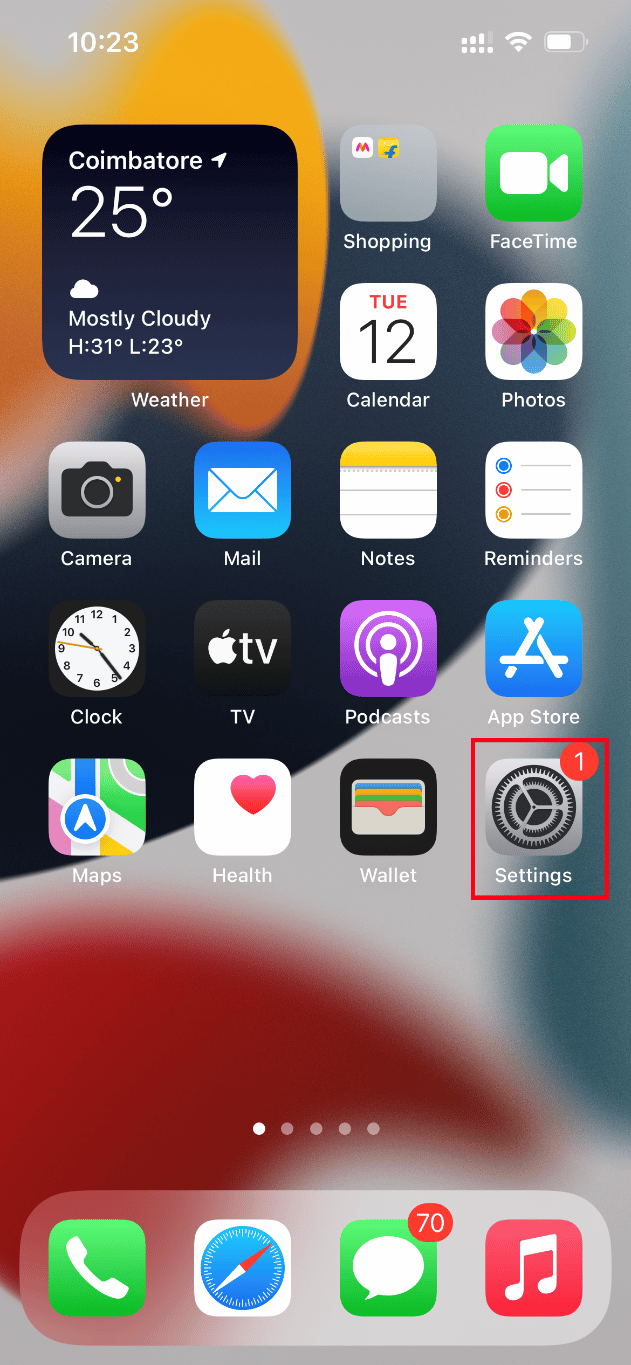
2. في صفحة الإعدادات ، حدد موقع الصور واضغط عليها.
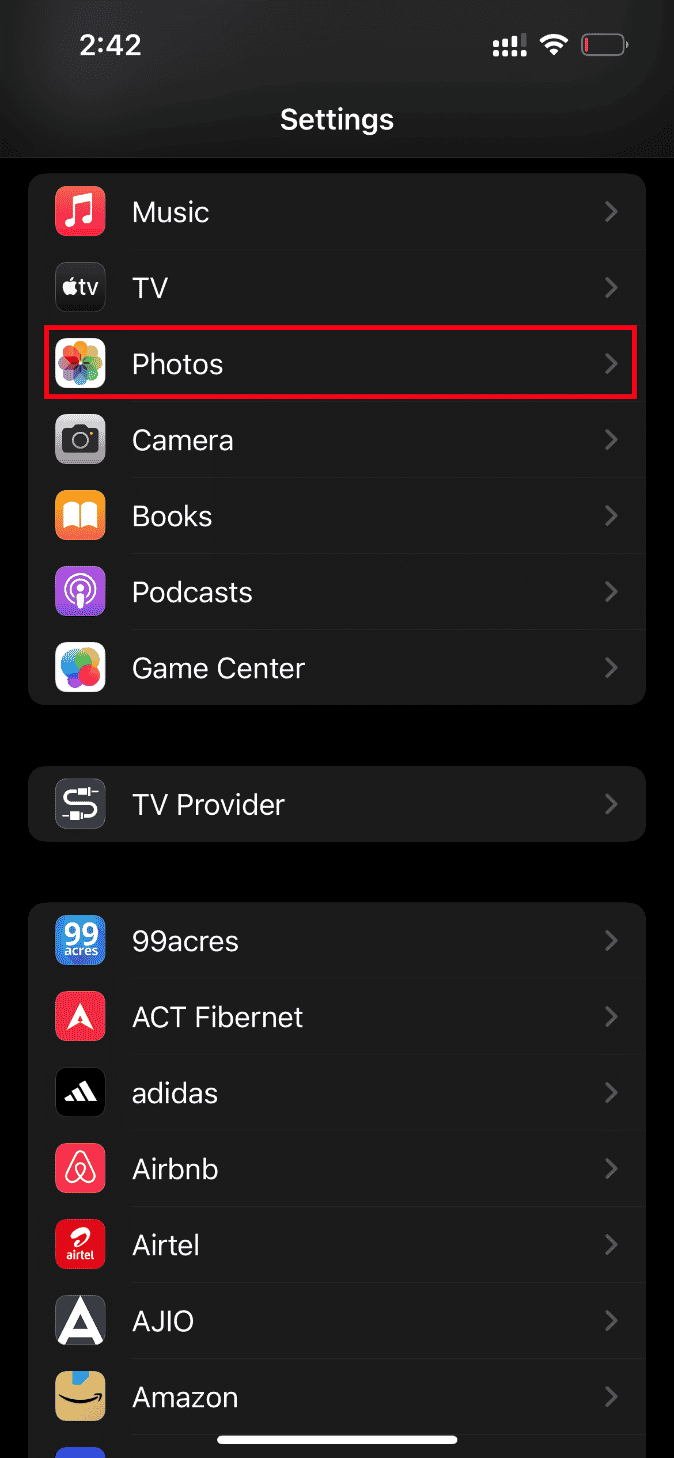
3. حدد خيار التنزيل والاحتفاظ بالأصول الأصلية .
أعد تشغيل هاتفك وابدأ تشغيل الفيديو الإشكالي. بعد ذلك ، تحقق من حل مشكلة التحميل.
اقرأ أيضًا: 12 طريقة لإصلاح مشكلة تخزين iPhone الكاملة
الطريقة الخامسة: مسح مساحة تخزين iPhone
لا يتم تحميل مقاطع الفيديو عالية الجودة بشكل صحيح إذا لم يكن جهاز iPhone الخاص بك به مساحة. لذلك ، تأكد من التحقق مما إذا كان لدى iOS الخاص بك مساحة تخزين مجانية كافية. فيما يلي كيفية التحقق من مساحة التخزين وإفراغها.
ملاحظة: ضع في اعتبارك أنه من الضروري توفر مساحة خالية تبلغ 2 غيغابايت على الأقل لتشغيل مقاطع فيديو كبيرة وعالية الجودة.
1. قم بتشغيل تطبيق الإعدادات على جهاز iPhone الخاص بك.
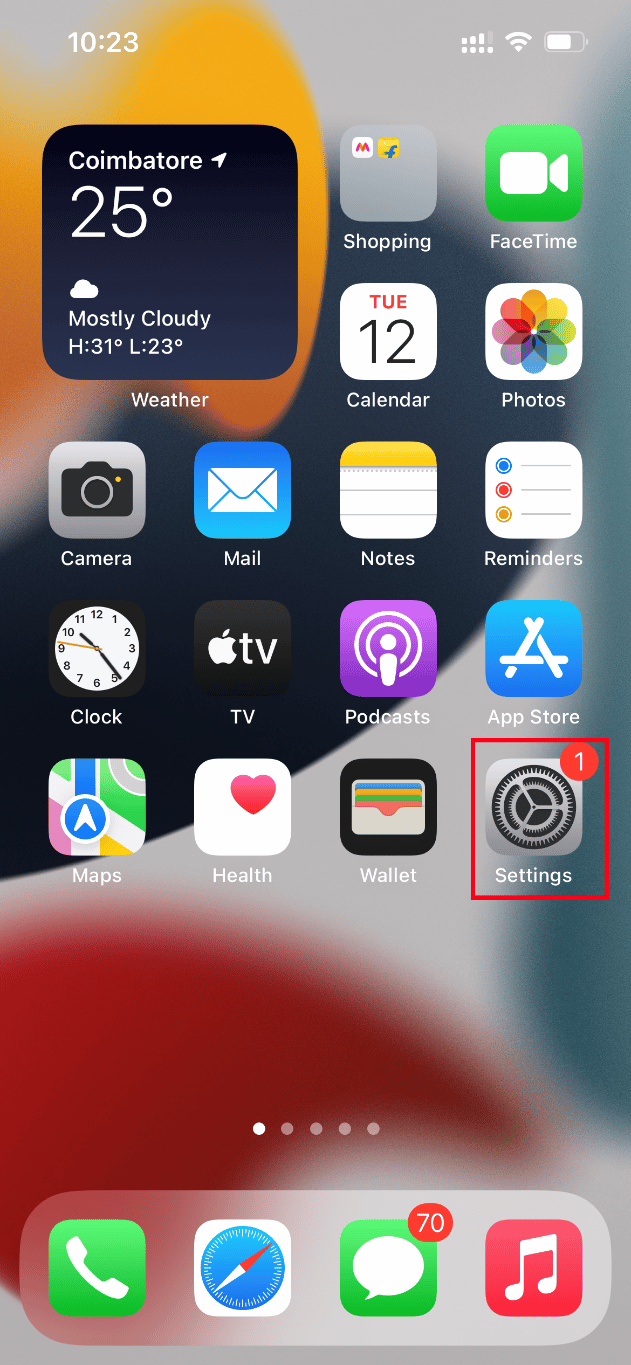
2. انتقل إلى الخيار العام .
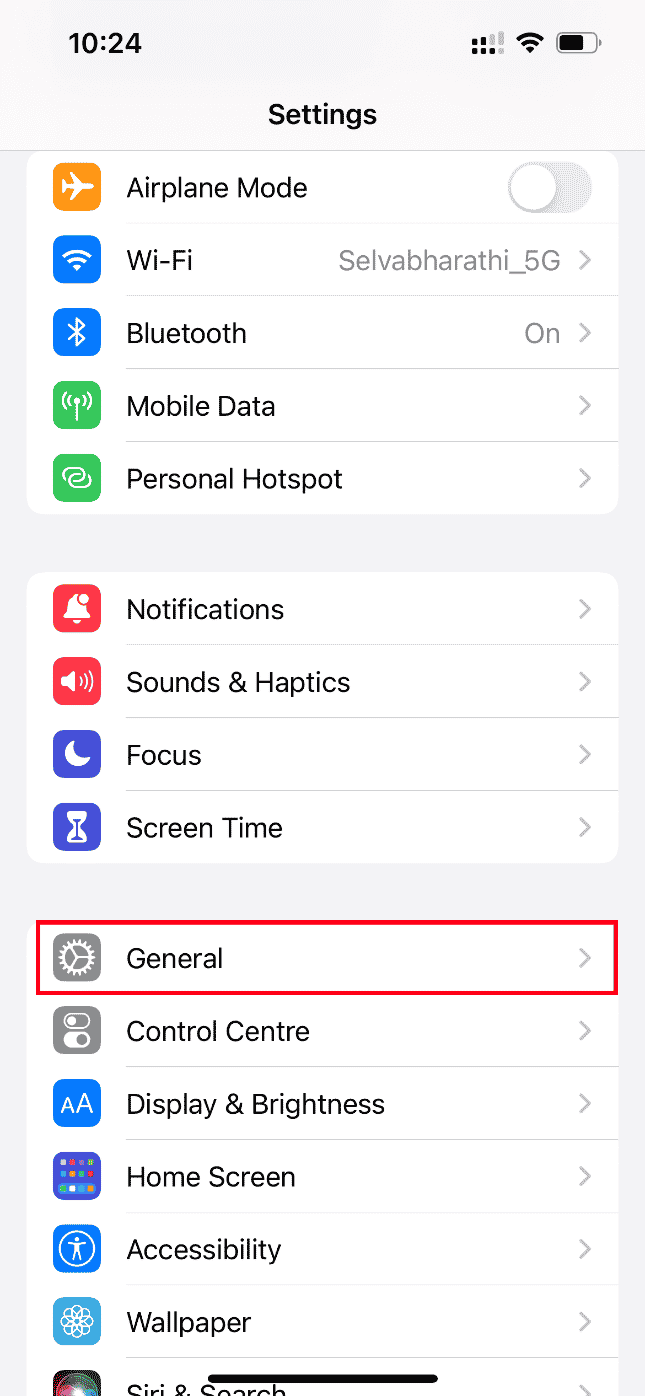
3. الآن ، حدد موقع iPhone Storage واضغط عليه.
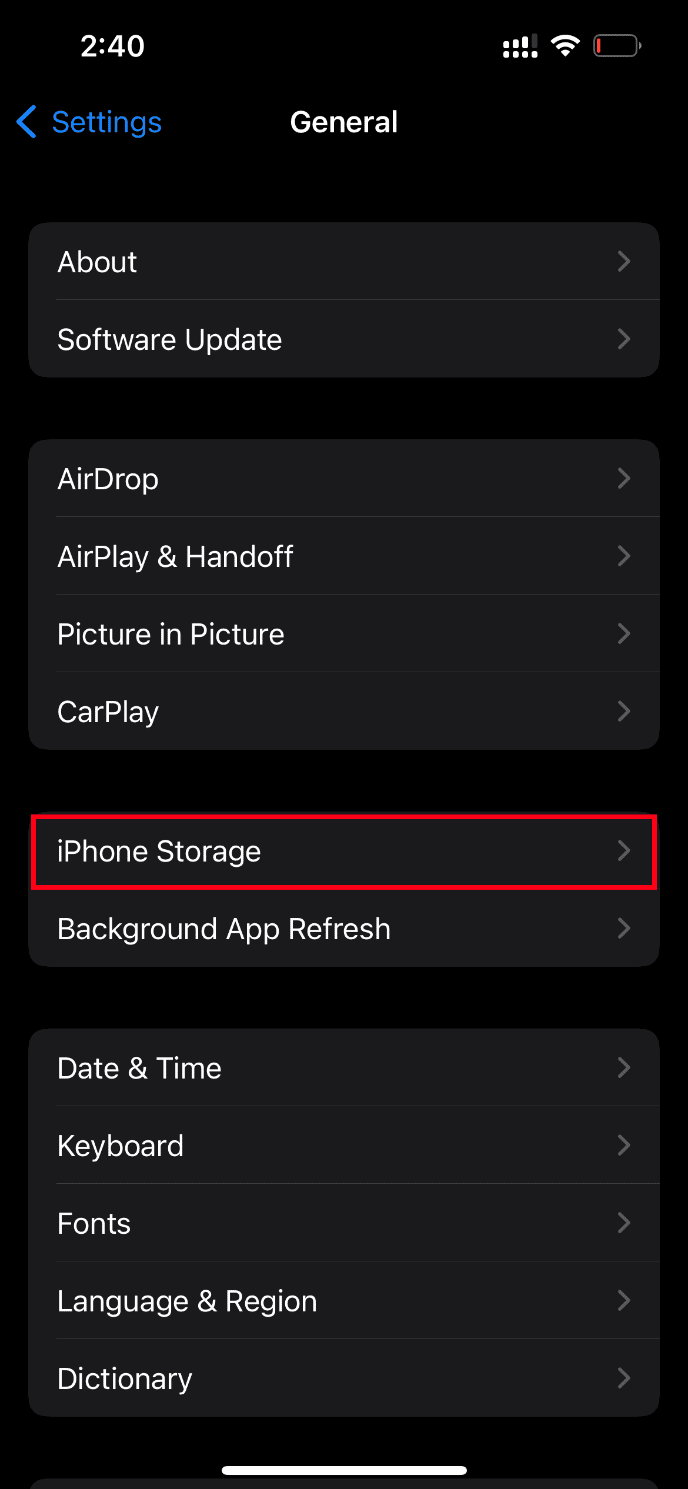
4. هنا ، تحقق من مساحة التخزين لديك.
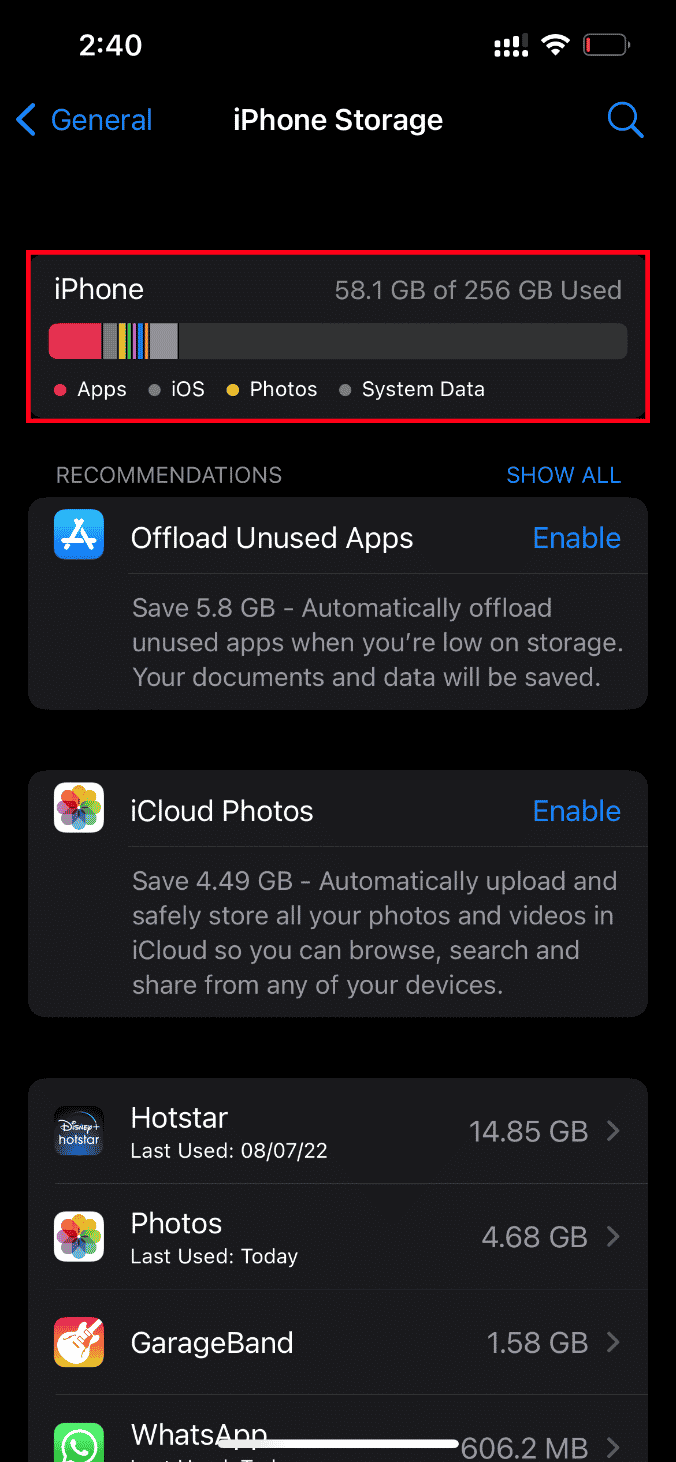
إذا كانت المساحة الخالية أقل ، فاحذف جميع مقاطع الفيديو غير المرغوب فيها والتطبيقات والصور والبيانات الأخرى غير ذات الصلة.
الطريقة 6: تشغيل البيانات الخلوية غير المحدودة
من الضروري توفير وصول غير محدود للبيانات إذا كنت تستخدم بيانات الجوال والتي بدورها تقلل من أي مشكلات متعلقة بالتنزيل. ومن ثم ، قم بتمكين البيانات الخلوية غير المحدودة باتباع الخطوات الواردة أدناه.
1. قم بتشغيل تطبيق الإعدادات على جهاز iPhone الخاص بك.
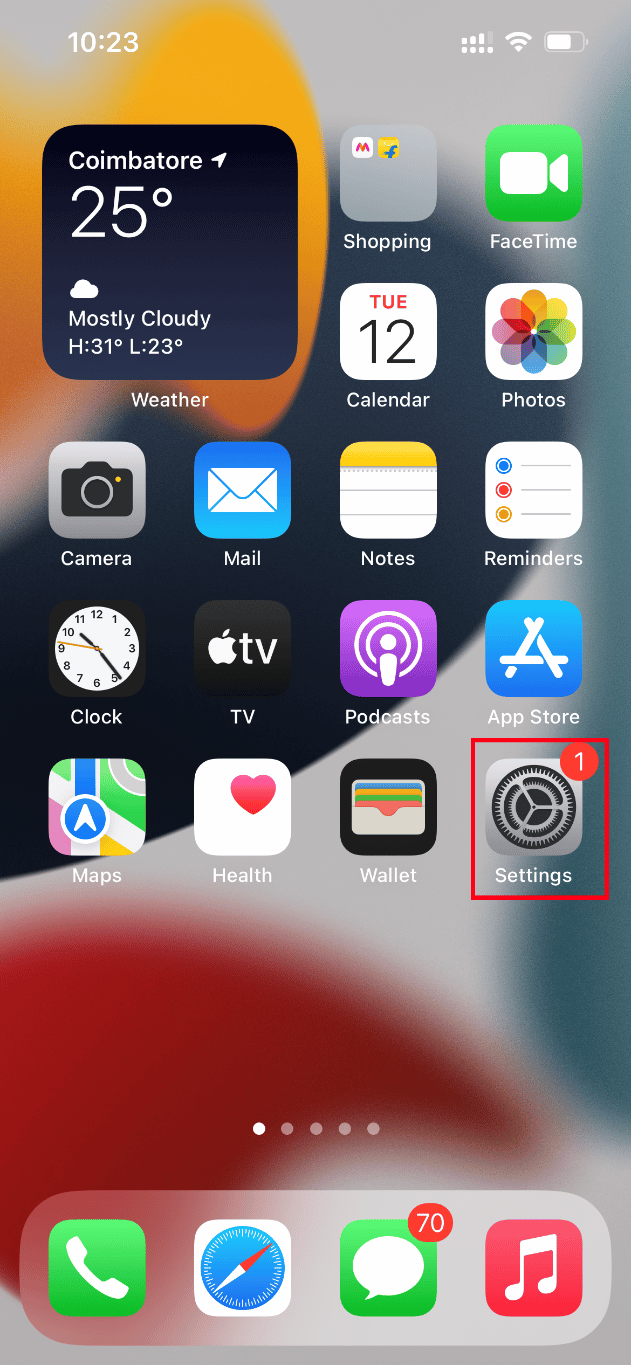
2. في صفحة الإعدادات ، حدد موقع الصور وانقر عليها.
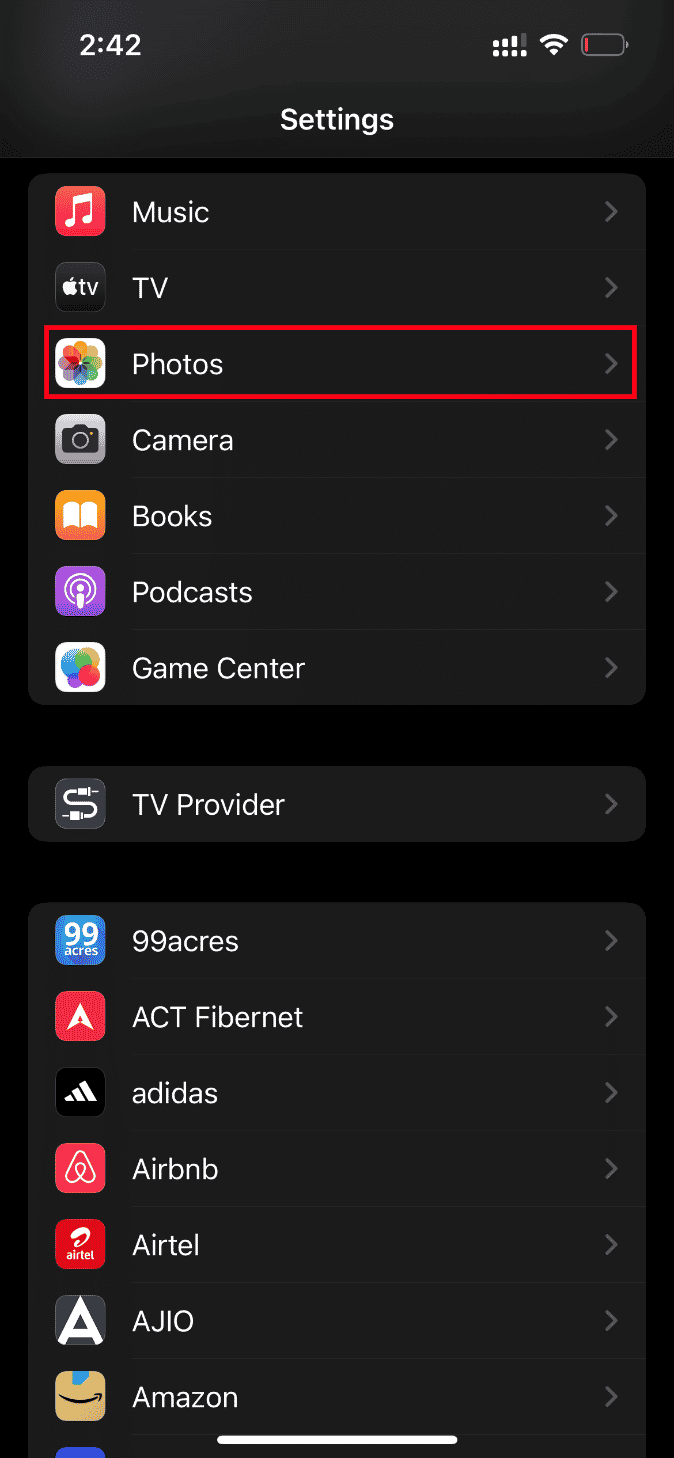
3. حدد بيانات الجوال .
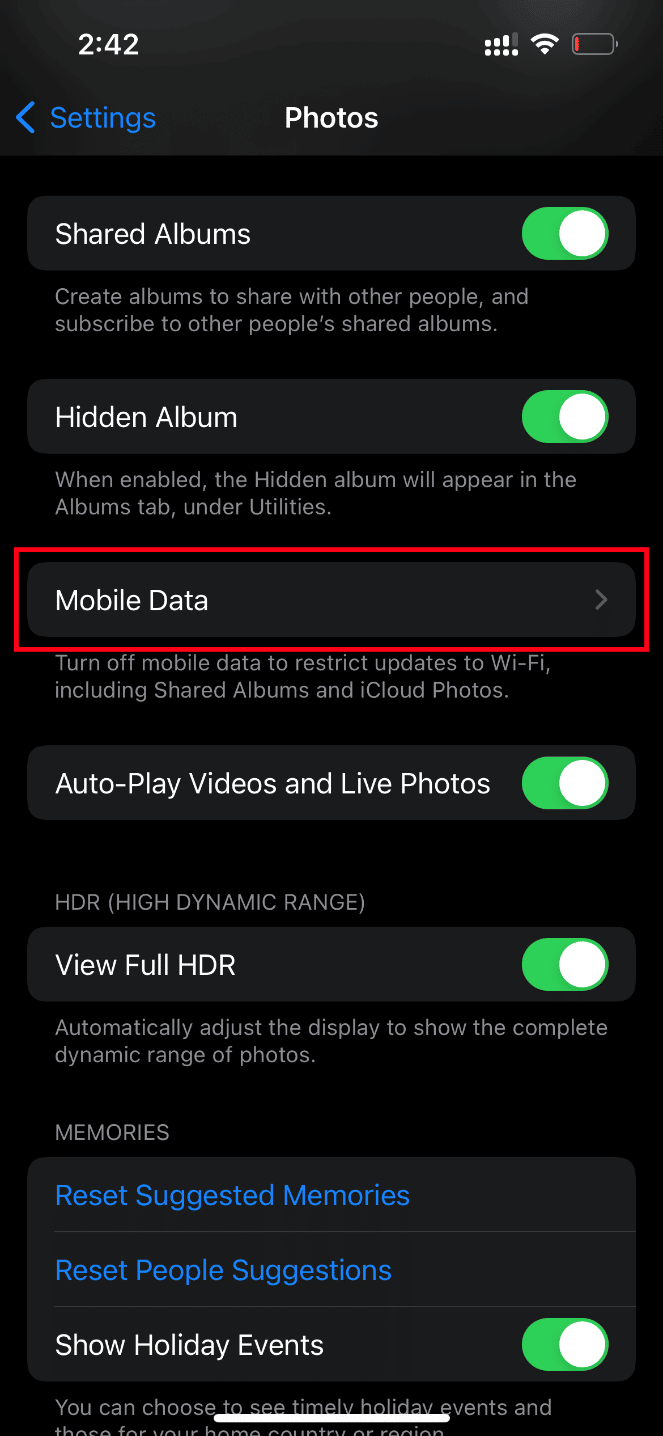
4. قم بتبديل خيار التحديثات غير المحدودة .
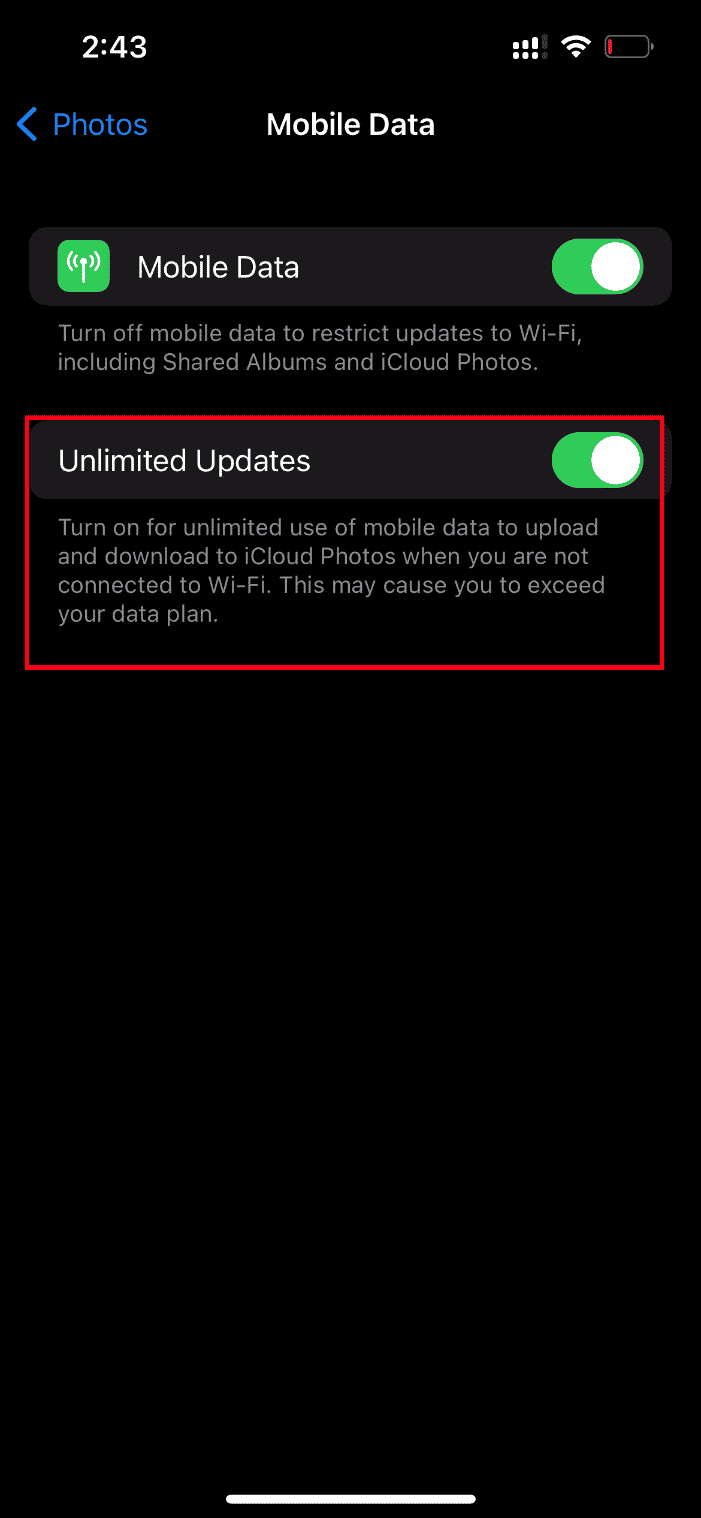
الطريقة السابعة: خطأ في التحديث يتسبب في التطبيقات
إذا ظهرت مشكلة تحميل الفيديو في تطبيقات معينة مثل Instagram و Facebook ، فأنت بحاجة إلى ترقية التطبيق. وبالتالي ، تأكد من التحقق من متجر التطبيقات كثيرًا للحصول على التحديثات. اتبع الخطوات الواردة أدناه لتحديث أي تطبيق على جهاز iPhone الخاص بك.
1. قم بتشغيل متجر التطبيقات على جهاز iPhone الخاص بك.
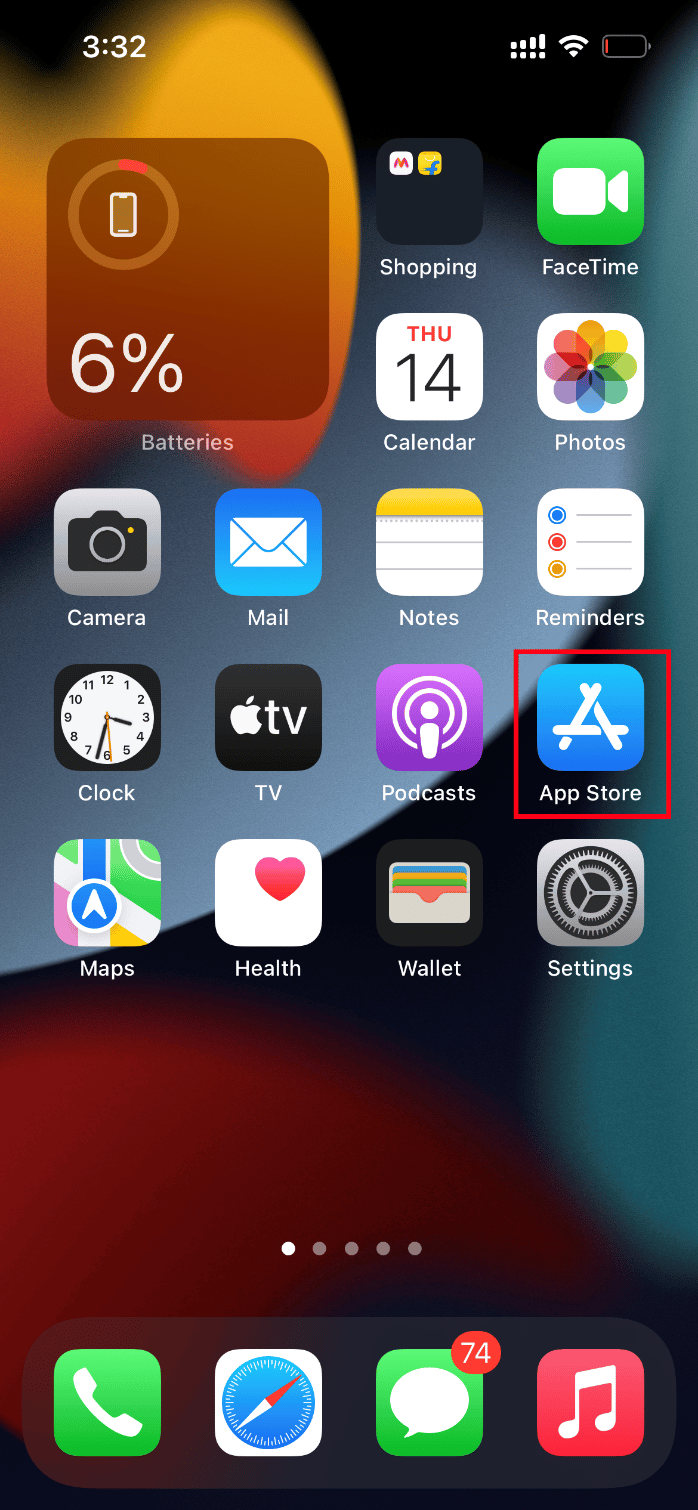
2. في صفحة App Store ، انقر على أيقونة الملف الشخصي الموجودة في الأعلى.
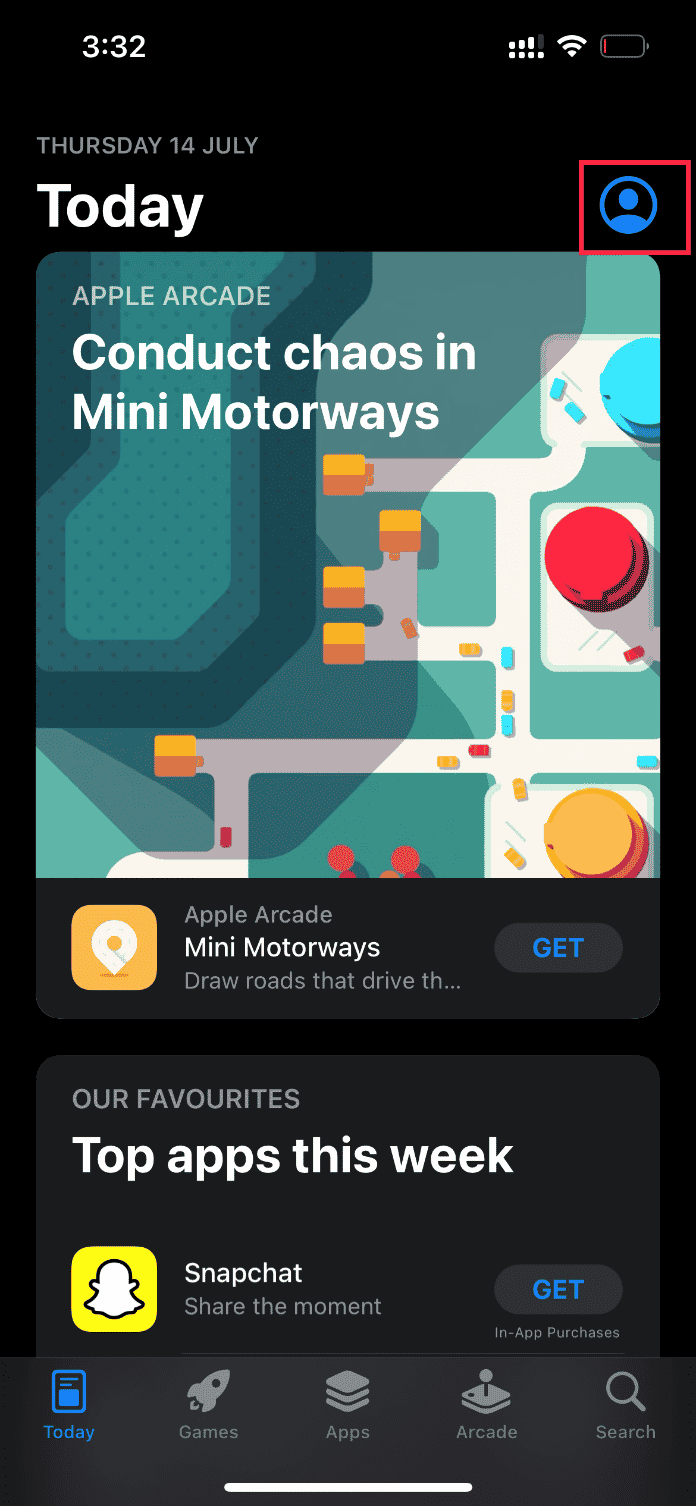
3. قم بالتمرير لأسفل وحدد موقع التطبيق المطلوب. ثم انقر فوق الزر " تحديث " بجواره.
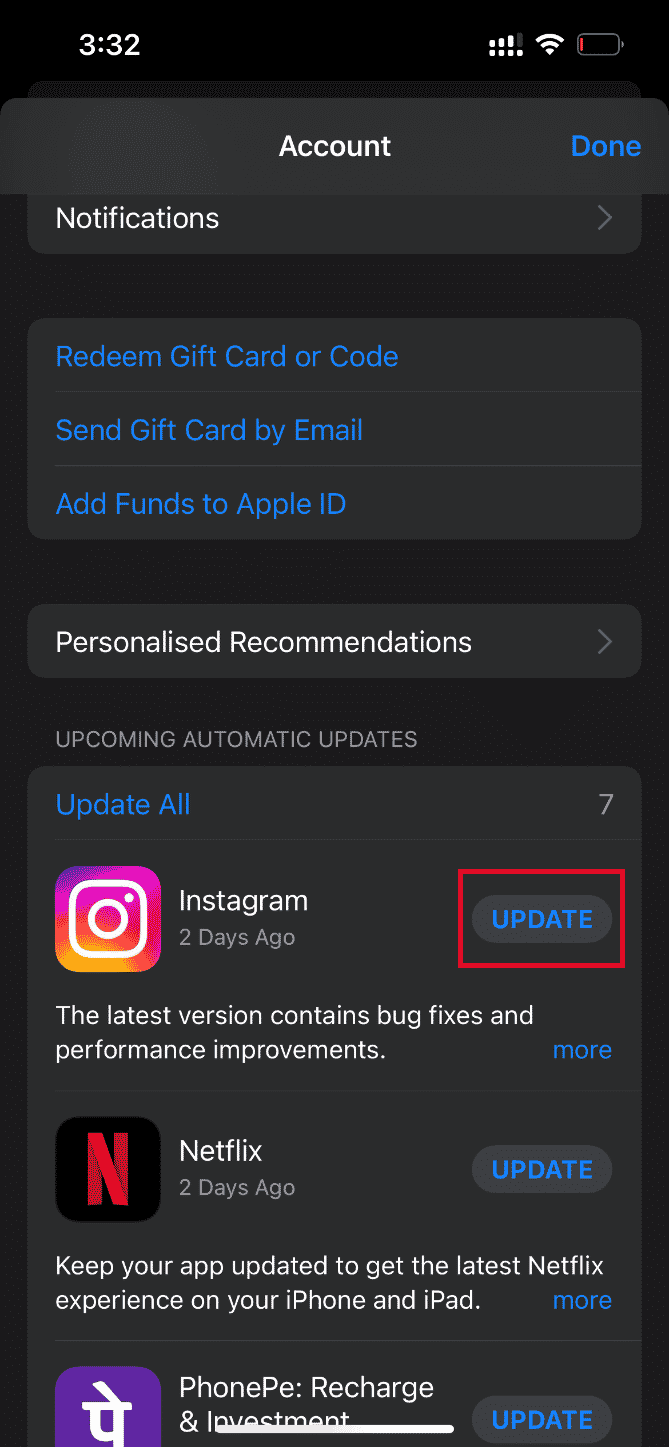
بمجرد تحديث التطبيق ، حاول تحميل الفيديو ذي الصلة وتحقق من تصحيح الخطأ.
اقرأ أيضًا: لماذا لا يتم شحن جهاز iPhone الخاص بي؟
إذا لم يكن كذلك ، فحاول إعادة تثبيت التطبيق.
ملاحظة: يتم استخدام Netflix كمثال هنا.
1. اضغط لفترة طويلة على التطبيق المطلوب وانقر على خيار إزالة التطبيق .
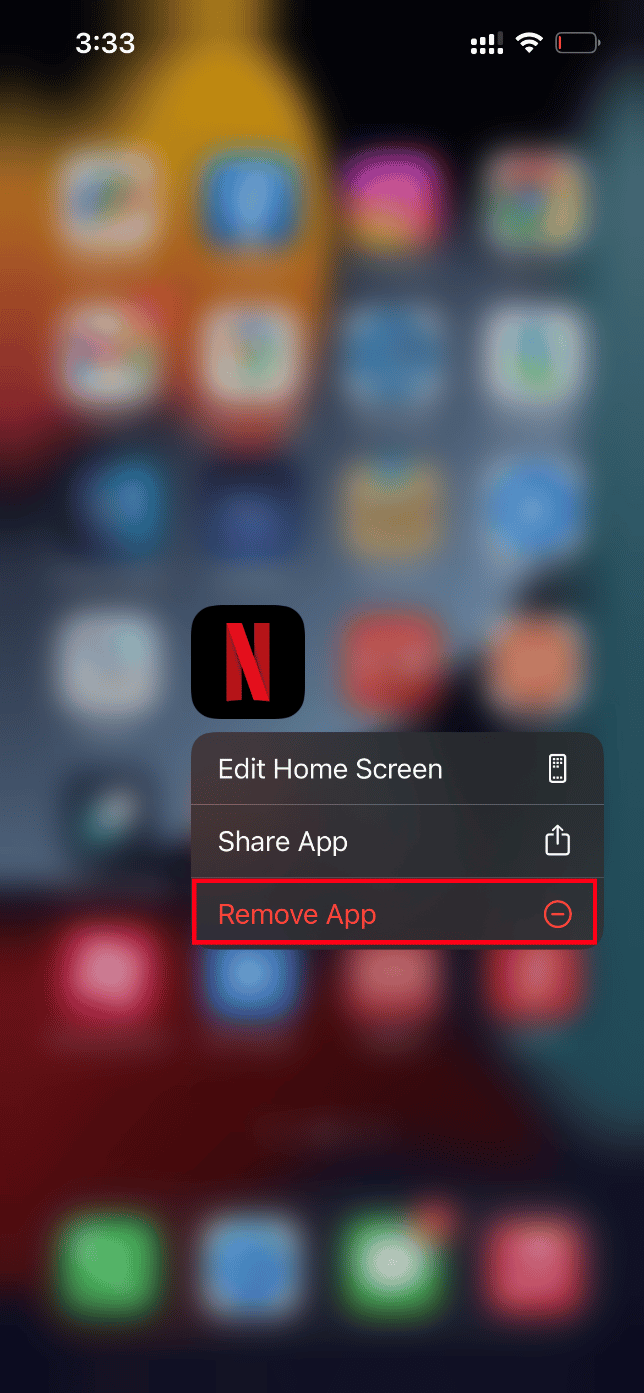
2. ثم اضغط على حذف التطبيق لتأكيد العملية.
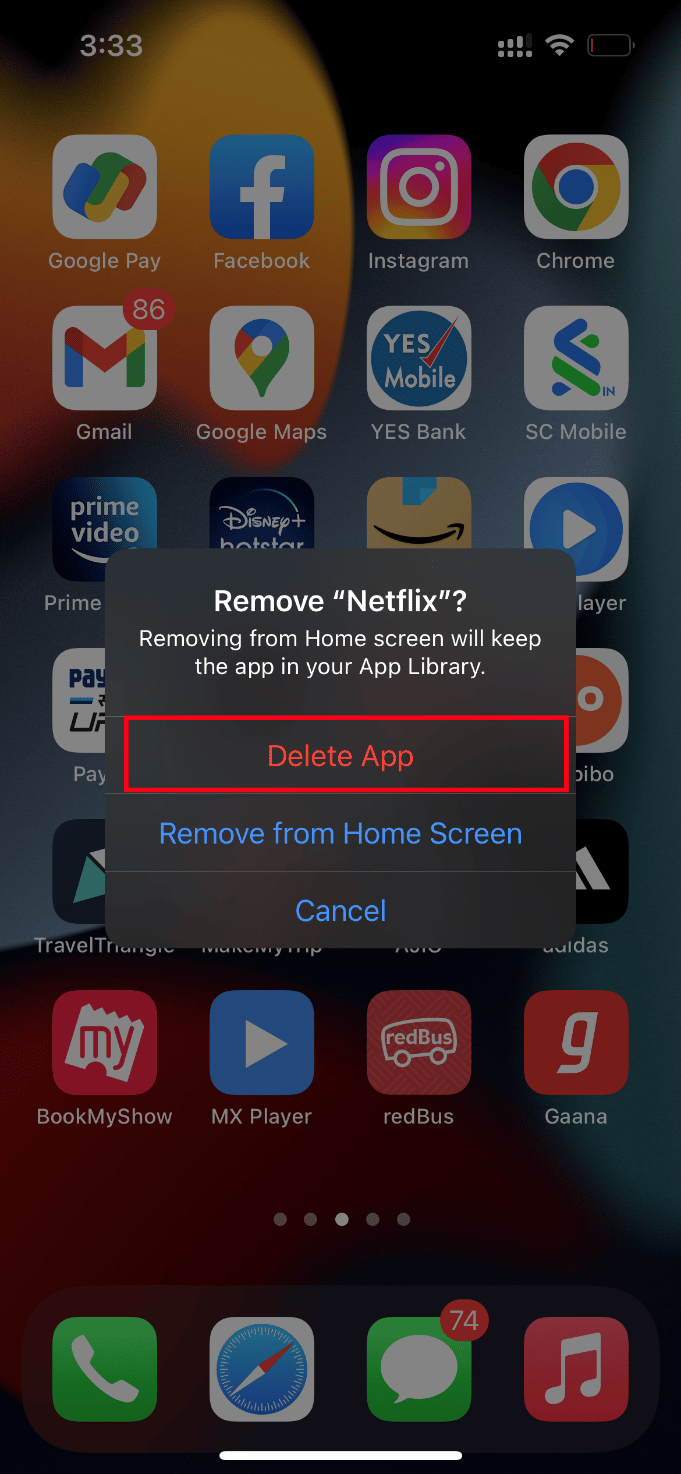
3. بمجرد التثبيت ، انتقل إلى متجر التطبيقات وانقر على أيقونة البحث .
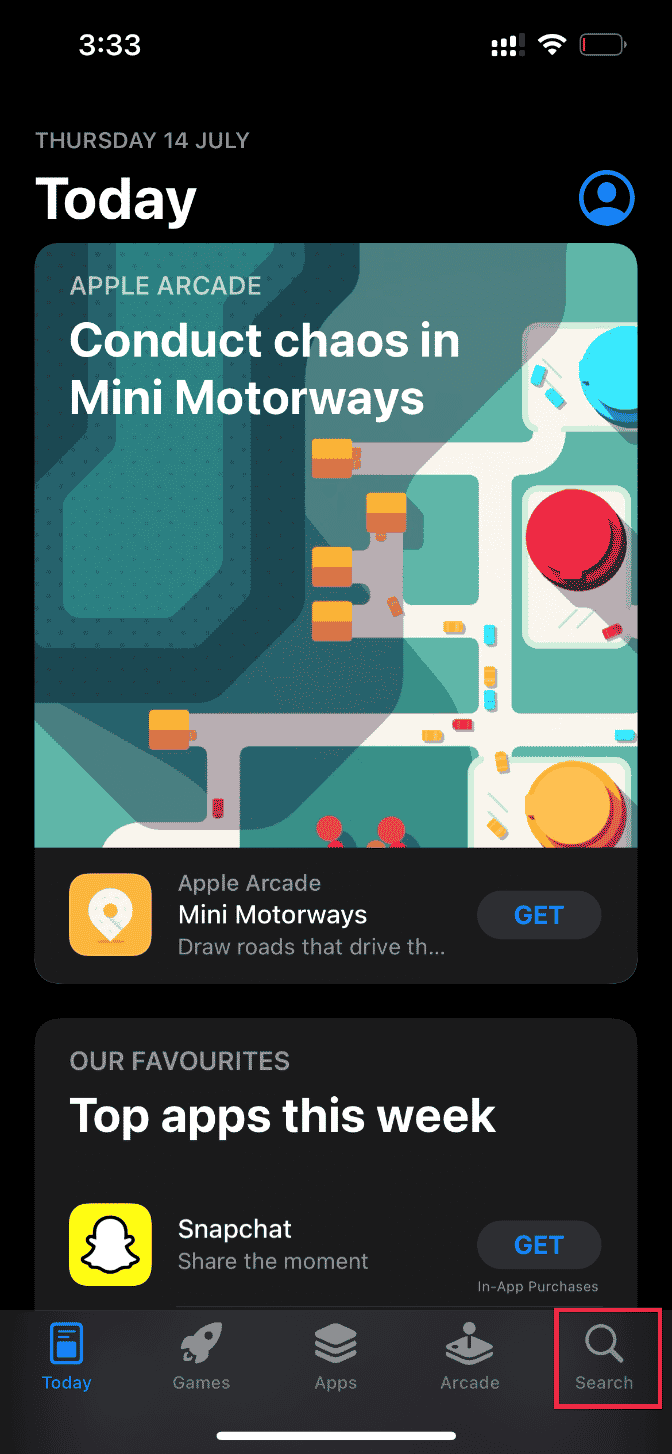
4. اكتب التطبيق المطلوب على شريط البحث وابحث عنه.
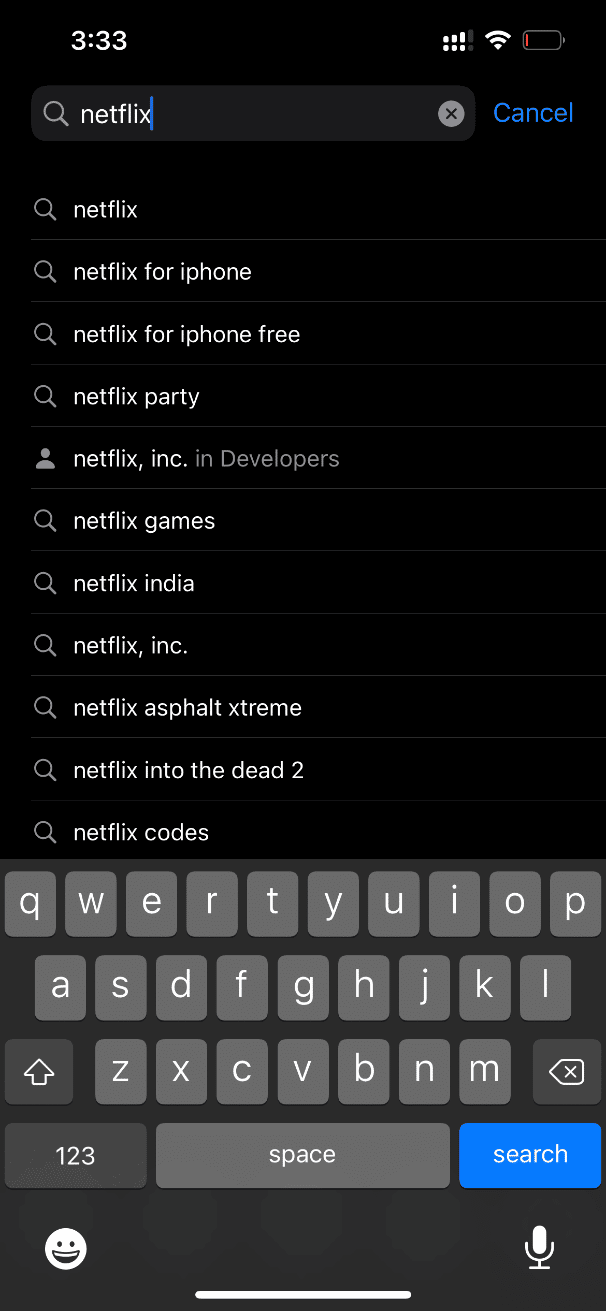
5. الآن ، انقر فوق زر أيقونة التثبيت .
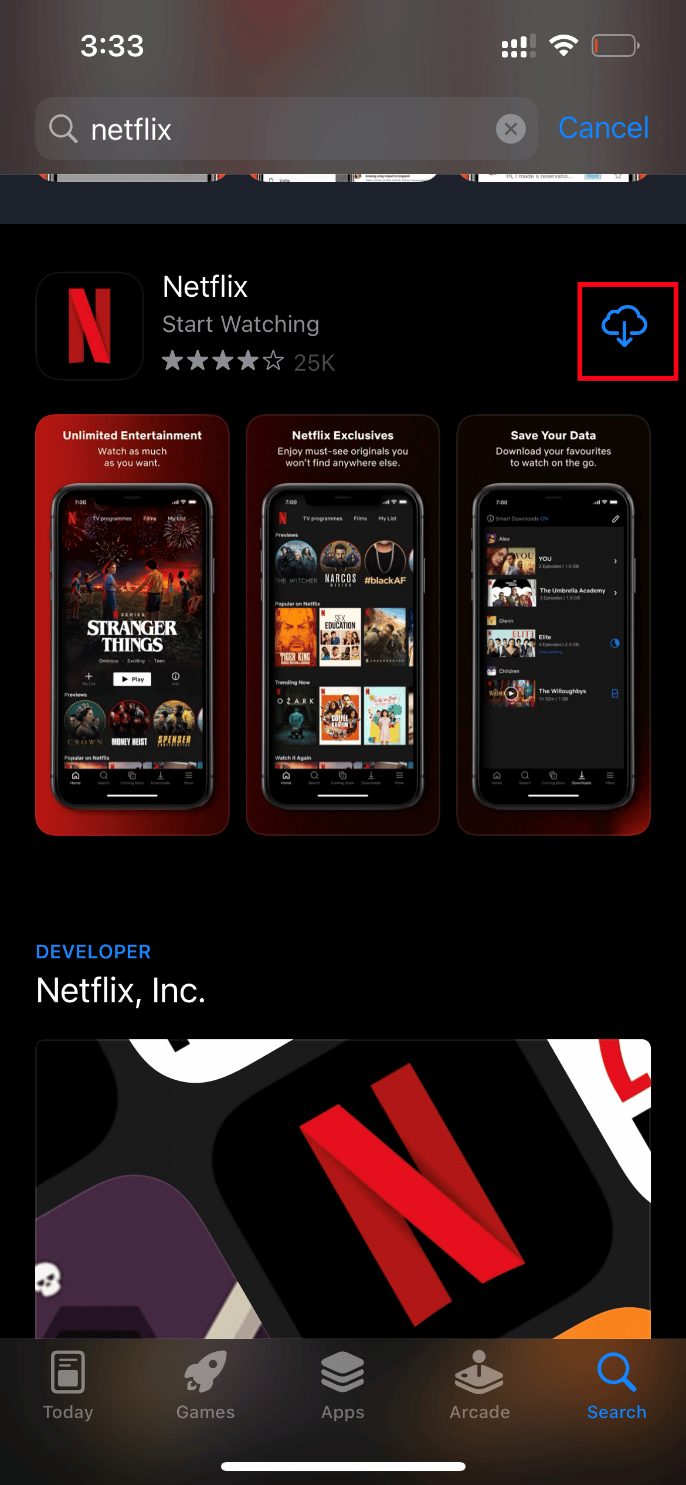
انتظر حتى يتم تثبيت التطبيق على جهازك. بعد ذلك ، قم بتسجيل الدخول باستخدام بيانات الاعتماد الخاصة بك وحاول تحميل الفيديو المشكل على التطبيق.
الطريقة 8: نسخ iPhone احتياطيًا يدويًا من خلال iCloud
عادة غير قادر على تحميل الفيديو ، حدث خطأ يحدث عندما يكون هناك تعارض أو عدم توافق معين بين خوادم iPhone و iCloud مما يؤدي بدوره إلى تقييد استرداد الفيديو. في مثل هذه الحالات ، يمكنك إصلاح الخطأ عن طريق إنشاء نسخة احتياطية من iPhone يدويًا باستخدام iCloud ، وهو تطبيق تخزين سحابي طورته Apple لمنتجاتها. هيريس كيفية القيام بذلك.
ملاحظة: قبل بدء العملية ، تأكد من توصيل جهاز iPhone الخاص بك باتصال wi-fi.
1. قم بتشغيل تطبيق الإعدادات على جهاز iPhone الخاص بك.
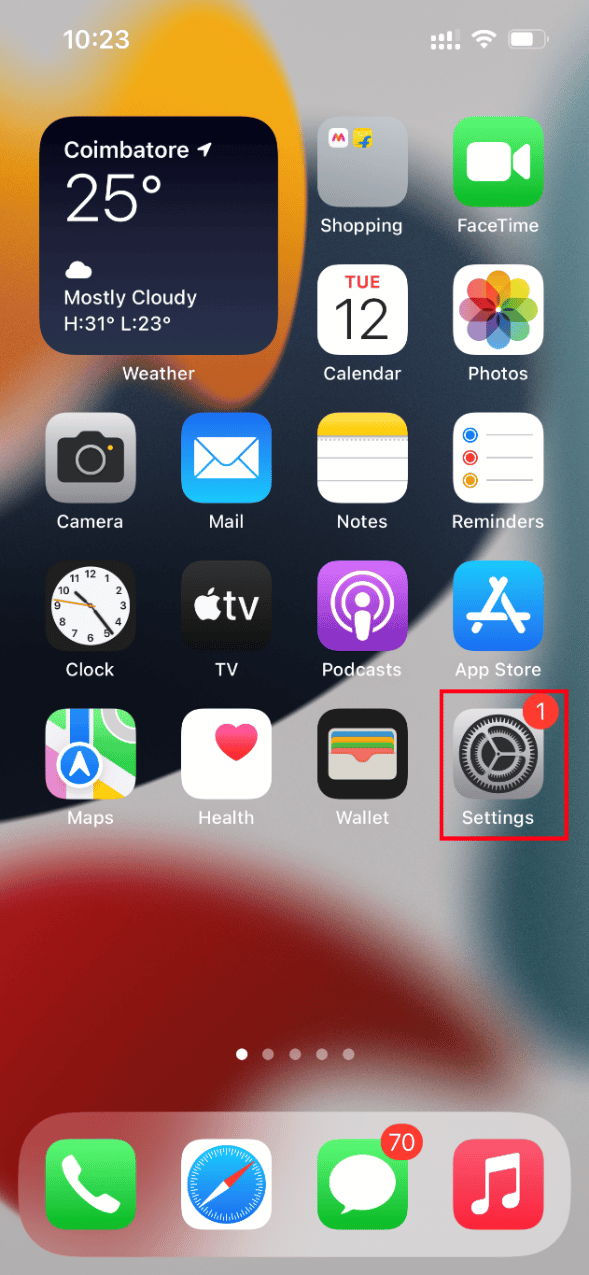
2. اضغط على معرف Apple .
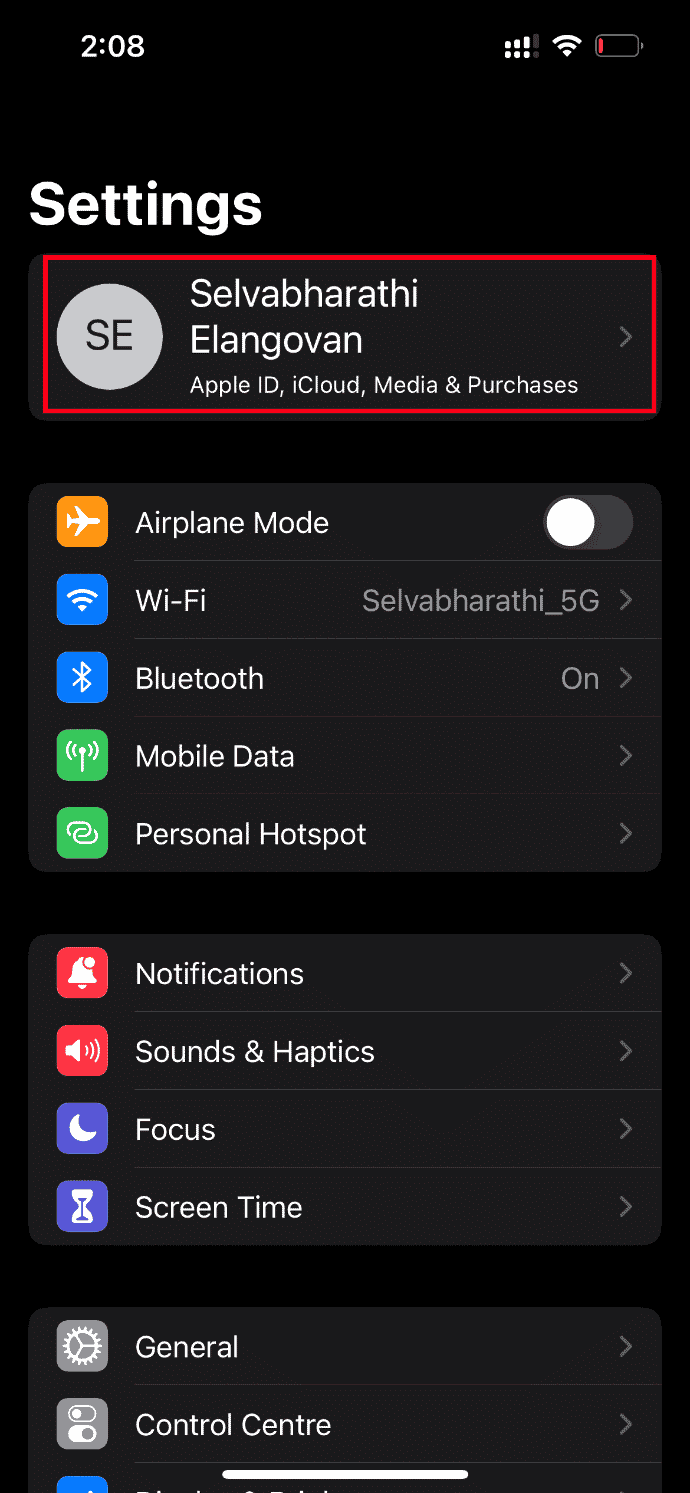
3. ثم ، انقر فوق iCloud وافتحه.
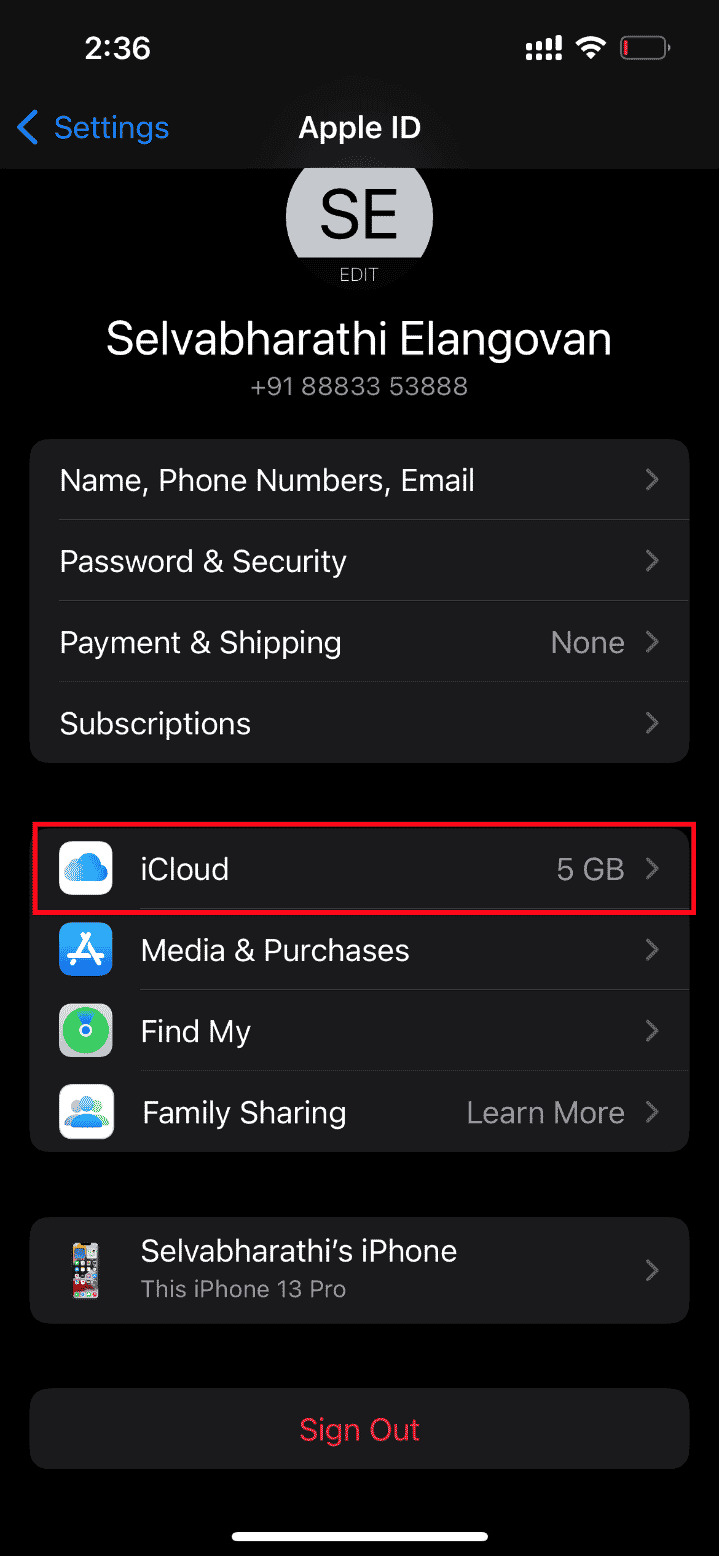
4. في صفحة iCloud ، حدد موقع النسخ الاحتياطي وافتحه.
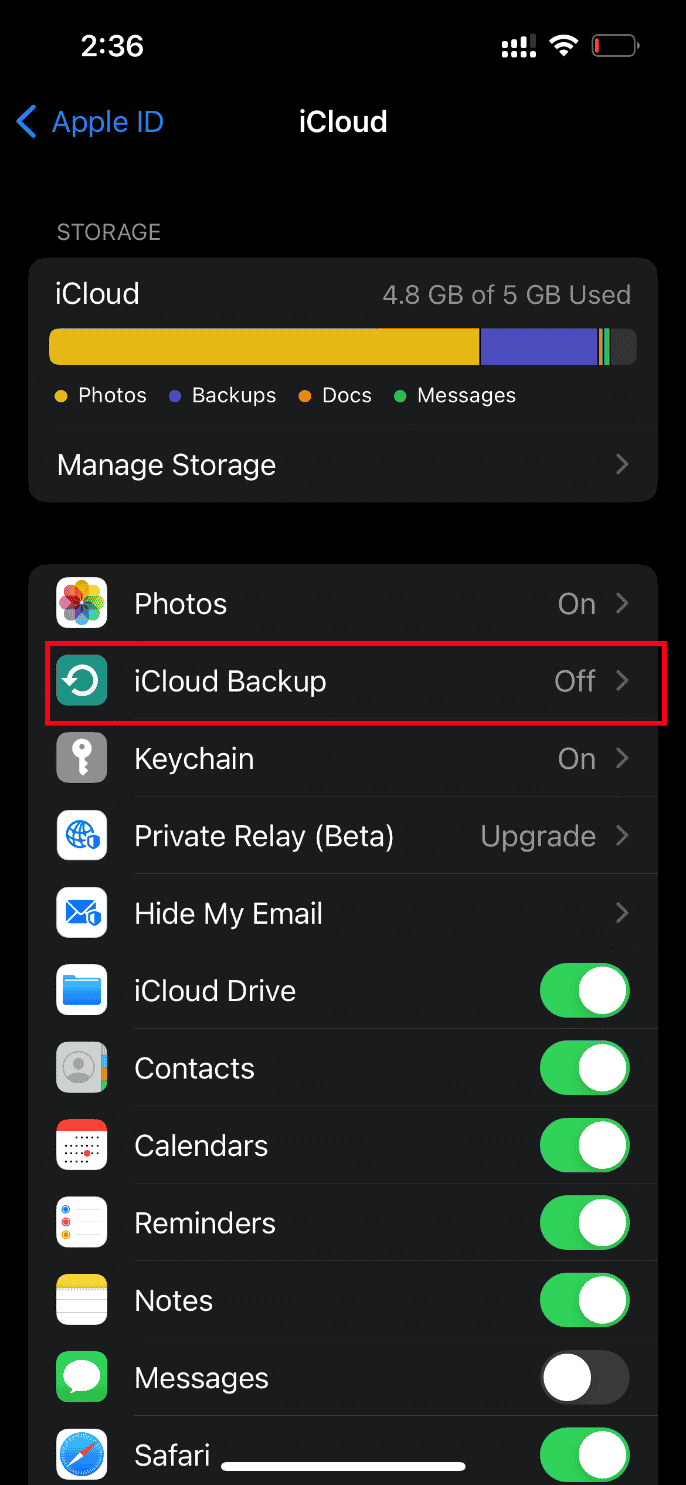
5. الآن ، اضغط على زر النسخ الاحتياطي الآن تحت قسم النسخ الاحتياطي .
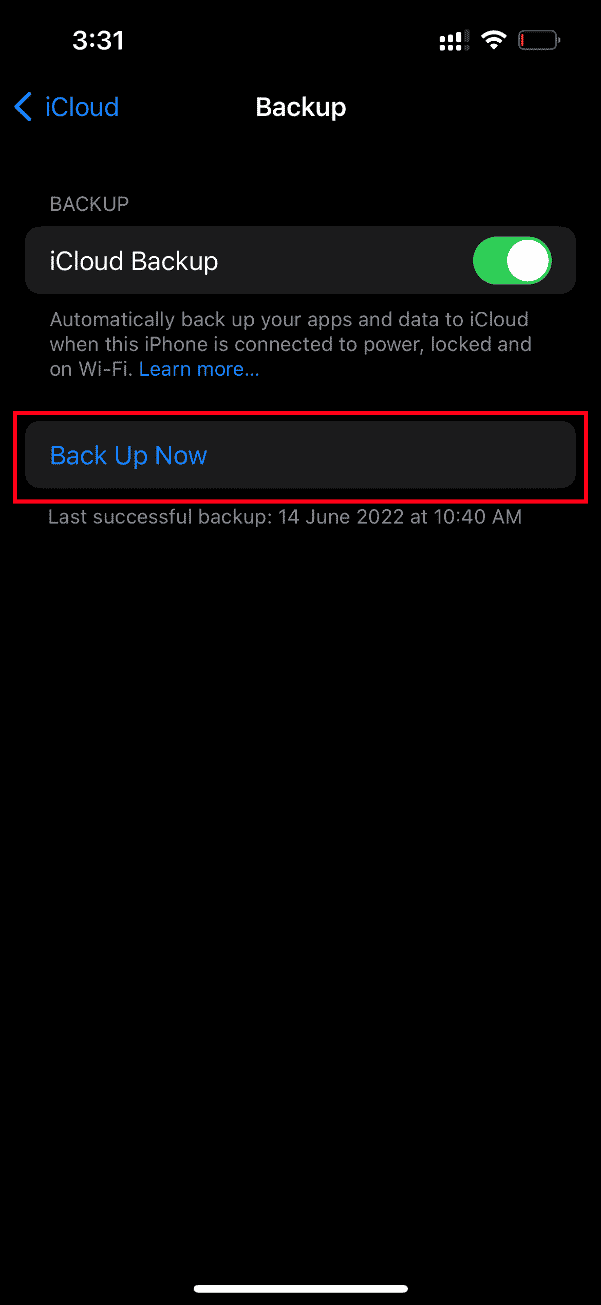
انتظر حتى تكتمل العملية. بمجرد الانتهاء ، تحقق من حل مشكلة التحميل.
إذا لم يكن كذلك ، فحاول إعادة مزامنة الفيديو من iPhone الآخر إلى iCloud ، ثم من iCloud إلى iPhone الأحدث وقم بتحميل مقاطع الفيديو. نأمل أن يحل هذا الخطأ الموجود.
هل مازلت لم تحصل على حل لحدوث خطأ أثناء تحميل إصدار عالي الجودة من مشكلة iPhone الخاصة بالفيديو؟ لا تشدد. جرب الطرق الأخرى القادمة.
اقرأ أيضًا: إصلاح عدم مزامنة صور iCloud مع جهاز الكمبيوتر
الطريقة التاسعة: تحرير بعض وحدات الوسائط المتعددة
في بعض الأحيان عندما تحاول فتح ملف فيديو ، قد لا يستجيب جهاز iPhone الخاص بك بشكل صحيح. يحدث هذا بشكل خاص عندما تحاول معاينة مقطع فيديو عالي الجودة. هنا ، تتشتت وحدات الوسائط المتعددة للفيديو وقد تتسبب في حدوث مشكلة في التحميل. وبالتالي ، اتبع الخطوات الواردة أدناه وقم بإجراء بعض التعديلات.
1. على هاتف iPhone ، قم بتشغيل تطبيق " الصور ".
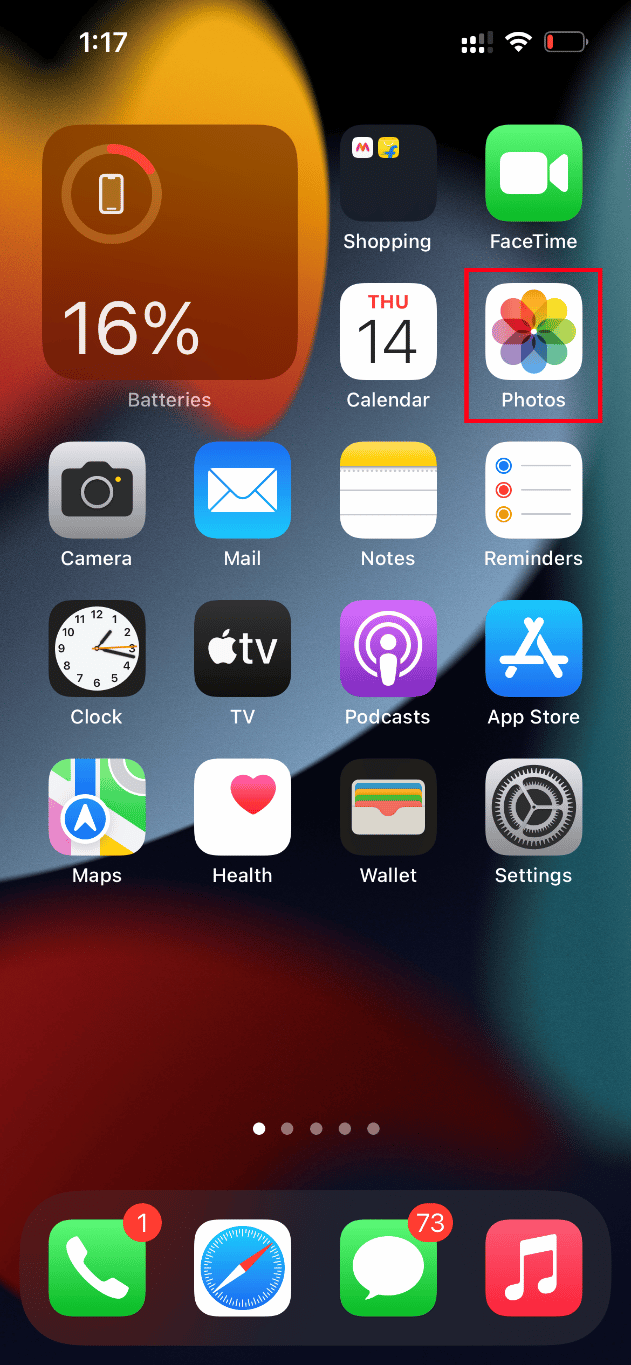
2. انتقل إلى الفيديو الذي يسبب المشكلة وانقر على زر تحرير .
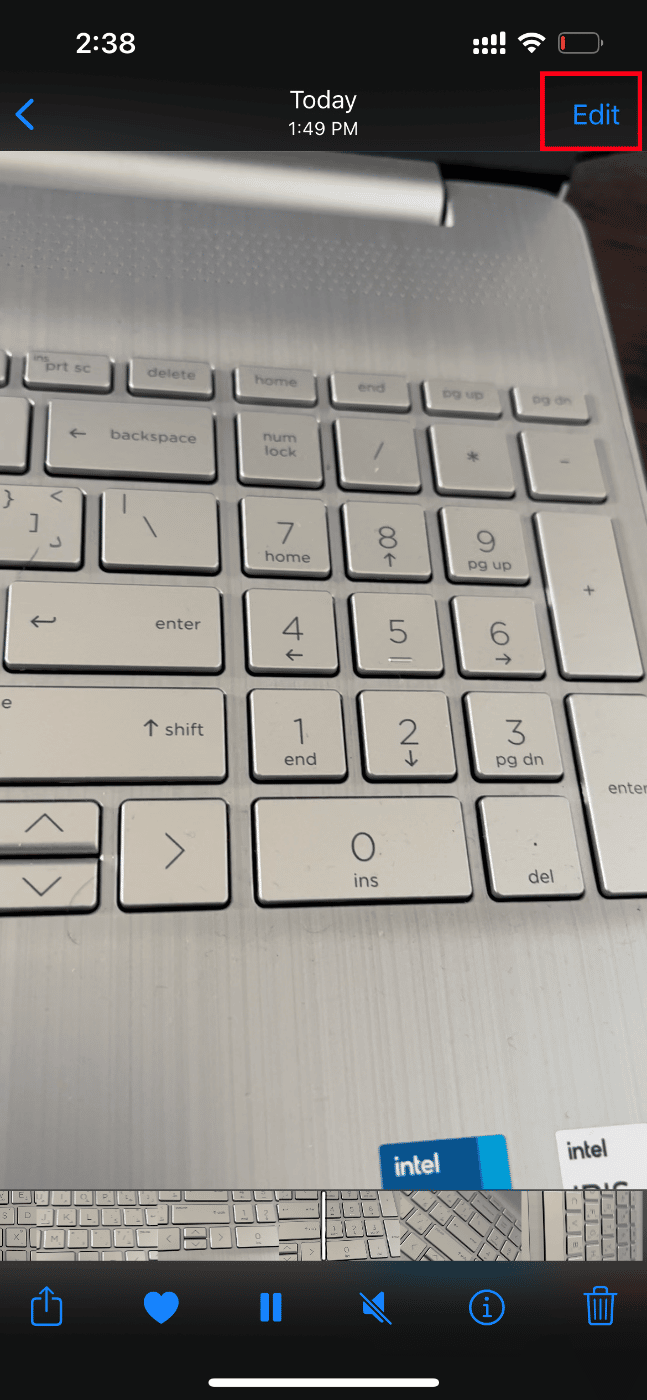
3. قم بإجراء بعض التغييرات الطفيفة وأغلق واجهة التحرير.
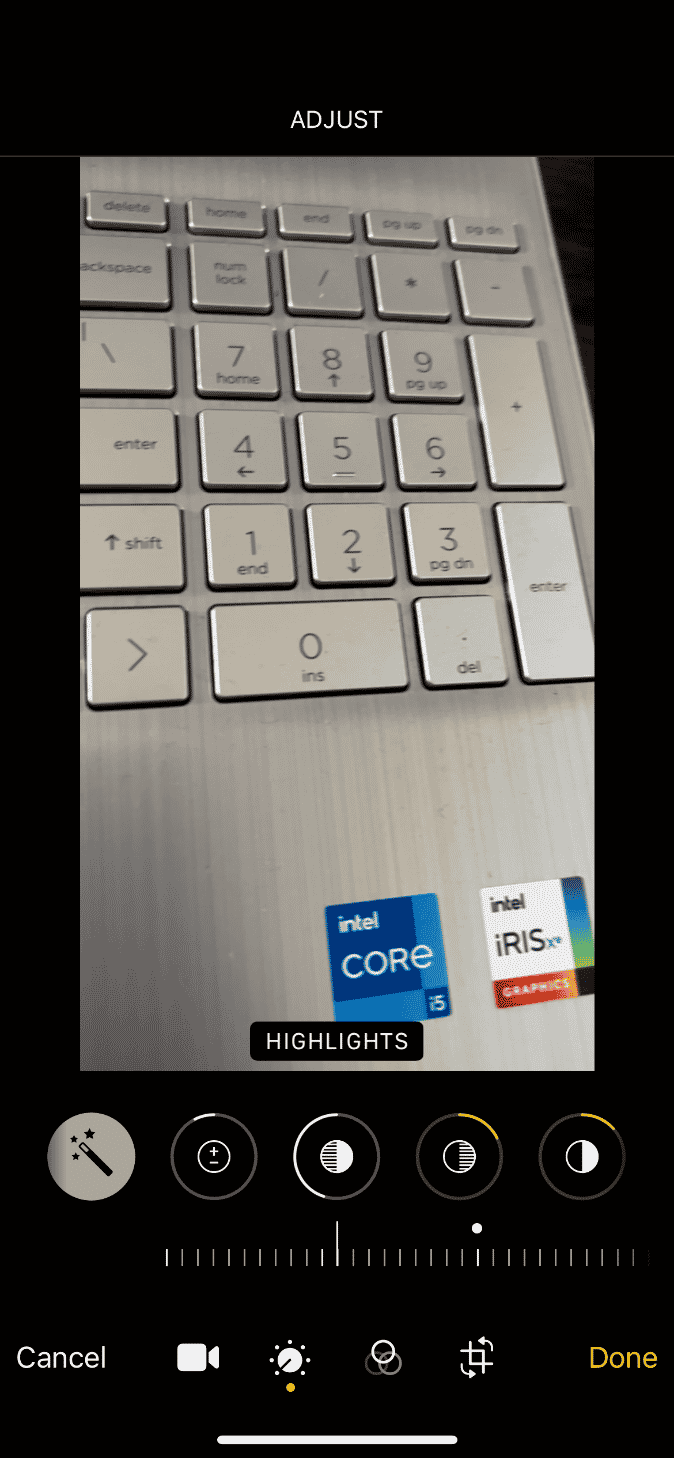
4. مرة أخرى ، اضغط على زر تحرير وحدد خيار العودة .
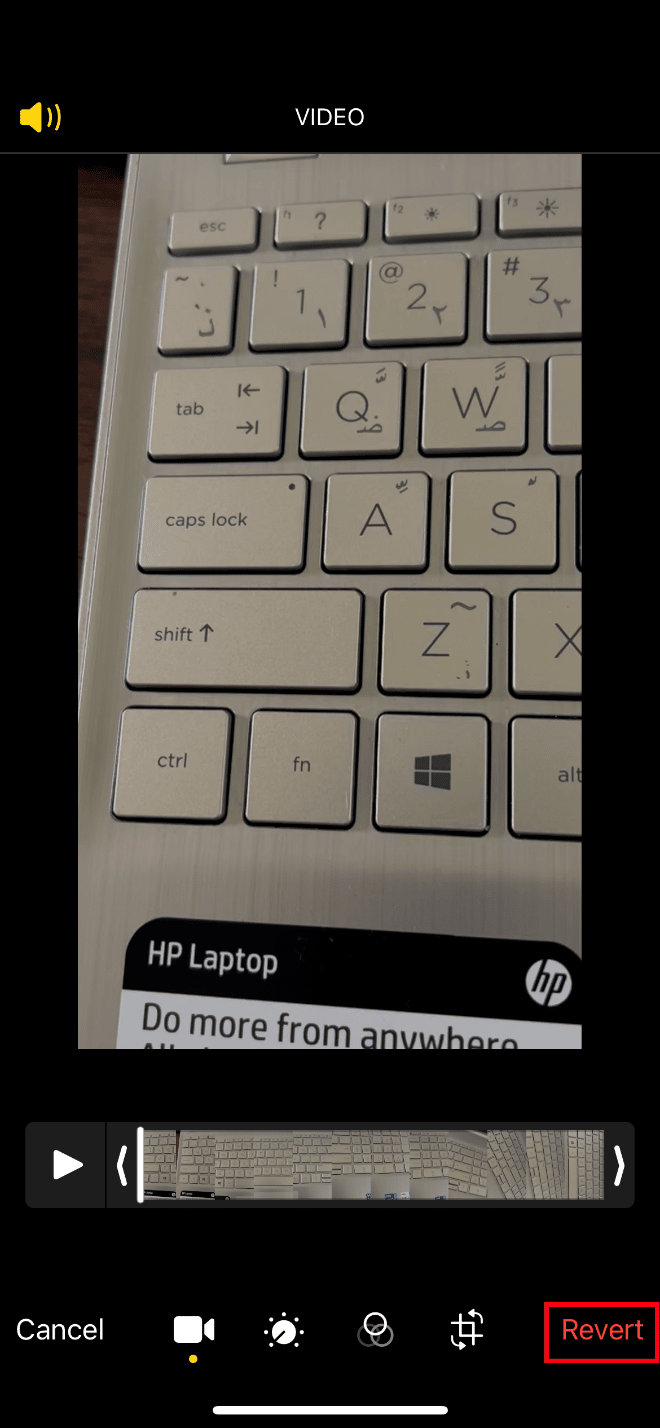
5. اضغط على الرجوع إلى الأصل في موجه الإجراء.
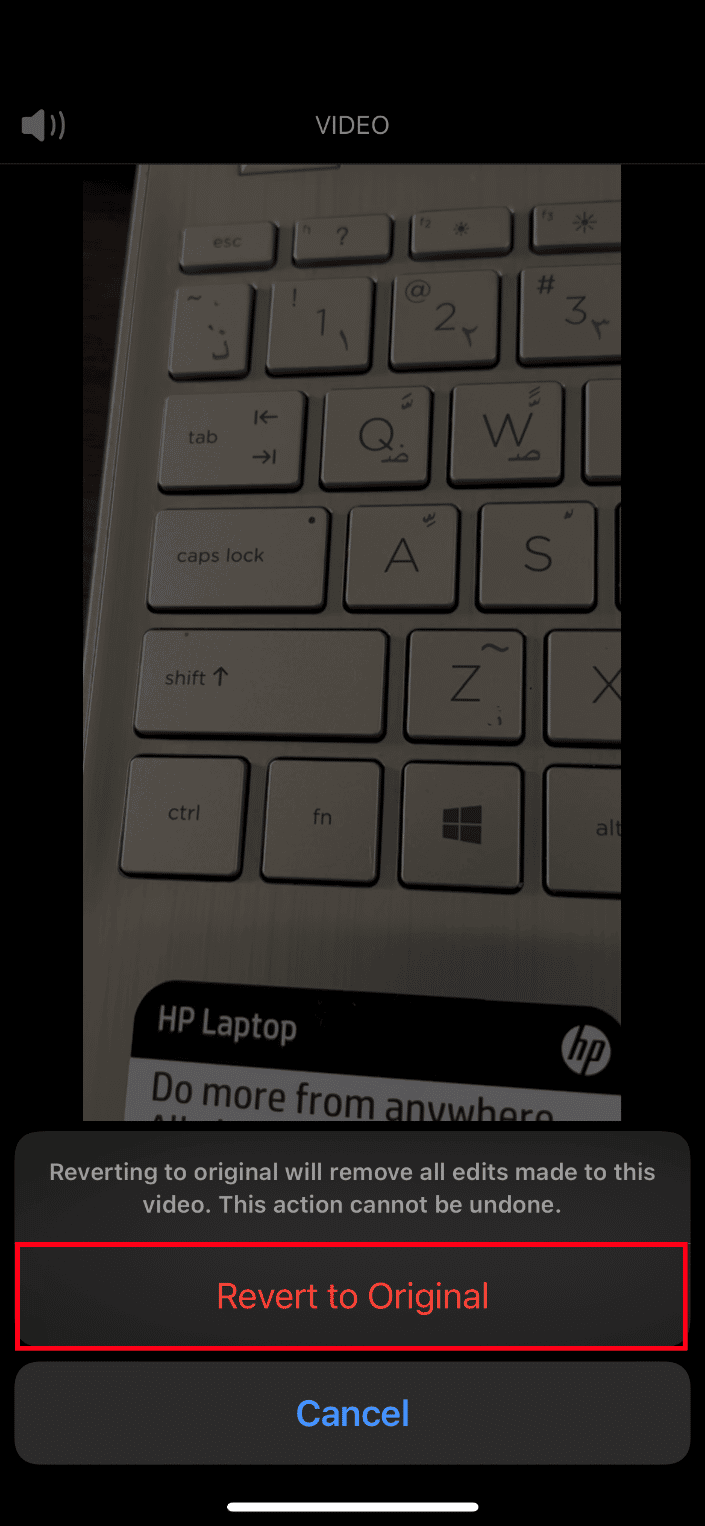
أخيرًا ، حاول فتح الفيديو عالي الجودة وتحقق مما إذا كان يمكنك تحميله دون أي خطأ موجود.
الطريقة العاشرة: تعطيل عرض ميزة HDR الكاملة
تساعدك ميزة النطاق الديناميكي العالي أو HDR على جلب المزيد من الضوء والظل إلى مقاطع الفيديو الخاصة بك. حدث خطأ أثناء تحميل إصدار عالي الجودة من هذا الفيديو ، يحدث iPhone إذا فشل جهازك في تحميل الفيديو بتقنية HDR كاملة. في مثل هذا السيناريو ، تحتاج إلى تعطيل خيار View Full HDR لتصحيح الخطأ. اتبع التعليمات للقيام بذلك.
1. قم بتشغيل تطبيق الإعدادات على جهاز iPhone الخاص بك.
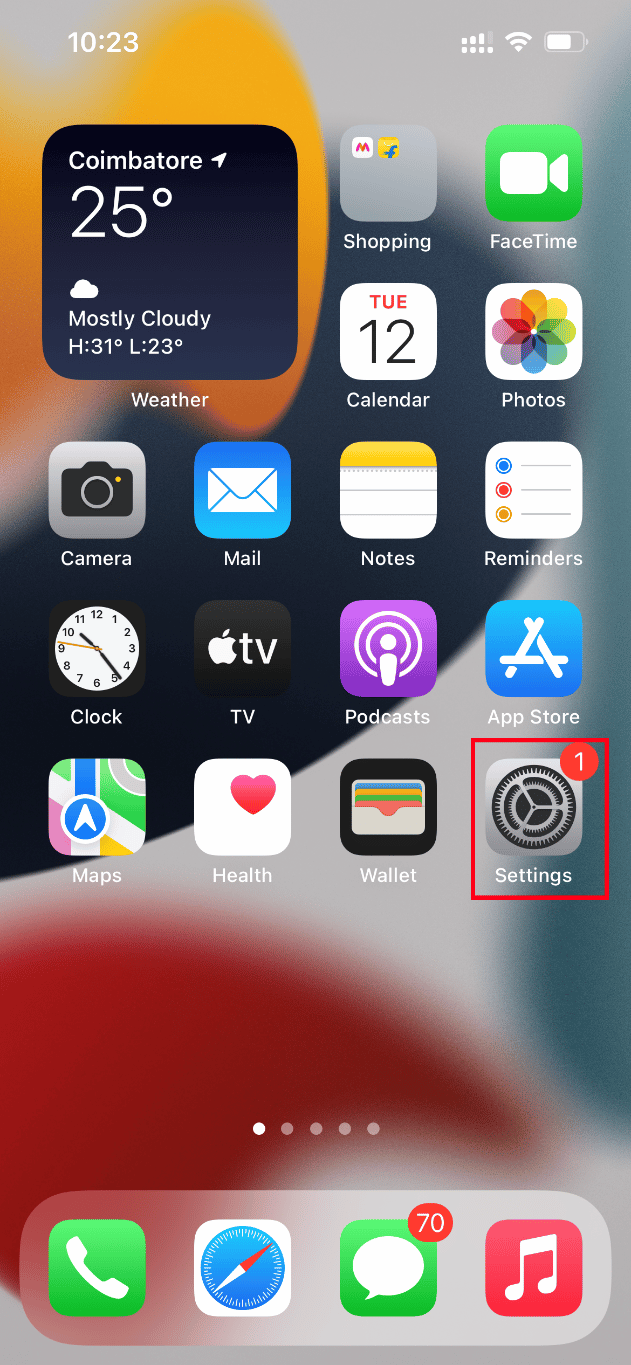
2. الآن ، حدد الصور في صفحة الإعدادات .
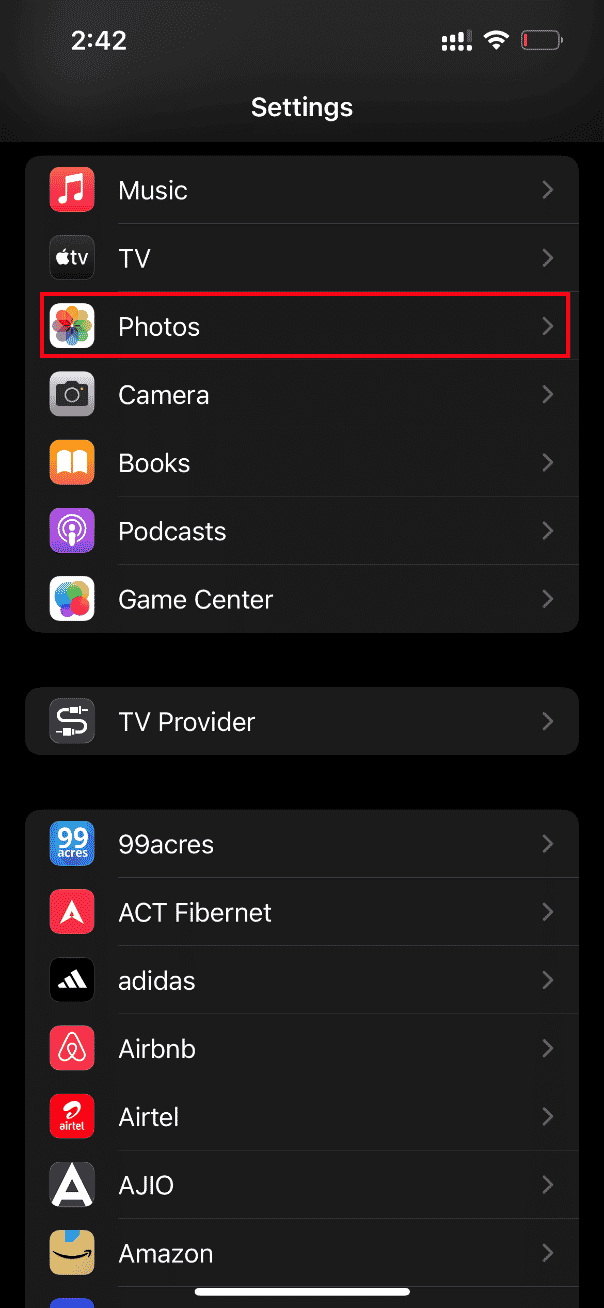
3. قم بإيقاف تشغيل عرض HDR بالكامل ضمن قسم HDR لتعطيله.
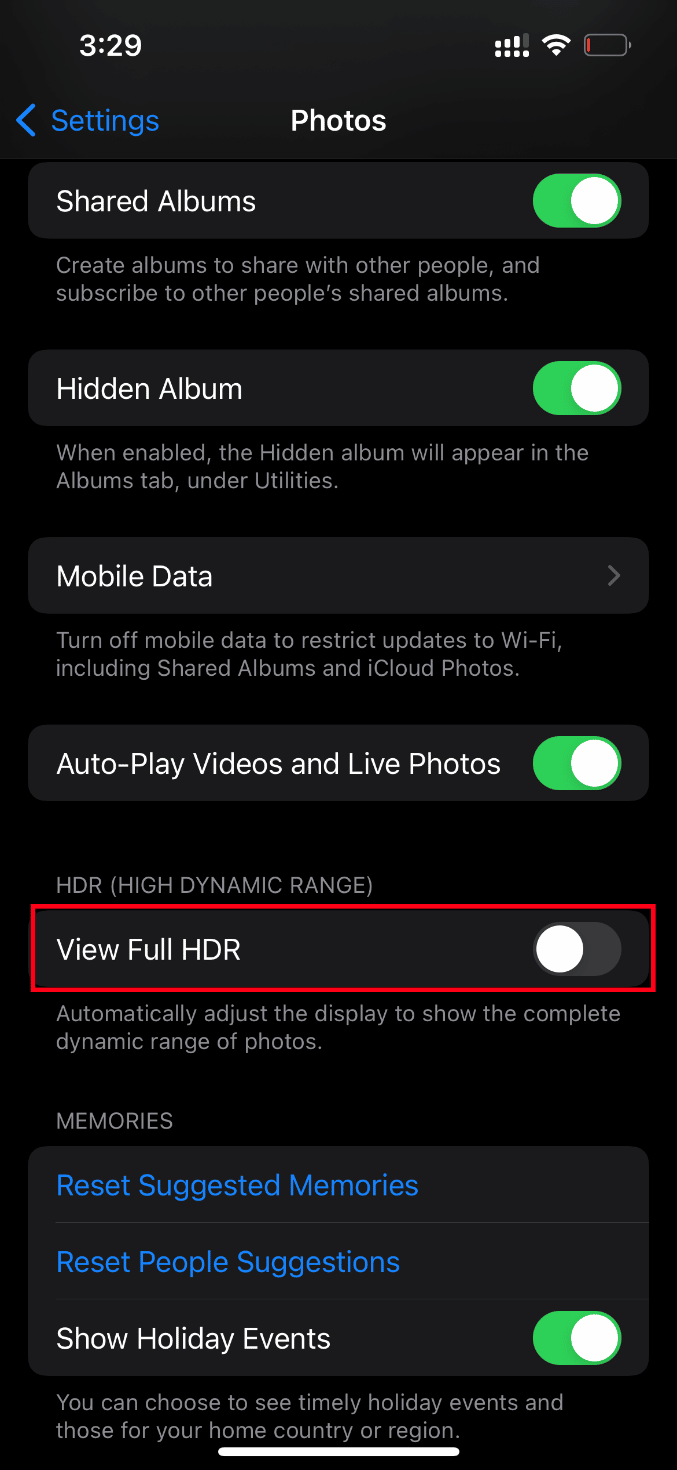
أخيرًا ، أعد تشغيل هاتفك وتحقق من حل خطأ التحميل.
اقرأ أيضًا: كيفية نسخ قوائم التشغيل إلى iPhone أو iPad أو iPod
الطريقة 11: تعديل دقة تسجيل الفيديو
إذا كان جهاز iPhone الخاص بك يستخدم دقة تسجيل فيديو منخفضة أو عالية ، فأنت بحاجة إلى تعديله بشكل مناسب. يمكن لهذا التعديل في إعدادات الكاميرا مسح الخطأ. للقيام بذلك ، ما عليك سوى اتباع التعليمات.
1. قم بتشغيل تطبيق الإعدادات على جهاز iPhone الخاص بك.
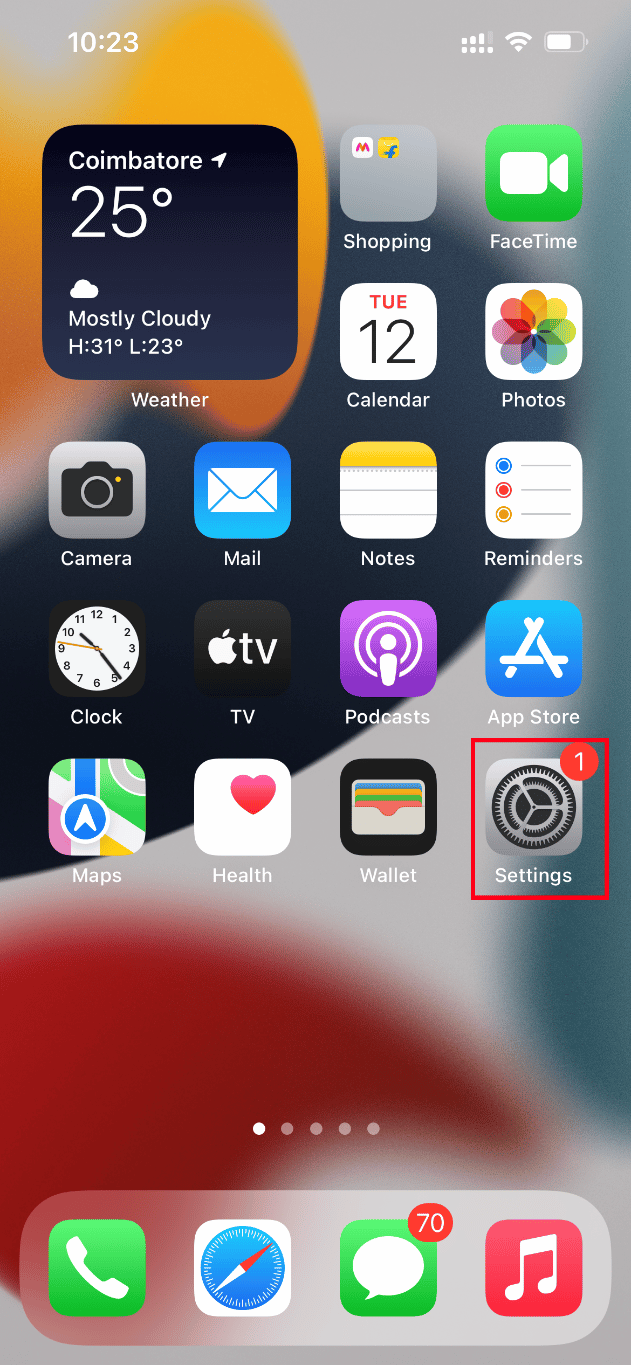
2. في صفحة الإعدادات ، انتقل إلى خيار الكاميرا .
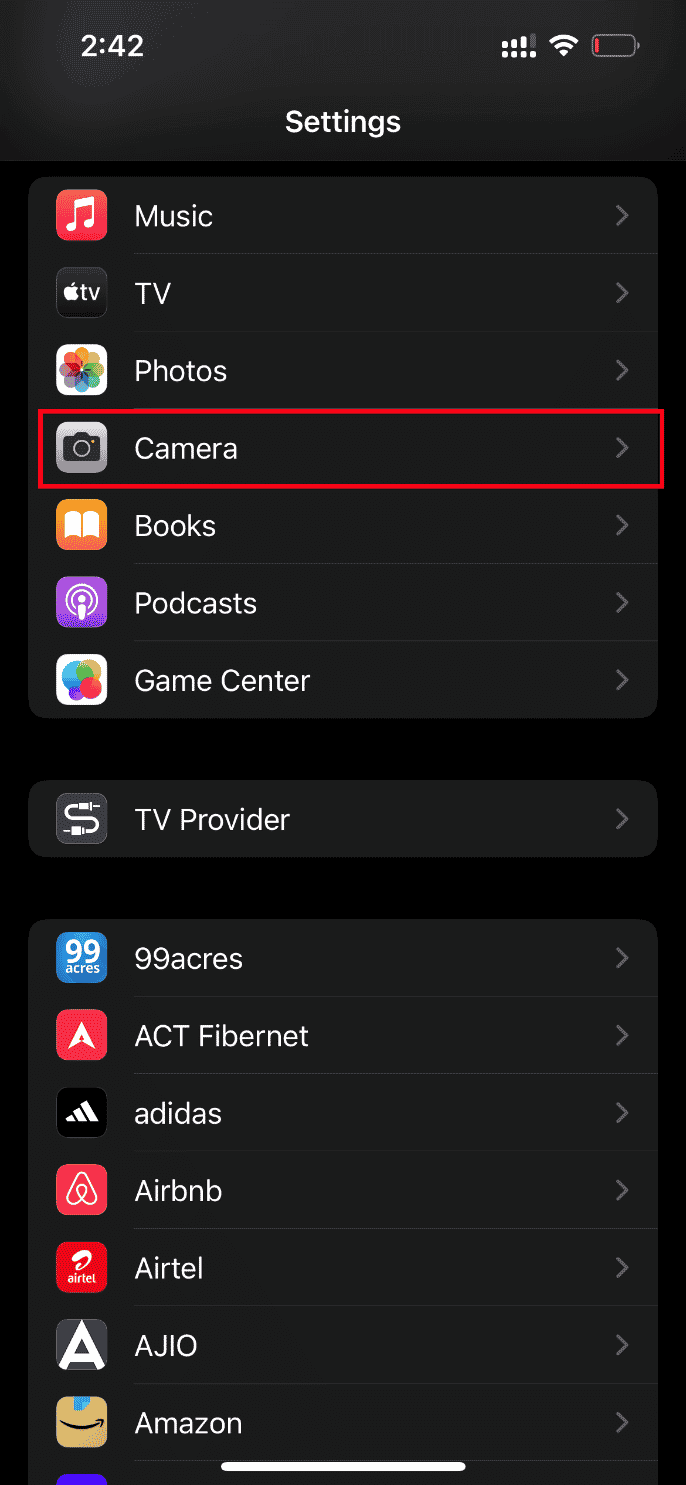
3. الآن ، اضغط على تسجيل الفيديو .
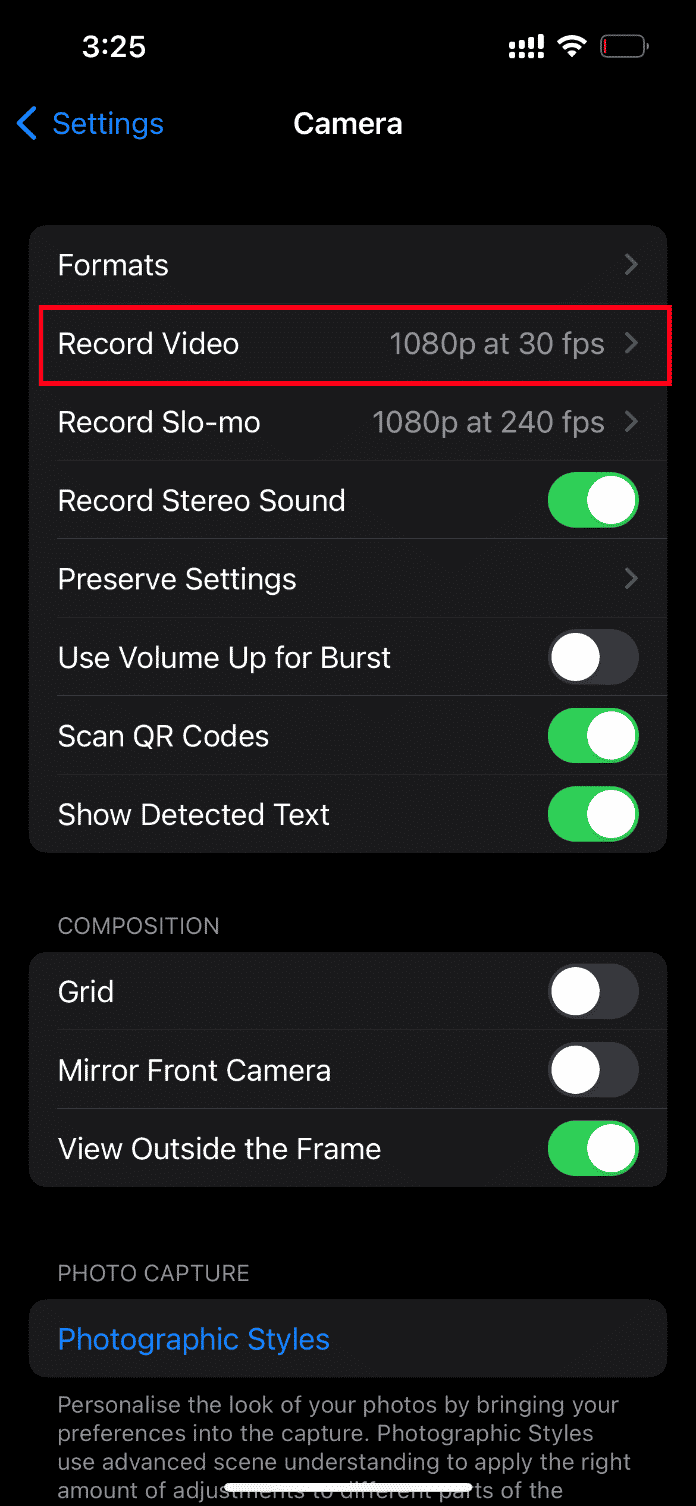
4. حدد دقة 4K بمعدل 60 إطارًا في الثانية (كفاءة عالية) . ومع ذلك ، لاحظ أنك بحاجة إلى مساحة تخزين لا تقل عن 400 ميجابايت لمقطع فيديو مدته دقيقة واحدة في نقطة الدقة هذه.
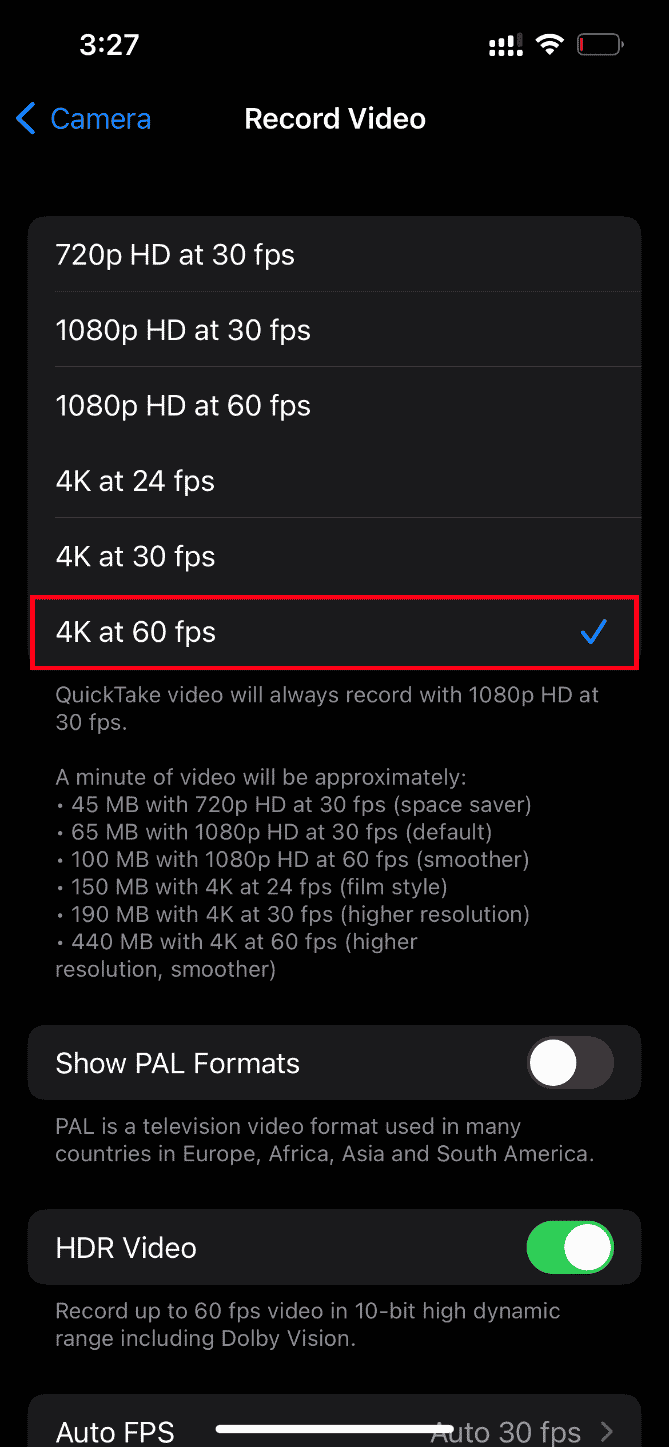
إذا لم تساعد دقة 4K بمعدل 60 إطارًا في الثانية في حل خطأ تحميل الفيديو ، فقم بتغيير إعدادات الكاميرا إلى 1080 بكسل عالي الدقة بمعدل 30 إطارًا في الثانية وتحقق مما إذا كانت المشكلة قد تم حلها.
الطريقة 12: تغيير إعدادات كاميرا iPhone
في بعض الأحيان يفشل iPhone في فك تشفير مقاطع الفيديو بشكل صحيح ويتسبب في عدم القدرة على تحميل الفيديو ، حدث خطأ. هذا لأن كاميرا iPhone تأتي بإعدادات عالية الدقة. إذا كان هذا هو السياق ، فأنت بحاجة إلى تغيير إعدادات الكاميرا لحل الخطأ. هيريس كيفية القيام بذلك.
1. قم بتشغيل تطبيق الإعدادات على جهاز iPhone الخاص بك.
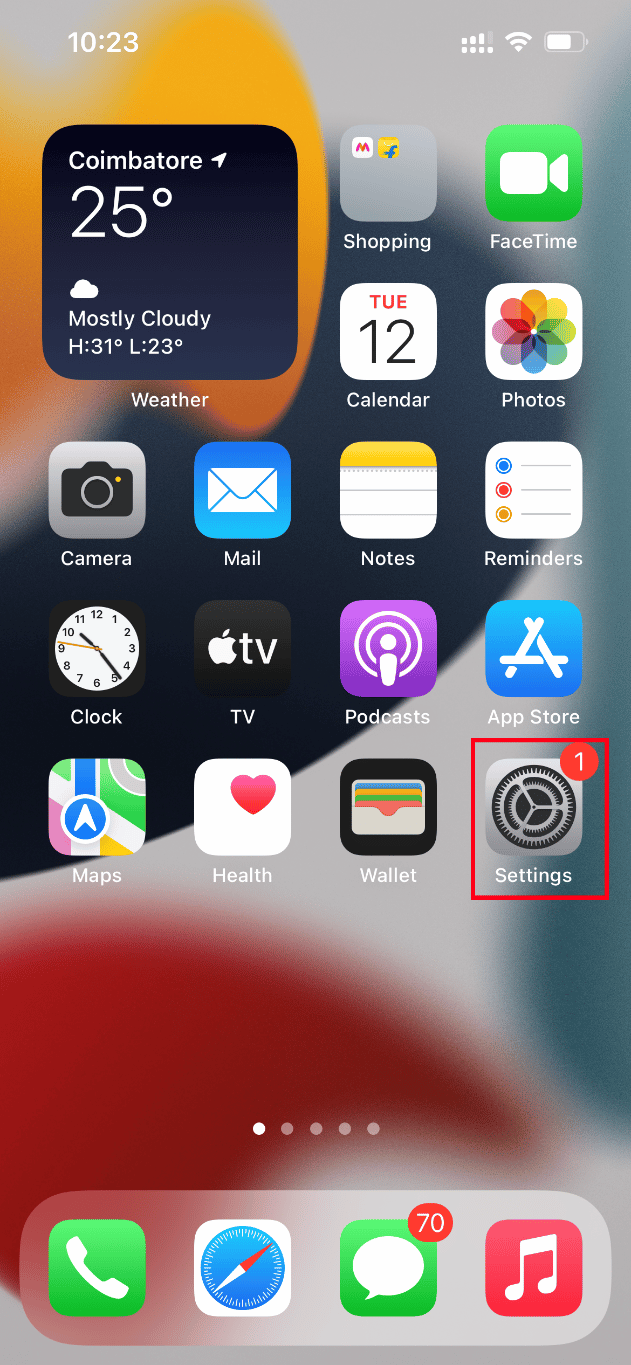
2. في صفحة الإعدادات ، انتقل إلى خيار الكاميرا .
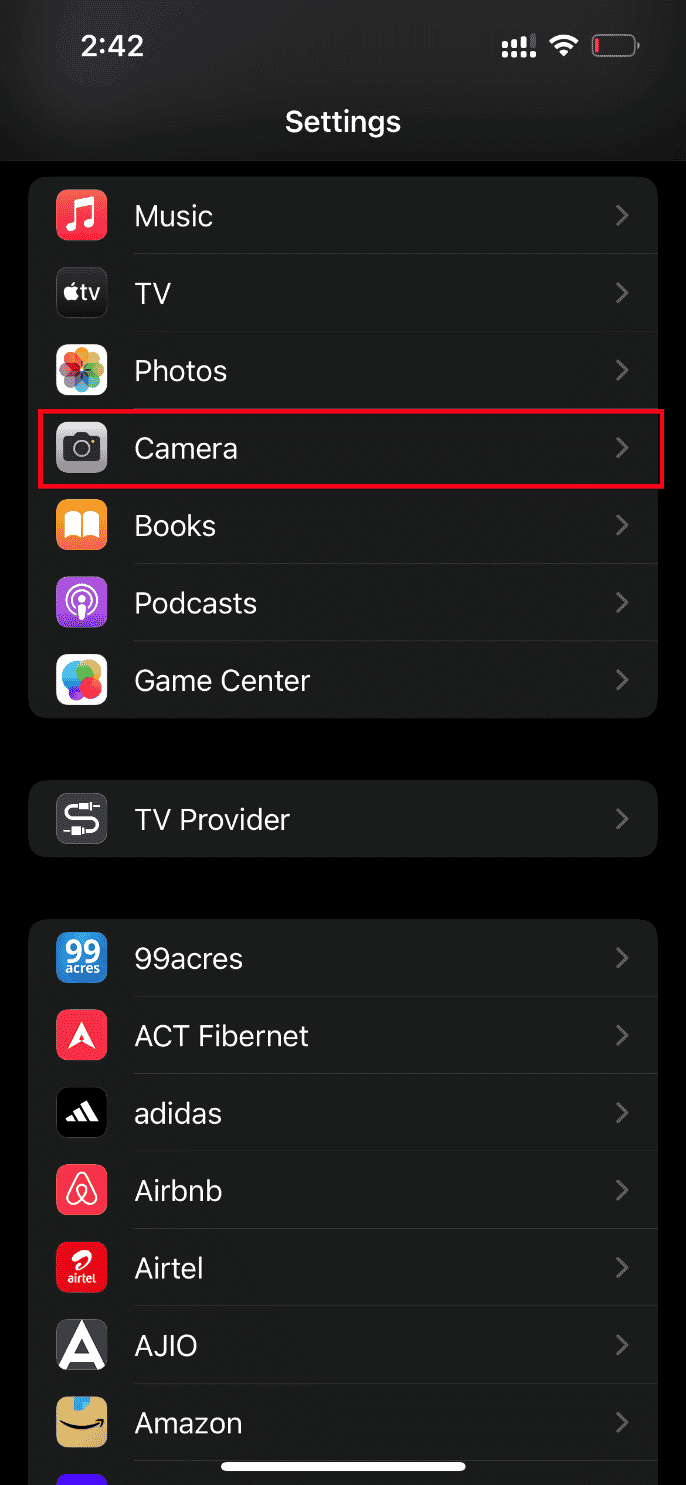
3. الآن ، اضغط على خيار التنسيقات .
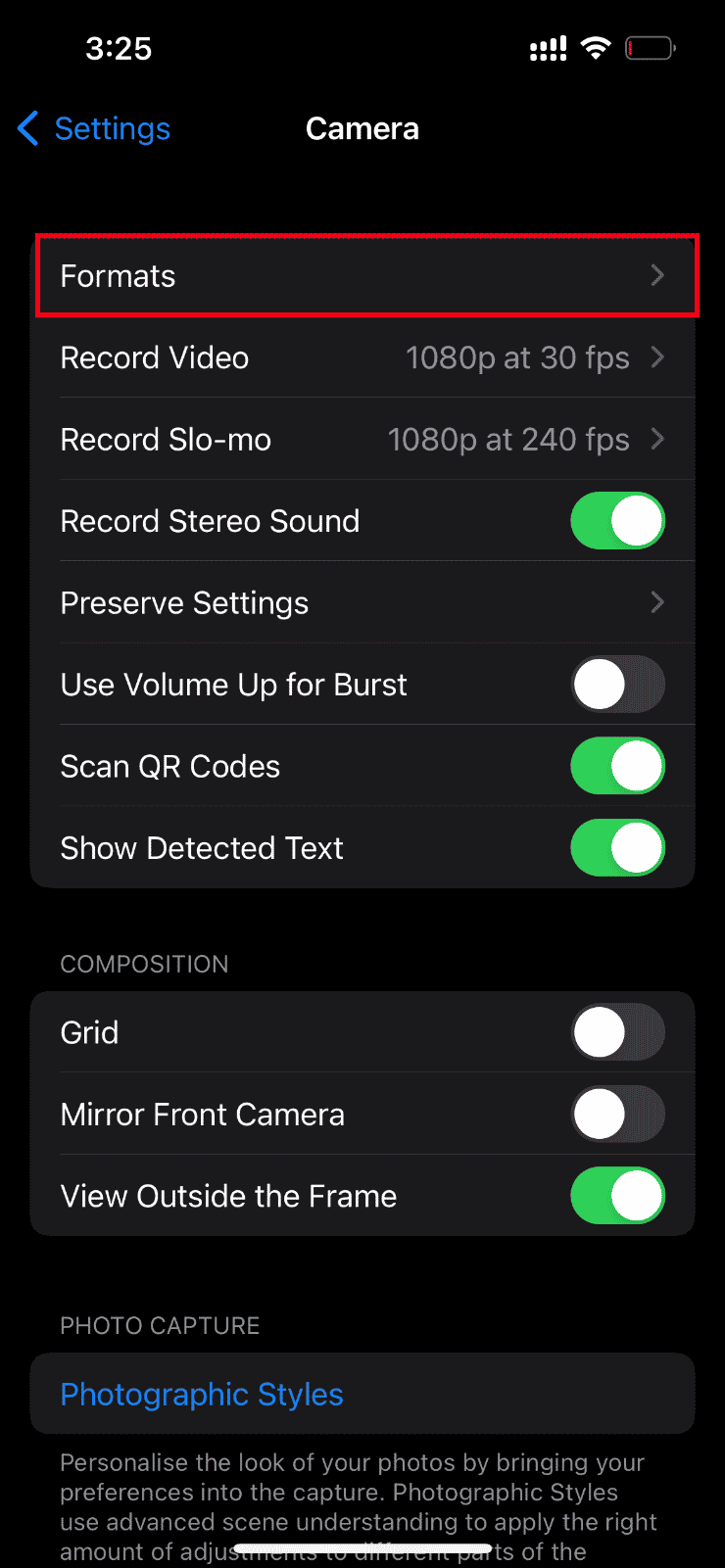
4. حدد الخيار الأكثر توافقًا ضمن علامة التبويب " التقاط الكاميرا ".
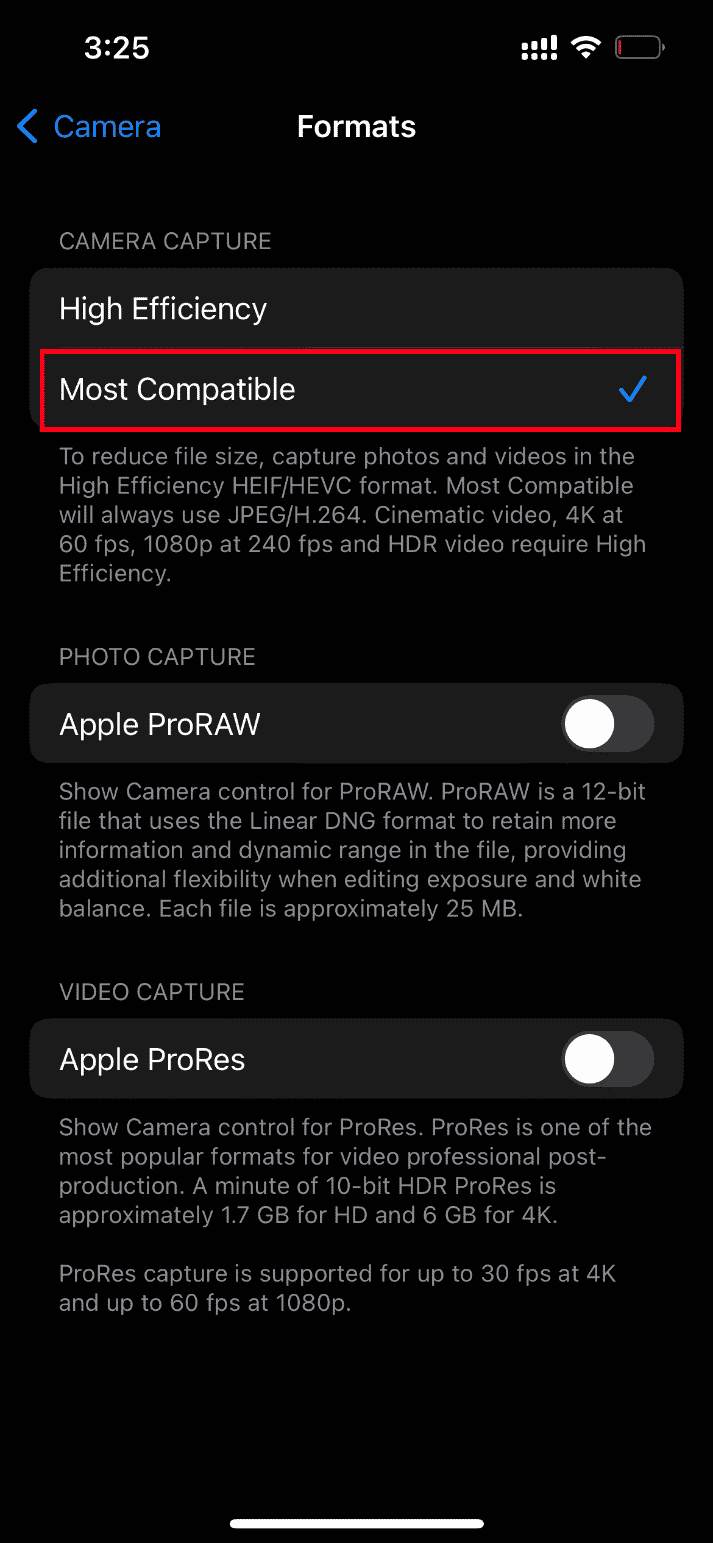
اقرأ أيضًا: إصلاح FaceTime لا يعمل على Mac
الطريقة 13: إجراء إعادة التعيين
أخيرًا ، إذا لم ينجح أي من الحلول المذكورة أعلاه في تحميل مقاطع الفيديو على جهاز iPhone الخاص بك ، فقد حان الوقت لإعادة تعيين جهاز iPhone الخاص بك. لسوء الحظ ، تزيل هذه الطريقة جميع الإعدادات الحالية وتضمن فتح جهاز iPhone الخاص بك كجهاز جديد تمامًا.
ملاحظة: قبل متابعة هذه الطريقة ، تحتاج إلى نسخ بياناتك احتياطيًا إلى iCloud.
بمجرد إنشاء النسخة الاحتياطية ، اتبع الخطوات الواردة أدناه لإعادة ضبط جهاز iPhone الخاص بك.
1. على جهاز iPhone ، قم بتشغيل تطبيق " الإعدادات ".
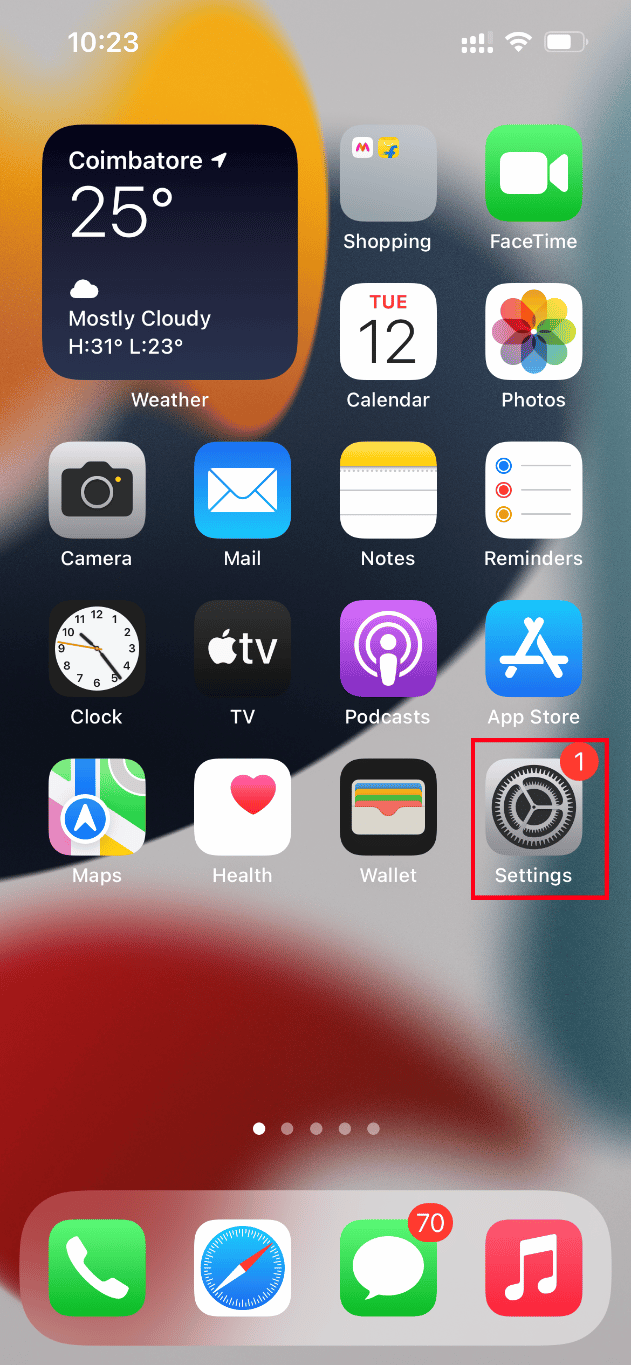
2. قم بالتمرير لأسفل وانقر على الخيار العام .
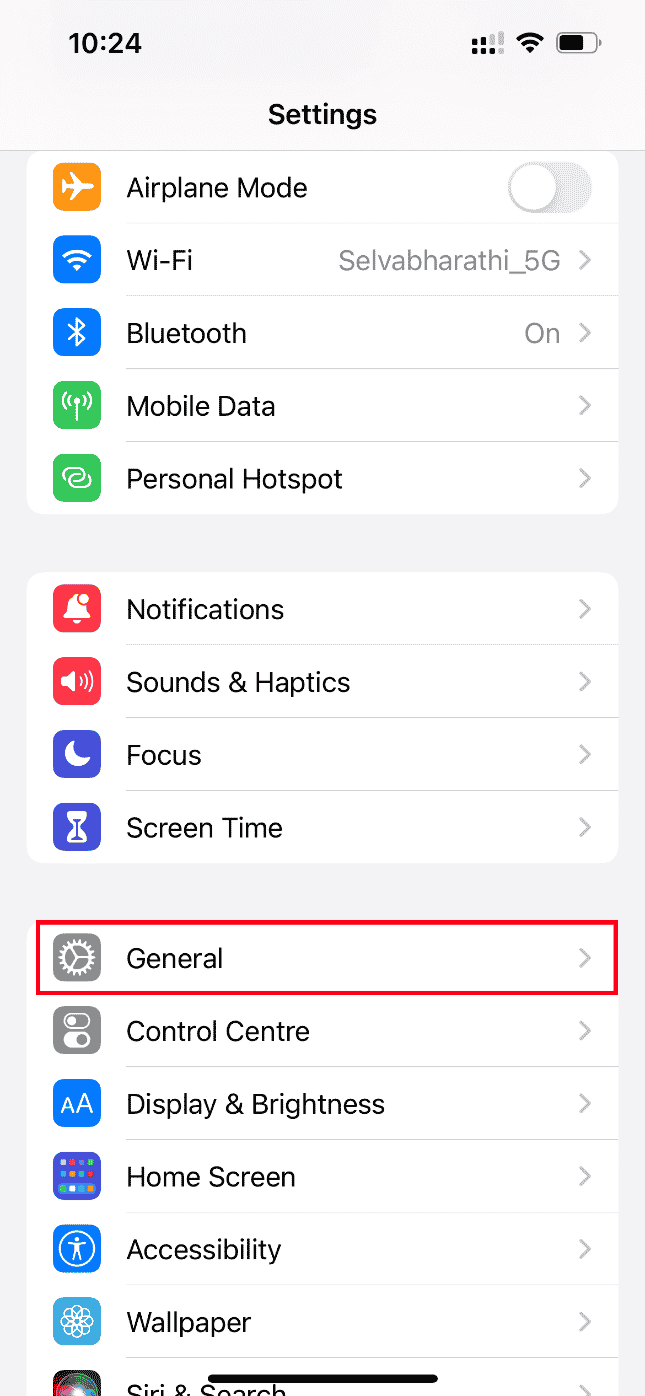
3. ثم انقر فوق " نقل أو إعادة تعيين iPhone" ضمن "الإعدادات العامة" .
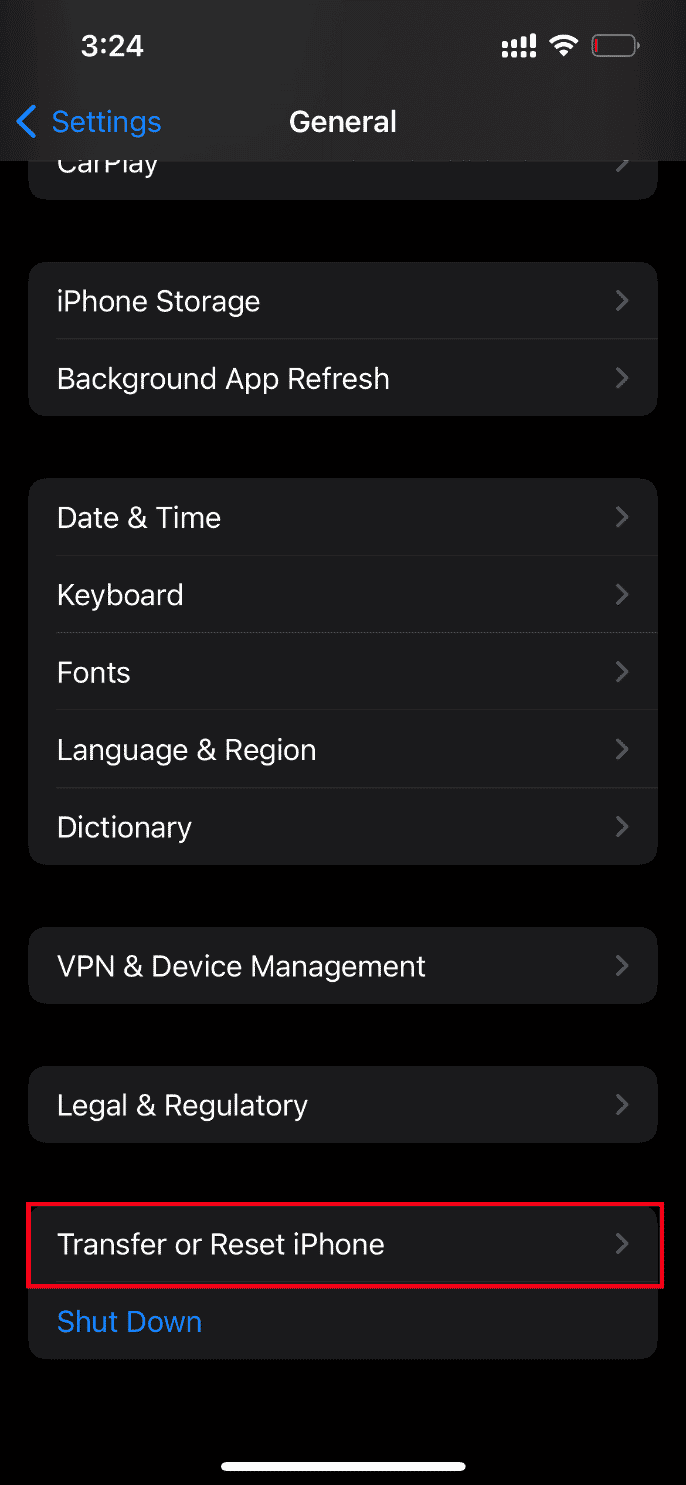
4. الآن ، اضغط على زر إعادة الضبط .
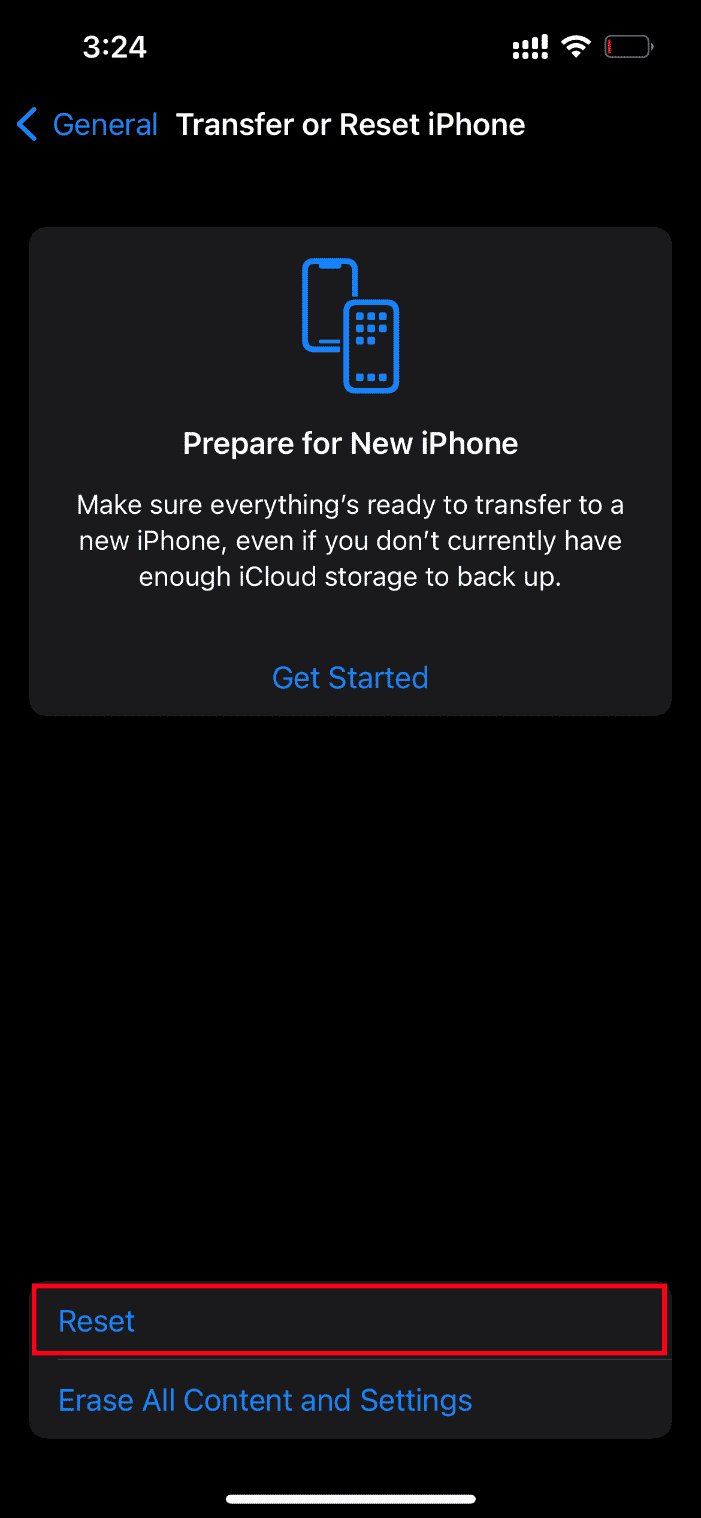
5. هنا ، حدد " إعادة تعيين كافة الإعدادات " من موجه قائمة السياق.
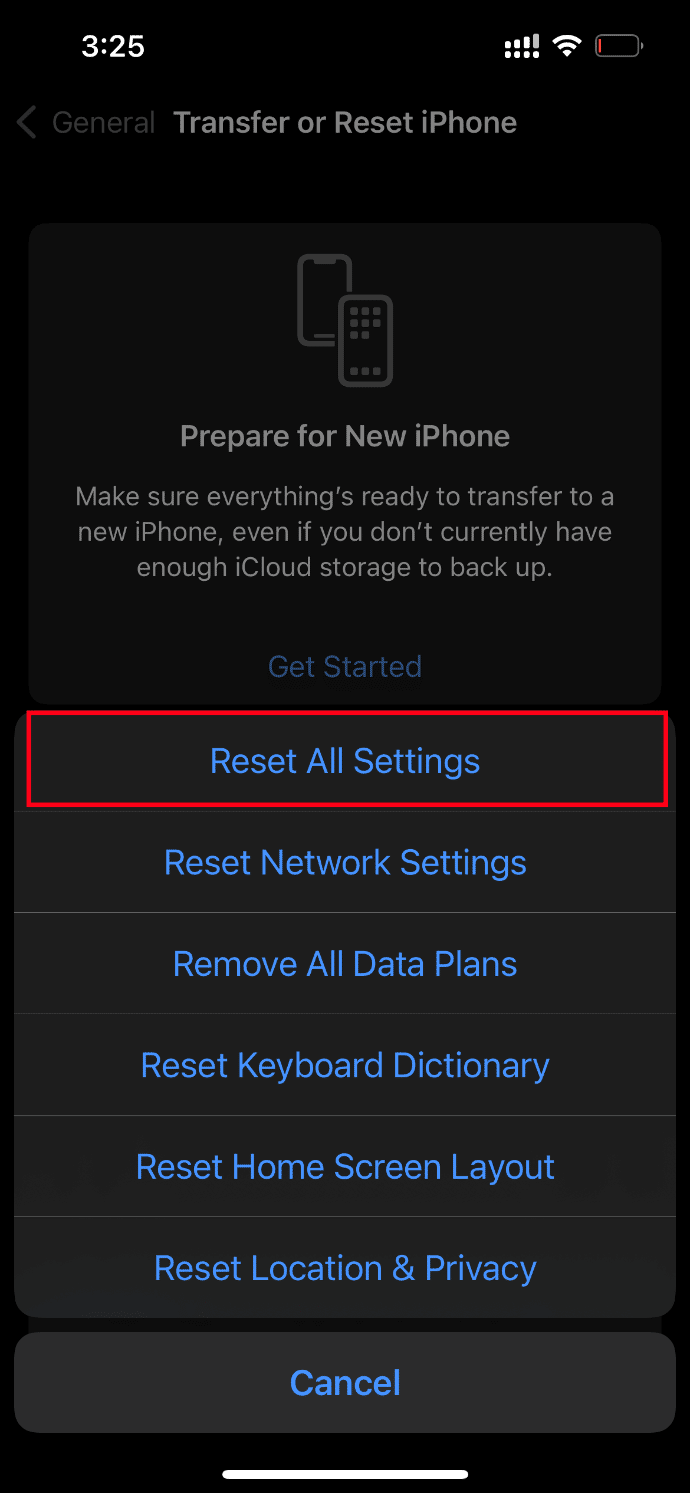
6. أدخل رمز مرور iPhone الخاص بك في النهاية.
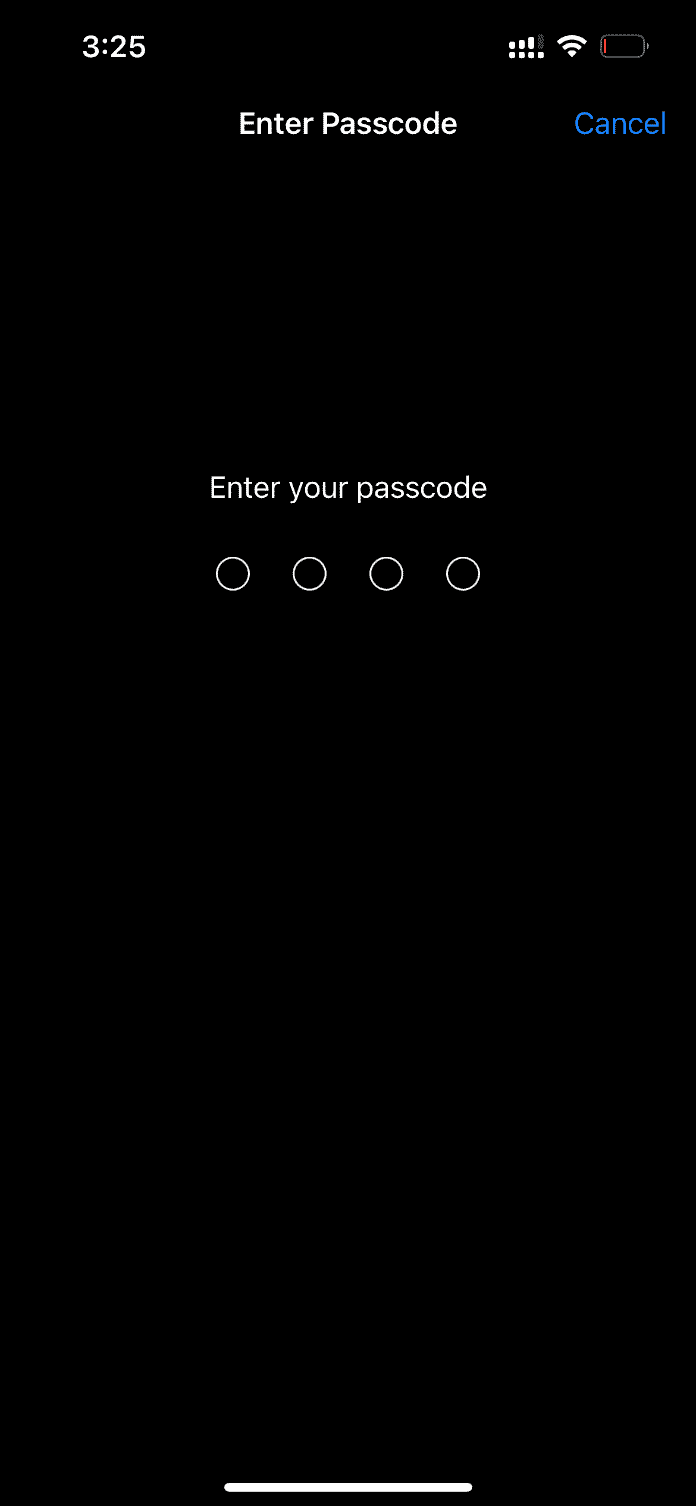
عند الانتهاء من إجراء إعادة التعيين ، سيتم إعادة تشغيل جهاز iPhone تلقائيًا. بمجرد الانتهاء من ذلك ، قم باسترداد نسخة احتياطية من iCloud إلى هاتفك الذي تمت إعادة تعيينه. حاول تشغيل الفيديو ومعرفة ما إذا كان يمكنك مشاهدته بأفضل جودة.
اقرأ أيضًا: كيفية إيقاف تشغيل AirPlay على iPhone
الطريقة 14: اتصل بدعم Apple
لم يحالفك الحظ بعد؟ ثم الخيار الأخير الذي لديك هو الاتصال بدعم Apple لإصلاح مشكلة عدم القدرة على تحميل الفيديو ، حدث خطأ على iPhone. تتيح لك Apple أيضًا الاتصال والدردشة عبر دعم العملاء. يمكنك بسهولة الاتصال بدعم العملاء عن طريق تنزيل تطبيق Apple Support من App Store.
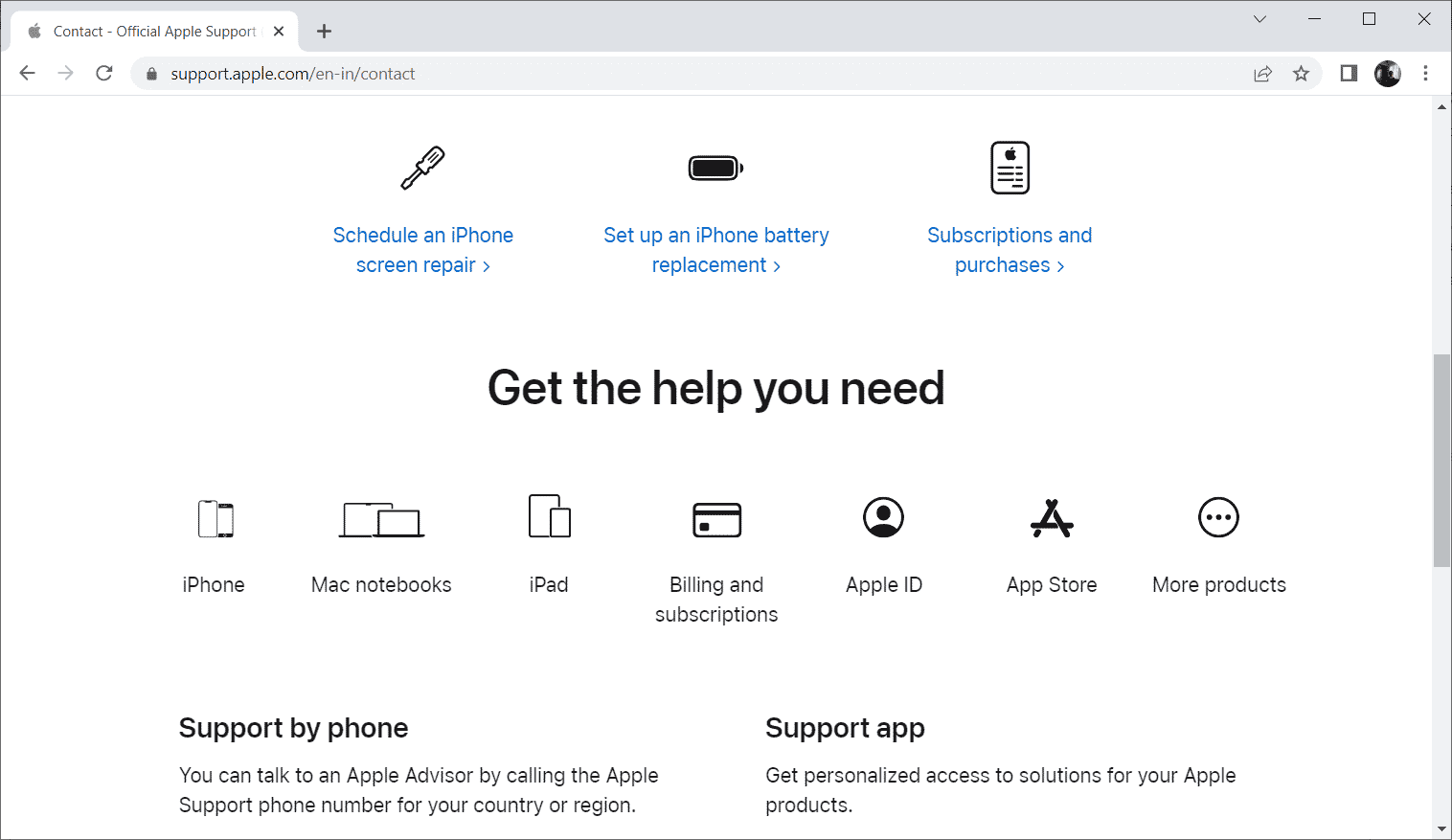
مُستَحسَن:
- كيفية إيقاظ شخص ما عبر الهاتف
- كيفية إصلاح Black Spot على شاشة iPhone
- كيف تأخذ لقطة شاشة iPhone بدون أزرار
- كيفية التخلص من هولو أرو على iPhone
نأمل الآن أن تكون قد حصلت على حل لحدوث خطأ أثناء تحميل إصدار عالي الجودة من مشكلة iPhone الخاصة بالفيديو . لا تتردد في مناقشة أي استفسارات أو اقتراحات عبر قسم التعليقات الوارد أدناه.
