إصلاح حدث خطأ في البرنامج النصي بهذه الصفحة
نشرت: 2023-01-05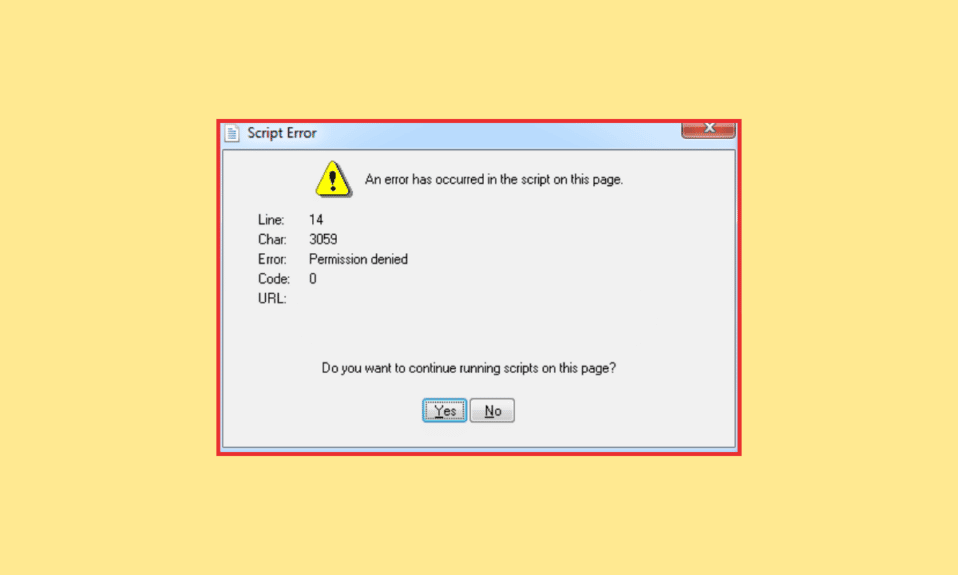
مستخدمو الكمبيوتر على دراية بأخطاء البرنامج النصي. يحدث هذا الخطأ في المستعرض عندما يتعذر عليه تنفيذ VBScript أو JavaScript أو تعليمات لغة البرمجة النصية الأخرى من صفحة ويب. يمكن أن يحدث هذا الخطأ أيضًا في تطبيقات سطح المكتب أيضًا. حدث خطأ في البرنامج النصي على هذه الصفحة تم الإبلاغ عنه في الغالب باستخدام Internet Explorer. بصرف النظر عن ذلك ، هناك أيضًا برامج أخرى يمكن أن تؤدي إلى حدوث هذه المشكلة مثل حدوث خطأ في البرنامج النصي على هذه الصفحة chrome. يمكن أن يحدث هذا الخطأ في إصدارات Windows المختلفة بما في ذلك 7 و 8 و 10. دعنا نستكشف المزيد حول خطأ البرنامج النصي هذا وأسبابه والطرق المختلفة لإصلاحه على نظامك.
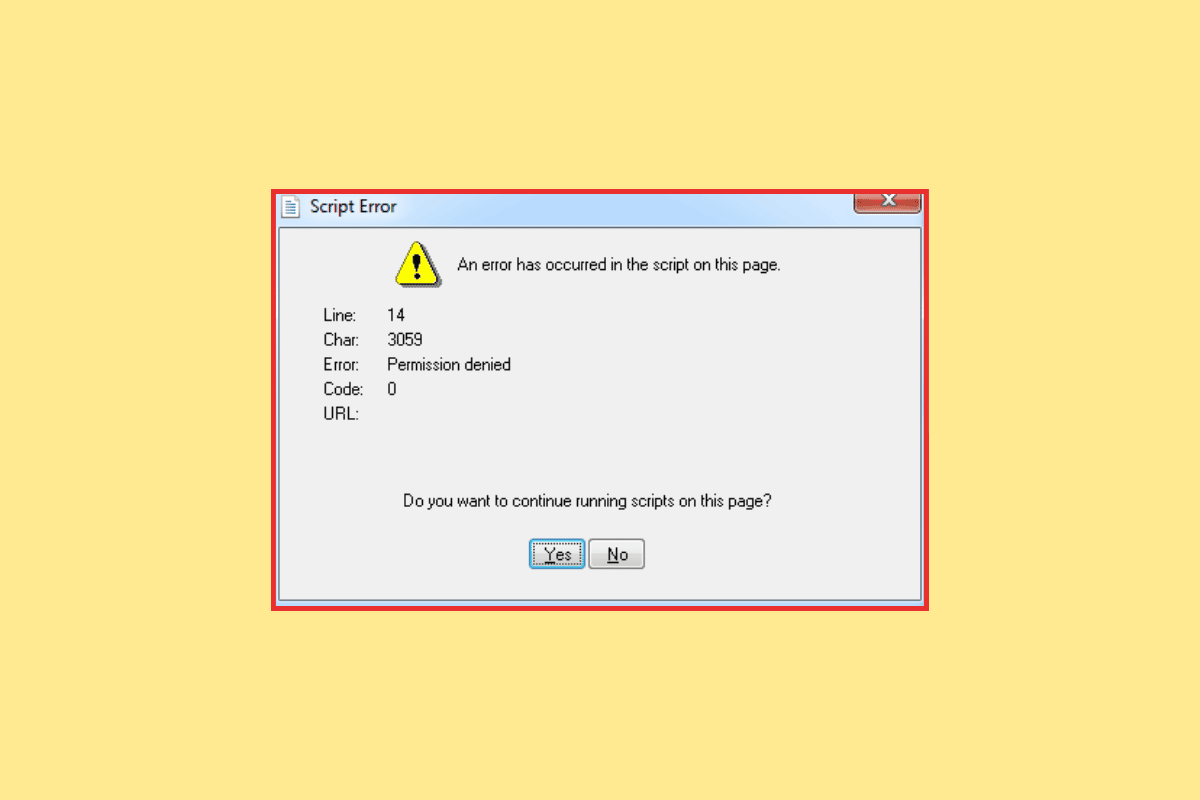
محتويات
- كيفية إصلاح خطأ حدث في البرنامج النصي في هذه الصفحة على Windows 10
- ما أسباب حدوث خطأ في البرنامج النصي بهذه الصفحة؟
- الطريقة الأولى: أغلق تطبيقات الخلفية
- الطريقة 2: تعطيل عناصر بدء التشغيل
- الطريقة الثالثة: تعطيل مكافحة الفيروسات (إن أمكن)
- الطريقة الرابعة: تعطيل ملحقات مستعرض الطرف الثالث
- الطريقة الخامسة: تمكين JavaScript
- الطريقة 6: تسجيل ملف Urlmon.dll
- الطريقة السابعة: تعطيل إعلامات خطأ البرنامج النصي
كيفية إصلاح خطأ حدث في البرنامج النصي في هذه الصفحة على Windows 10
اتبع هذا الدليل للتعرف على الحلول لإصلاح خطأ حدث في البرنامج النصي في مشكلة هذه الصفحة.
ما أسباب حدوث خطأ في البرنامج النصي بهذه الصفحة؟
هناك عدد من الأسباب التي يمكن أن تسبب أخطاء البرنامج النصي على جهاز الكمبيوتر الخاص بك. دعونا نلقي نظرة على هذه الأسباب المسببة للأخطاء في البرنامج النصي بالتفصيل أدناه:
- ملحقات مستعرض الطرف الثالث: أحد الأسباب الرئيسية للتسبب في حدوث مشكلات في البرنامج النصي هو تمكين ملحقات الطرف الثالث. لذلك ، يمكنك محاولة تعطيل هذه الملحقات لحل المشكلة.
- فقدان Java من Windows: الجاني البارز التالي هو عندما يحاول البرنامج النصي العمل على جهاز يفتقد Java. لذلك ، يجب عليك تثبيت Java في حالة عدم وجودها على جهازك.
- تمكين إخطارات خطأ البرنامج النصي: سبب آخر وراء خطأ البرنامج النصي هو إذا قمت بتمكين إعلامات خطأ البرنامج النصي. يجب عليك تعطيل هذه الإخطارات لتجنب مقاطعة جلسة المتصفح.
- Urlmon.dll غير مسجل: البرامج النصية الموجودة على جهازك والتي تعمل على IE لا تعمل بشكل صحيح وتتسبب في حدوث خطأ إذا كان هذا الملف غير مسجل.
- برنامج مكافحة الفيروسات: يمكن لبرنامج مكافحة الفيروسات التابع لجهة خارجية المثبت على جهازك أيضًا حظر البرنامج إلى جانب مكوناته وبالتالي خطأ البرنامج النصي.
لحل خطأ البرنامج النصي ، اتبع الطرق أدناه كما هي معروضة بالترتيب لإصلاحها بكفاءة اعتمادًا على سبب الخطأ في نظامك.
الطريقة الأولى: أغلق تطبيقات الخلفية
هناك عدد من التطبيقات التي تعمل في الخلفية ويمكن أن تتسبب في تداخل مع برامج أخرى مثل JavaScript. لذلك ، يجب عليك إغلاق أو تعطيل تطبيقات الخلفية النشطة هذه على نظامك. للقيام بذلك ، يمكنك مراجعة دليلنا حول كيفية تعطيل تطبيقات الخلفية في Windows 10 وإغلاق هذه التطبيقات المتداخلة.
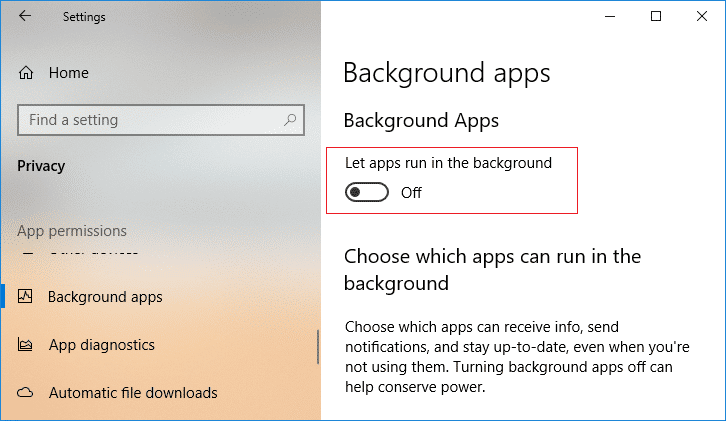
الطريقة 2: تعطيل عناصر بدء التشغيل
هناك طريقة أخرى لإصلاح خطأ ما في البرنامج النصي بهذه الصفحة وهي تعطيل عناصر بدء التشغيل. بمجرد بدء تشغيل النظام الخاص بك ، تبدأ تطبيقات بدء التشغيل في العمل ويمكن أن تتداخل مع البرامج الأخرى من العمل بشكل صحيح. لذلك ، يجب عليك تعطيل عناصر بدء التشغيل هذه ، وللقيام بذلك ، راجع دليلنا المفيد حول كيفية تعطيل برامج بدء التشغيل في Windows 10.
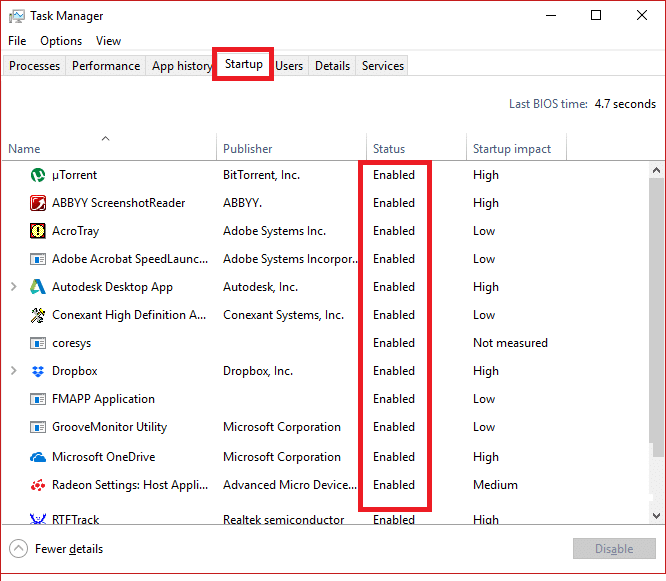
اقرأ أيضًا: إصلاح الخطأ في تطبيق التحويلات في نظام التشغيل Windows 10
الطريقة الثالثة: تعطيل مكافحة الفيروسات (إن أمكن)
حدث خطأ في البرنامج النصي في هذه الصفحة ، ويمكن تجنب Chrome عن طريق تعطيل برنامج مكافحة الفيروسات التابع لجهة خارجية. في بعض الأحيان ، يمكن أن يمنع برنامج مكافحة الفيروسات برامج معينة من العمل على جهاز الكمبيوتر الخاص بك وفي هذه الحالة يمكن أن يتسبب أيضًا في حدوث أخطاء في البرنامج النصي. يمكنك محاولة استبعاد تطبيقات أو برامج معينة لتحسين استقرار وأداء برامجك. يمكنك أيضًا تعطيل برنامج مكافحة الفيروسات وللقيام بذلك ، اتبع دليلنا حول كيفية تعطيل برنامج مكافحة الفيروسات مؤقتًا على نظام التشغيل Windows 10.
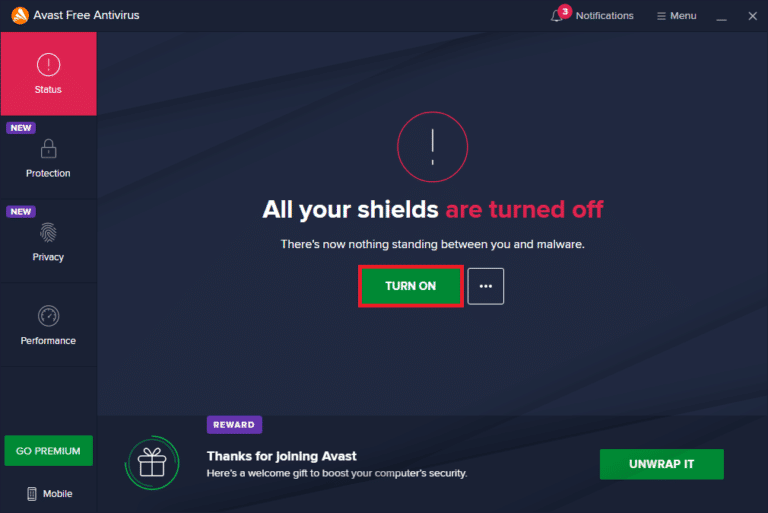
الطريقة الرابعة: تعطيل ملحقات مستعرض الطرف الثالث
الطريقة التالية لحل خطأ ما في البرنامج النصي على هذه الصفحة هي Windows 10 عن طريق تعطيل ملحقات مستعرضات الجهات الخارجية التي قد تتسبب في حدوث أخطاء في البرمجة النصية. لتعطيل ملحقات المتصفح ، تحقق من الخطوات المذكورة أدناه:
1. قم بتشغيل Google Chrome وانقر على أيقونة النقاط الثلاث في الزاوية اليمنى العليا من الشاشة.
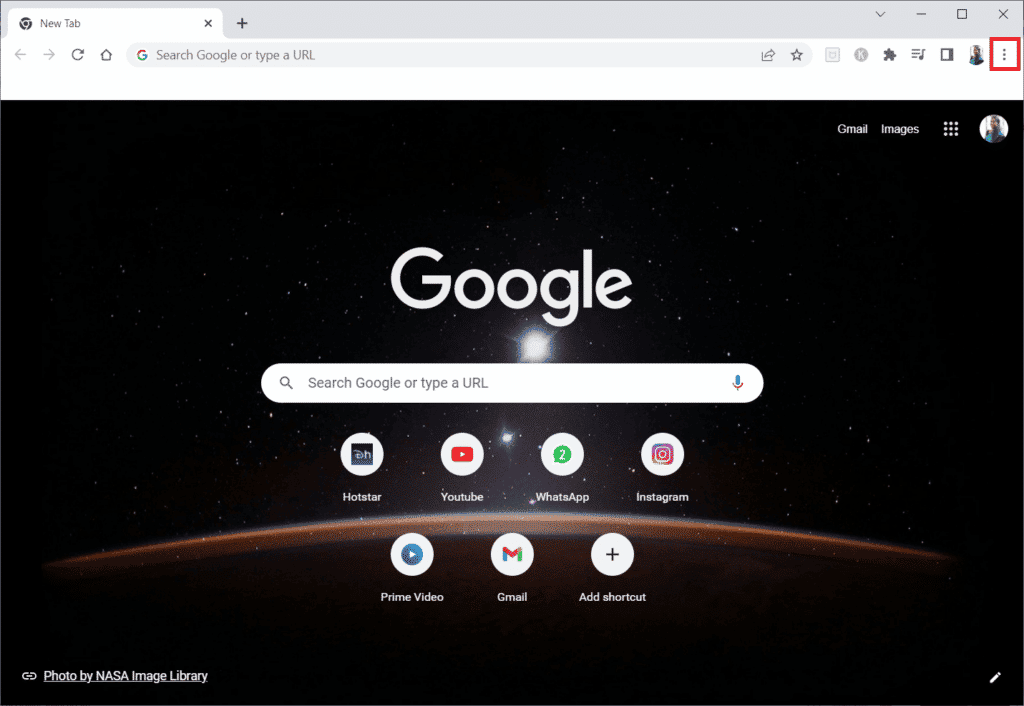
2. حدد المزيد من الأدوات من القائمة المنسدلة وانقر على الامتدادات التالية.
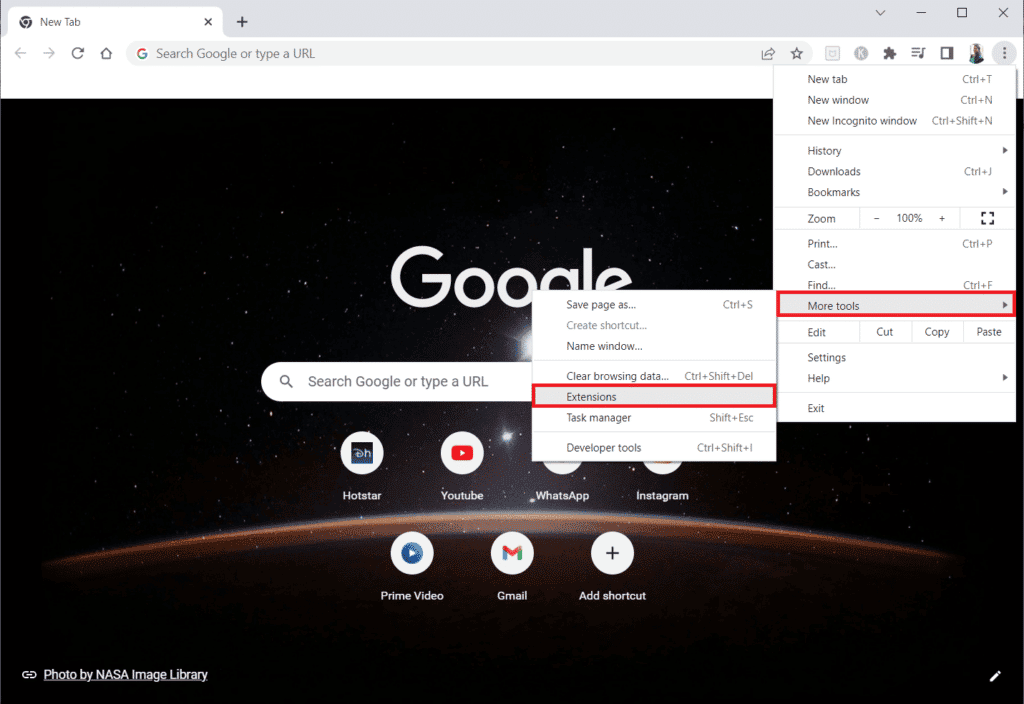
3. الآن ، قم بإيقاف تشغيل ملحقات الويب في تطبيق Chrome.

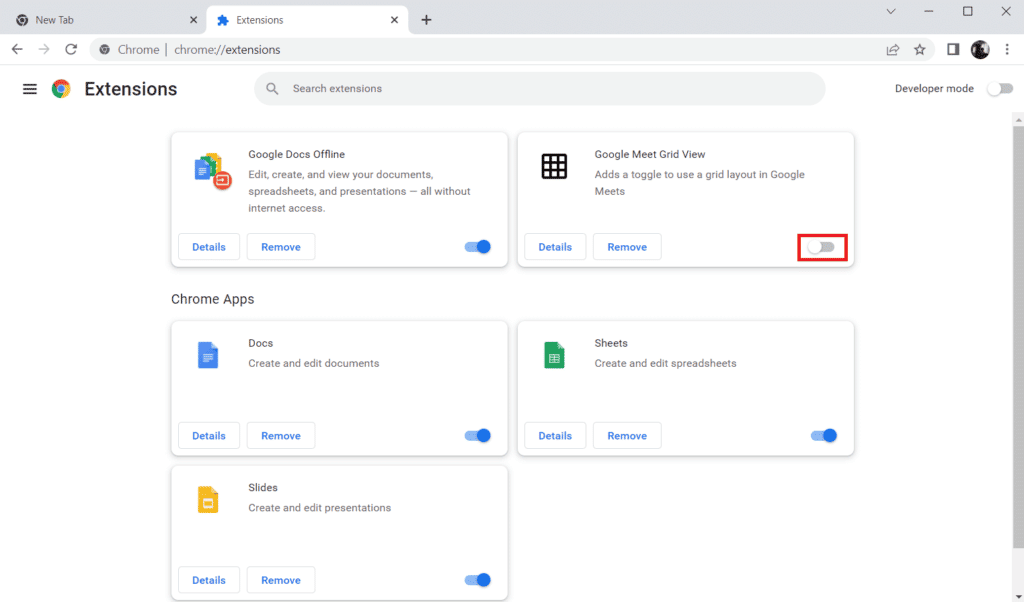
اقرأ أيضًا: إصلاح خطأ الشبكة 0x00028001 على نظام التشغيل Windows 10
الطريقة الخامسة: تمكين JavaScript
يعد JavaScript ضروريًا للتشغيل السليم للبرامج والمواقع المثبتة على نظامك. لذلك ، تأكد من تمكين JavaScript في متصفح الويب الذي تستخدمه. يمكنك قراءة دليلنا حول كيفية تمكين أو تعطيل JavaScript في المستعرض الخاص بك لاتباع هذه الطريقة بشكل صحيح.
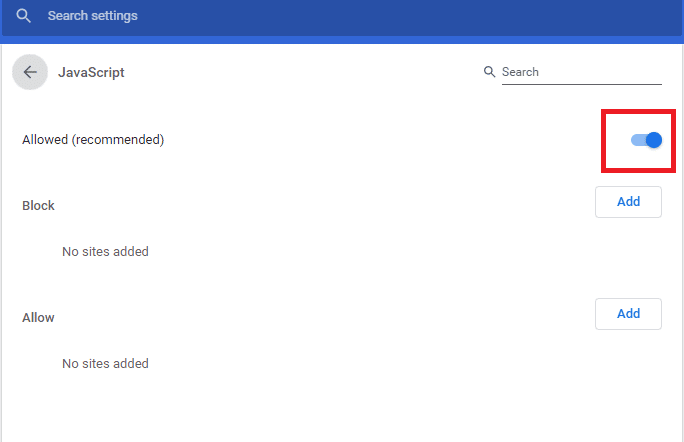
الطريقة 6: تسجيل ملف Urlmon.dll
حدث خطأ في البرنامج النصي على هذه الصفحة ويمكن أن يحدث أيضًا إذا لم يتم تسجيل ملف urlmon.dll. إنه أحد أكثر ملفات مكتبة الارتباط الديناميكي استخدامًا والتي يتم استخدامها بواسطة البرامج النصية التي يدعمها Internet Explorer. لذلك ، يجب إعادة تسجيل الملف لحل الخطأ المذكور.
ملاحظة : يمكن تنفيذ الخطوات التالية على أي إصدار من إصدارات Windows.
1. اضغط على مفتاحي Windows + R في نفس الوقت لفتح مربع الحوار Run .
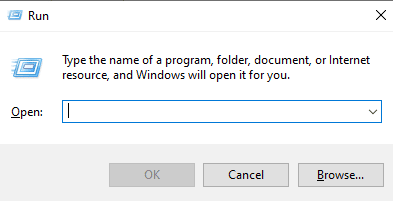
2. بعد ذلك ، اكتب Regsvr32 urlmon.dll في المربع واضغط على مفتاح Enter .
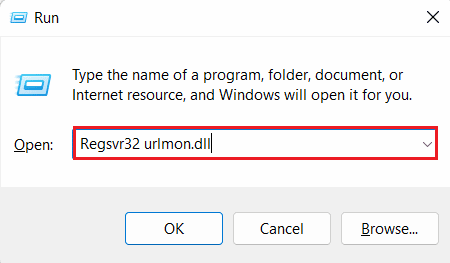
3. عند مطالبتك من قبل UAC (موجه التحكم في حساب المستخدم) وانقر فوق نعم .
4. عند نجاح الإجراء ، ستواجه رسالة نجح DllRegisterServer في urlmon.dll .
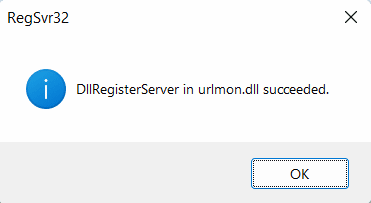
اقرأ أيضًا: إصلاح مشكلة فقدان ملف تعريف شبكة Windows 10
الطريقة السابعة: تعطيل إعلامات خطأ البرنامج النصي
إذا كنت لا تزال غير قادر على حل خطأ البرنامج النصي على جهازك ، فيمكنك محاولة تعطيل الإشعارات لتجنب الإزعاج أثناء نظام التشغيل. على الرغم من أنه مجرد حل بديل وسيساعدك فقط في تعطيل الإشعارات وليس الخطأ ، فلا يزال بإمكانك اتباع الخطوات أدناه لتعطيل هذه الإشعارات:
1. اضغط على مفتاح Windows ، واكتب لوحة التحكم ، ثم انقر فوق فتح .
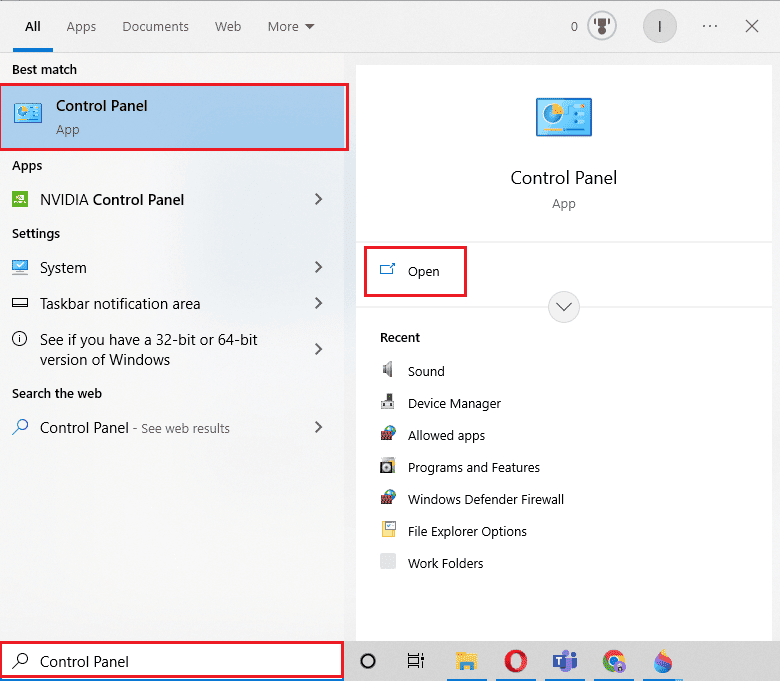
2. ابحث عن خيارات الإنترنت في المربع واضغط على مفتاح Enter .
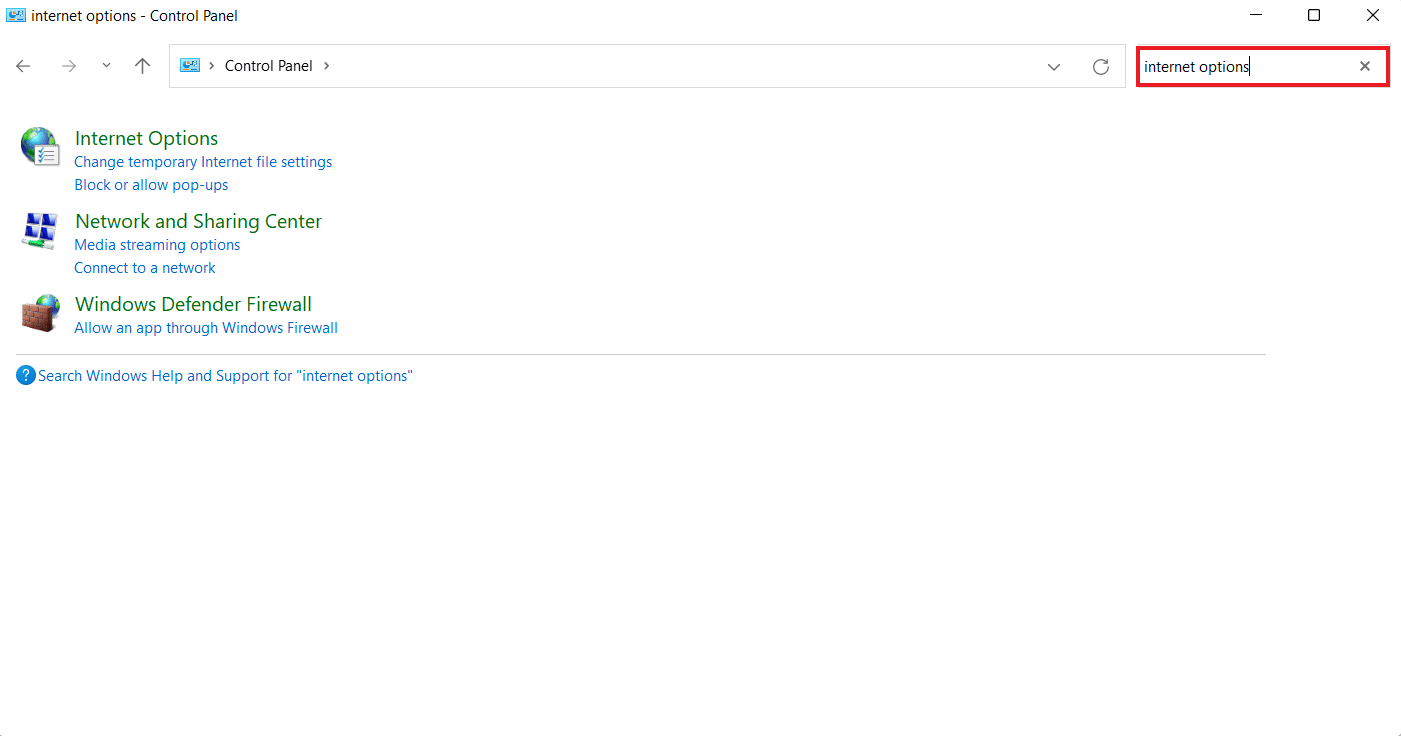
3. انقر فوق " خيارات الإنترنت " من النتائج في اللوحة اليمنى.
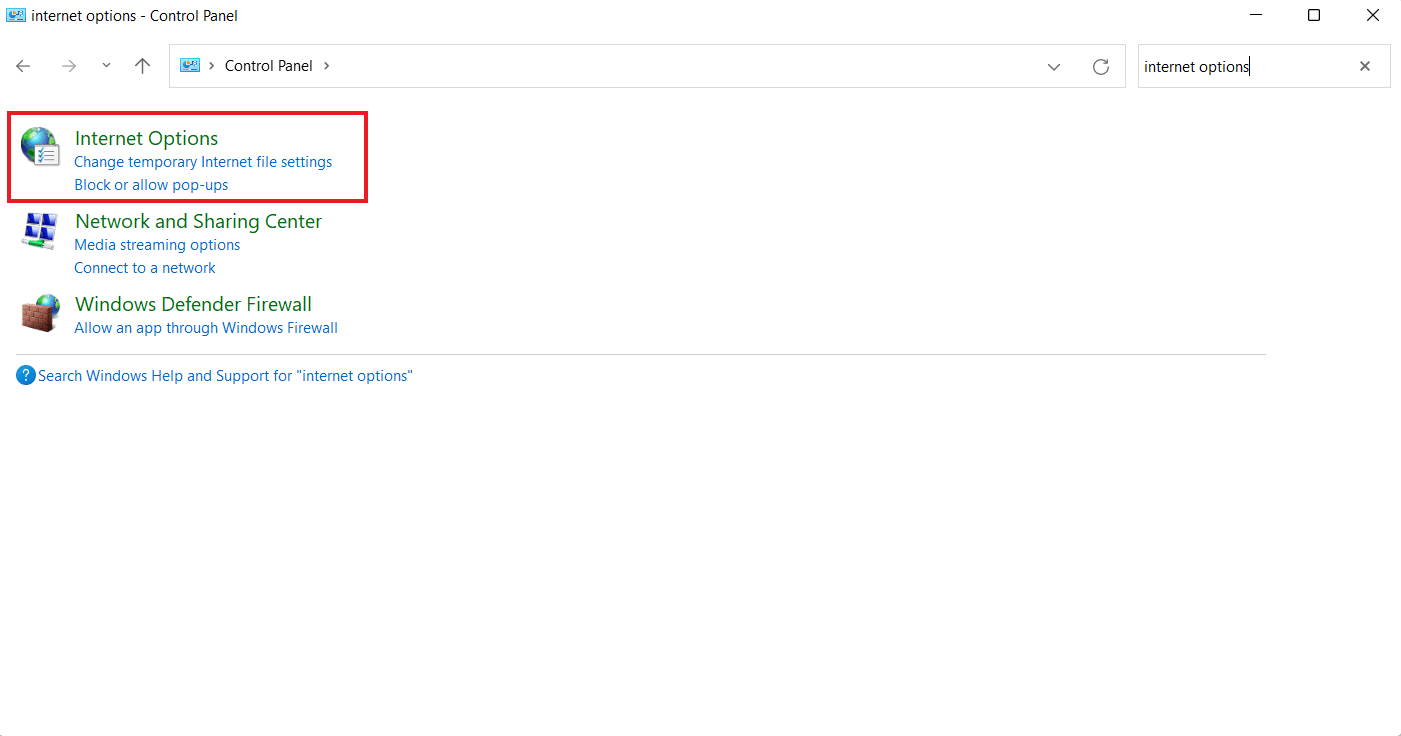
4. في نافذة Internet Properties (خصائص الإنترنت) ، انقر فوق علامة التبويب Advanced (خيارات متقدمة) وانتقل إلى فئة Browsing (استعراض).
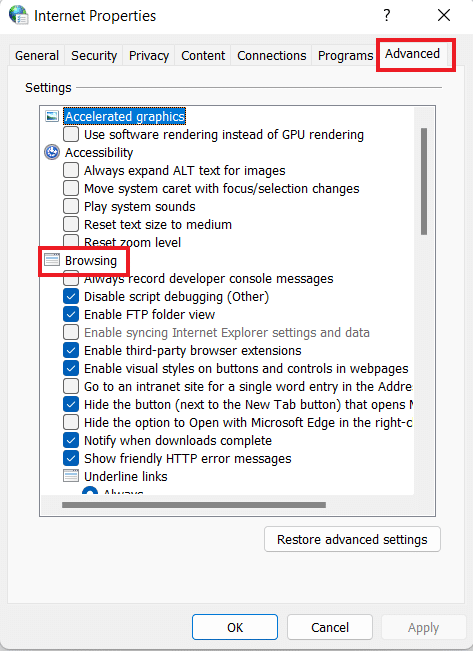
5. الآن ، قم بإلغاء تحديد المربع الخاص بعرض إشعار حول كل خطأ في البرنامج النصي .
6. بعد ذلك ، انقر فوق " تطبيق " لحفظ التعديلات.
ومن ثم ، فهذه هي طرق حل حدث خطأ في البرنامج النصي بهذه الصفحة على Chrome.
الأسئلة المتداولة (FAQs)
س 1. ما هو الخطأ النصي؟
الجواب. خطأ البرنامج النصي هو خطأ يرسله المتصفح إلى رد الاتصال عند حدوث خطأ عندما تنشأ من برنامج نصي تابع لجهة خارجية. يحدث هذا عادةً عندما تكون البرامج النصية للجهات الخارجية من أصل مختلف .
س 2. كيف يمكنني إصلاح خطأ البرنامج النصي في Outlook؟
الجواب. في Outlook ، عند تلقي بريد جديد ، يمكنك تلقي رسالة خطأ بالبرنامج النصي. لإصلاح هذا الخطأ ، يمكنك حذف ملف المرشح .
س 3. هل أخطاء البرنامج النصي فيروسات؟
الجواب. أخطاء البرنامج النصي ليست فيروسات ولكنها مجرد خطأ في ملف VBScript . يمكن أن يظهر الخطأ في أي إصدار من إصدارات Windows ولا يعتمد على أي برنامج محدد.
س 4. هل يمكنني إيقاف تشغيل البرامج النصية في Outlook؟
الجواب. نعم ، يمكن إيقاف تشغيل البرامج النصية في Outlook.
س 5. هل يمكن أن تتسبب البرامج النصية في إتلاف جهاز الكمبيوتر الخاص بي؟
الجواب. يمكن أن يؤثر فيروس برنامج نصي على الويب على سجلات نظامك ويضر بأداء النظام .
موصى به:
- 6 طرق لإصلاح خطأ خادم Verizon
- 6 طرق لإصلاح الخادم الذي تتصل به تستخدم شهادة أمان لا يمكن التحقق من خطأها
- إصلاح خطأ 10016 إعدادات الأذونات الخاصة بالتطبيق
- إصلاح خطأ تجزئة الصورة غير صالح في حالة Google Chrome
نأمل أن يكون مستندنا المتعلق بخطأ ما في البرنامج النصي بهذه الصفحة مفيدًا في إرشادك جيدًا حول الطرق المختلفة التي يمكنك من خلالها إصلاح الخطأ الإشكالي. ارجع إلى الأساليب وأخبرنا بأي منها ساعدك. اترك تعليقاتك أدناه إذا كان لديك أي استفسارات أو اقتراحات.
