إصلاح مشكلة التخزين المؤقت لفيديو Amazon Prime
نشرت: 2023-02-01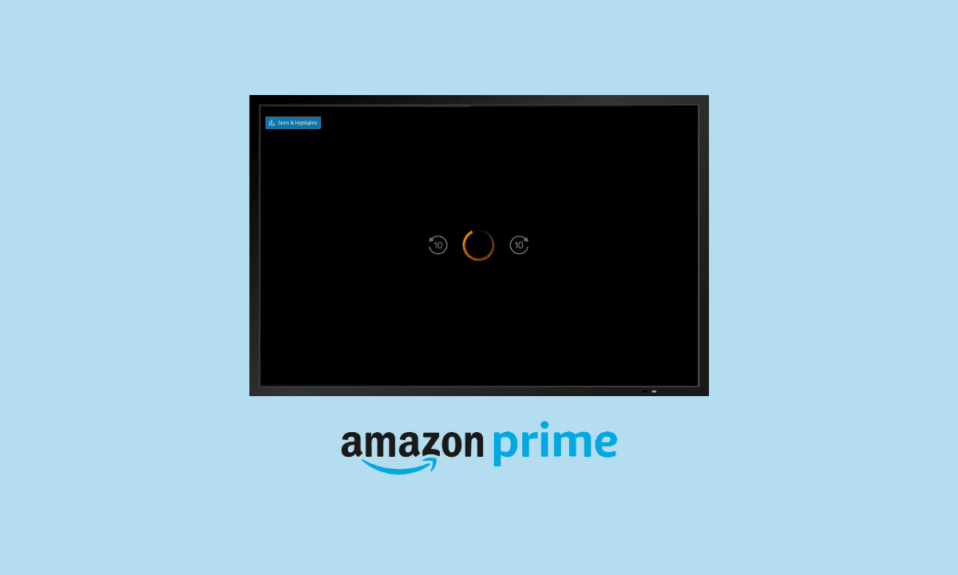
Amazon Prime Video هي عبارة عن منصة دفق للفيديو عند الطلب تقدم محتوى أعلى من أعلى. تُعرف هذه المنصة المتقدمة المعروفة باسم Prime Video ، بأنها موطن لمحتوى ترفيهي من جميع أنحاء العالم ، وعروض Amazon Original ، والأفلام الشهيرة ، والبرامج التلفزيونية الشهيرة ، وغير ذلك الكثير. إنها خدمة اشتراك جعلت المستخدمين مدمنين. في حين أنها منصة رائعة يمكن مشاهدتها بنهم لساعات ، فقد تم استدعاؤها مؤخرًا لمشكلة التخزين المؤقت لفيديو Amazon Prime. على الرغم من حدوث مشكلة شائعة ، فقد قمنا بتغطيتك بدليلنا حول كيفية إصلاح التخزين المؤقت لـ Amazon Prime على جهازك. يكشف هذا المستند عن بعض الأسباب التي تؤدي إلى حدوث هذا الخطأ بالإضافة إلى الإصلاحات المناسبة التي يمكن أن تشير إلى إصلاحها. لذا ، ابق معنا حتى النهاية ووجد لنفسك حلاً مثاليًا ، وابدأ بمشاهدة Amazon Prime Video دون أي انقطاع عن طريق حل مشكلة البث البطيء لـ Amazon Prime.
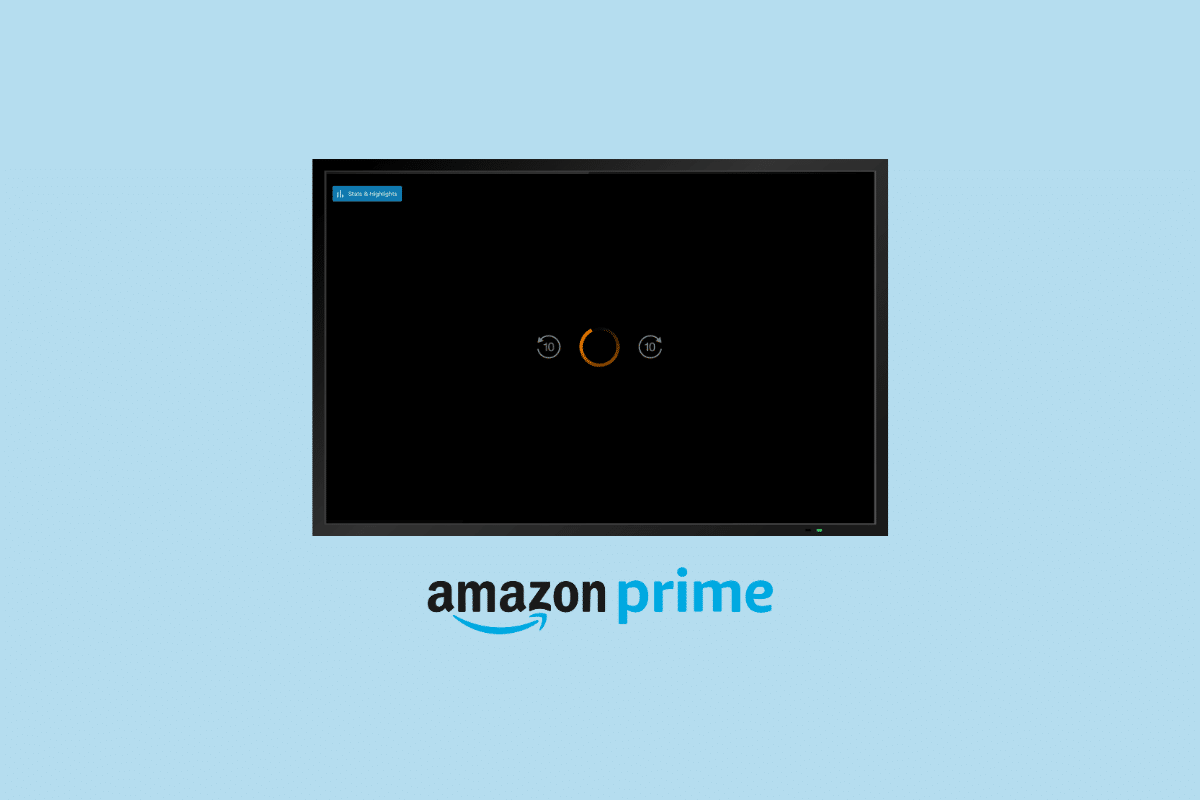
محتويات
- كيفية إصلاح مشكلة التخزين المؤقت لفيديو Amazon Prime
- الطريقة الأولى: الطرق الأساسية لاستكشاف أخطاء الأجهزة وإصلاحها
- الطريقة 2: إعادة تشغيل تطبيق Amazon Prime
- الطريقة الثالثة: تحديث تطبيق Amazon Prime
- الطريقة الرابعة: تنزيل المحتوى على حساب أمازون
- الطريقة الخامسة: ضبط جودة تدفق الفيديو Prime
- الطريقة 6: مسح ذاكرة التخزين المؤقت لتطبيق Amazon Prime
- الطريقة السابعة: تعطيل VPN أو الوكيل
- الطريقة الثامنة: تحديث إعدادات DNS
- الطريقة 9: أعد تثبيت تطبيق Amazon Prime Video
- الطريقة العاشرة: اتصل بدعم Prime Video
كيفية إصلاح مشكلة التخزين المؤقت لفيديو Amazon Prime
اشتكى العديد من المستخدمين من مواجهة مشكلات التخزين المؤقت على Amazon Prime Video أثناء بث المحتوى على أجهزة التلفزيون الذكية وأجهزة الكمبيوتر وأجهزة Xbox و PS4 وجهاز Roku. عادةً ما تتم مواجهة مشكلات مثل التخزين المؤقت والتلعثم والتأخر والتخطي وضعف جودة الفيديو وعدم كفاية عرض النطاق الترددي والمزيد. قبل أن نبدأ في استكشاف هذه المشكلة وإصلاحها ، دعونا نلقي نظرة على بعض الأسباب المحتملة التي تسبب المشكلة:
- سرعة إنترنت منخفضة: عند عدم تلبية متطلبات سرعة الإنترنت لدفق محتوى Amazon Prime Video ، قد تواجه خطأ في التخزين المؤقت. عادةً ، يلزم 3 ميجابايت / ثانية لمحتوى بجودة SD ، و 5 ميجابايت / ثانية للفيديو عالي الدقة ، و 25 ميجابايت / ثانية للحصول على جودة فائقة الدقة 4K.
- مشكلة الجهاز: يمكن أن يتسبب الجهاز الذي تستخدمه لدفق محتوى Prime Video أيضًا في حدوث مشكلة بطيئة بسبب بعض التكوينات.
- إصدار تطبيق أو برنامج قديم: إذا كان تطبيق Prime Video أو برنامج نظام التشغيل لديك قديمًا ، فقد يؤدي أيضًا إلى حدوث المشكلات المذكورة.
- مشكلات تطبيق Amazon: يمكن أن تؤدي الثغرات أو الأخطاء البسيطة في تطبيق Amazon Prime Video أيضًا إلى منعه من دفق محتواه دون تخزين مؤقت.
يعد التخزين المؤقت في Amazon Prime مشكلة يمكن حلها باتباع بعض الإجراءات البسيطة ، سواء كانت متعلقة بالأجهزة ، أو مشكلات في التطبيق ، أو مشكلات برامج الجهاز الذي تستخدمه Prime Video ، يمكنك بسهولة استكشاف الخطأ وإصلاحه باستخدام الإصلاح المذكور أدناه :
الطريقة الأولى: الطرق الأساسية لاستكشاف أخطاء الأجهزة وإصلاحها
قبل البدء باستخدام طرق استكشاف الأخطاء وإصلاحها المتقدمة ، دعنا نصلح خطأ التخزين المؤقت ببعض الاختراقات الأساسية أولاً.
1 أ. تحسين سرعة الإنترنت المنخفضة
تتمثل الخطوة الأولى في حل مشكلة تجميد Amazon Prime Video عن طريق التحقق من اتصالك بالإنترنت . يمكنك البدء بالتحقق من سرعة الإنترنت ، وفصل الأجهزة الأخرى عن شبكة Wi-Fi الخاصة بك ، وإغلاق تطبيقات استغراق النطاق الترددي من جهازك. يمكنك أيضًا مراجعة دليلنا حول كيفية زيادة سرعة شبكة Wi-Fi على نظام التشغيل Windows 10 لإصلاح أي مشكلات في حالة العثور عليها.
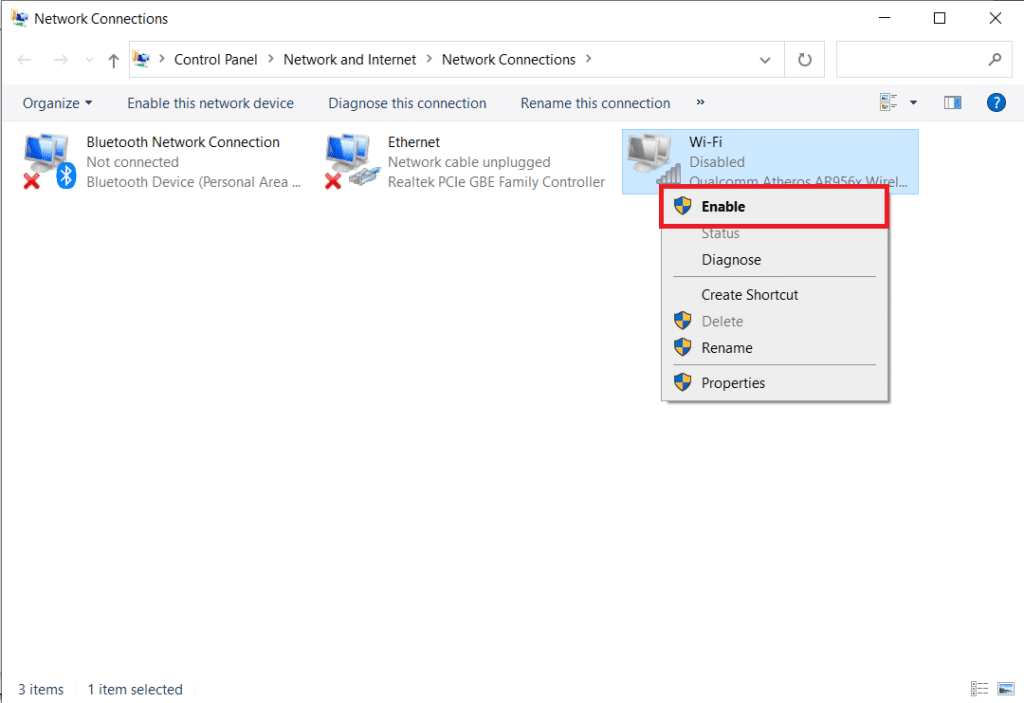
1 ب. استخدم كابل إيثرنت
الشيء التالي الذي يمكنك القيام به هو استخدام كابل إيثرنت في حالة استخدام تلفزيون ذكي لدفق فيديو Amazon Prime. سيساعد استخدام كابل إيثرنت لتوصيل تلفزيونك الذكي بجهاز التوجيه الخاص بك في توفير سرعة إنترنت أعلى لحساب Prime Video الخاص بك ودفق المحتوى دون تخزين مؤقت.
1 ج. موجه Wi-Fi لدورة الطاقة
يمكنك أيضًا إجراء دورة طاقة بسيطة على جهاز توجيه Wi-Fi الخاص بك لحل مشكلة تعثر فيديو Amazon Prime بسبب مشكلات الإنترنت. سيؤدي إجراء دورة الطاقة أيضًا إلى مسح ذاكرة التخزين المؤقت المؤقتة وخلل الشبكة إن وجد. لإجراء دورة طاقة على جهاز توجيه Wi-Fi الخاص بك ، قم بتنفيذ الخطوات الواردة أدناه:
1. أولاً ، قم بإيقاف تشغيل جهاز التوجيه الخاص بك وانتظر حتى يتم إيقاف تشغيل مؤشرات LED.

2. الآن ، افصل كبلات الطاقة من جهاز التوجيه.
3. بعد ذلك ، انتظر لمدة 30 ثانية تقريبًا ثم قم بتوصيل كبلات الطاقة بالموجه مرة أخرى .
4. أخيرًا ، قم بتشغيل جهاز التوجيه وتحقق مما إذا كانت مشكلات التخزين المؤقت قد تم إصلاحها.
الطريقة 2: إعادة تشغيل تطبيق Amazon Prime
الحل التالي المحتمل لإصلاح البث البطيء لـ Amazon Prime هو إعادة تشغيل تطبيق Amazon Prime على جهازك. غالبًا ما تتداخل خدمات مثل Amazon مع تطبيق Prime Video لسطح المكتب مما قد يؤدي إلى حدوث خطأ في التخزين المؤقت لفيديو Amazon Prime. لذلك ، لإصلاحها ، يمكنك محاولة إغلاق التطبيق من مدير المهام من خلال إنهاء جميع العمليات. للقيام بذلك ، يمكنك مراجعة دليلنا حول كيفية إنهاء المهمة في Windows 10 لإعادة تشغيل تطبيق Amazon Prime.
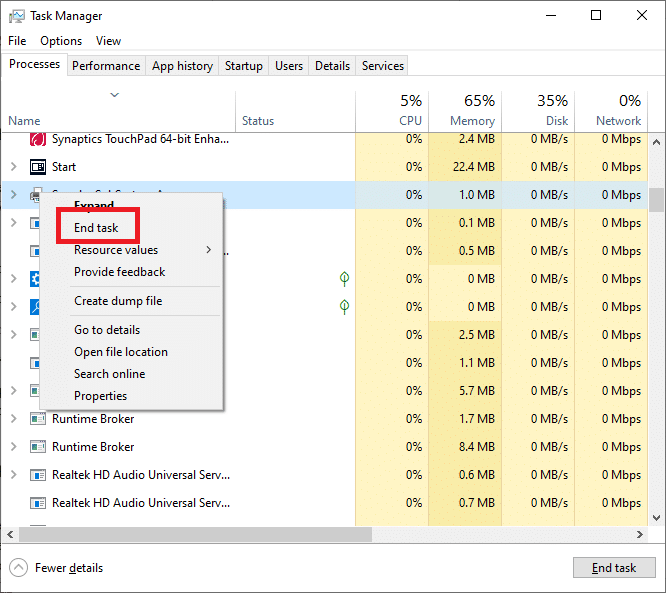
اقرأ أيضًا: كيفية إعادة تعيين Amazon Prime Video Pin
الطريقة الثالثة: تحديث تطبيق Amazon Prime
إذا قمت بحل مشكلات الإنترنت على جهازك وما زلت تواجه خطأ في التخزين المؤقت لفيديو Amazon Prime ، فيجب عليك محاولة تحديث تطبيق Prime Video . بينما يُعرف التطبيق على العديد من الأجهزة بتحديث نفسه ، على أجهزة أخرى مثل أجهزة الكمبيوتر ، قد تضطر إلى تحديثه يدويًا لحل أي مشاكل متعلقة بالتخزين المؤقت لمحتواه. لتحديث Amazon Prime Video على جهاز الكمبيوتر الشخصي الذي يعمل بنظام Windows ، اتبع التعليمات الواردة أدناه:
1. افتح تطبيق Microsoft Store على جهاز الكمبيوتر الشخصي الذي يعمل بنظام Windows.
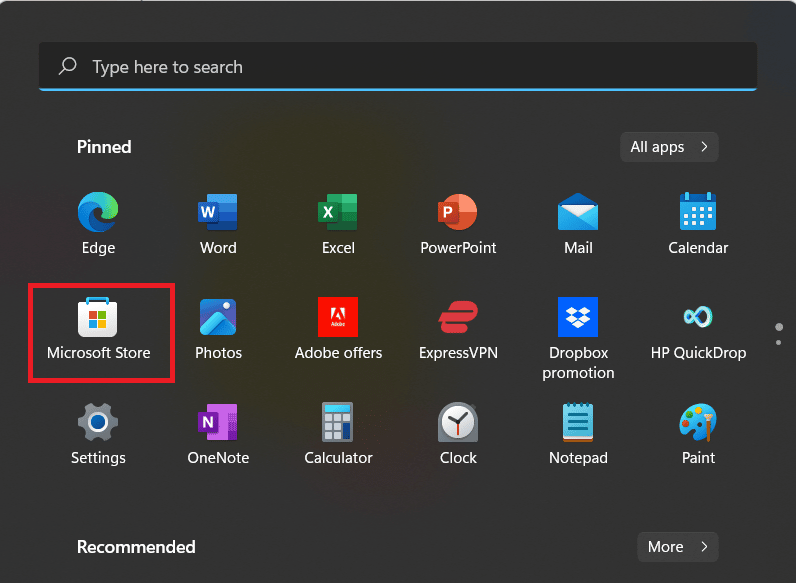
2. افتح قسم المكتبة في المتجر.
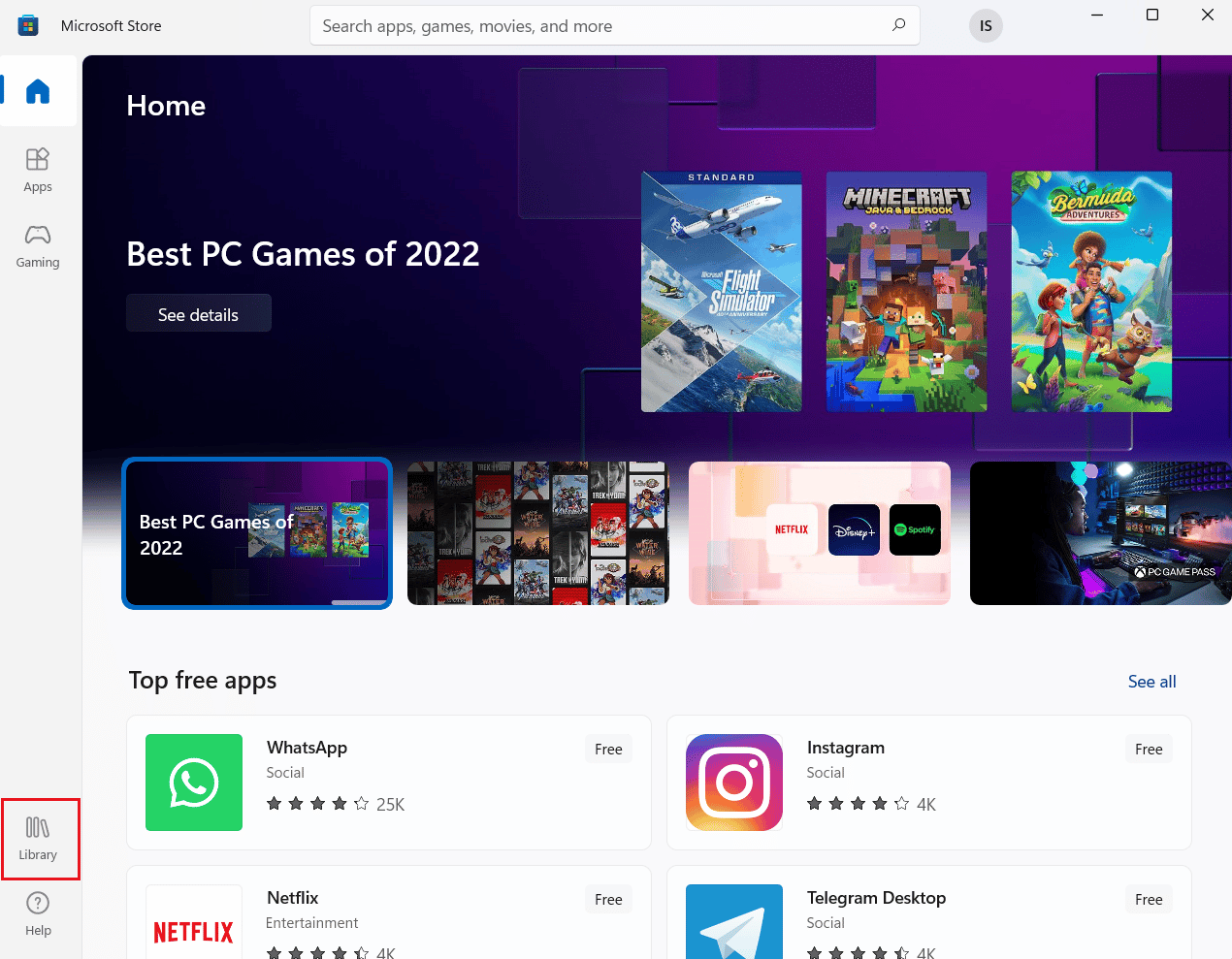
3. انقر فوق الحصول على تحديثات لتنزيل أحدث إصدار من Prime Video ، إذا كان ذلك متاحًا.
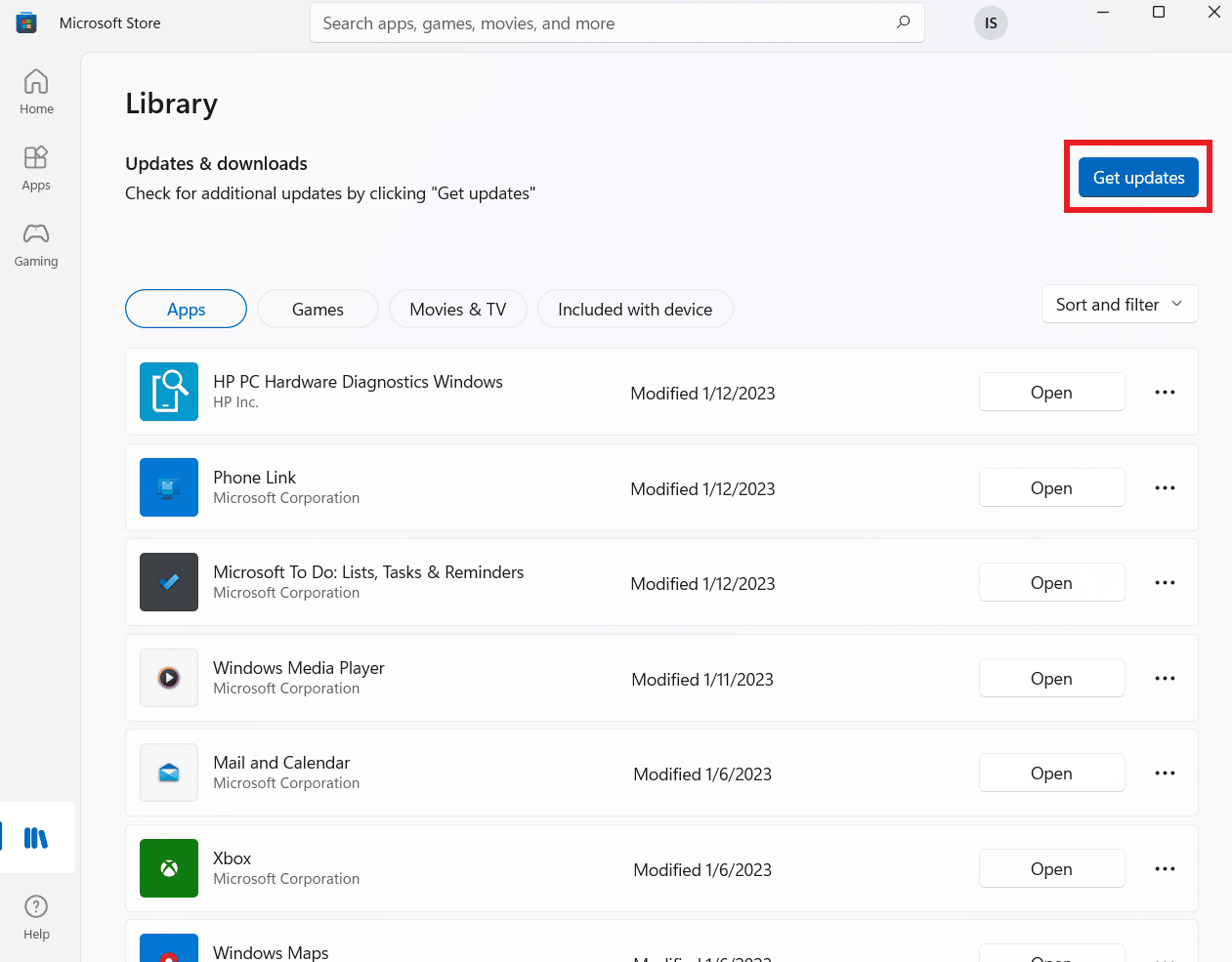
الطريقة الرابعة: تنزيل المحتوى على حساب أمازون
إذا كانت مشكلات الشبكة تميل إلى الاستمرار وتمنعك من مشاهدة التدفق المستمر للأفلام والعروض على Amazon Prime Video ، فيمكنك تنزيل المحتوى الذي تريد مشاهدته على حساب Amazon الخاص بك. سيمكنك القيام بذلك من مشاهدة المحتوى الذي تم تنزيله بدون الإنترنت في أي وقت وسيتجنب أيضًا تجميد Amazon Prime Video. لمعرفة المزيد حول كيفية تنزيل المحتوى على Amazon Prime ، اتبع الخطوات أدناه:

1. قم بتشغيل تطبيق Amazon Prime Video على جهازك وحدد العرض أو الفيلم الذي تريد تنزيله.
2. الآن ، انقر فوق خيار التنزيل ضمن قسم التفاصيل .
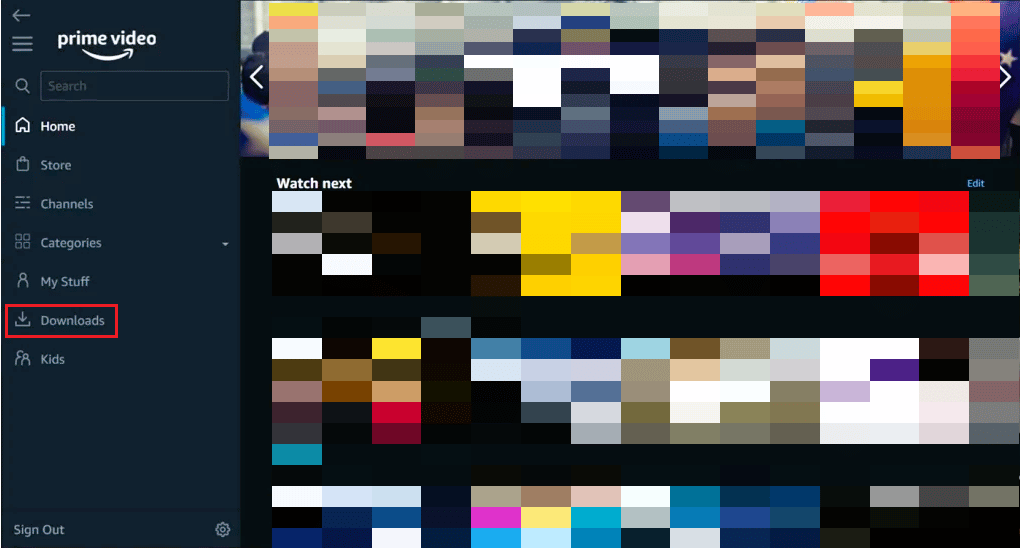
3. بعد ذلك ، قم بتأكيد موقع المحتوى المحفوظ وحدد الدقة .
4. الآن ، قم بتأكيد العملية بالنقر فوق بدء التنزيل .
سيتم حفظ المحتوى تلقائيًا مما يتيح لك مشاهدته لاحقًا دون تخزين مؤقت.
اقرأ أيضًا: كيف يمكنك استرداد حساب أمازون الخاص بك
الطريقة الخامسة: ضبط جودة تدفق الفيديو Prime
إذا كان تطبيق Prime Video الخاص بك يستخدم جودة عالية لدفق المحتوى على جهازك ، فأنت عرضة لمواجهة مشكلات تعثر فيديو Amazon Prime. لذلك ، إذا كنت تحاول دفق محتوى التطبيق بجودة 4K HD ، فيجب عليك ضبطه وتقليل جودة البث لتجنب خطأ البث البطيء من Amazon Prime.
1. قم بتشغيل تطبيق Amazon Prime Video .
2. الآن ، قم بتشغيل قائمة التطبيق.
3. بعد ذلك ، افتح إعدادات التطبيق.
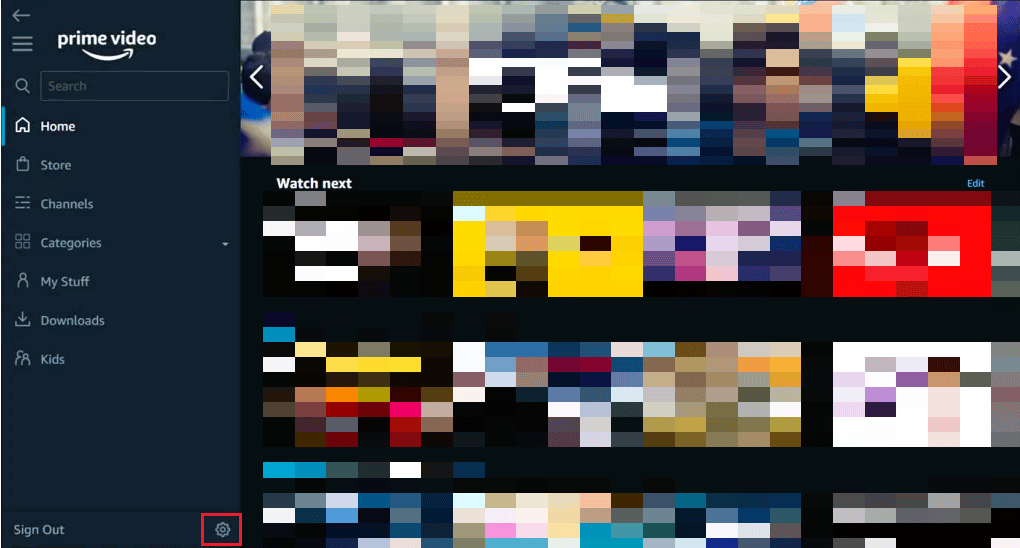
4. حدد البث والتنزيل وانقر فوق جودة البث وجودة التنزيل .
5. بعد ذلك ، قم بتغيير الجودة إلى مستوى أدنى .
بمجرد تحديث إعدادات الدقة الجديدة ، تحقق من إصلاح خطأ التجميد.
الطريقة 6: مسح ذاكرة التخزين المؤقت لتطبيق Amazon Prime
لمعرفة كيفية إصلاح التخزين المؤقت في Amazon Prime ، يجب عليك مسح ذاكرة التخزين المؤقت لتطبيق Amazon Prime من جهازك. سيساعد مسح ملفات ذاكرة التخزين المؤقت للتطبيق في التخلص من الأخطاء التي تسبب خطأ التخزين المؤقت في البرنامج. أيضًا ، ستقوم بمسح مساحة كبيرة من التطبيق ، مما يترك عددًا أقل من الملفات المعيبة في التطبيق. لذلك ، امسح ذاكرة التخزين المؤقت لتطبيق Amazon Prime على التلفزيون الذكي الخاص بك باستخدام الخطوات الواردة أدناه:
1. لتبدأ ، اضغط على زر الصفحة الرئيسية لجهاز التحكم عن بُعد الخاص بالتلفزيون الذكي.
2. الآن ، انتقل إلى قسم الإعدادات .
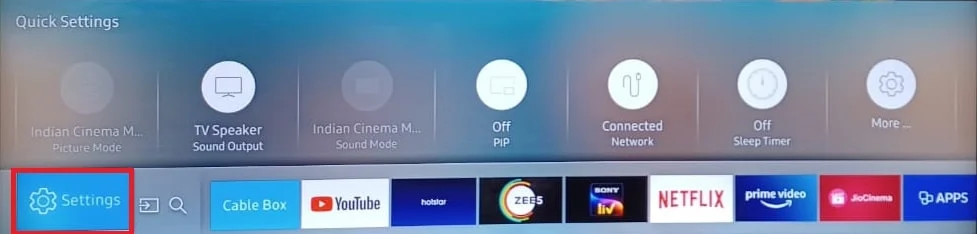
3. قم بتشغيل قسم التطبيقات وحدد تطبيقات النظام .
4. حدد تطبيق Amazon Prime Video .
5. الآن ، حدد Clear Cache لمسح ملفات ذاكرة التخزين المؤقت من حساب Amazon الخاص بك.
اقرأ أيضًا: كيف يمكنني إلغاء اشتراك Starz على Amazon
الطريقة السابعة: تعطيل VPN أو الوكيل
يمكن أن تؤدي الشبكة الافتراضية الخاصة ، المعروفة أيضًا باسم VPN أو الخوادم الوكيلة لجهازك ، إلى حدوث خطأ في البث البطيء لـ Amazon Prime. قد يتم اكتشاف هذه الخوادم بواسطة خوادم المنطقة ويمكن أن يكون هناك تداخل مع تدفق المحتوى بسبب ضعف زمن الوصول أو تدفق المحتوى المقيد جغرافيًا. في مثل هذا السيناريو ، من الأفضل تعطيل هذه الخوادم على جهاز الكمبيوتر الذي يعمل بنظام Windows. يمكنك التعرف بالتفصيل على كيفية تعطيل VPN والوكيل على نظام التشغيل Windows 10 من خلال دليلنا.
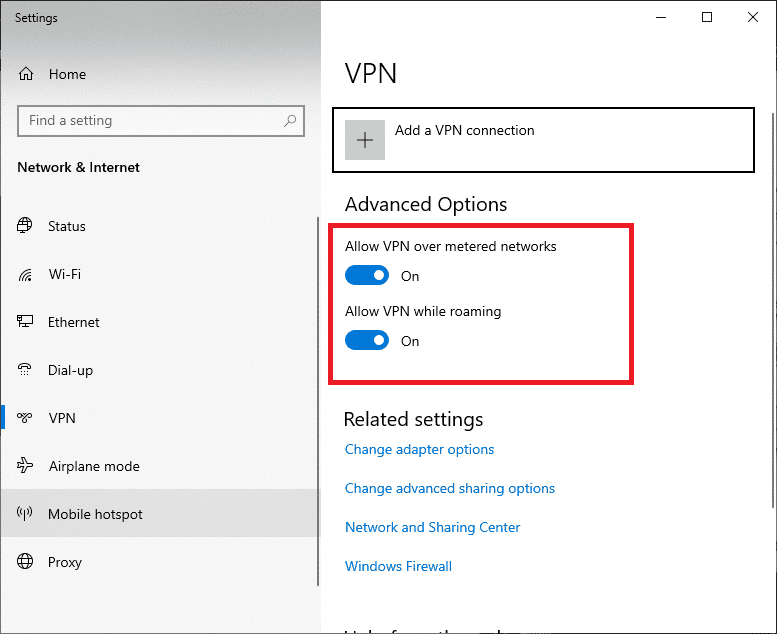
الطريقة الثامنة: تحديث إعدادات DNS
يمكنك أيضًا استخدام إعدادات DNS الخاصة بجهازك لحل مشكلة التخزين المؤقت لفيديو Amazon Prime. يعمل عنوان DNS الخاص بـ Google على جهاز الكمبيوتر الخاص بك كخادم اسم المجال العام في جميع أنحاء العالم بواسطة Google نفسها. لذلك ، يمكن حل مشكلات مثل الاتصال بالإنترنت ، والتخزين المؤقت للدفق ، والاتصال بالخادم بسهولة. يمكنك تغيير إعدادات DNS على جهاز الكمبيوتر الخاص بك بمساعدة دليلنا الخاص بـ 3 طرق لتغيير إعدادات DNS على نظام التشغيل Windows 10.
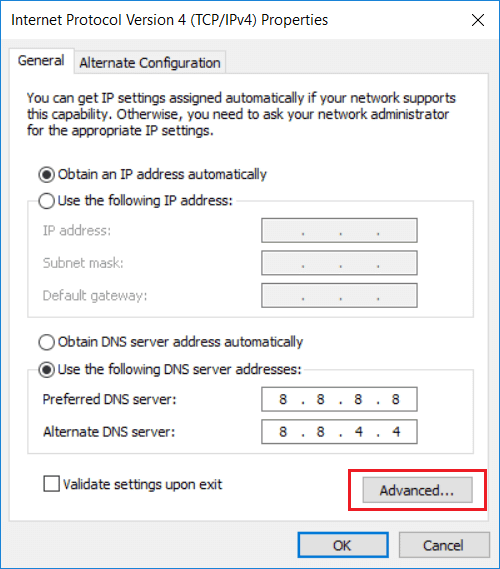
اقرأ أيضًا: إصلاح جهاز الكمبيوتر الخاص بك يبدو أنه تم تكوينه بشكل صحيح ولكن DNS لا يستجيب في نظام التشغيل Windows 10
الطريقة 9: أعد تثبيت تطبيق Amazon Prime Video
أحد الحلول الأخيرة ، لمعرفة كيفية إصلاح التخزين المؤقت في Amazon Prime ، هو إعادة تثبيت التطبيق على جهاز الكمبيوتر الخاص بك . ستساعدك إعادة تثبيت التطبيق في التخلص من الملفات أو البيانات الفاسدة التي قد تتداخل مع محتوى التطبيق. لذلك ، قم بإجراء عملية إعادة تثبيت Prime Video باتباع الخطوات التالية:
1. قم بتشغيل إعدادات Windows بالضغط على مفتاح Win + I معًا.
2. الآن ، افتح قسم التطبيقات .
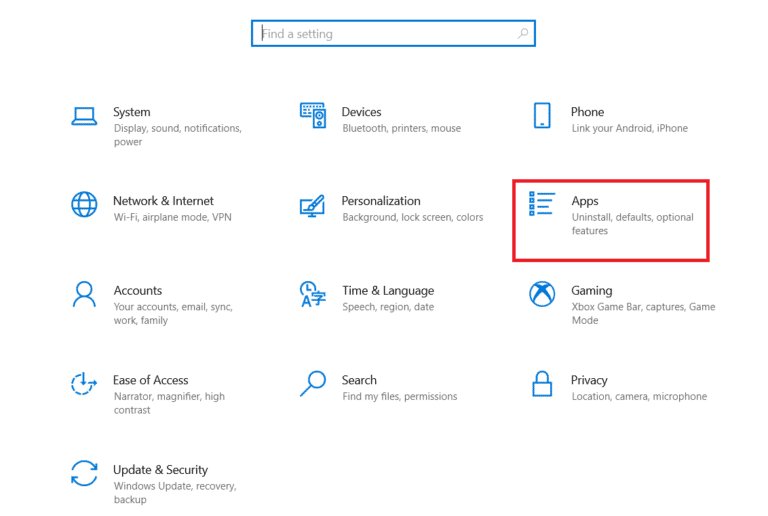
3. بعد ذلك ، ابحث في تطبيق Amazon Prime Video من القائمة وانقر فوق إلغاء التثبيت .
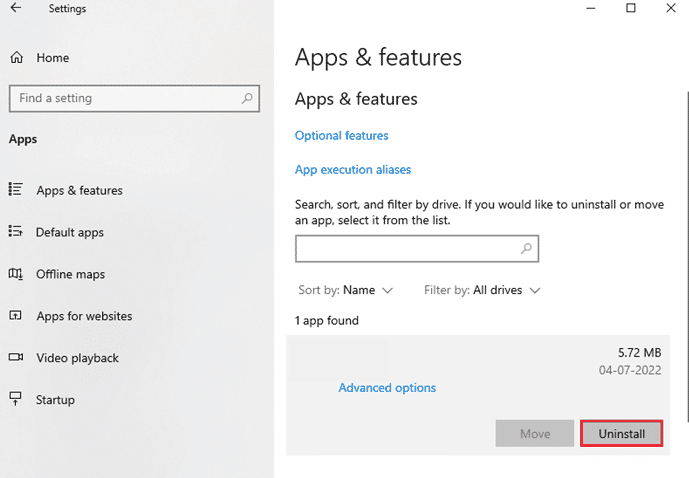
4. قم بتأكيد عملية إلغاء التثبيت وأعد تشغيل الكمبيوتر.
5. الآن ، قم بتشغيل متجر Microsoft .
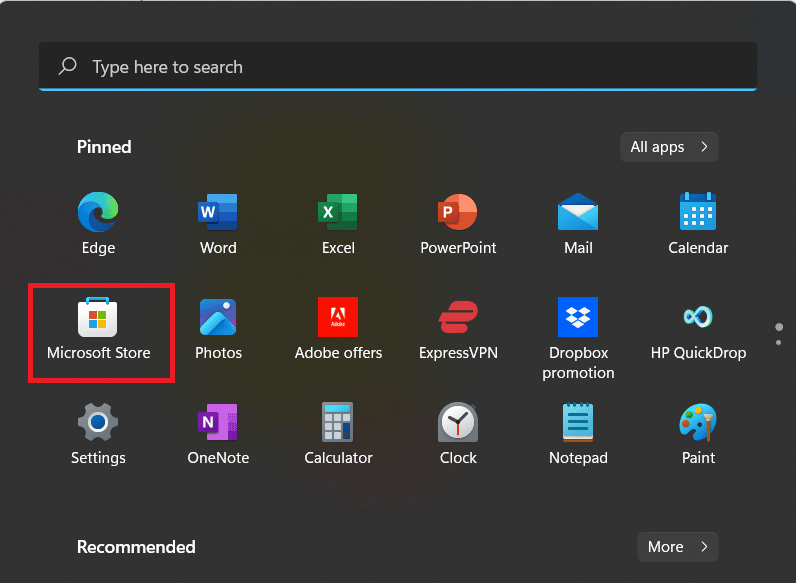
6. في شريط البحث ، أدخل Amazon Prime Video .
7. انقر فوق Get لتنزيل Prime Video لنظام التشغيل Windows.
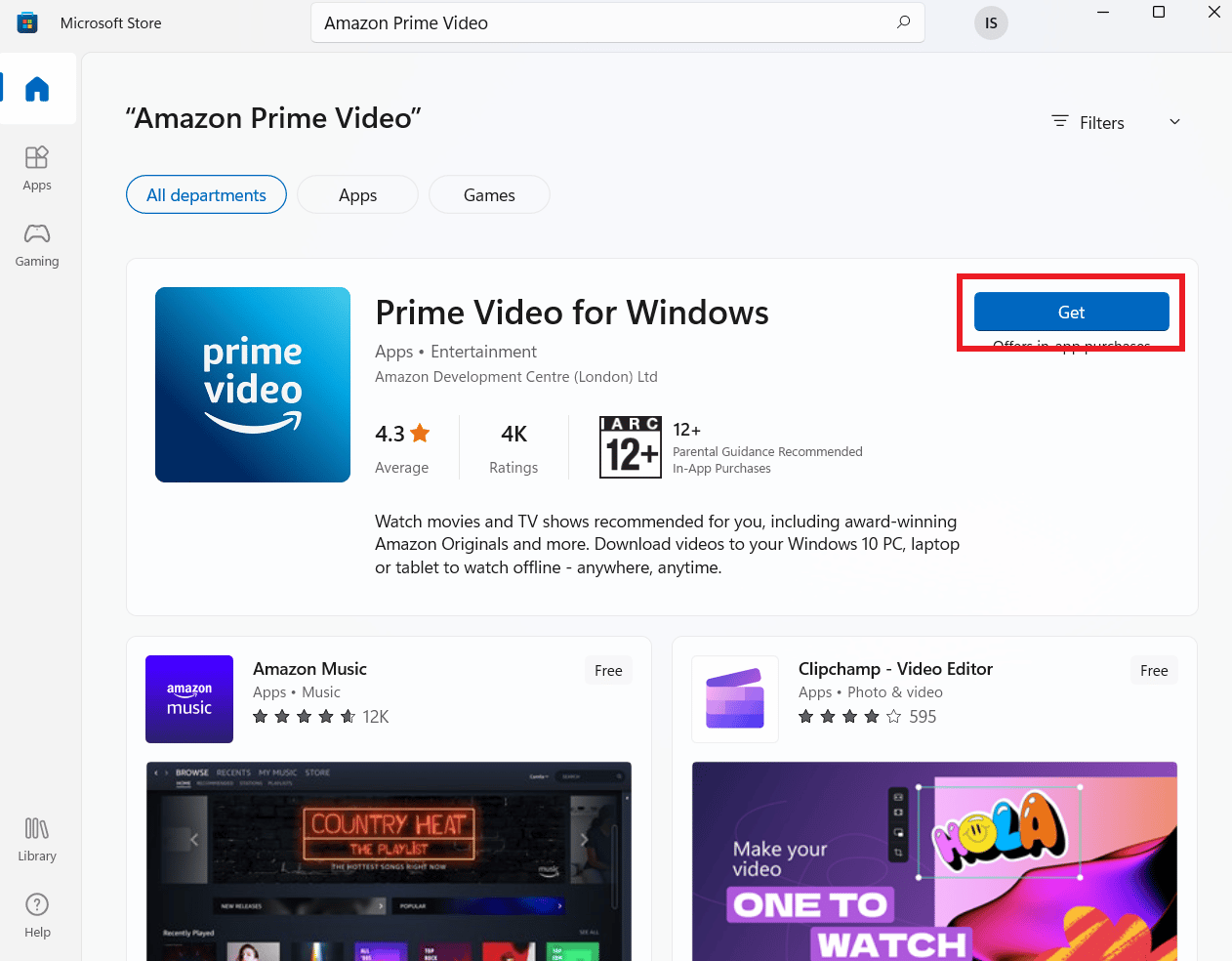
الطريقة العاشرة: اتصل بدعم Prime Video
أخيرًا ، يمكنك الاتصال بالمساعدة الاحترافية من Prime Video Support إذا كنت لا تزال غير قادر على إصلاح تجميد Amazon Prime Video. قد تكون هناك بعض مشكلات شبكة توصيل المحتوى (CDN) في منطقتك والتي لا يمكن حلها إلا من خلال الدعم الفني. لذا ، اتصل بالمحترفين واطلب من الوكيل حل مشكلة البث البطيء لـ Amazon Prime في أقرب وقت ممكن.
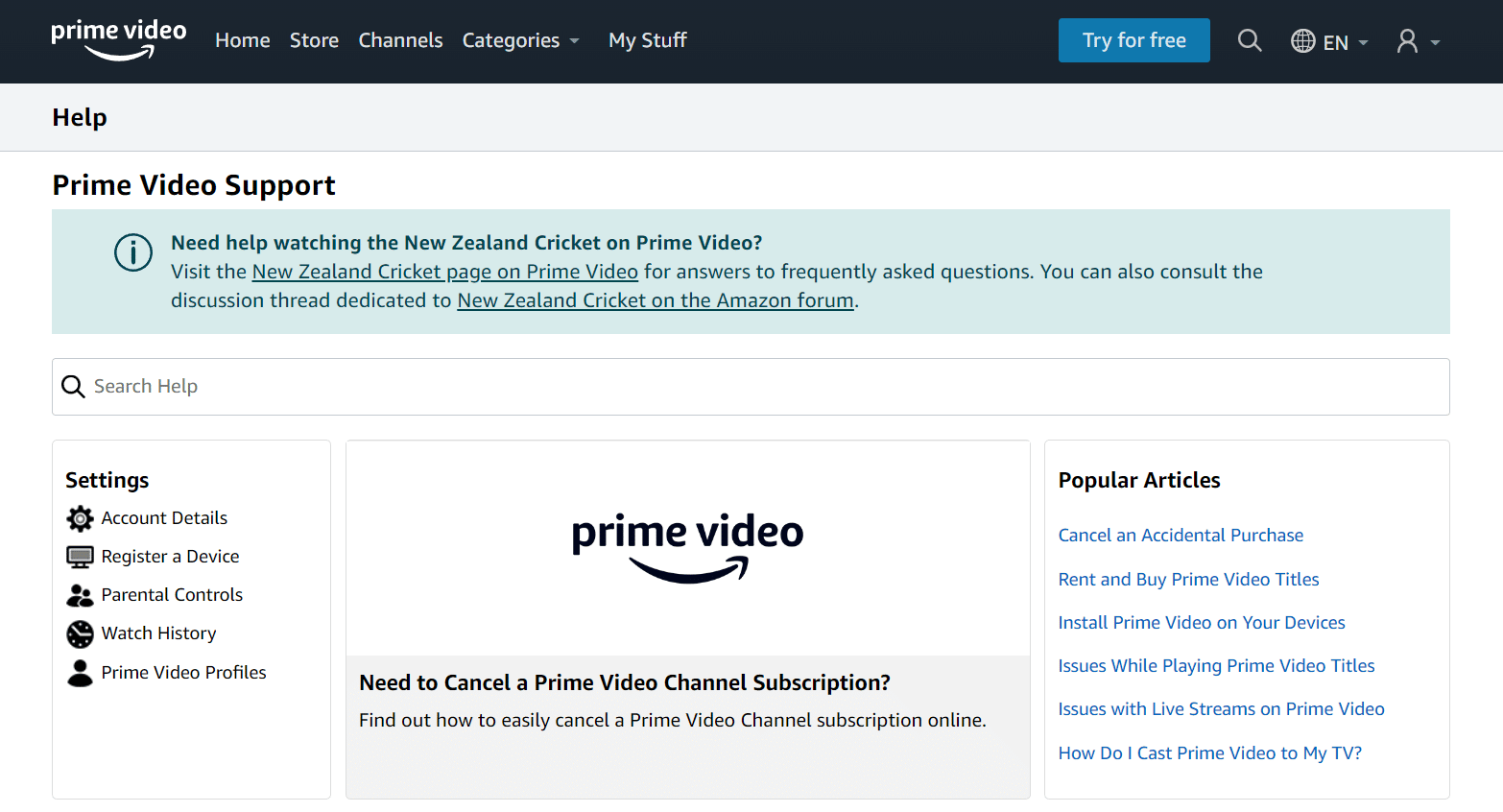
موصى به:
- ما هي بطاقة TF وكيف تختلف عن بطاقة SD؟
- من هو أفضل سيري أم أليكسا؟
- ما مقدار Paramount Plus على Amazon Prime
- كيف يمكنني إلغاء اشتراك قناة Prime Video
يقودنا هذا إلى نهاية دليلنا حول التخزين المؤقت لفيديو Amazon Prime . نأمل أن نكون قادرين على الرد على جميع استفساراتك وشكوكك ذات الصلة في المستند. إذا كانت لديك أسئلة أخرى تريد طرحها أو اقتراحات لتقديمها ، فيرجى ترك تعليقاتك أدناه.
