إصلاح مشكلة Amazon Fire Stick البطيئة
نشرت: 2022-08-25
في الوقت الحاضر ، يأتي التلفزيون الذكي مزودًا بنظام Android مدمج يمكنه تشغيل تطبيقات android وحتى تشغيل الألعاب ، ولا تحتاج هذه الأجهزة إلى محول خارجي. بينما ، من ناحية أخرى ، ماذا عن أجهزة التلفزيون التي لا تحتوي على وظائف ذكية. أمازون فاير ستيك هو الحل. يمكن تحويل أي تلفزيون عادي إلى تلفزيون يعمل بنظام Android بشرط أن يحتوي على فتحة HDMI. تتمتع Amazon Fire Stick بالعديد من مزاياها ولكن أحد عيوبها الرئيسية هي مشكلتها المتأخرة. قد يكون لديك أسئلة مثل كيفية تحسين أداء Fire Stick. إذا كنت تتساءل عن كيفية إصلاح مشكلة التخزين المؤقت البطيء لـ Amazon Fire Stick ، فلا تبحث بعد الآن ، هنا ، أقدم لك قائمة شاملة من الحلول لمحاولة حل كيفية تحسين أداء Firestick. هيا بنا نبدأ.

محتويات
- كيفية إصلاح مشكلة بطيئة Amazon Fire Stick
- الطريقة الأولى: خطوات استكشاف الأخطاء وإصلاحها الأساسية
- الطريقة 2: استبدال البطاريات البعيدة
- الطريقة الثالثة: أعد تشغيل Amazon Firestick
- الطريقة الرابعة: استكشاف أخطاء الاتصال بالإنترنت وإصلاحها
- الطريقة الخامسة: إلغاء تثبيت التطبيقات غير المرغوب فيها
- الطريقة 6: تمكين التحديثات التلقائية للتطبيق
- الطريقة 7: تعطيل إعلامات التطبيق
- الطريقة الثامنة: إيقاف تشغيل استخدام بيانات التطبيق
- الطريقة 9: تعطيل مراقبة البيانات
- الطريقة العاشرة: تحديث البرنامج الثابت Amazon Fire Stick
- الطريقة 11: تعطيل مقاطع الفيديو والصوت المميزة
- الطريقة 12: تغيير مقبس USB
- الطريقة 13: إجراء إعادة ضبط المصنع
كيفية إصلاح مشكلة بطيئة Amazon Fire Stick
أولاً ، دعونا نرى الأسباب المحتملة لهذه المشكلة
- التطبيقات المتبقية في ذاكرة الوصول العشوائي
- التطبيقات غير المرغوب فيها وبرامج Bloatware
- ذاكرة التخزين المؤقت والبيانات الفاسدة
- البرامج الثابتة القديمة
- يتم تحديث التطبيقات الخارجية تلقائيًا
- بيانات استخدام التطبيق
- انخفاض الطاقة في المحول
- إخطارات التطبيق المتكررة
- الجهاز محموم
- التشغيل التلقائي للفيديو والصوت
- اتصال إنترنت بطيء
- مساحة تخزين غير كافية
- بطاريات منخفضة في جهاز التحكم عن بعد Amazon Fire Stick
الطريقة الأولى: خطوات استكشاف الأخطاء وإصلاحها الأساسية
تؤدي الطاقة المنخفضة إلى أداء أقل لجهاز Amazon Firestick ، تأكد من التحقق مما إذا كان المحول متصل بشكل صحيح والجهد المستلم هو الأمثل.
- قم بإزالة المحول من مقبس الحائط.
- انتظر لمدة 5 - 10 دقائق.
- الآن ، قم بتوصيل مقبس الحائط مرة أخرى.
- سيؤدي هذا أيضًا إلى حل مشكلة السخونة الزائدة في Amazon Fire Stick.
ملاحظة: للتأكد من عدم ارتفاع درجة حرارة Amazon Fire Stick بشكل متكرر ، حاول عدم توصيل Fire Stick في أماكن قريبة جدًا حيث توجد تهوية منخفضة للغاية. يمكنك أيضًا شراء كابل تمديد USB لتوصيل Amazon Fire Stick بموقع أكثر تهوية
الطريقة 2: استبدال البطاريات البعيدة
في بعض الأحيان ، قد يكون للبطارية المنخفضة في جهاز التحكم عن بُعد وظائف محدودة ، لذلك عند استخدامها على Amazon Fire Stick قد يوفر تجربة متأخرة. يوصى باستبدال زوج من البطاريات في هذه الحالة.
اقرأ أيضًا: ما هي سياسة التحقق من الخلفية في أمازون؟
الطريقة الثالثة: أعد تشغيل Amazon Firestick
نظرًا لتشغيل التطبيقات في الخلفية ، فقد يتسبب ذلك في حدوث تباطؤ في Amazon Fire Stick. سيتم تشغيل تطبيقات النظام دائمًا لضمان الأداء السليم لـ Amazon Fire Stick ولكن في حالة حدوث أي تطبيقات غير ضرورية أو أي مشاكل أخرى ، يوصى بإعادة تشغيل Amazon Fire Stick لمعرفة ما إذا كان يحل مشكلة Fire Stick البطيئة.
1. على الشاشة الرئيسية ، حدد رمز الترس الذي يظهر على الجانب الأيمن من الشاشة الرئيسية.
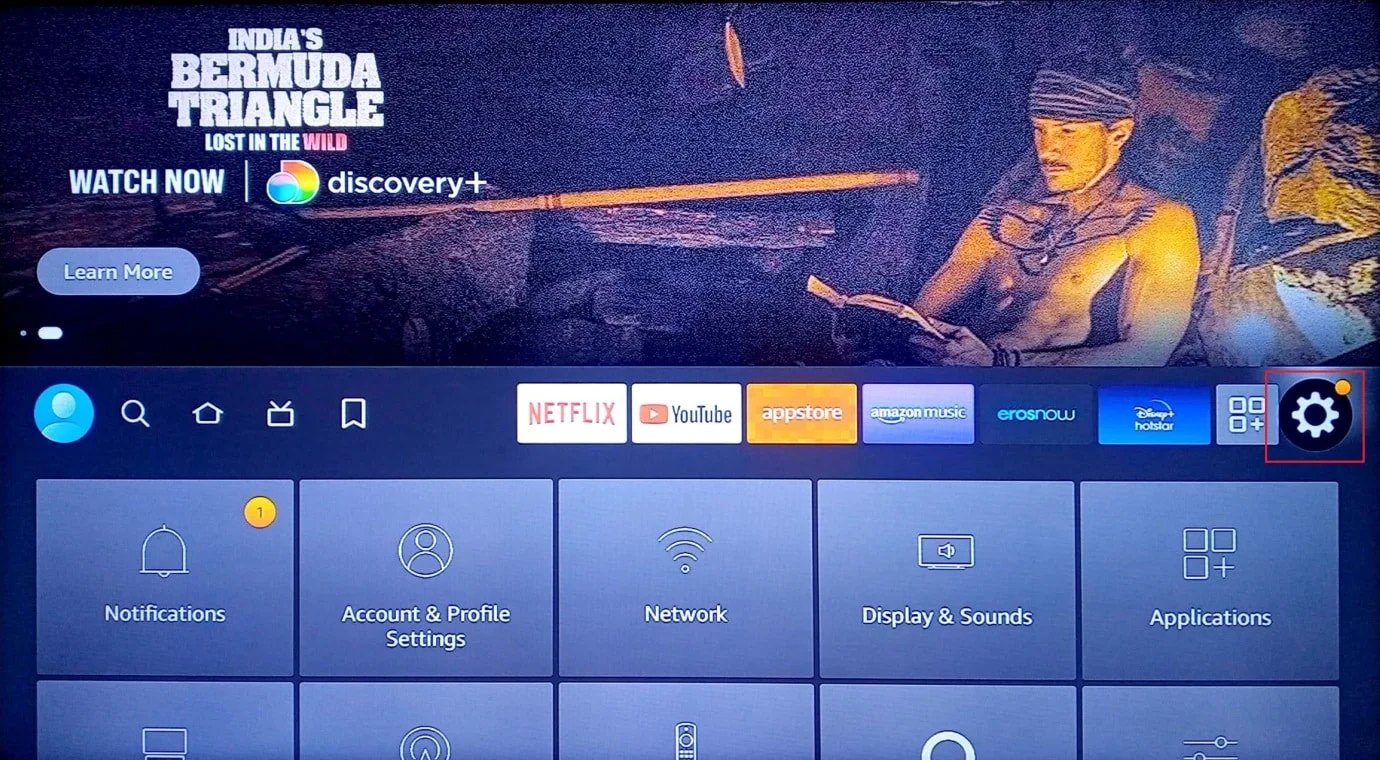
2. حدد خيار My Fire TV .
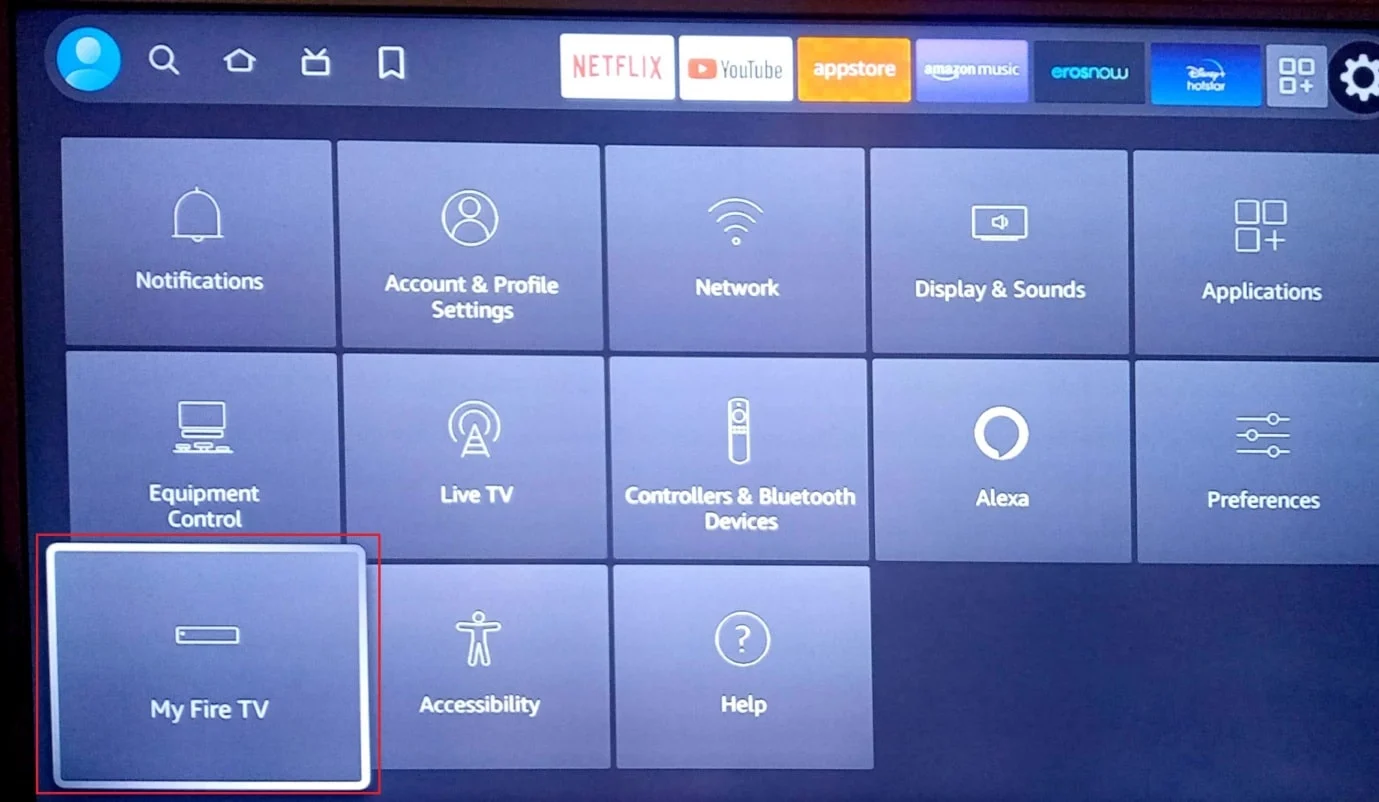
3. الآن ، حدد خيار إعادة التشغيل .
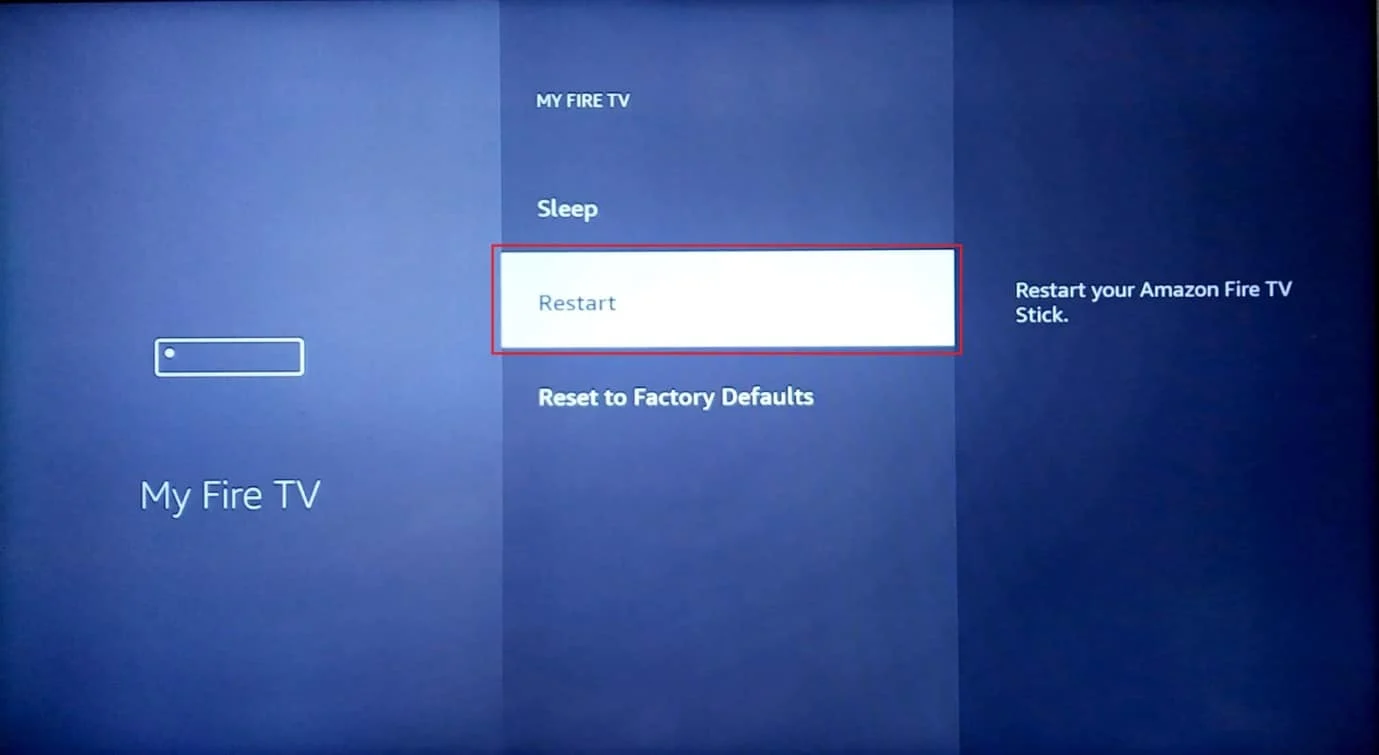
4. أخيرًا ، حدد إعادة التشغيل مرة أخرى في قائمة المطالبة.
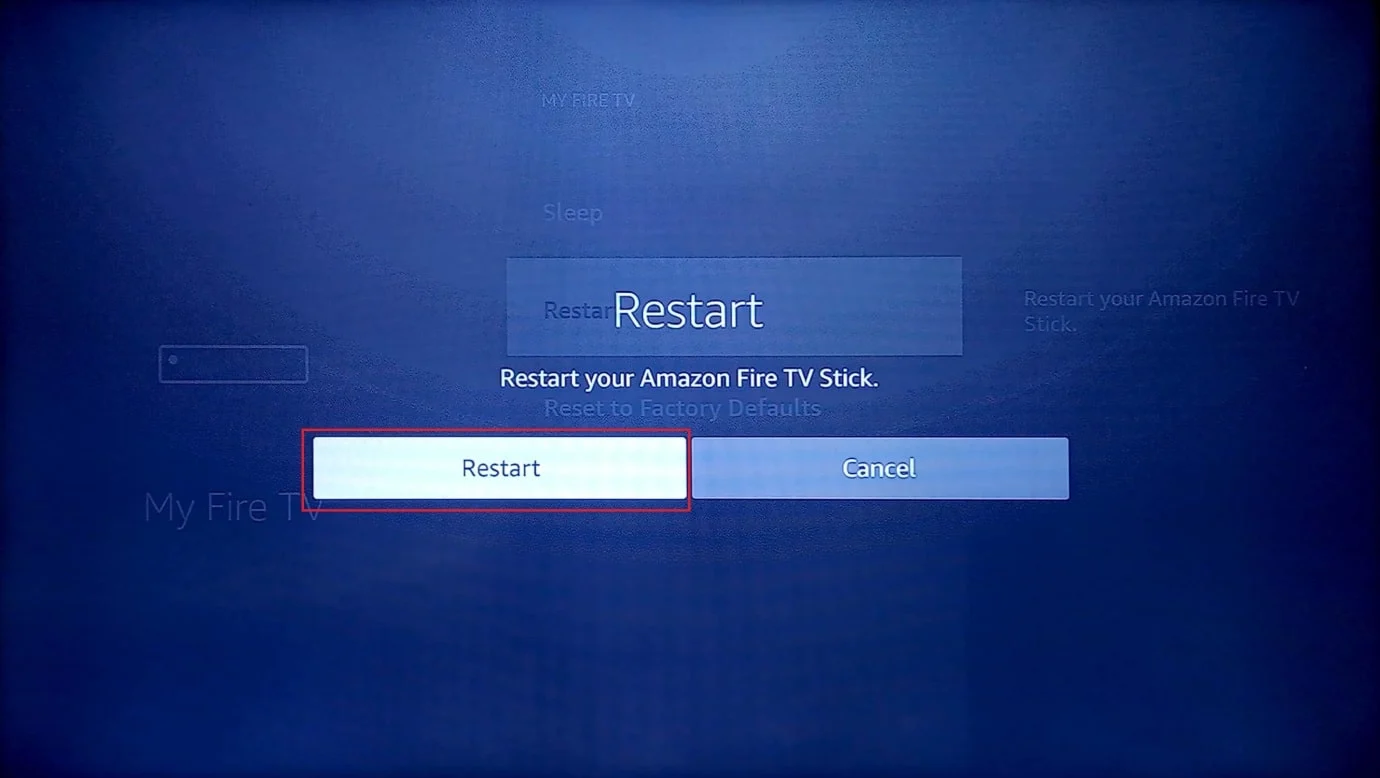
5. تحقق الآن مما إذا تم حل مشكلة Fire Stick التي تعمل ببطء.
الطريقة الرابعة: استكشاف أخطاء الاتصال بالإنترنت وإصلاحها
إذا كان اتصال الإنترنت بطيئًا ، فقد تواجه مشكلات في التخزين المؤقت البطيء لـ Amazon Fire Stick مما يؤدي إلى تباطؤ النظام. يمكنك محاولة توصيل Amazon Fire Stick باتصال Wi-Fi آخر يعمل لمعرفة ما إذا كان يعمل أم لا.
1. حدد رمز الترس الموجود على الجانب الأيمن من الشاشة الرئيسية
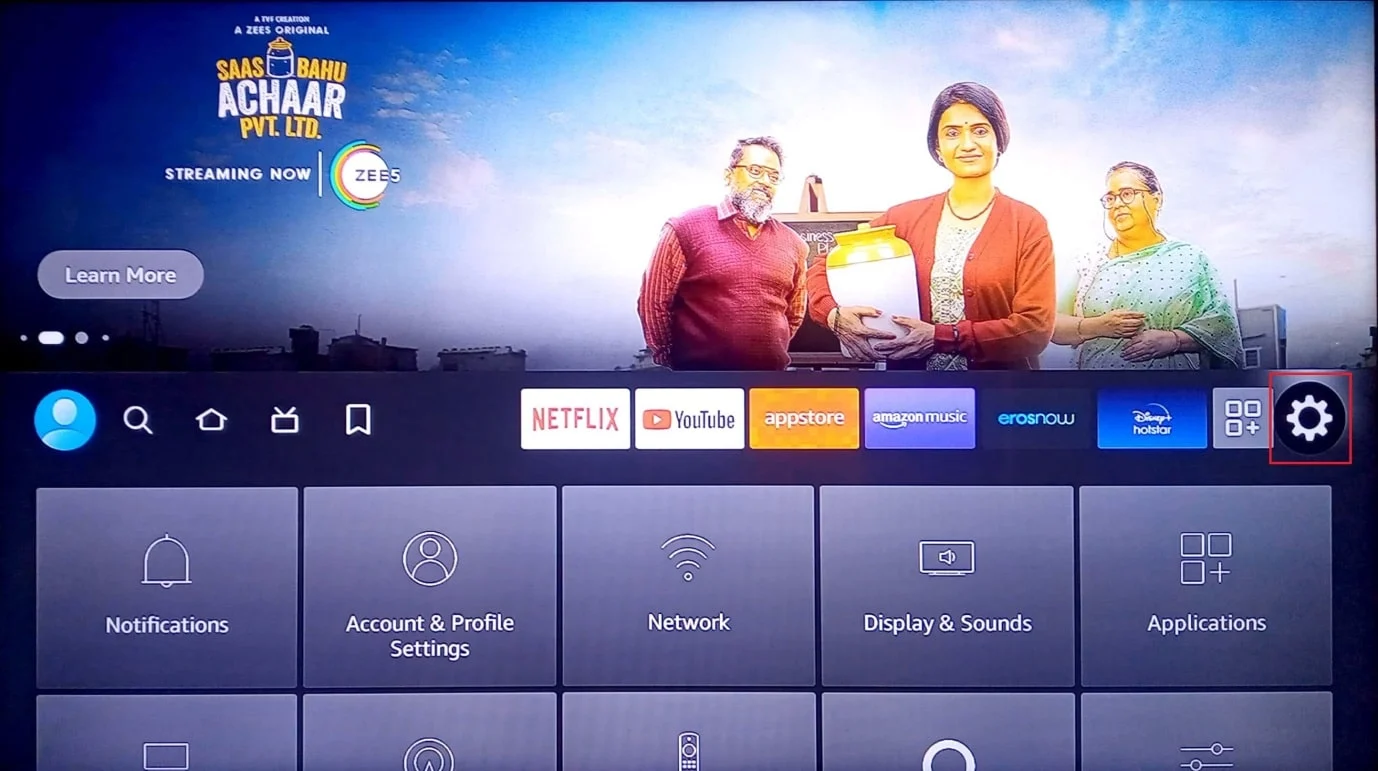
2. الآن ، حدد خيار التطبيقات .
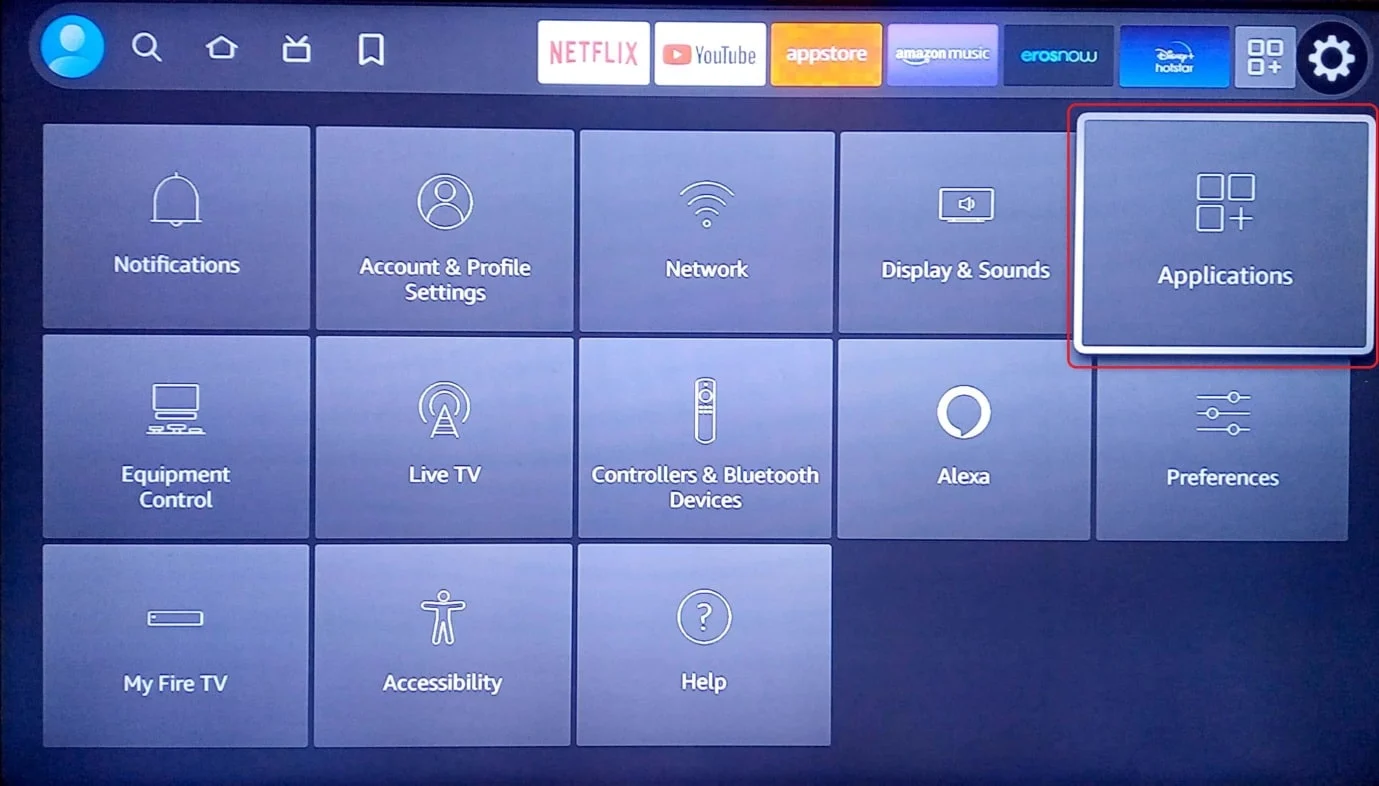
3. الآن ، يمكنك تحديد أي شبكة Wi-Fi أخرى تريد الاتصال بها.
4. حدد الاتصال .
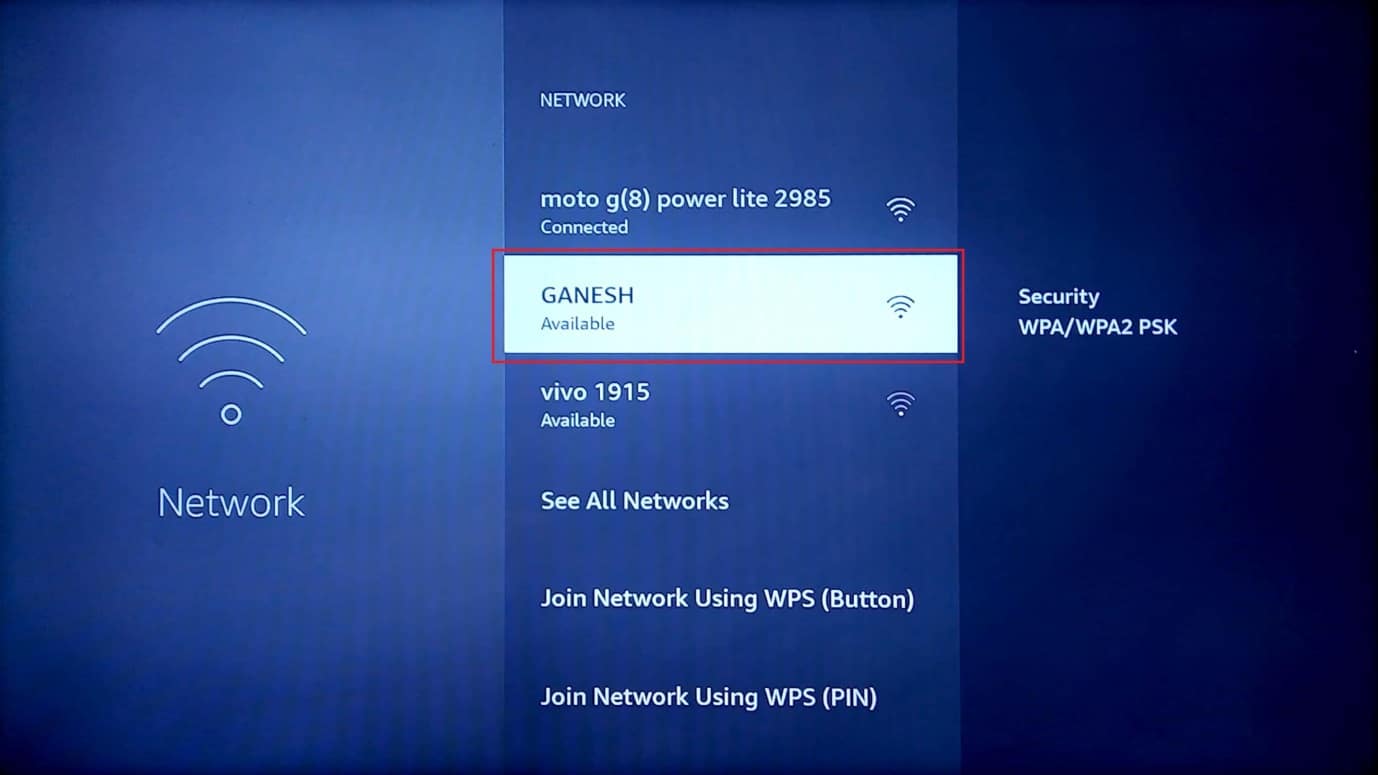
5. اكتب كلمة المرور الصحيحة وحدد اتصال .
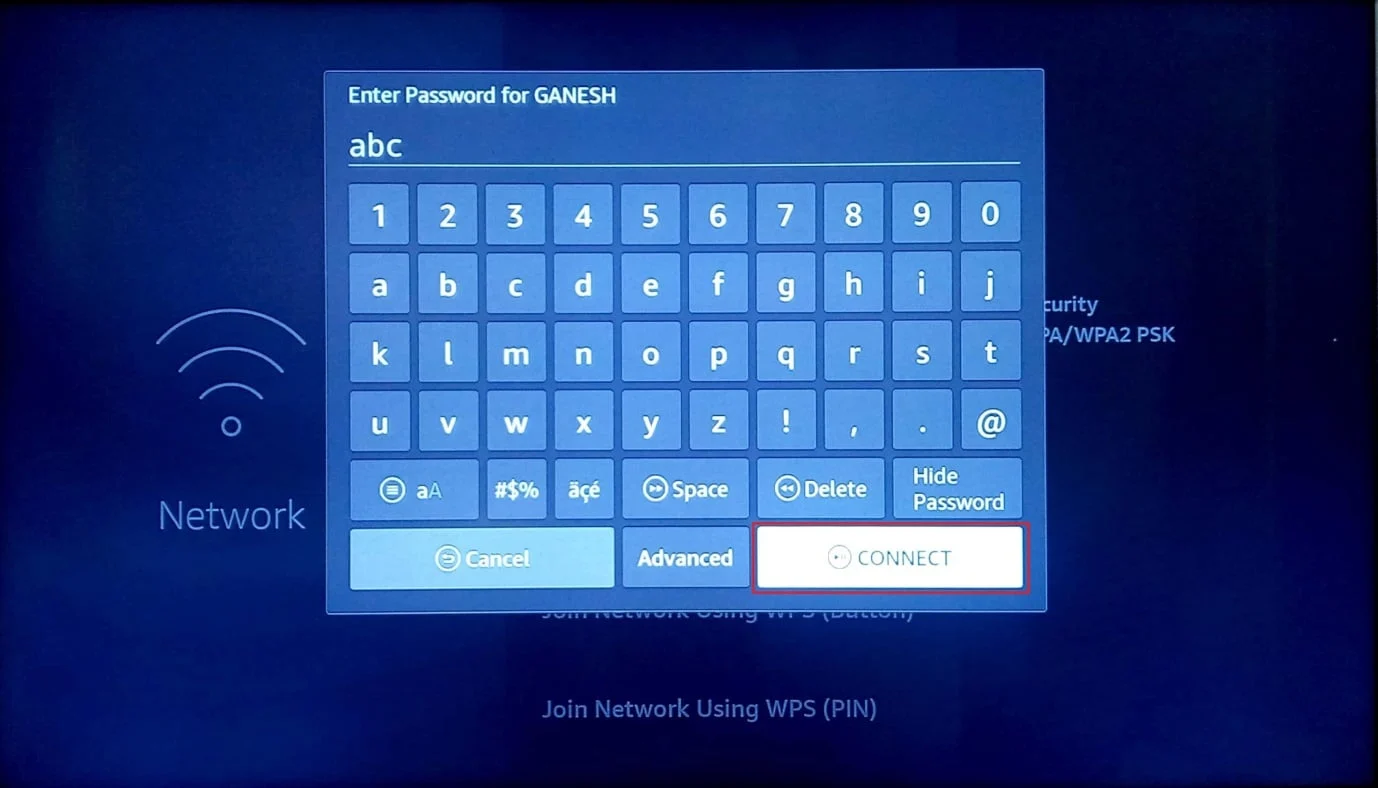
6. في حالة وجود جهاز توجيه ، يمكنك محاولة إزالة المحول من مقبس الحائط لمدة 5 - 10 دقائق والمحاولة مرة أخرى لمعرفة ما إذا كان يعمل ، فقد يؤدي ذلك إلى إصلاح مشكلة تشغيل Firestick البطيئة.
اقرأ أيضًا: كيفية إيقاف تشغيل Firestick
الطريقة الخامسة: إلغاء تثبيت التطبيقات غير المرغوب فيها
يأتي Amazon Fire Stick مع تطبيقات مثبتة مسبقًا. بناءً على الاستخدام ، تختلف الحاجة إلى هذه التطبيقات باختلاف المستخدمين ولكن معظم هذه التطبيقات لن تكون ضرورية. لذا فإن إلغاء تثبيت هذه التطبيقات سيؤدي إلى تحرير مساحة التخزين بالإضافة إلى تحرير ذاكرة الوصول العشوائي ، مما سيساعد في مشكلة التخزين المؤقت البطيء لـ Amazon Fire Stick.
1. على شاشتك الرئيسية ، حدد رمز الترس لفتح قائمة الإعدادات
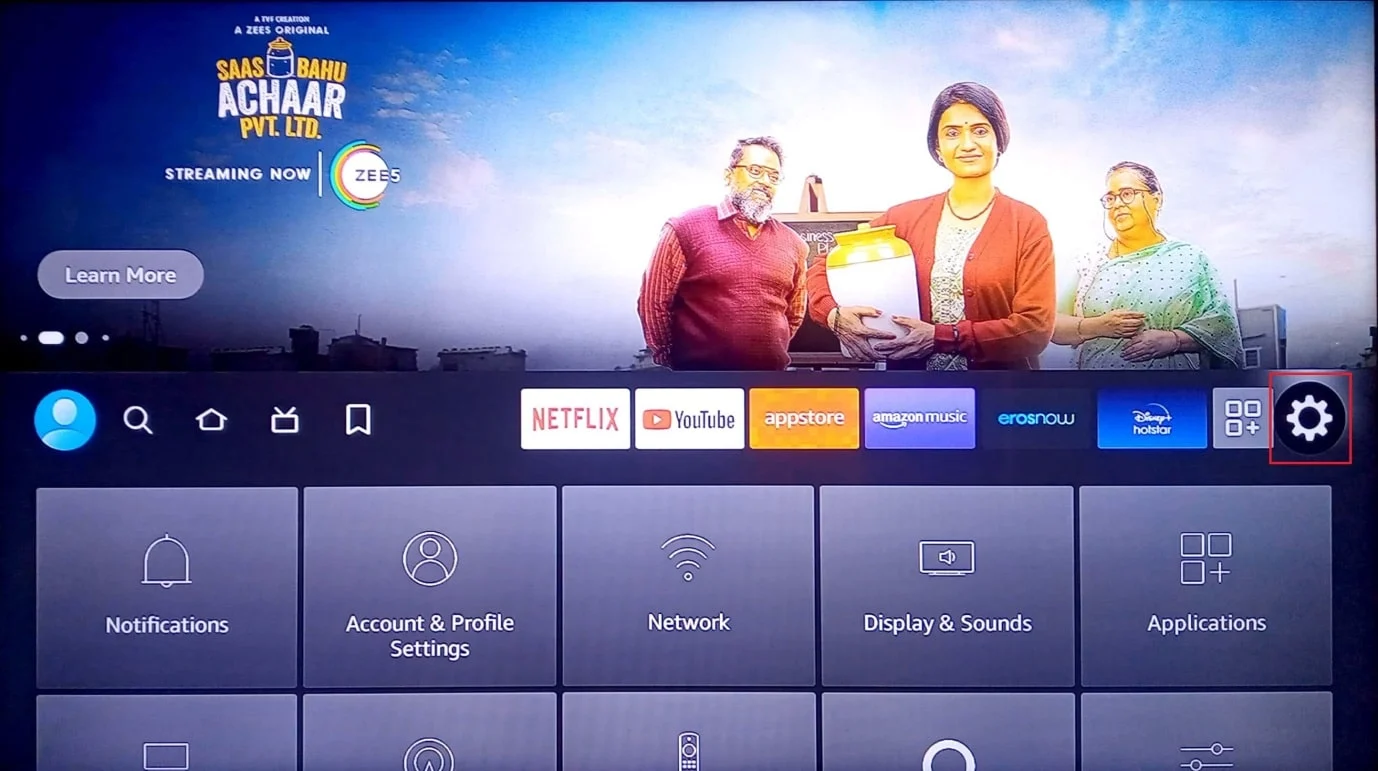
2. حدد التطبيقات .
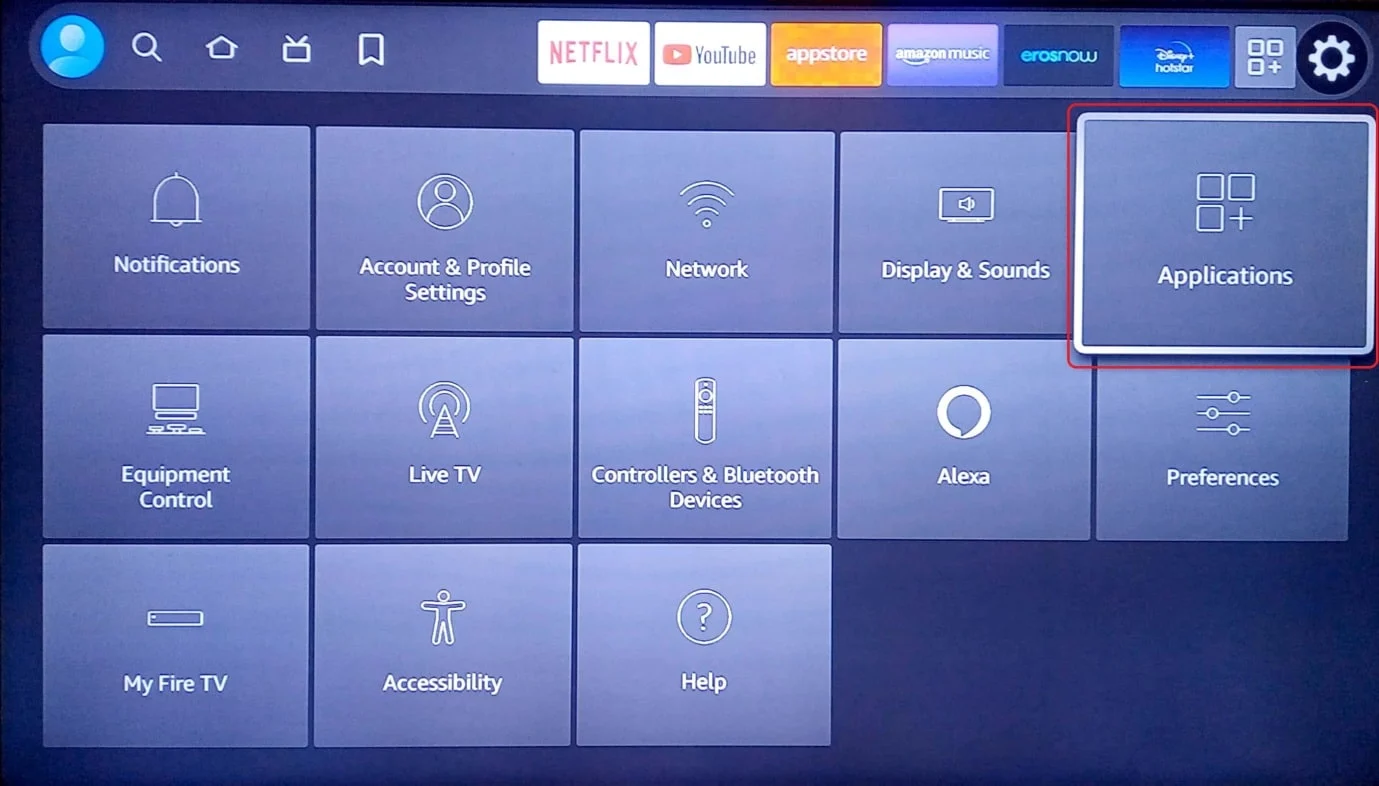
3. قم بالتمرير لأسفل وحدد إدارة التطبيقات المثبتة .
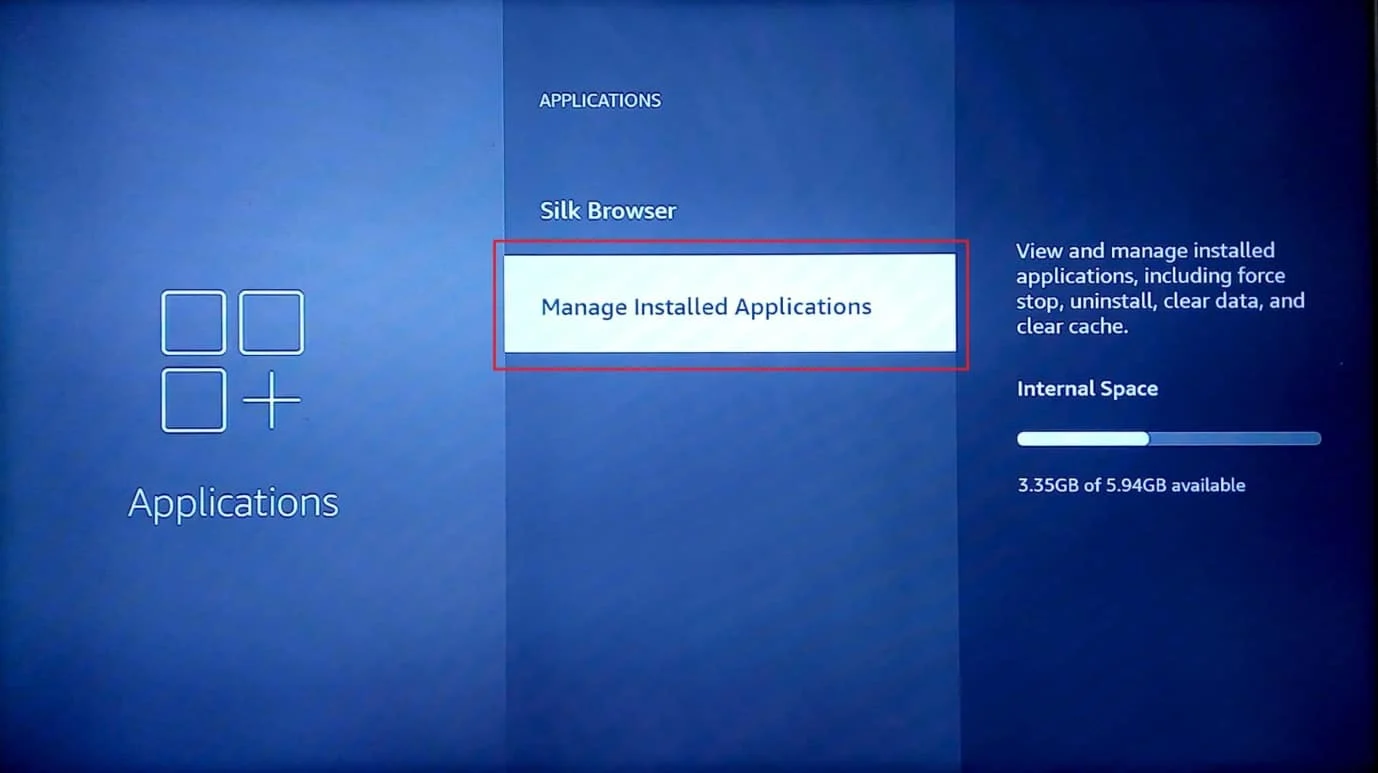
4. الآن ، يمكنك عرض جميع التطبيقات المثبتة على جهاز Amazon Fire Stick
5. حدد التطبيق الذي تريد حذفه وافتحه.
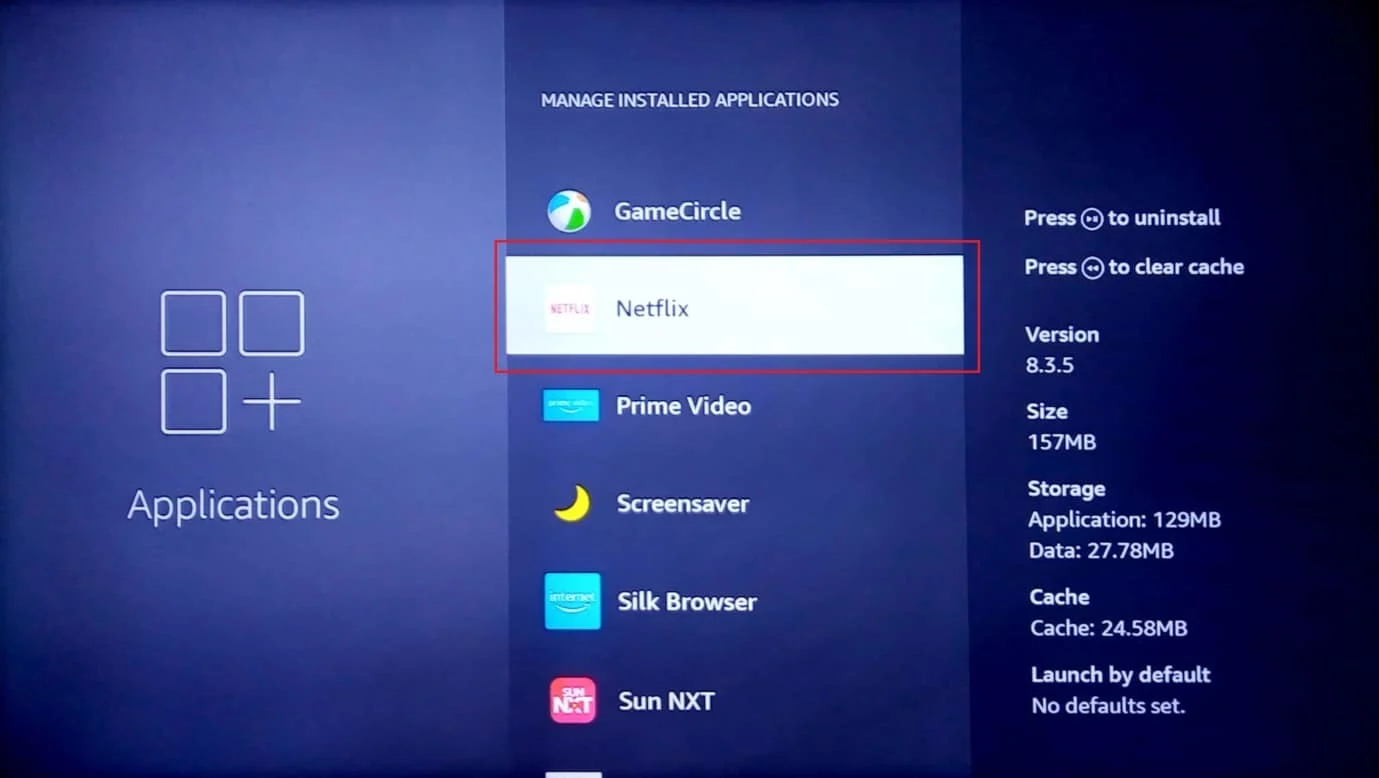
6. الآن ، قم بالتمرير لأسفل وحدد خيار فرض الإيقاف .
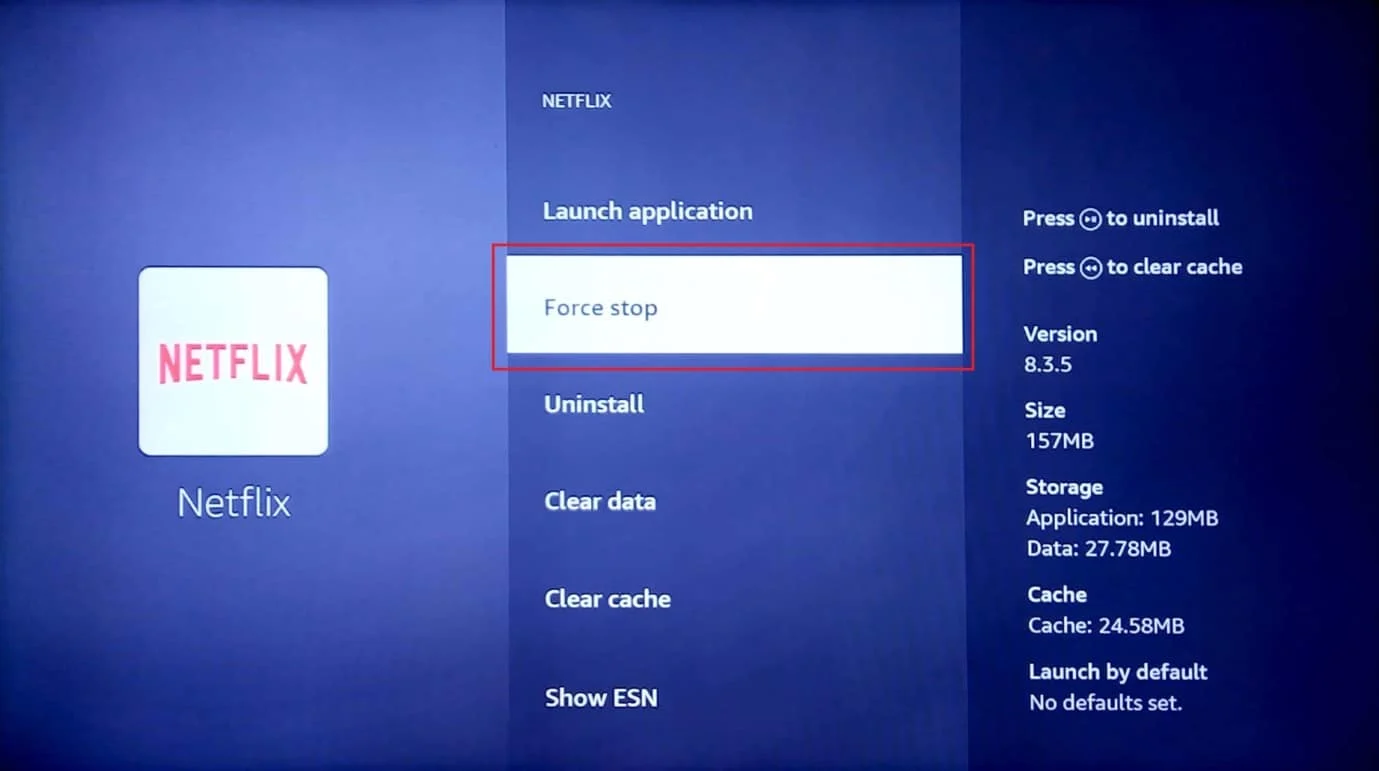
7. حدد خيار مسح ذاكرة التخزين المؤقت .
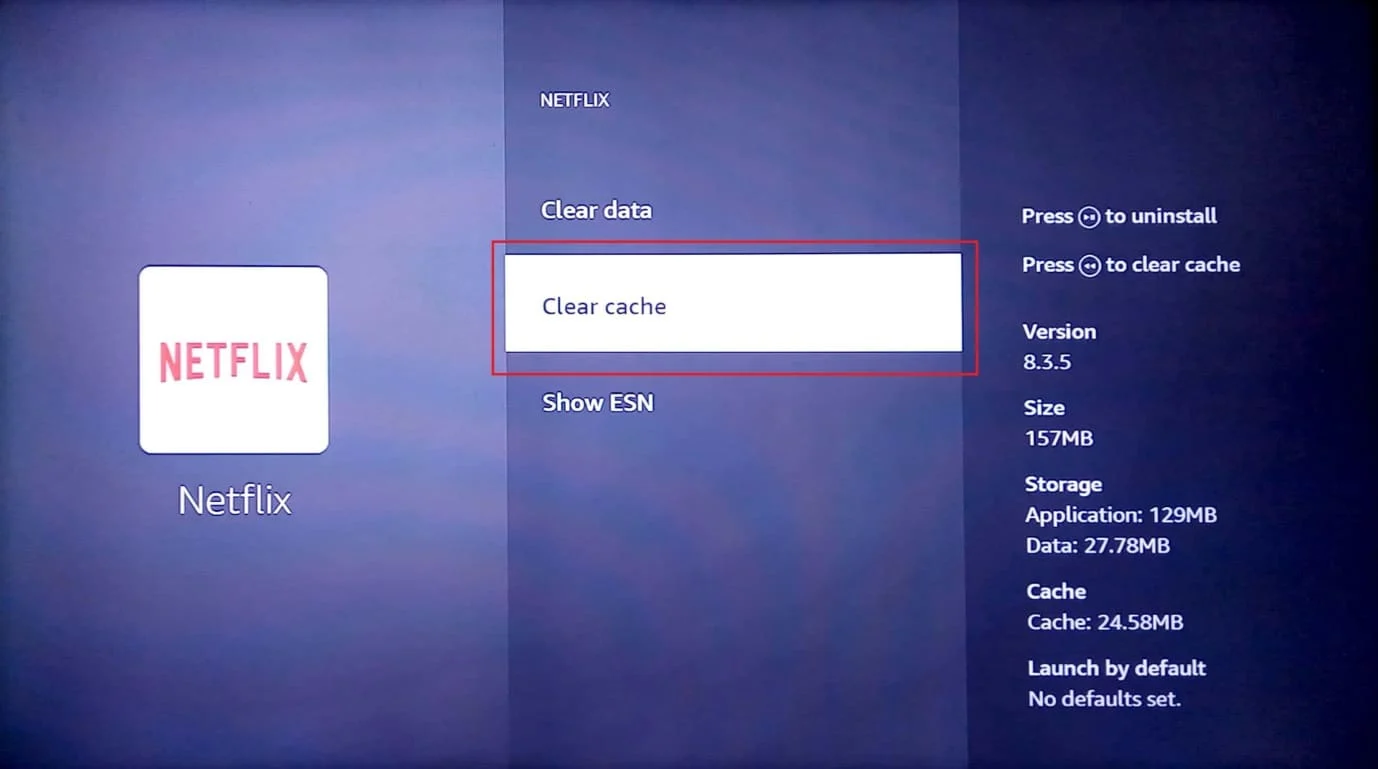
8. بعد ذلك ، حدد خيار مسح البيانات .
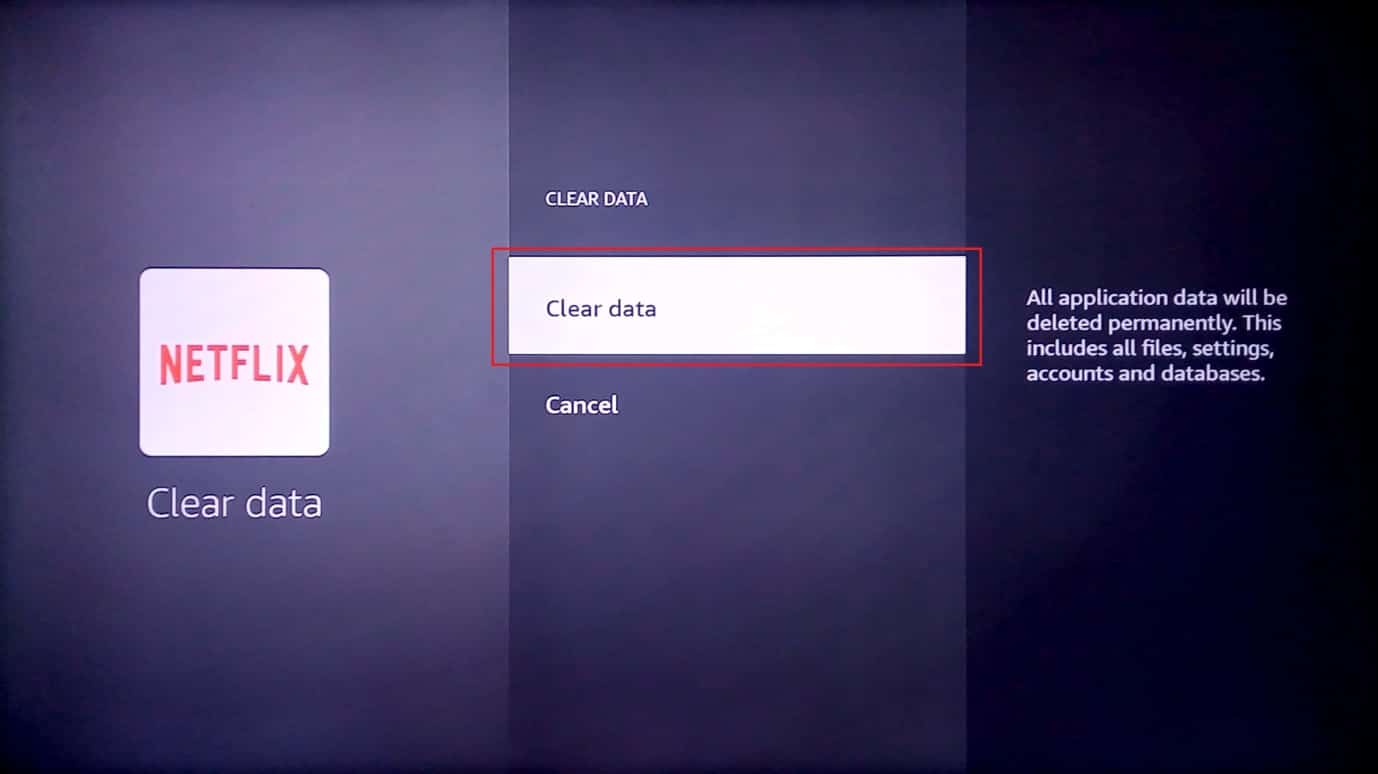
9. سيكون هناك طلب سريع لمسح البيانات ، حدد البيانات مرة أخرى.
10. أخيرًا ، حدد خيار إلغاء التثبيت .
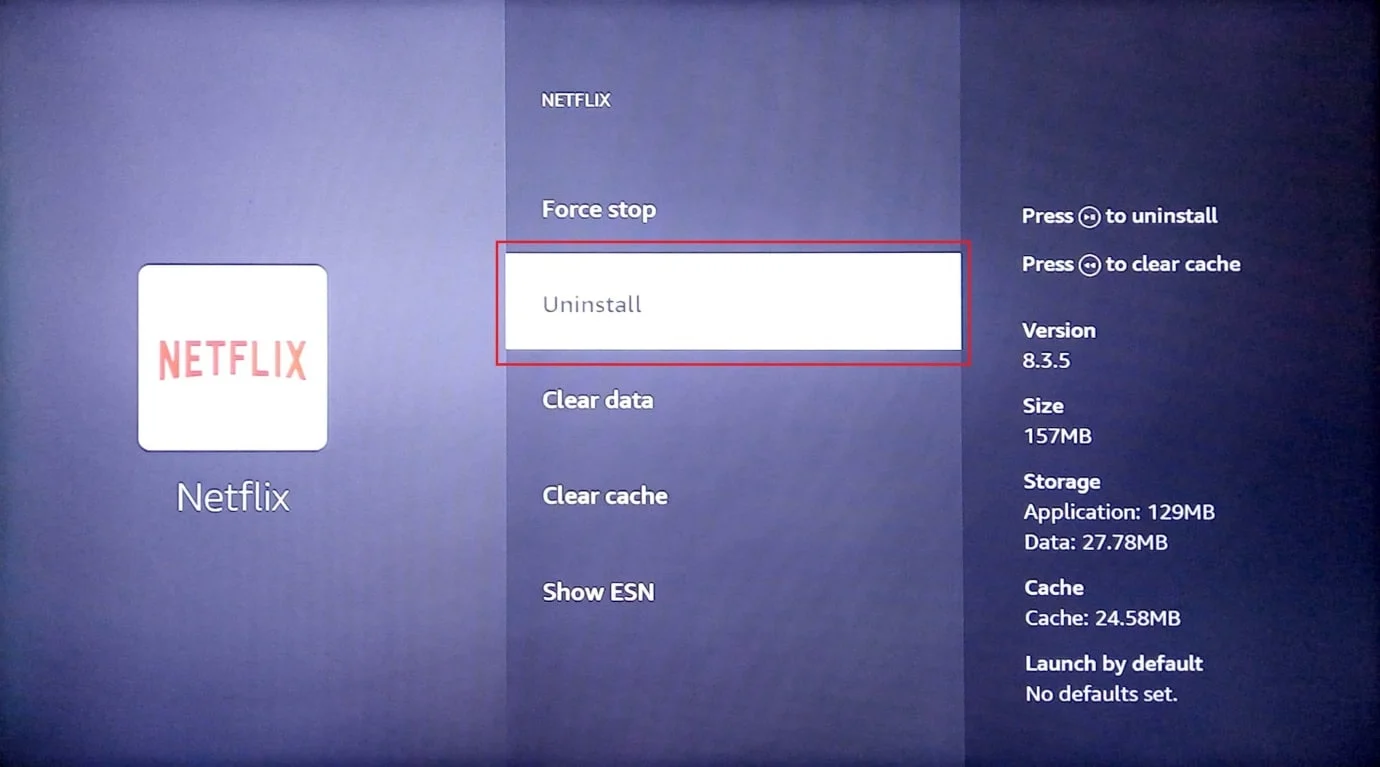
11. حدد تأكيد لإلغاء تثبيت التطبيق الذي اخترته.
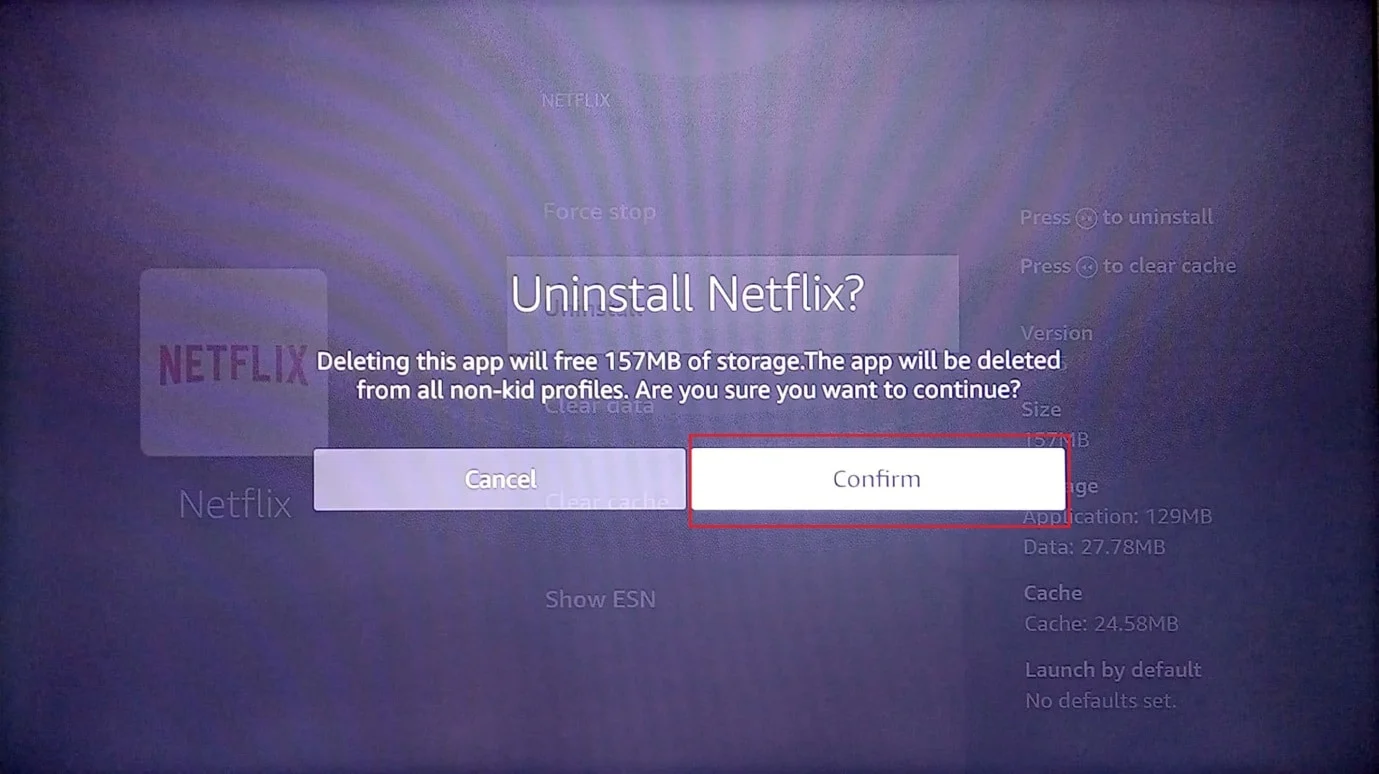
يساعد أيضًا إلغاء تثبيت اثنين من التطبيقات الخارجية التي لا تستخدمها بشكل متكرر في تقليل الحمل على ذاكرة التخزين مما يساعد بدوره في زيادة الأداء. سيساعد هذا على تحسين أداء Firestick.
الطريقة 6: تمكين التحديثات التلقائية للتطبيق
تعد التحديثات التلقائية مفيدة ولكنها تستمر في العمل في الخلفية متى توفر تحديث جديد إما لتطبيق نظام أو تطبيق مثبت من قبل المستخدم. يمكن أن يتسبب هذا الإعداد في حدوث تباطؤ في النظام والذي يمكن أن يتسبب بدوره في تشغيل Firestick مشكلات بطيئة.
1. انتقل إلى الشاشة الرئيسية وافتح الإعدادات .
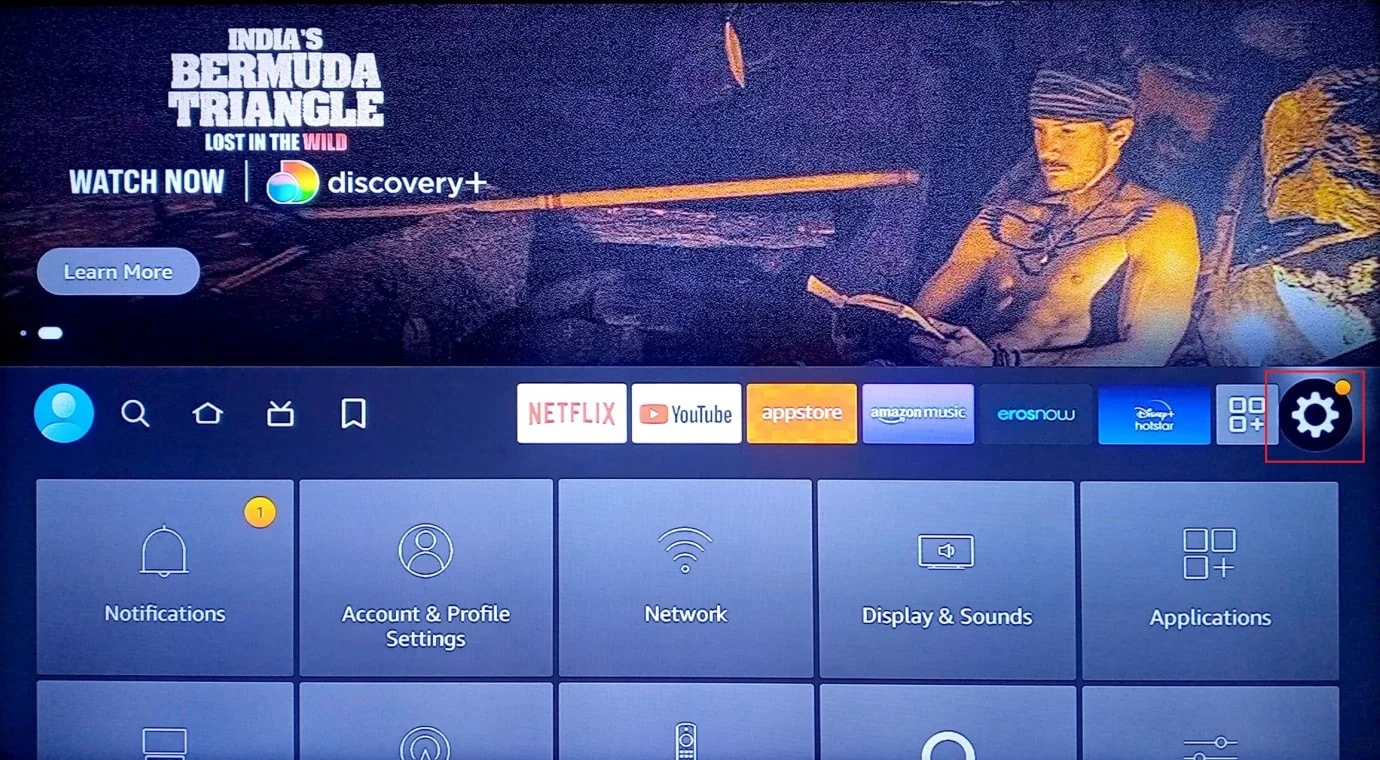
2. الآن ، حدد قائمة التطبيقات .
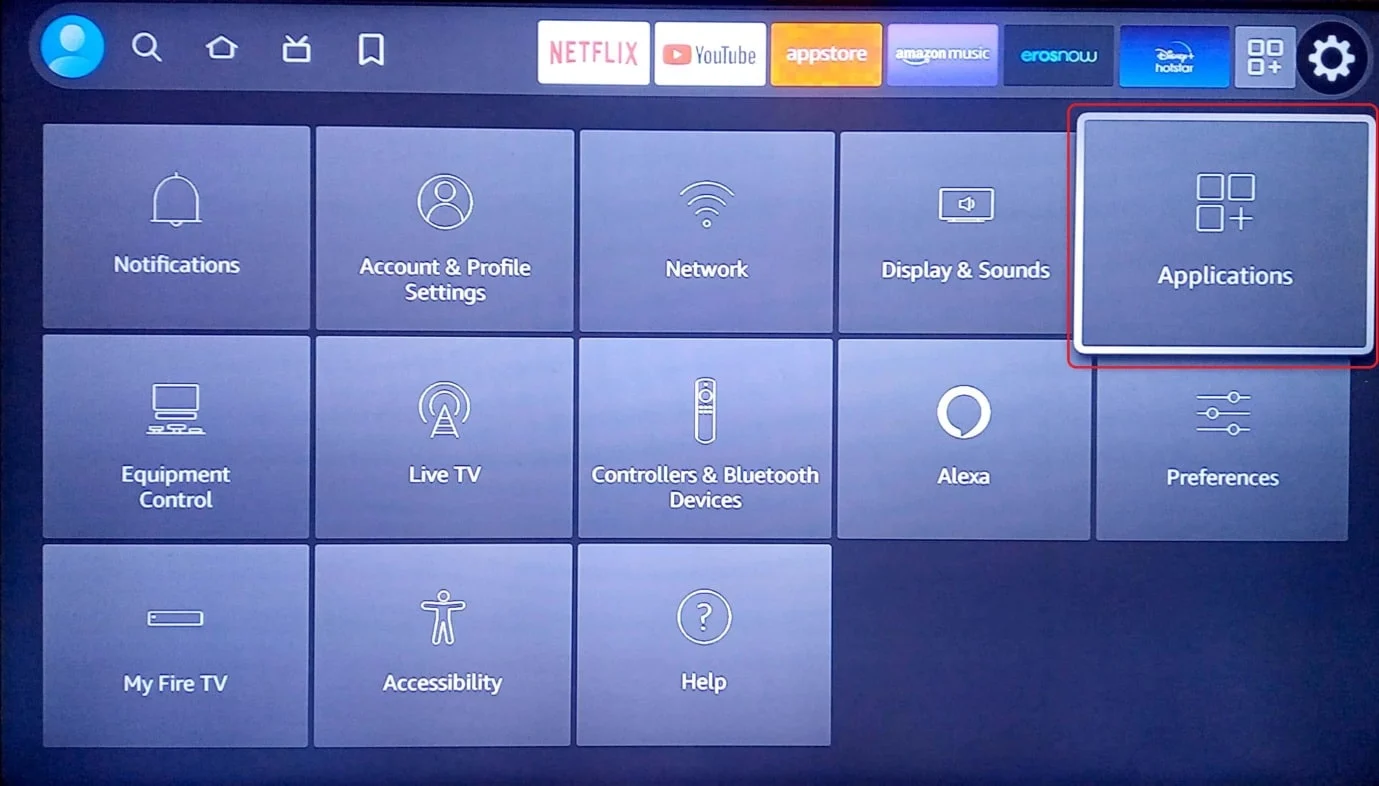
3. بعد ذلك ، حدد متجر التطبيقات .
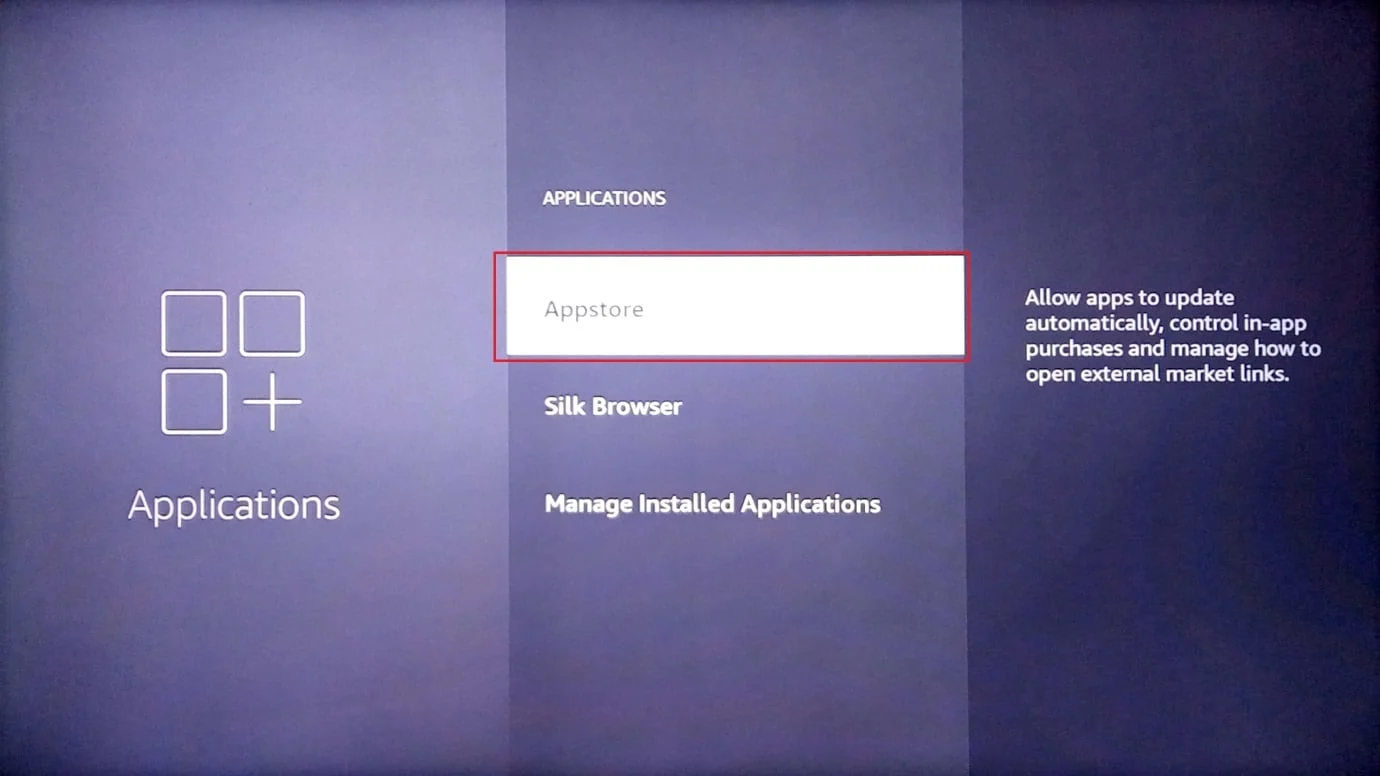

4. حدد التحديثات التلقائية وقم بإيقاف تشغيلها.
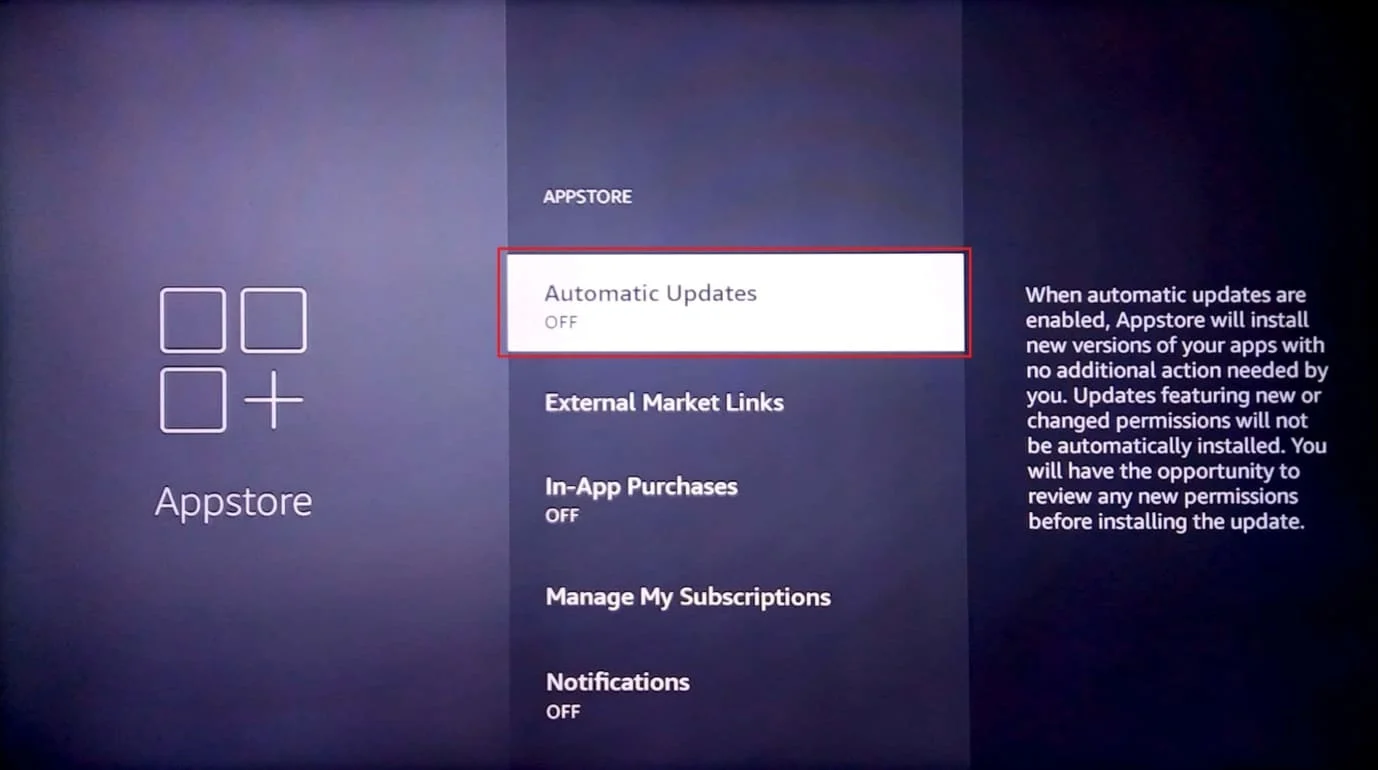
أخيرًا ، تحقق مما إذا كان هذا يحل مشكلة التخزين المؤقت البطيء لـ Fire Stick.
اقرأ أيضًا: كيفية تسريع Firestick
الطريقة 7: تعطيل إعلامات التطبيق
الإخطارات مفيدة لهواتف Android ولكنها ليست مفيدة جدًا لبعض مستخدمي التلفزيون. في حالة تعطيل إشعارات التطبيق Amazon Fire Stick ، يمكن أيضًا أن يوفر لك أداءً ملحوظًا.
1. على الشاشة الرئيسية ، حدد رمز الإعدادات .
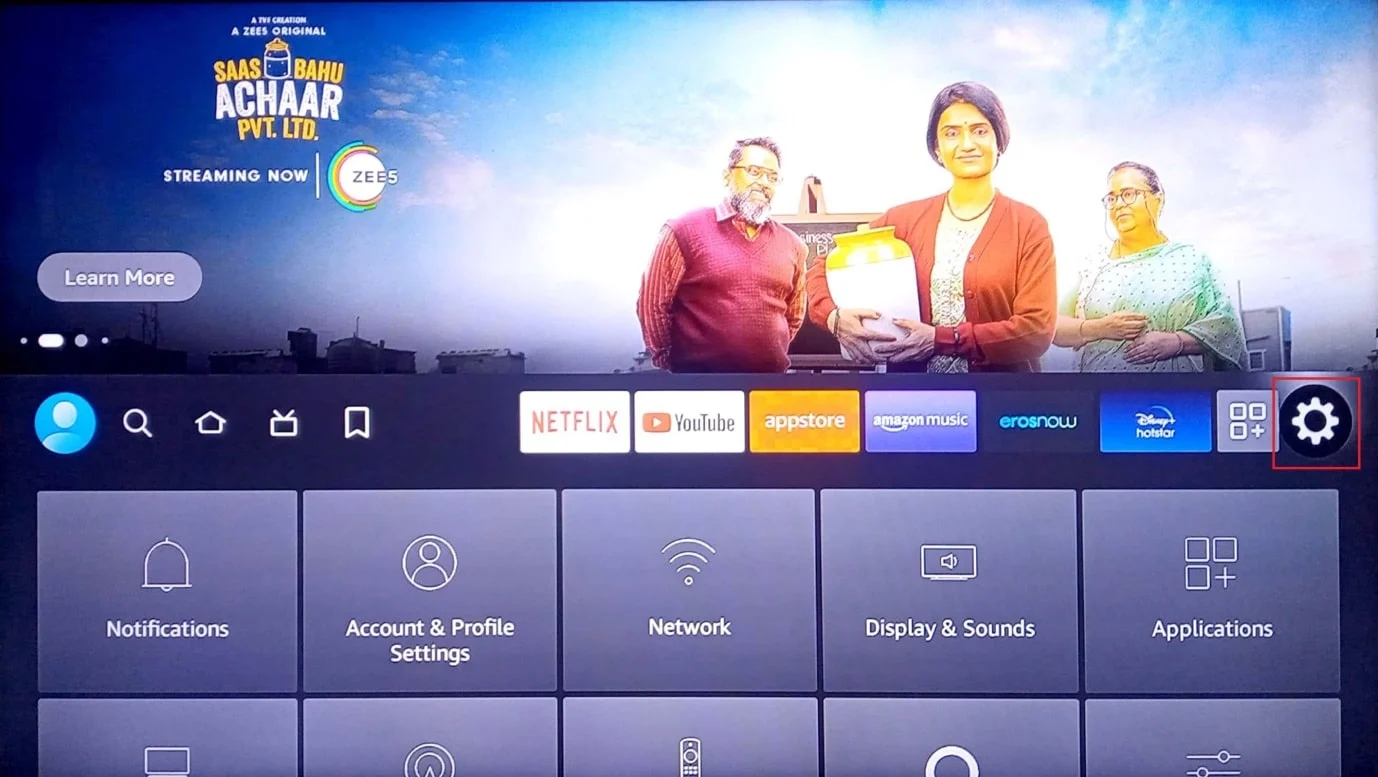
2. الآن ، حدد التفضيلات .
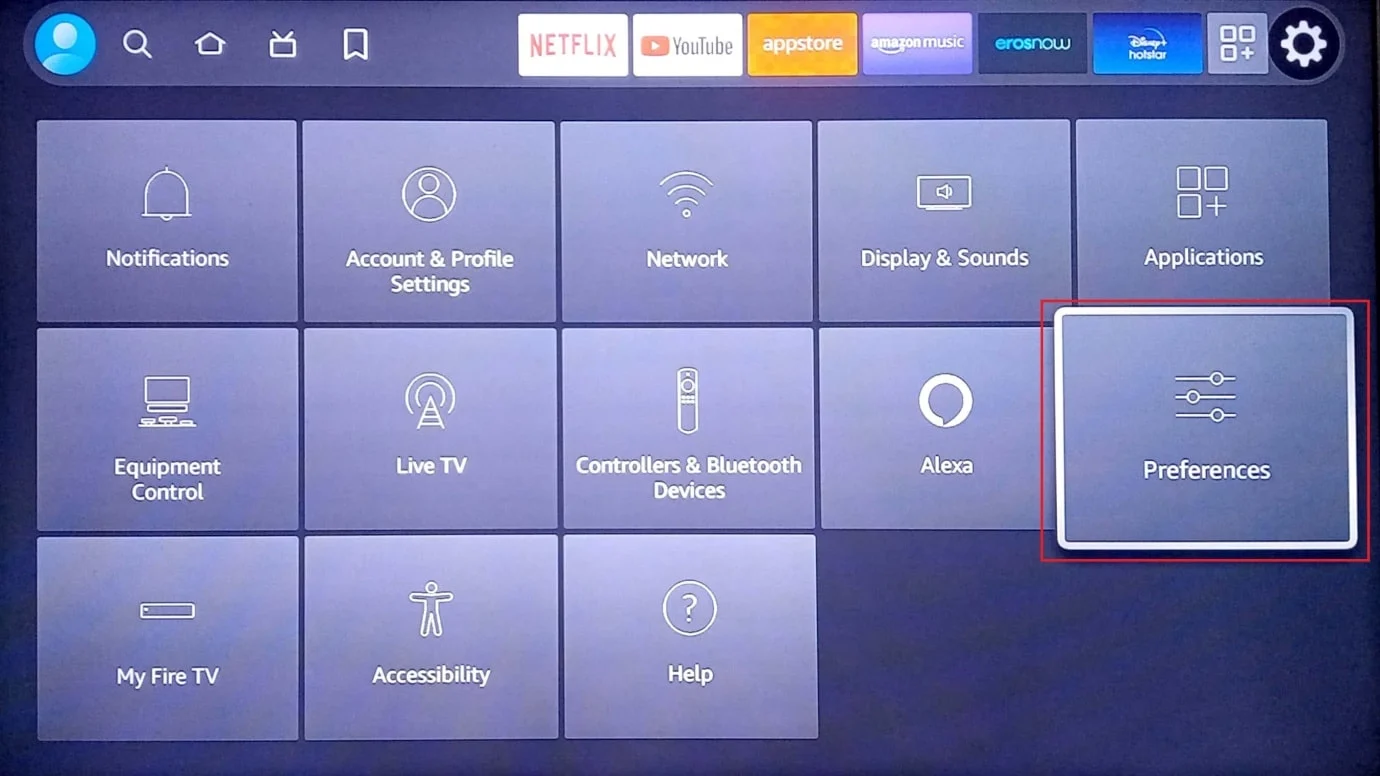
3. بعد ذلك ، حدد إعدادات الإعلام .
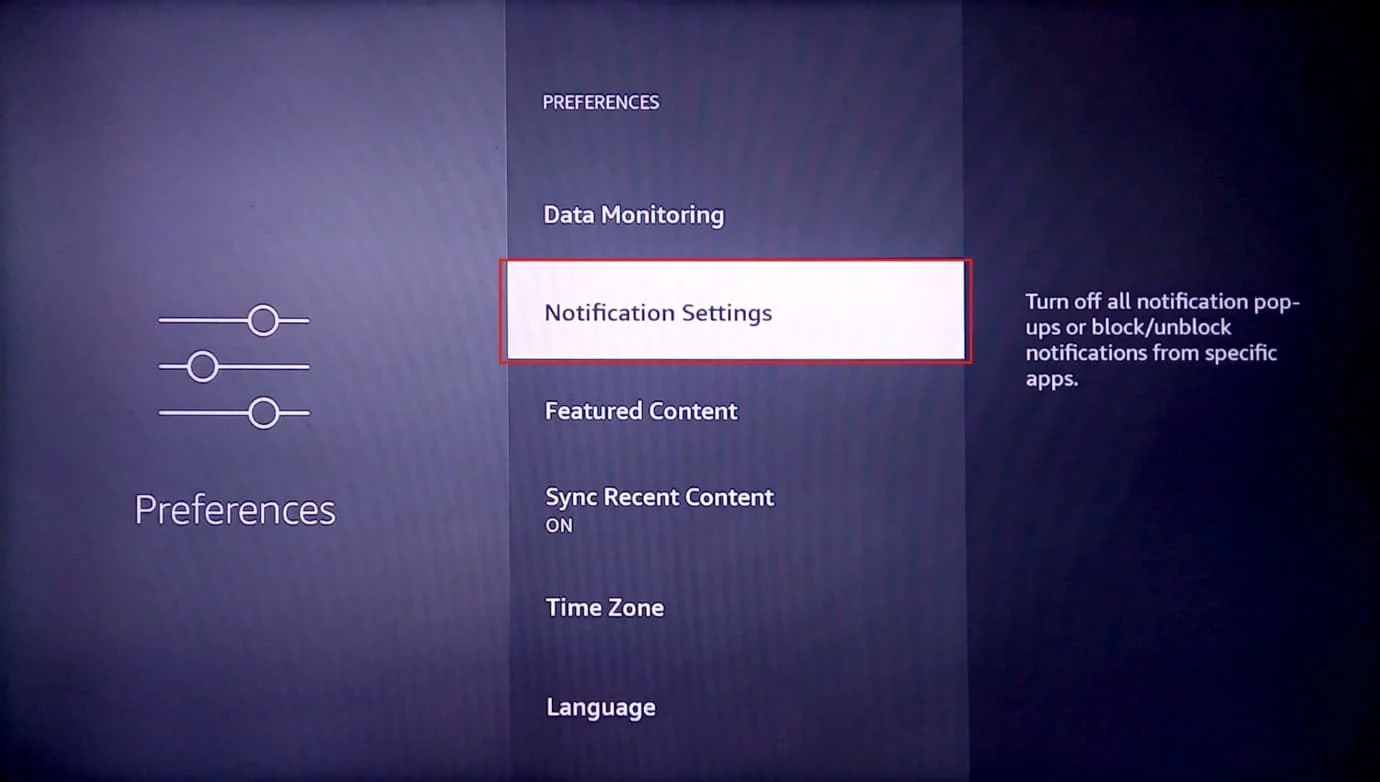
4. قم بتشغيل خيار عدم المقاطعة لإيقاف تشغيل الإشعارات لجميع التطبيقات.
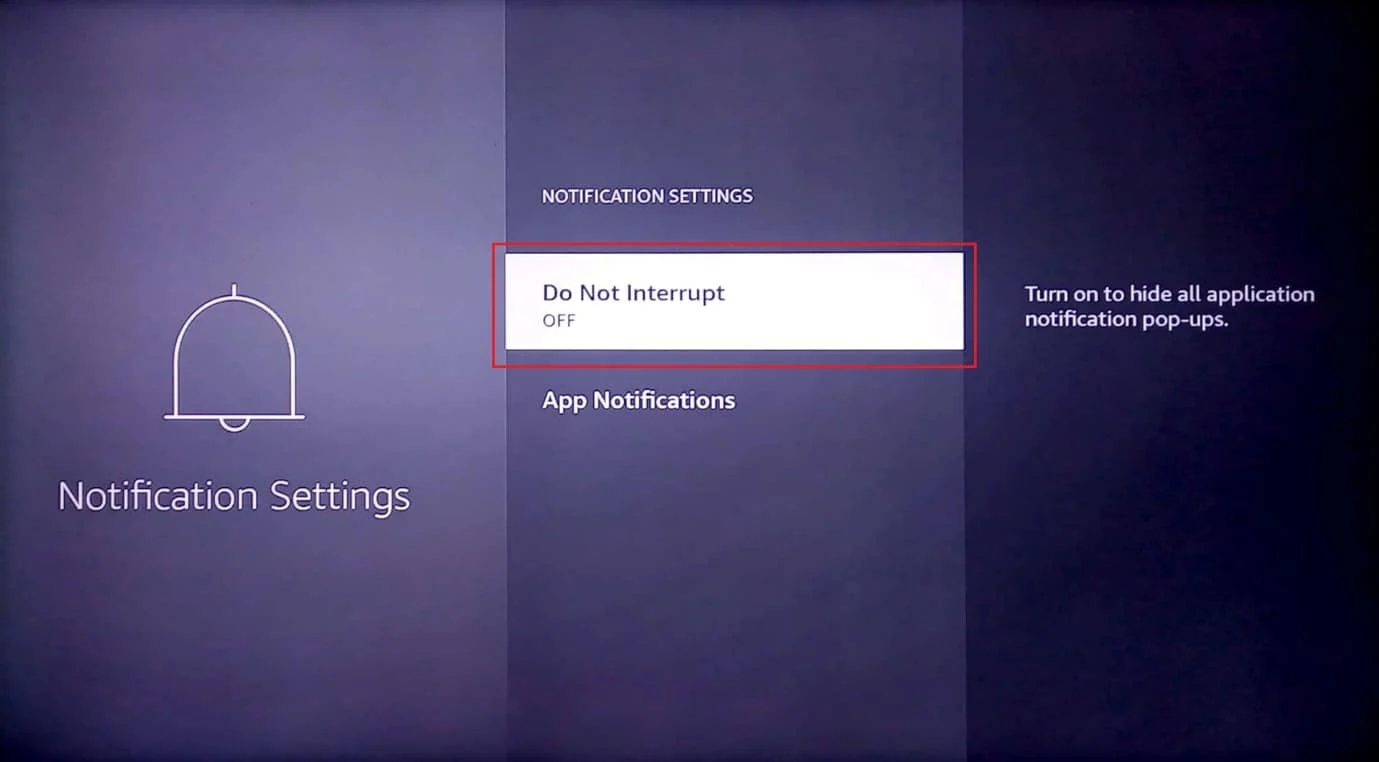
5. في حالة ما إذا كنت تحتاج فقط إلى تعطيل الإشعارات لتطبيق معين ، فانتقل إلى إعلامات التطبيق .
6. حدد التطبيق الذي تريد تعطيل الإخطارات.
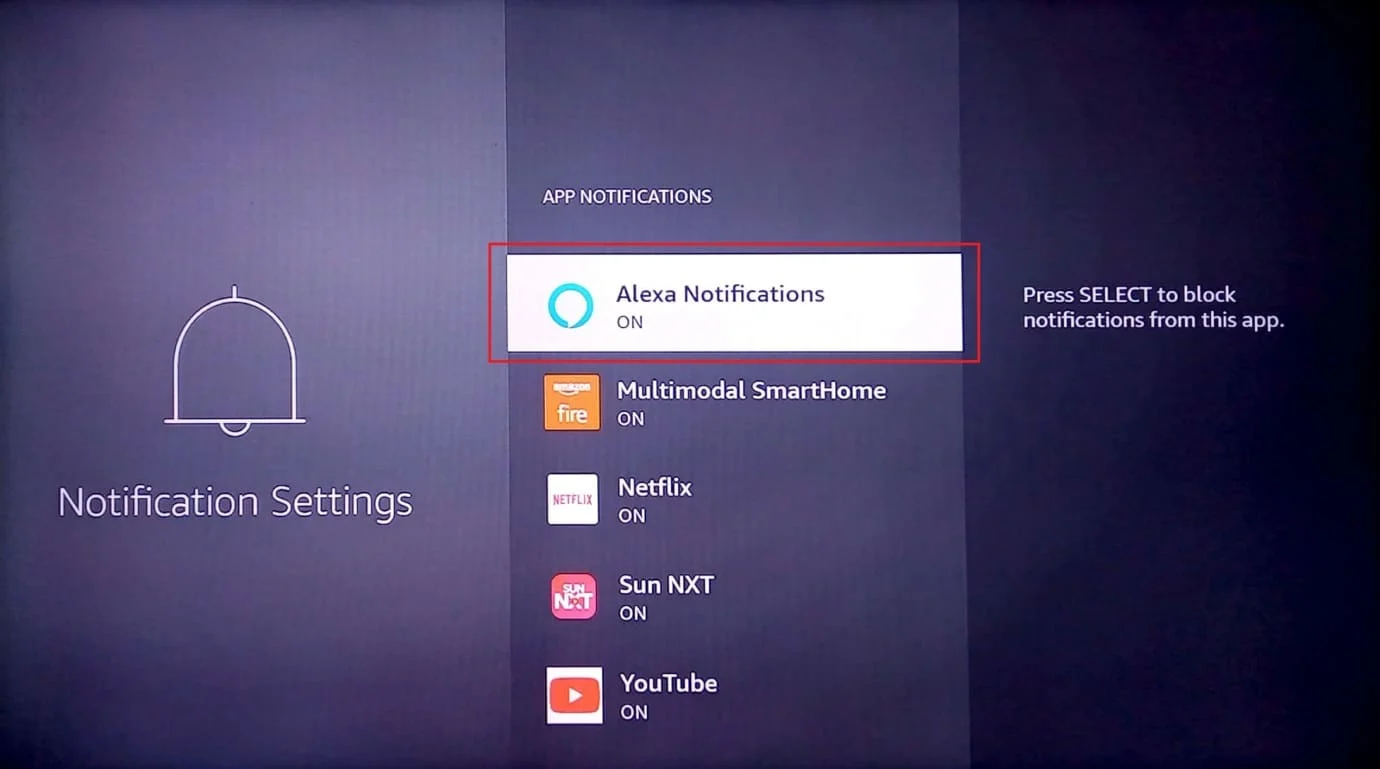
هذه هي كيفية تحسين مشكلة أداء Firestick.
الطريقة الثامنة: إيقاف تشغيل استخدام بيانات التطبيق
يجمع Amazon Fire Stick بيانات استخدام التطبيقات من المستخدمين ويوصي بالتطبيقات بناءً على تطبيقات المستخدم. على الرغم من أن تعطيل بيانات استخدام التطبيق قد لا يوفر تعزيزًا هائلاً للأداء ، إلا أن تعطيله سيؤدي إلى تحرير موارد نظام Amazon Fire Stick. إذا كنت تعتقد أن بيانات استخدام التطبيق ليست ضرورية أو كنت تأخذ الخصوصية بدقة ، فيمكنك محاولة إيقاف تشغيلها.
1. انتقل إلى الإعدادات في الصفحة الرئيسية.
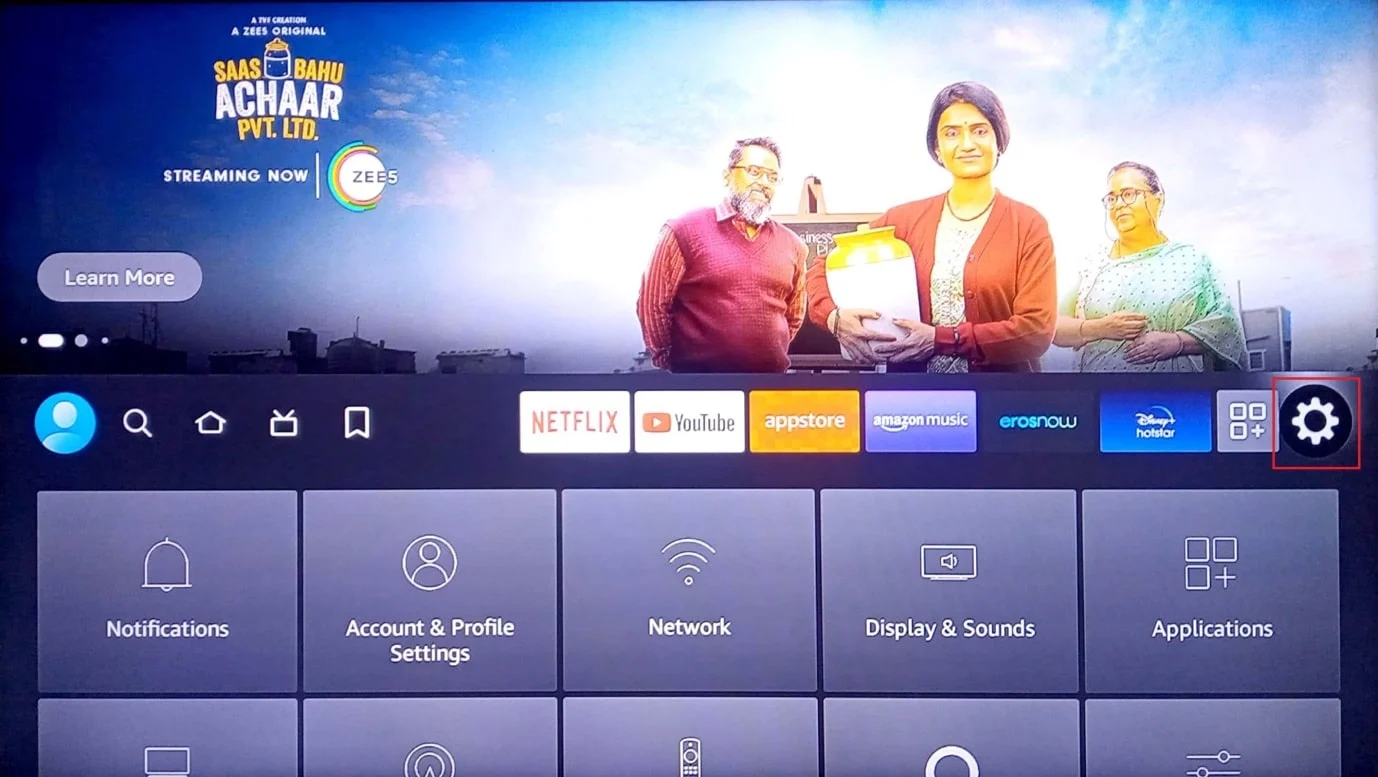
2. حدد قائمة التفضيلات .
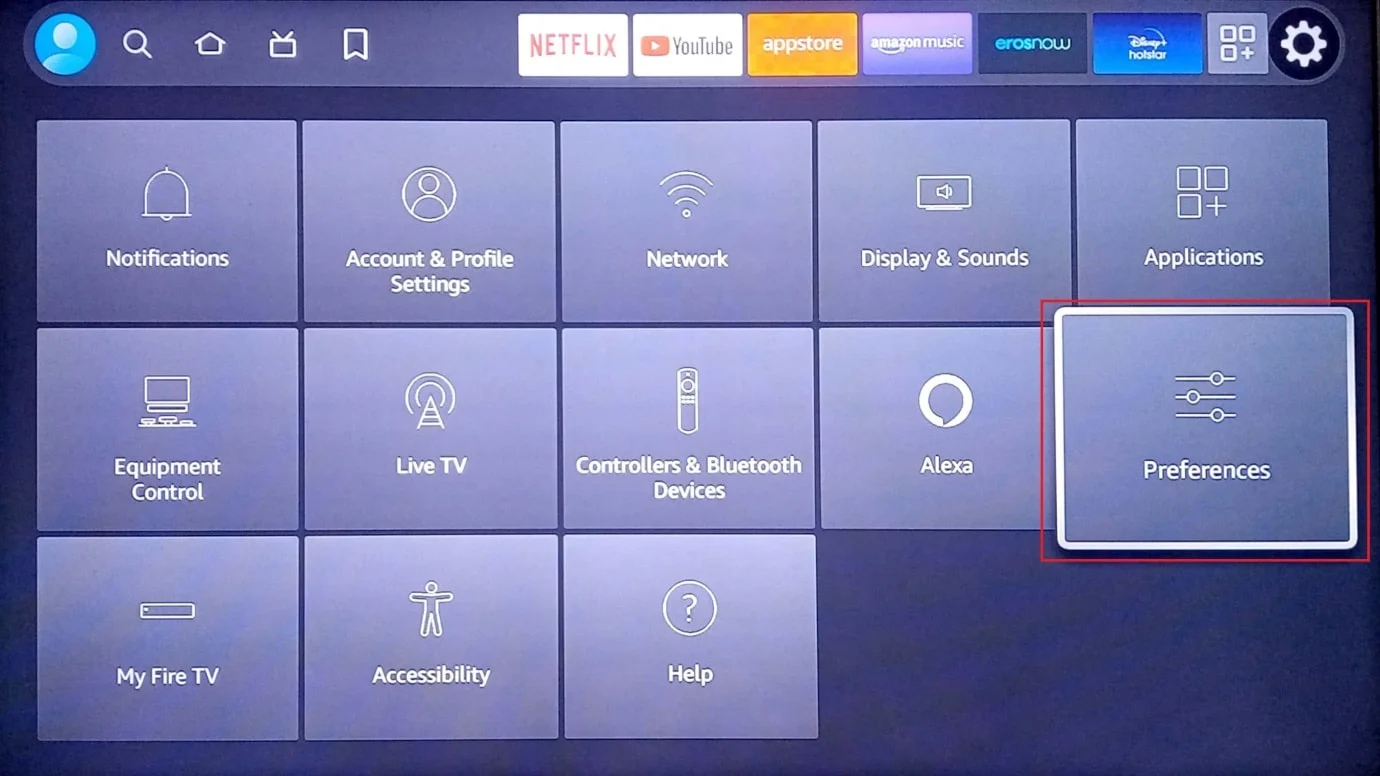
3. ثم حدد إعدادات الخصوصية .
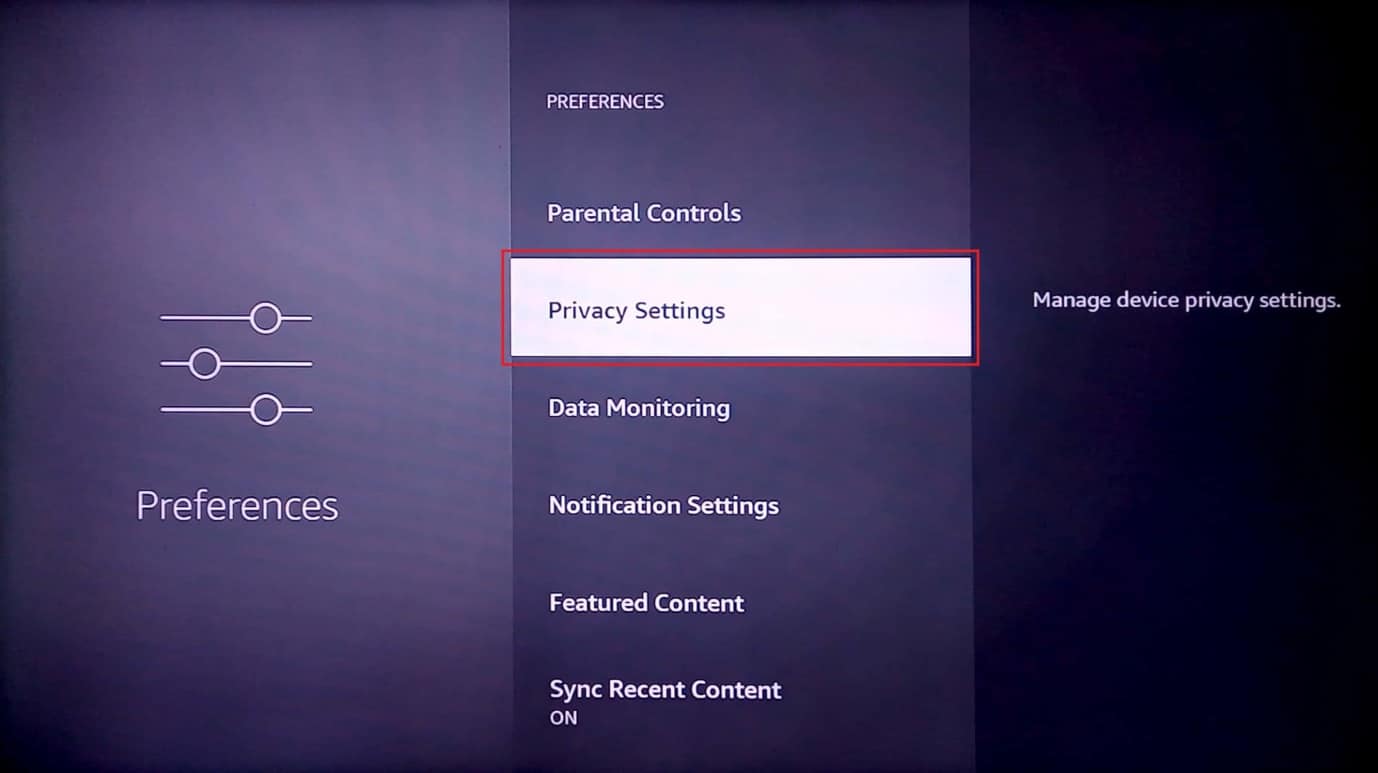
4. أخيرًا حدد جمع بيانات استخدام التطبيق وأوقف تشغيله.
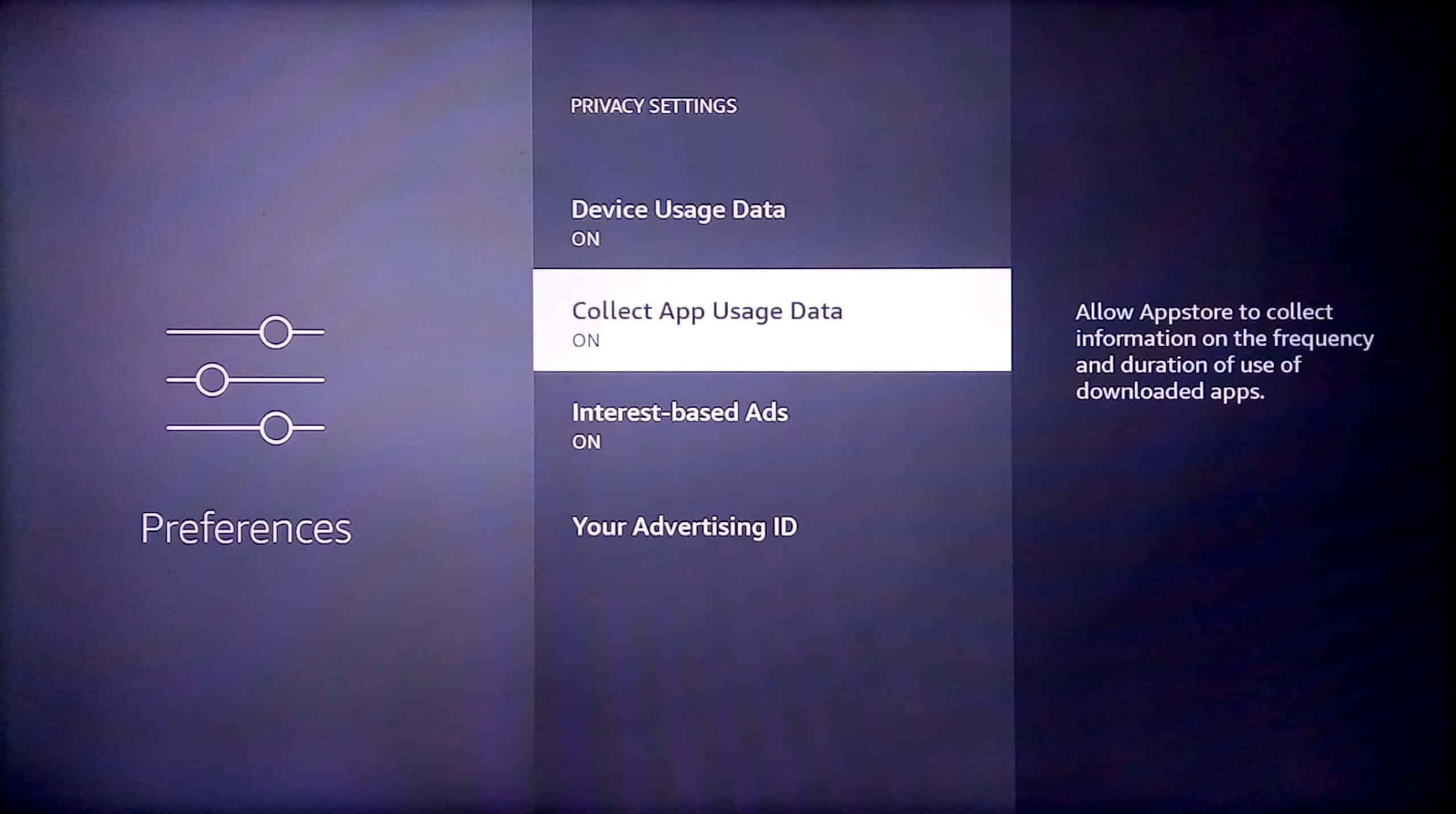
اقرأ أيضًا: كيفية إعادة ضبط جهاز Kindle Fire بشكل ناعم وصعب
الطريقة 9: تعطيل مراقبة البيانات
مراقبة البيانات هي خدمة تنبه عندما تتجاوز بيانات الإنترنت حدًا معينًا ، تستخدم هذه الميزة قدرًا كبيرًا من موارد النظام في الخلفية ، لذلك إذا لم تستخدم هذه الميزة ، فقد يكون إيقاف تشغيلها مفيدًا. فيما يلي خطوات تعطيل مراقبة البيانات لإصلاح مشكلة تشغيل Firestick البطيئة.
1. حدد قائمة الإعدادات على الجانب الأيمن من الشاشة الرئيسية.
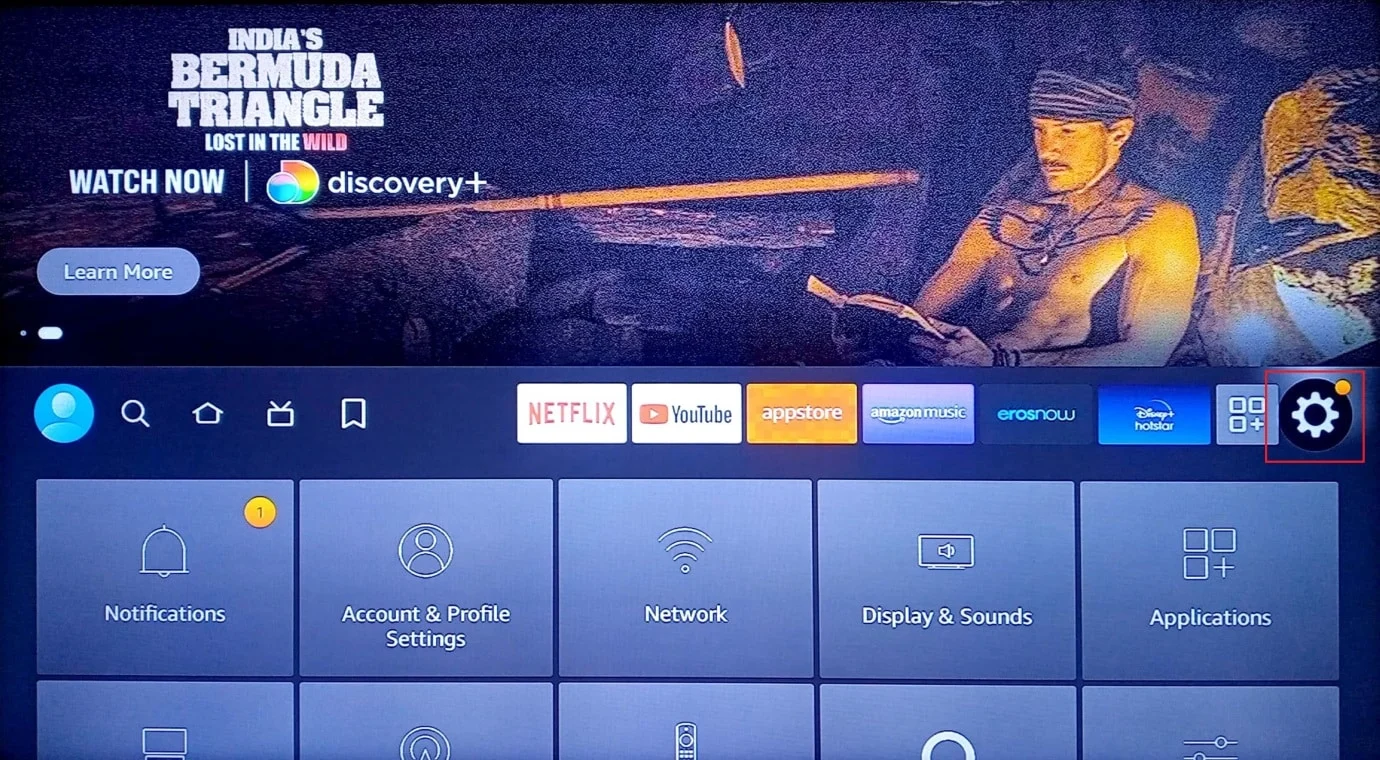
2. الآن ، حدد التفضيلات .
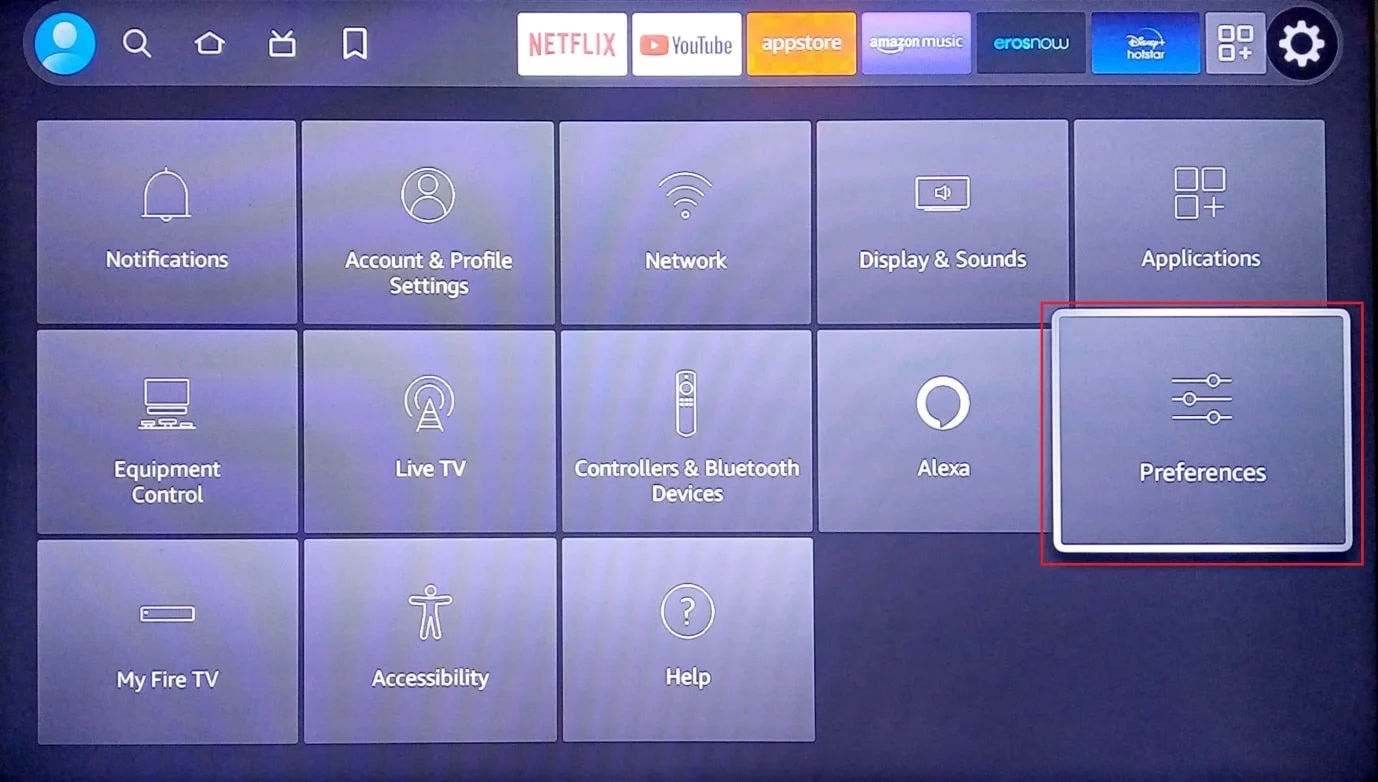
3. الآن ، حدد مراقبة البيانات .
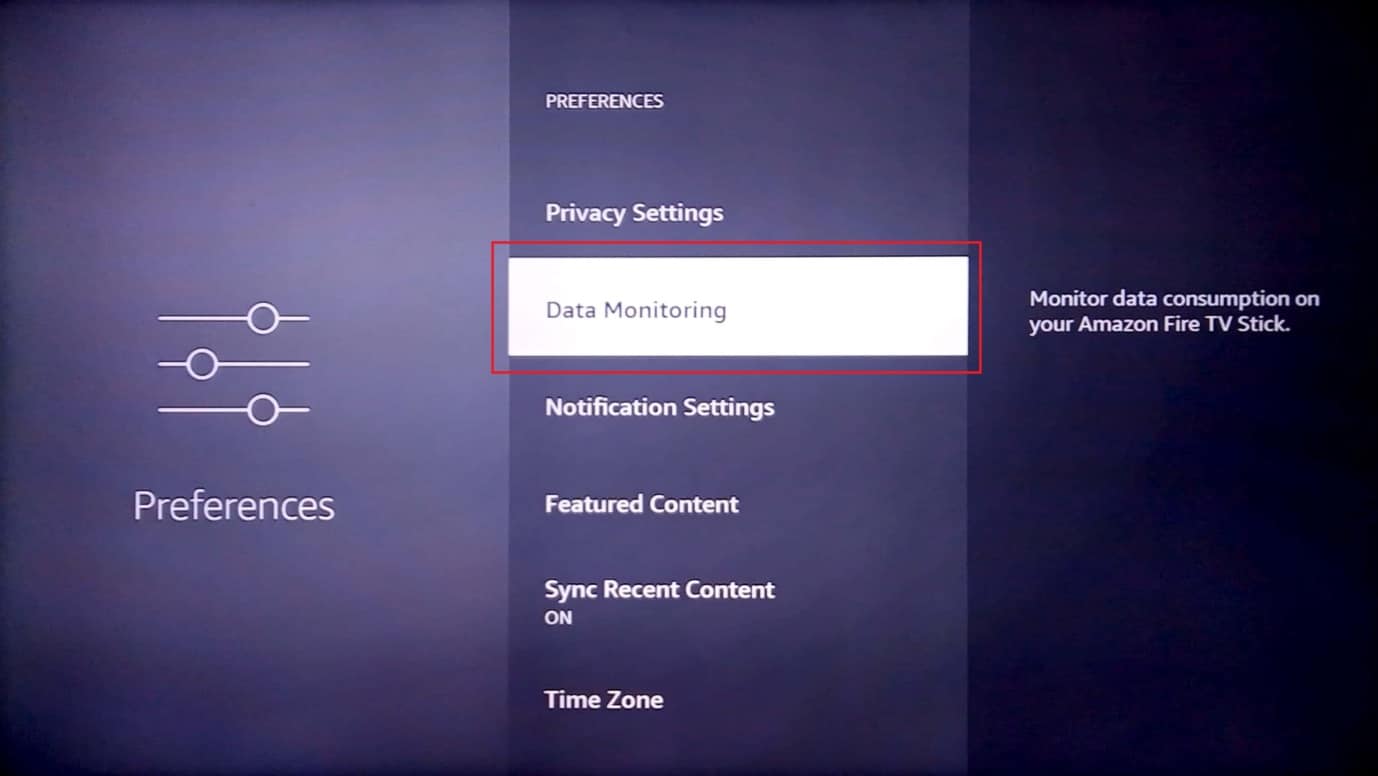
4. ثم قم بإيقاف تشغيل مراقبة البيانات .
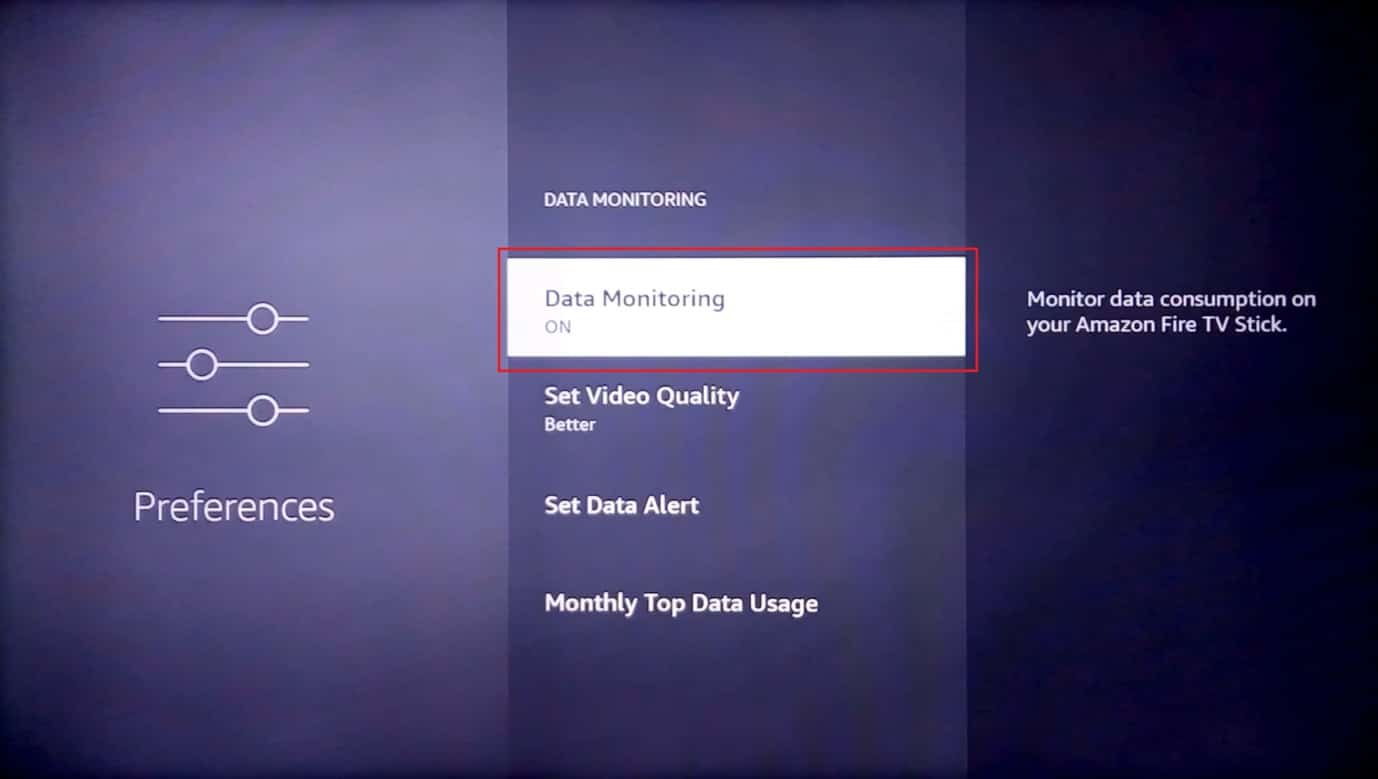
ومن ثم ، فهذه هي كيفية تحسين أداء Firestick.
الطريقة العاشرة: تحديث البرنامج الثابت لـ Amazon Fire Stick
تطرح أمازون تحديثات في الوقت المناسب لـ Fire Stick لضمان موثوقية Fire Stick وتحسينات الأداء. اتبع هذه الخطوات لتحديث البرنامج الثابت لإصلاح مشكلة تشغيل Firestick البطيئة.
1. حدد رمز الترس على الجانب الأيمن من الشاشة الرئيسية.
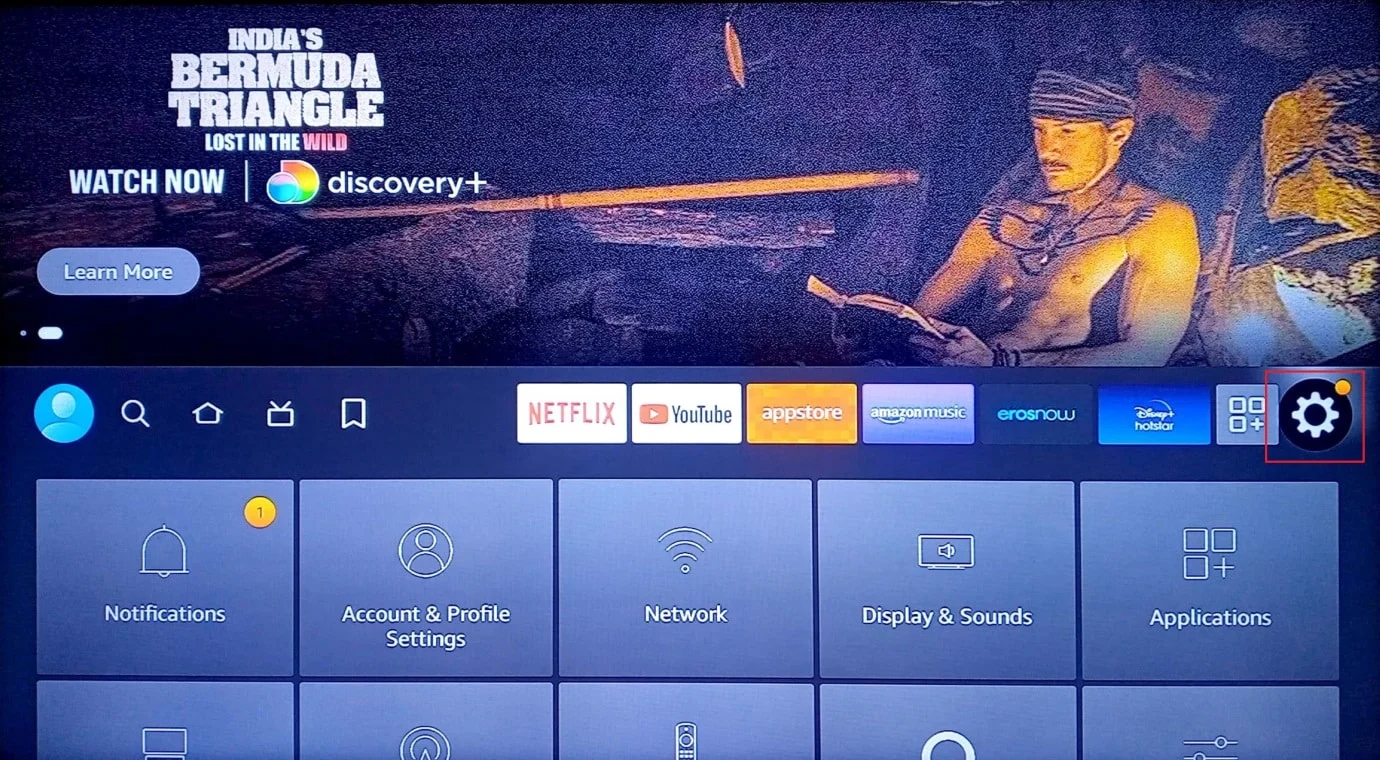
2. حدد My Fire TV .
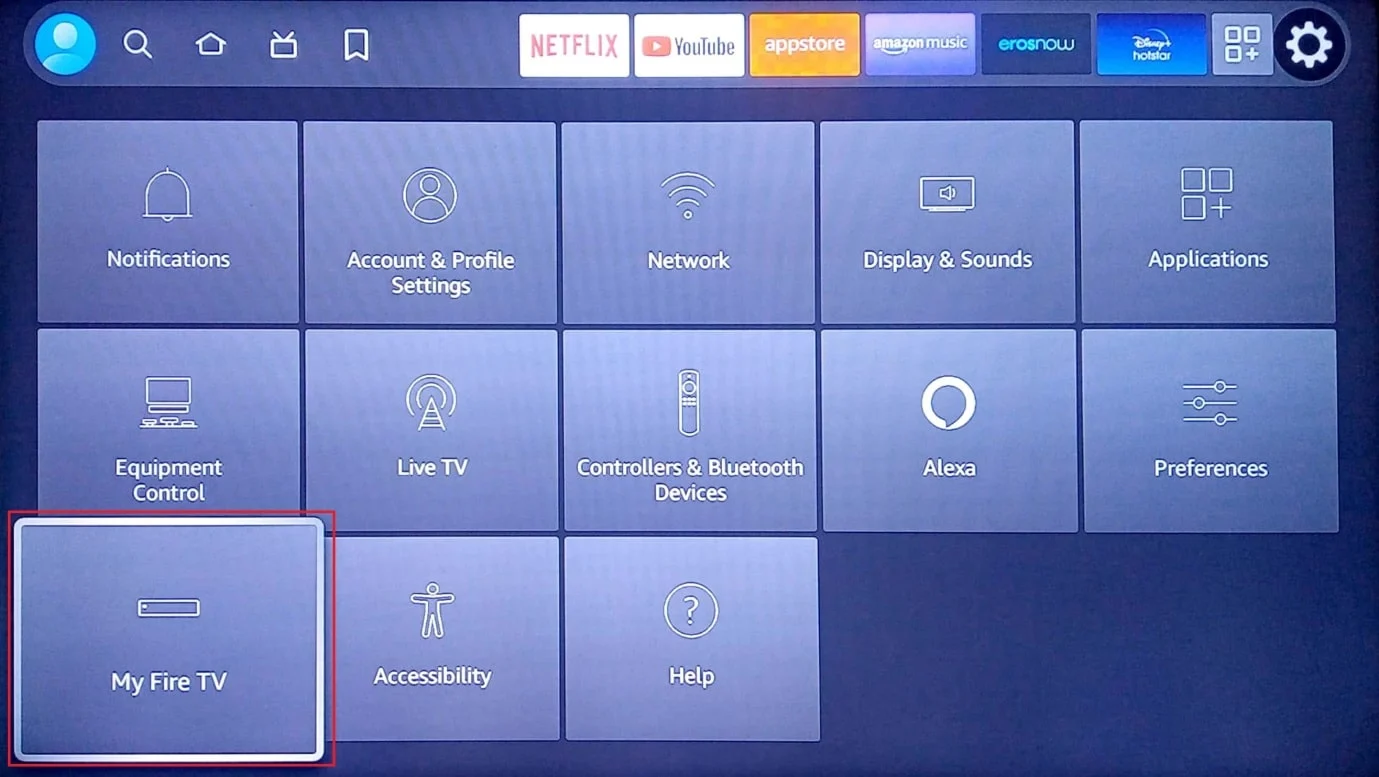
3. ثم حدد الخيار حول .
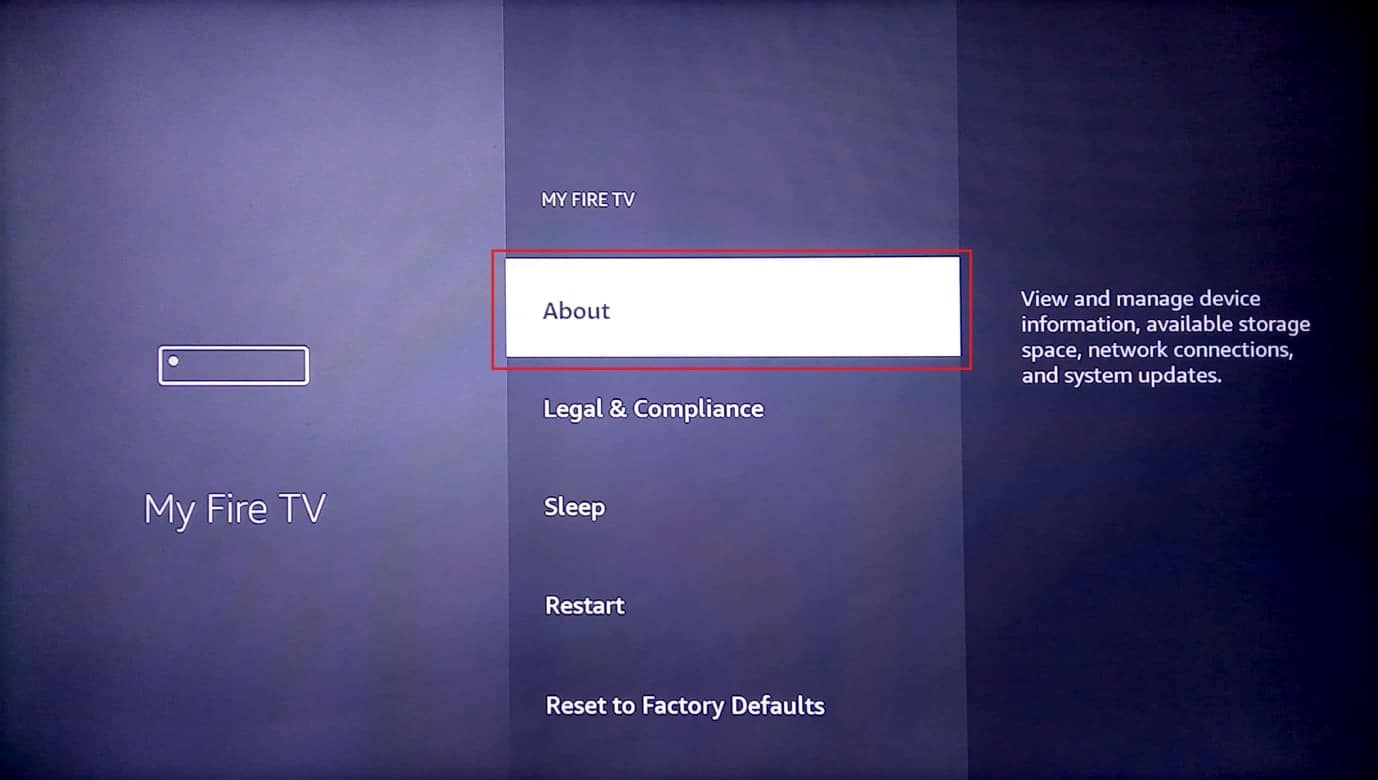
4. الآن ، حدد التحقق من وجود تحديثات .
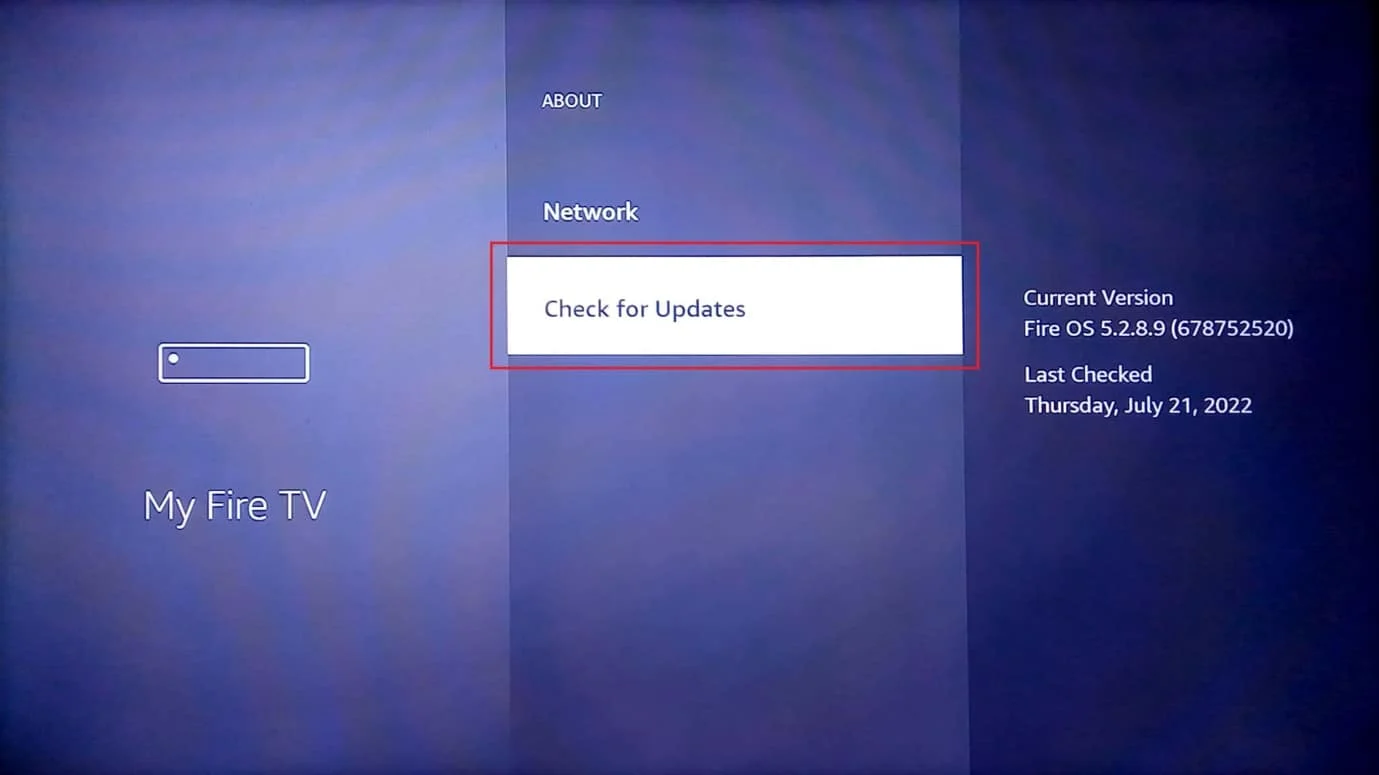
5. حدد تثبيت التحديث .
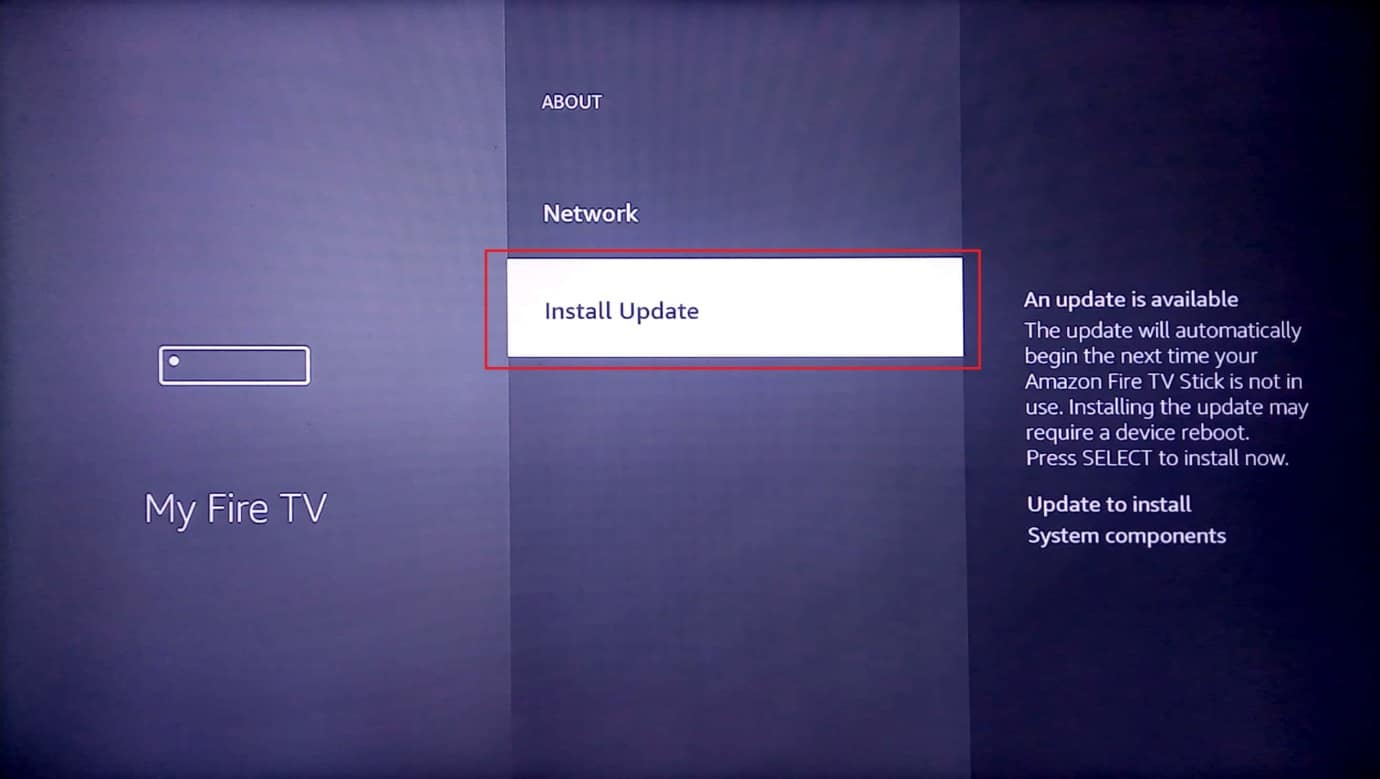
اقرأ أيضًا: كيفية إصلاح رمز الخطأ 775 على DirecTV
الطريقة 11: تعطيل مقاطع الفيديو والصوت المميزة
يعتمد تشغيل الفيديو المميز على الشاشة الرئيسية على اهتماماتك. يمكن أن تكون مقاطع الفيديو المميزة هذه عبئًا على وحدة المعالجة المركزية ، وبالتالي فإن تعطيلها سيؤدي إلى تحرير استخدام وحدة المعالجة المركزية ، وتحسين الأداء الذي يعمل على إصلاح مشكلة Amazon Fire Stick Slow بشكل فعال.
1. افتح الإعدادات على الشاشة الرئيسية.
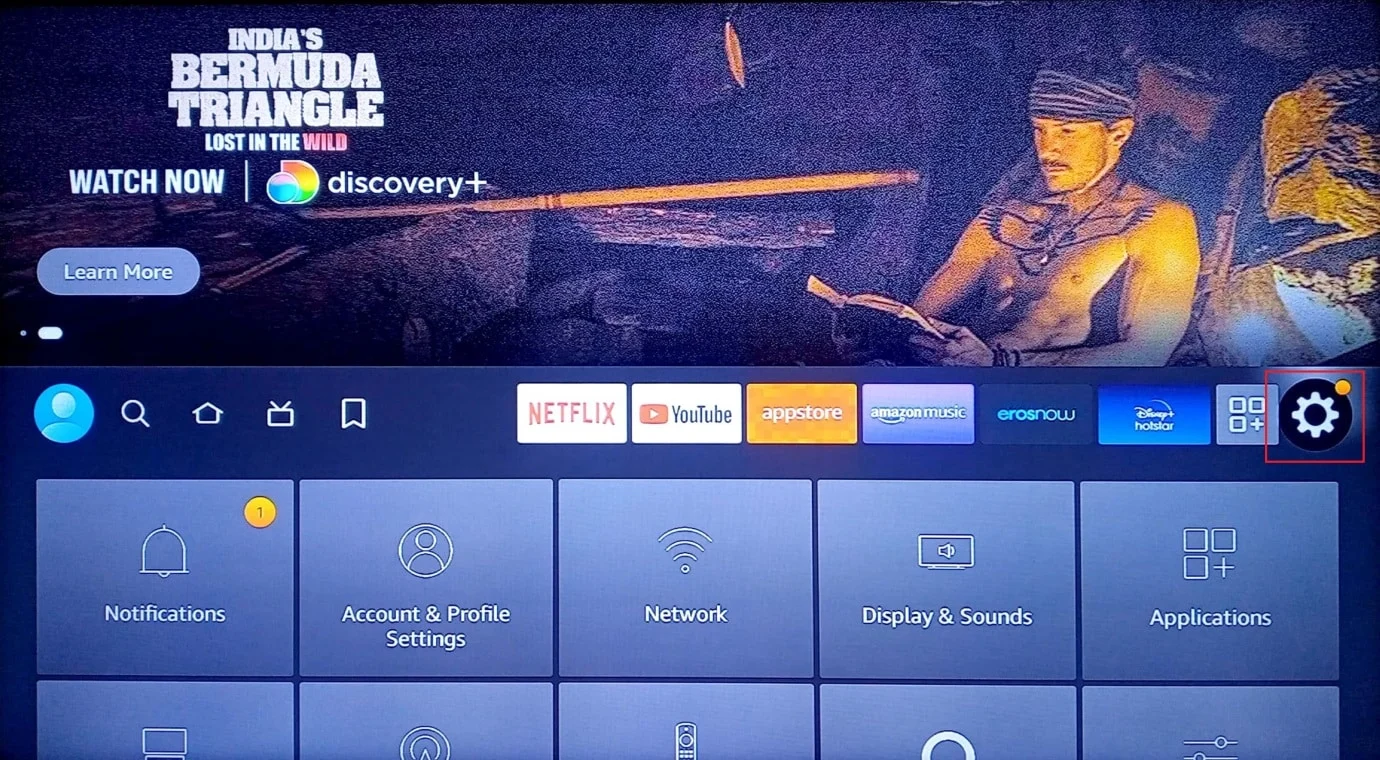
2. بعد ذلك ، حدد خيار التفضيلات .
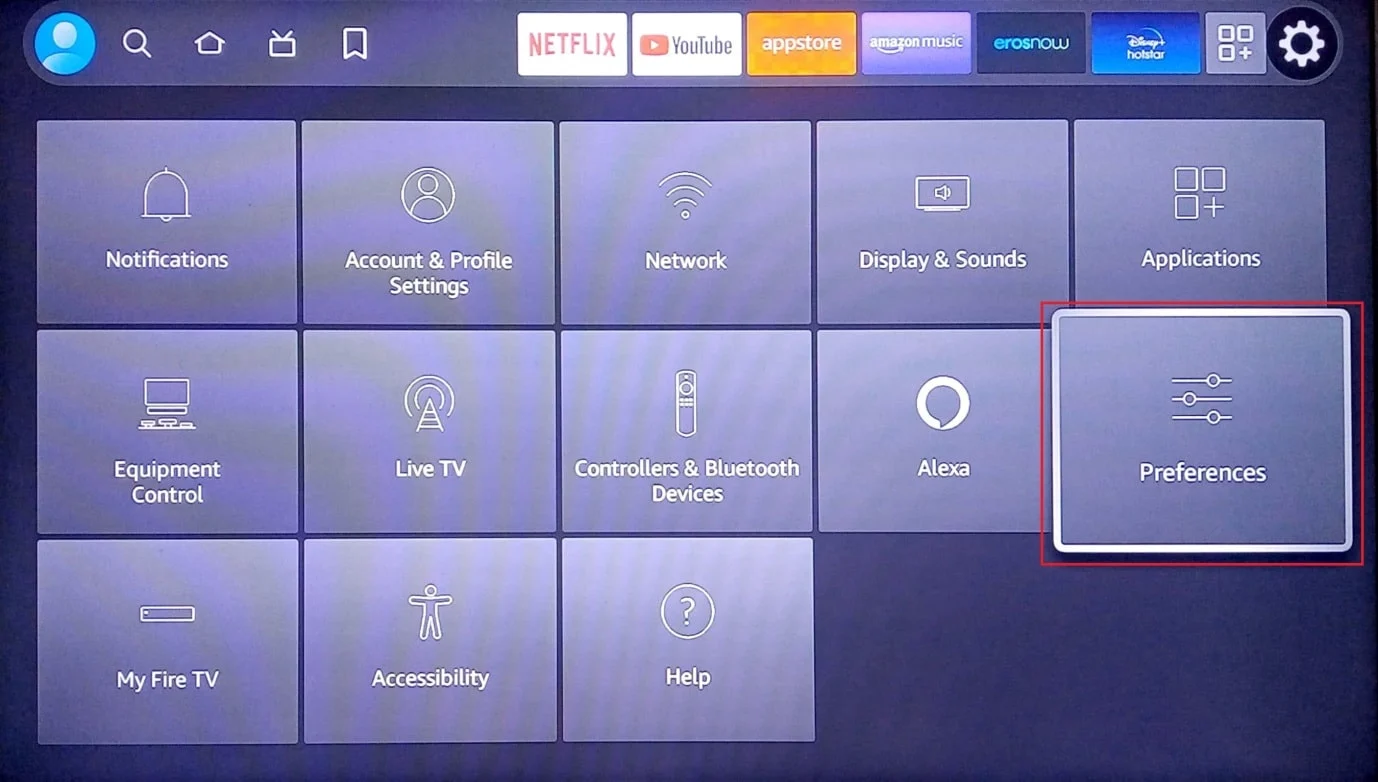
3. الآن ، حدد المحتوى المميز .
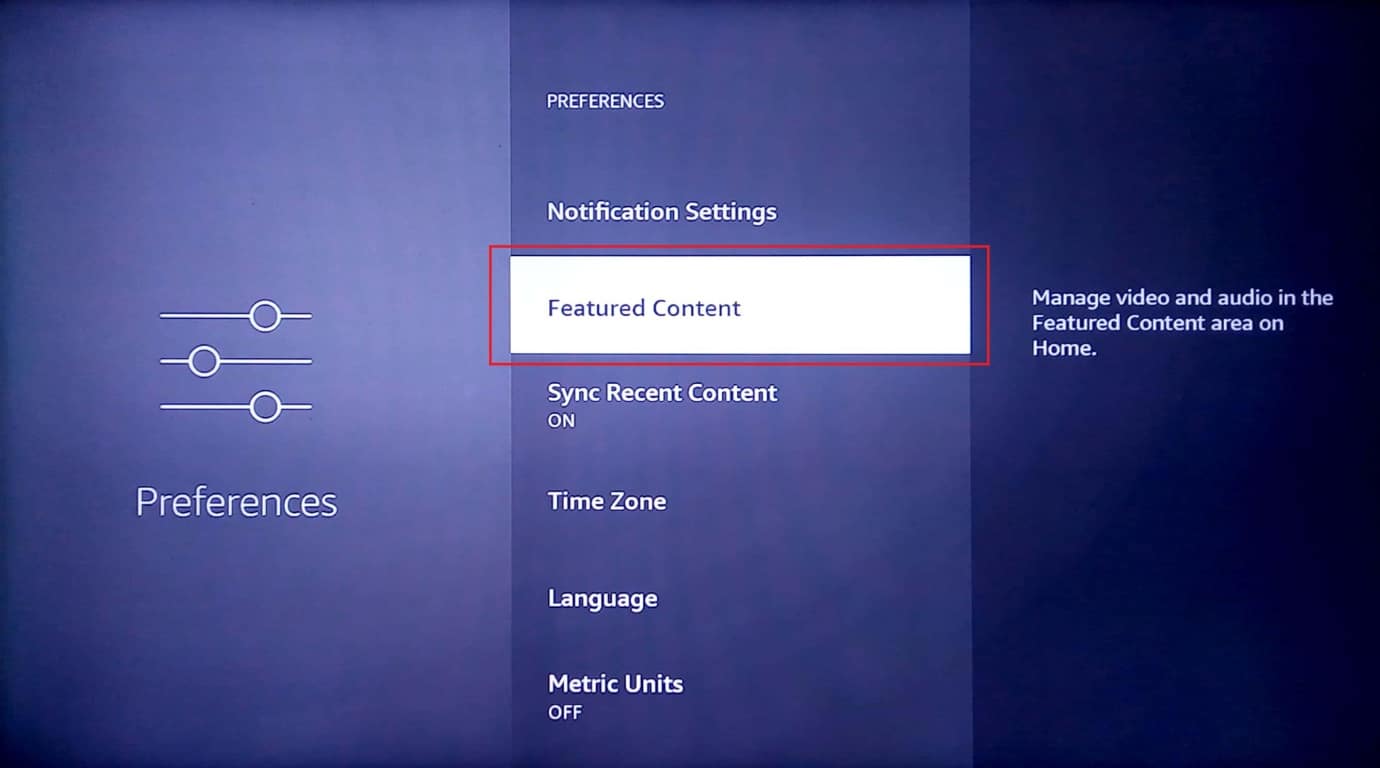
4. الآن ، سترى خيارين " السماح بالتشغيل التلقائي للفيديو " و " السماح بالتشغيل التلقائي للصوت ". قم بإيقاف تشغيل هذين الإعدادين.
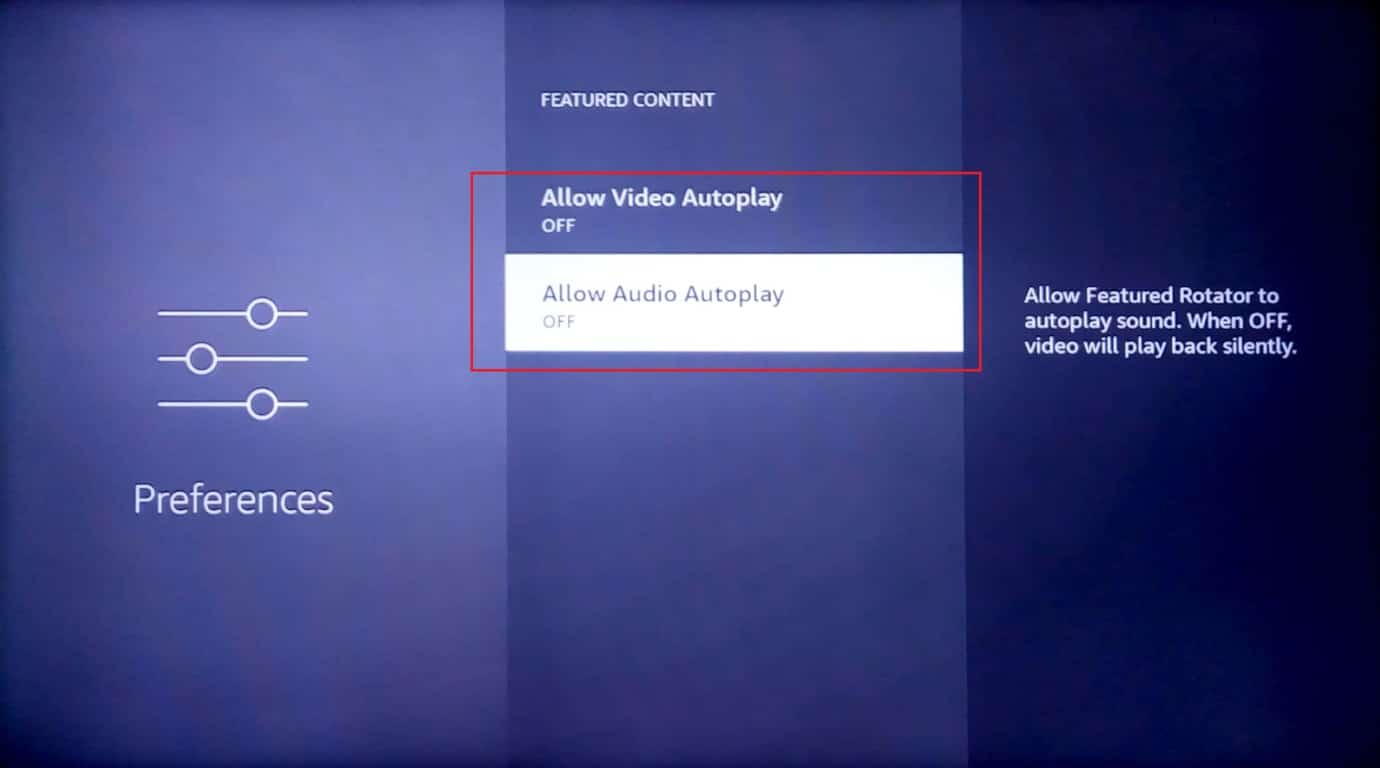
اقرأ أيضًا: إصلاح جهاز Amazon Fire Tablet لن يتم تشغيله
الطريقة 12: تغيير مقبس USB
تأتي معظم أجهزة تلفزيون LED مع أكثر من مقبس USB. إذا كان التلفزيون الخاص بك يحتوي على مقبس USB آخر مجاني ، فيمكنك محاولة توصيل Amazon Fire Stick بهذا المقبس لمعرفة ما إذا كان يحل Firestick مشكلات بطيئة.
الطريقة 13: إجراء إعادة ضبط المصنع
إذا كانت جميع الحلول المذكورة أعلاه لا تعمل من أجلك ولا يزال جهازك يمثل مشكلة ، يمكنك كحل أخير محاولة إعادة ضبط جهازك لتحسين أداء Firestick.
ملاحظة: ستؤدي إعادة ضبط المصنع إلى مسح جميع البيانات من جهاز Amazon Fire Stick
1. انتقل إلى " الإعدادات " على الشاشة الرئيسية لجهاز Amazon Fire Stick.
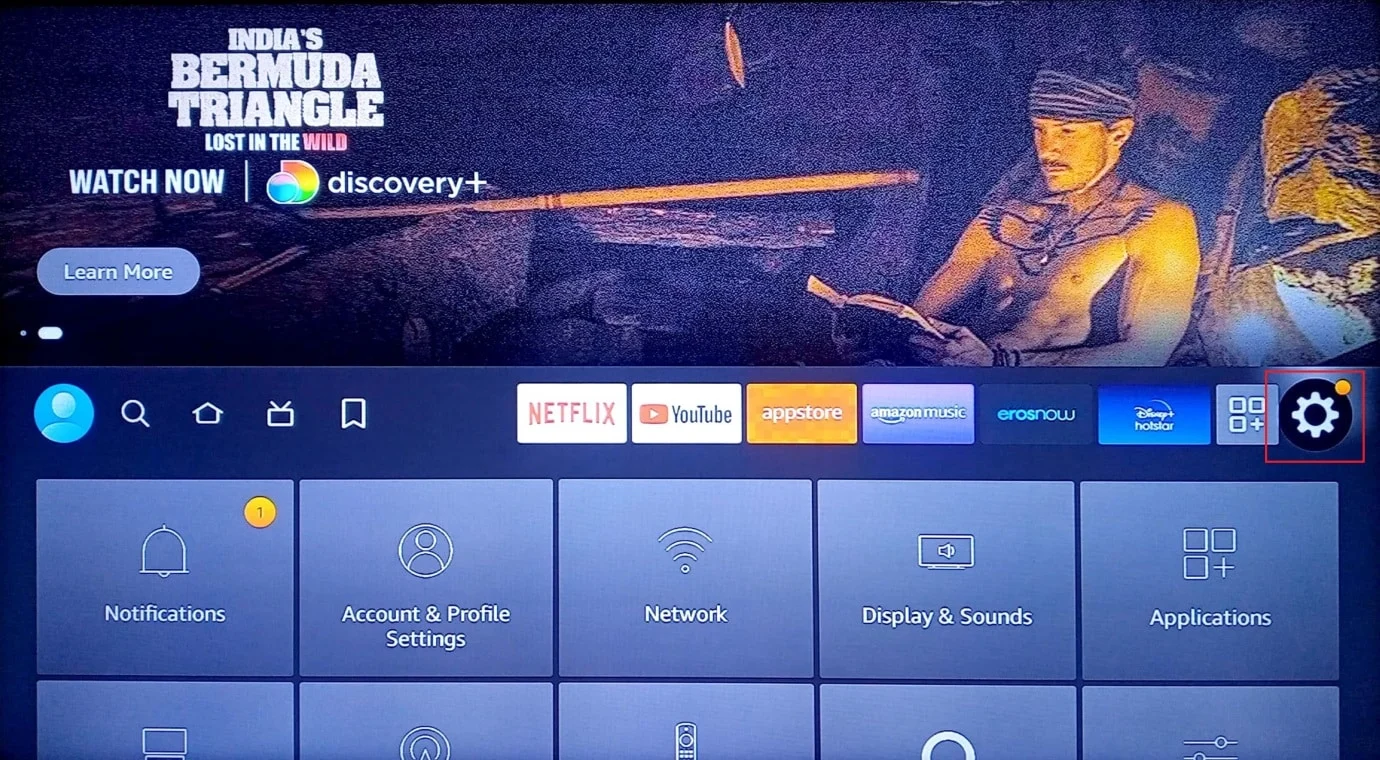
2. الآن ، حدد My Fire TV .
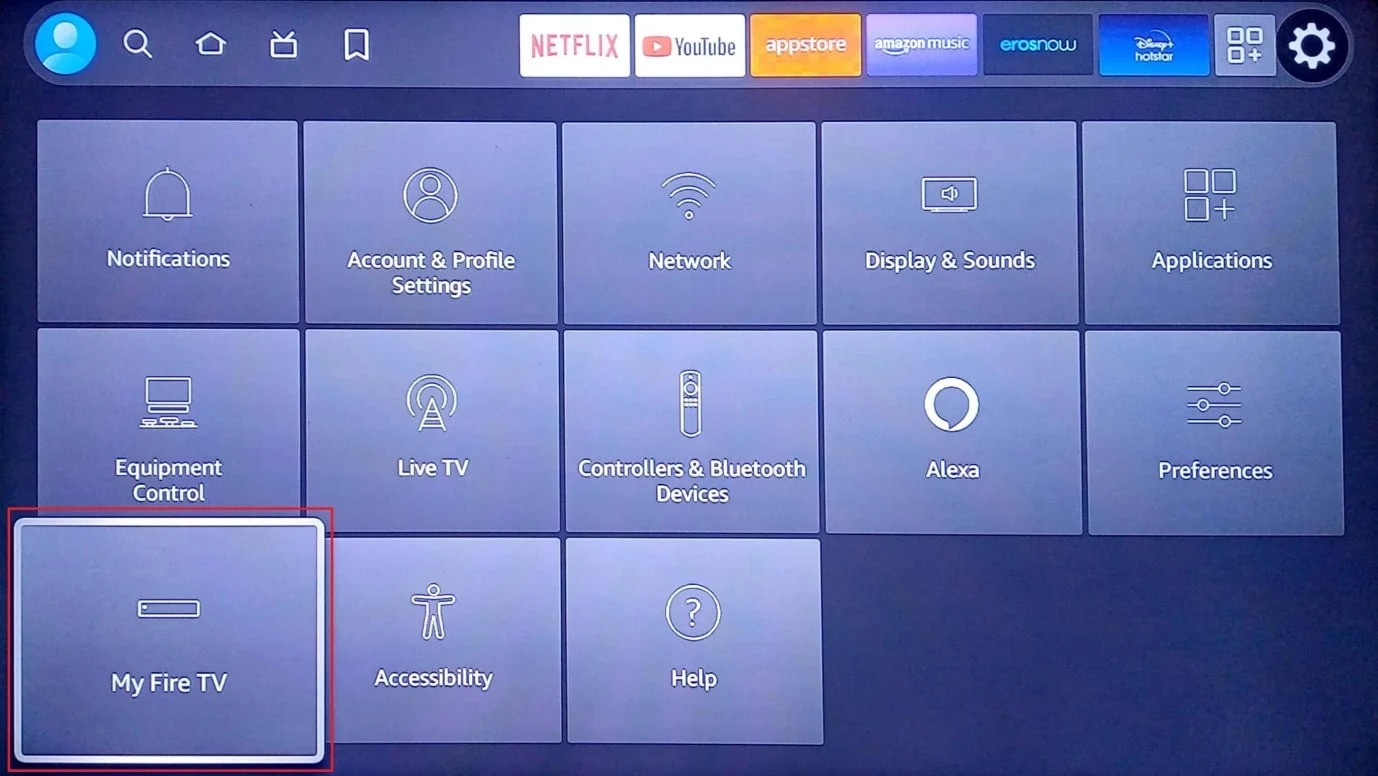
3. حدد خيار إعادة التعيين إلى إعدادات المصنع الافتراضية .
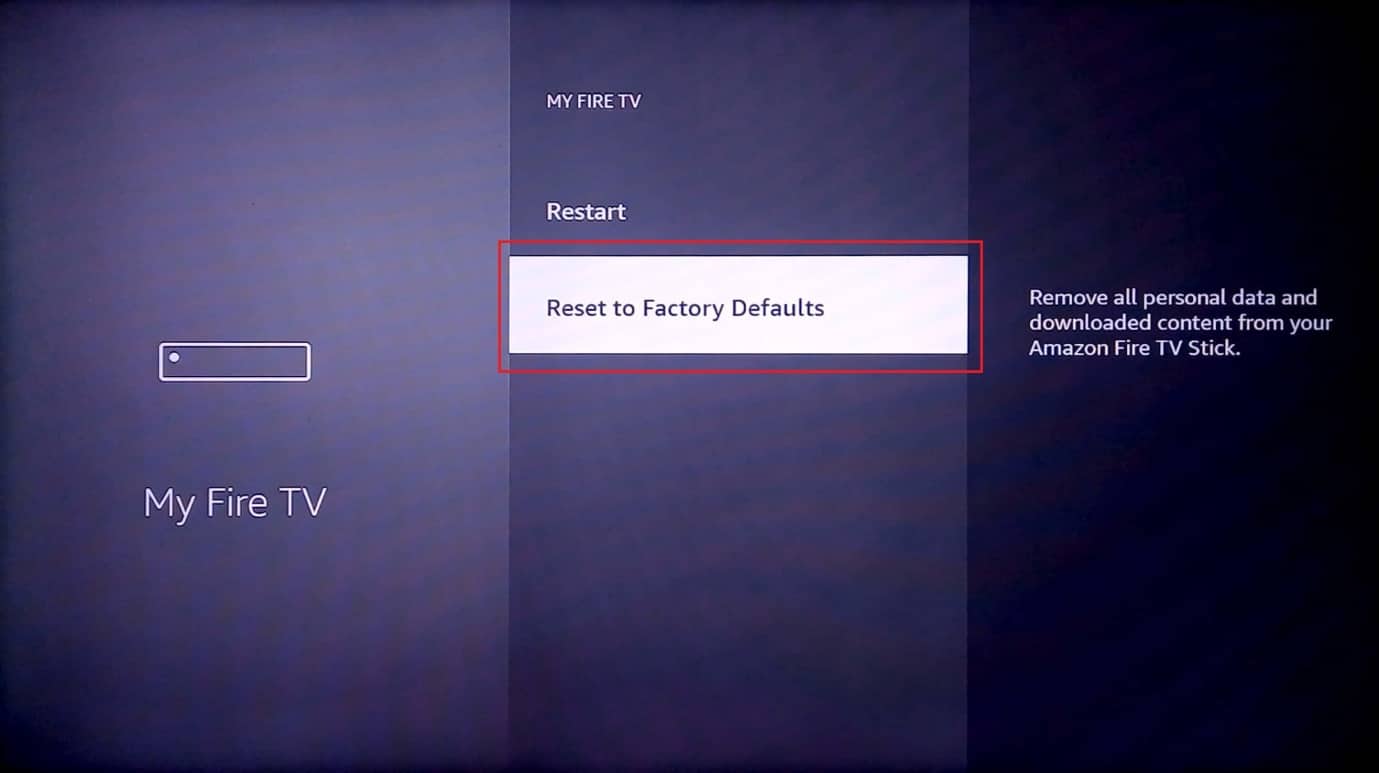
4. بعد ذلك ، حدد إعادة تعيين ضمن إعادة التعيين إلى إعدادات المصنع الافتراضية .
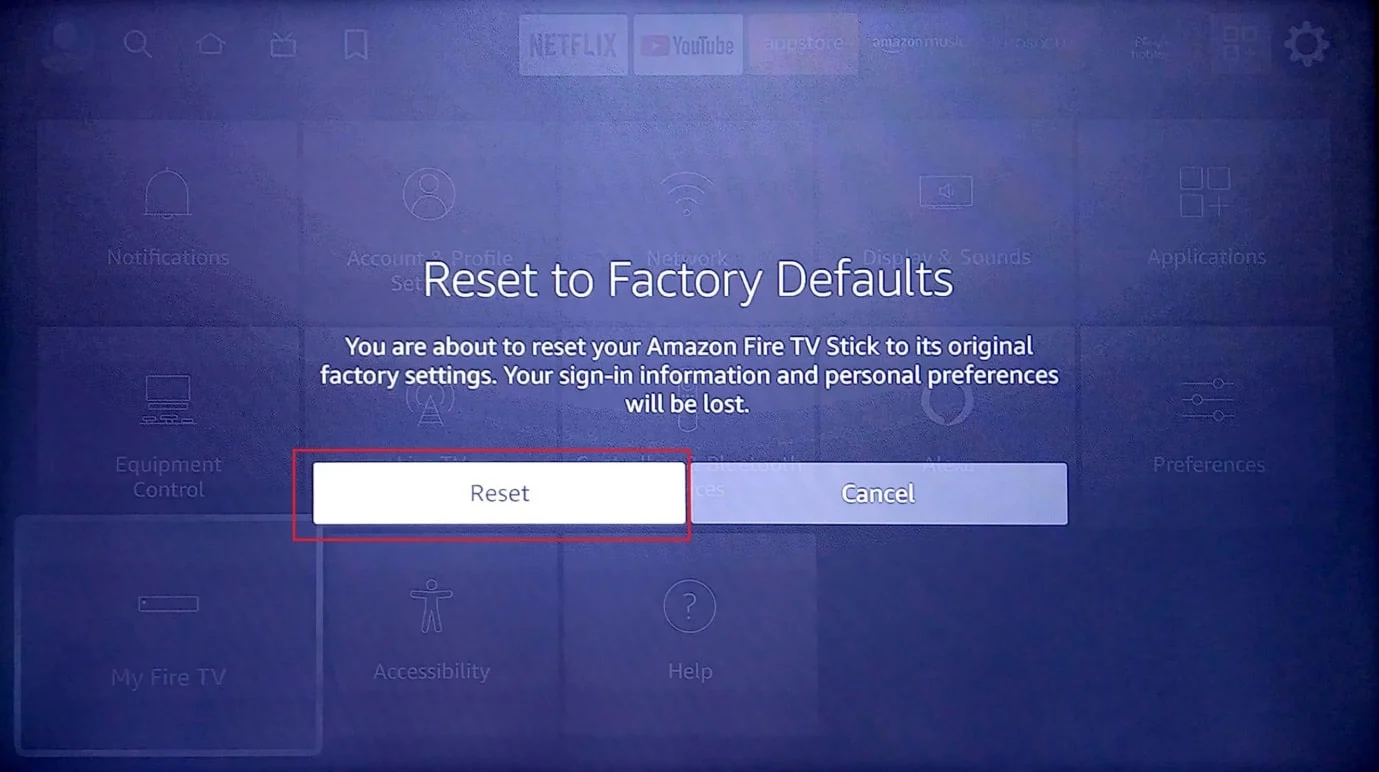
الأسئلة المتداولة (FAQs)
س 1. ما هو عمر Amazon Fire Stick؟
الجواب. عمر Amazon Fire Stick من 6 إلى 8 سنوات .
س 2. ما هي العلامات التي تدل على أن Amazon Fire Stick الخاص بي أصبح سيئًا؟
الجواب. مشاكل الاتصال بالشبكة ومشاكل السخونة الزائدة والمشاكل المتأخرة.
س 3. كم مرة يجب عليك تحديث Amazon Fire Stick؟
الجواب. يجب عليك تحديث Amazon Fire Stick كل 10-15 يومًا .
مُستَحسَن:
- كيفية حذف حساب Fortnite على Switch
- كيفية إدارة حساب Hulu
- 8 أفضل تطبيقات Fire TV Mirroring
- إصلاح مشكلات انعكاس الشاشة في Amazon Firestick
نأمل أن يكون هذا الدليل مفيدًا وأنك تمكنت من معرفة كيفية إصلاح مشكلة بطيئة في Amazon Fire Stick . إذا كان لديك أي اقتراحات بشأن تحسين المقال ، فيرجى تركها في التعليق أدناه.
