إصلاح مشكلة عدم تشغيل Amazon Echo
نشرت: 2022-10-13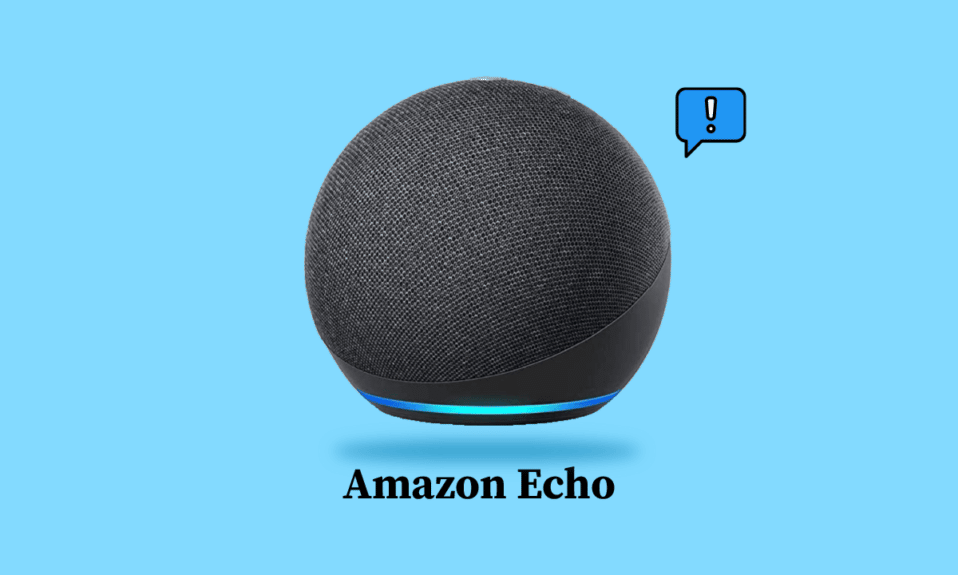
الحصول على شيء ، كمساعدة موثوقة هو دائما مفيد. هل سمعت أشخاصًا ينادون ، يا أليكسا ، للقيام بأي عمل؟ أحد الأجهزة التي تحتوي على Alexa Virtual Assistant أو الدعم الصوتي هو جهاز Amazon Echo. ماذا لو لم تتمكن من التحكم في الجهاز حيث تحدث مشكلة عدم تشغيل Amazon Echo؟ في هذه الحالة ، قد لا تتمكن من استخدام أي جهاز آخر إذا قمت بمزامنة الدعم الصوتي مع الأجهزة الأخرى التي تم تمكين Echo لها. إذا كنت تبحث عن إجابات لإصلاح المشكلة ، فقد وصلت إلى المكان الصحيح. اقرأ المقال حتى النهاية للتعرف على طريقة استكشاف أخطاء جهاز Alexa Echo وإصلاحها.
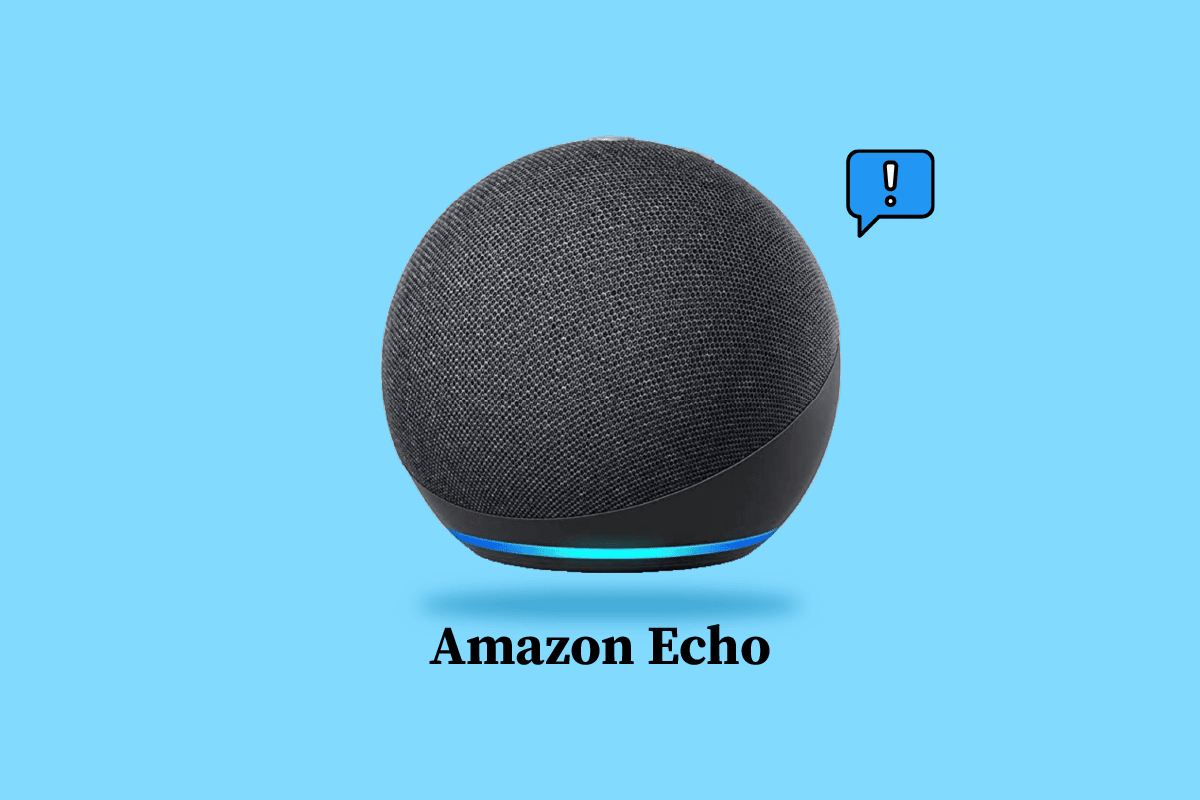
محتويات
- كيفية إصلاح عدم تشغيل Amazon Echo
- الطريقة الأولى: طرق استكشاف الأخطاء وإصلاحها الأساسية
- الطريقة 2: جهاز Amazon Echo لدورة الطاقة
- الطريقة الثالثة: تشغيل الميكروفون
- الطريقة الرابعة: تسجيل Amazon Echo في تطبيق Alexa
- الطريقة الخامسة: استخدام شبكة النطاق الترددي 5 جيجاهرتز
- الطريقة 6: تعديل Echo Wake Up Word
- الطريقة السابعة: تحديث برنامج Alexa الثابت
- الطريقة 8: إعادة إضافة الجهاز
- الطريقة 9: إعادة تثبيت تطبيق Alexa
- الطريقة العاشرة: إعادة تعيين جهاز Amazon Echo
- الطريقة 11: استبدال مكونات الأجهزة
- الطريقة 12: اتصل بفريق دعم Alexa
كيفية إصلاح عدم تشغيل Amazon Echo
يتم سرد الأسباب المحتملة لعدم تشغيل جهاز Amazon Echo في هذا القسم.
- مشاكل الأجهزة - قد لا يتم توصيل الكابلات بشكل صحيح أو قد يتم توصيلها بشكل غير صحيح في المنفذ. في حالات أخرى ، قد تتلف المكونات مثل سلك الطاقة أو الطاقة ولوحة السماعات أو اللوحة الأم بسبب البلى.
- مشكلة في الاتصال بالإنترنت - قد تكون كلمة مرور Wi-Fi التي تم إدخالها غير صحيحة أو قد يتم وضع مصدر Wi-Fi في مكان بعيد.
- التداخل المادي - قد تتسبب العوائق والعوائق المادية الأخرى في النطاق مثل الأثاث في حدوث اضطراب في الإشارة.
- البرامج الثابتة القديمة - قد تكون البرامج الثابتة للجهاز قديمة وقد تحدث المشكلة.
ملاحظة: نظرًا لأن الهواتف الذكية لا تحتوي على نفس خيارات الإعدادات ، وأنها تختلف من مصنع لآخر ، لذا تأكد من الإعدادات الصحيحة قبل تغيير أي منها. تم تنفيذ الخطوات المذكورة على هاتف Samsung Galaxy A21s .
فيما يلي طرق استكشاف أخطاء جهاز Alexa Echo وإصلاحها.
الطريقة الأولى: طرق استكشاف الأخطاء وإصلاحها الأساسية
تتمثل الطريقة الأولى لإصلاح المشكلة في تجربة طرق استكشاف الأخطاء وإصلاحها الأساسية الموضحة في هذا القسم. من شأن ذلك أن يساعد في حل مشكلات التوافق ومواطن الخلل الطفيفة.
1 أ. إصلاح مشاكل الأجهزة
الطريقة الأولى هي التحقق مما إذا كانت أجهزة اتصال الأجهزة بها أي مشكلات أو ما إذا كانت تعمل.
- منفذ نظيف - قد يتراكم الغبار والأوساخ على منفذ طاقة السماعة بالجهاز. يمكنك تنظيف المنفذ إما عن طريق ثني الهواء عبر المنفذ أو تنظيفه باستخدام قطعة قطن أو عود أسنان.
- تحقق من مزود الطاقة - لإصلاح مشكلة عدم تشغيل Amazon Echo ، تحقق مما إذا كان منفذ الطاقة يوفر الطاقة. يمكنك استخدام مصباح اختبار أو توصيل أي جهاز آخر مثل مصباح الاختبار للتحقق مما إذا كان قد تم توفير الطاقة.
- فحص محول الطاقة - تحقق مما إذا كانت الكابلات تعمل أو تالفة خارجيًا مثل التآكل والتلف. إذا كان هناك أي تلف في كابل الطاقة ، فيجب عليك شراء محول طاقة معتمد من Amazon من Amazon Store لضمان جودة المنتج.
- تغيير منفذ الطاقة - نظرًا لأن الجهاز يجب أن يكون متصلاً بمصدر الطاقة في جميع الأوقات ، يمكنك محاولة توصيل الجهاز بمأخذ طاقة آخر. يمكنك اختيار منفذ بعيد عن العوائق والأجهزة الأخرى.
- تجنب تلف محول الطاقة - يمكنك تجنب أي تلف لمحول الطاقة عن طريق وضع أسلاك الطاقة داخل منظم صندوق الكابلات أو باستخدام حامل كبل لتثبيت محول الطاقة في مكانه. بدلاً من ذلك ، يمكنك استخدام موسع سلكي لتوصيل الجهاز بمأخذ الطاقة نفسه.
1 ب. إصلاح مشكلات اتصال الشبكة
قد تحدث المشكلة إذا كان اتصال الإنترنت غير مستقر أو غير كافٍ لدعم الجهاز. يمكنك تجربة الخيارات الواردة في هذه الطريقة لاستكشاف أخطاء جهاز Alexa Echo باستخدام اتصال الإنترنت والوصول إلى الأجهزة التي تدعم Echo.
- مشكلات Wi-Fi- تأكد من أن كلمة مرور Wi-Fi التي تم إدخالها صحيحة وقم بتوصيل كلا الجهازين بشبكة Wi-Fi نفسها. أيضًا ، ضع الجهاز بالقرب من مصدر Wi-Fi لإصلاح مشكلة عدم تشغيل Amazon Echo.
- إصلاح مشكلات الشبكة- لإصلاح مشكلات الشبكة ، اتبع الإرشادات الواردة في دليلنا لإصلاح مشكلات اتصال الشبكة في نظام التشغيل Windows 10.
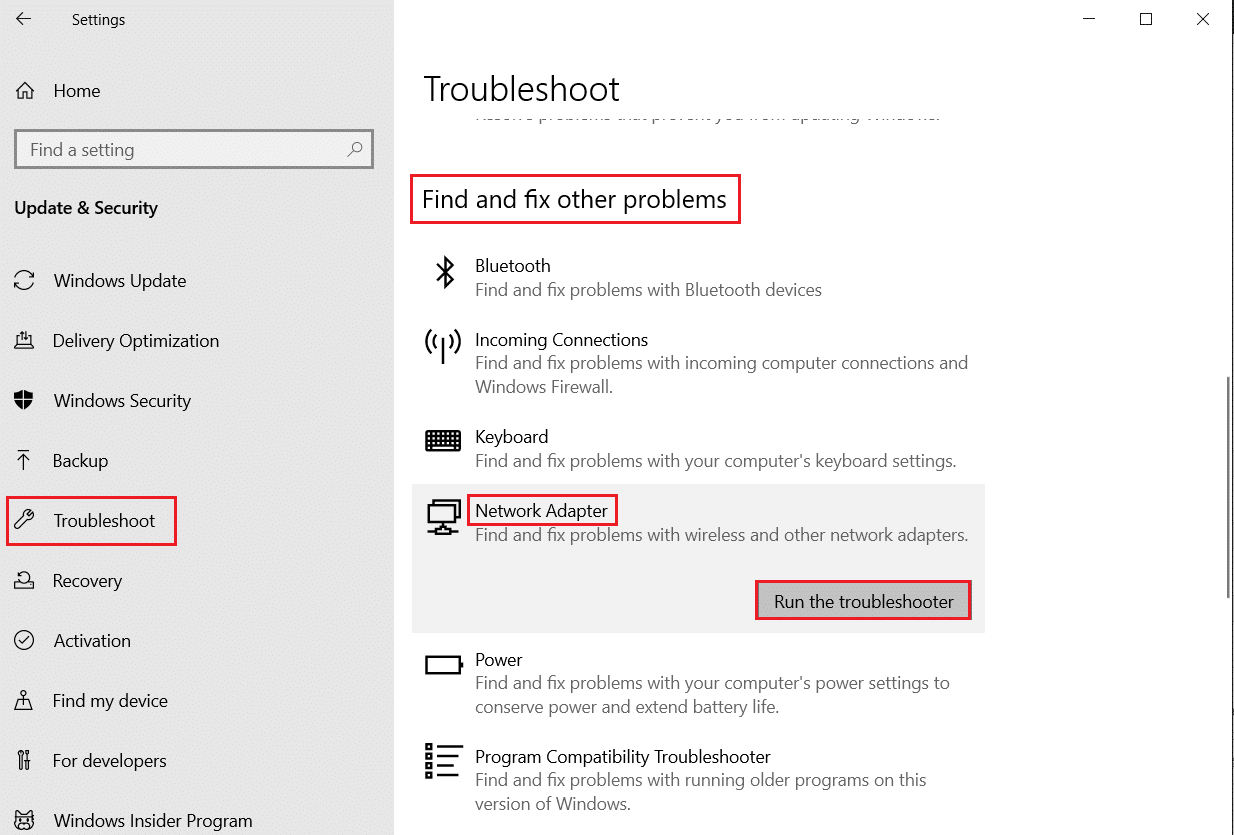
1 ج. إصلاح مشاكل البلوتوث
إذا قمت بتوصيل الجهاز باستخدام اتصال Bluetooth ، فيمكنك اتباع الخيارات الواردة في هذه الطريقة لإصلاح المشكلة.
- القرب- قم بإحاطة المسافة بين الأجهزة ووضعها في نطاق قريب.
- تمكين الاتصال - تأكد من تمكين اتصال Bluetooth على الجهاز وتأكد من إقران هاتفك بجهاز Echo.
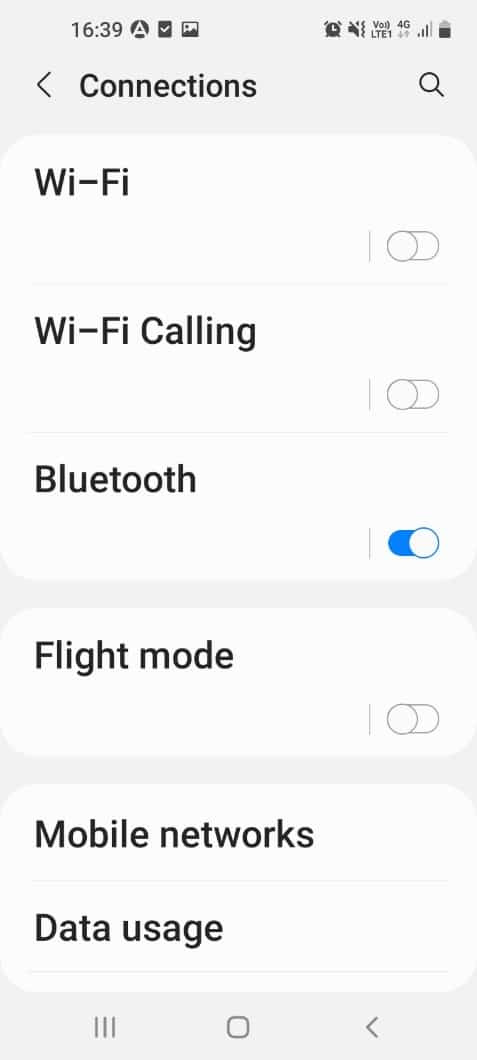
1 د. إصلاح انقطاع الصوت
الصوت هو الإدخال الرئيسي لجهاز Echo وقد يكون الانقطاع في التسليم سببًا لهذه المشكلة.
- القرب- تأكد من أن السماعات المخصصة لجهاز Echo قريبة من الجهاز ، أي في نطاق 3 أقدام.
- عوائق واضحة - تأكد من خلو نطاق الميكروفون من أي عوائق أو تداخل مادي. ضع السماعة وجهاز Echo في منطقة تكون فيها الضوضاء البيئية في الخلفية قليلة. تأكد أيضًا من عدم وجود أجهزة إلكترونية أخرى قريبة من الجهاز لتجنب انقطاع الإخراج الصوتي.
اقرأ أيضًا: إصلاح عدم ظهور Amazon Kindle على جهاز الكمبيوتر
الطريقة 2: جهاز Amazon Echo لدورة الطاقة
إذا كان جهاز Echo عالقًا بسبب بعض الأخطاء الطفيفة أو إذا تم تكوينه بشكل خاطئ. يمكنك تجربة إعادة تدوير الجهاز بالقوة لإصلاح مشكلة عدم تشغيل Amazon Echo.
1. اضغط على زر العمل على الجهاز حتى تنطفئ حلقة ضوء LED.
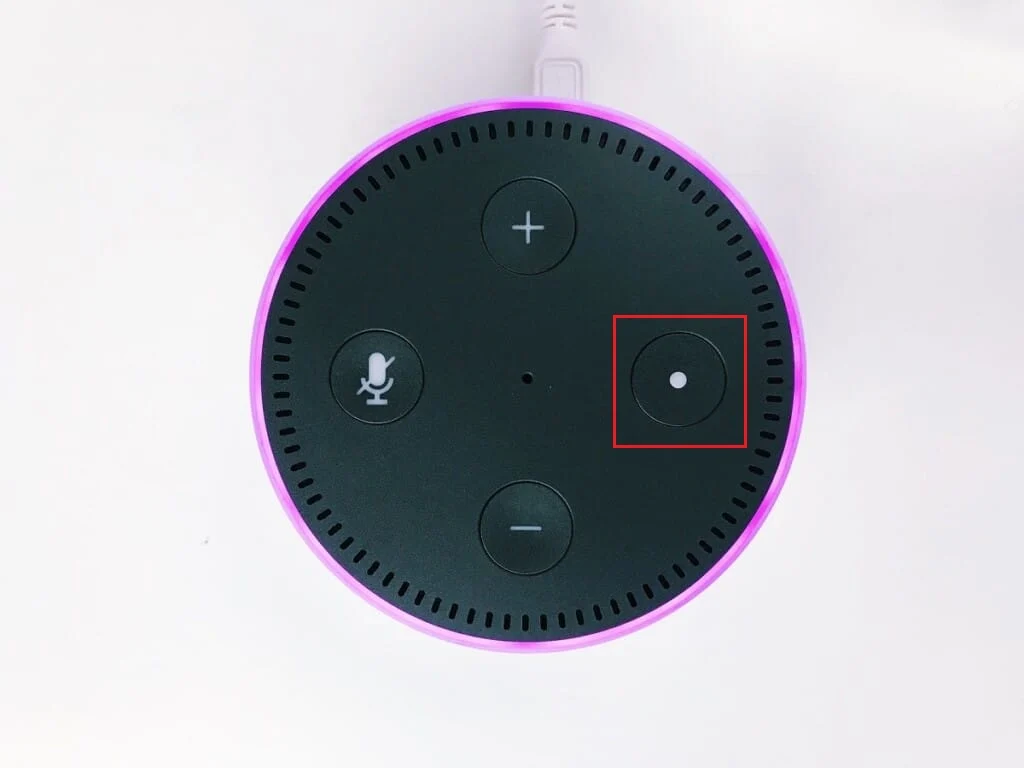
2. افصل محول الطاقة من مصدر الطاقة وأعد توصيله بمصدر الطاقة بعد دقيقتين إلى 3 دقائق.
3. اضغط على زر الإجراء على الجهاز لتشغيله وانتظر حتى يتحول ضوء حلقة LED إلى اللون الأزرق.
الطريقة الثالثة: تشغيل الميكروفون
إذا كانت حلقة LED الموجودة أعلى الجهاز حمراء ، فهذا يعني أن الميكروفون لم يتم تشغيله في الجهاز. هذا من شأنه أن يعيق الجهاز عن استقبال إدخال الصوت. لتشغيل الميكروفون على الجهاز ، اضغط على زر الميكروفون أعلى Echo.
الطريقة الرابعة: تسجيل Amazon Echo في تطبيق Alexa
إذا لم يكن جهاز Amazon Echo مسجلاً في تطبيق Alexa ، فقد تواجه هذه المشكلة. تأكد من أن لديك اتصال Wi-Fi ثابتًا وأن محول الطاقة متصل بشكل صحيح بالجهاز لاستكشاف أخطاء جهاز Alexa Echo وإصلاحها.
1. اضغط على تطبيق Amazon Alexa في قائمة التطبيق.
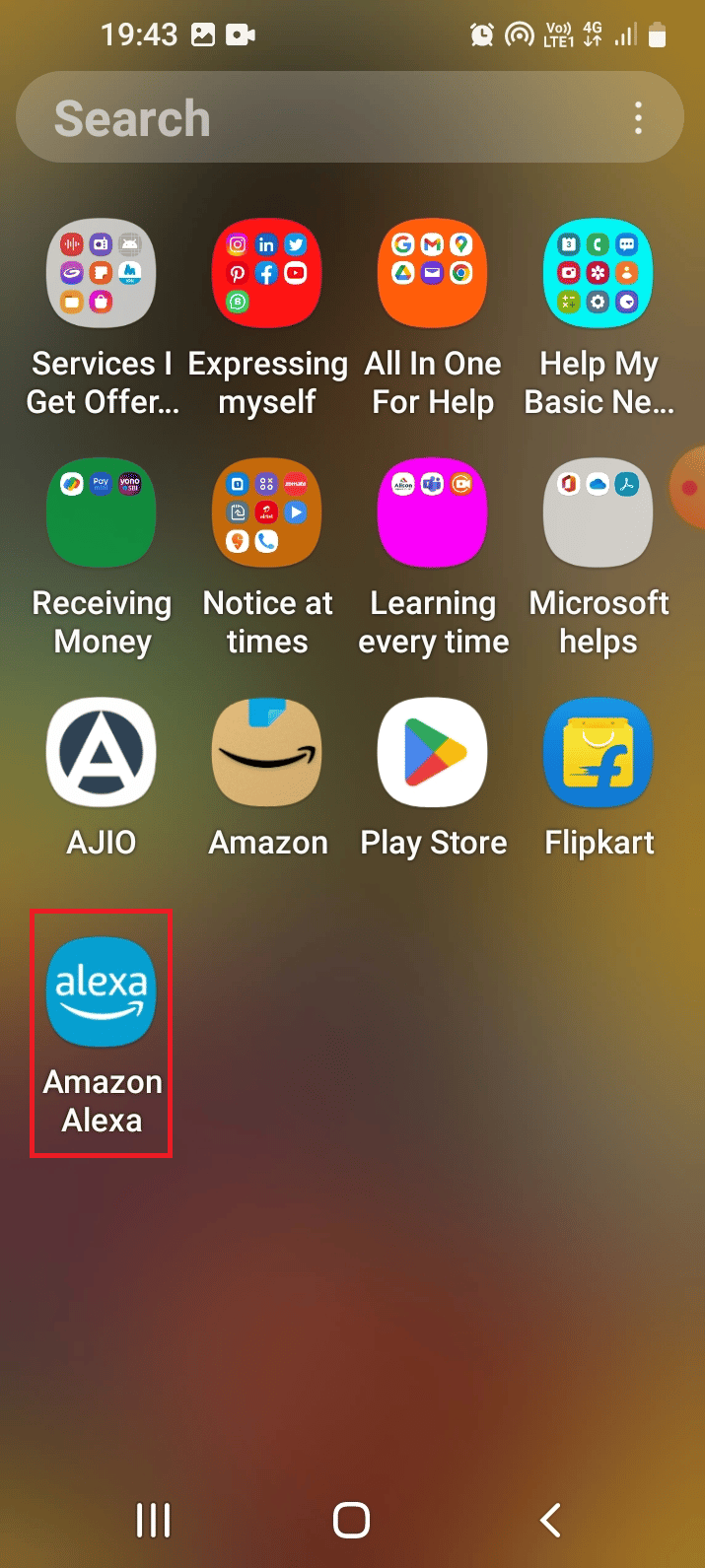
2. انتقل إلى علامة التبويب " المزيد " في الجزء السفلي وانقر على خيار " إضافة جهاز" .
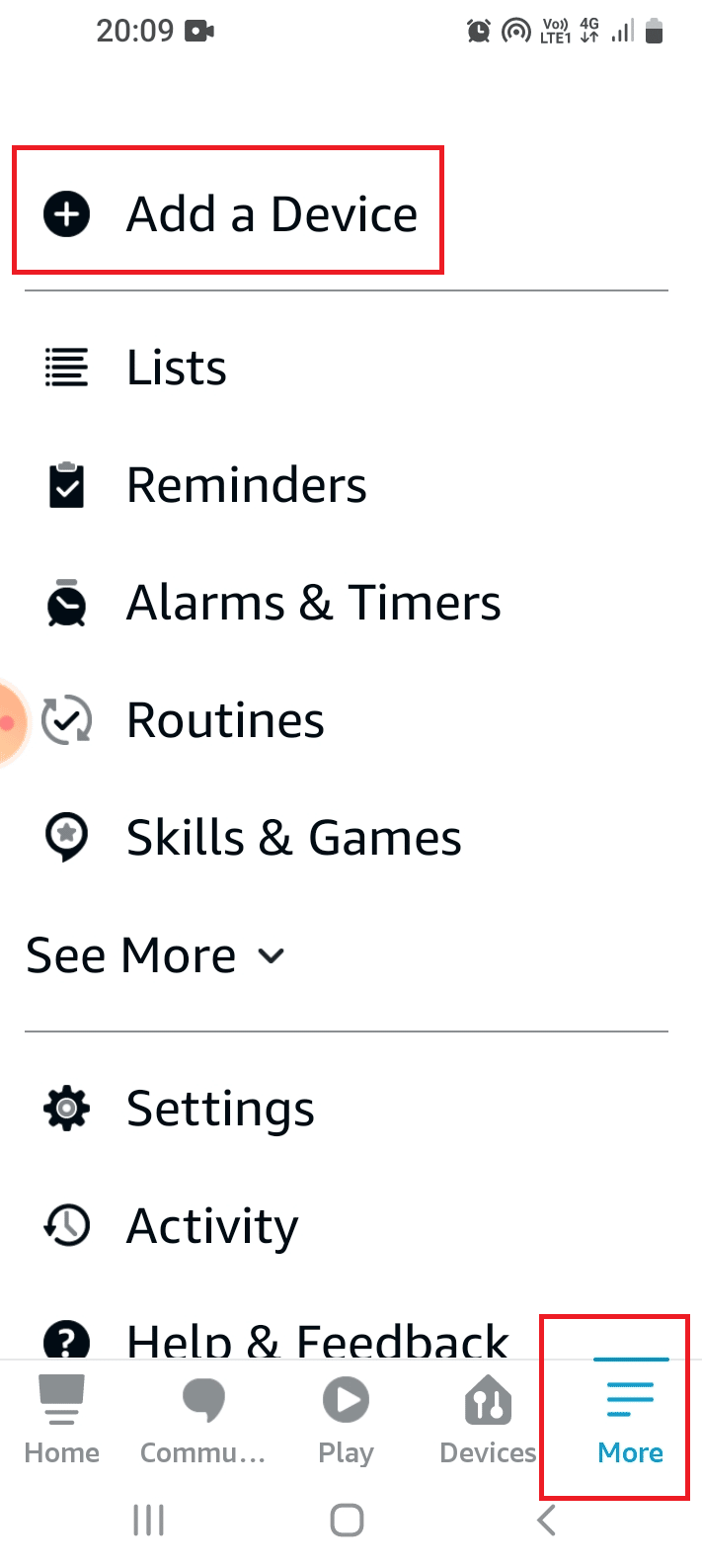
3. اضغط على خيار Amazon Echo في قسم ALL DEVICES .
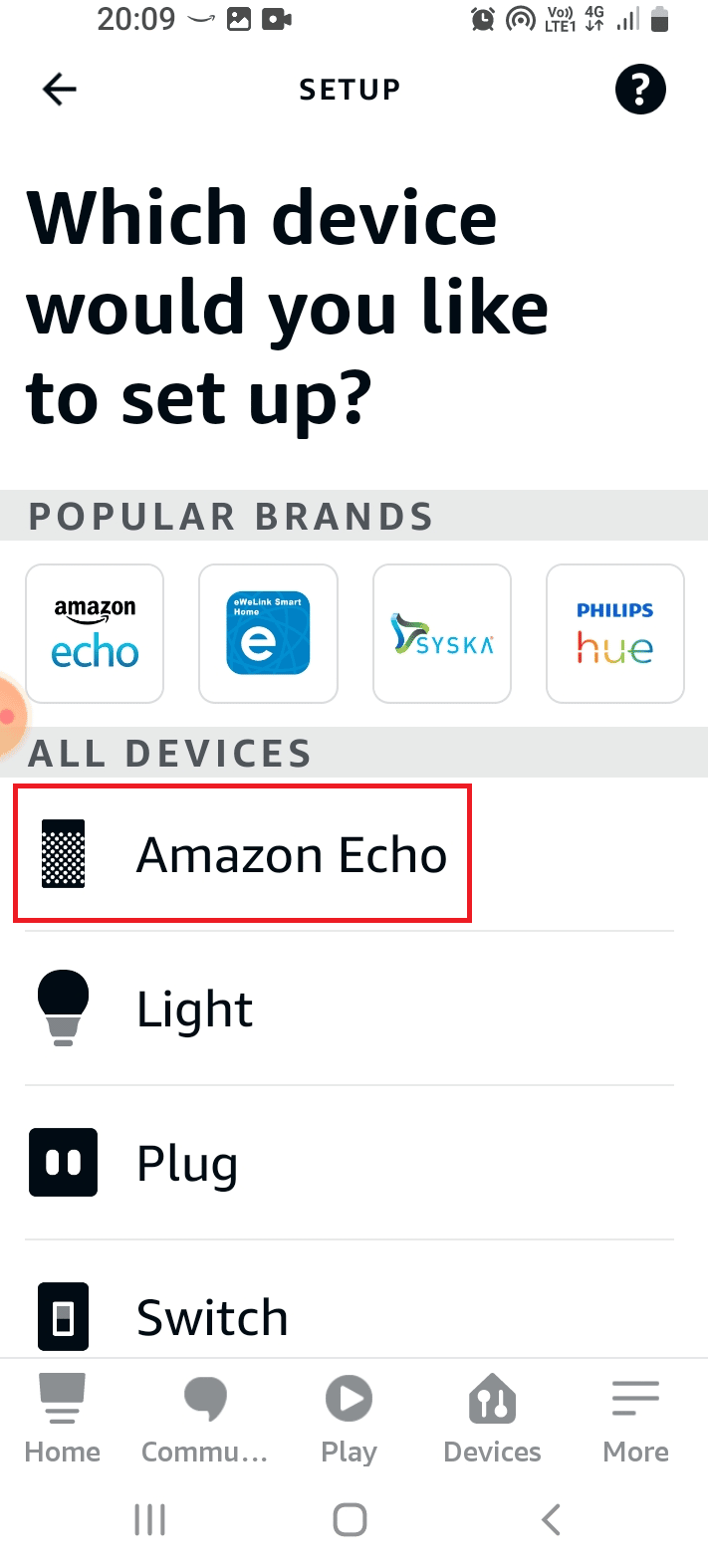
4. اضغط على خيار Echo و Echo Dot و Echo… في قسم ECHO SMART SPEAKERS .
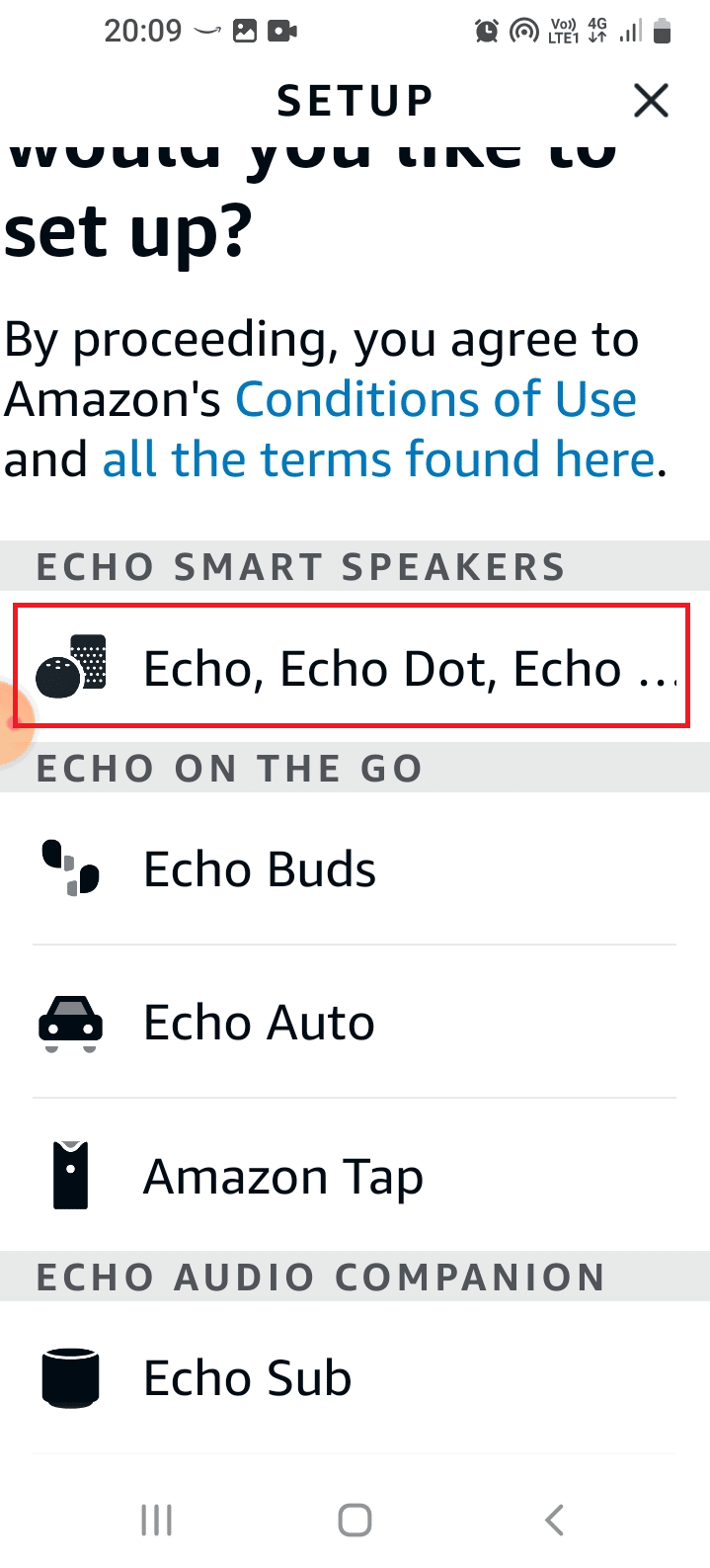
5. اضغط على زر نعم للسماح بالوصول إلى الموقع.
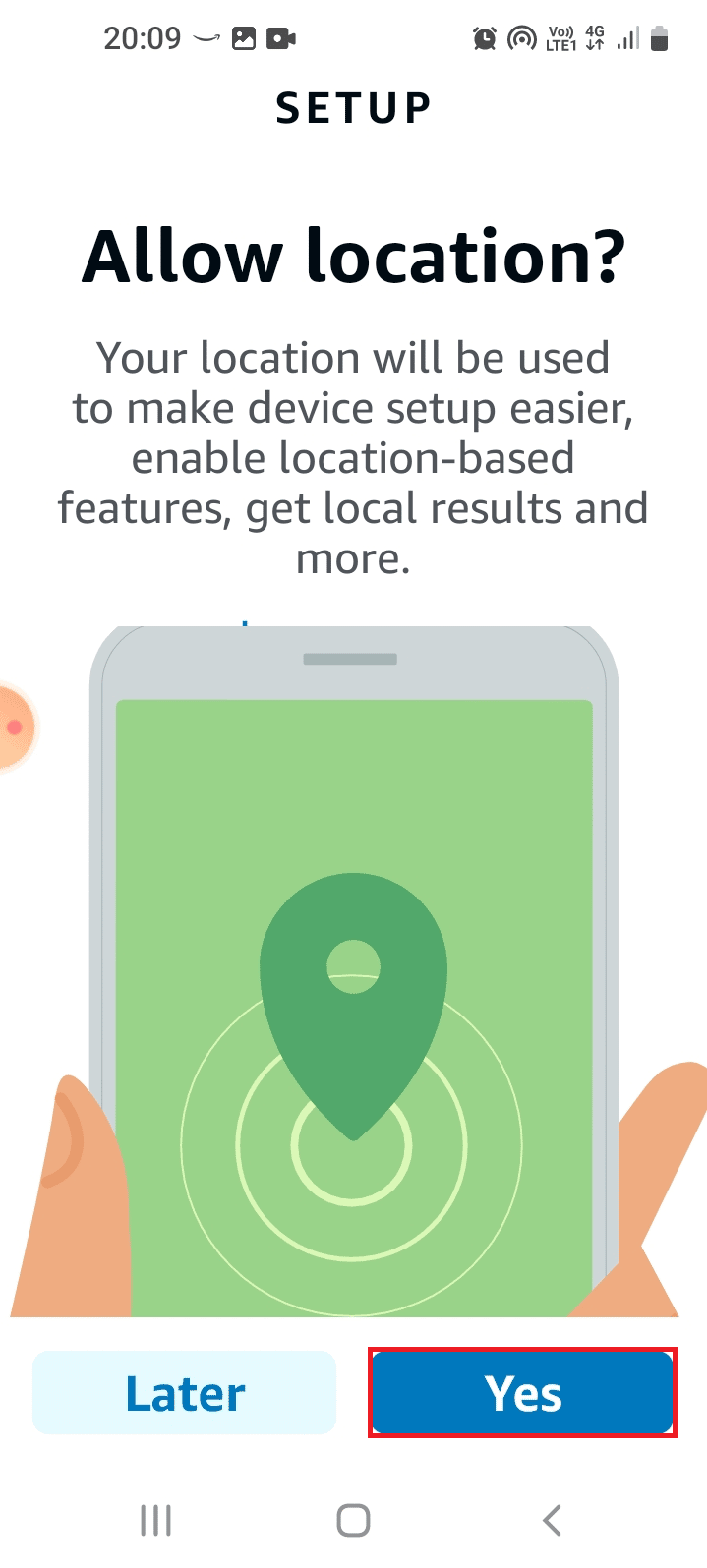
6. اضغط على خيار أثناء استخدام هذا التطبيق .
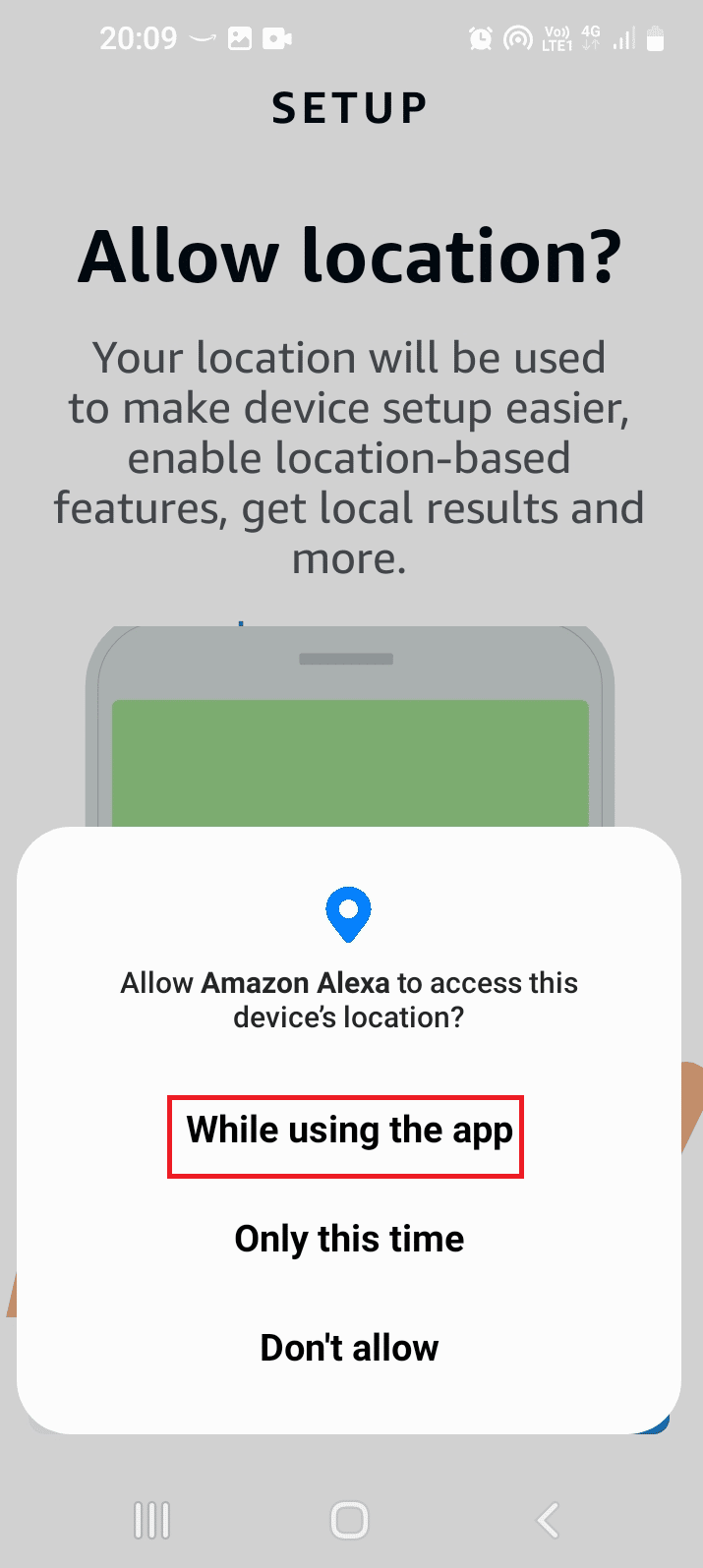
7. اضغط على زر نعم إذا كان ضوء LED لجهاز Echo برتقالي.
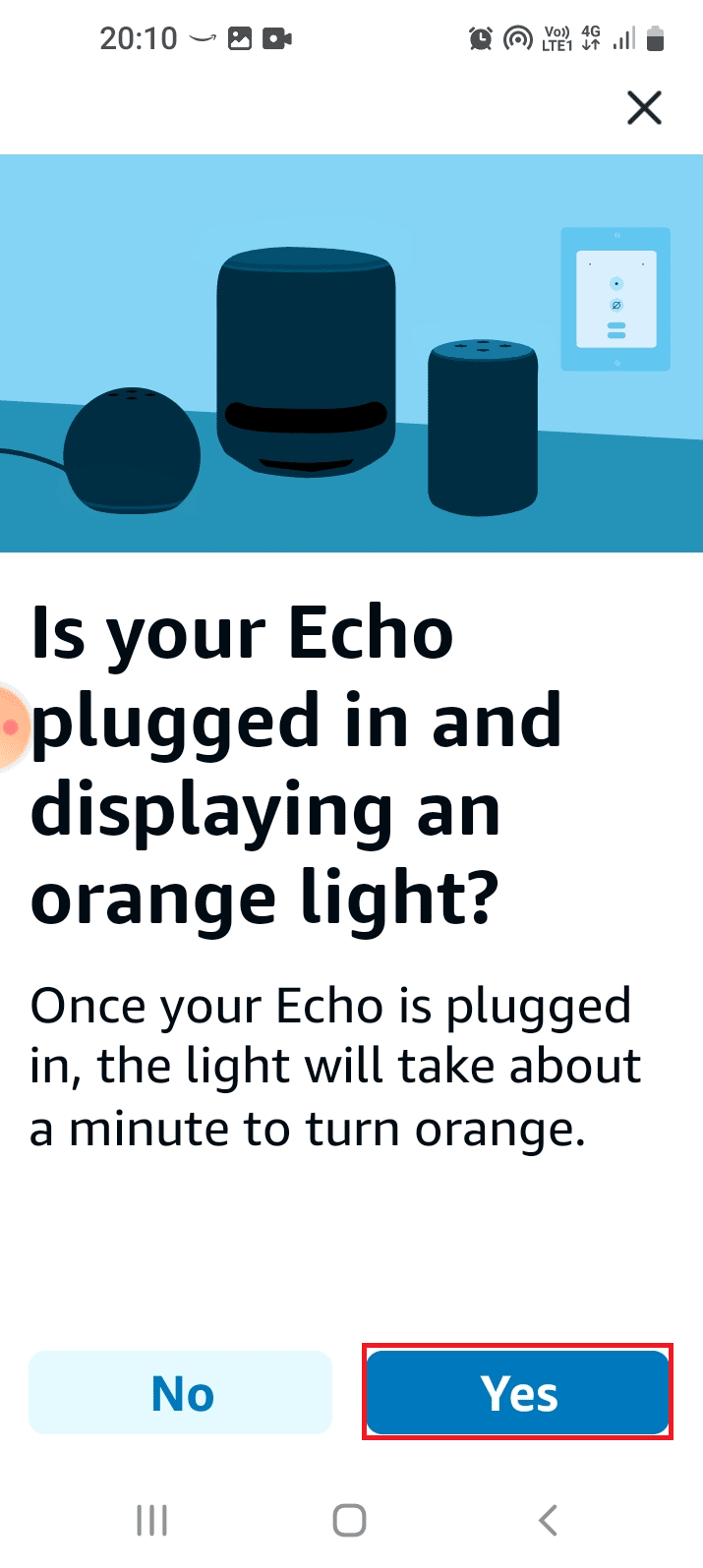
8. انتظر حتى يبحث التطبيق عن الجهاز ويسجّله في التطبيق. حاول إذا كان بإمكانك الوصول إلى الأجهزة التي تدعم Echo.
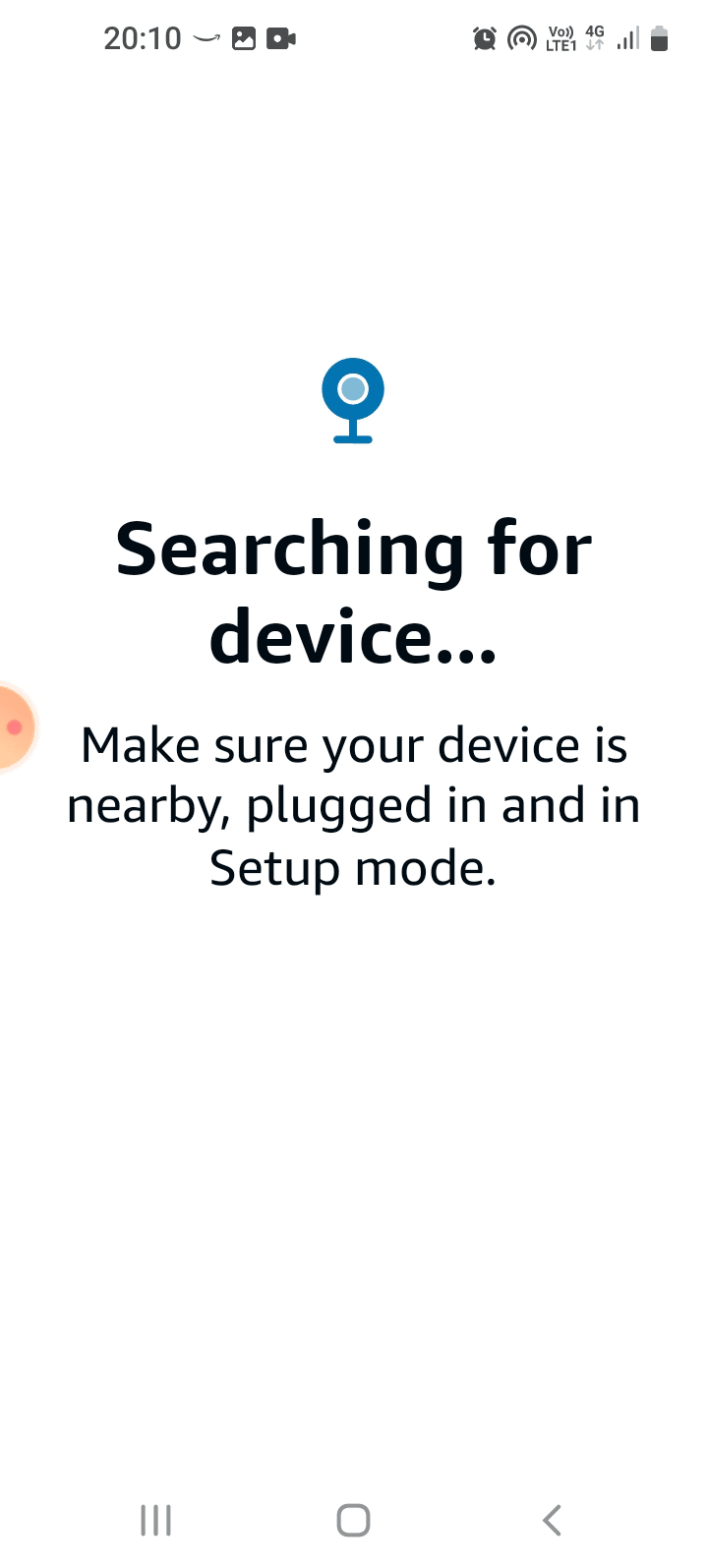
اقرأ أيضًا: كيفية إلغاء Amazon FreeTime بدون جهاز
الطريقة الخامسة: استخدام شبكة النطاق الترددي 5 جيجاهرتز
إذا تعذر الوصول إلى جهاز Echo أثناء استخدام النطاق الترددي 2.4 جيجا هرتز ، فيمكنك التبديل إلى استخدام النطاق الترددي 5 جيجا هرتز لإصلاح مشكلة عدم تشغيل Amazon Echo.
1. افتح تطبيق Amazon Alexa .
2. انتقل إلى علامة التبويب " المزيد " في الجزء السفلي وانقر على خيار " الإعدادات ".
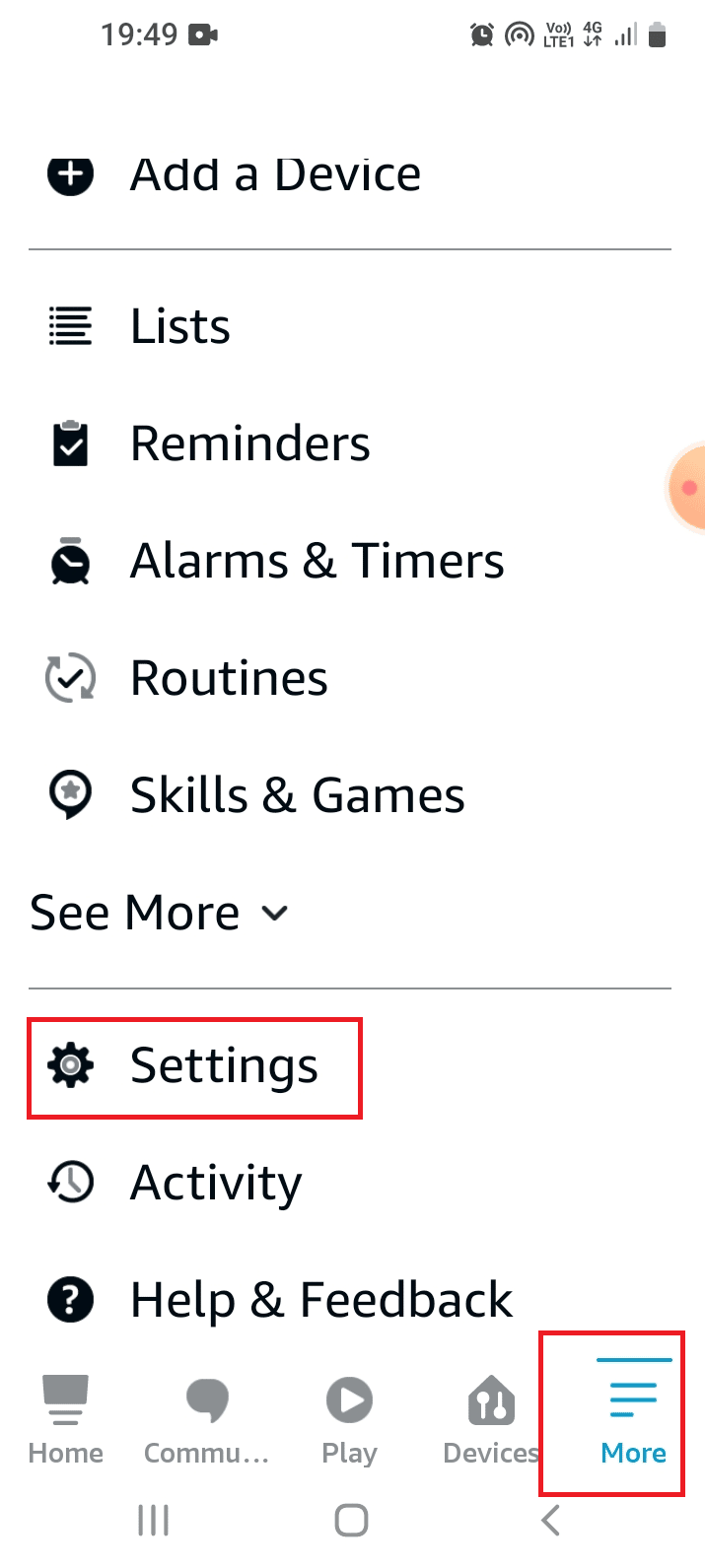
3. اضغط على خيار إعدادات الجهاز .
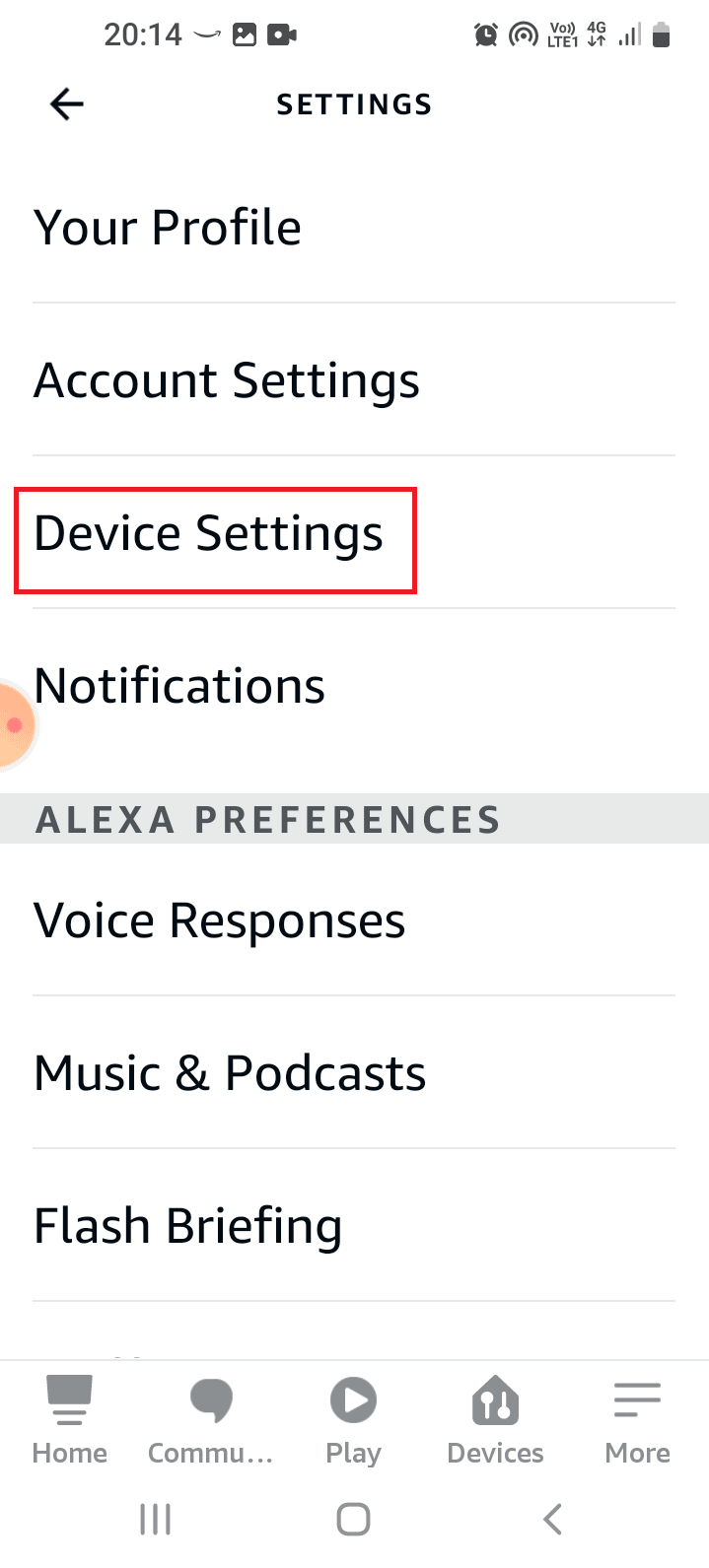
4. حدد مكبر الصوت في القائمة.

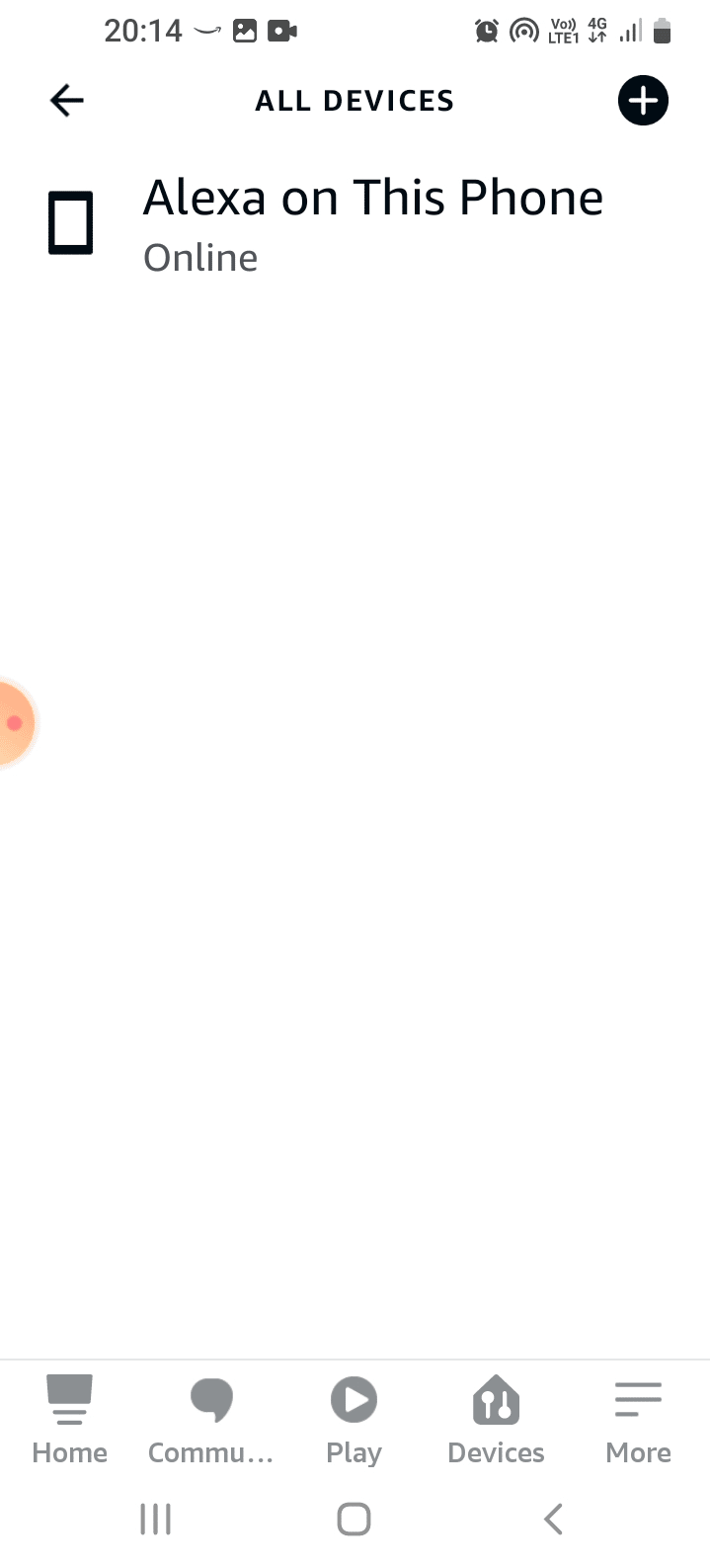
5. اضغط على خيار التغيير بجوار شبكة Wi-Fi.
6. حدد خيار عرض النطاق الترددي 5 جيجا هرتز .
اقرأ أيضًا: Fix Fire TV غير قادر على الاتصال بالخادم في هذا الوقت
الطريقة 6: تعديل Echo Wake Up Word
إذا قمت بتغيير كلمة التنبيه لجهاز Echo. قد تجد صعوبة في العثور على جهازك وتنشيطه. لإصلاح المشكلة ، يمكنك تعديل كلمة التنبيه لجهاز Echo.
1. انتقل إلى إعدادات تطبيق Alexa .
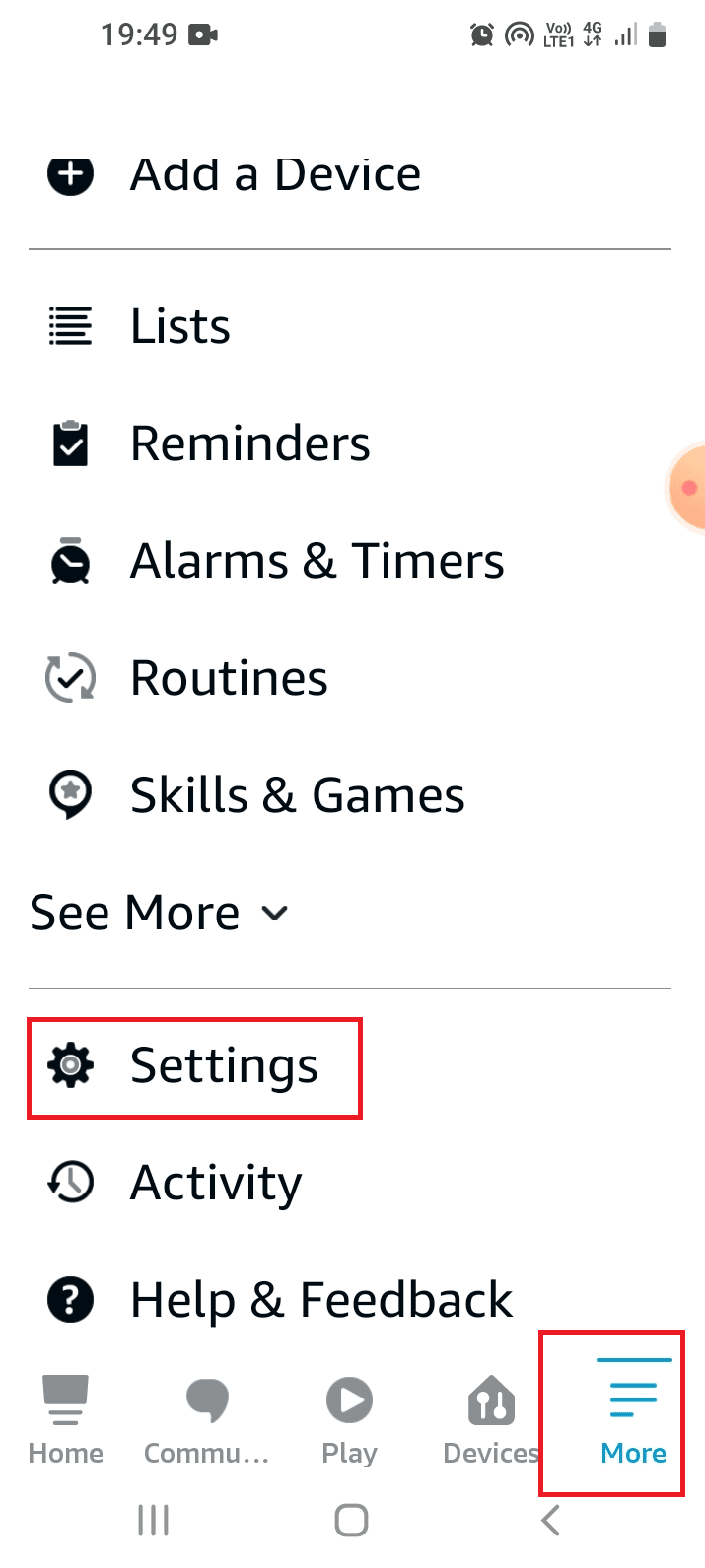
2. اضغط على خيار إعدادات الجهاز في القائمة.
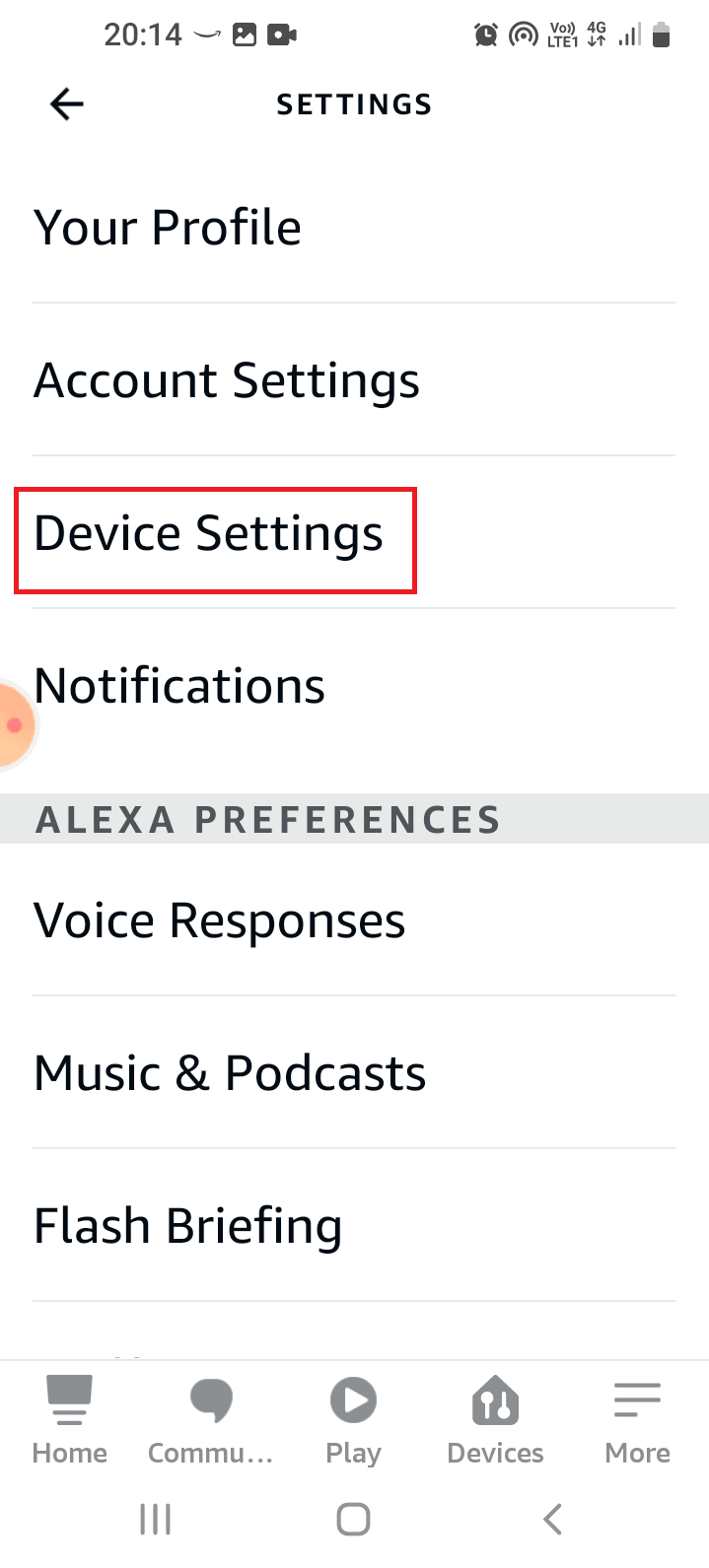
3. حدد جهاز Echo معين من القائمة.
4. اضغط على خيار Wake Word في قسم عام.
5. حدد كلمة التنبيه مثل Alexa والعودة إلى الصفحة الرئيسية.
الطريقة السابعة: تحديث برنامج Alexa الثابت
قد تتسبب البرامج الثابتة القديمة لجهاز Echo في عدم تشغيل Amazon Echo. بشكل افتراضي ، سيتم تحديث الأجهزة المتصلة بالشبكة خلال ساعات الراحة. ومع ذلك ، يمكنك اتباع الطريقة الموضحة هنا للتحقق من وجود تحديثات يدويًا.
1. قم بتشغيل تطبيق Amazon Alexa .
2. انتقل إلى علامة التبويب " الأجهزة " وانقر على خيار Echo & Alexa .
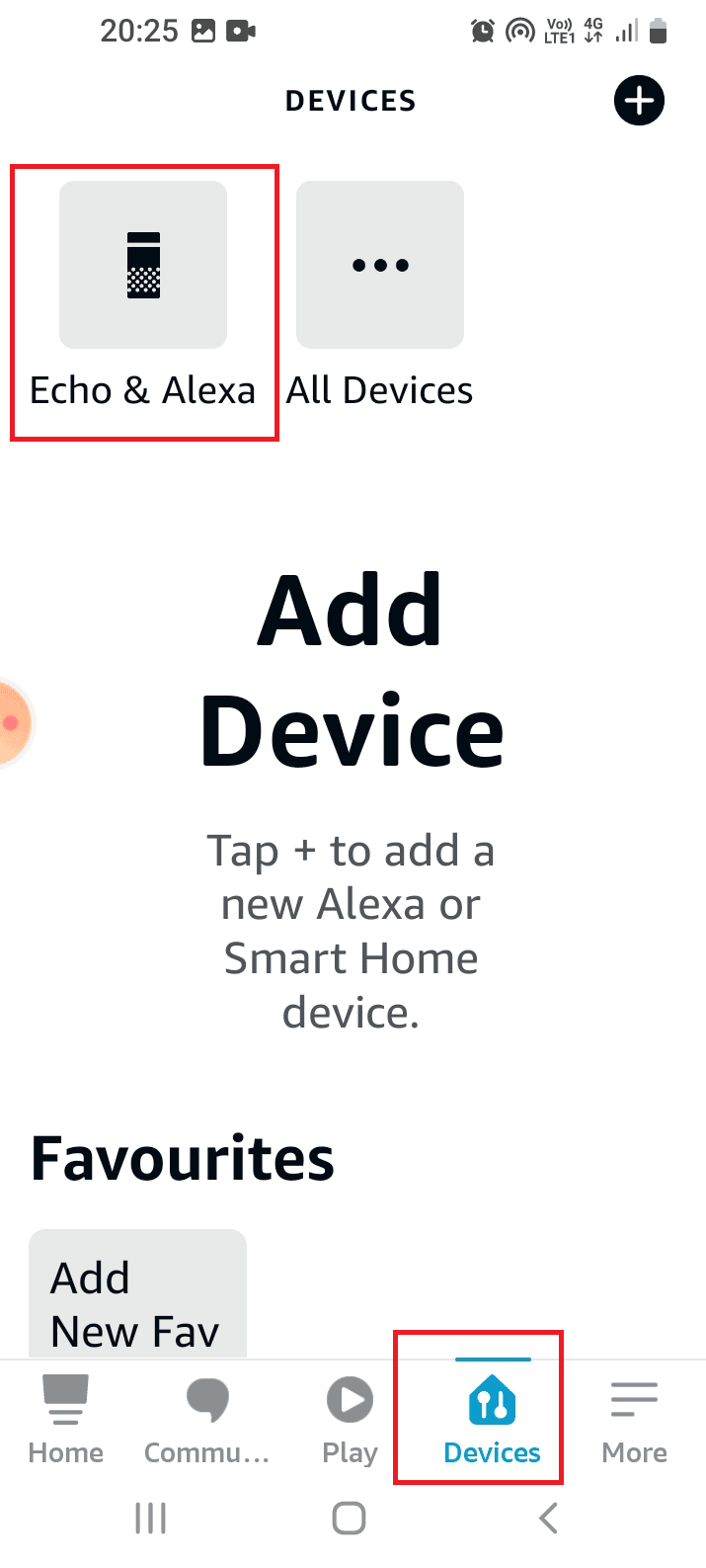
3. حدد جهاز Amazon Echo المعين في القائمة.
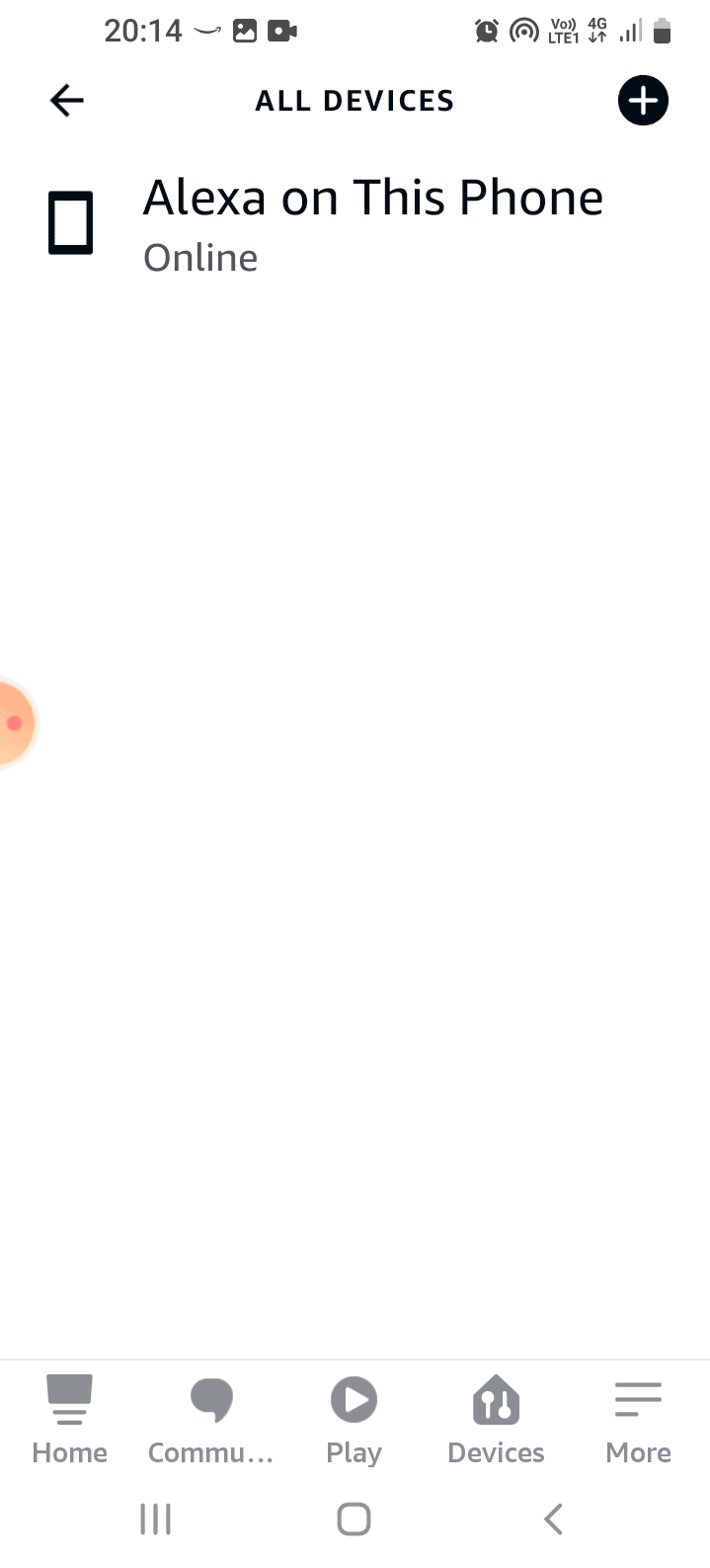
4. اسحب وانقر على زر تحديث البرنامج لتحديث البرامج الثابتة للجهاز.
اقرأ أيضًا: كيف يمكنك استرداد حساب أمازون الخاص بك
الطريقة 8: إعادة إضافة الجهاز
إذا لم تنجح أي من الطرق في حل المشكلة مع جهاز Echo ، فيمكنك محاولة إعادة إضافته إلى تطبيق Alexa. سيعامل هذا الجهاز كجهاز جديد ويساعد في استكشاف أخطاء جهاز Alexa Echo وإصلاحها.
1. اتبع التعليمات الواردة في الطريقة 2 لتشغيل دورة جهاز Echo .
2. انتظر بعض الوقت قبل تشغيل الجهاز للسماح للتطبيق بحذف أمر الجهاز.
3. لإعادة إضافة الجهاز ، اتبع التعليمات الواردة في الطريقة الرابعة لتسجيل الجهاز في التطبيق.
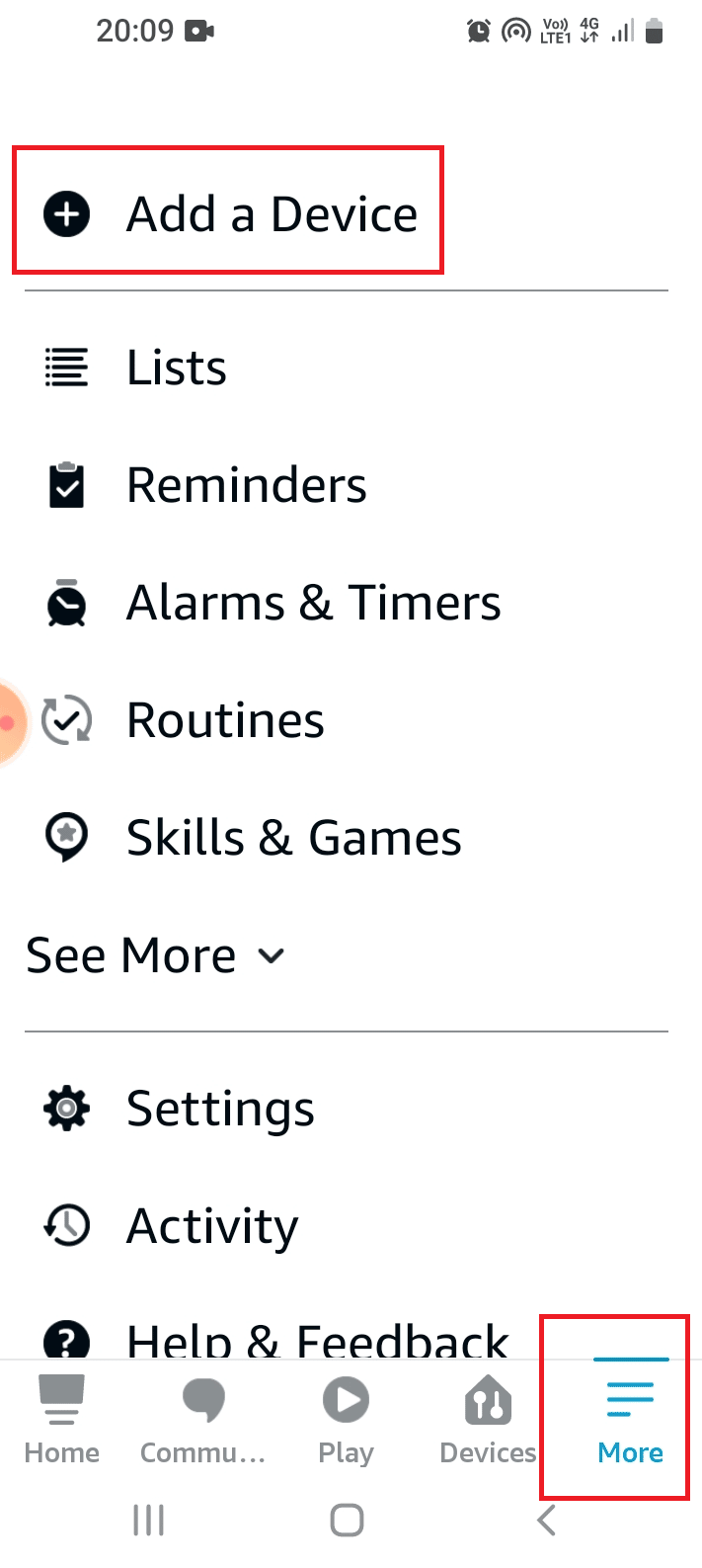
الطريقة 9: إعادة تثبيت تطبيق Alexa
إذا كان الخلل في تطبيق Alexa هو سبب المشكلة ، فيمكنك محاولة إعادة تثبيت التطبيق لإصلاحه والوصول إلى الأجهزة التي تدعم Echo.
الخطوة الأولى: إلغاء تثبيت تطبيق Amazon Alexa
تتمثل الخطوة الأولى في هذه الطريقة لإصلاح مشكلة عدم تشغيل Amazon Echo في إلغاء تثبيت الإصدار المثبت من تطبيق Alexa.
1. افتح تطبيق " الإعدادات " من قائمة التطبيق.
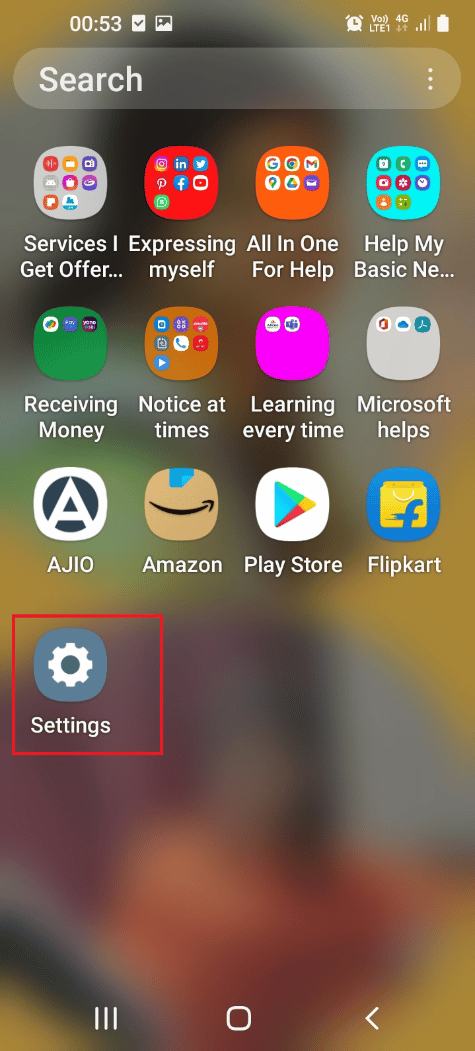
2. في القائمة ، انقر فوق علامة التبويب التطبيقات .
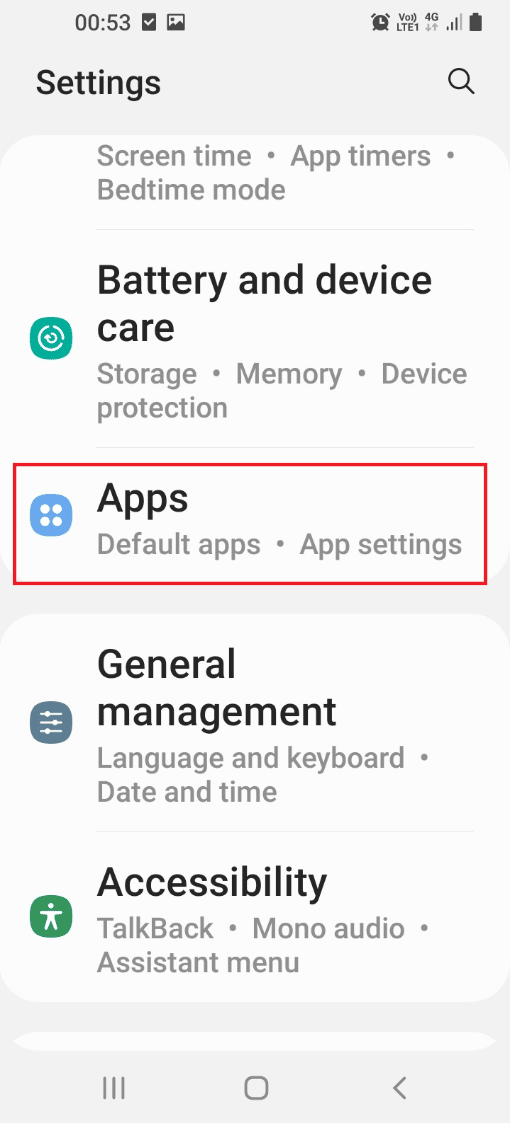
3. اضغط على تطبيق Amazon Alexa .
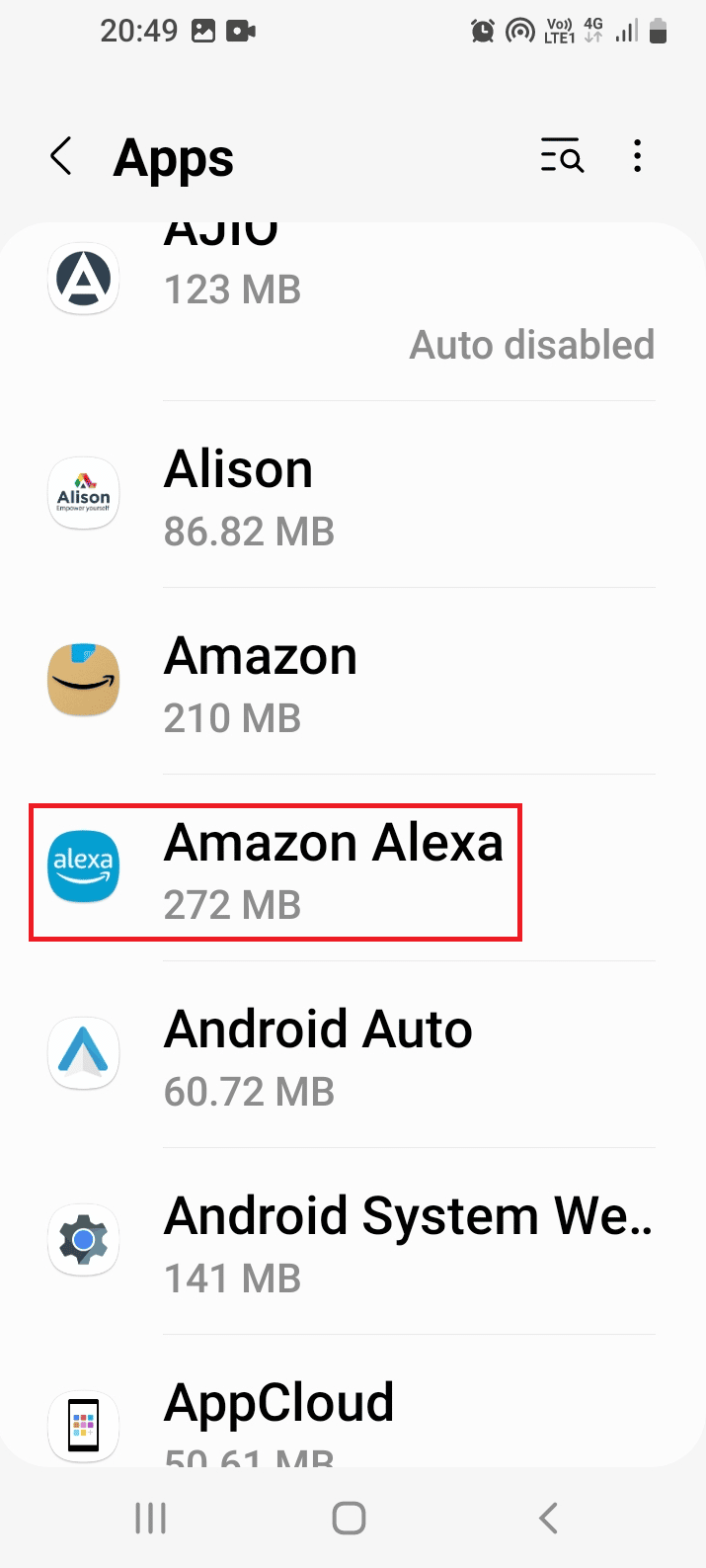
4. اضغط على خيار إلغاء التثبيت في الشريط السفلي.
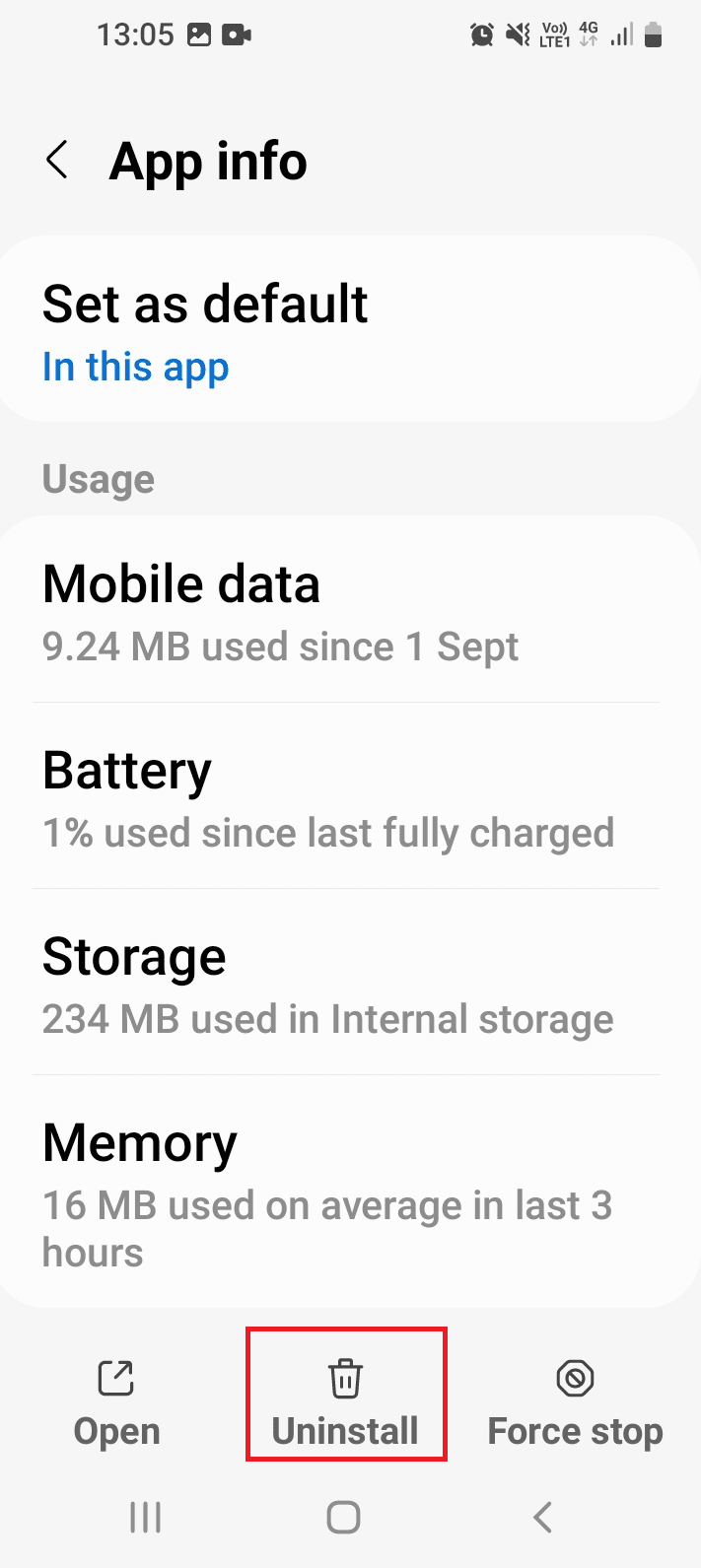
5. اضغط على خيار موافق على شاشة التأكيد وانتظر حتى يتم إلغاء تثبيت التطبيق.
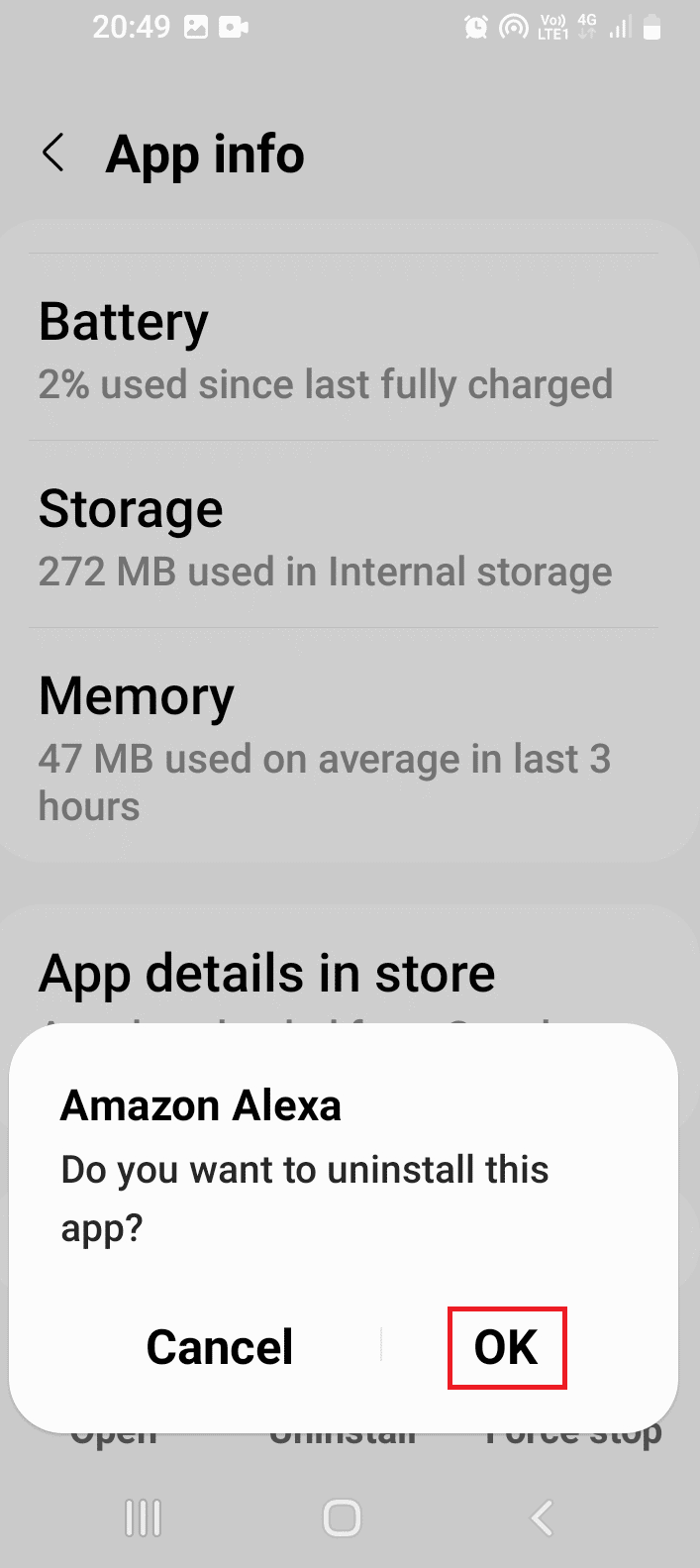
الخطوة الثانية: إعادة تثبيت تطبيق Amazon Alexa
الخطوة التالية هي إعادة تثبيت تطبيق Alexa من متجر Play.
1. قم بتشغيل تطبيق متجر Google Play .
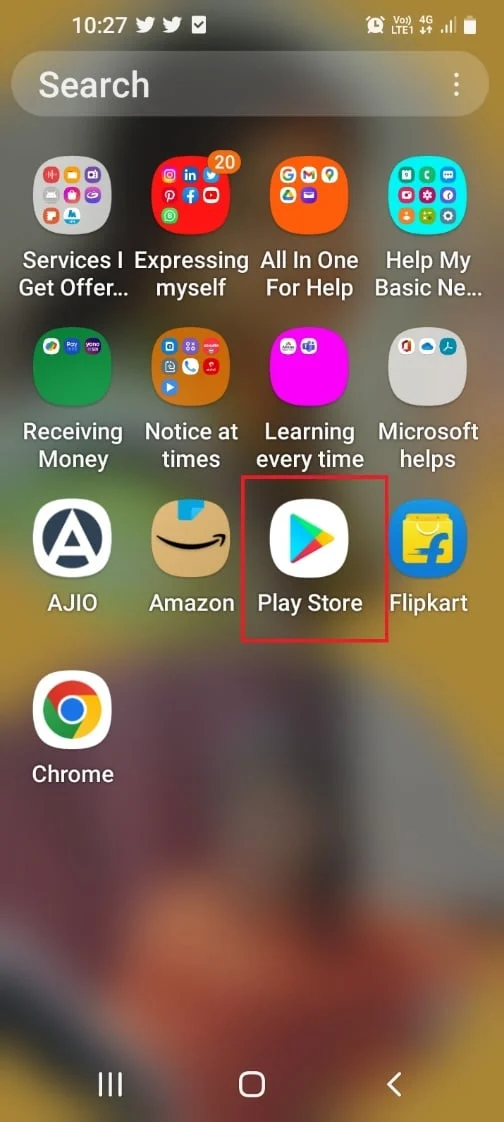
2. ابحث عن تطبيق Amazon Alexa في شريط البحث واضغط على زر التثبيت .
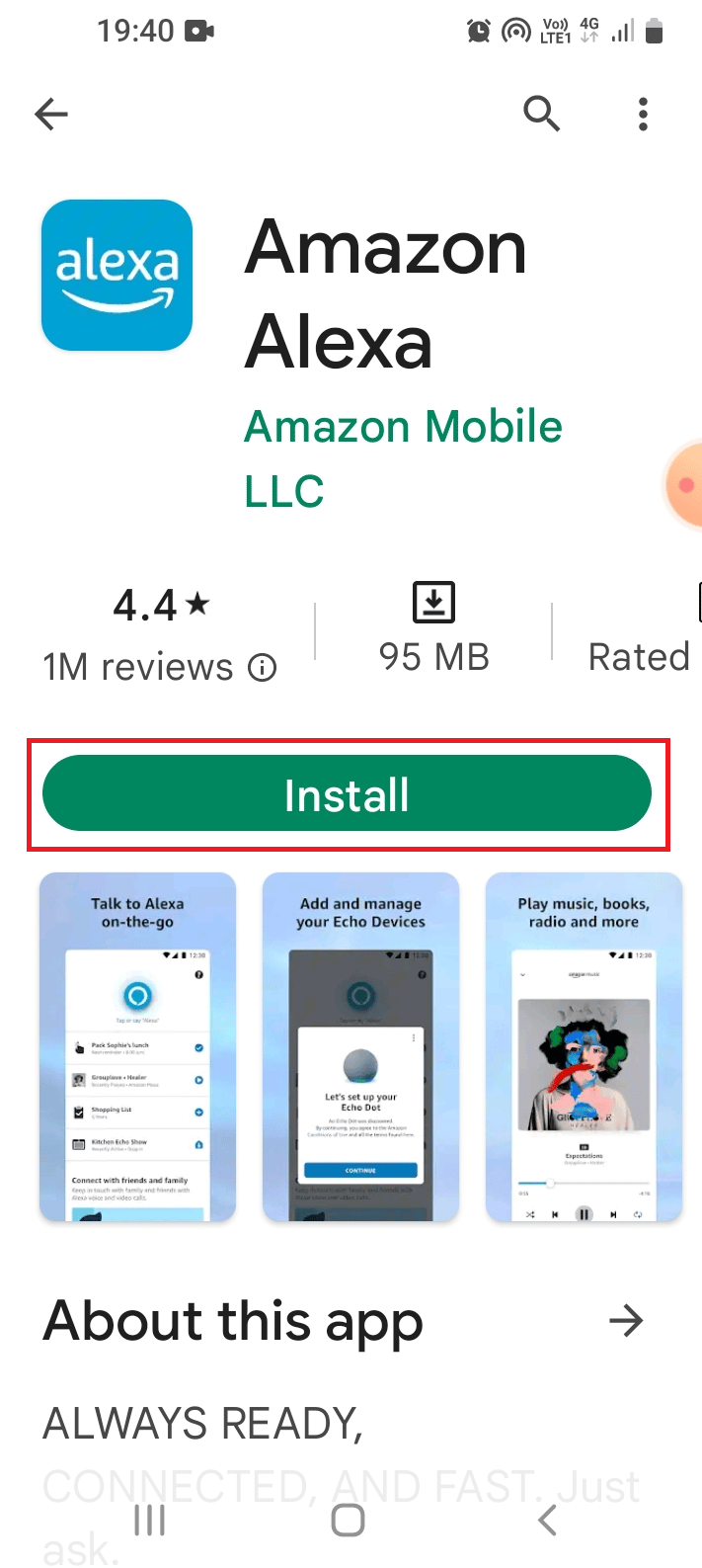
3. انتظر حتى يتم تثبيت التطبيق وافتح تطبيق Amazon Alexa باتباع التعليمات الواردة سابقًا.
4. قم بتسجيل الدخول إلى حسابك باستخدام بيانات اعتماد مستخدم أمازون.
اقرأ أيضًا: إصلاح مشكلة بطيئة Amazon Fire Stick
الطريقة العاشرة: إعادة تعيين جهاز Amazon Echo
إذا كانت مشكلة جهاز Amazon Echo لا تزال دون حل ، يمكنك محاولة إعادة ضبط الجهاز على الإعدادات الافتراضية. ومع ذلك ، ستؤدي هذه الطريقة إلى مسح جميع البيانات والمعلومات المخزنة.
الخيار الأول: من خلال تطبيق Amazon Alexa
الخيار الأول لإصلاح مشكلة عدم تشغيل Amazon Echo هو استخدام تطبيق Amazon Alexa لإعادة ضبط جهاز Echo على الإعدادات الافتراضية.
1. قم بتشغيل تطبيق Amazon Alexa .
2. اضغط على علامة التبويب " الأجهزة " وانقر على خيار Echo & Alexa .
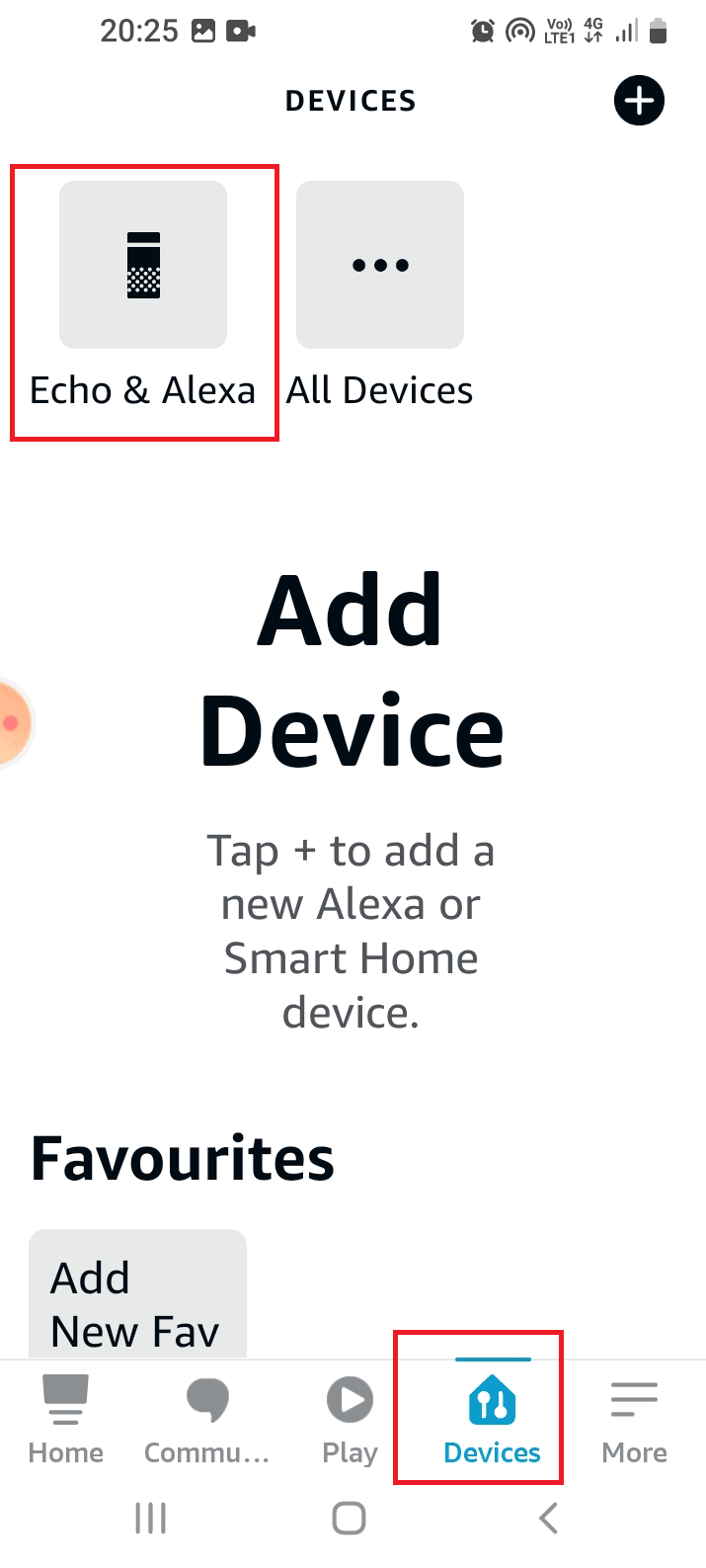
3. اضغط على جهاز Echo المحدد مثل Echo Dot في القائمة.
4. اضغط على خيار إعادة ضبط المصنع في قائمة إعادة ضبط الإعدادات .
5. اضغط على خيار إعادة ضبط المصنع لتأكيد الاختيار.
الخيار الثاني: جهاز صدى إعادة تعيين الثابت
الطريقة التالية هي إعادة تعيين جهاز Echo بالقوة باستخدام زر إعادة الضبط في فتحة إعادة الضبط ، والتي تتوفر في الجزء السفلي من الجهاز. ومع ذلك ، يجب توخي الحذر لضمان عدم تلف الأجزاء الداخلية للجهاز أثناء محاولة استكشاف أخطاء جهاز Alexa Echo وإصلاحها.
1. استخدم أداة مدببة أو مشبك ورق للضغط على الزر من خلال الفتحة.
2. انتظر حتى يتحول ضوء LED إلى اللون البرتقالي من اللون الأزرق لاستئناف جهاز Echo إلى إعدادات المصنع الأصلية.
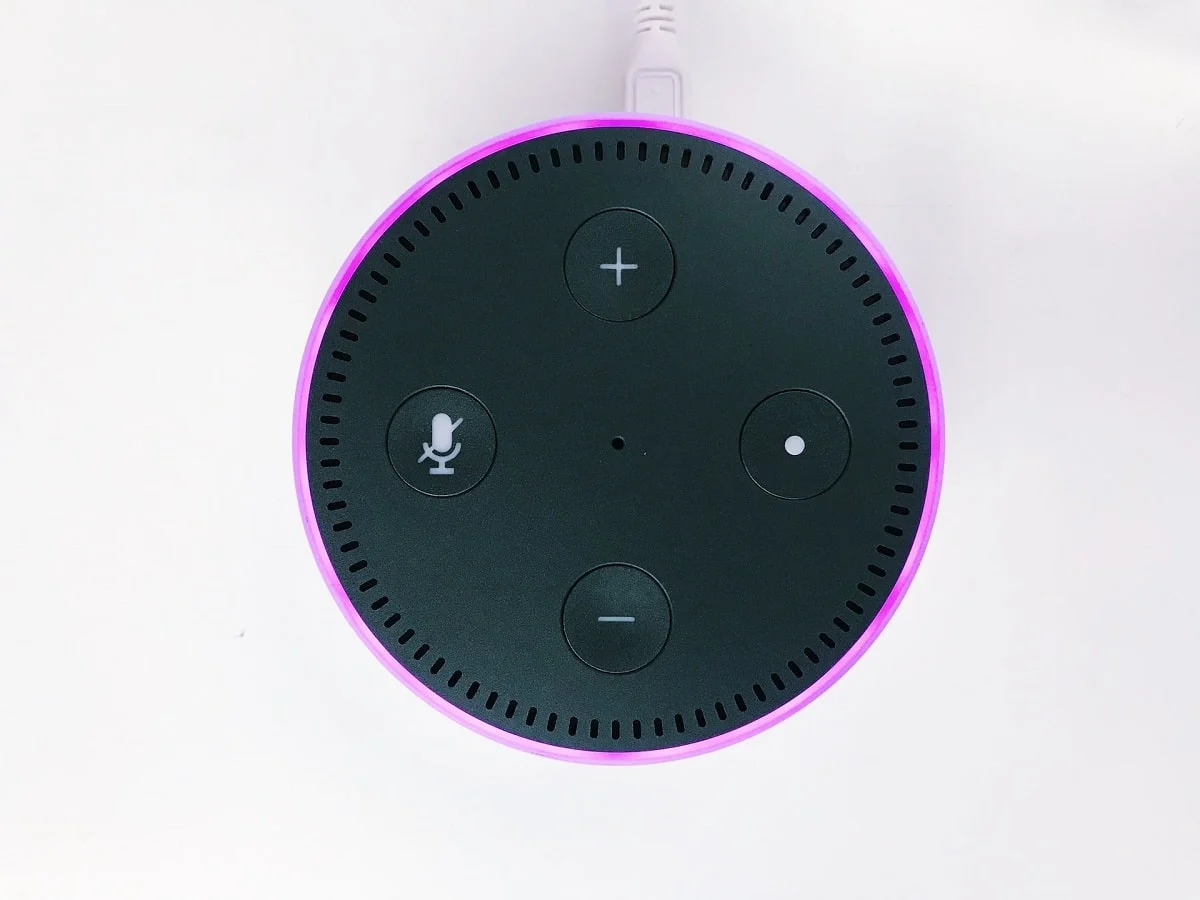
الطريقة 11: استبدال مكونات الأجهزة
في بعض الحالات ، قد تتلف مكونات أجهزة جهاز Echo وقد تحدث المشكلة. يمكنك استبدال هذه المكونات بمساعدة أحد المحترفين لإصلاح Amazon Echo وعدم تشغيل المشكلة.
الخيار الأول: اللوحة الأم
اللوحة الأم هي المكون الرئيسي لجهاز Echo وقد تنشأ المشكلة بسبب أحد الأسباب ، وهي ارتفاع درجة الحرارة أو ارتفاع الطاقة أو تلف المياه أو التأثير المادي أو التلف المادي. قد يتسبب ذلك في تعطل مكبرات الصوت والضوء ولا يمكنك الوصول إلى الأجهزة التي تدعم Echo.
يمكنك طلب المساعدة من فني إلكترونيات أو مركز خدمة واطلب منهم استبدال اللوحة الأم. هذا الخيار أرخص مقارنة بشراء جهاز Echo جديد.
الخيار الثاني: لوحة الدوائر
يعمل جهاز Echo على لوحة دائرة مبنية مركزيًا لأنها تستمد الطاقة من اللوحة. قد تكون مكونات اللوحة قد فشلت وقد تحدث المشكلة.
يمكنك محاولة الاتصال بفني لاستبدال LED أو الميكروفون على اللوحة لإصلاح المشكلة.
اقرأ أيضًا: ماذا تعني موافقة أمازون المطلوبة؟
الطريقة 12: اتصل بفريق دعم Alexa
إذا فشل الجهاز قبل انتهاء فترة الضمان. يمكنك استبدال الجهاز عن طريق الاتصال بفريق دعم Alexa. في حالات أخرى ، يمكنك إبلاغهم بالمشكلة وطلب مشورتهم.
1. افتح تطبيق Amazon Alexa .
2. انتقل إلى علامة التبويب " المزيد " وانقر على خيار " المساعدة والتعليقات" .
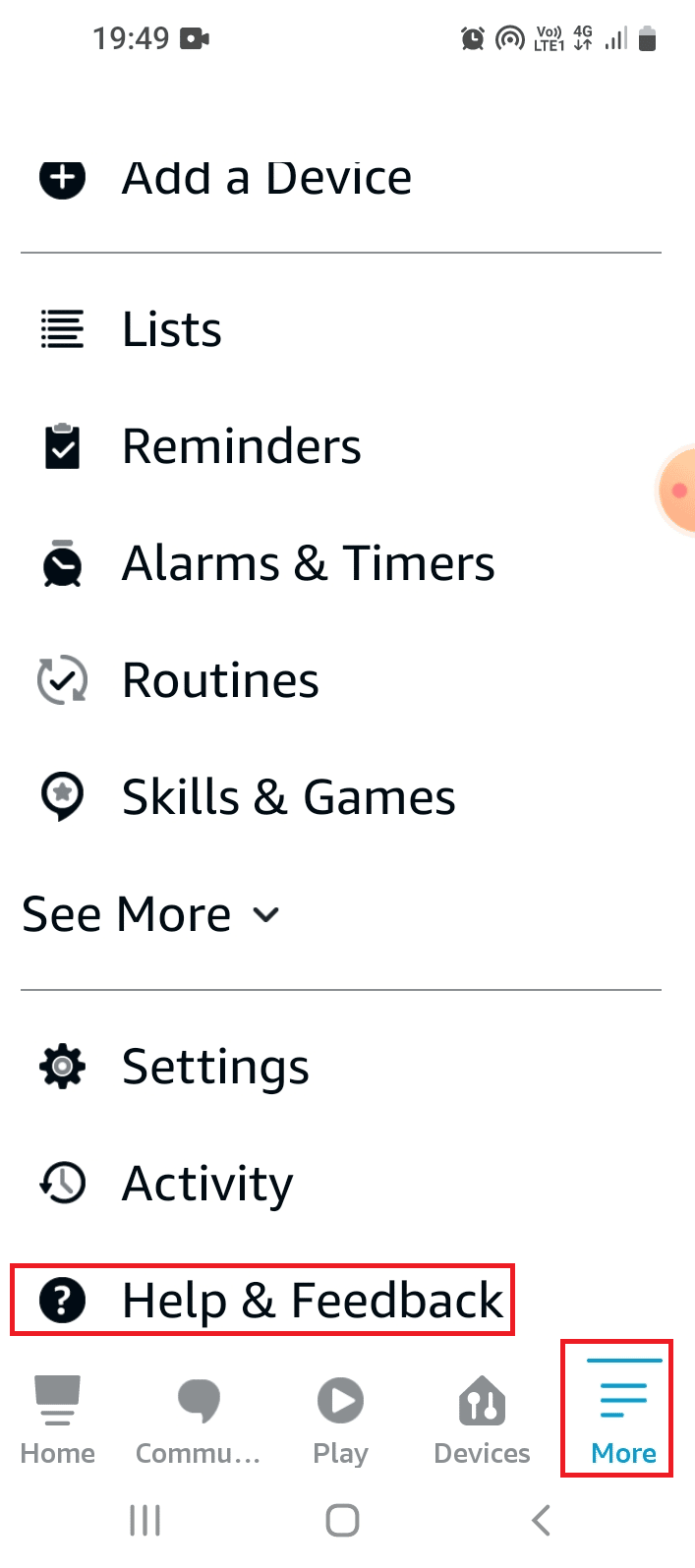
3. اضغط على خيار التحدث مع ممثل في قسم الاتصال بنا .
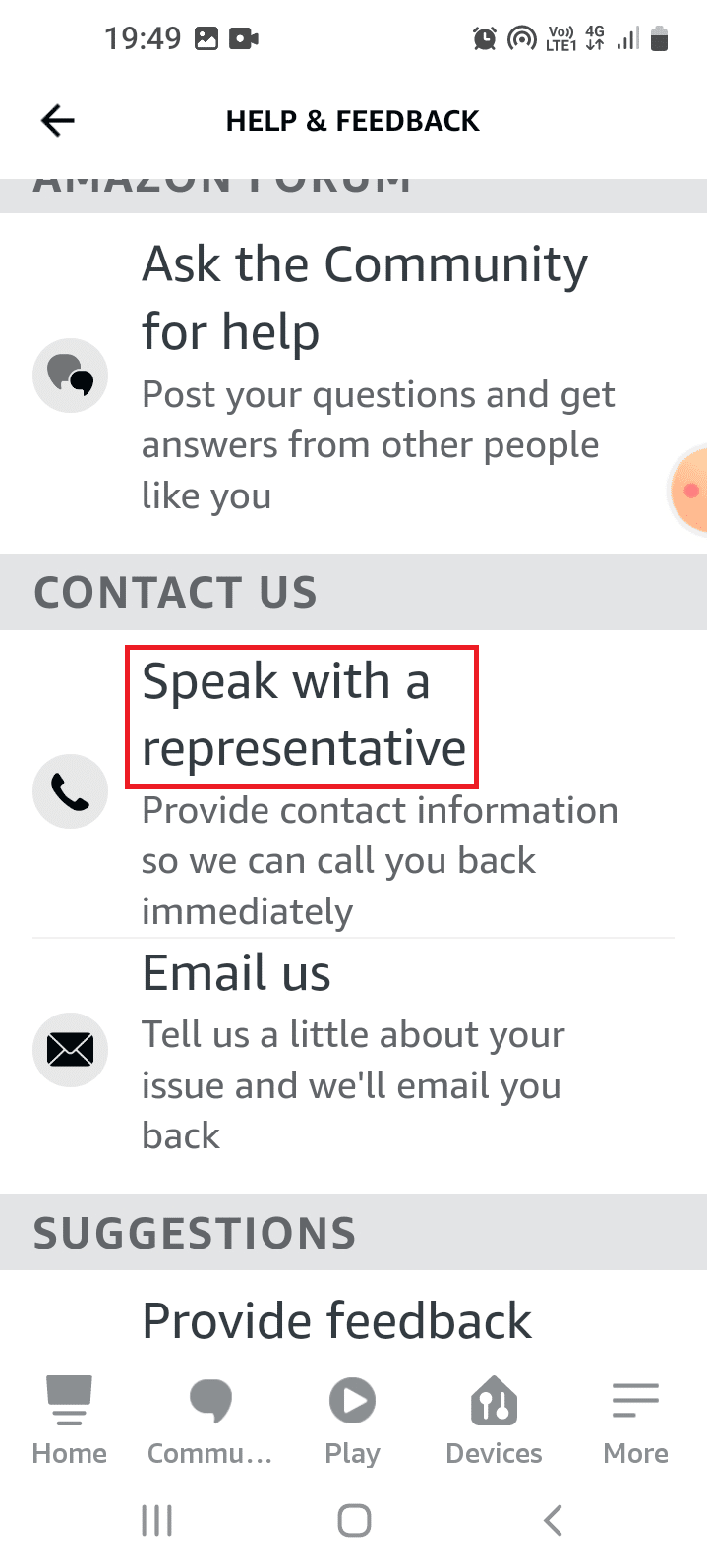
4. أدخل رقم هاتفك في الحقل واضغط على زر اتصل بي الآن .
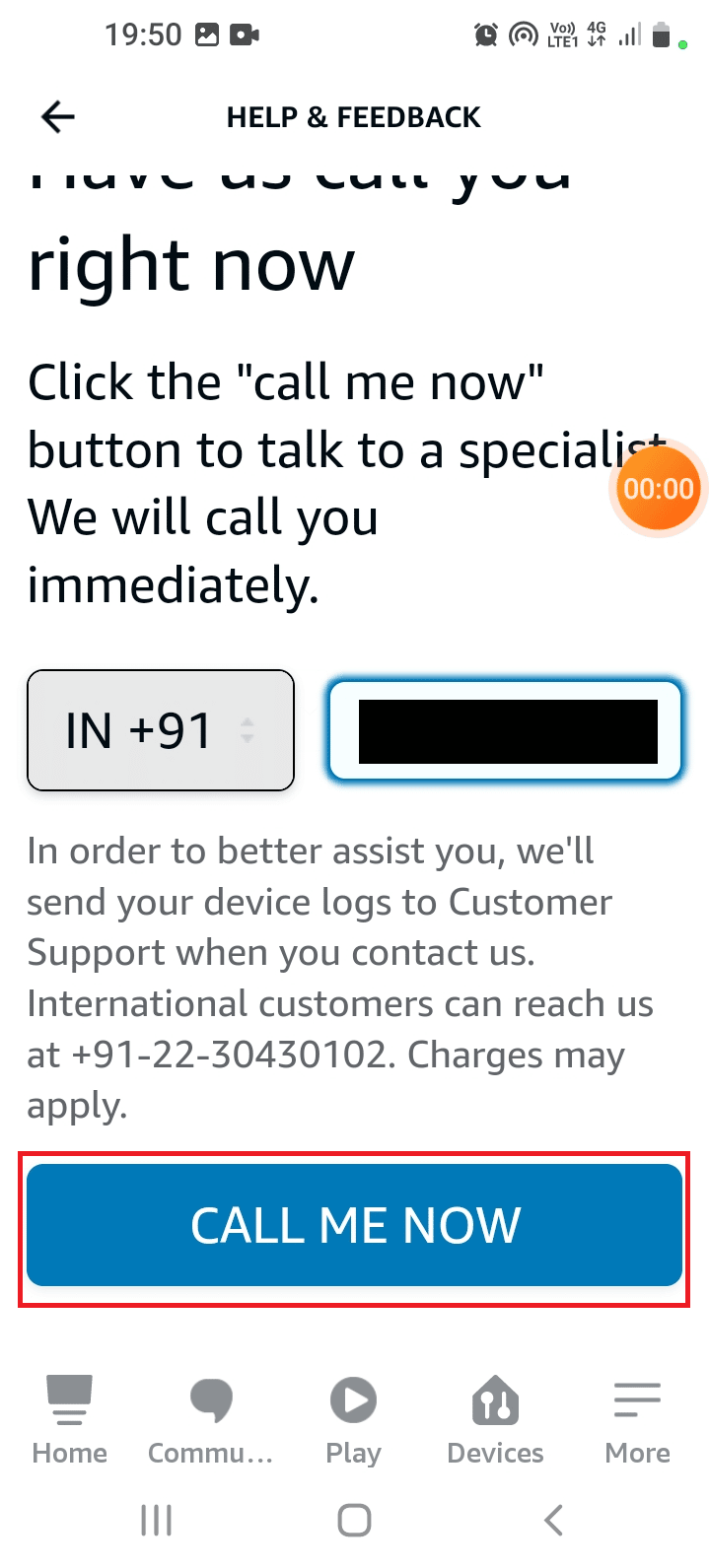
5. ستتلقى مكالمة هاتفية من المندوب في غضون بضع دقائق.
ملاحظة: يمكنك أيضًا زيارة صفحة دعم Amazon Echo وإيجاد حل لمشكلتك.
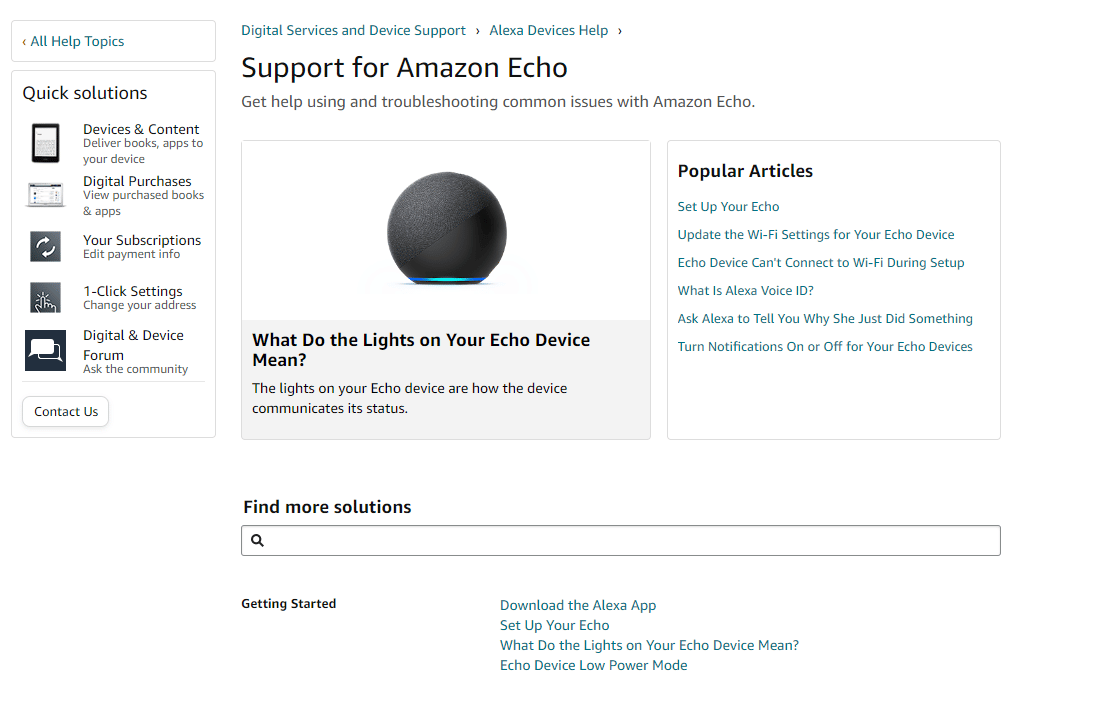
مُستَحسَن:
- كيف يمكنك استرداد حساب Facebook المعطل
- 3 طرق سهلة لتوصيل Droid Turbo بجهاز كمبيوتر يعمل بنظام Windows
- كيفية الحصول على مكتبة الألعاب والبرامج على أمازون
- إصلاح خطأ Alexa 10 2 17 5 1 في Echo Dot
يمكنك استخدام الطرق الواردة في المقالة لإصلاح مشكلة عدم تشغيل Amazon Echo . أخبرنا بأي من هذه الطرق كانت فعالة في استكشاف أخطاء جهاز Alexa Echo وإصلاحها. ويرجى نشر اقتراحاتكم واستفساراتكم في قسم التعليقات.
