ماذا تفعل إذا كان Alt + F4 لا يعمل على جهاز كمبيوتر يعمل بنظام Windows 10؟
نشرت: 2021-01-11حتى قبل أن أصبح على دراية كاملة باستخدام الكمبيوتر الشخصي ، كنت قد تعلمت بالفعل أمر Alt + F4. عندما كنت أصغر سناً ، كان علي أن أذكر نفسي بانتظام ، "استخدم Alt + F4 لإغلاق نافذة أو لإغلاق نظام الكمبيوتر."
قد يكون الأمر بمثابة صدمة حقيقية إذا لم يفعل جهاز الكمبيوتر الخاص بك شيئًا عند استخدام التحرير والسرد Alt + F4. إذا كان هذا هو ما حدث لك ، فلا تبدأ في التفكير في أنك أخطأت في الاختصار أو أنك لم تضغط عليه بالطريقة الصحيحة. ربما حدث خطأ ما على جهاز الكمبيوتر الخاص بك ، ولهذا السبب يجب أن تتعلم كيفية إصلاح الخطأ "Windows Alt + F4 لا يعمل" في نظام التشغيل Windows 10.
عادةً ما يغلق الأمر Alt + F4 نافذة موجودة (مشابه تمامًا لما يفعله مفتاح "Esc" ، وهو مقاطعة عملية قيد التشغيل). على سبيل المثال ، لا تحتاج إلى استخدام الماوس لإغلاق نافذة مستند Microsoft Word - اضغط على مفتاحي Alt و F4 وشاهد جهاز الكمبيوتر الخاص بك يقوم بالمهمة نيابة عنك.
يمكنك أيضًا استخدام مفتاحي Alt و F4 لإغلاق النظام ، أو إسباته ، أو وضعه في وضع السكون ، أو حتى تغيير المستخدمين (اعتمادًا على ما سمحت به في خيارات قائمة إيقاف التشغيل عبر لوحة التحكم بجهاز الكمبيوتر الخاص بك). ما عليك سوى الضغط على مفتاح Alt والمفتاح F4 ثم التمرير لأسفل إلى الإجراء الذي تريد أن يقوم به جهاز الكمبيوتر الخاص بك.
الكثير من أجل مفتاحين بسيطين على لوحة المفاتيح ، أليس كذلك؟ عندما تضغط على اختصار Alt + F4 على لوحة المفاتيح ولا يفعل شيئًا ، جرب أيًا من الإصلاحات السهلة أدناه. إذا لم يحل المشكلة ، فاستمر في تجربة الحلول الأخرى حتى تعثر على الحل المناسب.
الإصلاح 1: أعد تشغيل جهاز الكمبيوتر الخاص بك
في بعض الأحيان ، يمكنك حل مشكلة اختصار Alt + F4 على نظام التشغيل Windows 10 عن طريق إعادة تشغيل جهاز الكمبيوتر الخاص بك. على أي حال ، يجب أن تكون إعادة تشغيل جهاز الكمبيوتر أول إجراء لك عندما تواجه أي مشكلة مربكة على نظام التشغيل Windows 10.
ومع ذلك ، إذا لم تؤد إعادة تشغيل جهاز الكمبيوتر إلى حل المشكلة ، فجرب الحل التالي.
الإصلاح 2: استخدم مفتاح Fn
يتم استخدام مفتاح الوظيفة (Fn أو FN في بعض لوحات المفاتيح) كمعدِّل ، وهو موجود في معظم أجهزة الكمبيوتر المحمولة - إن لم يكن كلها. السبب الرئيسي لوجودها هو الطبيعة المدمجة لأجهزة الكمبيوتر المحمولة - فهي تساعد على تنفيذ إجراءات معينة باستخدام لوحة المفاتيح.
على لوحة المفاتيح ، على سبيل المثال ، يمكنني زيادة سطوع شاشة العرض عن طريق الضغط باستمرار على مفتاح الوظيفة والضغط على مفتاح السهم الأيمن حتى أشعر بالرضا عن شدة الضوء على شاشتي.
غالبًا ما يوجد مفتاح الوظيفة بين مفتاح Ctrl ومفتاح Windows. قد يكون في مكان آخر ، لذا تأكد من العثور عليه.
إذا فشل التحرير والسرد Alt + F4 في القيام بما يفترض القيام به ، فاضغط على مفتاح Fn وجرب الاختصار Alt + F4 مرة أخرى. مازلت لا تعمل؟ حاول الضغط على Fn + F4. إذا كنت لا تزال غير قادر على ملاحظة أي تغيير ، فحاول الضغط باستمرار على Fn لبضع ثوان.
إذا لم يفلح ذلك أيضًا ، فجرّب ALT + Fn + F4. يجب أن يعمل هذا. إذا لم يحدث ذلك ، فقد يكون هناك شيء آخر هو المشكلة. جرب الإصلاح الثالث الخاص بنا ومعرفة ما إذا كان ذلك قد أدى إلى حل مشكلة ALT + F4.
الإصلاح 3: تحديث وإعادة تشغيل جهاز الكمبيوتر الخاص بك
يحتاج Windows 10 إلى تحديثات منتظمة ، وقد يكون الشيء الذي يحتاج إلى تحديث في هذه اللحظة هو ما يؤثر على أمر ALT + F4. دعني أوضح لك كيفية تحديث وإعادة تشغيل جهاز الكمبيوتر الخاص بك في الخطوات البسيطة التالية:
- انقر على زر قائمة ابدأ في الزاوية السفلية اليسرى من شاشتك واكتب "الإعدادات".
- انقر على "الإعدادات" ، ثم انقر على "التحديث والأمان".
- سترى إما "التحديثات متوفرة" أو "أنت على علم بآخر المستجدات." إذا كان ما يظهر على الشاشة هو "أنت محدث" ، فلن تحتاج إلى تحديث جهاز الكمبيوتر الخاص بك. ومع ذلك ، إذا رأيت "التحديثات متاحة" ، فيجب عليك تحديث جهاز الكمبيوتر الخاص بك.
- قم بتحديث جهاز الكمبيوتر الخاص بك وإعادة تشغيله ؛ ثم حاول الضغط على ALT + F4 مرة أخرى لمعرفة ما إذا كان يعمل.
هل نجحت؟ لا تقلق إذا لم يحدث ذلك - فقط انتقل إلى الإصلاح الرابع.
الإصلاح 4: تحقق من برنامج تشغيل لوحة المفاتيح
إذا لم يُحدث تحديث جهاز الكمبيوتر الخاص بك وإعادة تشغيله أي فرق ، فتحقق من برنامج تشغيل لوحة المفاتيح ثم قم بإلغاء تثبيته وتحديثه. اتبع الخطوات أدناه لإلغاء تثبيت برنامج تشغيل لوحة المفاتيح وتحديثه:
- اضغط على شعار Windows ومفاتيح X معًا وحدد "إدارة الأجهزة".
- انقر نقرًا مزدوجًا فوق "Keyboards" بعد ظهور نافذة Device Manager.
- انقر بزر الماوس الأيمن فوق برنامج تشغيل لوحة المفاتيح الذي تريد إلغاء تثبيته وحدد "إلغاء تثبيت الجهاز".
- سيُطلب منك إما إلغاء الإجراء الخاص بك أو الاستمرار في إلغاء التثبيت.
- أعد تشغيل الكمبيوتر بعد إلغاء تثبيت برنامج التشغيل. سيقوم Windows بإعادة تثبيته تلقائيًا.
بدلاً من ذلك ، يمكنك استخدام برنامج إلغاء التثبيت لمساعدتك في إلغاء تثبيت برنامج التشغيل.

استخدم الإجراء الموضح أعلاه للوصول إلى برنامج تشغيل لوحة المفاتيح. هذه المرة ، انقر فوق "تحديث برنامج التشغيل" بدلاً من "إلغاء تثبيت الجهاز" ، ثم حدد "البحث تلقائيًا عن برنامج التشغيل المحدث".
سيبحث Windows عن آخر تحديث لبرنامج تشغيل لوحة المفاتيح ويقوم بتثبيته. بعد ذلك ، يجب عليك إعادة تشغيل جهاز الكمبيوتر الخاص بك لحفظ التغييرات.
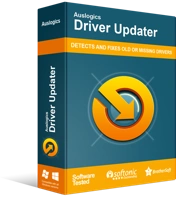
حل مشكلات الكمبيوتر باستخدام برنامج التشغيل المحدث
غالبًا ما ينتج أداء الكمبيوتر غير المستقر عن برامج تشغيل قديمة أو فاسدة. يقوم Auslogics Driver Updater بتشخيص مشكلات برنامج التشغيل ويتيح لك تحديث برامج التشغيل القديمة مرة واحدة أو واحدة في كل مرة لجعل جهاز الكمبيوتر الخاص بك يعمل بشكل أكثر سلاسة
بدلاً من المرور بهذه العملية الطويلة ، يمكنك استخدام Auslogics Driver Updater لجعل الأمور بسيطة وسهلة. سيساعدك Auslogics Driver Updater في تحديد موقع برامج التشغيل المعيبة وتثبيت تحديثاتها تلقائيًا.
تتضمن بعض الفوائد الأخرى التي يمكنك الحصول عليها من استخدام Auslogics Driver Updater ما يلي:
- يمكنك توفير الوقت الذي قد تضطر إلى إنفاقه يدويًا في تنزيل التحديثات.
- يتم فقط تنزيل برامج التشغيل المتوافقة والمحدثة وتثبيتها على جهاز الكمبيوتر الخاص بك.
- يتم نسخ برامج التشغيل الحالية احتياطيًا بحيث يمكنك الرجوع إليها إذا لم تعجبك الإصدارات الجديدة.
- لقد ثبت أن الأداة آمنة وفعالة من قبل خبراء الكمبيوتر والمستخدمين.
الإصلاح 5: تعطيل المفاتيح اللاصقة
قد يكون الضغط على مفاتيح Alt و Fn و F4 في نفس الوقت صعبًا بعض الشيء. إذا لم تعجبك فكرة الاضطرار إلى الضغط على مفتاحين أو أكثر في نفس الوقت ، فقد تكون المفاتيح اللاصقة بديلاً أفضل لك.
يمكن أن تساعدك المفاتيح اللاصقة في الاحتفاظ بوظيفة المفتاح حتى عندما لا تحتفظ به. لذلك ، يمكنك الضغط على مفتاح Alt وتركه ، ثم الضغط على مفتاح Fn وتركه قبل الضغط أخيرًا على المفتاح F4.
ومع ذلك ، إذا تم تشغيل المفاتيح اللاصقة ، فقد يؤثر ذلك على استجابة جهاز الكمبيوتر الخاص بك إلى Alt + F4 عند الضغط عليه. لذا ، حاول إيقاف تشغيل الميزة بالنقر فوق قائمة ابدأ وكتابة "سهولة الوصول" في مربع البحث. انقر فوق "إعدادات لوحة مفاتيح سهولة الوصول" ثم انتقل إلى "ثبات المفاتيح" لإيقاف تشغيل الميزة.
إذا لم ينجح ذلك أيضًا ، فيرجى تجربة الإصلاح أدناه.
الإصلاح 6: استكشاف أخطاء لوحة المفاتيح وإصلاحها
يحتوي Windows 10 على مستكشف أخطاء ومصلح مضمّن يمكنه المساعدة في تشخيص لوحة المفاتيح. اضغط على مفتاحي Windows و I واكتب "استكشاف أخطاء لوحة المفاتيح وإصلاحها" في مربع البحث الذي يظهر في النافذة.
انقر فوق "البحث عن مشكلات لوحة المفاتيح وإصلاحها" ، وسيساعدك Windows في استكشاف أخطاء لوحة المفاتيح وإصلاحها. هذا من شأنه أن يساعد في حل المشكلة. إذا لم يحدث ذلك ، فجرب الحل السابع.
الإصلاح 7: قم بتعديل إعدادات تسجيل Windows
قد يساعد إجراء تغييرات معينة على سجل Windows أيضًا في حل المشكلة. لإنجاز المهمة ، اتبع التعليمات أدناه:
- اضغط على مجموعة مفاتيح Windows + R ، واكتب "regedit" في مربع الحوار "Run" ، ثم اضغط على Enter.
- حدد "HKEY_CURRENT_USER" ثم انتقل إلى "Explorer" من خلال النقر على "البرامج" و "Microsoft" و "Windows" و "CurrentVersion" و "Policies" و "Explorer" على التوالي.
- انقر بزر الماوس الأيمن فوق "Explorer" ، وأنشئ إدخال قيمة DWORD جديدًا (32 بت) وقم بتسميته "NoWinKeys".
- انقر نقرًا مزدوجًا فوق الإدخال الذي أنشأته للتو ، وحدد "عشري" ضمن "الأساسي" ، ثم قم بتعيين القيمة على "0".
- احفظ مدخلاتك وأعد تشغيل جهاز الكمبيوتر الخاص بك. ولكن إذا كنت تقوم بتحرير إدخال موجود ، فتأكد من إنشاء نسخة احتياطية أولاً.
الإصلاح 8: استبدال لوحة المفاتيح الخاصة بك
إذا لم تنجح أي من الطرق المذكورة أعلاه ، فيجب أن تفكر في الحصول على لوحة مفاتيح جديدة. قد تكون لوحة المفاتيح التي تستخدمها حاليًا معيبة.
استنتاج
إذا كنت لا تزال غير قادر على إصلاح تركيبة Alt + F4 في نظام التشغيل Windows 10 ، فيرجى إخبارنا في قسم التعليقات أدناه.
