إصلاح جميع الكاميرات محجوز خطأ 0xA00f4288 في نظام التشغيل Windows 10
نشرت: 2022-05-11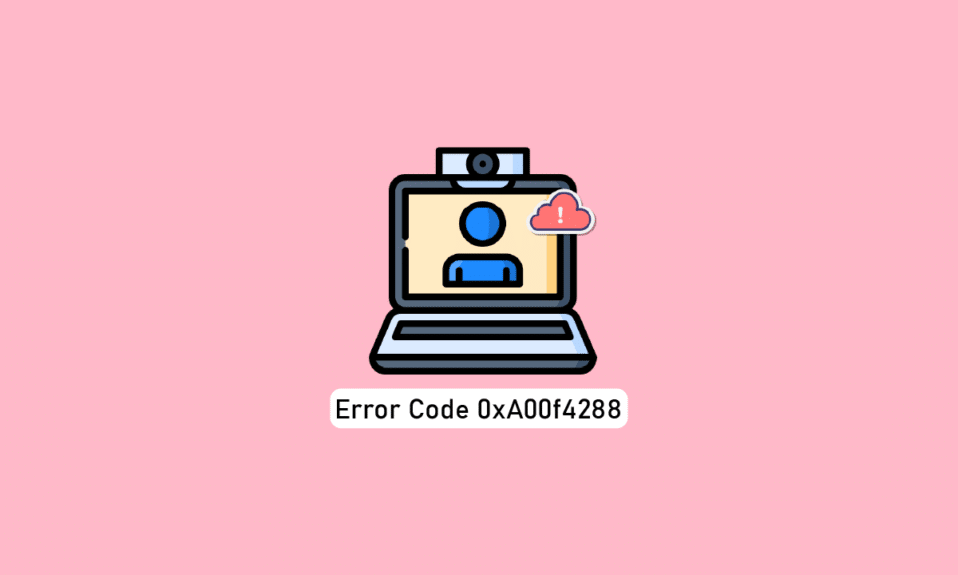
في الوقت الحاضر ، صادفنا العديد من الأنظمة الأساسية عبر الإنترنت التي تبلغ عن خطأ جميع الكاميرات المحجوزة مصحوبًا برمز الخطأ 0xA00f4288. يرتبط هذا الخطأ بتطبيق الكاميرا الخاص بك ويلزم إصلاحه في أقرب وقت ممكن. بعد رؤية رسالة الخطأ هذه ، قد تقرر أن الخطأ يرجع إلى حقيقة أن التطبيقات الأخرى تستخدم الكاميرا في جهاز الكمبيوتر الذي يعمل بنظام Windows 10. ليس سيئًا! على الرغم من أن هذا هو السبب الرئيسي الذي يساهم في حدوث المشكلة ، إلا أن هناك عددًا قليلاً من العوامل الأخرى بالإضافة إلى المساهمة في رمز الخطأ 0xA00f4288. لذلك ، إذا كنت تتلقى نفس رسالة الخطأ أيضًا ، وتواجه صعوبات لحلها ، فنحن هنا لمساعدتك في الخروج من هذه المشكلة. هنا ، نضع قائمة بالأسباب وطرق استكشاف الأخطاء وإصلاحها التي ستساعدك على فهم وإصلاح رمز الخطأ 0xA00f4288. لذا ، أكمل القراءة!
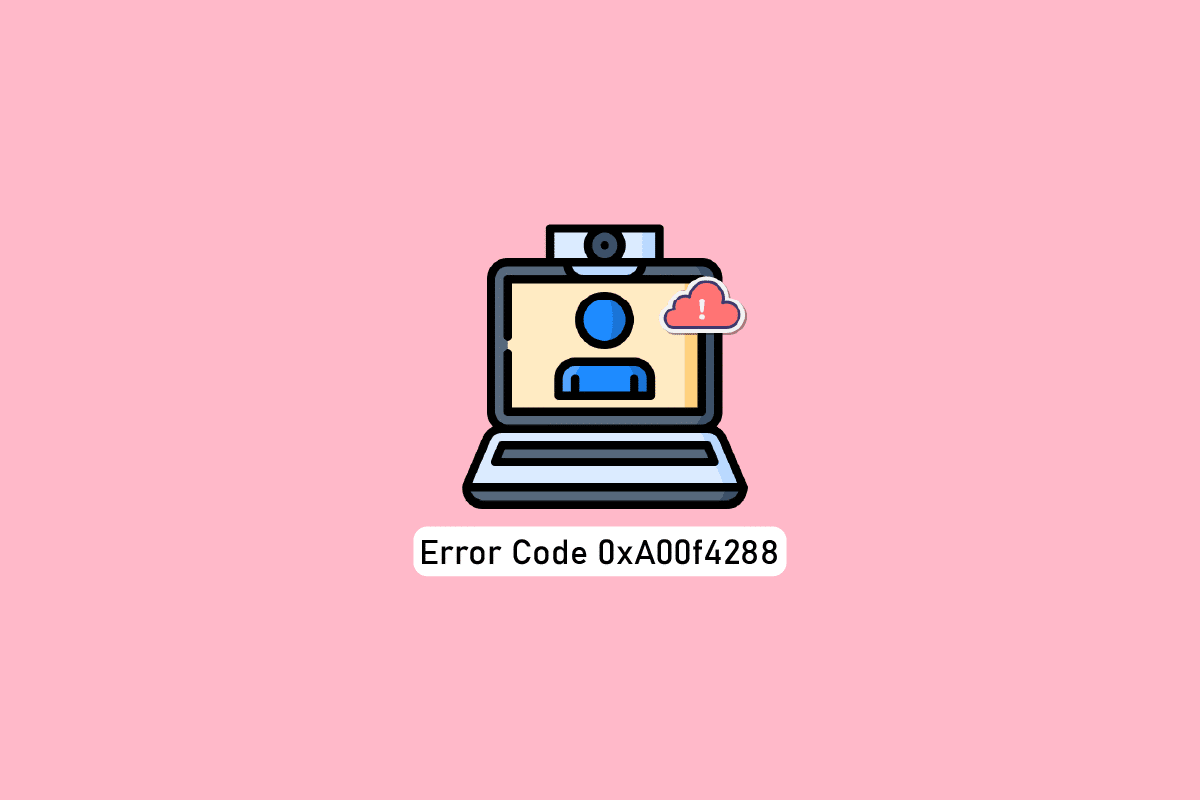
محتويات
- كيفية إصلاح جميع الكاميرات محجوزة خطأ 0xA00f4288 في نظام التشغيل Windows 10
- طرق استكشاف الأخطاء وإصلاحها الأساسية
- الطريقة الأولى: تشغيل مستكشف أخطاء الأجهزة والأجهزة
- الطريقة الثانية: إغلاق البرامج باستخدام الكاميرا
- الطريقة الثالثة: السماح بالوصول إلى الكاميرا
- الطريقة الثالثة: تمكين برنامج تشغيل جهاز الكاميرا
- الطريقة الرابعة: تشغيل فحص البرامج الضارة
- الطريقة الخامسة: تحديث Windows
- الطريقة 6: تعطيل الخادم الوكيل
- الطريقة 7: تعطيل مكافحة الفيروسات مؤقتًا (إذا كان ذلك ممكنًا)
- الطريقة 8: تعطيل جدار حماية Windows Defender (غير مستحسن)
- الطريقة 9: تحديث برامج تشغيل الكاميرا أو التراجع عنها
- الطريقة العاشرة: تحديث التطبيقات
- الطريقة 11: تعديل مفاتيح التسجيل
- الطريقة 12: إلغاء تثبيت التحديثات الأخيرة
- الطريقة 13: إعادة تثبيت التطبيقات ذات المشكلات
- الطريقة 14: إعادة تسجيل الكاميرا
- الطريقة 15: إعادة تعيين تطبيق الكاميرا
- الطريقة 16: إجراء استعادة النظام
- الطريقة 17: إعادة تعيين جهاز الكمبيوتر
كيفية إصلاح جميع الكاميرات محجوزة خطأ 0xA00f4288 في نظام التشغيل Windows 10
يبدو أن الخطأ الدقيق كما يلي:
أغلق التطبيقات الأخرى. يبدو أن تطبيقًا آخر يستخدم الكاميرا بالفعل. إذا كنت بحاجة إليه ، فإليك رمز الخطأ: 0xA00F4288 <AllCamerasAreReserved>
فيما يلي بعض الأسباب الصحيحة التي تساهم في مشكلة All Cameras Are Reserved. يُنصح بتحليل الأسباب بعمق حتى تتمكن من اتباع طرق استكشاف الأخطاء وإصلاحها المناسبة لحل المشكلة بسهولة.
- برامج تشغيل الكاميرا مفقودة أو قديمة أو غير متوافقة.
- الملفات وذاكرة التخزين المؤقت في تطبيق الكاميرا تالفة أو غير متوافقة مع نظام التشغيل الخاص بك.
- لا يتم منح الوصول إلى الكاميرا في نظام التشغيل Windows 10 الخاص بك.
- يقوم برنامج مكافحة الفيروسات بتقييد الوصول إلى الكاميرا.
- تطبيق الكاميرا الفاسد.
- بعض البرامج الأخرى تستخدم الكاميرا الخاصة بك.
- إعدادات الكاميرا غير مناسبة.
- جدار حماية Windows Defender يحظر الوصول إلى الكاميرا.
- تساهم سياسات أمان مكافحة الفيروسات في حدوث الخطأ.
- تم تثبيت التحديثات الإشكالية على جهاز الكمبيوتر الخاص بك.
- تطبيقات قديمة في تطبيقات Microsoft.
- تدخل خادم وكيل غير متوافق.
لقد حققنا في العديد من المنتديات الفنية فيما يتعلق برمز الخطأ 0xA00f428 ، وبالتالي قمنا بتحليل عمليات اختراق استكشاف الأخطاء وإصلاحها لإصلاح المشكلة.
ملاحظة: تأكد من إنشاء نقطة استعادة النظام لاستعادة جهاز الكمبيوتر الخاص بك عندما يحدث خطأ ما.
طرق استكشاف الأخطاء وإصلاحها الأساسية
فيما يلي بعض الطرق الأساسية لاستكشاف الأخطاء وإصلاحها التي يمكنك اتباعها قبل اتباع الطرق المتقدمة.
1. إعادة تشغيل جهاز الكمبيوتر
لحل أي خلل مؤقت مرتبط بالكاميرا ، حاول إعادة تشغيل جهاز الكمبيوتر الخاص بك. سيؤدي هذا إلى حل جميع ذاكرة التخزين المؤقت الفاسدة في جهاز الكمبيوتر الخاص بك ، وبالتالي إصلاح المشكلة التي تمت مناقشتها.
1. انتقل إلى سطح المكتب بالضغط على مفتاحي Windows + D في نفس الوقت.
2. الآن ، اضغط على مفتاحي Alt + F4 في نفس الوقت. سترى نافذة منبثقة كما هو موضح أدناه.
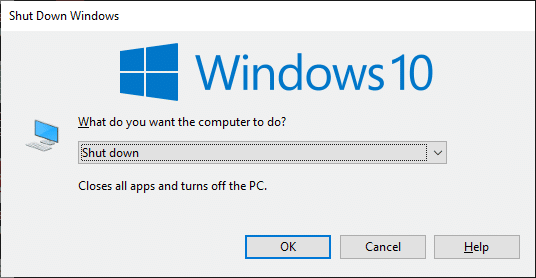
3. الآن ، انقر فوق المربع المنسدل وحدد خيار إعادة التشغيل .
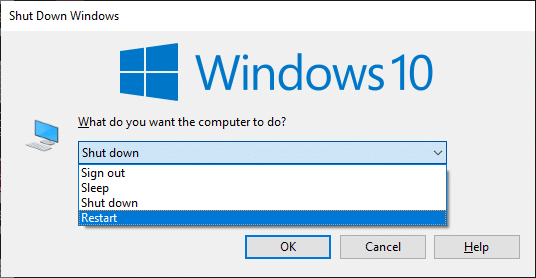
4. أخيرًا ، اضغط على مفتاح Enter لإعادة تشغيل جهاز الكمبيوتر.
2. تحقق من الأسباب
أولاً ، دعنا نحدد ما إذا كانت هناك مشكلة في التطبيق أو في جهاز الكمبيوتر الخاص بك. لهذا ، افتح الكاميرا على جهاز الكمبيوتر الخاص بك الذي يعمل بنظام Windows 10 وابدأ التسجيل.
الحالة 1: إذا لم تكن هناك مشكلة في الكاميرا المدمجة ، فسيكون لديك أي شكل من أشكال التسجيل على جهازك. في هذه الحالة ، يتعين عليك تحرّي الخلل وإصلاحه في الخطوات المرتبطة بالتطبيق حيث تواجه المشكلة. ضع في اعتبارك تحديث / إعادة تثبيت التطبيق في هذه الحالة.
الحالة 2: إذا لم تتمكن من تسجيل أي مقاطع فيديو ، فالمشكلة تكمن في وجود كاميرا مدمجة أو كاميرا ويب . استكشاف أخطاء الأجهزة والأجهزة وإصلاحها لإصلاح جميع الكاميرات هي مشاكل محجوزة.
3. تحقق من أجهزة الكاميرا
تأكد من توصيل الكاميرا الخارجية (إن وجدت) بشكل صحيح بجهاز الكمبيوتر الخاص بك وأن الكاميرا المدمجة ليست تالفة من الخارج. في حالة حدوث تلف خارجي كبير ، فكر في استبدال الكاميرا.

الطريقة الأولى: تشغيل مستكشف أخطاء الأجهزة والأجهزة
إذا وجدت أن جهاز الكمبيوتر الذي يعمل بنظام Windows 10 يواجه أي مشكلات متعلقة بالأجهزة ، فيمكن فرزها بسهولة عن طريق تشغيل مستكشف أخطاء الأجهزة والأجهزة . سيتم حل جميع المشكلات التي تم تحديدها بواسطة مستكشف الأخطاء ومصلحها تلقائيًا بواسطة مستكشف الأخطاء ومصلحها نفسه. على سبيل المثال ، إذا كان هناك أي إعدادات تالفة في جهاز الكمبيوتر الخاص بك وإذا كانت هناك أي تغييرات محددة ينبغي القيام بها ، فإن مستكشف الأخطاء ومصلحها يساعدك كثيرًا. اتبع دليلنا كيفية تشغيل مستكشف أخطاء الأجهزة والأجهزة لإصلاح المشكلات وتنفيذ الخطوات وفقًا للتعليمات.
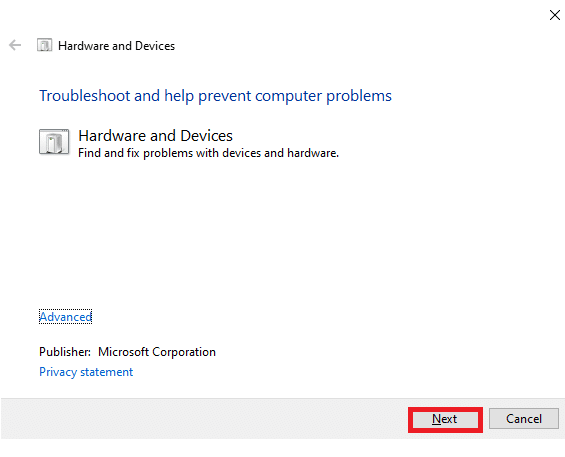
بمجرد إصلاح جميع الاقتراحات المذكورة في نهاية عملية استكشاف الأخطاء وإصلاحها ، تحقق مما إذا كنت قد أصلحت رمز الخطأ 0xA00f4288 في جهاز الكمبيوتر الخاص بك.
الطريقة الثانية: إغلاق البرامج باستخدام الكاميرا
لا يمكن استخدام الكاميرا الموجودة في جهازك إلا بواسطة تطبيق واحد في كل مرة. إذا كنت تعتقد أن هناك تطبيقات أخرى تستخدم الكاميرا ، فيُنصح بإغلاق جميع تطبيقات الخلفية النشطة في جهازك. يمكنك إما الخروج من جميع البرامج عن طريق إغلاق كل منهم واحدًا تلو الآخر أو عن طريق إدارة المهام. للقيام بذلك ، اتبع دليلنا حول كيفية إنهاء المهمة في Windows 10.
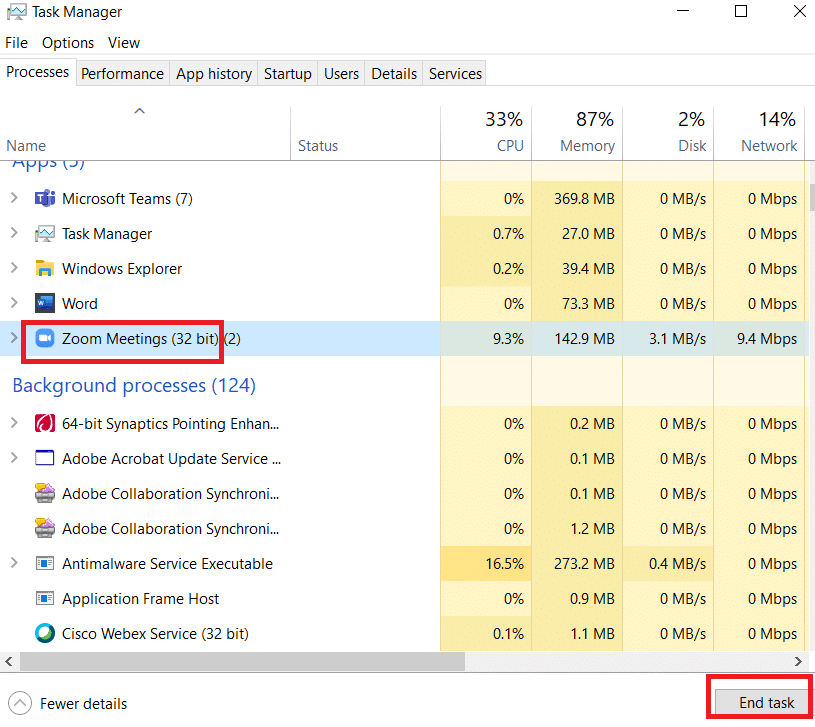
بالإضافة إلى ذلك ، يُنصح بتعطيل برامج بدء التشغيل في جهاز الكمبيوتر الذي يعمل بنظام Windows 10. لتنفيذ المهمة ، اتبع دليلنا حول 4 طرق لتعطيل برامج بدء التشغيل في Windows 10
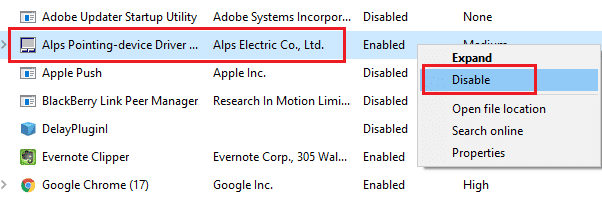
بمجرد قيامك بتعطيل تطبيقات الخلفية وبدء تشغيل البرامج في جهاز الكمبيوتر الخاص بك ، تحقق مما إذا كنت قد أصلحت رمز الخطأ 0xA00f4288 في جهاز الكمبيوتر الخاص بك.
الطريقة الثالثة: السماح بالوصول إلى الكاميرا
إذا كنت تواجه رمز خطأ All Cameras Are Reserved في جهاز الكمبيوتر الذي يعمل بنظام Windows 10 ، فهناك بعض الاحتمالات ألا يتم منح الوصول إلى الكاميرا بشكل مناسب. يمكنك أيضًا حل هذه المشكلة بسهولة عن طريق السماح بالوصول إلى الكاميرا في إعدادات Windows. فيما يلي بعض الخطوات لمنح أذونات الكاميرا في جهاز الكمبيوتر الخاص بك.
1. ابدأ إعدادات Windows بالضغط على مفتاحي Windows + I في نفس الوقت.
2. ثم حدد خيار الخصوصية .
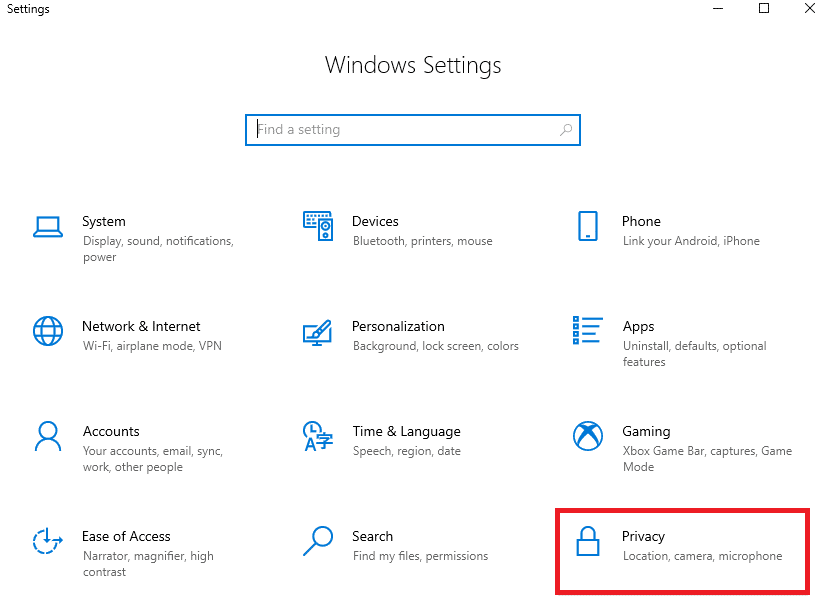
3. ثم ، في الجزء الأيمن ، ابحث وحدد خيار الكاميرا .
ملاحظة: تأكد من تمكين خيار السماح للتطبيقات بالوصول إلى الكاميرا كما هو موضح.
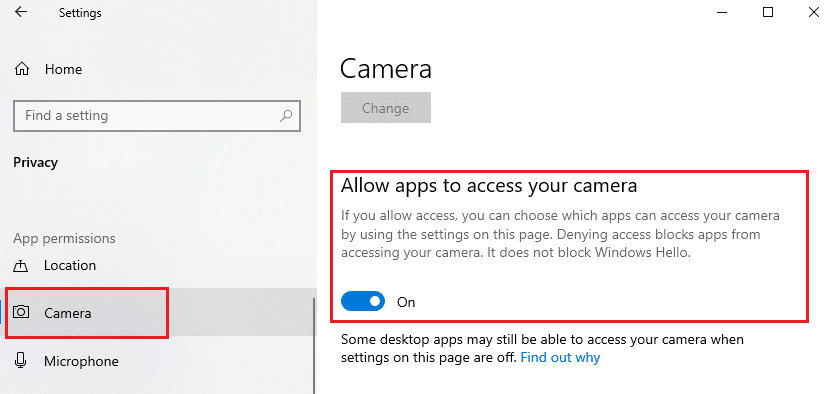
بمجرد التأكد من أن الكاميرا لديها حق الوصول إلى جميع التطبيقات والبرامج الخاصة بك ، تحقق مما إذا كنت قد أصلحت جميع الكاميرات خطأ محجوز.
اقرأ أيضًا: Fix 0xC00D36D5 لا توجد كاميرات مرفقة في نظام التشغيل Windows 10
الطريقة الثالثة: تمكين برنامج تشغيل جهاز الكاميرا
إذا قمت بتعطيل كاميرا الويب أو الكاميرا عن طريق الخطأ في إعدادات جهازك ، فستواجه رمز الخطأ 0xA00f4288. لذلك ، إذا قمت بتعطيل كاميرا الويب في جهازك ، فقم بتمكينها في جهاز الكمبيوتر الخاص بك كما هو موضح أدناه.
1. اضغط على مفتاح Windows واكتب إدارة الأجهزة ، ثم انقر فوق فتح .

2. بمجرد فتح نافذة Device Manager ، انقر نقرًا مزدوجًا فوق قسم الكاميرات لتوسيعه.
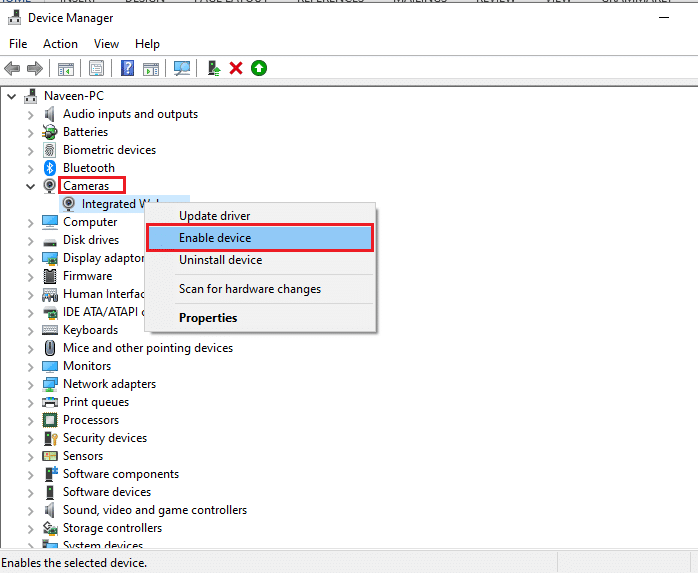
3. الآن ، انقر بزر الماوس الأيمن على جهاز الكاميرا وحدد خيار تمكين الجهاز .
الطريقة الرابعة: تشغيل فحص البرامج الضارة
يقترح العديد من خبراء Microsoft أن فحص الكمبيوتر الشخصي سيساعدك في الحفاظ على جهاز الكمبيوتر الخاص بك خاليًا من التهديدات. إذا كان هناك أي اختراق من الفيروسات أو البرامج الضارة في جهاز الكمبيوتر الخاص بك ، فلا يمكنك استخدام الأجهزة الخارجية والداخلية. وبالتالي ، قد تواجه رمز خطأ 0xA00f4288 في نظام التشغيل Windows 10. ومن ثم ، يُنصح بفحص جهاز الكمبيوتر الخاص بك كما هو موضح في دليلنا كيف يمكنني تشغيل فحص فيروسات على جهاز الكمبيوتر الخاص بي؟
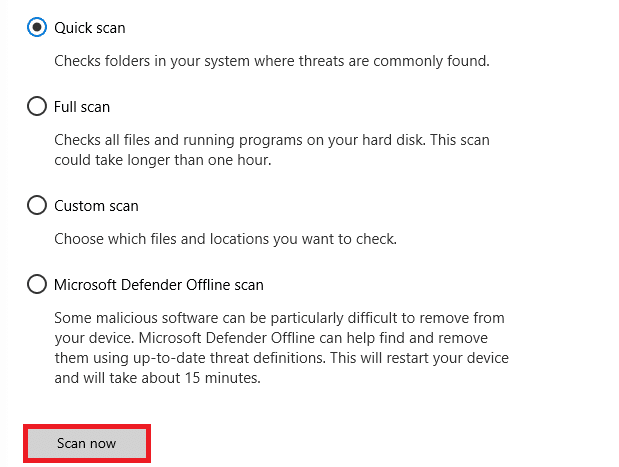
أيضًا ، إذا كنت ترغب في إزالة البرامج الضارة من جهاز الكمبيوتر الخاص بك ، فراجع دليلنا كيفية إزالة البرامج الضارة من جهاز الكمبيوتر الخاص بك في نظام التشغيل Windows 10.
اقرأ أيضًا: كيفية إلغاء تثبيت McAfee LiveSafe في نظام التشغيل Windows 10
الطريقة الخامسة: تحديث Windows
أيضًا ، إذا كان هناك أي أخطاء في جهاز الكمبيوتر الخاص بك ، فلا يمكن إصلاحها إلا بعد تحديث Windows. تصدر Microsoft تحديثات منتظمة لإصلاح كل هذه الأخطاء وبالتالي فرز رمز الخطأ All Cameras Are Reserved. ومن ثم ، تأكد مما إذا كنت قد قمت بتحديث نظام التشغيل Windows الخاص بك وإذا كان هناك أي تحديثات معلقة قيد التنفيذ ، فاستخدم دليلنا كيفية تنزيل وتثبيت أحدث تحديث لـ Windows 10
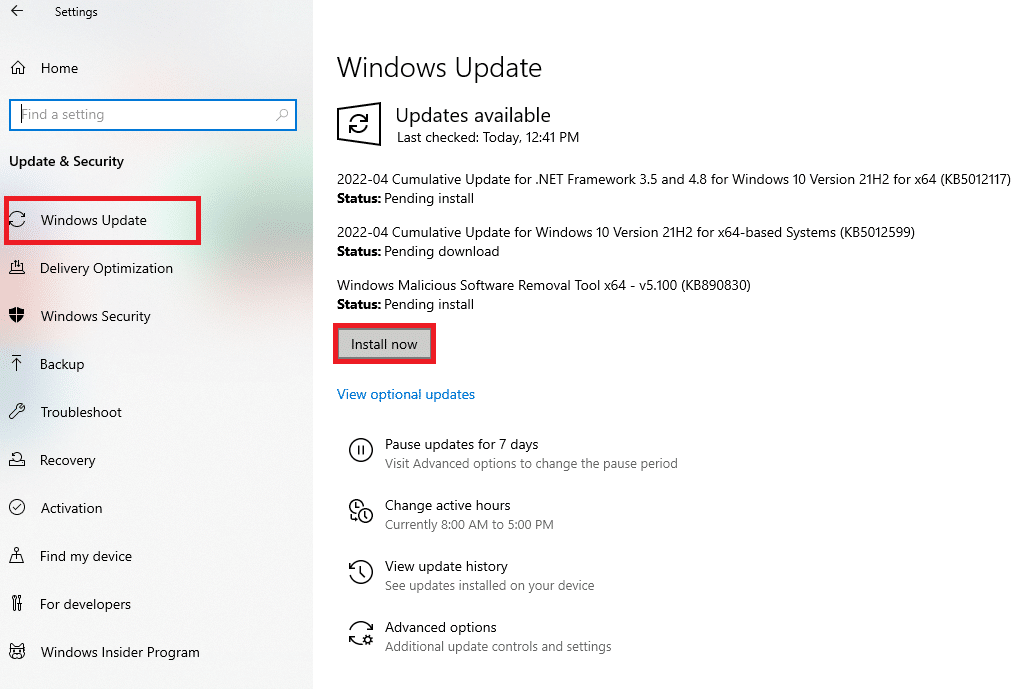
بعد تحديث نظام التشغيل Windows الخاص بك ، تحقق مما إذا كان يمكنك الوصول إلى الكاميرا الخاصة بك.
الطريقة 6: تعطيل الخادم الوكيل
إذا كانت لديك إعدادات شبكة غير مناسبة على جهاز الكمبيوتر الذي يعمل بنظام Windows 10 ، فستواجه رمز الخطأ All Cameras Are Reserved 0xA00f4288. إذا قمت بتثبيت أي خدمة VPN أو كنت تستخدم خوادم بروكسي على جهاز الكمبيوتر الخاص بك ، فاقرأ كيفية تعطيل VPN والوكيل على نظام التشغيل Windows 10 وقم بتنفيذ الخطوات كما هو موضح في المقالة.
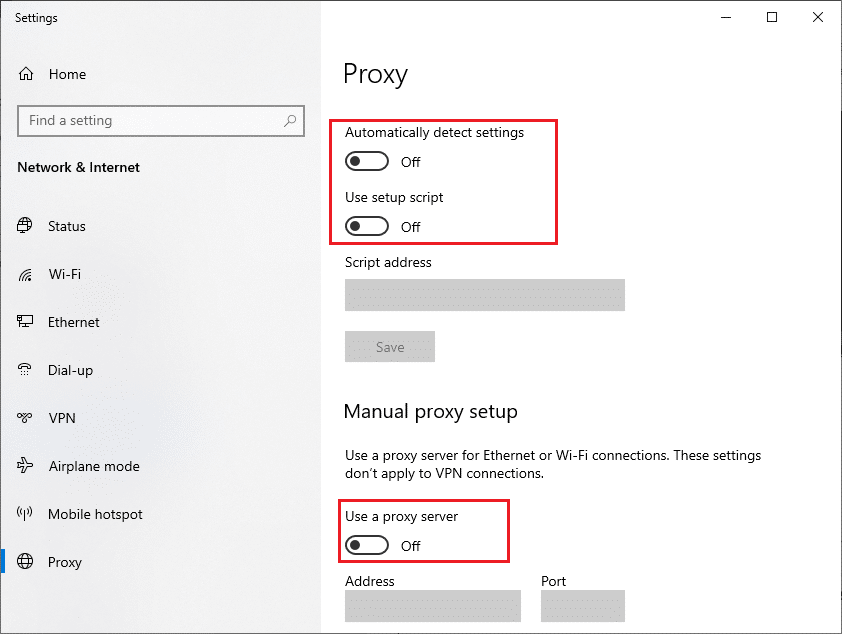
بعد تعطيل عميل VPN والخوادم الوكيلة ، تحقق مما إذا كنت قد أصلحت رمز الخطأ الذي تمت مناقشته. ومع ذلك ، إذا واجهت نفس المشكلة ، فحاول الاتصال بنقطة اتصال محمولة.
اقرأ أيضًا: إصلاح الكاميرا لا تعمل في الفرق
الطريقة 7: تعطيل مكافحة الفيروسات مؤقتًا (إذا كان ذلك ممكنًا)
قد يمنع برنامج مكافحة الفيروسات الخاص بك عن طريق الخطأ تثبيت أي تحديثات جديدة على جهاز الكمبيوتر الخاص بك. يتم تحديد العديد من مشكلات التوافق من قبل العديد من مستخدمي Windows ومن الصعب تحملها وتصحيحها. قد تمنع برامج مكافحة الفيروسات مثل Norton و Avast أي تحديث آخر لنظام Windows ويُنصح بتعطيل أي برنامج مكافحة فيروسات يحمل في ثناياه عوامل أو تابع لجهة خارجية مؤقتًا لحل المشكلة. اقرأ دليلنا حول كيفية تعطيل برنامج مكافحة الفيروسات مؤقتًا على نظام التشغيل Windows 10 واتبع الإرشادات لتعطيل برنامج مكافحة الفيروسات مؤقتًا على جهاز الكمبيوتر الخاص بك.
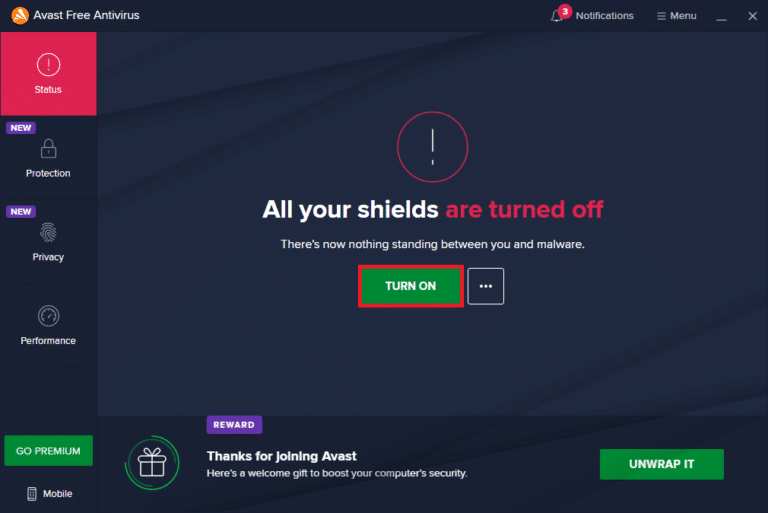
بعد إصلاح خطأ جميع الكاميرات المحجوزة على جهاز الكمبيوتر الذي يعمل بنظام Windows 10 ، تأكد من إعادة تمكين برنامج مكافحة الفيروسات لأن النظام بدون مجموعة أمان يمثل تهديدًا دائمًا.
الطريقة 8: تعطيل جدار حماية Windows Defender (غير مستحسن)
بالإضافة إلى ذلك ، قد يمنع جدار حماية Windows Defender الموجود في جهاز الكمبيوتر الخاص بك الوصول إلى الكاميرا ، لبعض أسباب الأمان. إذا تم حظر الكاميرا بواسطة جدار حماية Windows Defender ، فيجب عليك تمكينها أو تعطيل تأمين جدار الحماية مؤقتًا من جهاز الكمبيوتر الخاص بك. إذا كنت لا تعرف كيفية تعطيل جدار حماية Windows Defender ، فسيساعدك دليلنا كيفية تعطيل جدار حماية Windows 10 على القيام بذلك.
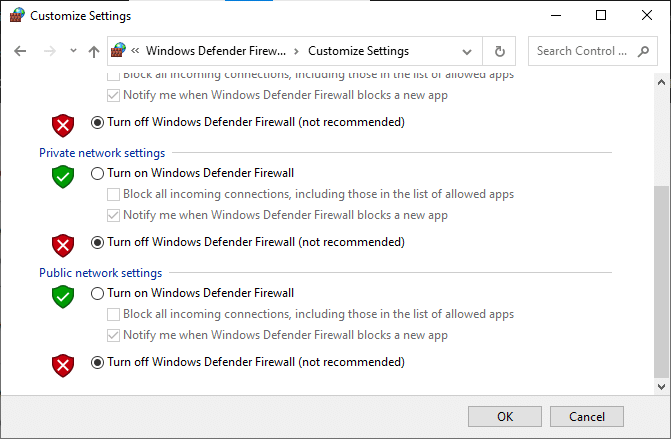
بعد الوصول إلى الكاميرا ، تأكد من تمكين مجموعة جدار الحماية مرة أخرى ، نظرًا لأن الكمبيوتر بدون برنامج أمان يمثل دائمًا تهديدًا.

اقرأ أيضًا: ما هو برنامج تشغيل الجهاز؟ كيف يعمل؟
الطريقة 9: تحديث برامج تشغيل الكاميرا أو التراجع عنها
إذا كان هناك أي برامج تشغيل غير متوافقة أو قديمة للكاميرا في جهاز الكمبيوتر الخاص بك ، فستواجه رمز الخطأ All Cameras Are Reserved 0xA00f4288. لإصلاح المشكلة ، قم إما بتحديث برامج تشغيل الكاميرا أو التراجع عنها إذا لزم الأمر.
الخيار الأول: تحديث برنامج تشغيل الكاميرا
إذا كان لديك برنامج تشغيل قديم للكاميرا ، فيمكنك أيضًا مواجهة الخطأ المذكور. لذلك ، اتبع دليلنا لتحديث برامج التشغيل الخاصة بك في نظام التشغيل Windows 10.
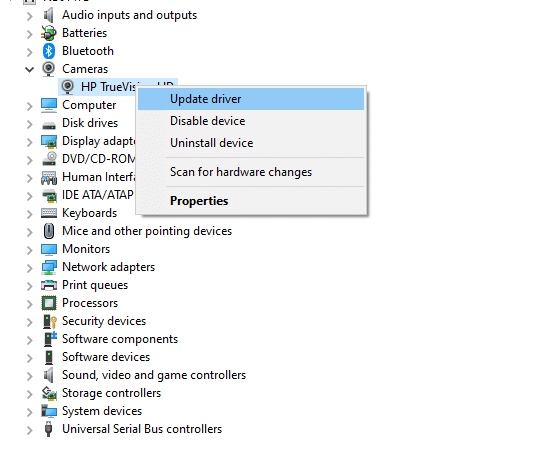
الخيار الثاني: العودة إلى تحديثات برنامج التشغيل
إذا لم يؤد تحديث برنامج التشغيل إلى إصلاح الخطأ ، فيمكنك اتباع دليلنا لاستعادة تحديثات برنامج التشغيل.
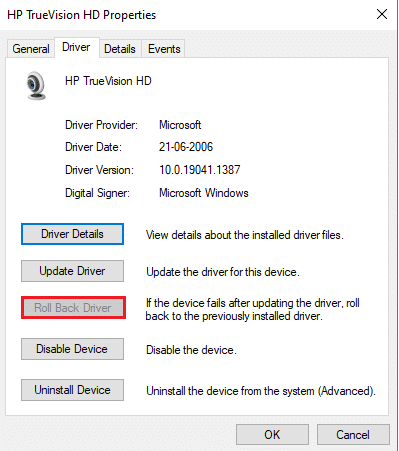
الطريقة العاشرة: تحديث التطبيقات
يجب عليك التأكد من تحديث جميع التطبيقات المرتبطة بـ Microsoft Store إلى أحدث إصدار. سيضمن ذلك ما إذا كانت جميع التطبيقات ذات الصلة تصل إلى أحدث إصدار لها وبالتالي إصلاح رمز الخطأ All Cameras Are Reserved 0xA00f4288. اتبع الخطوات حسب التعليمات.
1. اضغط على مفتاح Windows ، واكتب Microsoft Store ، وانقر فوق فتح .
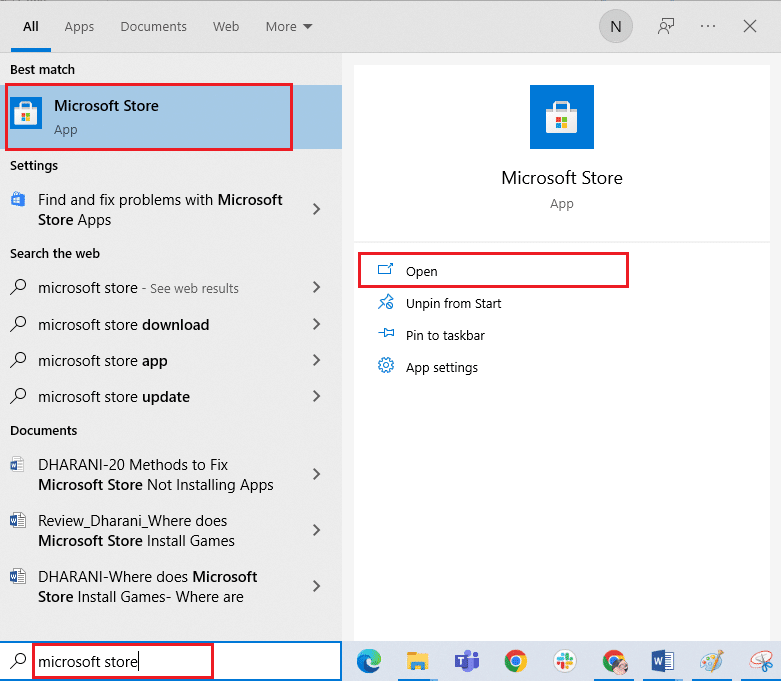
2. بعد ذلك في نافذة متجر Microsoft ، انقر فوق رمز المكتبة كما هو موضح.
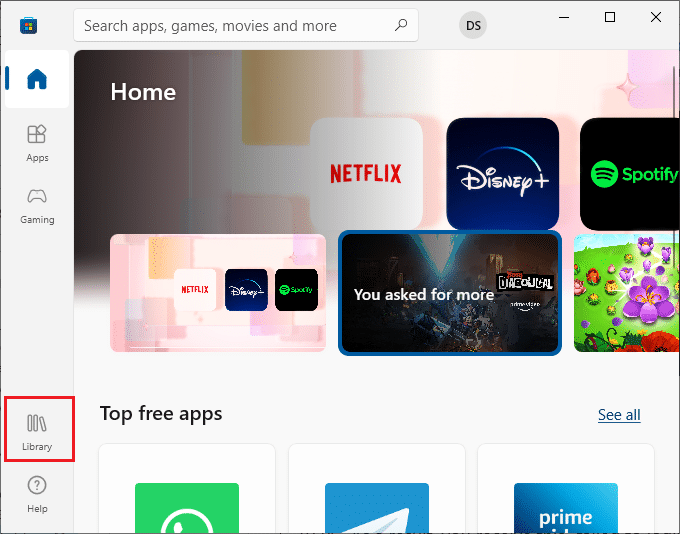
3. الآن ، انقر على زر الحصول على التحديثات كما هو موضح.
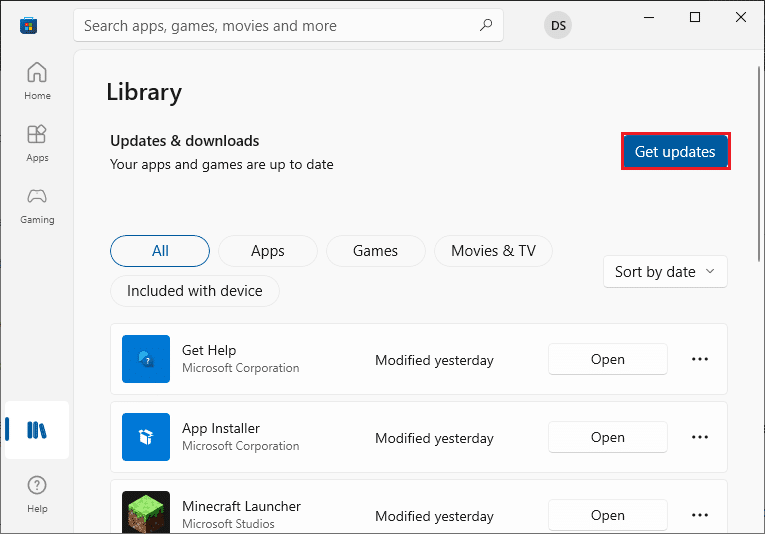
4. بعد ذلك ، انقر فوق الزر تحديث الكل .
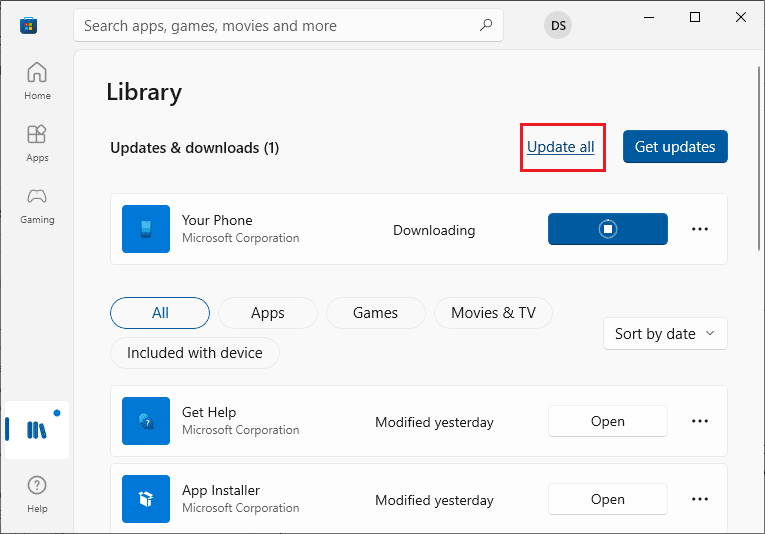
5. انتظر حتى يتم تحديث تطبيقاتك وألعابك فورًا.
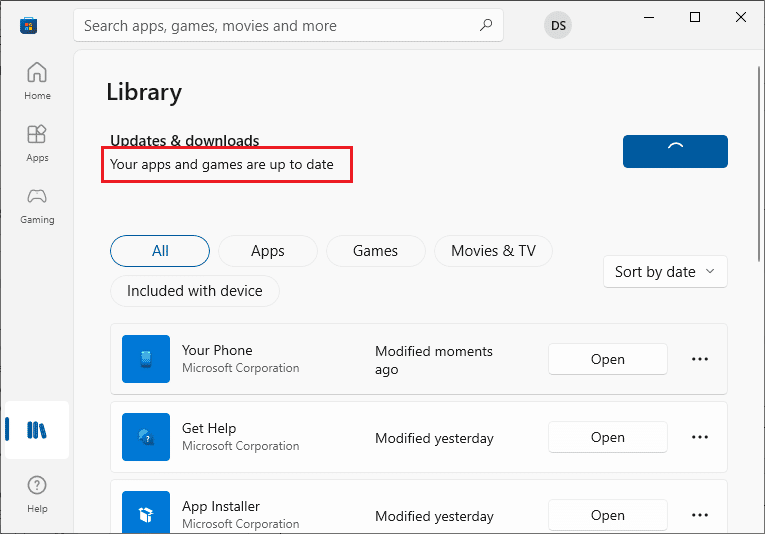
اقرأ أيضًا: إصلاح خطأ جهاز الإدخال / الإخراج في نظام التشغيل Windows 10
الطريقة 11: تعديل مفاتيح التسجيل
أكد عدد قليل من المستخدمين أن التغيير والتبديل في بعض مفاتيح التسجيل في جهاز الكمبيوتر الخاص بك قد أصلح خطأ جميع الكاميرات المحجوزة في جهاز كمبيوتر يعمل بنظام Windows 10. اتبع التعليمات المذكورة أدناه للقيام بنفس الشيء.
1. اضغط على مفتاح Windows واكتب محرر التسجيل ، ثم انقر فوق تشغيل كمسؤول .
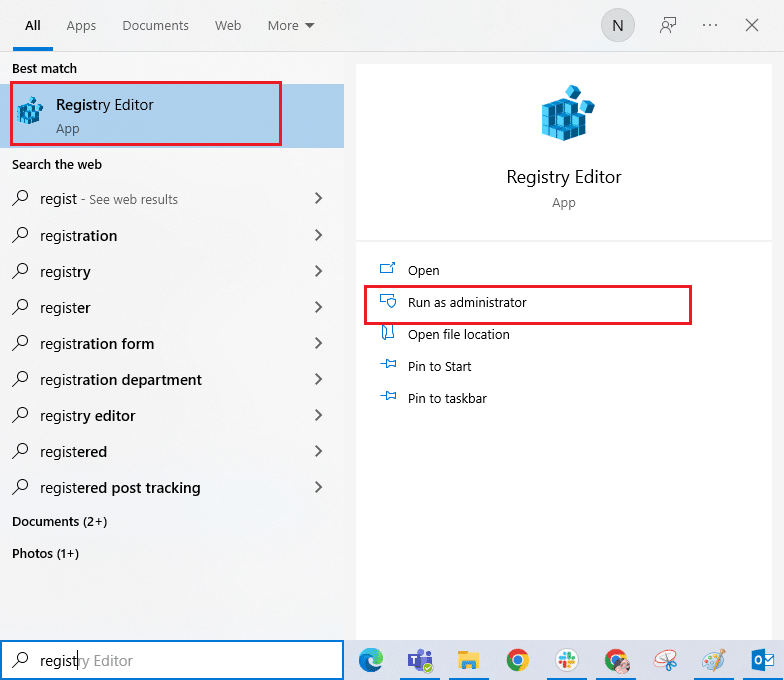
2. الآن ، انتقل إلى مسار المجلد الرئيسي المحدد في محرر التسجيل .
الكمبيوتر \ HKEY_LOCAL_MACHINE \ SOFTWARE \ Microsoft \ Windows Media Foundation \ Platform
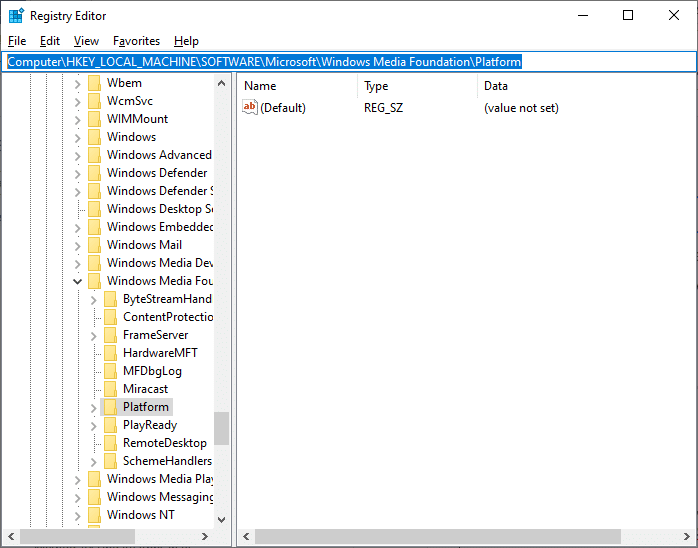
3. الآن ، انقر بزر الماوس الأيمن فوق النظام الأساسي ثم حدد خيار جديد متبوعًا بقيمة Dword (32 بت) كما هو موضح.
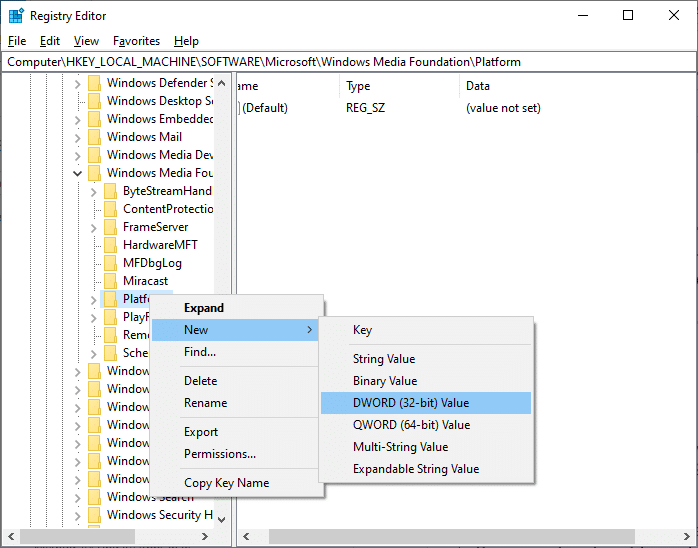
4. ثم قم بتعيين الاسم على أنه EnableFrameServerMode كما هو موضح.
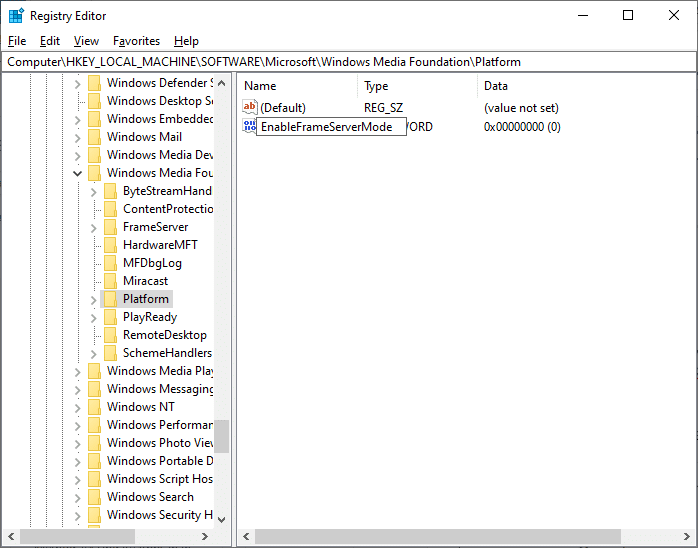
5. ثم انقر نقرًا مزدوجًا فوق المفتاح الذي تم إنشاؤه حديثًا EnableFrameServerMode وقم بتعيين بيانات القيمة على 1 وانقر فوق موافق .
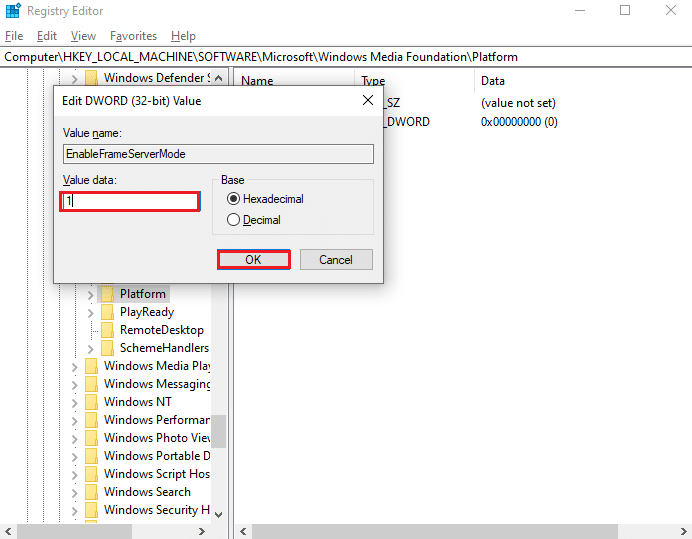
6. أخيرًا ، أغلق جميع النوافذ وأعد تشغيل الكمبيوتر . تحقق مما إذا كنت قد أصلحت خطأ جميع الكاميرات المحجوزة.
الطريقة 12: إلغاء تثبيت التحديثات الأخيرة
إذا لاحظت وجود مشكلة في جميع الكاميرات المحجوزة بعد تحديث نظام التشغيل Windows ، فقد تكون ملفات وتكوينات برنامج النظام لديك غير متوافقة مع التحديث الجديد ، وفي هذه الحالة ، قم بإلغاء تثبيت التحديثات الأخيرة على جهاز الكمبيوتر الخاص بك. ستحصل أيضًا على استقرار جهاز الكمبيوتر الخاص بك بعد إلغاء تثبيت تحديث خاطئ. هنا كيفية القيام بذلك.
1. اضغط على مفتاح Windows ، واكتب لوحة التحكم وانقر فوق فتح .
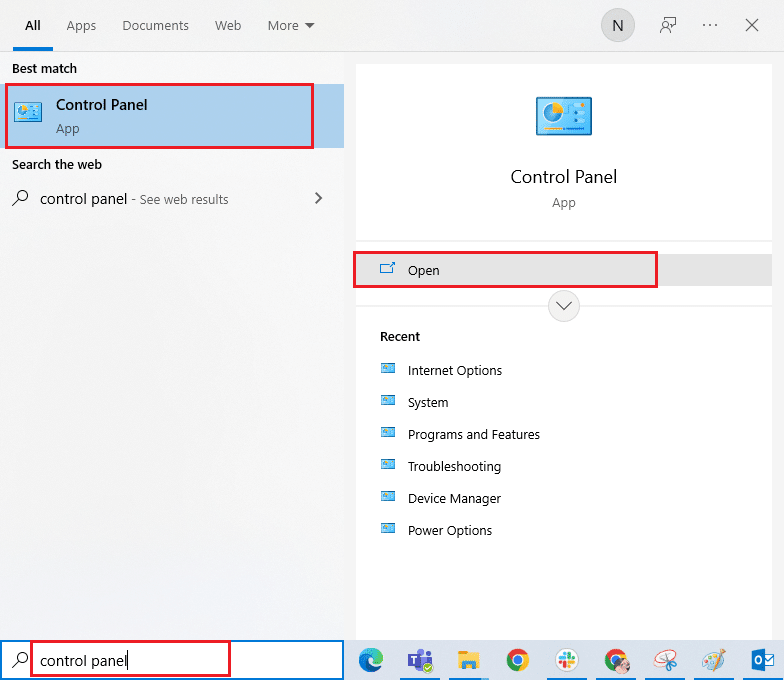
2. الآن ، انقر فوق "إلغاء تثبيت برنامج" ضمن قائمة البرامج كما هو موضح.
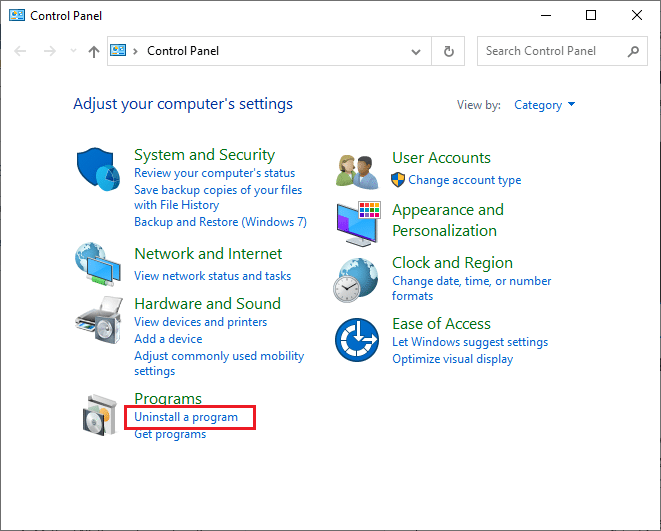
3. الآن ، انقر فوق "عرض التحديثات المثبتة " في الجزء الأيمن كما هو موضح هنا.
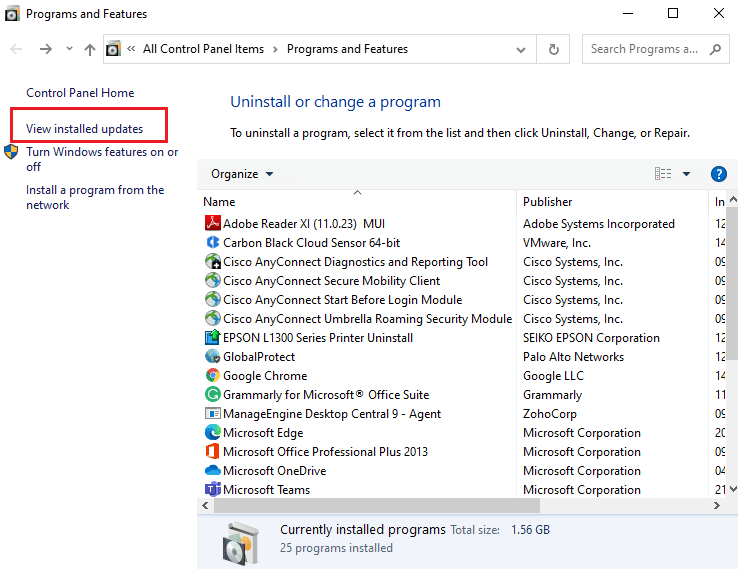
4. الآن ، حدد آخر تحديث وانقر فوق خيار إلغاء التثبيت كما هو موضح أدناه.
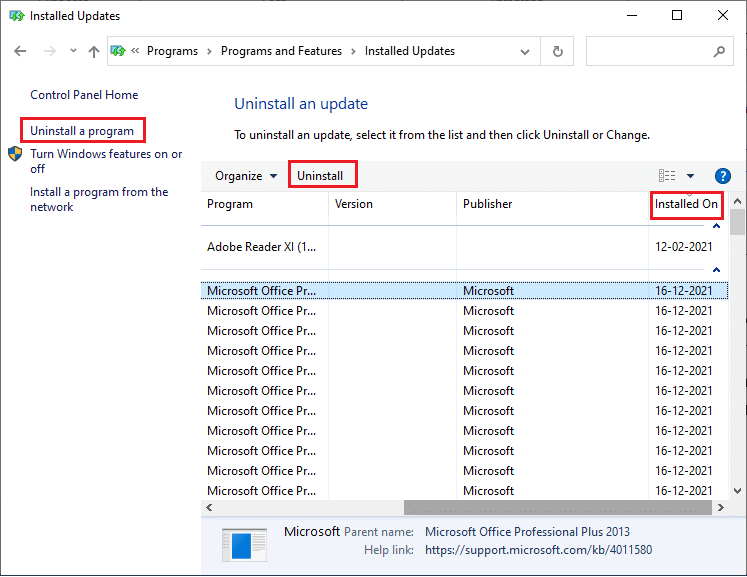
5. بعد ذلك ، قم بتأكيد المطالبة ، إن وجدت ، وأعد تشغيل الكمبيوتر .
تحقق مما إذا كان لديك خطأ 0xA00f4288 في جهاز الكمبيوتر الخاص بك.
اقرأ أيضًا: كيفية إصلاح كاميرا Omegle لا تعمل
الطريقة 13: إعادة تثبيت التطبيقات ذات المشكلات
بالنسبة للمشكلات المتعلقة بالتطبيقات التي تسبب لك رمز الخطأ All Cameras Are Reserved ، ليس لديك خيارات أخرى سوى إعادة تثبيتها. فيما يلي بعض الإرشادات لإعادة تثبيت التطبيقات ذات المشكلات في متجر Microsoft.
ملاحظة: في هذا الدليل ، تم أخذ Zoom كمثال.
1. اضغط على مفتاح Windows ، واكتب لوحة التحكم ، وانقر فوق فتح .
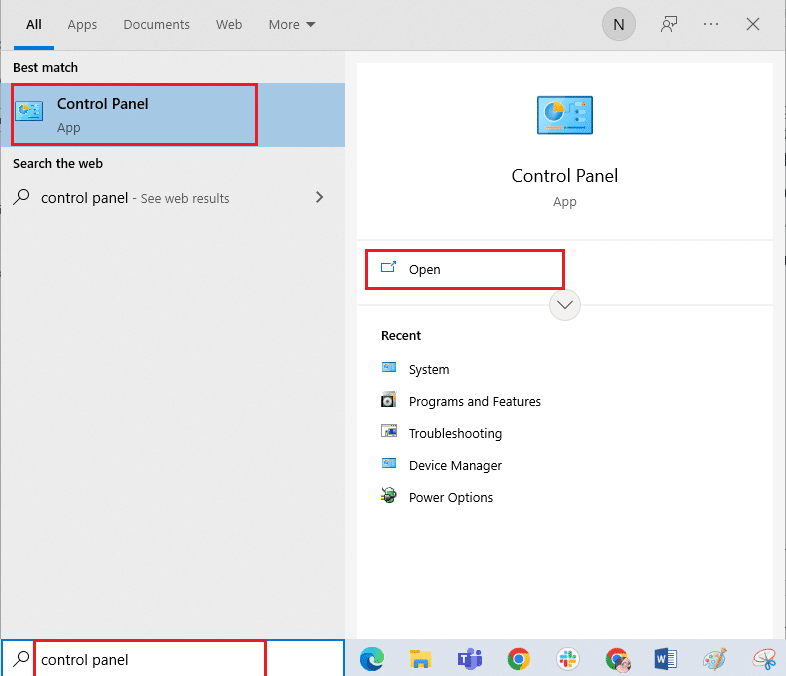
2. الآن ، قم بتعيين عرض بواسطة> الرموز الكبيرة ، ثم انقر فوق خيار البرامج والميزات .
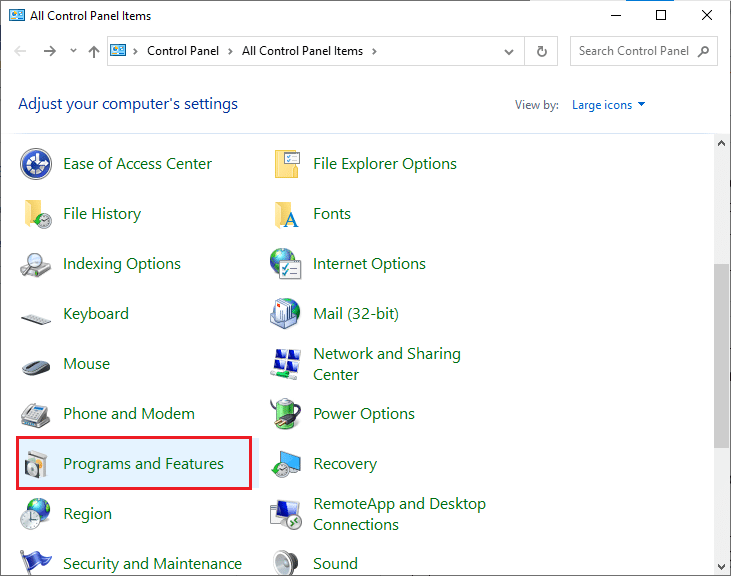
3. الآن ، انقر فوق Zoom وحدد خيار إلغاء التثبيت .
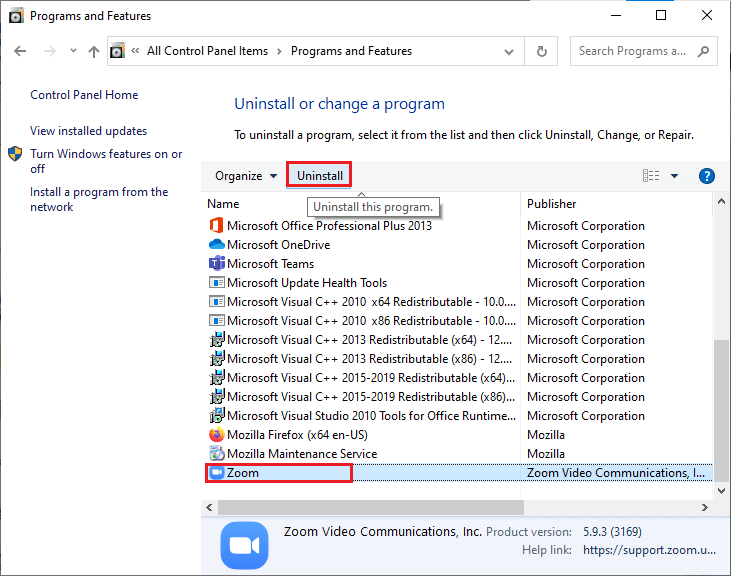
4. قم بتأكيد المطالبة ، إن وجدت ، وأعد تشغيل الكمبيوتر بعد إلغاء تثبيت التطبيق تمامًا.
5. قم بزيارة صفحة تنزيل Zoom الرسمية وانقر فوق الزر " تنزيل " كما هو موضح.
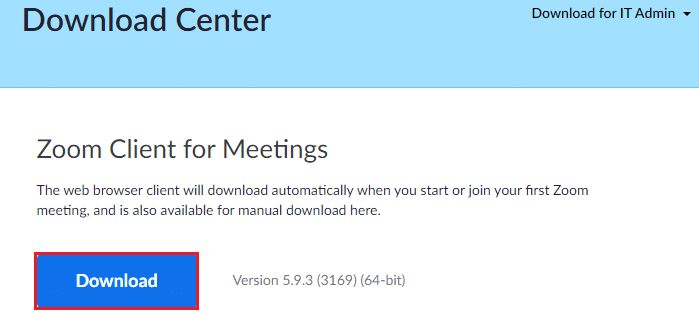
6. الآن ، انتقل إلى تنزيلاتي وانقر نقرًا مزدوجًا على ملف إعداد Zoom لتشغيله .
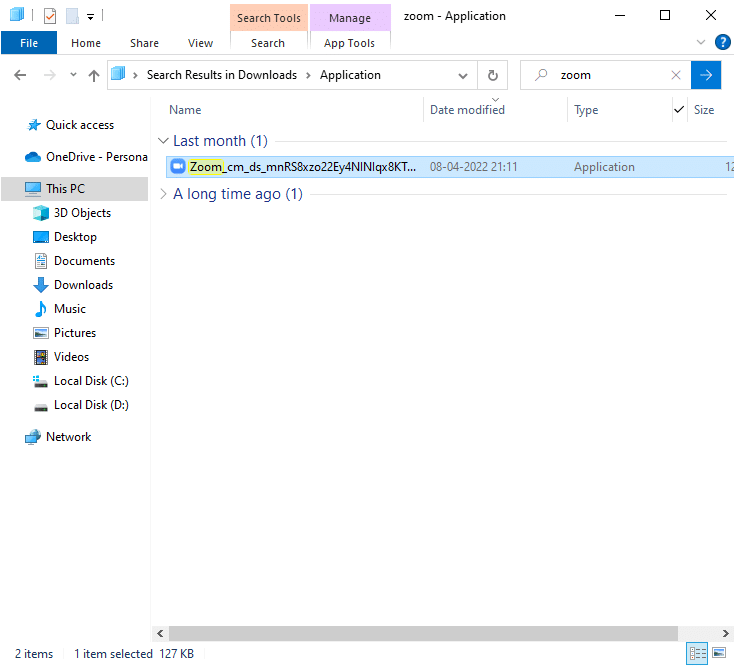
7. اتبع الإرشادات التي تظهر على الشاشة لإكمال التثبيت على جهاز الكمبيوتر الخاص بك.
8. أخيرًا ، قمت بإعادة تثبيت Zoom على جهاز الكمبيوتر الخاص بك. تحقق الآن مما إذا كان يمكنك إصلاح رمز الخطأ 0xA00f4288.
الطريقة 14: إعادة تسجيل الكاميرا
إذا لم تساعدك أي من الطرق المذكورة أعلاه ، فحاول إعادة تسجيل الكاميرا كما هو موضح أدناه. هناك طريقتان لتنفيذ المهمة.
الخيار الأول: من خلال Windows PowerShell
1. اضغط على مفتاح Windows ، واكتب Windows Powershell ، وانقر فوق تشغيل كمسؤول .
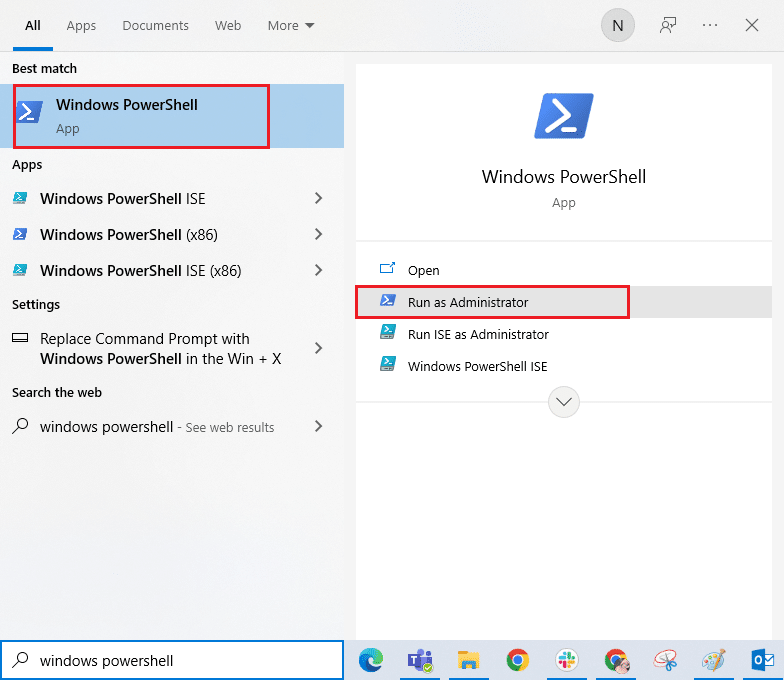
2. ثم اكتب الأمر التالي واضغط على مفتاح Enter .
Get-AppxPackage -allusers Microsoft.WindowsCamera | Foreach {Add-AppxPackage -DisableDevelopmentMode -Register "$ ($ _. InstallLocation) \ AppXManifest.xml"} 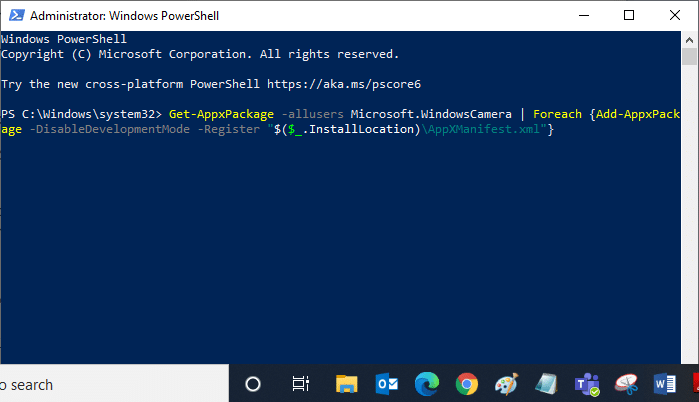
3. انتظر حتى ينجح التنفيذ المشترك وتحقق مما إذا كنت قد أصلحت خطأ جميع الكاميرات المحجوزة.
الخيار الثاني: من خلال إدارة الأجهزة
1. قم بتشغيل Device Manager من Windows Search .
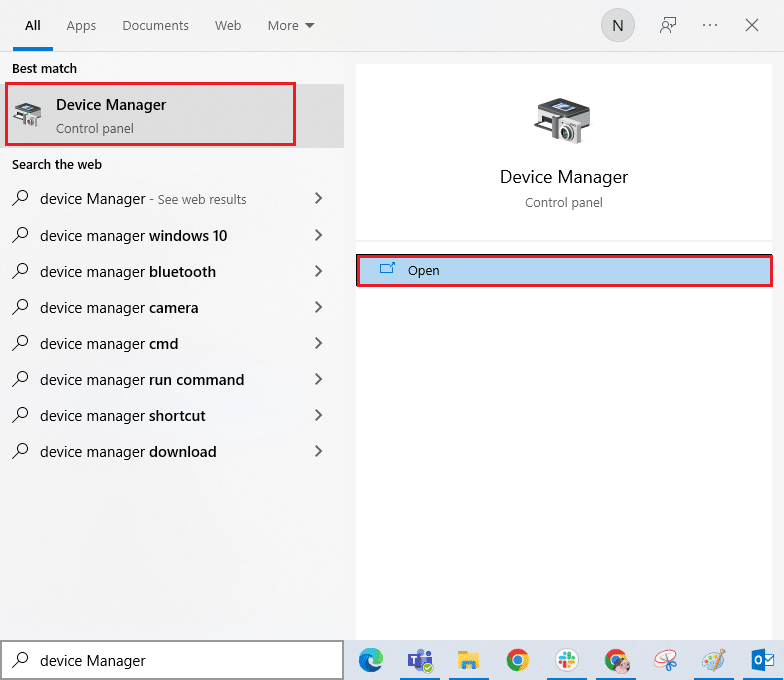
2. الآن ، قم بتوسيع قسم الكاميرات بالنقر المزدوج عليه.
3. ثم ، انقر بزر الماوس الأيمن فوق برنامج تشغيل الكاميرا (HP TrueVision HD) وحدد خيار إلغاء تثبيت الجهاز .
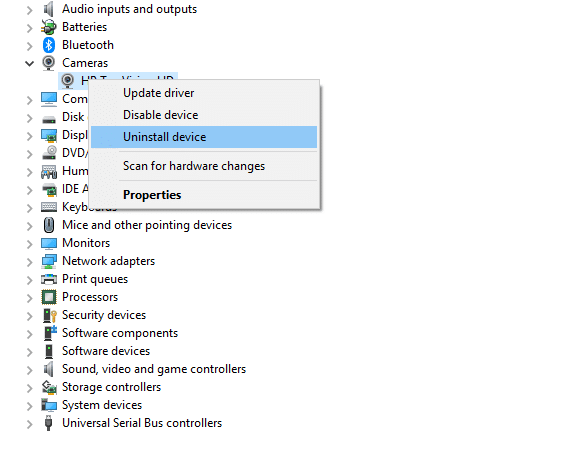
4. الآن ، قم بالتبديل إلى علامة التبويب " الإجراء " وحدد خيار المسح بحثًا عن تغييرات الأجهزة .
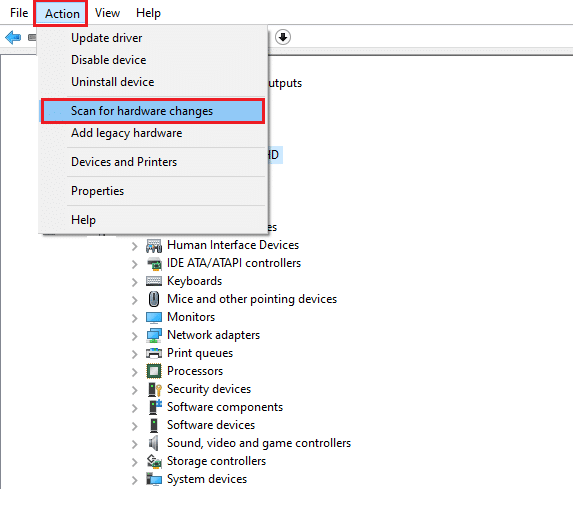
اقرأ أيضًا: إصلاح كاميرا الكمبيوتر المحمول لم يتم اكتشافها على نظام التشغيل Windows 10
الطريقة 15: إعادة تعيين تطبيق الكاميرا
يمكنك أيضًا محاولة إعادة تعيين تطبيق الكاميرا لإصلاح رمز الخطأ المحجوز في جميع الكاميرات. اتبع كما هو موضح أدناه.
1. اضغط على مفتاح Windows ، واكتب الكاميرا ، وانقر على إعدادات التطبيق .
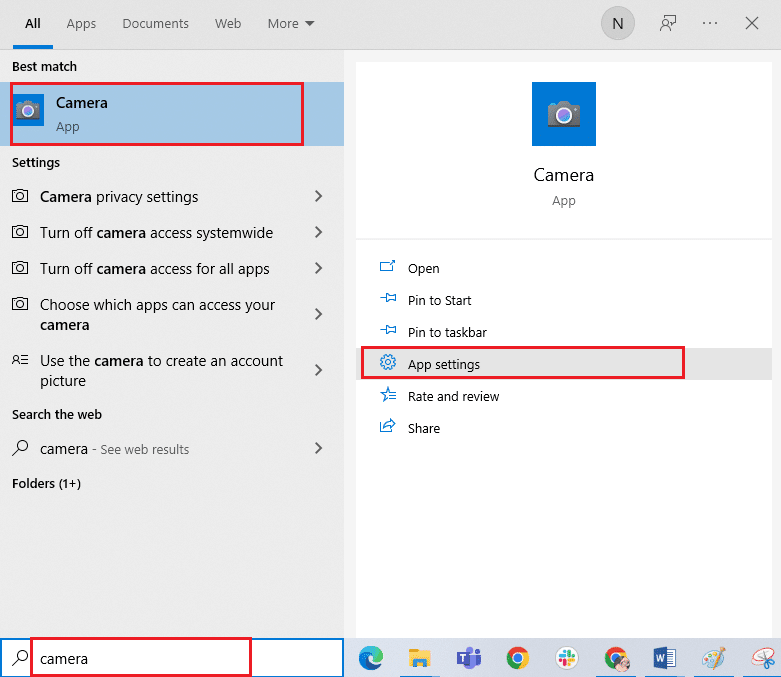
2. ثم انقر فوق خيار إعادة التعيين كما هو موضح.
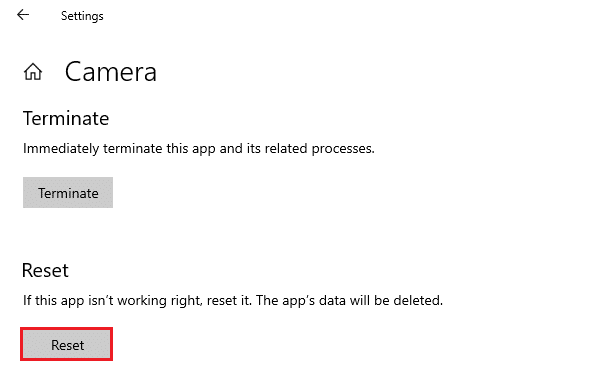
3. بعد ذلك ، قم بتأكيد أي مطالبة بالنقر فوق إعادة تعيين .
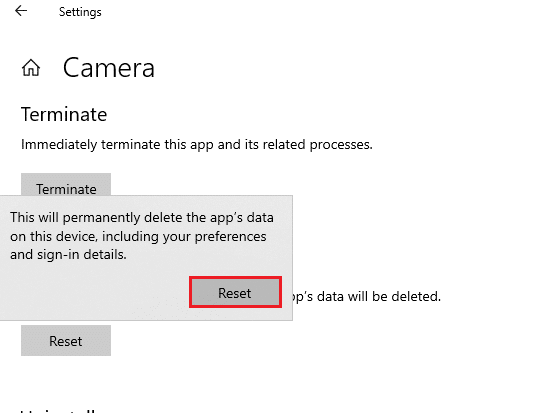
4. أخيرًا ، أغلق النافذة وتحقق مما إذا كان بإمكانك الوصول إلى الكاميرا الآن.
الطريقة 16: إجراء استعادة النظام
إذا كان هناك أي تحديث Windows غير متوافق على جهاز الكمبيوتر الخاص بك ، فلن يعمل جهاز الكمبيوتر الخاص بك كالمعتاد. لذلك ، قم باستعادة جهاز الكمبيوتر الخاص بك إلى حالة ما إذا كان كل شيء يعمل بشكل جيد. فيما يلي بعض الإرشادات لاستعادة جهاز الكمبيوتر الخاص بك. للقيام بذلك ، اتبع دليلنا حول كيفية استخدام استعادة النظام على Windows 10 وتنفيذ التعليمات كما هو موضح.
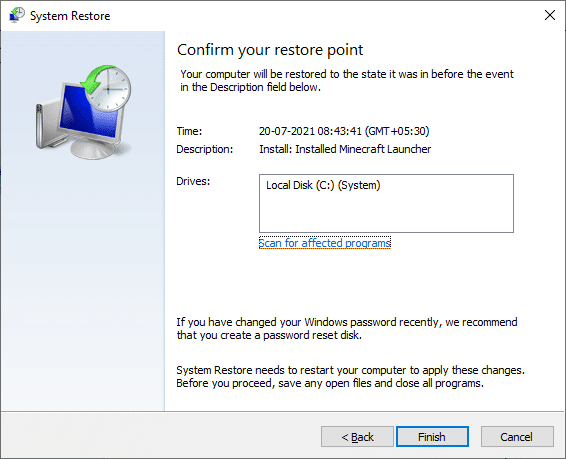
بعد استعادة جهاز الكمبيوتر الذي يعمل بنظام Windows 10 ، تحقق مما إذا كان بإمكانك استخدام الكاميرا.
اقرأ أيضًا: إصلاح Snap Camera لا يوجد خطأ في إدخال الكاميرا
الطريقة 17: إعادة تعيين جهاز الكمبيوتر
إذا لم تساعدك أي من الطرق في إصلاح رمز الخطأ 0xA00f4288 ، فيجب عليك تنظيف تثبيت نظام التشغيل Windows الخاص بك. لتنظيف جهاز الكمبيوتر الخاص بك ، قم بتنفيذ الخطوات كما هو موضح في دليلنا كيفية إجراء تثبيت نظيف لنظام التشغيل Windows 10
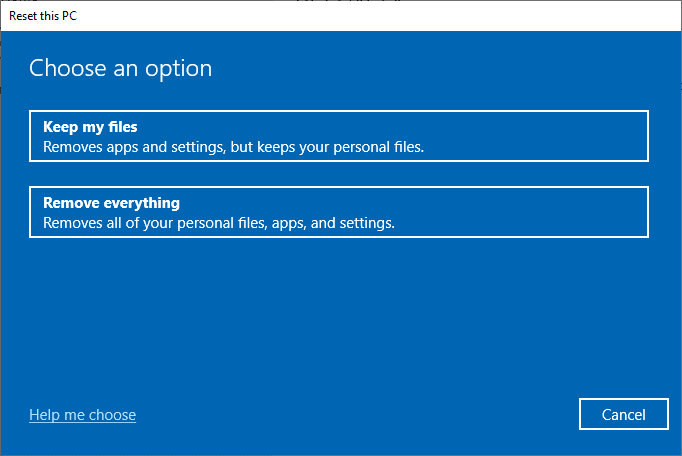
مُستَحسَن:
- إصلاح صورة YouTube في الصورة لا تعمل
- كيفية الانتقال إلى وضع ملء الشاشة على نظام التشغيل Windows 10
- إصلاح مكبرات الصوت Logitech لا تعمل على نظام التشغيل Windows 10
- إصلاح الكاميرا قيد الاستخدام بواسطة تطبيق آخر في Windows 10
سيكون من المحبط حقًا عدم القدرة على الوصول إلى الكاميرا الخاصة بك في اللحظة الأخيرة من جداول الاجتماع ، ولكن الآن كنت قد أصلحت جميع الكاميرات المحجوزة رمز الخطأ 0xA00f4288 في Windows 10. استمر في زيارة صفحتنا للحصول على المزيد من النصائح والحيل الرائعة واترك تعليقاتك أدناه. أيضًا ، إذا كان لديك أي استفسارات / اقتراحات بخصوص هذه المقالة ، فلا تتردد في تركها في قسم التعليقات.
