إصلاح اتصال AirPods ولكن لا توجد مشكلة في الصوت
نشرت: 2022-02-07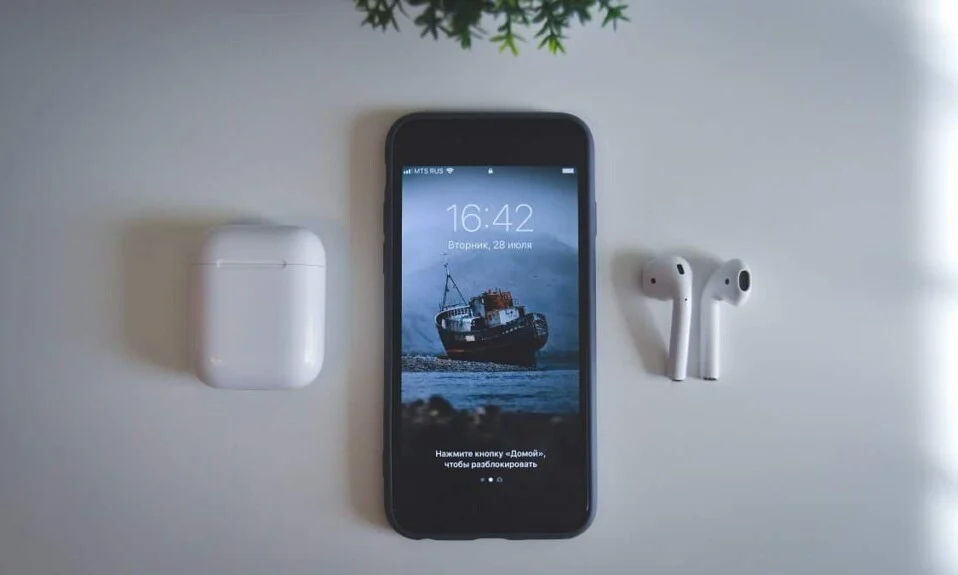
أصبحت AirPods قياسية جدًا لجميع مستخدمي iPhone. على الرغم من تكلفتها المرتفعة نسبيًا ، تكيف نظام iOS سريعًا مع التغيير من السماعات السلكية إلى اللاسلكية. ساهمت جودتها الممتازة وتجربة الصوت السلس والتصميم المريح بلا شك كثيرًا في هذا التحول. على الرغم من أن AirPods هي واحدة من أفضل سماعات الأذن اللاسلكية المتوفرة في السوق ، تمامًا مثل أي جهاز إلكتروني آخر ، إلا أنها تميل إلى التعطل في بعض الأحيان مثل توصيل AirPods ولكن لا توجد مشكلة في الصوت. لذلك ، دون التسبب في أي تأخيرات أخرى ، دعنا نصلح اتصال AirPods Pro ولكن لا توجد مشكلة في الصوت.

محتويات
- إصلاح اتصال AirPods أو AirPods Pro ولكن لا توجد مشكلة في الصوت
- الطريقة الأولى: اشحن AirPods
- الطريقة 2: أعد توصيل أجهزة AirPods الخاصة بك
- الطريقة الثالثة: قم بإزالة جميع أجهزة Bluetooth الأخرى
- الطريقة الرابعة: تنظيف AirPods
- الطريقة الخامسة: ضبط توازن الصوت
- الطريقة السادسة: قم بإيقاف تشغيل الكشف التلقائي عن الأذن
- الطريقة السابعة: التحديث إلى أحدث إصدار
- الطريقة 8: إعادة تعيين AirPods وإقرانها مرة أخرى
- الطريقة 9: اتصل بدعم Apple
إصلاح اتصال AirPods أو AirPods Pro ولكن لا توجد مشكلة في الصوت
فيما يلي أسباب اتصال أجهزة AirPods الخاصة بي ولكن لا توجد مشكلة في انبعاث الصوت:
- بطارية منخفضة - قد يكون السبب وراء ذلك هو عدم كفاية شحن بطارية AirPods.
- مشكلات اتصال Bluetooth - هناك احتمال ألا يكون هناك صوت بسبب اتصال Bluetooth. وبالتالي ، يجب أن تساعد إعادة توصيل AirPods.
- التكوينات غير الصحيحة على الجهاز المتصل - يمكن أن تؤدي أيضًا إلى مثل هذه المشاكل.
- إذا فشل كل شيء آخر ، فأعد ضبط AirPods أو AirPods Pro لحل أي وجميع المشاكل المرتبطة به.
الطريقة الأولى: اشحن AirPods
غالبًا ما لا ندرك أننا نستخدم أجهزة AirPods الخاصة بنا لبعض الوقت الآن. على الرغم من عمر البطارية الطويل ، ستظهر نقطة عندما ينفد عصير AirPods الخاص بك. هذا هو أحد التفسيرات الأكثر وضوحًا لتوصيل AirPods Pro ولكن لا توجد مشكلة في الصوت.
- إذا كنت تستخدمها مع جهاز iPhone أو iPad ، فقم ببساطة بإعادة وضعها في العلبة وإعادة فتح الغطاء . ستتمكن الآن من رؤية نافذة منبثقة للبطاقة على الشاشة تعرض النسبة المئوية للبطارية لكل من أكياس الهواء وعلبة الشحن.
- البديل الآخر هو استخدام أداة البطارية للتحقق من نسبة بطارية AirPods.
- إذا كنت تستخدم MAC ، فيمكنك النقر فوق رمز Bluetooth وتحريك مؤشر الماوس فوق AirPods. سيُظهر النسبة المئوية للبطارية لكل AirPod والحالة على حدة.
ملاحظة: تذكر أن النسبة المئوية للبطارية في العلبة ستكون مرئية فقط عندما تكون سماعة AirPod واحدة على الأقل داخل العلبة.

إذا اكتشفت أن البطاريات منخفضة (أقل من 10٪) ، فابدأ وشحنها أولاً . تأكد من شحن العلبة أيضًا. حاول الآن مرة أخرى ومعرفة ما إذا تم حل المشكلة أم لا.
اقرأ أيضًا: إصلاح مشكلة عدم شحن AirPods
الطريقة 2: أعد توصيل أجهزة AirPods الخاصة بك
قبل الانتقال إلى حلول أكثر تعقيدًا ، حاول فصل أجهزة AirPods الخاصة بك وإعادة توصيلها كما يلي:
1. على جهاز iOS الخاص بك ، انقر فوق " الإعدادات" > Bluetooth .
2. اضغط على AirPods ، المتصلة. على سبيل المثال ، AirPods Pro.

3. الآن ، حدد Forget this device option وانقر فوق Confirm . سيتم الآن فصل أجهزة AirPods الخاصة بك عن جهازك.
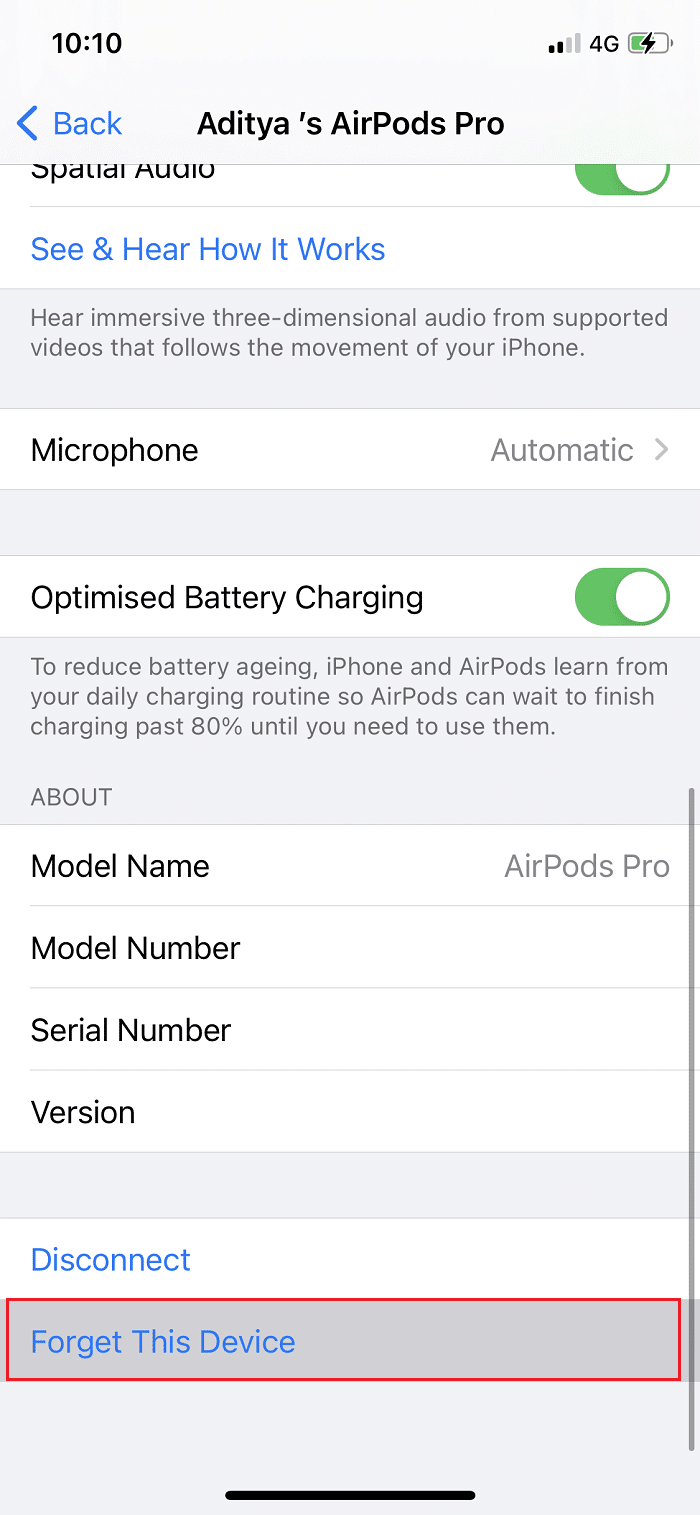
4. خذ كل من AirPods وضعها في العلبة اللاسلكية . قرب الحافظة من جهازك حتى يتم التعرف عليها .
5. سيظهر رسم متحرك على شاشتك. انقر فوق اتصال لإعادة توصيل AirPods بالجهاز.
إذا لم تعمل AirPods حتى بعد إعادة الاتصال ، فجرب الحلول الأخرى المذكورة في هذه القائمة.
الطريقة الثالثة: قم بإزالة جميع أجهزة Bluetooth الأخرى

في بعض الأحيان ، يتم توصيل AirPods ولكن لا تحدث مشكلة في الصوت بسبب تعارضات الاتصال من أجهزة Bluetooth الأخرى. على سبيل المثال ، قد يكون هاتفك متصلاً بمكبر صوت Amazon Echo أو Google Home ، وبالتالي ، لا تحصل على إخراج صوتي على AirPods.
- تأكد من إيقاف تشغيل أجهزة Bluetooth الأخرى وفصل / إزالة هذه الأجهزة من إعدادات Bluetooth على هاتفك.
- أيضًا ، يجب أن تكون في نطاق 10 أمتار من هاتفك ، وإلا فلن تعمل أجهزة AirPods.
- في بعض الحالات ، تنتهي الأجهزة الأخرى مثل الميكروويف والهواتف اللاسلكية وشبكة Wi-Fi والكاميرات اللاسلكية وما إلى ذلك باستخدام تردد قريب جدًا من التردد الذي تستخدمه أجهزة AirPods. قد يتسبب هذا أيضًا في حدوث تعارضات ويؤدي إلى تعطل AirPods.
اقرأ أيضًا: إصلاح تشغيل AirPods في أذن واحدة فقط
الطريقة الرابعة: تنظيف AirPods
قد يبدو هذا زائدًا عن الحاجة ، لكنك ستندهش من عدد المرات التي يتم فيها حظر إخراج الصوت بواسطة عوائق مادية مثل الأوساخ والغبار.
- استخدم فقط قطعة قماش ناعمة من الألياف الدقيقة لتنظيف الفراغات بين العلبة اللاسلكية و AirPods.
- لا تستخدم فرشاة صلبة . للمساحات الضيقة ، يمكن للمرء استخدام فرشاة دقيقة لإزالة الأوساخ.
- لا تدع أي سائل يتلامس مع سماعات الأذن وكذلك العلبة اللاسلكية.
- تأكد من تنظيف ذيل سماعات الأذن بطرف Q ناعم.
- تأكد أيضًا من نظافة الجزء الداخلي من علبة الشحن لتجنب مشاكل الشحن.
الطريقة الخامسة: ضبط توازن الصوت
تسمح لك AirPods بالتحكم في مخرجات الصوت في كل AirPod على حدة. بمساعدة شريط التمرير ، يمكنك اختيار جعل صوت AirPod الأيسر أعلى من الصوت الأيمن أو العكس. ومع ذلك ، إذا لم يكن توازن الصوت متوازنًا فعليًا حيث يجب أن يكون شريط التمرير في المنتصف ، فقد يؤدي ذلك إلى توصيل AirPods ولكن لا توجد مشكلة في الصوت.

الخيار 1: لأجهزة iOS
1. انتقل إلى الإعدادات وحدد عام .

2. اضغط على خيار الوصول .
3. هنا ، سترى شريط تبديل مع L و R وهما حاملان لأذنك اليسرى وأذنك اليمنى .
4. تأكد من وجود شريط التمرير في المركز بحيث يتم تشغيل الصوت بشكل متساوٍ في كل من وسائد الأذن.
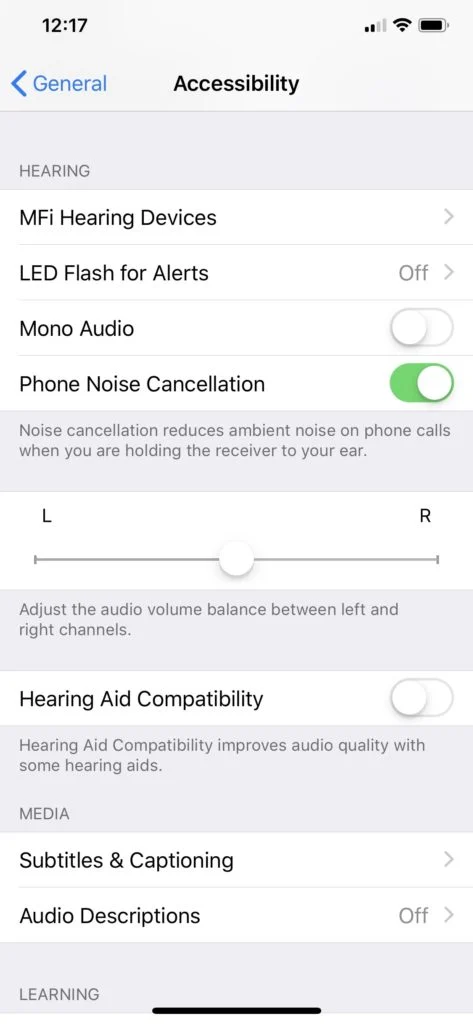
5. حدد خيار الصوت الأحادي وقم بإيقاف تشغيله ، إذا تم تمكينه.
الخيار 2: لأجهزة MacOS
1. قم بتوصيل AirPods بجهاز MacBook وضع سماعة AirPod واحدة على الأقل داخل أذنك.
2. انقر على خيار البلوتوث . قم بتمرير مؤشر الماوس فوق رأس السهم بجانب AirPod Device Name .
3. بعد ذلك ، انقر فوق خيار تفضيلات الصوت .
4. هنا ، حدد علامة التبويب الإخراج وانقر فوق AirPods الخاص بك.
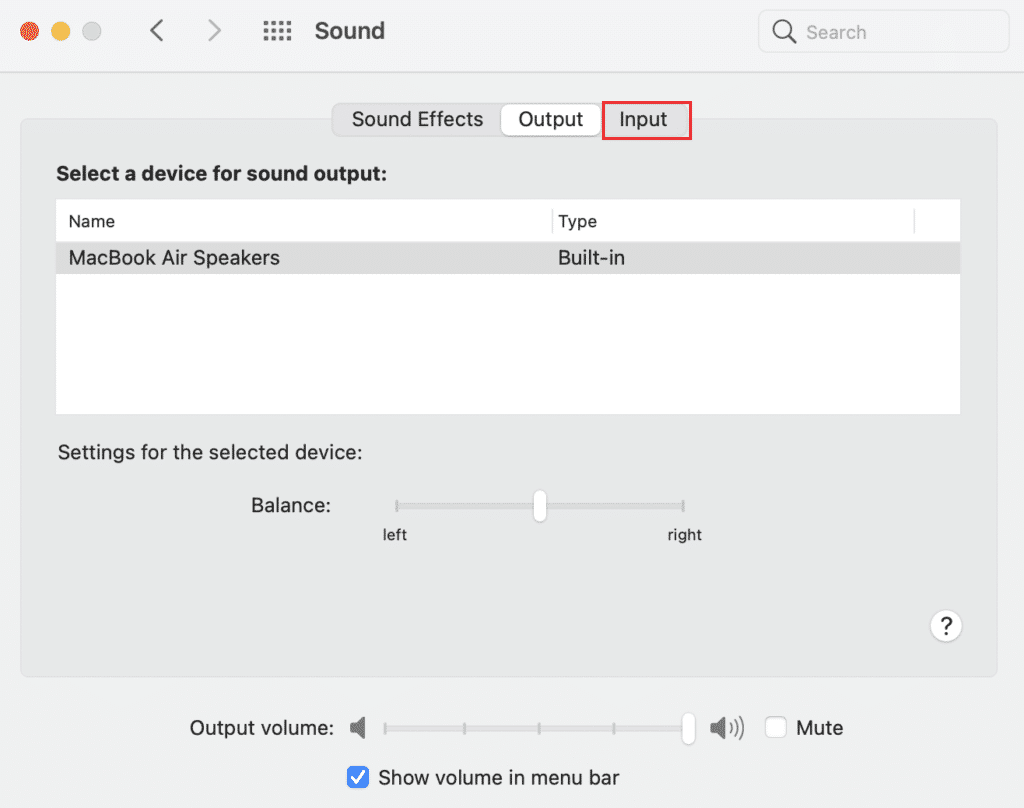
5. الآن اضبط شريط تمرير توازن الصوت للتأكد من أنه بالضبط في المنتصف كما هو موضح أعلاه.
اقرأ أيضًا: إصلاح AirPod واحدة بصوت أعلى من الأخرى
الطريقة السادسة: قم بإيقاف تشغيل الكشف التلقائي عن الأذن
تتمثل إحدى الميزات الرائعة لـ AirPods في أنه يمكن اكتشافها عند إدخالها في أذنيك. ومع ذلك ، لا تعمل هذه الميزة بشكل صحيح في بعض الأحيان ، ونتيجة لذلك ، حتى عند توصيل أجهزة AirPods الخاصة بك ووضعها في أذنيك ، فلن تحصل على أي صوت. اكتشف الكثير من مستخدمي iPhone إصلاحًا بسيطًا لهذا أي تعطيل ميزة الكشف التلقائي عن الأذن.
1. اضغط على قائمة الإعدادات وحدد البلوتوث .
2. أمام AirPods ، اضغط على أيقونة (info) i .

3. أخيرًا ، قم بإيقاف تشغيل ميزة " الكشف التلقائي عن الأذن " ، كما هو موضح أدناه.
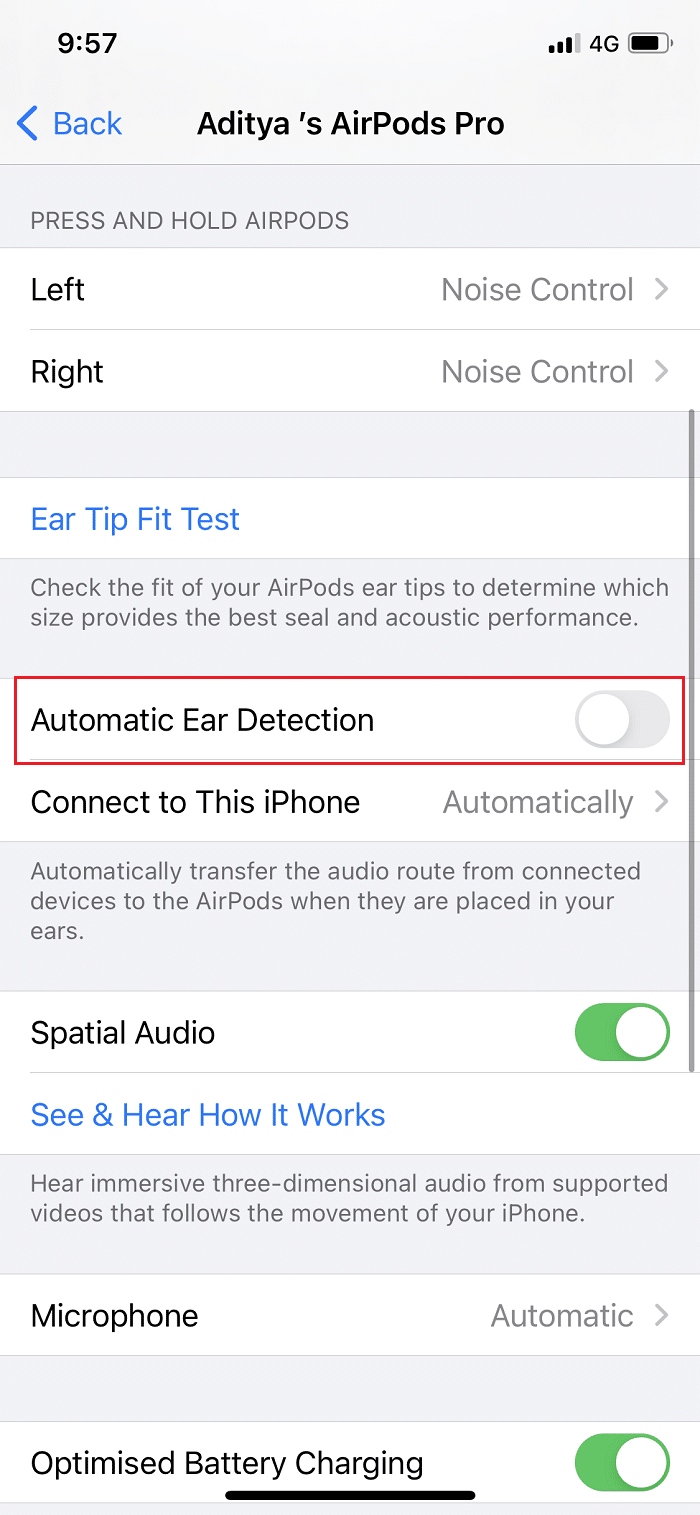
الطريقة السابعة: التحديث إلى أحدث إصدار
يساعد الإصدار الأحدث من أي برنامج أو نظام تشغيل في التخلص من أخطاء الجهاز والبرامج الثابتة الفاسدة. إذا كنت تستخدم إصدارًا أقدم من نظام التشغيل على جهازك ، فقد تواجه اتصال AirPods أو AirPods Pro ولكن لا يوجد خطأ في الصوت.
ملاحظة: تأكد من عدم مقاطعة عملية التثبيت.
ببساطة ، افصل AirPods الخاص بك عن جهازك ثم اتبع الخطوات المحددة.
الخيار 1: تحديث iOS
1. انتقل إلى الإعدادات > عام كما هو موضح.

2. اضغط على تحديث البرنامج .
3 أ. في حالة توفر التحديثات ، انقر فوق تثبيت .
3 ب. وإلا ، سيتم عرض رسالة محدثة iOS .
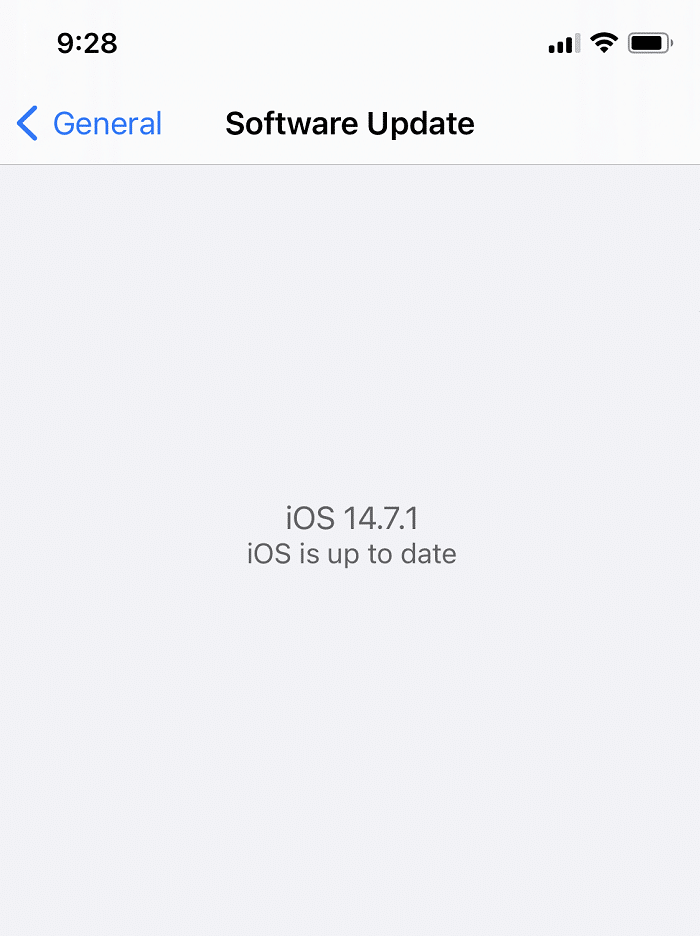
4. بمجرد تنزيل البرنامج الجديد وتثبيته ، قم بتوصيل AirPods مرة أخرى.
ملاحظة: سيتم تحديث برنامج AirPods تلقائيًا بعد إعادة الاتصال.
الخيار 2: تحديث macOS
1. افتح قائمة Apple وحدد تفضيلات النظام كما هو موضح.
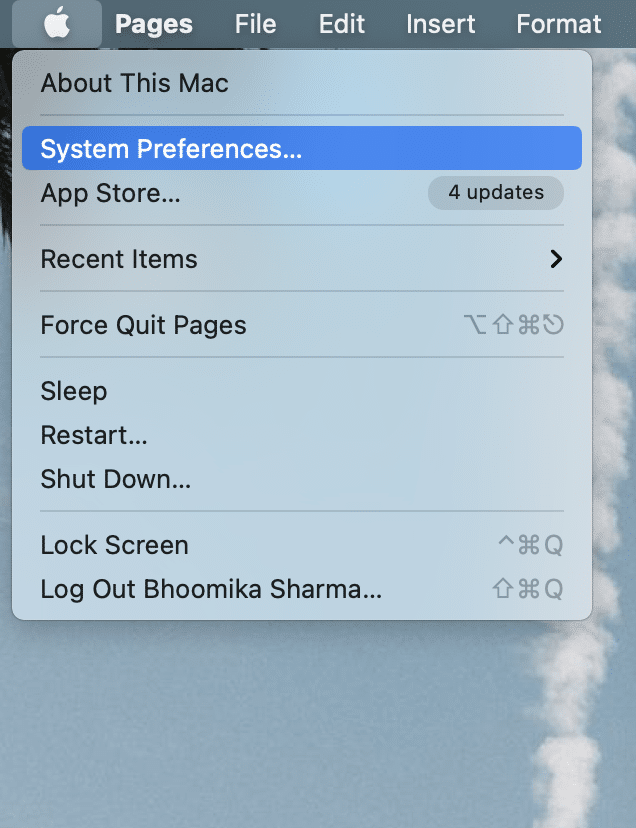
2. ثم انقر فوق "تحديث البرنامج" .
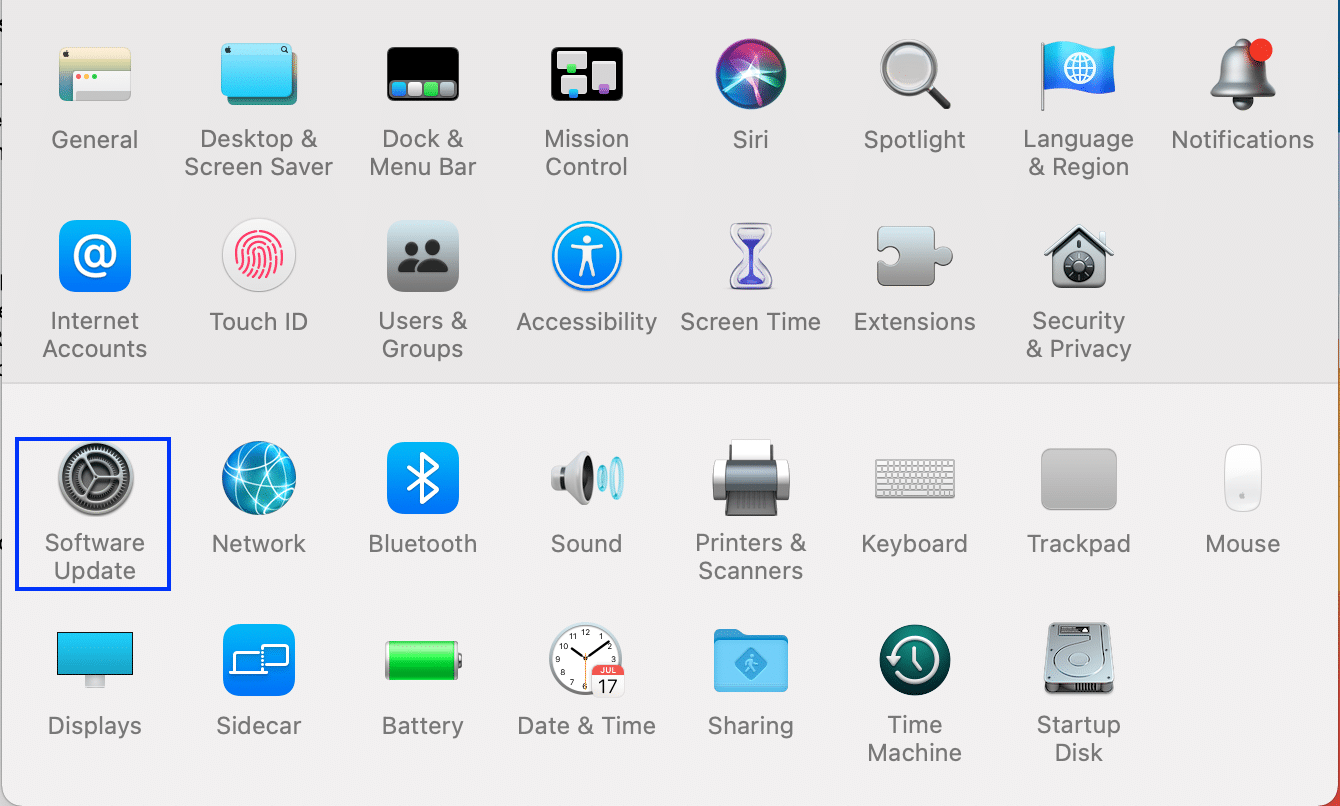
3. أخيرًا ، في حالة توفر أي تحديث ، انقر فوق الزر " تحديث الآن " ، كما هو موضح أدناه.
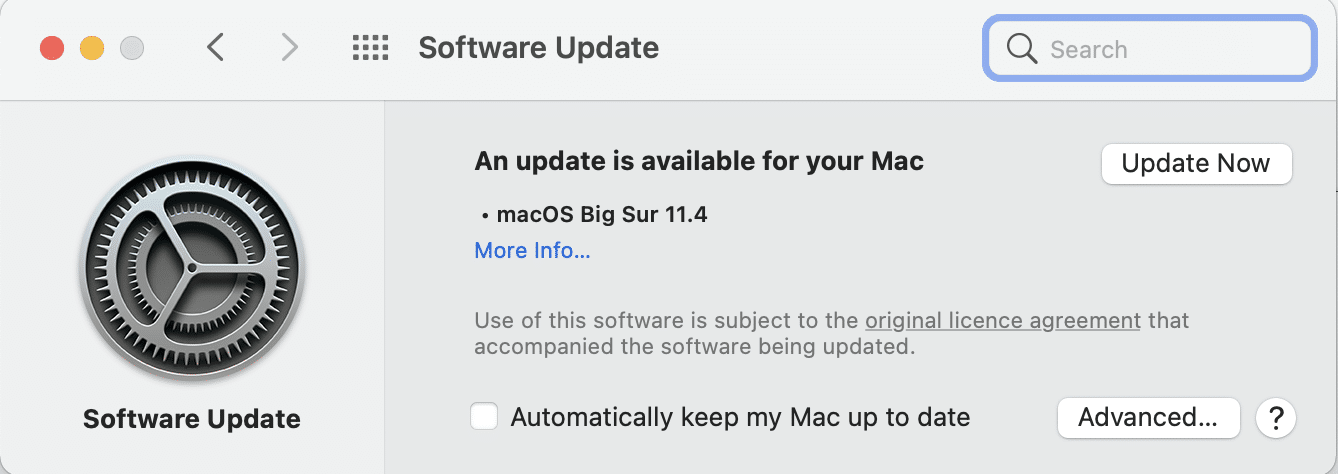
4. أعد توصيل AirPods واستمتع بالاستماع إلى الموسيقى.
الطريقة 8: إعادة تعيين AirPods وإقرانها مرة أخرى
إذا لم تنجح أي من الطرق المذكورة أعلاه ، فحاول مسح القائمة للبدء من المربع الأول. تحتاج إلى إزالة AirPods الخاص بك من قائمة الأجهزة المقترنة ، وإعادة تعيين AirPods الخاص بك ، ثم محاولة إقرانها مرة أخرى. اقرأ دليلنا المفصل حول كيفية إعادة تعيين AirPods و AirPods Pro للقيام بذلك.
الطريقة 9: اتصل بدعم Apple
إذا كنت لا تزال غير قادر على سماع أي صوت من AirPods ، فلسوء الحظ لا يعمل جهاز iPhone / Mac أو AirPods بشكل صحيح. من أجل تحديد الجهاز المخطئ ،
- قم بتوصيل AirPods الخاص بك ببعض الهواتف أو أجهزة الكمبيوتر الأخرى . إذا كان يعمل بشكل صحيح ، فإن المشكلة تكمن في هاتفك. يمكنك التفكير في إعادة ضبط هاتفك على إعدادات المصنع في هذه الحالة.
- قم بتوصيل أجهزة البلوتوث الأخرى بالهاتف . إذا كانت تعمل بشكل جيد ، فقد تتضرر AirPods.
من الأفضل الاتصال بدعم Apple أو زيارة Apple Care. بناءً على درجة الضرر ، قد تكون مؤهلاً لصيانة المنتج أو استبداله.
مُستَحسَن:
- إصلاح الخلاف لا يكتشف الميكروفون
- إصلاح قطع اتصال AirPods من iPhone
- كيفية التحقق من حالة ضمان Apple
- كيفية إصلاح الميكروفون لا يعمل على نظام Mac
بذلك نصل إلى نهاية هذا المقال. نأمل أن تتمكن من إصلاح اتصال AirPods أو AirPods Pro ولكن لا توجد مشكلة في الصوت . أخبرنا عن الموضوع الذي تريد منا استكشافه بعد ذلك.
