كيفية إصلاح "تم تعطيل حساب المسؤول" على نظام التشغيل Windows 10
نشرت: 2021-06-15بعد ترقية جهاز الكمبيوتر الخاص بك إلى Windows 10 ، هل تم تعطيل حساب المسؤول؟
لا داعي للقلق بشأن هذه المشكلة. ستوضح لك هذه المقالة كيفية إصلاح مشكلة حساب المسؤول المعطل.
قبل ذلك ، دعنا نرى سبب أهمية وجود حساب مسؤول على أجهزة الكمبيوتر التي تعمل بنظام Windows.
ما هو حساب المسؤول على Windows؟
يمنح حساب المسؤول المستخدمين امتياز إجراء تغييرات على مستوى النظام على Windows.
تتضمن أمثلة هذه الإجراءات استكشاف أخطاء وظائف النظام ، وتثبيت البرامج ، وتكوين وصول المستخدمين الزائرين ، وغير ذلك الكثير.
من ناحية أخرى ، سيحدك الحساب القياسي الافتراضي من الأنشطة البسيطة ، مثل تصفح الويب أو عرض رسائل البريد الإلكتروني.
ومع ذلك ، فإن إصدارات Windows السابقة فقط ، مثل Windows 7 ، هي التي تم تمكين خيار حساب المسؤول تلقائيًا أثناء التثبيت.
في إصدارات Windows الحديثة ، وخاصة Windows 10 ، تكون الميزة مضمنة ، ولكنها معطلة في المصنع.
لماذا يتم تعطيل حساب المسؤول على نظام التشغيل Windows 10؟
يستشهد فريق Microsoft بأن المخاوف الأمنية هي السبب الرئيسي للقرار.
لذلك ، إذا حاولت إجراء عملية على مستوى المسؤول باستخدام الحساب القياسي ، فسيطالبك النظام بـ "رؤية مسؤول النظام على Windows 10."
ومع ذلك ، في القسم التالي ، قمنا بتفصيل الإجراءات المختلفة التي يمكنك اتخاذها لحل المشكلة.
ومع ذلك ، قم أولاً بتطبيق هذه الخطوات لمعرفة نوع حساب المستخدم النشط على جهازك:
- انقر فوق الزر ابدأ في Windows وانقر فوق رمز حساب المستخدم في القائمة.
- بعد ذلك ، انقر نقرًا مزدوجًا فوق "تغيير إعدادات الحساب".
- في النافذة المنبثقة ، انظر أسفل ملفك الشخصي للتحقق مما إذا كان يقول "مسؤول" أو "قياسي".
كيفية إصلاح مشكلة حساب المسؤول المعطل على نظام التشغيل Windows 10
فيما يلي الطرق المختلفة لتمكين (وتعطيل) حساب المسؤول:
1. أعد تشغيل الكمبيوتر في الوضع الآمن
يجعل الوضع الآمن من السهل تشخيص معظم مشاكل Windows وإصلاحها. يمكنك استخدام هذه الميزة الخاصة للوصول إلى إعدادات النظام الافتراضية وتعديلها لحساب المسؤول المدمج.
اتبع الخطوات التالية للبدء:
- أولاً ، اضغط على مفتاح شعار Windows + اختصار I لفتح قائمة الإعدادات.
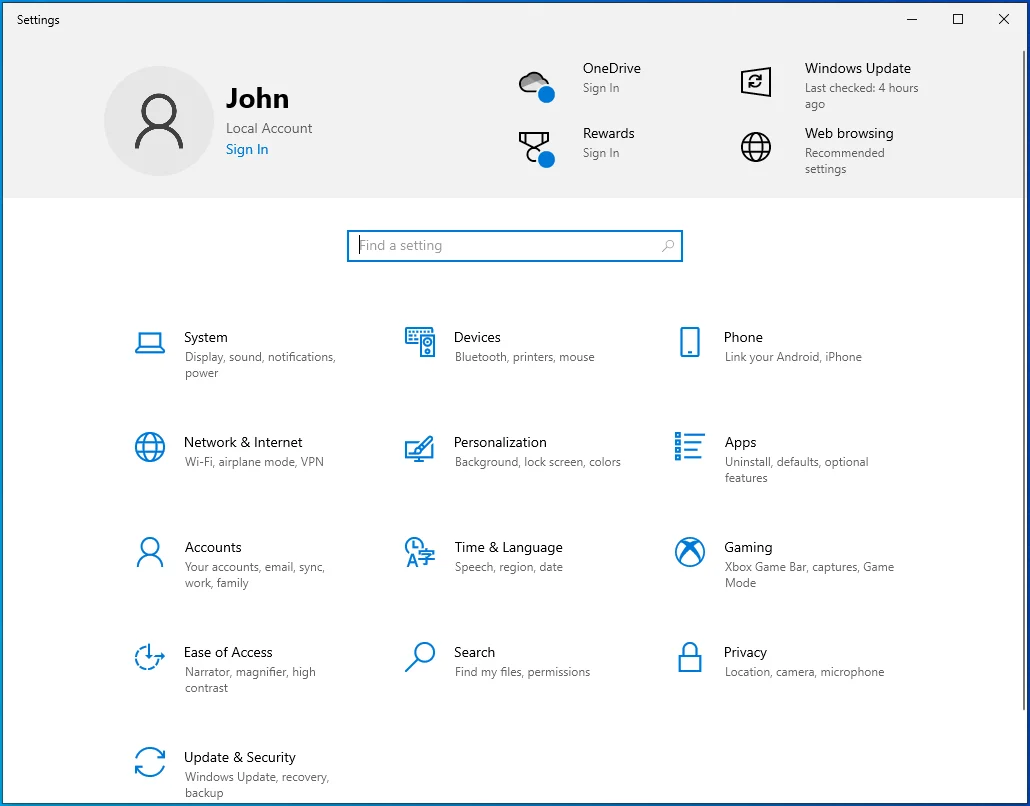
- بعد ذلك ، انتقل إلى قسم التحديث والأمان ، ثم حدد علامة التبويب الاسترداد.
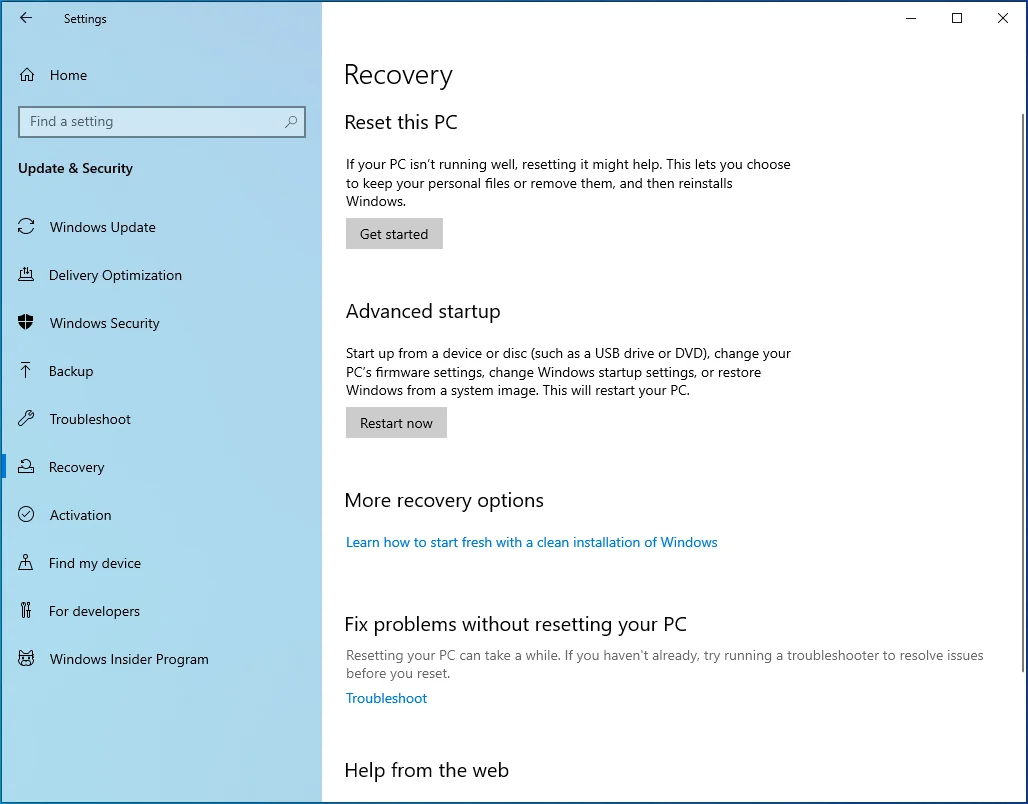
- ضمن منطقة "بدء التشغيل المتقدم" ، انقر فوق الزر "إعادة التشغيل الآن".
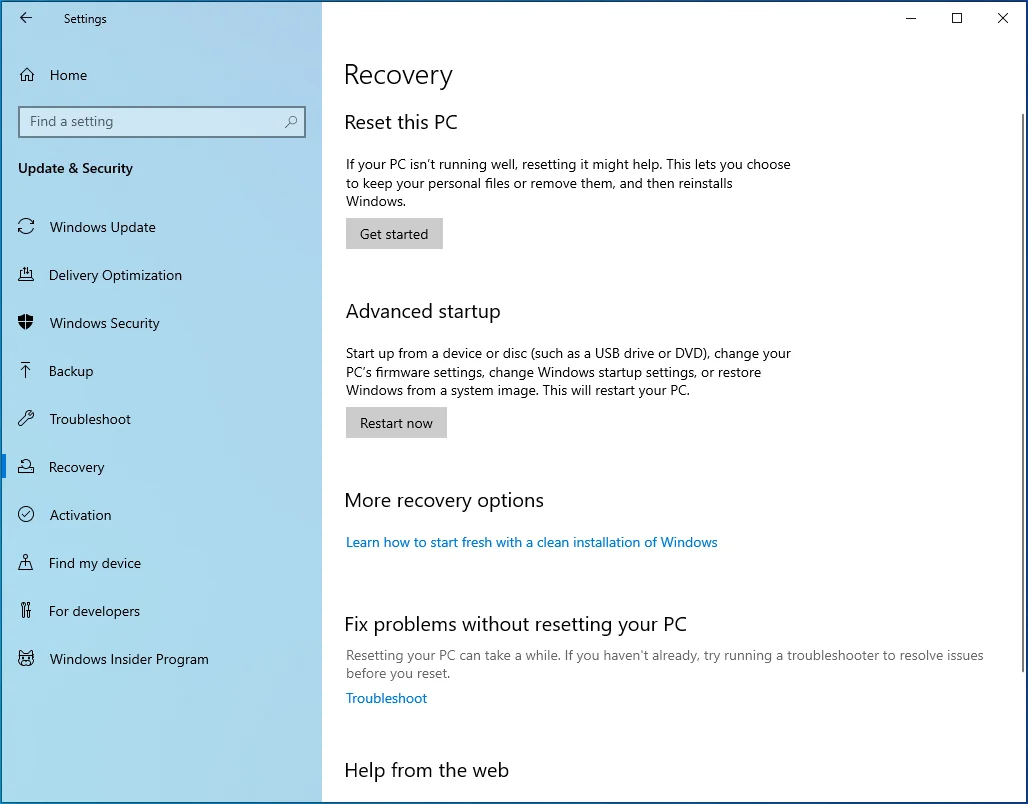
- بينما يحاول النظام إعادة التشغيل ، ستظهر قائمة بالخيارات على شاشتك. اختر خيار استكشاف الأخطاء وإصلاحها.
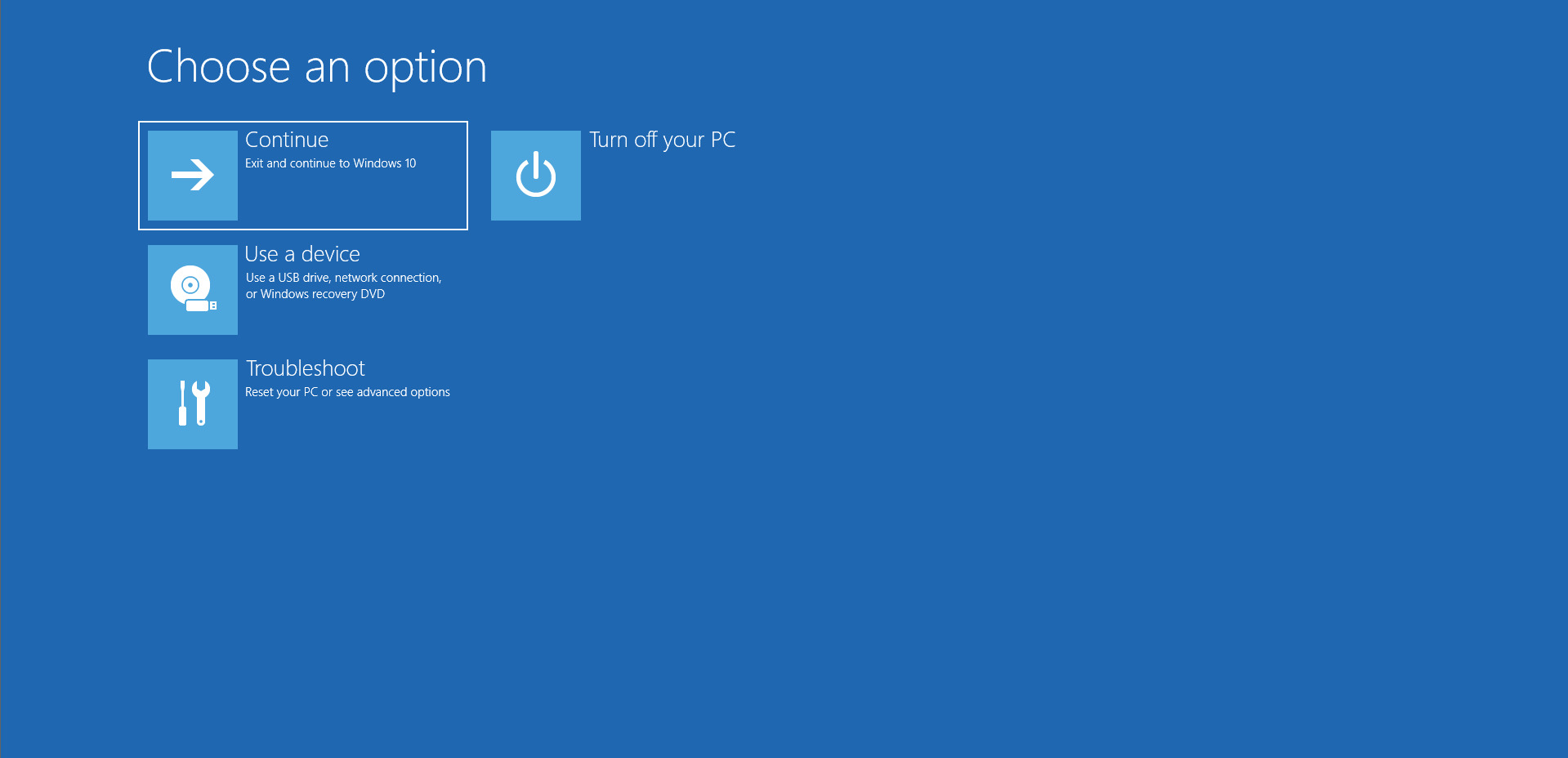
- ثم انتقل إلى الخيارات المتقدمة> إعدادات بدء التشغيل.
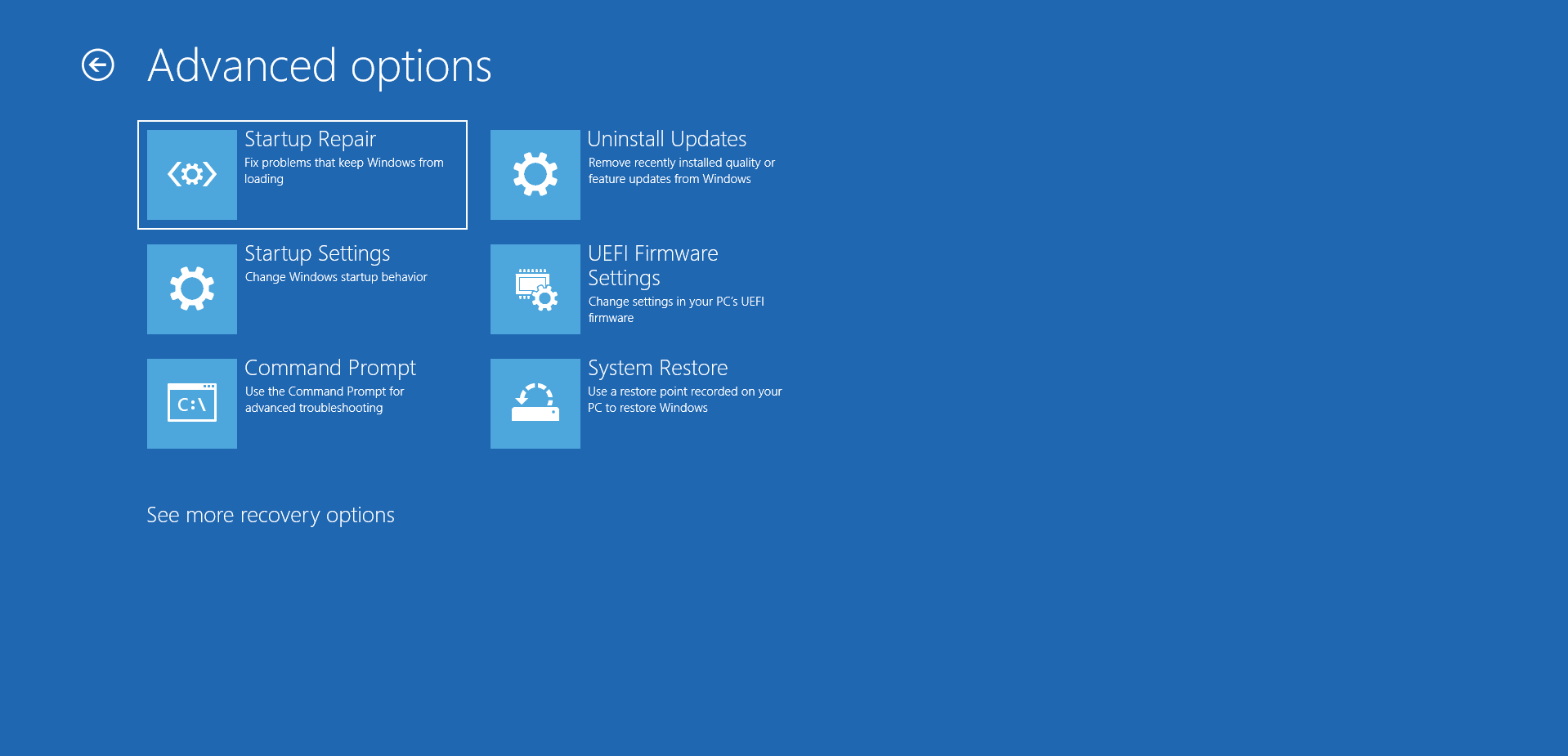
- ضمن إعدادات بدء التشغيل ، سترى الإصدارات المختلفة من الوضع الآمن المتاحة.
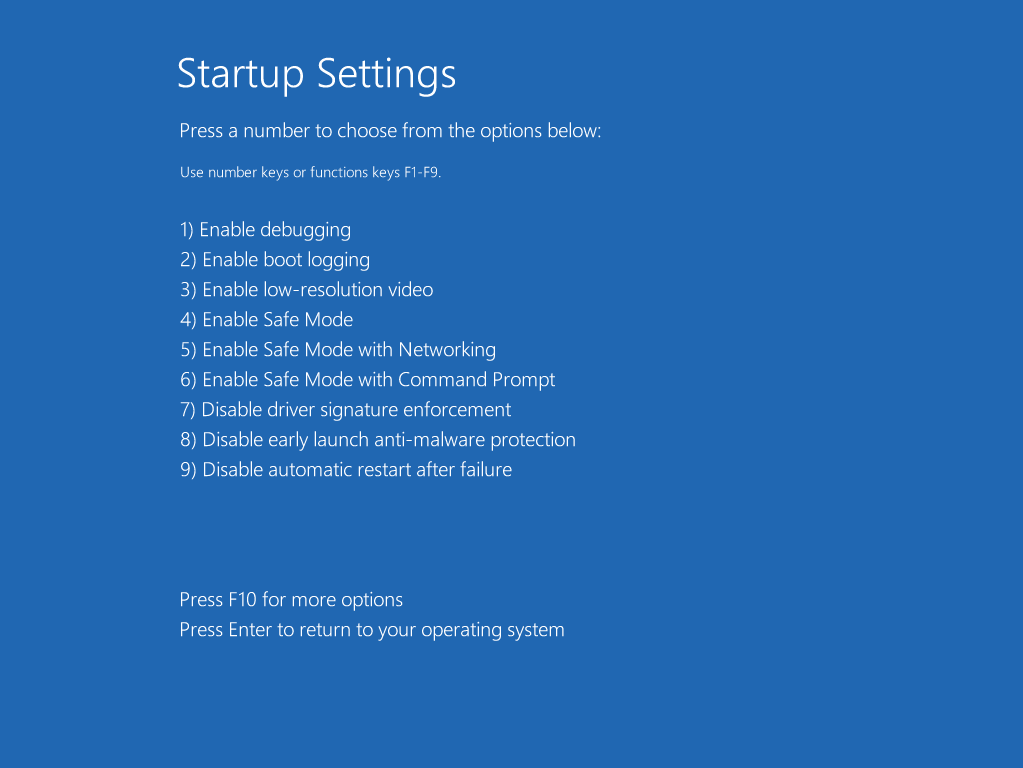
- اختر "تمكين الوضع الآمن مع الاتصال بالشبكة".
- سيكون Windows في الوضع الآمن بعد إعادة تشغيل النظام.
بعد ذلك ، إذا كنت تستخدم إصدار Windows 10 Pro ، فاتبع الخطوات القليلة التالية لتمكين ميزة حساب المسؤول:
- اضغط على شعار Windows ومفاتيح R في نفس الوقت.
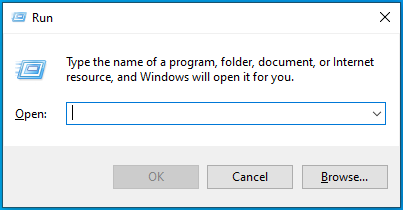
- اكتب “lusrmgr.msc” (بدون علامات اقتباس) في مربع الحوار "تشغيل" ، ثم انقر فوق "موافق" لتشغيله.
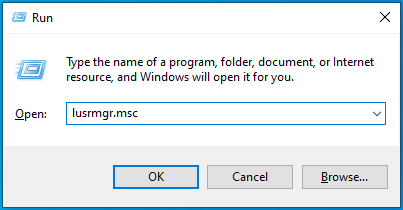
- سيتم فتح قائمة Lusrmgr (المستخدمون المحليون والمجموعات المحلية). بعد ذلك ، انقر نقرًا مزدوجًا فوق المستخدمين واستكشف الحساب الخاطئ.
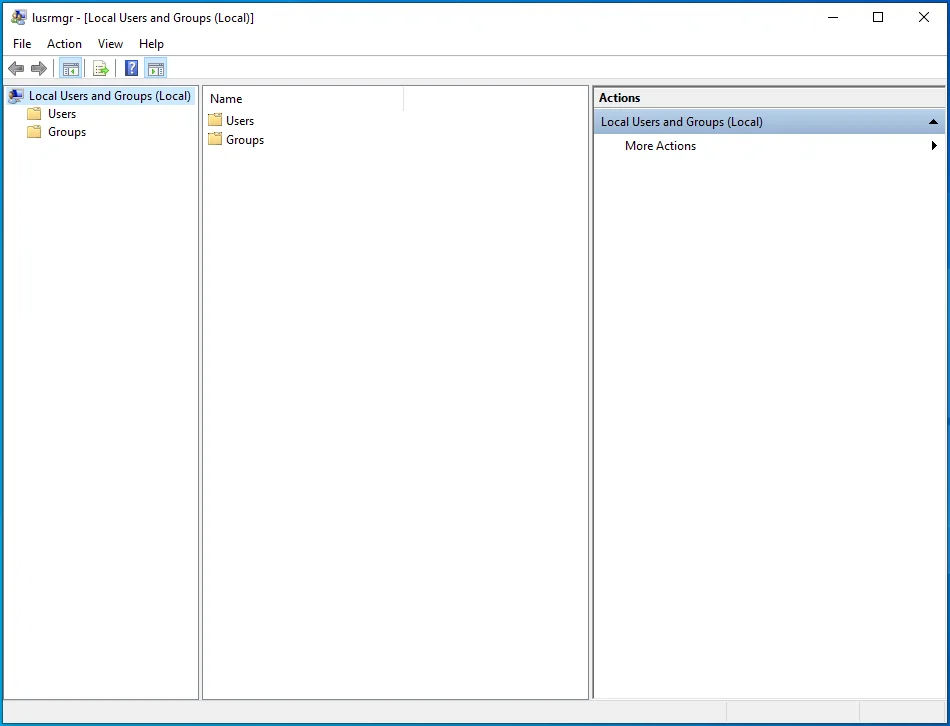
- عندما تظهر قائمة الخصائص ، تحقق مما إذا كان خيار "الحساب معطل" ممكّنًا. إذا كان الأمر كذلك ، فقم بإلغاء تحديد المربع الموجود بجانبه.
- أخيرًا ، انقر فوق تطبيق> موافق ، ثم تحقق مما إذا كان حسابك قد تغير إلى حساب المسؤول.
بدلاً من ذلك ، يمكنك القيام بما يلي:
- اضغط على اختصار Windows + X لفتح قائمة Power User.
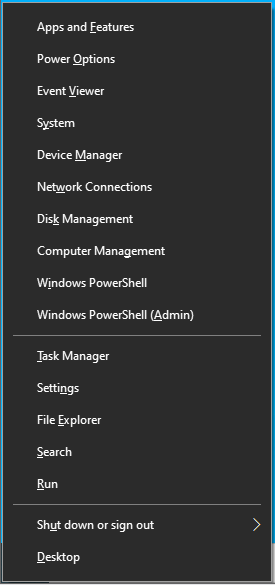
- في القائمة المعروضة ، انقر فوق خيار إدارة الكمبيوتر.
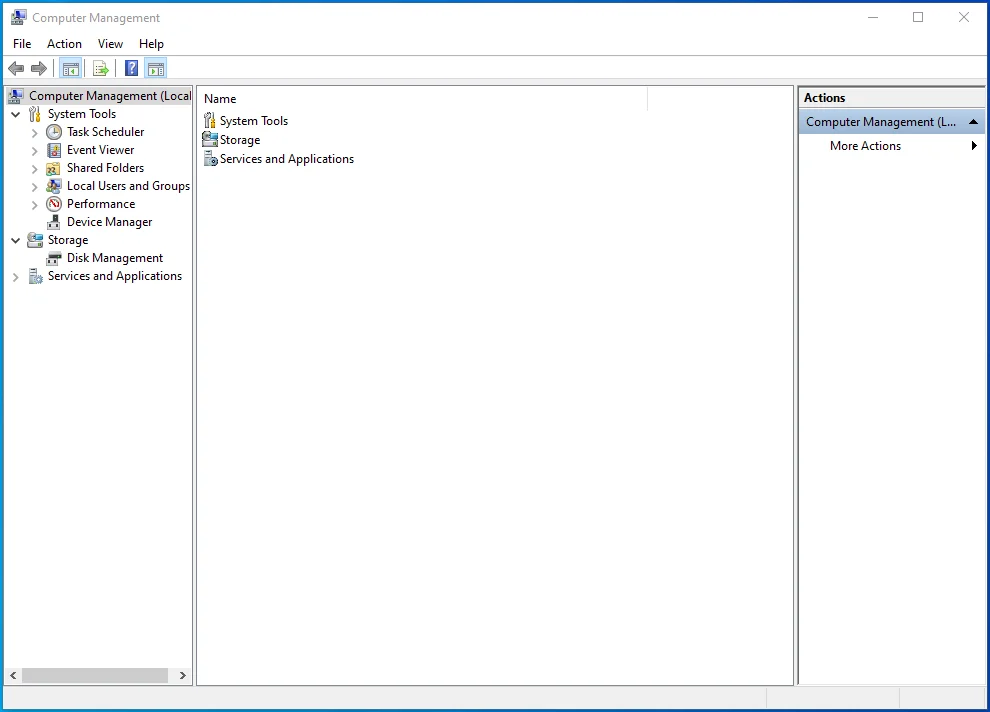
- في الشاشة التالية ، انتقل إلى المستخدمون المحليون والمجموعات المحلية> المستخدمون.
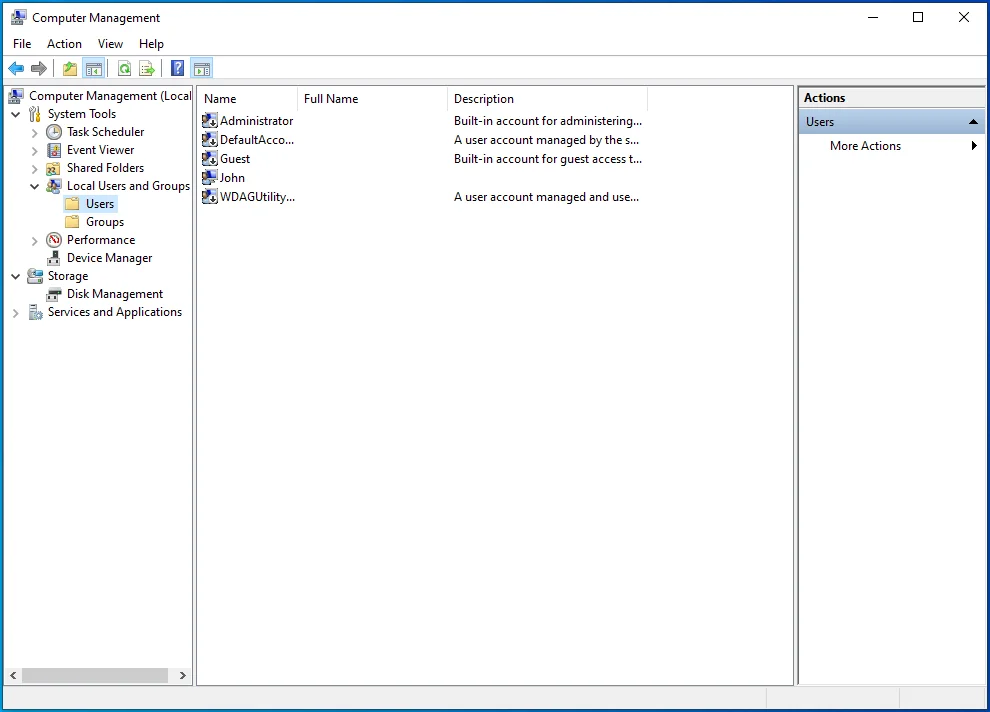
- انقر بزر الماوس الأيمن فوق المسؤول (شاهده على الجانب الأيمن) ، ثم اختر خيار الخصائص.
- هنا مرة أخرى ، قم بإلغاء تحديد المربع الموجود بجوار خيار "الحساب معطل".
هل تستخدم إصدار Windows 10 بخلاف إصدار Pro؟ هل فشلت الخطوات المذكورة أعلاه في العمل من أجلك؟ إذا كان الأمر كذلك ، فجرّب أيًا من الطرق الأخرى أدناه.
2. استخدم موجه الأوامر
موجه الأوامر هو طريقة أخرى لتمكين حساب المسؤول على Windows 10. تعمل الطريقة مع جميع إصدارات نظام التشغيل ، بما في ذلك إصدار Home.
فيما يلي الإجراءات التي يجب اتباعها:
- اضغط على الاختصار Alt + Del + Ctrl لاستدعاء شاشة تسجيل الدخول.
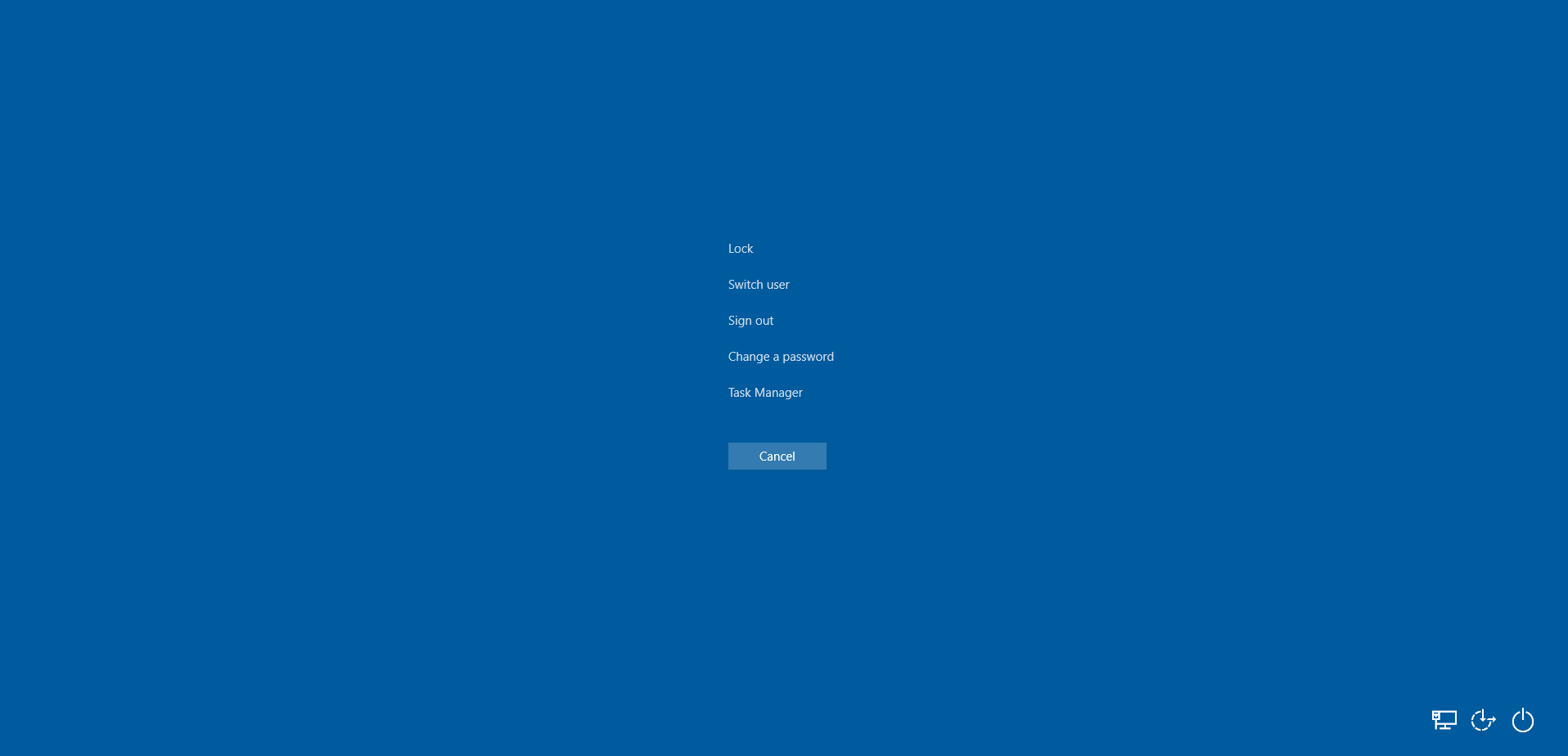
- بعد ذلك ، اضغط على مفتاح Shift وانقر فوق إعادة التشغيل. سيتم إعادة تشغيل الكمبيوتر في الوضع المتقدم.
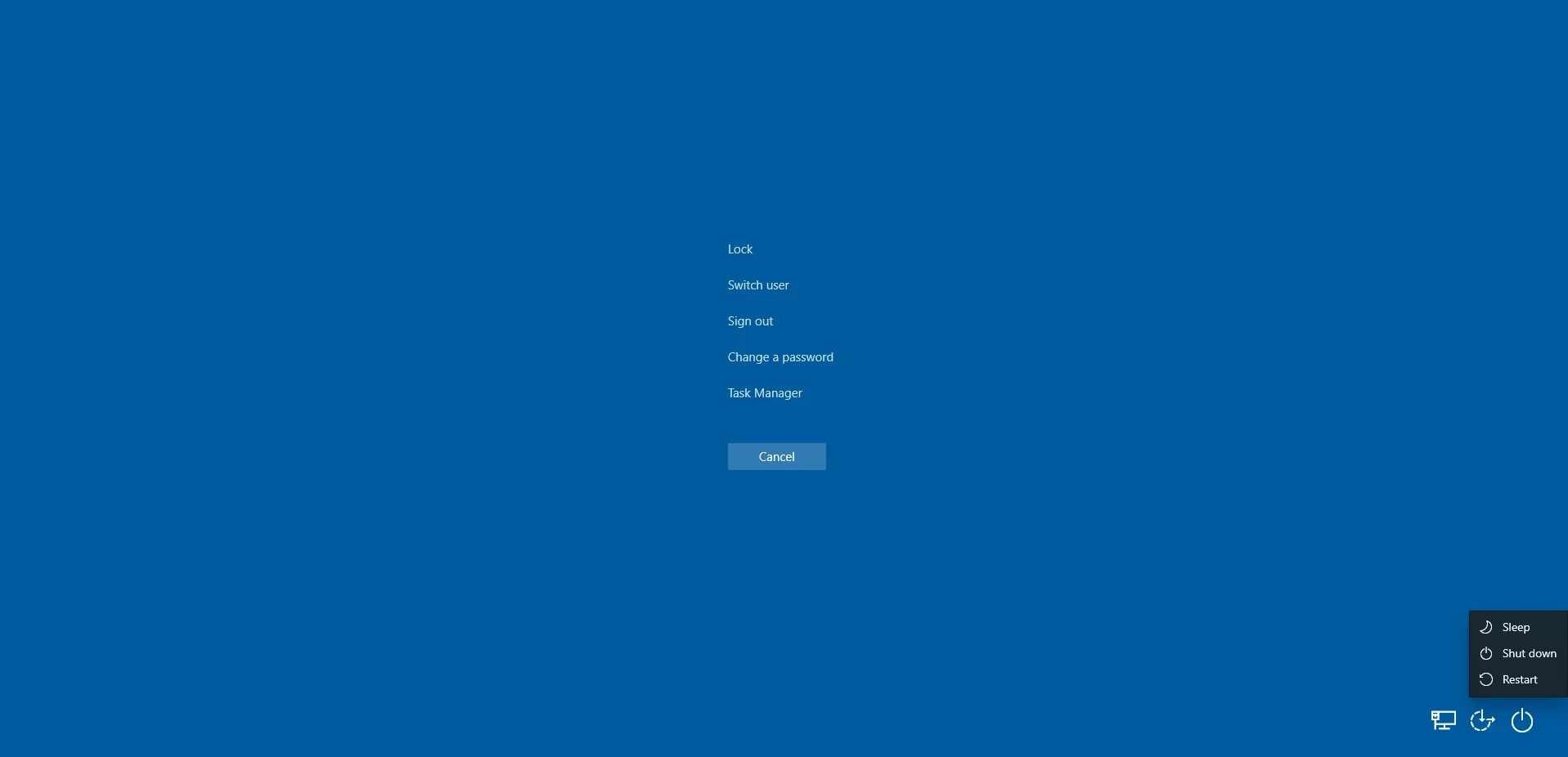
- سترى عدة خيارات معروضة. انقر نقرًا مزدوجًا فوق استكشاف الأخطاء وإصلاحها.
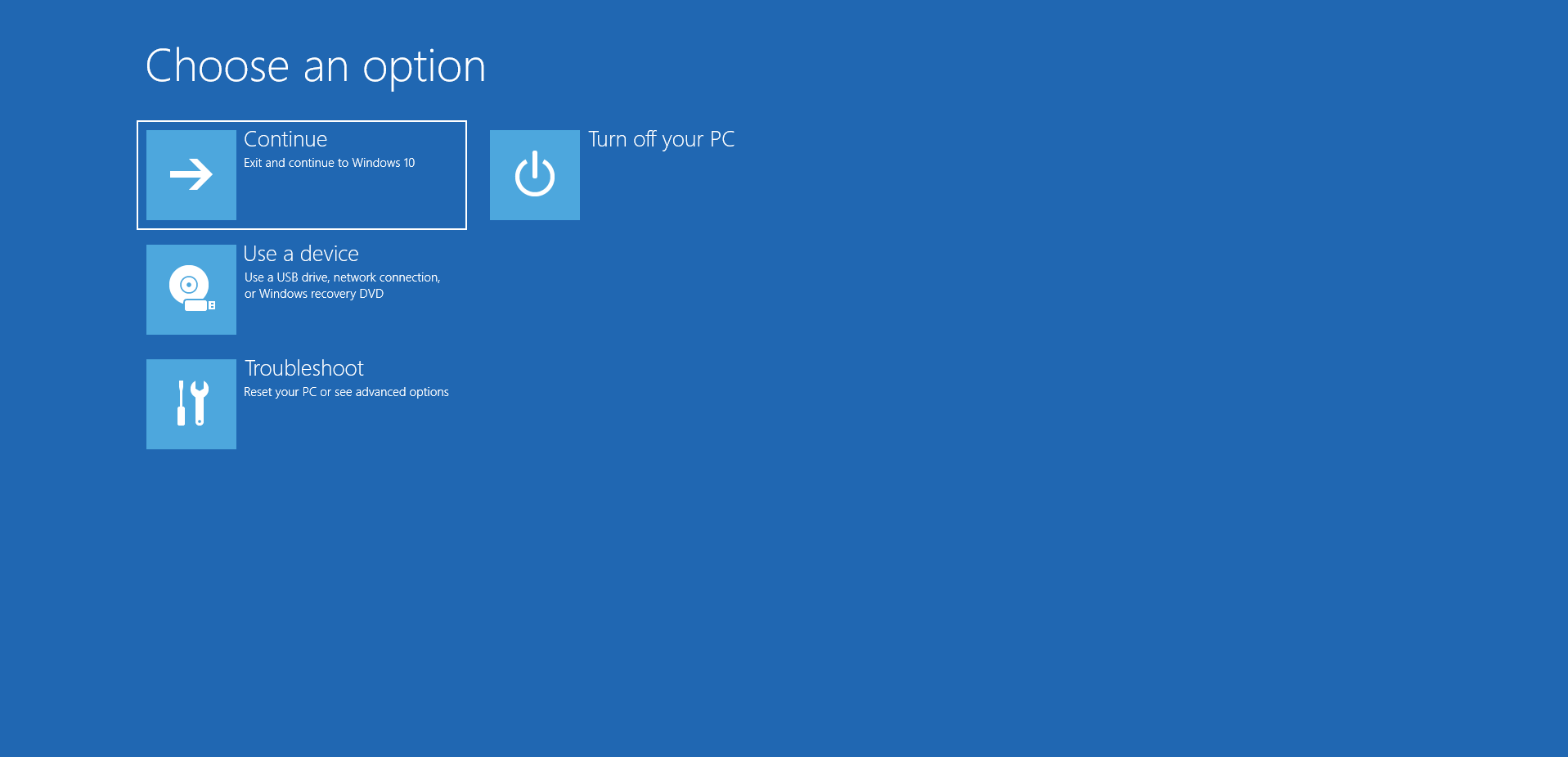
- الآن ، انقر فوق موجه الأوامر ضمن خيارات متقدمة.
- بعد ذلك ، انسخ النص أدناه والصقه في الحقل المفتوح بمربع الحوار الجديد ، ثم اضغط على Enter لتشغيله:
مسؤول مستخدم net / نشط: نعم (لتمكين الميزة)
أو:

مسؤول مستخدم net / نشط: لا (لتعطيل الميزة)
6. بعد ذلك ، قم بإعادة تشغيل جهاز الكمبيوتر ومعرفة ما إذا كان ذلك يحل المشكلة.
إذا لم يكن هناك تغيير إيجابي ، فهذه ليست مشكلة. جرب الطريقة التالية.
3. استخدم محرر التسجيل
يمكنك استخدام محرر التسجيل لحل الأخطاء داخل نظام الكمبيوتر الخاص بك. ومع ذلك ، يجب أن تعرف كيفية استخدام الأداة. حتى أصغر خطأ ترتكبه في التسجيل يمكن أن يؤدي إلى أعطال خطيرة في النظام.
ومع ذلك ، إذا قمت بتثبيت Auslogics Registry Cleaner على جهاز الكمبيوتر الخاص بك ، فيمكنك أن تشعر بالأمان عند إجراء عمليات التسجيل. باستخدام الأداة ، يمكنك مسح مشكلات تسجيل النظام تمامًا.

قم بحل مشكلات الكمبيوتر باستخدام Auslogics BoostSpeed
إلى جانب تنظيف جهاز الكمبيوتر الخاص بك وتحسينه ، يحمي BoostSpeed الخصوصية ويشخص مشكلات الأجهزة ويقدم نصائح لزيادة السرعة ويوفر أكثر من 20 أداة لتغطية معظم احتياجات صيانة الكمبيوتر وصيانته.
ومع ذلك ، إليك طرق يمكنك من خلالها استخدام محرر التسجيل لتمكين ميزة حساب المسؤول على نظام التشغيل Windows 10.
النهج الأول:
- انتقل إلى نافذة موجه الأوامر واكتب "regedit" (بدون علامات اقتباس) لفتح محرر التسجيل.
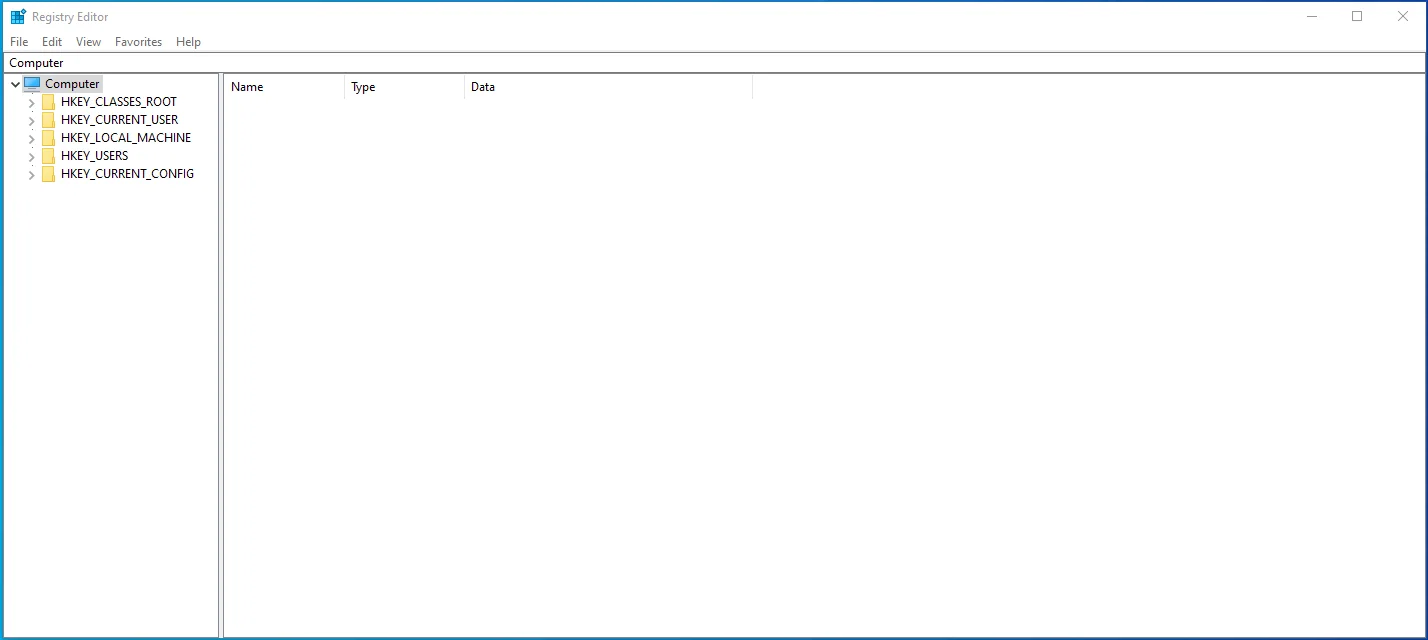
- على الجانب الأيسر من قائمة المحرر ، حدد المفتاح المسمى HKEY_LOCAL_MACHINE.
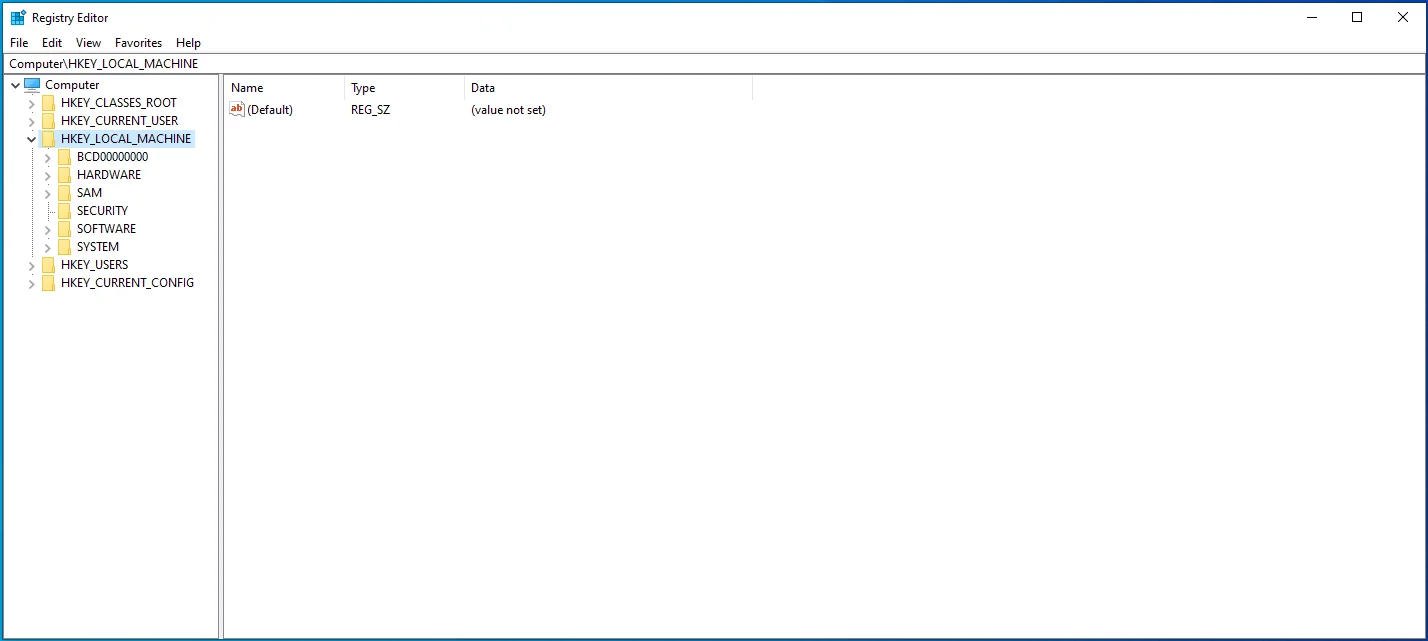
- الآن ، اسحب الماوس إلى شريط القائمة وانتقل إلى File> Load Hive.
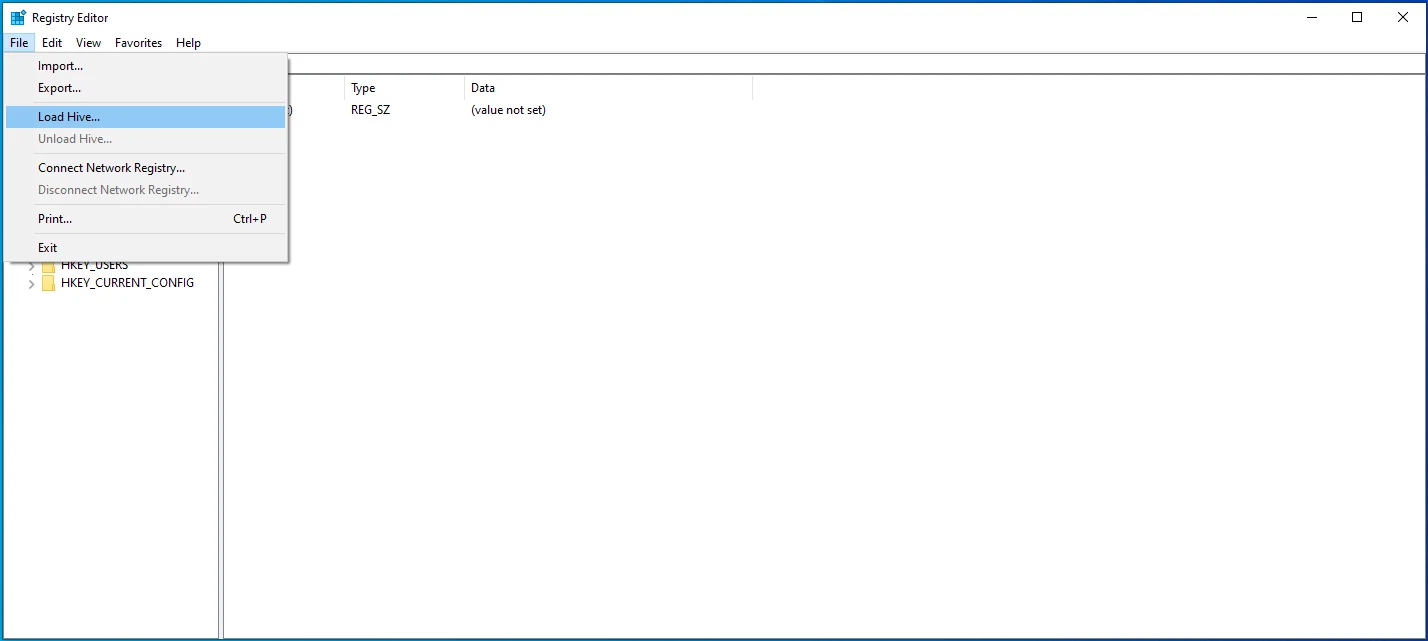
- في هذه المرحلة ، ستحتاج إلى الوصول إلى محرك الأقراص المثبت عليه Windows 10 على جهاز الكمبيوتر الخاص بك. تحقق باستخدام هذا المسار: C: WindowsSystem32config.
- يجب أن تشاهد ملفًا يسمى SAM. افتحه.
- بينما لا تزال في مربع حوار Load Hive ، انسخ النص التالي والصقه وانقر فوق OK: REM_SAM.
- بعد ذلك ، ارجع إلى نافذة محرر التسجيل وانتقل إلى الموقع HKEY_LOCAL_MACHINESAMSAMDomainsAccountsUsers00001F4.
- حدد المفتاح 000001F4 ثم انقر نقرًا مزدوجًا على القيمة الثنائية F على اللوحة اليمنى.
- بعد ذلك ، ابحث عن سطر الإدخال 0038. بمجرد تحديد موقعه ، قم بتغيير القيمة الافتراضية من 11 إلى 10.
- بعد ذلك ، انقر فوق "موافق" ثم قم بإنهاء كل من محرر التسجيل وموجه الأوامر.
- بعد ذلك ، أعد تشغيل Windows 10 وتحقق من تمكين حساب المسؤول.
النهج الثاني:
- في الصفحة الرئيسية لمحرر التسجيل ، انتقل إلى المسار التالي: HKEY_LOCAL_MACHINE> البرنامج> Microsoft> Windows NT> CurrentVersion> Winlogon> SpecialAccounts> UserList.
- ضمن علامة التبويب الأخيرة ، انقر بزر الماوس الأيمن فوق خيار قائمة المستخدمين.
- في القائمة المنبثقة ، قم بتوسيع جديد وحدد DWORD_Value.
- استخدم “Admin” كاسم للقيمة واضغط على Enter.
- اخرج من المحرر وأعد تشغيل الكمبيوتر.
يجب أن يكون حساب المسؤول الخاص بك نشطًا الآن. يمكنك إيقاف تشغيله بحذف القيمة التي أنشأتها. ومع ذلك ، إذا لم ينجح أي من الإصلاحات ، فحاول تعديل بعض سياسات الأمان على جهاز الكمبيوتر الخاص بك كما هو موضح في الطريقة التالية.
4. استخدم محرر نهج المجموعة
يمكنك استخدام الأداة لتعديل وإعادة تعيين حسابات المستخدمين على جهازك. يمكنك أيضًا استخدامه لإصلاح حساب مسؤول معطل على نظام التشغيل Windows 10.
انظر الخطوات هنا:
- اضغط على مفتاح Windows + R اختصار لفتح مربع الحوار Run.
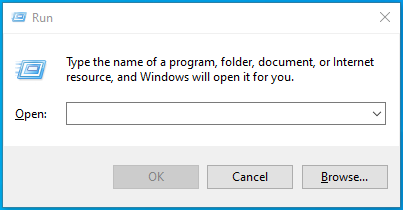
- اكتب "gpedit.msc" (بدون علامات اقتباس) في حقل النص وانقر فوق "موافق" لبدء محرر نهج المجموعة.
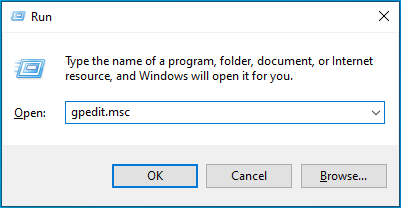
- استخدم المسار التالي لتحديد موقع السياسات المحلية: تكوين الكمبيوتر المحلي> إعدادات Windows> إعدادات الأمان> السياسات المحلية.
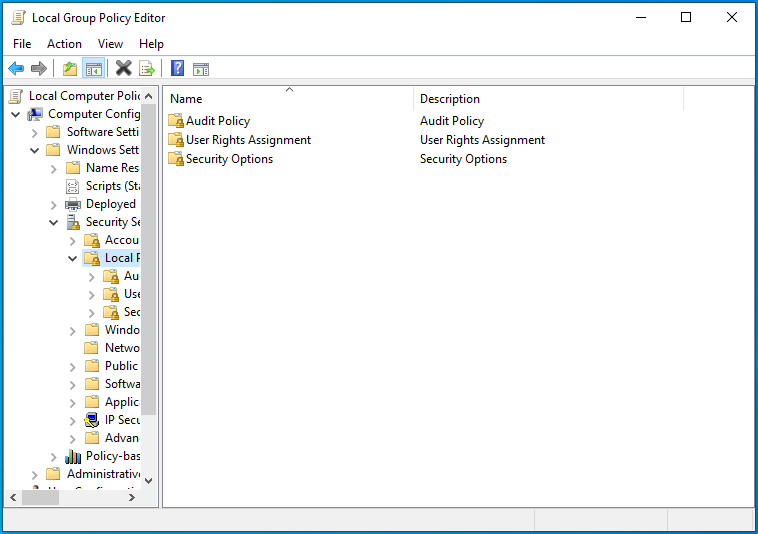
- ضمن علامة التبويب هذه ، انقر نقرًا مزدوجًا فوق خيارات الأمان.
- في الجزء الأيسر ، انتقل إلى الحسابات: حالة حساب المسؤول.
- انقر نقرًا مزدوجًا لعرض خصائصه وتعيينه على ممكّن.
- أخيرًا ، انقر فوق موافق> تطبيق ثم اخرج من المحرر.
(ملاحظة: لا يمكنك تنفيذ الإجراءات المذكورة أعلاه إذا كنت تستخدم إصدار Windows Home. جرب الخيار التالي بدلاً من ذلك.)
5. استخدم Windows PowerShell
هذه أيضًا طريقة أخرى لتمكين حساب مسؤول Windows 10 مخفي. إلى جانب ذلك ، يشبه Windows PowerShell موجه الأوامر ولكنه أكثر تقدمًا قليلاً.
مع ذلك ، جرب الخطوات التالية:
- اضغط على مفتاح Windows + اختصار X لاستحضار قائمة Power User وحدد خيار PowerShell (المسؤول).
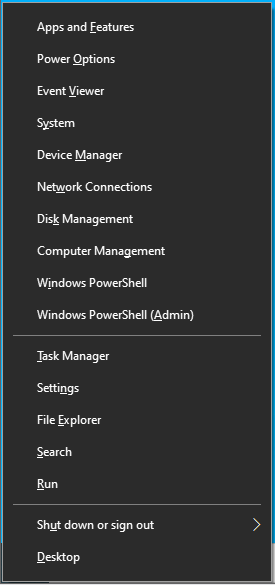
- بدلاً من ذلك ، اكتب "PowerShell" (بدون علامات اقتباس) في شريط البحث واستخدم الخيار "تشغيل كمسؤول" لفتحه.
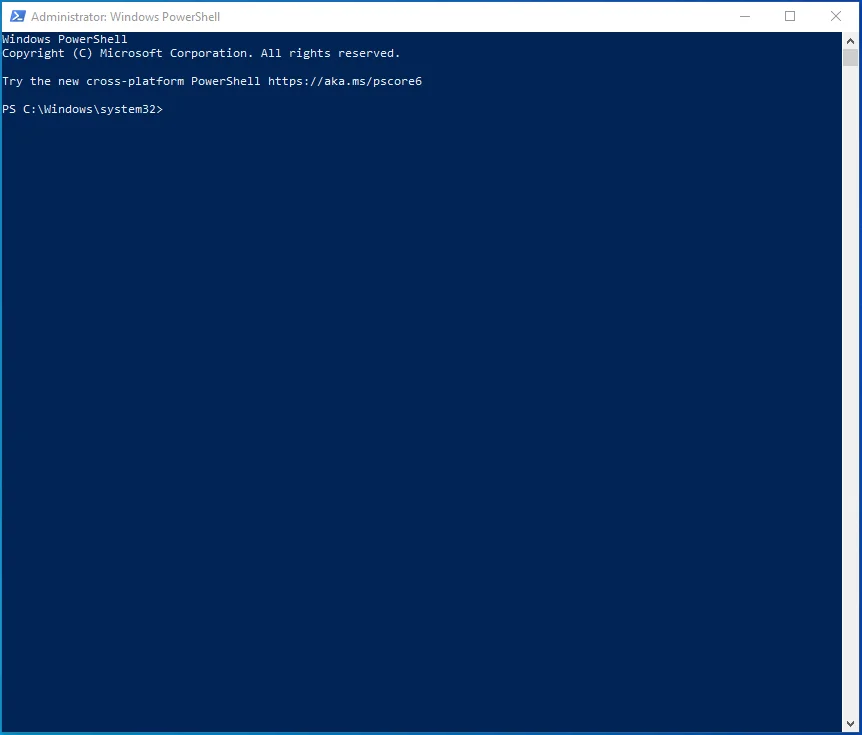
- بعد ذلك ، انسخ سطر الأوامر أدناه ، والصقه في نافذة PowerShell واضغط على Enter:
Enable-LocalUser -Name “Administrator” (لتمكين حساب المسؤول)
Disable-LocalUser -Name "المسؤول" (لتعطيل حساب المسؤول)
4. بعد ذلك ، يمكنك الوصول إلى حساب المسؤول. انطلق لإغلاق نافذة PowerShell.
ملاحظة: إذا كنت تستخدم إصدار Windows غير اللغة الإنجليزية ، فقد لا تعمل الأوامر المذكورة أعلاه.
6. تكوين حساب مستخدم جديد
إذا فشلت جميع الطرق المذكورة أعلاه في العمل ، فقد تتمكن من حل المشكلة عن طريق تحويل حساب مستخدم جديد إلى حساب مسؤول.
هنا تستطيع ان تعرف كيف تفعل ذلك:
- انتقل إلى قسم الحسابات ضمن نافذة الإعدادات.
- انقر فوق "العائلة والمستخدمون الآخرون" (في اللوحة اليمنى).
- في اللوحة اليمنى من الشاشة التالية ، انقر فوق خيار "إضافة شخص آخر إلى هذا الكمبيوتر".
- إذا طُلب منك طلب تأكيد ، فحدد "ليس لدي معلومات تسجيل دخول هذا الشخص".
- بعد ذلك ، انقر فوق "إضافة مستخدم بدون حساب Microsoft".
- اكتب اسمًا للحساب ثم انقر فوق التالي.
- مرة أخرى ، ارجع إلى شاشة قائمة "العائلة والمستخدمون الآخرون".
- سترى الحساب الجديد على الجانب الأيمن. انقر نقرًا مزدوجًا فوقه وحدد "تغيير نوع الحساب".
- في مربع الحوار الذي يظهر ، اضبط نوع الحساب على المسؤول وانقر على موافق.
بعد ذلك ، يجب أن يكون حساب المسؤول الجديد الخاص بك جاهزًا للاستخدام. يمكنك تسجيل الدخول بدون كلمة مرور.
استنتاج
بعد قراءة هذه المقالة ، يجب أن تعرف كيفية تمكين أو تعطيل حساب المسؤول على نظام التشغيل Windows 10.
هل وجدت هذا الدليل مفيدا؟ يرجى إعلامنا في قسم التعليقات.
