[تم الإصلاح] لوحة اللمس لأجهزة الكمبيوتر المحمول من Acer لا تعمل
نشرت: 2020-12-22قد يكون التنقل في الكمبيوتر المحمول بدون لوحة لمس عاملة أمرًا محبطًا للغاية ، خاصةً عندما لا يكون لديك ماوس احتياطي. لسوء الحظ ، هذه تجربة شائعة بين مستخدمي الكمبيوتر المحمول من Acer.
اضطر معظم مالكي أيسر إلى الاعتماد كليًا على استخدام فأرة خارجية. إذا كان هذا يبدو مثلك ، فسنعلمك كيفية إصلاح لوحة اللمس على كمبيوتر محمول Acer بسرعة.
لماذا توقفت لوحة اللمس عن العمل على جهاز الكمبيوتر المحمول الخاص بي من Acer؟
قد لا تعمل لوحة اللمس الخاصة بك بشكل صحيح على الكمبيوتر المحمول من نوع Acer بسبب العديد من العوامل ، ولكن الأكثر شيوعًا هي كما يلي:
- لوحة اللمس مغلقة.
- الكمبيوتر المحمول Acer الخاص بك لا يقوم بالتمهيد بشكل صحيح.
- هناك مشكلة في BIOS.
- لديك برامج تشغيل قديمة أو غير متوافقة.
سنستكشف بإيجاز الأسباب الشائعة. بعد ذلك ، سنوضح لك أسرع الطرق لحل المشكلة.
لوحة اللمس مغلقة
تسمح لك معظم أجهزة الكمبيوتر المحمولة من Acer بتشغيل لوحة اللمس أو إيقاف تشغيلها بسرعة من خلال مجموعة الاختصارات أو باستخدام مفتاح واحد. لذلك ، قد يكون الأمر أنه أثناء استخدام لوحة المفاتيح ، قمت بتشغيل الأمر بطريق الخطأ لإيقاف تشغيل لوحة اللمس.
الكمبيوتر المحمول من Acer لا يعمل بشكل صحيح
مثل جميع مكونات الأجهزة ، تحتوي لوحة اللمس على برامج تشغيل الأجهزة الخاصة بها ، وهي تعتمد عليها لتعمل بدقة. لنفترض أن نظام التشغيل فشل في التحميل بشكل صحيح أثناء بدء التشغيل أو أنه لا يمكن تشغيله بشكل فعال مع برامج تشغيل لوحة اللمس. إذا كان الأمر كذلك ، فإن الوظيفة تتأثر ، أو تتوقف عن العمل تمامًا.
هناك مشكلة في BIOS
في بعض الأحيان ، يعود BIOS إلى إعداداته السابقة ، ويختار بدء بعض الخدمات أثناء إيقاف بعضها. ومع ذلك ، غالبًا ما تكون لوحة اللمس من بين الخدمات المقيدة.
لديك برامج تشغيل قديمة أو غير متوافقة
من بين الأسباب الأخرى التي أبلغ عنها المستخدمون الذين توقفت لوحة اللمس عن العمل ، أو أن برامج تشغيل الأجهزة القديمة أو غير المتوافقة هي الأكثر شيوعًا. يمكن أن تنتج المشكلات المتعلقة ببرنامج التشغيل عن ملفات النظام التالفة أو المفقودة أو تحديثات النظام الأخيرة.
بعد قولي هذا ، لنبدأ في استكشاف الحلول.
(ملاحظة: قبل البدء ، ستحتاج إلى ماوس خارجي للتنقل في العملية بأكملها حتى تبدأ لوحة اللمس في العمل).
كيفية إصلاح لوحة اللمس لا تعمل على كمبيوتر محمول من نوع Acer
قم بتشغيل لوحة اللمس
يمكنك تشغيل لوحة اللمس على كمبيوتر محمول من نوع Acer بطريقتين: استخدام مفاتيح الاختصار أو تعديل الإعدادات من لوحة التحكم.
استخدام مفتاح الاختصارات
ابحث عن مفتاح الوظيفة (Fn) وأيقونة لوحة اللمس (توضيح لإصبع على لوحة اللمس) على لوحة المفاتيح. إذا عثرت عليه ، فاضغط مع الاستمرار على مفتاح الوظيفة ثم انقر فوق رمز لوحة اللمس. اعتمادًا على لوحة المفاتيح ، يجب أن تكون أيقونة لوحة اللمس في مكان ما بين مفاتيح F. في كثير من الحالات ، غالبًا ما يكون F6 أو F7.
استخدام لوحة التحكم
- اضغط على شعار Windows + مفتاح R لفتح مربع الحوار Run.
- اكتب “control.exe” (بدون علامات اقتباس) واضغط على Enter لفتح نافذة لوحة التحكم.
- انقر نقرًا مزدوجًا فوق الأجهزة والصوت ، ثم حدد الماوس ولوحة اللمس.
- انقر فوق إعدادات الماوس الإضافية لفتح نافذة خصائص الماوس.
- انقر على جهاز الماوس.
- إذا ظهرت معطلة ، فانقر فوق تمكين الجهاز.
- انقر فوق تطبيق -> موافق ، ثم اخرج من نافذة لوحة التحكم.
تحقق لمعرفة ما إذا تم حل المشكلة الآن. إذا لم يكن هناك فرق ، فانتقل إلى الطريقة التالية.
أعد تشغيل الكمبيوتر المحمول
قد تؤدي إعادة تشغيل الكمبيوتر المحمول إلى إعادة لوحة اللمس إلى حالة عملها الطبيعية. هناك طريقة مختلفة تعمل أيضًا على أجهزة كمبيوتر Acer وهي إعادة إدخال البطارية قبل التمهيد.
اتبع هذه الخطوات أدناه:
- تأكد من تشغيل الكمبيوتر المحمول.
- إذا تم توصيل شاحن الكمبيوتر المحمول ، فافصله.
- قم بإزالة البطارية بدون إيقاف تشغيل الكمبيوتر.
- انتظر حوالي 30 دقيقة وأعد إدخال البطارية مرة أخرى.
- الآن ، قم بتشغيله ومعرفة ما إذا كانت لوحة اللمس تستجيب.
لنفترض أن المشكلة استمرت ، فلا داعي للقلق. جرب الخطوة التالية.
أعد تثبيت Touchpad Driver
- اضغط على شعار Windows + مفتاح R لفتح مربع الحوار Run.
- اكتب “devmgmt.msc” (بدون علامات اقتباس) واضغط على موافق لفتح نافذة إدارة الأجهزة.
- قم بتوسيع أجهزة الماوس وأجهزة التأشير الأخرى من قائمة الأجهزة ضمن نافذة إدارة الأجهزة.
- انقر بزر الماوس الأيمن فوق Elantech أو Synaptics ، اعتمادًا على ما هو متاح.
- من القائمة المنبثقة ، حدد Uninstall device (إلغاء تثبيت الجهاز).
- ضع علامة في مربع التأكيد بجوار حذف برنامج التشغيل لهذا الجهاز.
- انقر فوق إلغاء التثبيت للتأكيد النهائي.
- أعد تشغيل الكمبيوتر المحمول بعد اكتمال إلغاء تثبيت برنامج التشغيل.
سيقوم Windows تلقائيًا باستعادة برنامج التشغيل المحذوف. تحقق لمعرفة ما إذا كانت لوحة اللمس تعمل الآن. خلاف ذلك ، قد تحتاج إلى تحديث برنامج التشغيل.

قم بتحديث برامج تشغيل لوحة اللمس
يمكنك تحديث برامج تشغيل جهازك بطريقتين: يدويًا أو تلقائيًا.
لتحديث برامج التشغيل يدويًا
- افتح إدارة الأجهزة.
- قم بتوسيع أجهزة الماوس وأجهزة التأشير الأخرى من قائمة الأجهزة ضمن نافذة إدارة الأجهزة.
- انقر بزر الماوس الأيمن فوق برنامج تشغيل لوحة اللمس (إما Synaptic أو Elantech).
- حدد تحديث برنامج التشغيل.
- سيبحث Windows تلقائيًا عن التحديثات المتاحة ويقدم لك الإصدار المتاح.
- إذا طُلب منك ذلك ، فقم بتنزيل الإصدار المحدّث من برنامج تشغيل لوحة اللمس وتثبيته.
- أعد تشغيل الكمبيوتر المحمول لإحداث جميع التغييرات.
- تحقق لمعرفة ما إذا تم حل المشكلة بعد اكتمال إعادة التشغيل.
(ملاحظة: باستخدام الطريقة اليدوية ، إنها عملية نقر وفشل. ليس هناك ما يضمن أن الإصدار المحدث من برنامج تشغيل لوحة اللمس سوف يتناسب تمامًا مع جهازك. قد لا يطالبك النظام أيضًا بتحديث حتى لو هناك تحديث متاح للتثبيت).
لمقاطعة جميع التحديات في تحديث برامج التشغيل يدويًا ، نوصي باستخدام برنامج جهة خارجية موثوق به لإجراء الترقية.
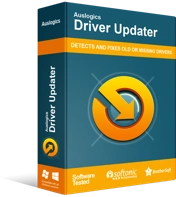
حل مشكلات الكمبيوتر باستخدام برنامج التشغيل المحدث
غالبًا ما ينتج أداء الكمبيوتر غير المستقر عن برامج تشغيل قديمة أو فاسدة. يقوم Auslogics Driver Updater بتشخيص مشكلات برنامج التشغيل ويتيح لك تحديث برامج التشغيل القديمة مرة واحدة أو واحدة في كل مرة لجعل جهاز الكمبيوتر الخاص بك يعمل بشكل أكثر سلاسة
انظر حلنا أدناه.
لتحديث برامج التشغيل تلقائيًا
يعد استخدام Auslogics Driver Updater لترقية برنامج تشغيل لوحة اللمس طريقة مفضلة. إلى جانب تجاوز المتاعب المرتبطة بالترقيات اليدوية ، يمكنك استخدام البرنامج لتحديث جميع برامج تشغيل جهازك بنقرة واحدة.
(يرجى ملاحظة أن الإصدار المجاني يسمح لك فقط بتحديث برنامج تشغيل واحد كل ساعة. للحصول على تجربة أكثر متعة وبدون عوائق ، نوصيك بشراء الإصدار المحترف بسعر مناسب).
تعديل إعدادات لوحة اللمس من BIOS
قد تفشل لوحة اللمس في العمل إذا تم ضبطها على Advanced في إعدادات BIOS ، بدلاً من Basic. في هذه الحالة ، ستحتاج إلى الانتقال إلى قائمة BIOS وتعديل الإعدادات. استخدم العديد من المستخدمين هذه الطريقة بنجاح.
اتبع الخطوات أدناه للبدء:
- قم بتشغيل الكمبيوتر المحمول أثناء الضغط على مفتاح F1 أو Del.
- استخدم مفاتيح الأسهم للانتقال إلى علامة التبويب الرئيسية.
- حدد موقع لوحة اللمس واضغط على Enter.
- حدد الخيار الأساسي وحفظ التغييرات.
- اخرج من قائمة BIOS وقم بتشغيل Windows إلى الوضع الطبيعي.
- تحقق لمعرفة ما إذا تم حل المشكلة الآن.
إذا فشل الحل أعلاه في معالجة المشكلة ، فجرّب الخطوة التالية.
استعادة الويندوز
- اضغط على شعار Windows + مفاتيح X وحدد الإعدادات من القائمة المنبثقة.
- اختر التحديث والأمان -> الاسترداد.
- انقر فوق إعادة التشغيل الآن لإعادة التشغيل إلى شاشة إدارة استرداد Windows.
- حدد استكشاف الأخطاء وإصلاحها -> إعادة تعيين هذا الكمبيوتر.
- اختر كيفية استعادة النظام من الخيارات الموجودة في القائمة.
- اتبع التعليمات اللاحقة المطلوبة لإكمال العملية.
عند اكتمال استعادة النظام ، تحقق لمعرفة ما إذا كان قد تم حل المشكلة.
راجع فني
إذا لم تنجح الطرق المذكورة أعلاه معك ، فمن المحتمل أن تكون مشكلة في الجهاز ناتجة عن الأوساخ أو التلف. قد يساعدك إذا طلبت من فني تشخيص المشكلة وتقديم حلول لإصلاحها.
استخدم ماوس خارجي
إذا كنت بحاجة إلى استخدام جهاز الكمبيوتر الخاص بك بشكل عاجل ولا يمكنك توفير فني ، فإن استخدام ماوس خارجي قد يساعد في توفير الراحة المؤقتة. علاوة على ذلك ، قد يكون حلاً أفضل إذا كانت ميزانيتك منخفضة ، ويرجع ذلك أساسًا إلى تكلفة الحصول على لوحة لمس جديدة.
استنتاج
هل كان دليلنا مفيدًا في حل "خطأ لوحة اللمس لا تعمل" على الكمبيوتر المحمول من نوع Acer؟ يرجى ترك تعليق أدناه. إذا كانت المشكلة أكثر تعقيدًا ، فاتصل بنا بمزيد من التفاصيل حول المشكلة ، وسنرد بسرعة. يمكنك أيضًا زيارة مدونتنا لقراءة مقالاتنا وتحسين أداء جهاز الكمبيوتر الخاص بك.
