إصلاح حدث خطأ في المقبس أثناء اختبار التحميل
نشرت: 2022-06-27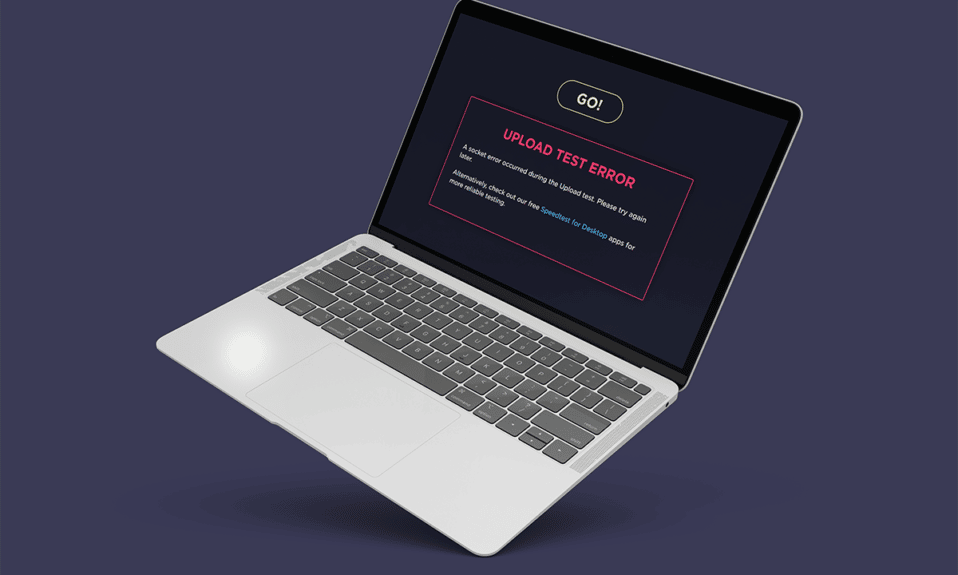
إن فشل الاتصال بالإنترنت هو أمر لا نريد حتى التفكير فيه. أصبح الاتصال بالإنترنت جزءًا لا يتجزأ من حياتنا اليومية. كل شيء حول العالم مترابط ويخلق بيئة معولمة. مع الكثير من الأهمية ، فإن الشعور بالإحباط بسبب فشل الاتصال بالشبكة أمر مفهوم. عندما يحدث هذا السيناريو ، فإن أول شيء يفعله معظم مستخدمي الإنترنت هو التحقق من سرعة الشبكة. للعثور على سرعة الشبكة ، غالبًا ما يستخدم الأشخاص الأدوات عبر الإنترنت. لسوء الحظ ، ورد أن بعض المستخدمين في الآونة الأخيرة واجهوا أخطاء في المقبس أثناء إجراء اختبار السرعة. ستوجهك هذه المقالة إلى معالجة خطأ في المقبس حدث أثناء مشكلة اختبار التحميل.
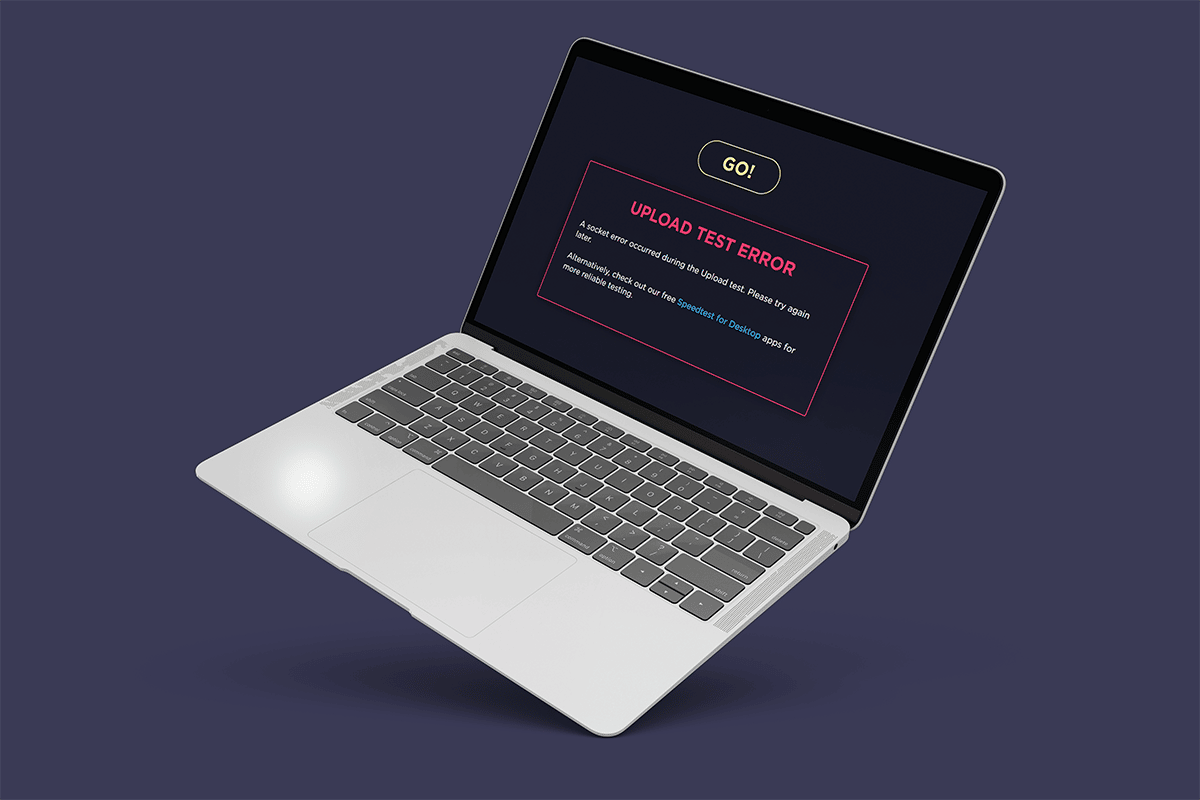
محتويات
- إصلاح حدث خطأ في المقبس أثناء اختبار التحميل على نظام التشغيل Windows 10
- الطريقة الأولى: تمكين قاعدة النظام الأساسي للجهاز المتصل
- الطريقة الثانية: إيقاف المزامنة على OneDrive أو Google Drive
- الطريقة الثالثة: إضافة استثناء في برنامج مكافحة الفيروسات
- الطريقة الرابعة: تعطيل مكافحة الفيروسات مؤقتًا (إن أمكن)
- الطريقة الخامسة: إلغاء تثبيت برنامج مكافحة الفيروسات (غير مستحسن)
- نصيحة للمحترفين: جرب خدمات اختبار السرعة الأخرى
إصلاح حدث خطأ في المقبس أثناء اختبار التحميل على نظام التشغيل Windows 10
تحقق من الأسباب الكامنة وراء حدوث خطأ في المقبس أثناء مشكلة اختبار التحميل المدرجة أدناه:
- قد تكون القواعد الصادرة غير ذات الصلة في نظام Windows Firewall هي السبب وراء مشكلة خطأ المقبس.
- عملية المزامنة النشطة لتطبيق التخزين السحابي مثل OneDrive و Google Drive و Dropbox التي تعمل في الخلفية تستهلك الكثير من النطاق الترددي للشبكة وتتسبب في إعاقة أثناء التحقق من سرعة الإنترنت.
- وجود برامج مكافحة الفيروسات على جهاز الكمبيوتر الخاص بك.
يمكن إصلاح أسباب السيناريو المذكورة أعلاه بسهولة. ومن ثم ، جرب الطرق الواردة أدناه واحدة تلو الأخرى للعثور على الحل المحتمل الخاص بك حول كيفية إصلاح خطأ مأخذ التوصيل windows 10.
الطريقة الأولى: تمكين قاعدة النظام الأساسي للجهاز المتصل
حدث خطأ في مأخذ التوصيل أثناء اختبار التحميل من خلال متصفحك قد يكون بسبب جدار الحماية. هذا ينطبق أيضًا على جدار حماية Windows المدمج. أبلغ العديد من المستخدمين أن هذه المشكلة بالذات تحدث بسبب قاعدة صادرة. الآن ، إذا كنت تواجه مشكلات اتصال إيثرنت أخرى ، فتذكر تمكين القاعدة الصادرة. إليك كيفية تمكينه.
1. اضغط على مفتاحي Windows + R معًا وابدأ تشغيل مربع الحوار Run .
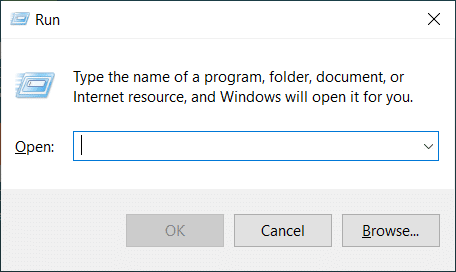
2. اكتب firewall.cpl واضغط على مفتاح Enter لتشغيل جدار حماية Windows Defender .
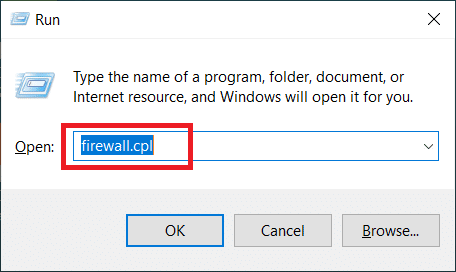
3. في صفحة جدار حماية Windows Defender ، حدد الإعدادات المتقدمة الموجودة في الجزء الأيمن.
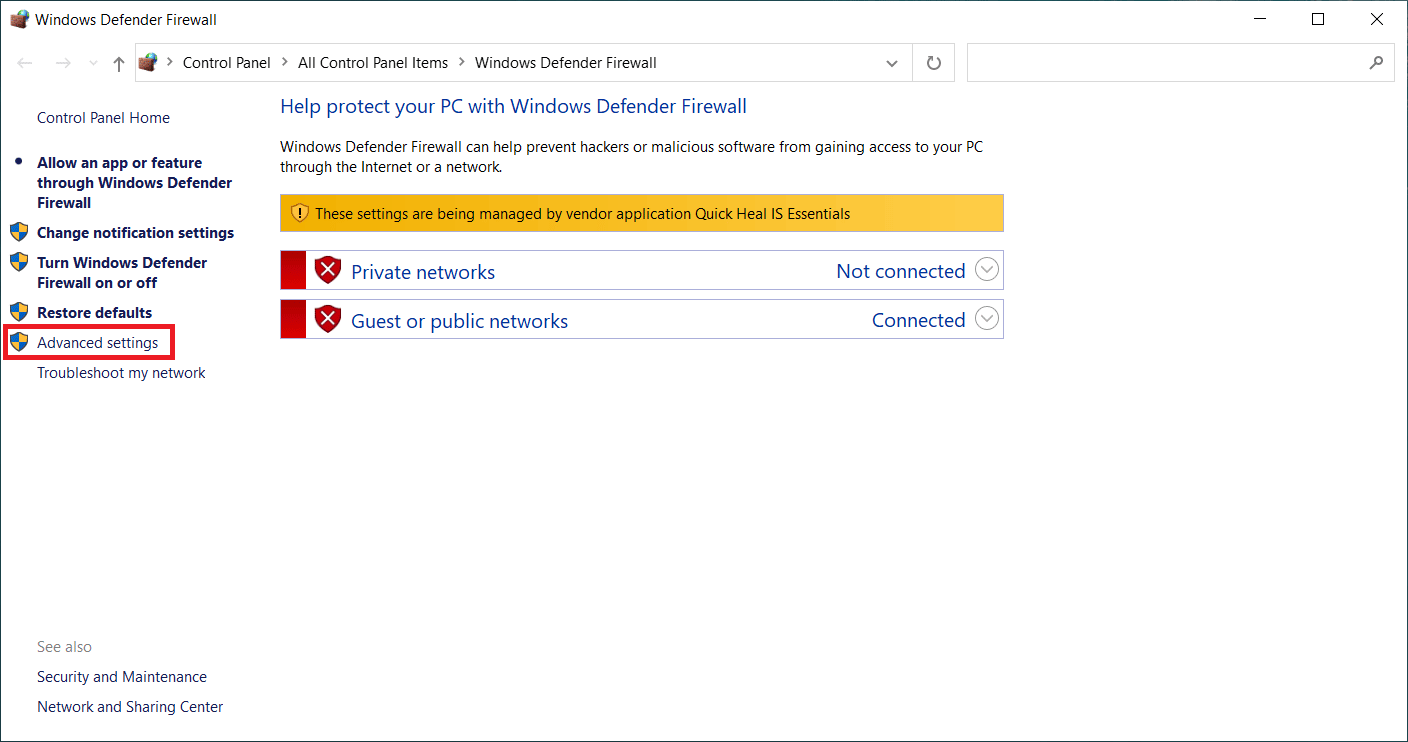
4. في صفحة Windows Defender Firewall with Advanced Security ، حدد خيار Outbound Rules الموجود في جزء القائمة الأيسر.
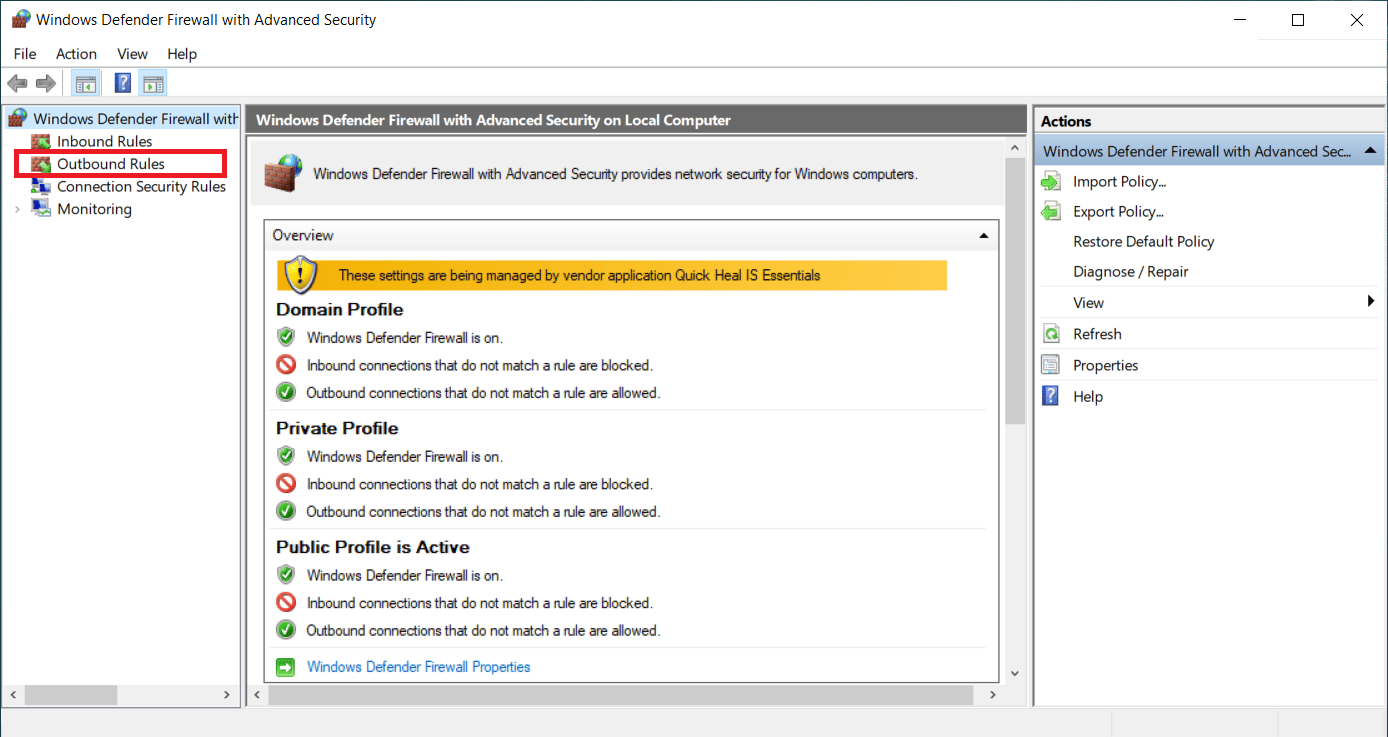
5. قم بالتمرير لأسفل قائمة القواعد الصادرة في الجزء الأيمن. حدد موقع النظام الأساسي للجهاز المتصل - خيار Wi-Fi Direct Transport (TCP-OUT) . ثم ، انقر نقرًا مزدوجًا فوقه لبدء التشغيل.
ملاحظة: إذا كنت تواجه مشكلة بسبب اتصالك بشبكة Ethernet ، فقم بتشغيل قاعدة الاتصال الصادرة عن النظام الأساسي للجهاز المتصل (TCP-Out).
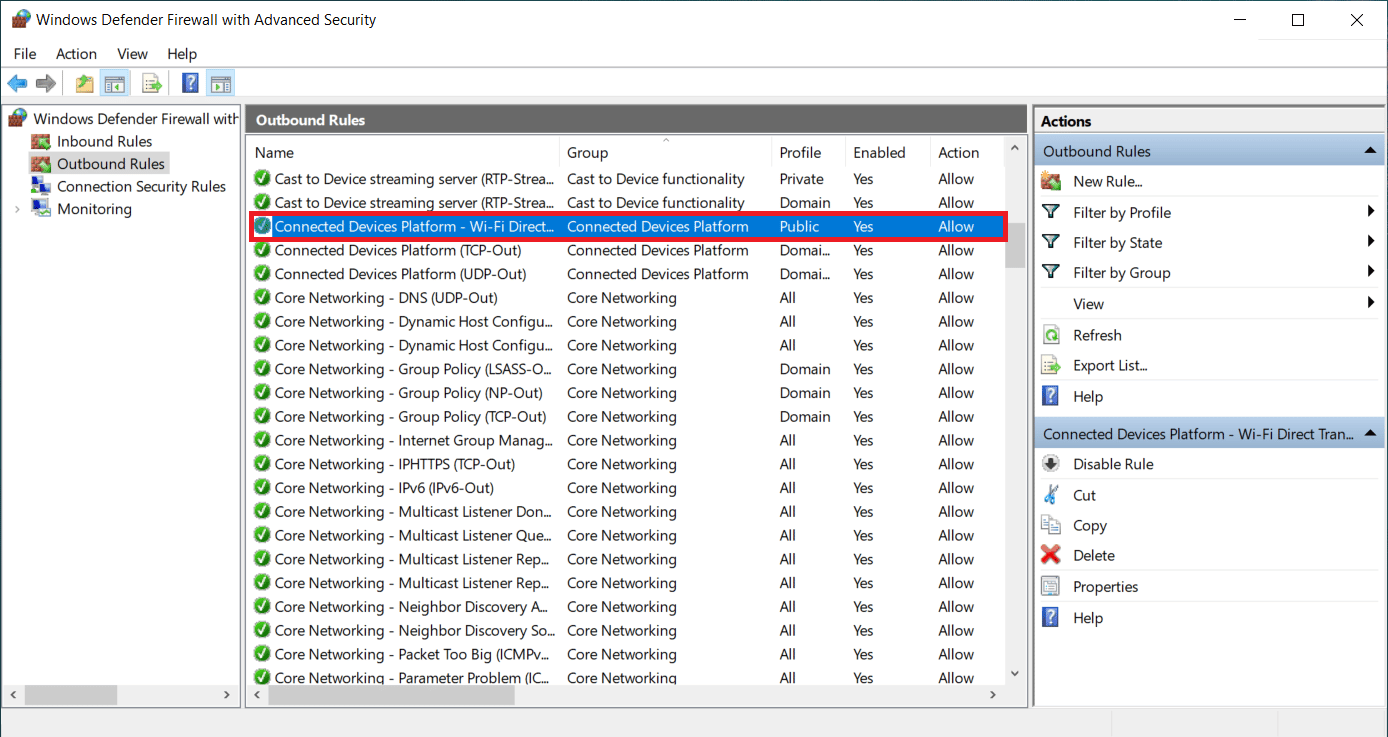
6. في نافذة خصائص النظام الأساسي للجهاز المتصل - Wi-Fi Direct Transport (TCP-OUT) ، انتقل إلى علامة التبويب " عام " وحدد مربع الخيار " ممكّن " ضمن القسم " عام " كما هو موضح.
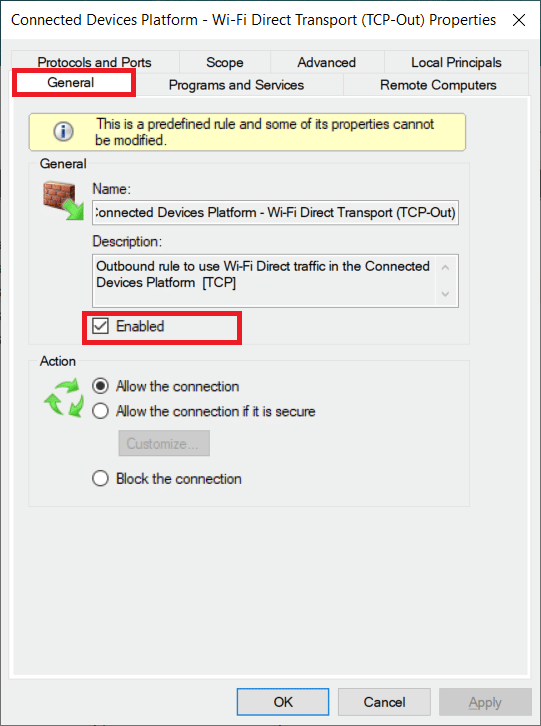
7. ثم حدد " تطبيق " لحفظ التغييرات التي تم إجراؤها.
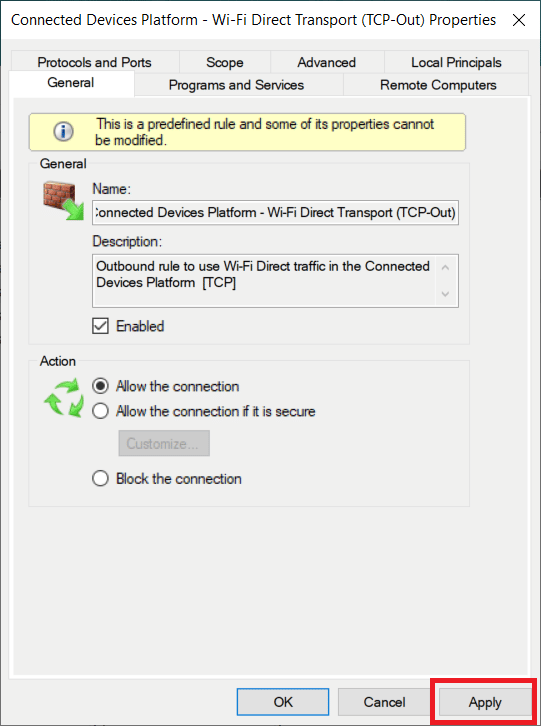
8. انقر فوق " موافق " لإغلاق كافة النوافذ التالية.
9. أخيرًا ، أعد تشغيل الكمبيوتر . بمجرد إعادة الفتح ، قم بإجراء اختبار السرعة.
اقرأ أيضًا: إصلاح تعذر تنشيط جدار حماية Windows Defender
الطريقة الثانية: إيقاف المزامنة على OneDrive أو Google Drive
هل تستخدم إصدار سطح المكتب من OneDrive أو Google Drive على جهاز الكمبيوتر الخاص بك؟ بعد ذلك ، قد تكون تطبيقات التخزين السحابية هذه مسؤولة عن خطأ اختبار التحميل. عادةً ما تستخدم تطبيقات التخزين السحابي الكثير من النطاق الترددي للإنترنت إذا كانت في وضع المزامنة والذي يحدث عند استخدامها كحل تخزين أساسي. أبلغ العديد من المستخدمين أنهم واجهوا هذا الخطأ أثناء تشغيل اختبار السرعة ووجدوا أن OneDrive أو Google Drive يقوم بالتحميل بشكل نشط وراء ويستهلك الكثير من النطاق الترددي. وبالتالي ، لإصلاح خطأ اختبار التحميل ، تحتاج إلى تعطيل خيار المزامنة في التطبيقات السحابية.
الخيار الأول: إيقاف المزامنة مؤقتًا في OneDrive
فيما يلي كيفية تعطيل المزامنة النشطة على OneDrive. اتبع الخطوات الواردة أدناه للقيام بذلك.
1. انقر فوق رمز السحابة على شريط المهام لفتح إصدار سطح المكتب One Drive .
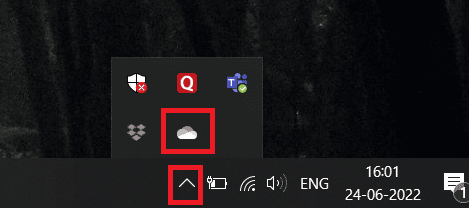
2. في نافذة OneDrive ، انقر فوق أيقونة الإعدادات .
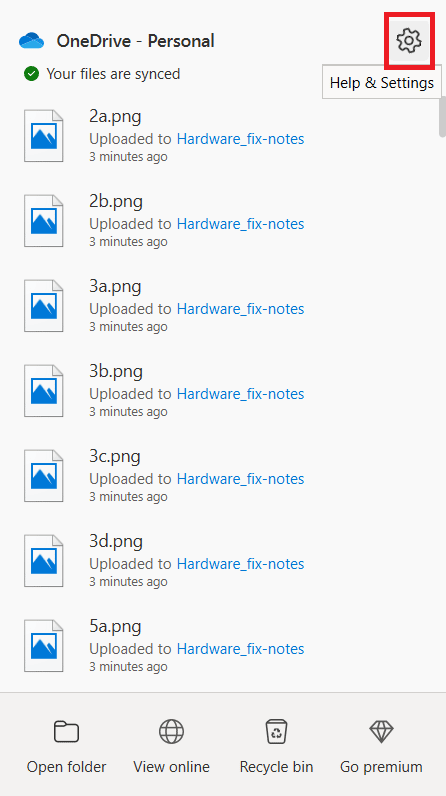
3. حدد خيار إيقاف المزامنة مؤقتًا في قائمة السياق.
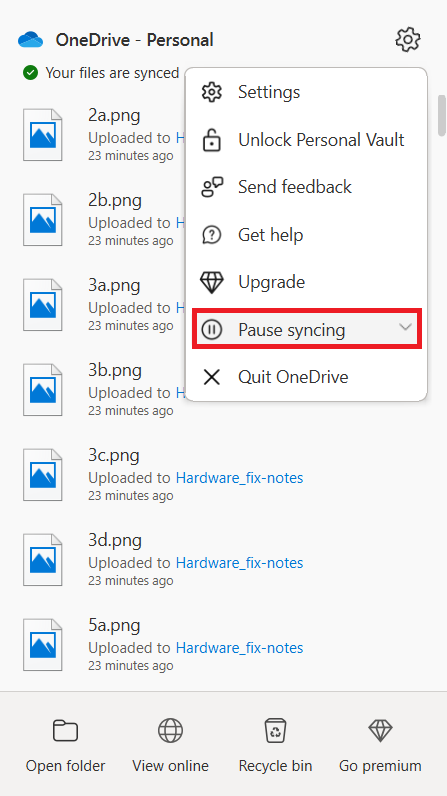

4. الآن ، اضبط الوقت على ساعتين . هذه المدة أكثر من كافية لإكمال اختبار السرعة.
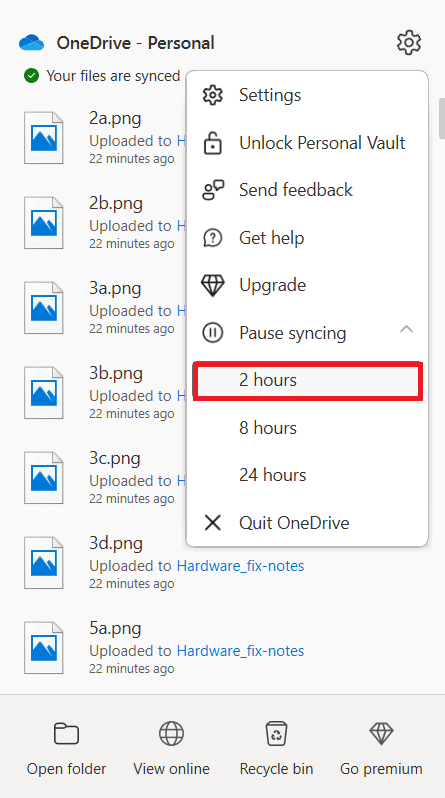
بمجرد تعطيل خيار مزامنة OneDrive ، قم بإجراء اختبار السرعة وتحقق من حل مشكلة خطأ المقبس.
الخيار الثاني: إيقاف المزامنة مؤقتًا في Google Drive
إليك كيفية تعطيل المزامنة النشطة على Google Drive. اتبع الخطوات الواردة أدناه للقيام بذلك.
1. انتقل إلى شريط المهام وحدد الرمز المتعلق بتطبيق Google Drive السحابي.
2. إذا كان محرك الأقراص يقوم بمزامنة الملفات بنشاط ، فانقر فوق رمز النقاط الثلاث الرأسية الموجودة في الزاوية اليمنى العليا من نافذة Google Drive.
3. ثم حدد خيار إيقاف المزامنة مؤقتًا في قائمة السياق الظاهرة لتعطيل وضع المزامنة.
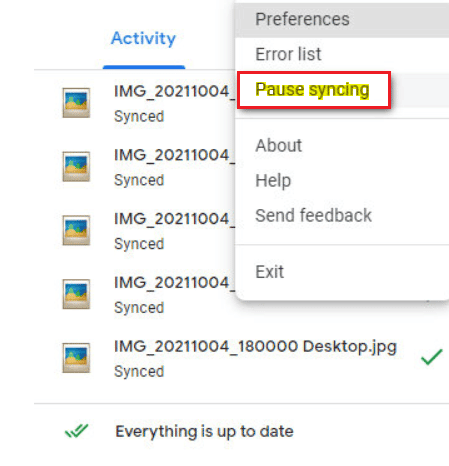
بمجرد تعطيل خيار مزامنة Google Drive ، قم بإجراء اختبار السرعة وتحقق من حدوث خطأ في المقبس أثناء مشكلة اختبار التحميل.
إذا تم حل المشكلة عن طريق إيقاف تشغيل وضع المزامنة في Google Drive ، فهذا جيد وجيد. الآن ، عد إلى خيار قائمة Google Drive نفسه وحدد استئناف في قائمة السياق لإنشاء عملية مزامنة نشطة مرة أخرى.
اقرأ أيضًا: إصلاح مشكلات مزامنة OneDrive على نظام التشغيل Windows 10
الطريقة الثالثة: إضافة استثناء في برنامج مكافحة الفيروسات
في بعض الأحيان ، يشير تطبيق مكافحة الفيروسات إلى مكون اختبار السرعة على أنه نشاط مشبوه بسبب حمايته المفرطة والتي بدورها تؤدي إلى ظهوره كخطأ في المقبس. تشتهر تطبيقات مثل Avast Antivirus و Kaspersky و Comodo بطبيعة الحظر بين جهاز الكمبيوتر الخاص بك وخادم اختبار السرعة.
إذا كنت تستخدم برامج مكافحة الفيروسات هذه ، فأنت بحاجة إلى إنشاء استثناء في تطبيق مكافحة الفيروسات نفسه لتشغيل اختبار السرعة بسلاسة.
ملاحظة: قد يختلف خيار الاستثناء بناءً على التطبيق الذي تستخدمه. ومن ثم ، تأكد من إنشاء استبعاد مناسب. يتم استخدام برنامج Avast Antivirus كمثال هنا.
بالنسبة لتطبيق Avast ، ما عليك سوى اتباع التعليمات الواردة أدناه لإنشاء استثناء لإجراء اختبار السرعة.
1. في صفحة Avast الرئيسية ، انقر فوق خيار القائمة الموجود في الزاوية اليمنى العليا كما هو موضح.
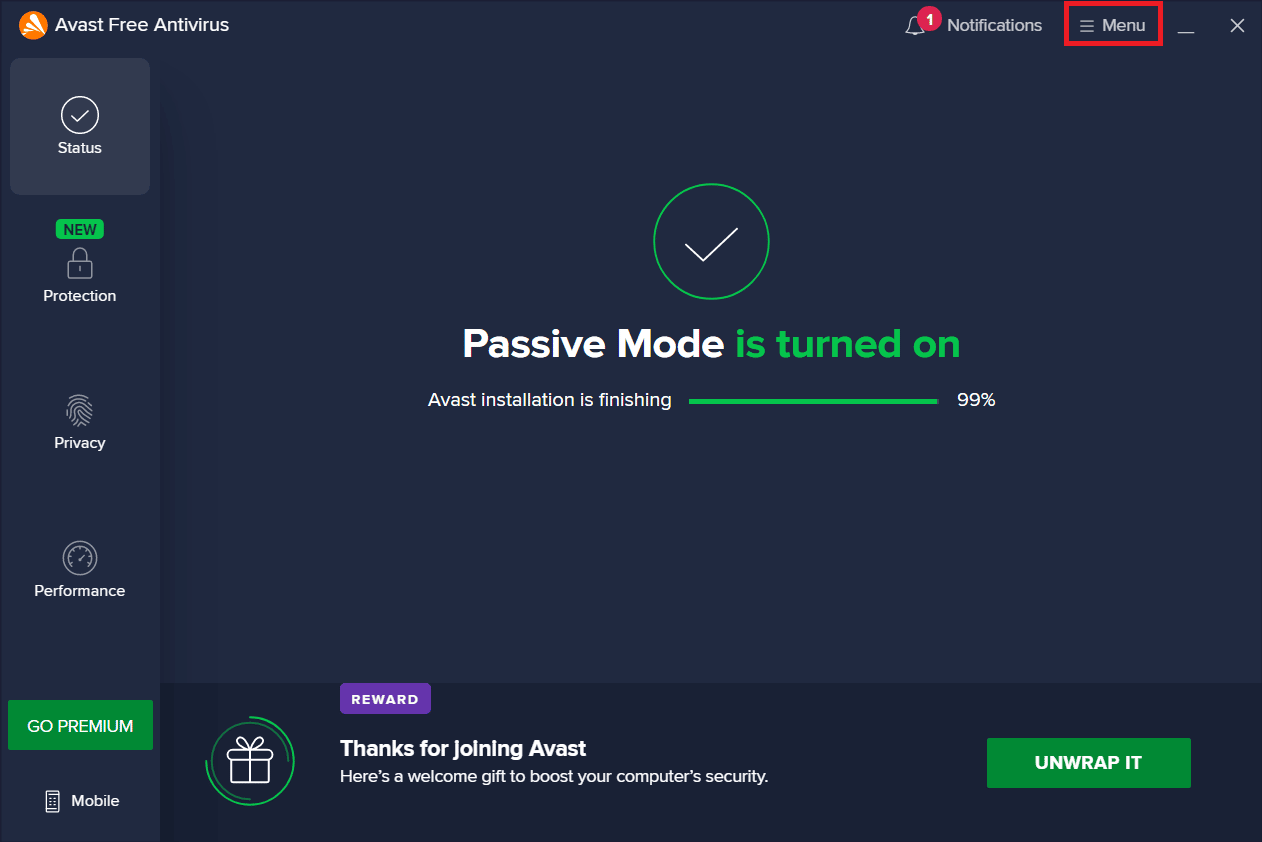
2. في قائمة السياق ، حدد خيار الإعدادات .
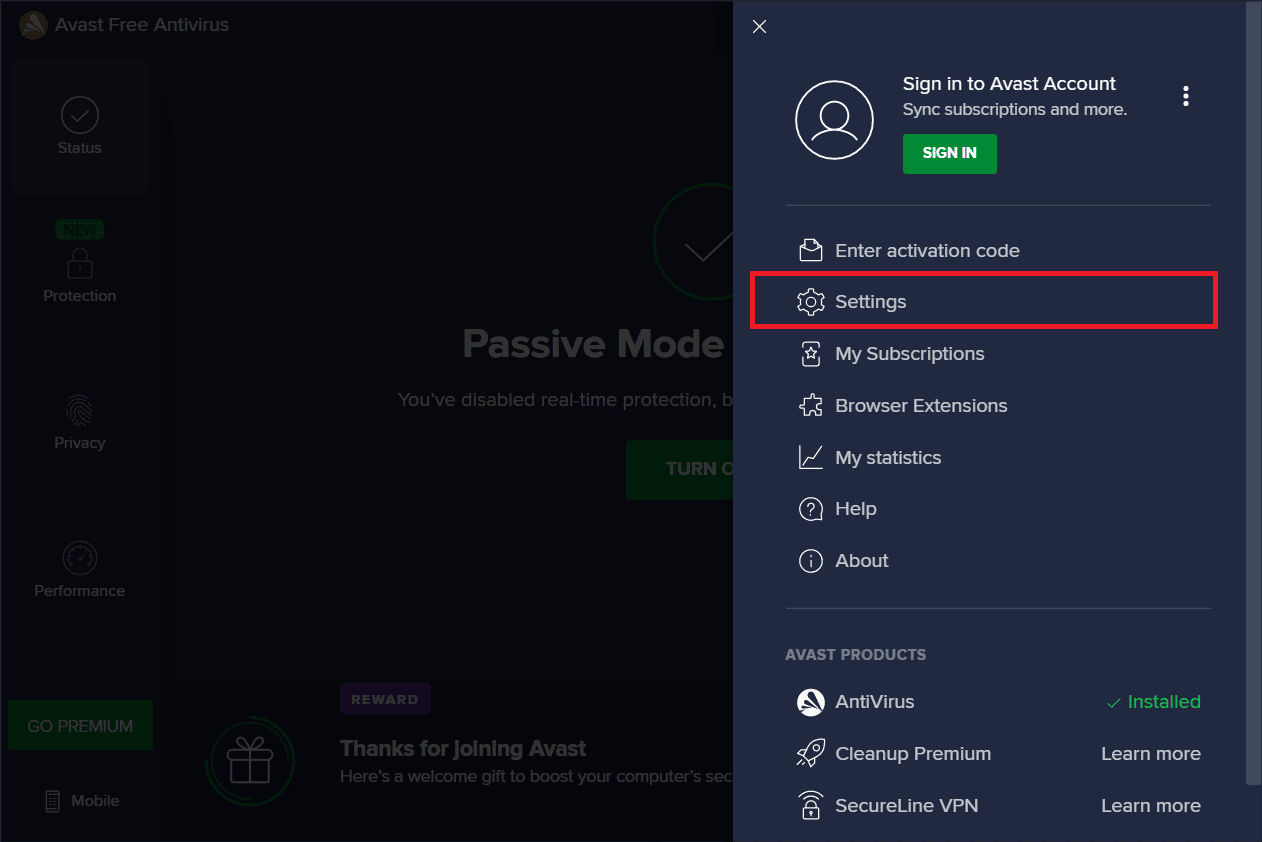
3. قم بالتبديل إلى علامة التبويب " عام ".
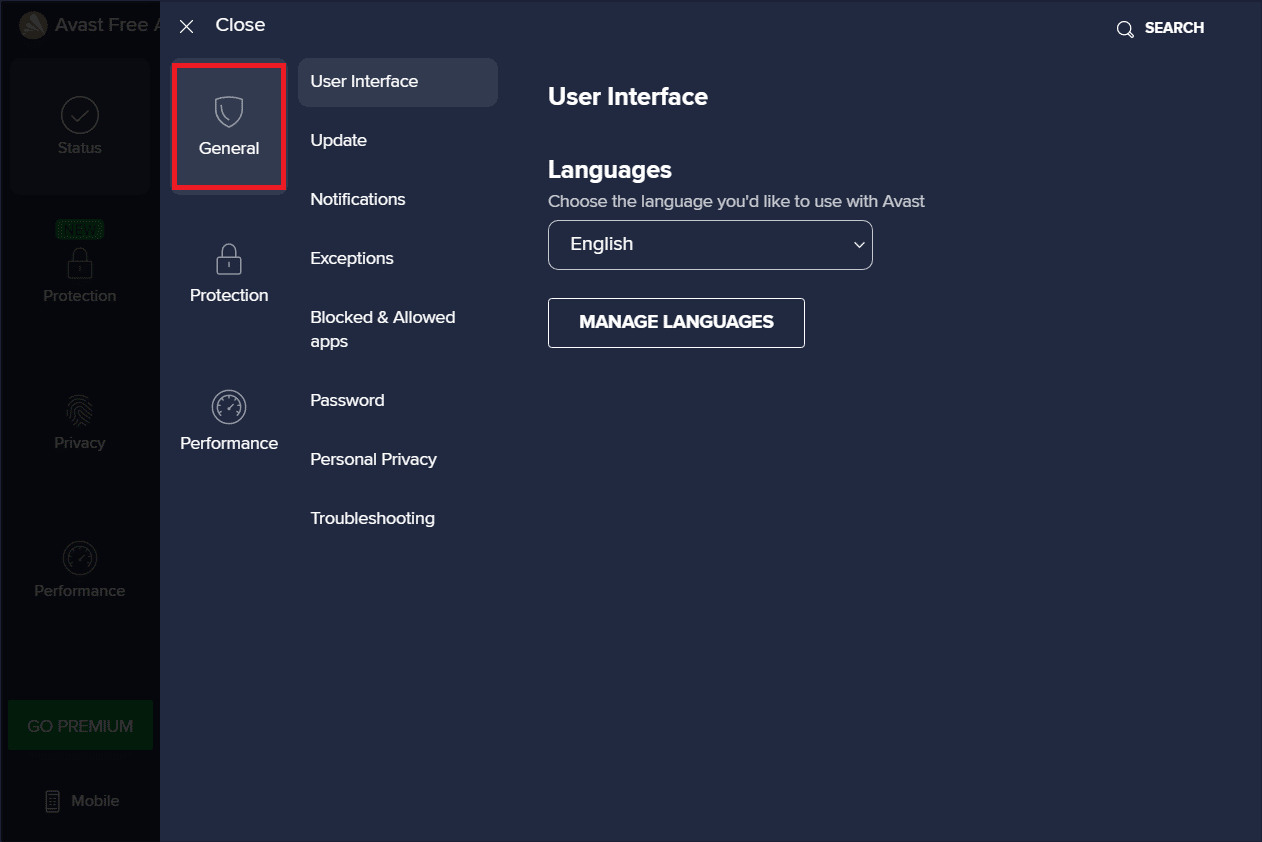
4. الآن ، حدد استثناءات ضمن علامة التبويب عام . ثم ، انقر فوق إضافة استثناءات كما هو موضح.
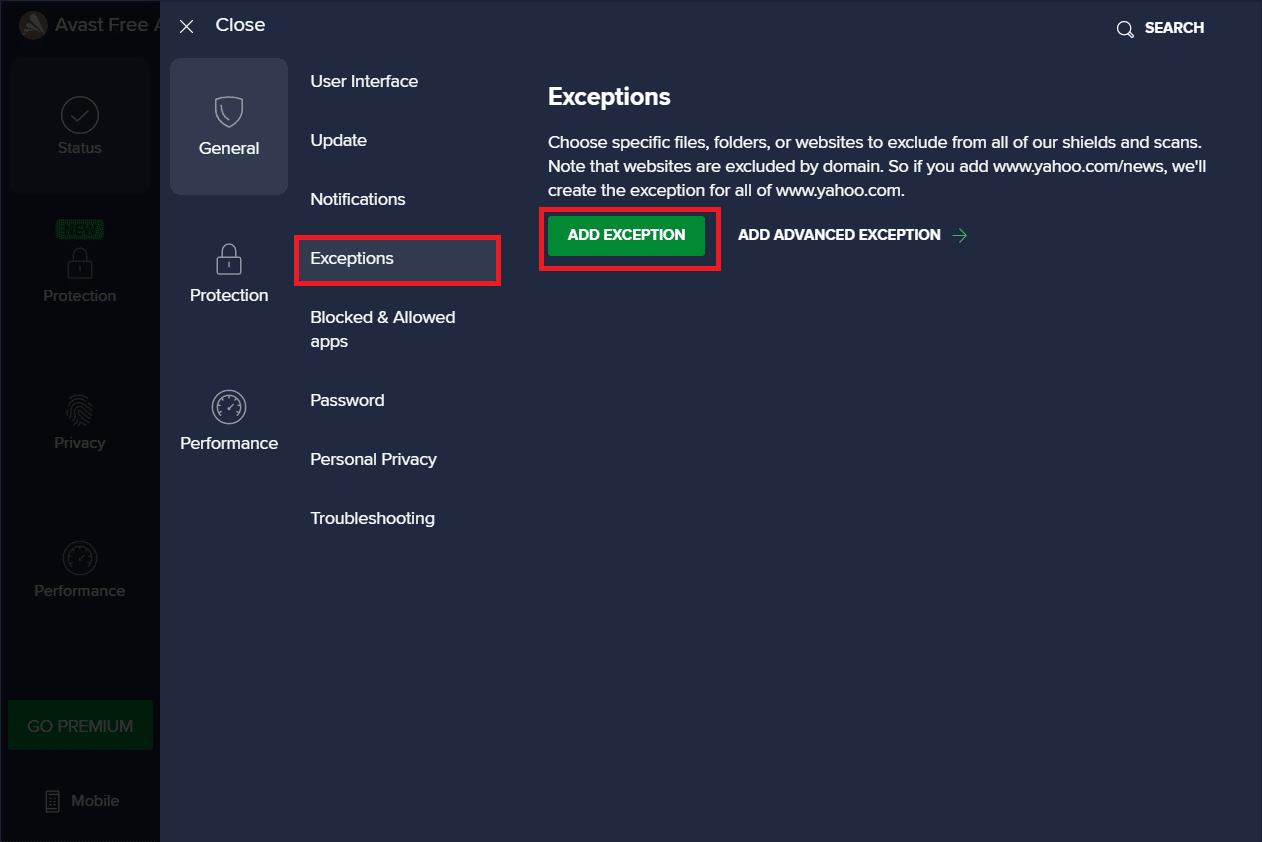
5. أدخل عنوان URL المحدد في نوع مسار الملف أو مسار المجلد أو عنوان URL وحدد إضافة استثناء لإضافة عنوان URL إلى قائمة الاستبعاد.
https://www.speedtest.net/
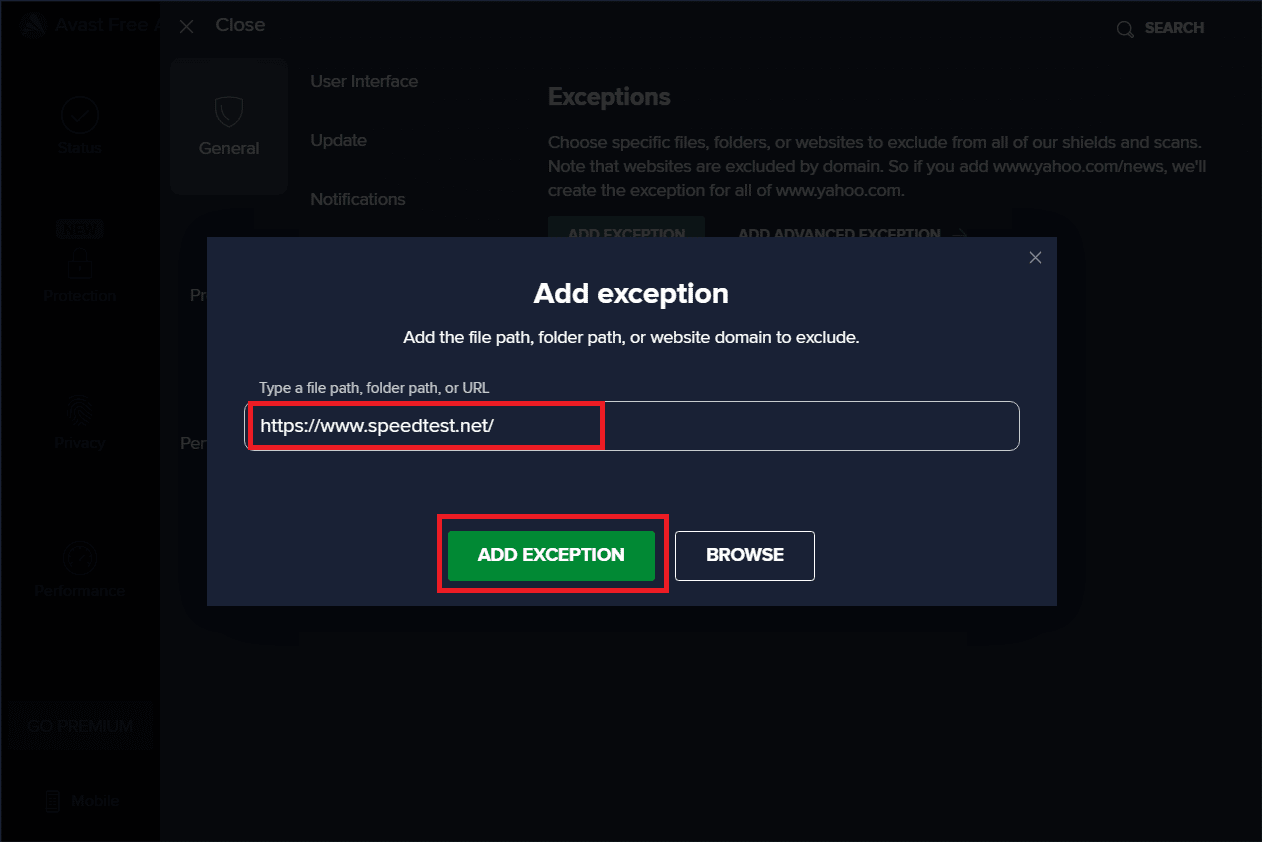
6. بمجرد الانتهاء من ذلك ، أغلق تطبيق Avast. بعد ذلك ، قم بإجراء اختبار السرعة وتحقق من تصحيح خطأ المقبس.
اقرأ أيضًا: كيفية إلغاء تثبيت McAfee LiveSafe في نظام التشغيل Windows 10
الطريقة الرابعة: تعطيل مكافحة الفيروسات مؤقتًا (إن أمكن)
مضاد الفيروسات هو برنامج معروف على نطاق واسع يحمي نظامك من أي نوع من التهديدات الضارة الخارجية. ومع ذلك ، فإن شرطة الحراسة هذه تغمرنا أحيانًا بالحماية المفرطة. الحقيقة المعروفة هي أن برامج مكافحة الفيروسات يمكن أن تتعارض مع العديد من تطبيقات الطرف الثالث الأخرى لأغراض أمنية والتي بدورها قد تمنع البرامج الموجودة في نظامك من عملية التشغيل والأداء. في هذه الحالة ، يقوم تطبيق مكافحة الفيروسات بحظر اختبار السرعة والذي بدوره يمكن أن يؤدي إلى خطأ في المقبس. لتجنب مثل هذه المشكلات ، قم بإيقاف تشغيل جميع برامج مكافحة الفيروسات التابعة لجهات أخرى في الوقت الحالي. اقرأ دليلنا حول كيفية تعطيل برنامج مكافحة الفيروسات مؤقتًا على نظام التشغيل Windows 10 لإيقاف تشغيل برنامج مكافحة الفيروسات لفترة معينة.
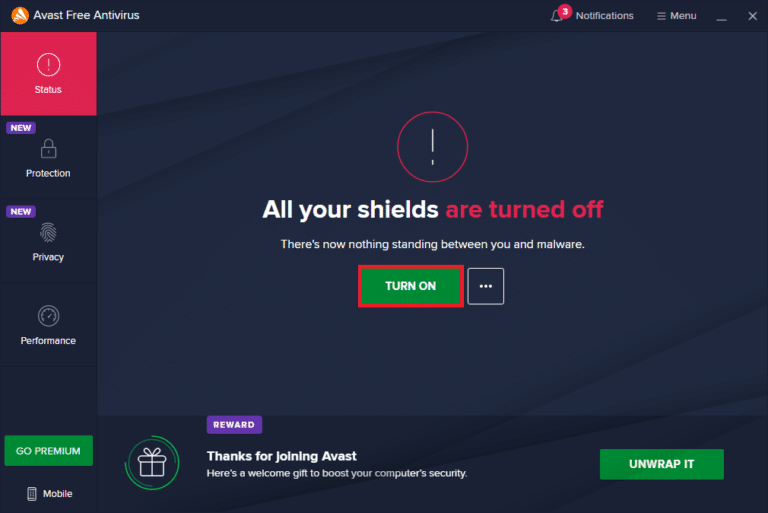
إذا تم حل المشكلة ، فتذكر تشغيل الحماية التي قمت بتعطيلها مؤقتًا.
الطريقة الخامسة: إلغاء تثبيت برنامج مكافحة الفيروسات (غير مستحسن)
هناك طريقة بديلة تتمثل في إلغاء تثبيت تطبيق مكافحة الفيروسات التابع لجهة خارجية من جهازك بشكل دائم إذا شعرت أنه لن يكون له فائدة في المستقبل. للقيام بذلك ، راجع دليلنا على
- كيفية إلغاء تثبيت Norton تمامًا من نظامي التشغيل Windows 10 و
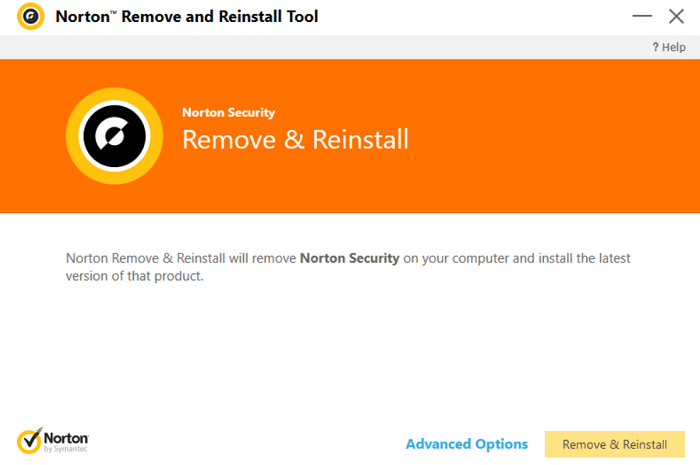
- 5 طرق لإلغاء تثبيت Avast Antivirus تمامًا في نظام التشغيل Windows 10.
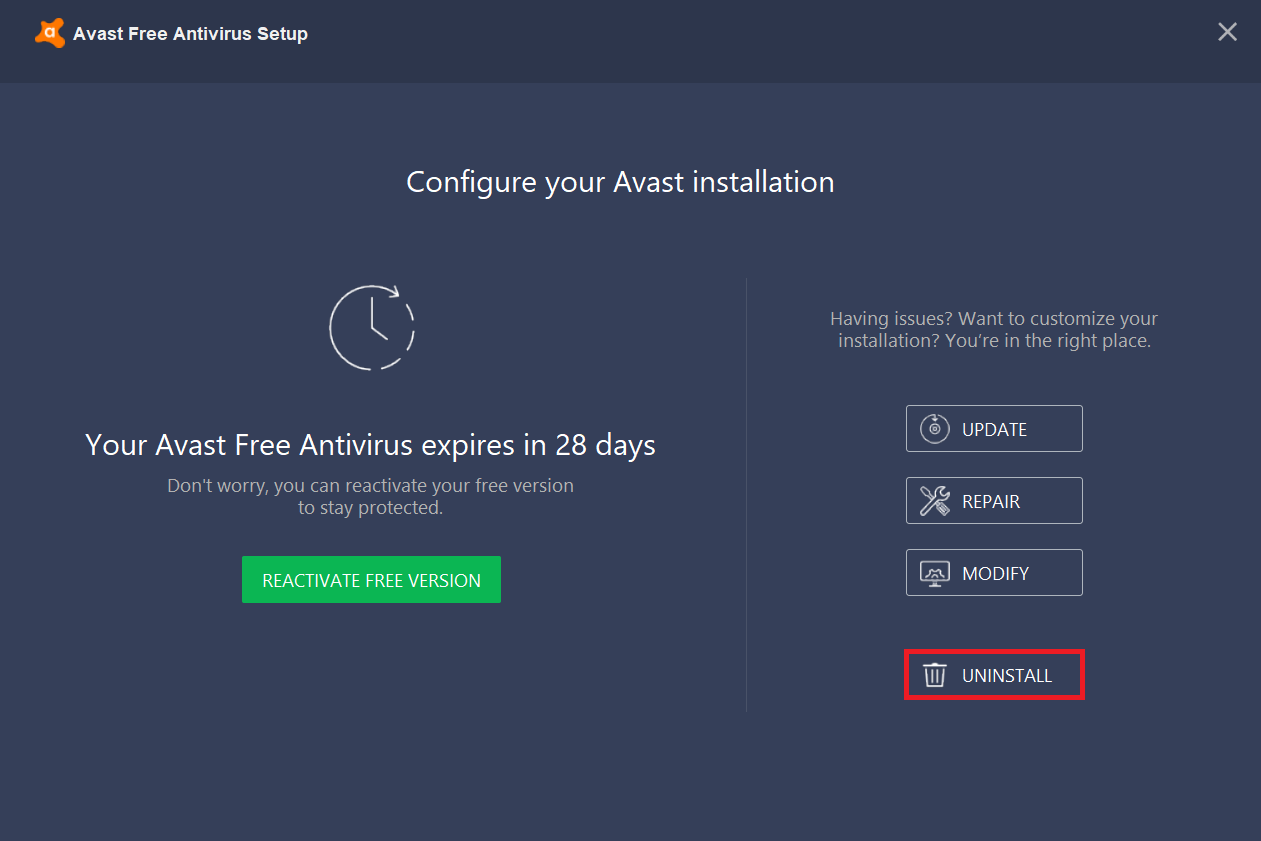
نصيحة للمحترفين: جرب خدمات اختبار السرعة الأخرى
لم يحالفك الحظ بعد؟ لا تقلق. هناك دائما طريقة أخرى. استخدم أدوات اختبار السرعة البديلة ومعرفة ما إذا كانت تساعدك في إصلاح مشكلة خطأ المقبس. SpeedTest من Ookla ليس فقط أفضل أداة متاحة للتحقق من اتصالك بالإنترنت. هناك أيضًا عدد قليل من الأدوات الموثوقة الأخرى المدرجة أدناه مع الروابط.
- سريع
- Speedof.me
- اختبار صحة الإنترنت
- اختبار سرعة Xfinity
- اختبار سرعة الإنترنت كوكس
- TestmySpeed
مُستَحسَن:
- كيفية إصلاح قناة Roku History لا تعمل
- إصلاح فشل محاولة اتصال L2TP على نظام التشغيل Windows 10
- لا يمكن إيقاف خدمة Fix Windows Update
- إصلاح خطأ PSK غير الصحيح المقدم لشبكة SSID على نظام التشغيل Windows 10
نأمل أن تعرف الآن كيفية إصلاح خطأ في المقبس حدث أثناء اختبار التحميل على أجهزة الكمبيوتر التي تعمل بنظام Windows 10. لا تتردد في التواصل معنا باستفساراتك واقتراحاتك عبر قسم التعليقات أدناه.
