إصلاح جهاز غير موجود تم تحديده خطأ في نظام التشغيل Windows 10
نشرت: 2022-11-19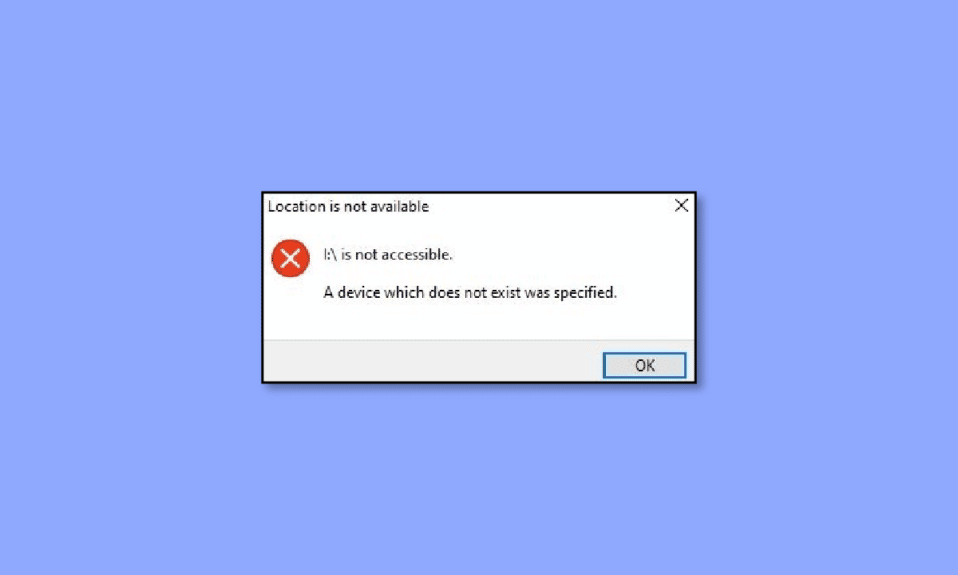
من بين أمور أخرى ، الخطأ 0X800701B1 الذي يشير إلى أنه تم تحديد جهاز غير موجود هو الأكثر شيوعًا ومزعجًا لمستخدمي Windows 10. ينبت عادةً عندما يحاول المستخدم نقل الملفات من جهاز الكمبيوتر إلى محرك أقراص ثابت خارجي والعكس صحيح. علاوة على ذلك ، يمكن أن يزعجك الخطأ 0x800701b1 windows 10 أيضًا إذا كان محرك الأقراص الثابتة الخارجي غير فعال أو فشل النظام في التعرف عليه. استمر في قراءة هذه المقالة لمعرفة أكثر 14 طريقة فعالة لحل هذا الخطأ.
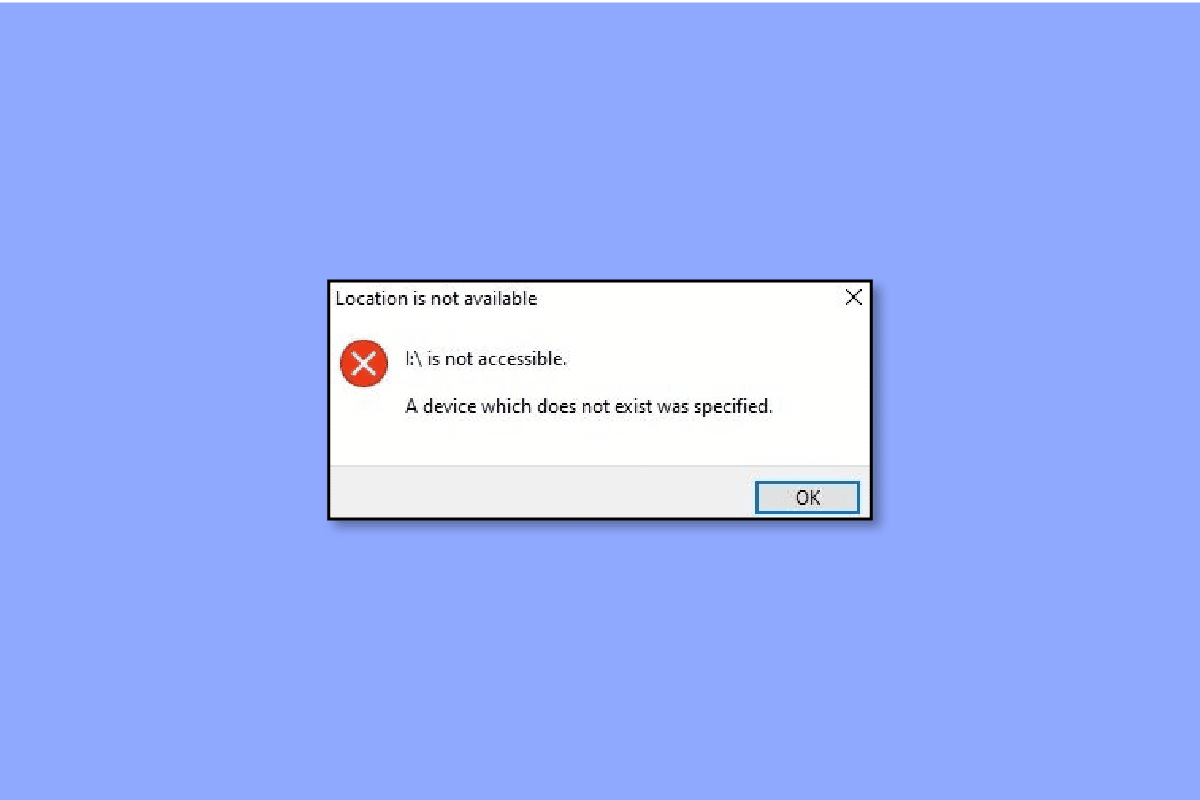
محتويات
- تم تحديد كيفية إصلاح جهاز غير موجود خطأ في نظام التشغيل Windows 10
- المشغلات الأكثر شيوعًا لخطأ 0x800701b1 HDD
- طرق إصلاح الخطأ 0x800701b1 على نظام التشغيل Windows 10
- الطريقة الأولى: قم بإزالة محرك الأقراص الثابتة وإعادة توصيله
- الطريقة الثانية: استخدام منفذ USB مختلف
- الطريقة الثالثة: إزالة الأجهزة الطرفية الأخرى
- الطريقة الرابعة: استبدال القرص الصلب
- الطريقة الخامسة: التخلص من البرامج الضارة باستخدام برنامج مكافحة الفيروسات
- الطريقة 6: الاحتفاظ بحجم الملف قيد الفحص
- الطريقة 7: إعادة تشغيل النظام
- الطريقة 8: تحديث برنامج تشغيل القرص
- الطريقة التاسعة: استرجاع تحديثات برنامج تشغيل القرص
- الطريقة العاشرة: إعادة تفحص الأقراص
- الطريقة 11: أعط الإذن المناسب
- الطريقة 12: تغيير خيارات الأمان
- الطريقة 13: إيقاف تشغيل وضع القراءة فقط
- الطريقة 14: إعادة تعيين Windows 10
تم تحديد كيفية إصلاح جهاز غير موجود خطأ في نظام التشغيل Windows 10
ليس هناك شك في أن المشكلات المتعلقة بالقرص الصلب هي أسوأ كابوس لكل مستخدم. لا يمكن حفظ هذه الأخطاء لاستخدامها لاحقًا لأن محرك الأقراص الثابتة يتكون من جميع الملفات والمستندات المهمة وغيرها من المعلومات المهمة المتعلقة بعدم الكشف عن الأعمال. لذلك ، يجب على المرء حل الخطأ عن طريق الخطافات أو المحتالين.
مع وضع ذلك في الاعتبار ، يجب أن تتذكر أيضًا أن العمل على أنظمة تشغيل متطورة مثل Windows 10 لا يلغي المشكلات. بدلاً من ذلك ، لا بد أن تعيق بعض الأخطاء الشائعة مثل 0x80070490 إنتاجيتك. هذا الرمز المعين يعبث بجهاز الكمبيوتر المحمول الخاص بك عندما تحاول نسخ ولصق الملفات أو تظل الملفات المذكورة غير مسجلة في هذه العملية. تبعا لذلك ، ستعرض شاشتك جهازا غير موجود تم تحديده. لحسن الحظ ، في هذا الدليل ، سوف تكتشف سبب حدوث الخطأ وكيف يمكنك التعامل معه.
المشغلات الأكثر شيوعًا لخطأ 0x800701b1 HDD
بصرف النظر عن الأسباب المذكورة أعلاه ، فيما يلي بعض الأسباب المحتملة الأخرى التي قد يدانها الشخص بسبب خطأ محرك الأقراص الثابتة في جهاز الكمبيوتر المحمول الخاص به:
- لا توجد مساحة كافية في الكمبيوتر المحمول لنقل الملفات.
- يحتوي الجهاز على برامج ضارة تعيق الملفات.
- أنت تحاول النقل باستخدام برنامج تشغيل غير متوافق.
- هناك عطل ما في منافذ USB.
- تم توصيل العديد من الأجهزة الطرفية بجهاز الكمبيوتر المحمول.
- الملفات المطلوبة كبيرة الحجم للغاية.
- قد لا يكون لديك حق الوصول إلى الملف بسبب تغيير في ملكيته.
- سمة الملف في وضع القراءة فقط والتي تمنع النقل في النهاية.
- يقوم نظام DRM الخاص بالملف بتقييد طباعته أو نسخه ولصقه.
- يمكن أن يستمر الخطأ أيضًا إذا لم يكن لديك إذن للوصول إلى محرك الأقراص.
طرق إصلاح الخطأ 0x800701b1 على نظام التشغيل Windows 10
هل تعتقد أيضًا أن إصلاح جهاز غير موجود كان إدارة القرص المحدد أمرًا محيرًا وصعبًا للغاية؟ إذا كانت الإجابة بنعم ، فقد تكون مخطئًا. في الواقع ، يمكن لأي شخص لديه معرفة تقنية أساسية التخلص من رمز الخطأ بهذه الطرق الفعالة:
الطريقة الأولى: قم بإزالة محرك الأقراص الثابتة وإعادة توصيله
لنبدأ بشيء يكاد يكون فوريًا ولكنه فعال. هذا ما عليك فعله:
- قم بإزالة القرص الصلب يدويًا من نظامك.
- قم بتنظيف منفذ إمداد الطاقة الخاص به والمنفذ الآخر المستخدم لنقل البيانات. أيضًا ، لا تنس تنظيف منفذ USB للكمبيوتر المحمول.
- أعد توصيل محرك الأقراص الثابتة إلى مكانه وتأكد من أنه ليس مفكوكًا.
الطريقة الثانية: استخدام منفذ USB مختلف
في كثير من الأحيان ، يكمن الخطأ في التفاصيل الدقيقة التي غالبًا ما نفتقدها. على سبيل المثال ، قد يعمل الكمبيوتر المحمول ومحرك الأقراص الثابتة بشكل جيد ولكن حدث خطأ ما في المنفذ. في هذه الحالة ، يمكنك محاولة إعادة توصيل محرك الأقراص الثابتة بمنفذ مختلف إذا كان الكمبيوتر المحمول الخاص بك يدعم مثل هذه الميزة. يمكن أن يساعدك القيام بذلك مع جهاز غير موجود تم تحديد خطأ في إدارة القرص دون القيام بالكثير.

الطريقة الثالثة: إزالة الأجهزة الطرفية الأخرى
في بعض الأحيان ، يتسبب مصدر الطاقة غير الكافي أيضًا في حدوث هذا الخطأ الذي يمكن حله في بضع دقائق فقط. لهذا ، تحتاج إلى إزالة جميع الأجهزة الطرفية يدويًا من الكمبيوتر المحمول باستثناء محرك الأقراص الثابتة. إذا كنت من مستخدمي الكمبيوتر ، فحاول فصل جميع الأجهزة المتصلة ومعرفة ما إذا كانت المشكلة قائمة.
الطريقة الرابعة: استبدال القرص الصلب
إذا فشلت جميع الطرق المذكورة أعلاه في إزالة خطأ الكمبيوتر المحمول ، فأنت بحاجة إلى الاستثمار في محرك أقراص ثابتة جديد لجهاز الكمبيوتر المحمول. نظرًا لأن المشكلة يمكن أن تستمر إذا لم تتم إزالتها بشكل صحيح ، يُنصح دائمًا إما بالاتصال بأخصائي في رعاية العملاء أو استبدال محرك الأقراص الثابتة الحالي بآخر جديد وأفضل.

اقرأ أيضًا: إصلاح فحص القرص لا يمكن تنفيذه لأن Windows لا يمكنه الوصول إلى القرص
الطريقة الخامسة: التخلص من البرامج الضارة باستخدام برنامج مكافحة الفيروسات
بالنظر إلى عمليات الاحتيال ومحاولات الخداع ، تصبح حماية الكمبيوتر المحمول باستخدام برنامج موثوق لمكافحة الفيروسات هو ساعة الحاجة. ومن المثير للاهتمام ، أنه من المعروف لعدد قليل فقط أن الفيروسات والبرامج الضارة هي الأكثر مسؤولية عن أعطال الأقراص الصلبة. لحسن الحظ ، يمكنك الحصول على مساعدة من برامج مكافحة الفيروسات عالية السمعة والموثوقة في السوق.
سيساعدك هذا على منع إصابة نظامك بالعدوى عن طريق إجراء فحوصات أمنية منتظمة أو دورية. أيضًا ، لا تنس الاحتفاظ بكل شيء آمنًا على السحابة للتعامل مع المصائب غير المسبوقة مثل المحترف الذي أنت عليه. تحقق من دليلنا لإجراء فحص فيروسات على جهاز الكمبيوتر الخاص بي.
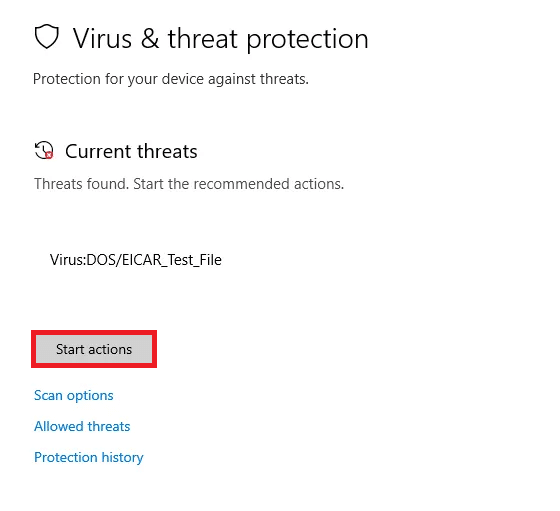
الطريقة 6: الاحتفاظ بحجم الملف قيد الفحص
عندما تتعامل مع نقل الملفات ومشاركتها باستخدام محرك أقراص صلبة خارجي ، فمن الضروري الحفاظ على حجم الملف قيد الفحص. يمكن أن يؤدي النسخ واللصق بكميات كبيرة إلى إبطاء الأداء العام لجهاز الكمبيوتر المحمول ، مما يؤدي إلى ارتفاع درجة الحرارة وإزعاج العملية أو إيقافها بشكل واضح. تمنع الملفات الصغيرة ذات المساحة والمتطلبات التخزينية إجهاد أجهزتك خاصةً إذا كانت إصدارًا قديمًا أو قديمًا.
الطريقة 7: إعادة تشغيل النظام
إذا لم تسر الأمور على ما يرام بالنسبة لجهاز الكمبيوتر المحمول الخاص بك ، فيمكنك محاولة إعادة تشغيل Windows 10. غالبًا ما يتم تجاهل هذه الخطوة البسيطة وسط الأساليب التقنية المعقدة والطويلة الأخرى.
1. اضغط على مفتاح Windows .
2. انقر على أيقونة الطاقة .
3. هنا ، حدد خيار إعادة التشغيل .
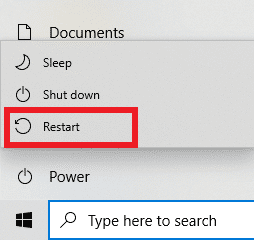
الطريقة 8: تحديث برنامج تشغيل القرص
إذا كانت الطرق المذكورة أعلاه غير كافية لجهاز الكمبيوتر المحمول الخاص بك ، فحاول استبعاد أي برنامج تشغيل HDD تالف أو غير متوافق أو غير فعال. اتبع دليلنا لتحديث برامج تشغيل الأجهزة على نظام التشغيل Windows 10.

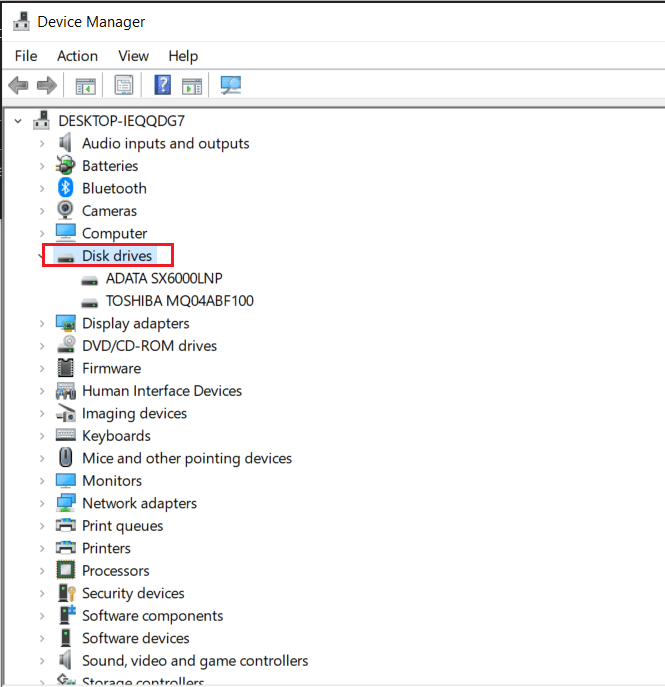
إذا استمر رمز الخطأ في الظهور ، فاتبع دليلنا لإلغاء تثبيت برامج التشغيل وإعادة تثبيتها على نظام التشغيل Windows 10 هذه المرة. ستزيل برنامج التشغيل الحالي الخاص بك في ثلاث خطوات بسيطة.
اقرأ أيضًا: 10 طرق لتحرير مساحة القرص الصلب على نظام التشغيل Windows 10
الطريقة التاسعة: استرجاع تحديثات برنامج تشغيل القرص
هذا الخطأ ممكن أيضًا بسبب مشكلات التوافق ، خاصة في حالة USB. راجع دليلنا لاستعادة برامج التشغيل على نظام التشغيل Windows 10.
ملاحظة: إذا كان برنامج تشغيل الاسترجاع غير متاح أو غير نشط ، فهذا يعني أنه لا يوجد إصدار سابق من القرص متاح.
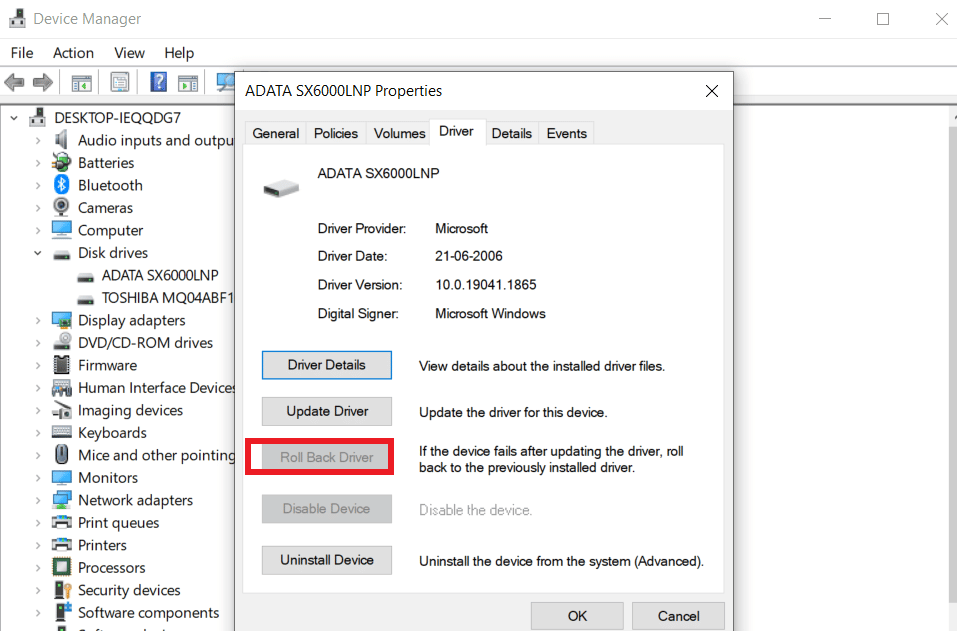
الطريقة العاشرة: إعادة تفحص الأقراص
هذه طريقة أخرى سهلة الاستخدام للمبتدئين وتكون مفيدة عند تحديد جهاز غير موجود. يؤدي القيام بذلك إلى اكتشاف التغييرات الأخيرة وبالتالي يقوم بتحديث كل شيء لتحديث القرص وإصلاح الخطأ.
1. اضغط على مفتاح Windows ، واكتب إدارة الأقراص ، ثم انقر فوق فتح .
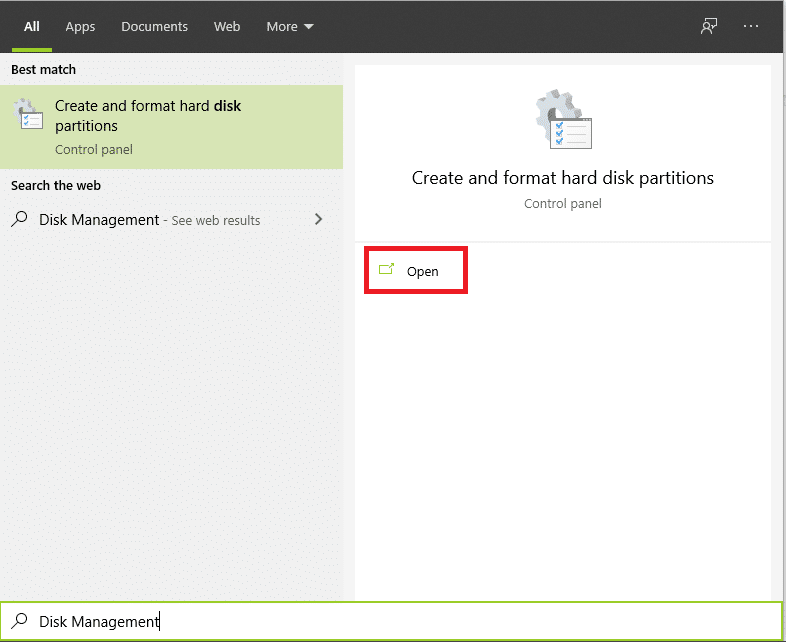
2. حدد القرص الصلب الذي يسبب لك الصداع وانقر فوق الإجراءات .
3. أخيرًا ، انقر فوق " إعادة تفحص الأقراص " وتحقق مما إذا كان قد تم حل المشكلة أم لا.
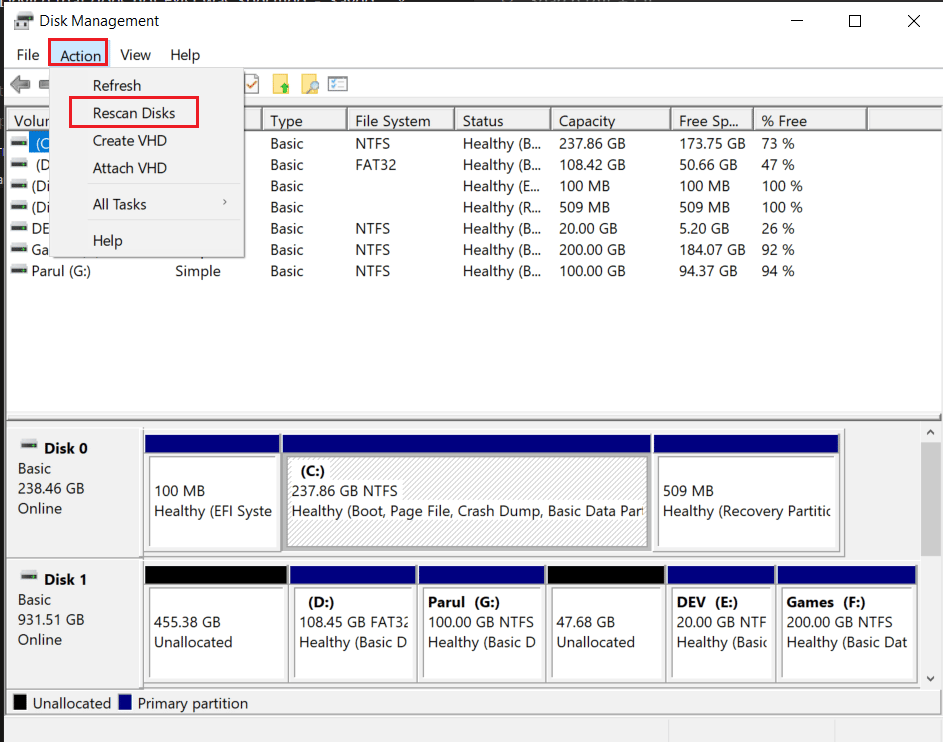
اقرأ أيضًا: الإصلاح: محرك الأقراص الثابتة الجديد لا يظهر في إدارة الأقراص
الطريقة 11: أعط الإذن المناسب
من الشائع أن يواجه المستخدمون هذا الخطأ 0x800701b1 بسبب أذونات غير مناسبة تجعل الوصول إليه صعبًا.
1. قم بتشغيل File Explorer وانقر بزر الماوس الأيمن على محرك الأقراص المزعج.
2. انقر فوق خصائص من القائمة وانتقل إلى الأمان المتاح في الأعلى.
3. بعد ذلك ، انقر فوق " تحرير " متبوعًا بالتحكم الكامل الموجود ضمن "إذن المستخدمين المصادق عليهم".
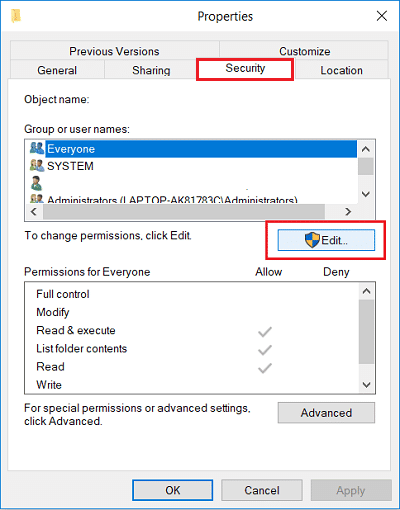
4. أخيرًا ، انقر فوق " تطبيق " و " موافق " لإجراء التغييرات.
الطريقة 12: تغيير خيارات الأمان
هناك احتمال كبير أنك تواجه الخطأ لأنه غير مسموح لك بالوصول إليه بسبب أذونات الأمان الخاصة به. حسنًا ، يمكنك قلب الجداول ببساطة عن طريق تغيير إعدادات الأمان بهذه الطريقة:
1. افتح File Explorer على الكمبيوتر المحمول الخاص بك وانقر فوق هذا الكمبيوتر.
2. بعد ذلك ، انقر بزر الماوس الأيمن على محرك USB واختر خصائص من القائمة.
3. الآن حدد علامة التبويب " الأمان " وانتقل إلى الخيار " متقدم " الخاص بها.
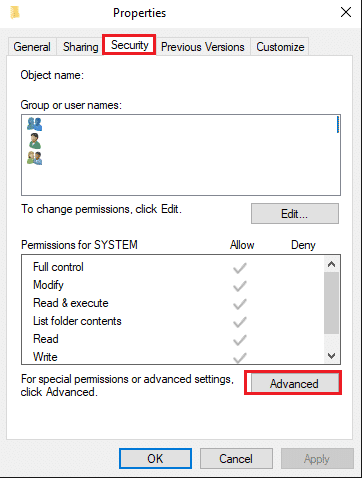
4. انقر فوق الخيار " تغيير " متبوعًا بـ " خيارات متقدمة " المتاحة ضمن نافذة تحديد المستخدم أو المجموعة.
5. انقر فوق خيار البحث الآن وانقر نقرًا مزدوجًا فوق اسم المستخدم في قسم نتائج البحث. لا تنس النقر فوق موافق عندما تعود إلى نافذة تحديد المستخدم لتأكيد التغييرات.
6. ارجع إلى إعدادات الأمان المتقدمة وحدد المربع بجانب استبدال كافة إدخالات أذونات الكائنات الفرعية بإدخالات الأذونات القابلة للتوريث من هذا الكائن .
كل ما تبقى الآن هو النقر فوق " تطبيق " و " موافق " للاحتفاظ بالتغييرات.
اقرأ أيضًا: إصلاح خطأ Steam Corrupt Disk على نظام التشغيل Windows 10
الطريقة 13: إيقاف تشغيل وضع القراءة فقط
إذا كان لديك ملف في وضع القراءة فقط ، فمن المستحيل نسخه ولصقه من موقعه الفعلي. السبب الوحيد وراء ذلك هو أن هذا الوضع يتيح لك عرض المحتوى النصي دون إجراء تغييرات من أي نوع. بمعنى آخر ، لا يمكنك تعديل أو إزالة أو إضافة شيء ما بنفسك. بدلاً من ذلك ، تحتاج إلى إيقاف تشغيل وضع القراءة فقط باتباع الخطوات التالية:
1. اضغط على مفتاح Windows ، واكتب موجه الأوامر ، وانقر فوق تشغيل كمسؤول .
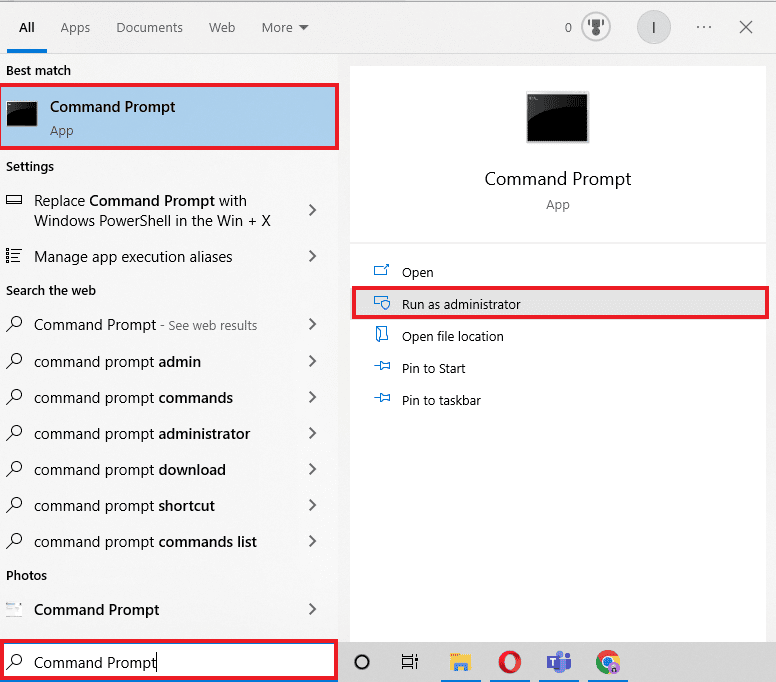
2. قم بالموافقة على التحكم في حساب المستخدم بالنقر فوق " نعم ".
3. بمجرد فتح موجه الأوامر ، ضع الأوامر التالية. لا تنس الضغط على مفتاح Enter بعد كل واحد من هذه:
diskpart - list disk - حدد القرص 1 - سمات القرص واضحة للقراءة فقط
ملاحظة: يرجى تذكر أن 1 في disk1 هو حرف محرك الأقراص الذي يتطلب تغييرًا في وضع القراءة فقط.
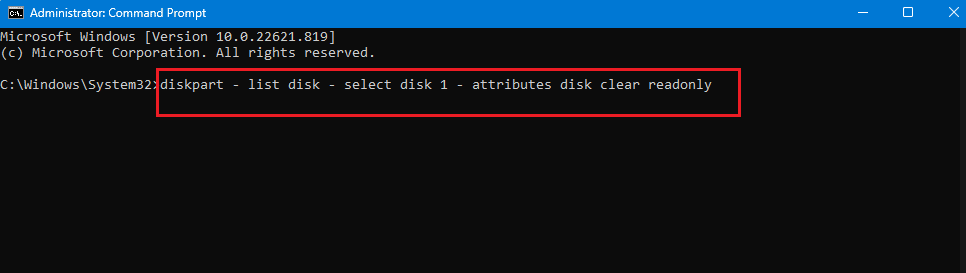
4. أعد تشغيل الكمبيوتر المحمول وانتظر حتى يقوم النظام بتطبيق التغييرات اللازمة.
الطريقة 14: إعادة تعيين Windows 10
قبل أن تفهم كيفية إعادة تشغيل Windows 10 ، من الضروري أن تتذكر أنه يجب أن يكون هذا هو الملاذ الأخير. بمعنى آخر ، حاول فقط واختبار هذا الجهاز الذي لم يتم تحديده إذا لم يعمل شيء آخر. السبب وراء ذلك هو أن إعادة التعيين تزيل جميع التطبيقات وبرامج التشغيل التي تم تثبيتها لاحقًا. علاوة على ذلك ، سيتم أيضًا التراجع عن التغييرات التي أجريتها على الإعدادات لإضافة لمسة شخصية. اتبع دليلنا لإعادة تعيين Windows 10 دون فقد البيانات لإصلاح الخطأ 0x800701b1 على نظام التشغيل Windows 10.
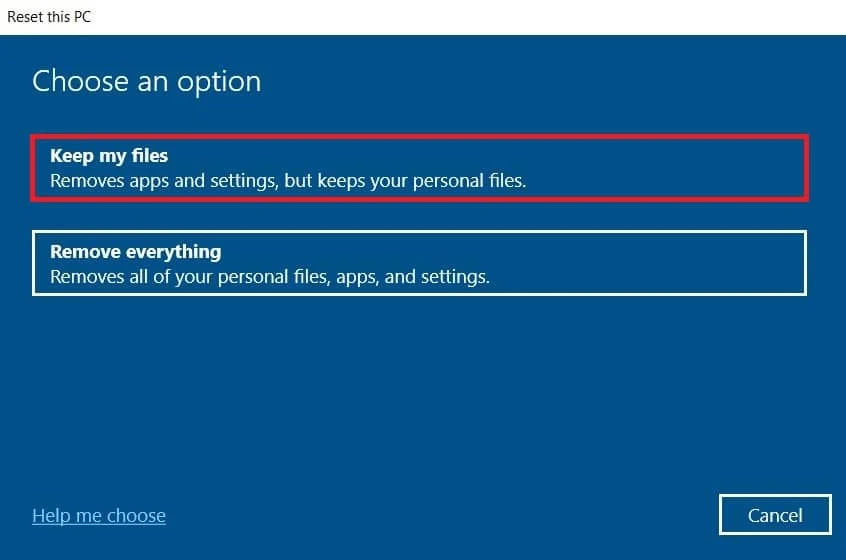
الأسئلة المتداولة (FAQs)
س 1. كيف تصلح جهاز غير موجود تم تحديده؟
الجواب. لحل هذا الخطأ ، يمكنك تجربة أي من الطرق المذكورة أعلاه. جميعها فعالة بنفس القدر ويمكن لأي شخص تجربتها.
س 2. كيف تصلح الخطأ 0X800701B1 تم تحديد جهاز غير موجود؟
الجواب. كما ذكرنا سابقًا ، هناك 13 طريقة مختلفة لإصلاح رمز الخطأ 0X800701B1. يمكنك البدء بالأساسيات بما في ذلك إعادة التشغيل وإعادة التشغيل والانتقال إلى الأصعب إذا استمرت المشكلة.
س 3. ماذا يعني 0x800701B1؟
الجواب. غالبًا ما يبلغ مستخدمو Windows 10 عن مواجهة رمز الخطأ 0x800701b1 على أجهزة الكمبيوتر المحمولة الخاصة بهم. يحدث هذا عندما يفشل النظام في نقل الملفات بين محرك الأقراص الثابتة الخارجي والكمبيوتر المحمول. لذلك ، يفشل نقل الملفات ويتعثر المستخدمون بسبب الخطأ.
مُستَحسَن:
- كيف يمكنك معرفة ما إذا كان Instagram قد حذف حسابك
- إصلاح خطأ في تهيئة محرك أقراص فلاش USB
- إصلاح Windows استمر في السؤال عن خطأ بيانات الاعتماد الخاصة بي
- إصلاح مشاكل القرص الصلب في Windows 10
غالبًا ما يتعامل مستخدمو Windows 10 مع جهاز غير موجود تم تحديد الخطأ. بدلاً من ترك الخطأ يبقى والتدخل في كفاءة الكمبيوتر المحمول ، يجب عليك إزالته باستخدام إحدى الطرق المذكورة أعلاه. أيضًا ، لا تنسَ مشاركة تعليقاتك واقتراحاتك في التعليقات لتخبرنا بما تريد قراءته بعد ذلك.
