إصلاح 144 هرتز لا يظهر في شاشة Windows 10
نشرت: 2022-09-27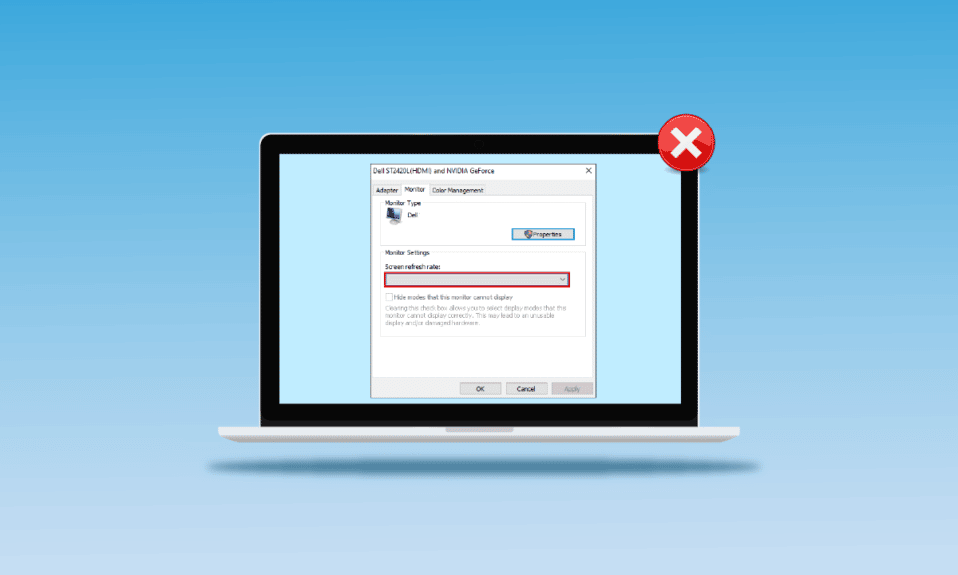
أحد الأسباب غير المحددة لمشكلات اهتزاز الشاشة أو دقة العرض هو انخفاض قيمة معدل التحديث. يُطلق على المشكلة أن 144 هرتز لا تظهر في نظام التشغيل Windows 10. كما ذكرنا سابقًا ، قد يتسبب الخطأ في الإعداد في حدوث مشكلات في شاشة عرض الشاشة. في حالة ضبط معدل التحديث على 60 هرتز ، تحتوي المقالة على إجابة لسؤال كيف يمكنني إصلاح شاشة 144 هرتز التي تظهر 60 هرتز فقط. سيؤدي هذا إلى حل المشكلة عن طريق تعيين معدل التحديث إلى معدل أعلى. أيضًا ، تم توضيح الإجابة على السؤال حول كيفية تمكين 144 هرتز في هذه المقالة. اقرأ المقالة حتى النهاية لمعرفة طرق إصلاح المشكلة على جهاز الكمبيوتر الخاص بك.
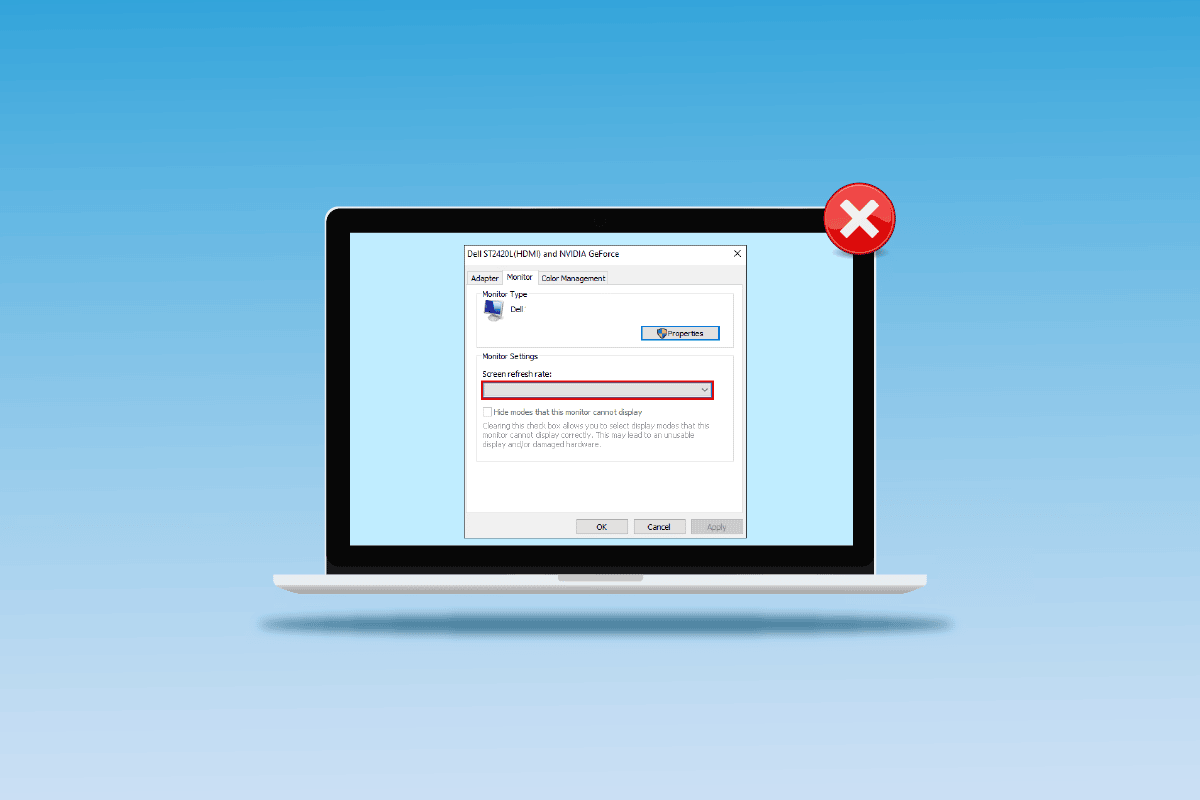
محتويات
- كيفية إصلاح 144 هرتز لا يظهر في شاشة Windows 10
- ما هي أسباب عدم ظهور 144 هرتز في نظام التشغيل Windows 10
- الطريقة الأولى: طرق استكشاف الأخطاء وإصلاحها الأساسية
- الطريقة 2: تحديث برامج تشغيل العرض
- الطريقة الثالثة: استعادة تحديثات برنامج التشغيل
- الطريقة الرابعة: إعادة تثبيت برامج تشغيل العرض
- الطريقة الخامسة: تعديل إعدادات العرض
- نصيحة للمحترفين: اضبط إعدادات اللعبة
كيفية إصلاح 144 هرتز لا يظهر في شاشة Windows 10
يعني معدل التحديث البالغ 144 هرتز أن الشاشة سيتم تحديثها 144 مرة في الثانية لعرض صورة على الشاشة. من ناحية أخرى ، سيؤدي معدل التحديث 60 هرتز إلى تحديث العرض على الشاشة لـ 75 إطارًا في الثانية.
فيما يلي مزايا استخدام 144 هرتز على أي معدل تحديث آخر في شاشة العرض.
- جودة عرض المرئيات على الشاشة أفضل .
- يزداد وقت الاستجابة الذي تقطعه الشاشة لعرض أي صورة مرئية .
- تم تحسين معدل الإطارات في الثانية للإطار في الثانية . هذا من شأنه أن يساعد في حل مشكلات العرض في الألعاب.
- يتم تقليل الومضات التي تحدث أثناء تشغيل أي فيديو أو تقليل تأخر الإدخال أو ضبابية حركة الفيديو .
- بشكل عام ، تم تحسين الجودة الإجمالية للعناصر المرئية على شاشة العرض .
ما هي أسباب عدم ظهور 144 هرتز في نظام التشغيل Windows 10
فيما يلي الأسباب التي أدت إلى حدوث مشكلة دقة 144 هرتز على جهاز كمبيوتر يعمل بنظام Windows 10.
- إعداد الشاشة الافتراضي - في معظم الأوقات ، قد لا تدعم شاشة الكمبيوتر الشخصي الذي يعمل بنظام Windows معدل تحديث 144 هرتز.
- مشاكل الأجهزة- إذا كانت هناك مشكلات في الأجهزة مثل توصيل المنافذ أو توصيل الكابلات بجهاز الكمبيوتر الشخصي الذي يعمل بنظام Windows معطوبة أو متصلة بشكل غير صحيح ، فقد تواجه هذه المشكلة.
- برنامج تشغيل العرض القديم - قد لا يكون معدل التحديث مدعومًا بواسطة برنامج تشغيل عرض قديم على جهاز الكمبيوتر الخاص بك.
الطريقة الأولى: طرق استكشاف الأخطاء وإصلاحها الأساسية
كنهج أولي ، يمكنك محاولة استخدام الطرق الأساسية لاستكشاف الأخطاء وإصلاحها لتمكين 144 هرتز الموضحة في هذا القسم.
1 أ. إصلاح مشاكل الأجهزة
في معظم الأوقات ، تحدث المشكلة بسبب مشكلات في أجهزة الكمبيوتر الشخصي الذي يعمل بنظام Windows والأجهزة الأخرى المتصلة. يمكنك تجربة الخيارات التالية كإجابة على سؤال حول كيفية إصلاح شاشة 144 هرتز التي تعرض 60 هرتز فقط ومعرفة ما إذا كان قد تم حل مشكلة اتصالات الأجهزة.
- لتوصيل شاشة جهاز كمبيوتر يعمل بنظام Windows ، حاول استخدام DisplayPort بدلاً من منفذ HDMI .
- تأكد من أنك تقوم بتوصيل كبل الاتصال بالمنافذ المقابلة ، أي كبل HDMI بمنفذ HDMI.
- استخدم HDMI 2.0 أو DisplayPort 1.2 أو كبل DVI مزدوج الارتباط للحصول على رؤية أفضل .
- في حالة تلف منفذ الاتصال ، قم بتوصيل الكبل بمنفذ آخر.
- في حالة تلف كبل التوصيل ، استبدل الكبل بآخر جديد ويفضل استخدام الكبل المزود مع الكمبيوتر.
1 ب. تحقق من تكوينات الجهاز
إذا كان الجهاز المتصل لا يدعم معدل التحديث 144 هرتز ، فقد تواجه 144 هرتز لا تظهر مشكلة Windows 10. يمكنك التحقق من التكوينات بالرجوع إلى دليل دليل المستخدم أو على الموقع الرسمي لمعرفة ما إذا كانت مسألة كيفية تمكين 144 هرتز مناسبة للجهاز.
الخيار الأول: على جهاز كمبيوتر يعمل بنظام Windows
يمكنك التحقق من مواصفات الكمبيوتر الشخصي الذي يعمل بنظام Windows على الموقع الرسمي باستخدام متصفح الويب الافتراضي الخاص بك. لأغراض توضيحية ، تم اختيار Dell كشركة مصنعة لأجهزة الكمبيوتر. اختر الإصدار في القائمة المنسدلة وتحقق مما إذا كانت شاشة الكمبيوتر الشخصي يمكنها دعم 144 هرتز. يمكنك زيارة صفحة دعم الشركة المصنعة (مثل Dell) والتحقق من مواصفات شاشتك.
ملاحظة: لمعرفة طراز جهازك ، اتبع دليلنا للتحقق من طراز الشاشة في نظام التشغيل Windows 10.
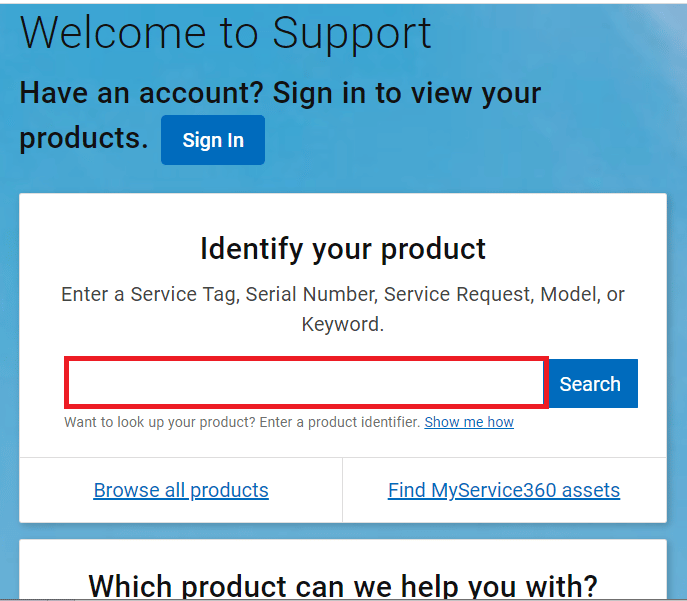
اقرأ أيضًا: كيفية إعداد 3 شاشات على جهاز كمبيوتر محمول
الخيار الثاني: على وحدة تحكم Xbox
إذا قمت بتوصيل وحدة تحكم Xbox الخاصة بك بجهاز كمبيوتر يعمل بنظام Windows ، فتأكد من أن وحدة التحكم تدعم معدل التحديث 144 هرتز لعرض المرئيات. يمكنك التحقق من المواصفات باستخدام متصفح الويب الافتراضي الخاص بك. لأغراض التوضيح ، تم وصف تكوينات الشاشة لوحدة تحكم Xbox One كما هو موضح أدناه.
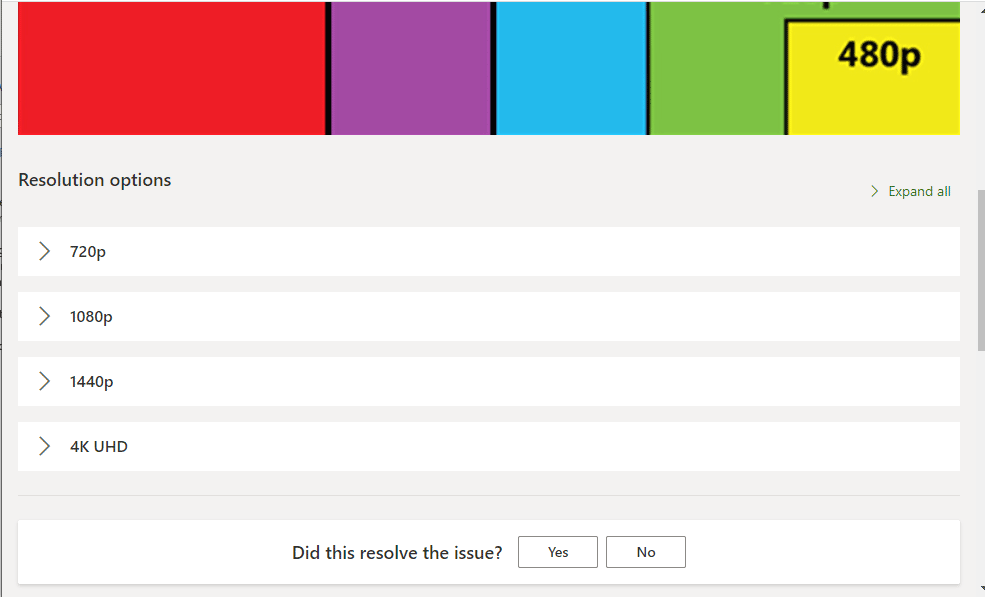
1 ج. تحديث نظام التشغيل Windows
هناك طريقة أخرى لإصلاح 144 هرتز التي لا تظهر مشكلة Windows 10 بسهولة وهي تحديث نظام التشغيل Windows على جهاز الكمبيوتر الخاص بك. يمكنك الرجوع إلى الإرشادات الواردة في الدليل لتنزيل آخر تحديثات Windows 10 وتثبيتها.
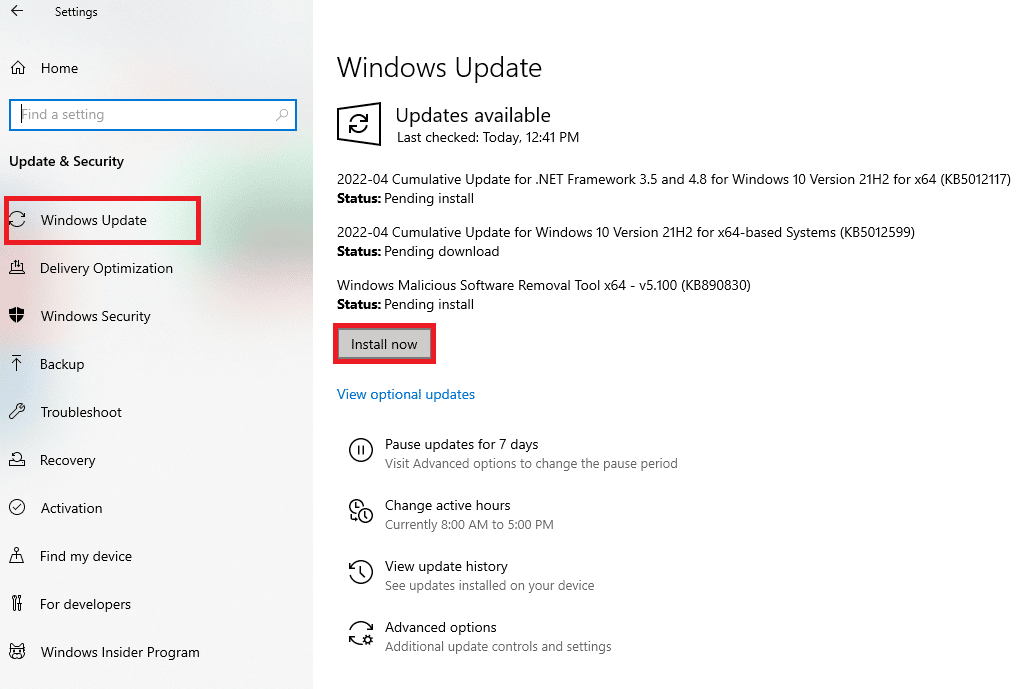
الطريقة 2: تحديث برامج تشغيل العرض
إذا لم تنجح الطرق المذكورة أعلاه وما زلت تفكر في كيفية تمكين 144 هرتز ، فقد تمنعك برامج تشغيل العرض القديمة من القيام بذلك. نظرًا لأن معدل التحديث يعتمد بشكل مباشر على العناصر المرئية ، فمن الضروري التأكد من تحديث برنامج تشغيل العرض على جهاز الكمبيوتر الخاص بك إلى أحدث إصدار. يمكنك استخدام الدليل الموجود في الرابط الموضح هنا لمعرفة طرق تحديث برنامج تشغيل الرسومات في نظام التشغيل Windows 10 على جهاز الكمبيوتر الخاص بك.
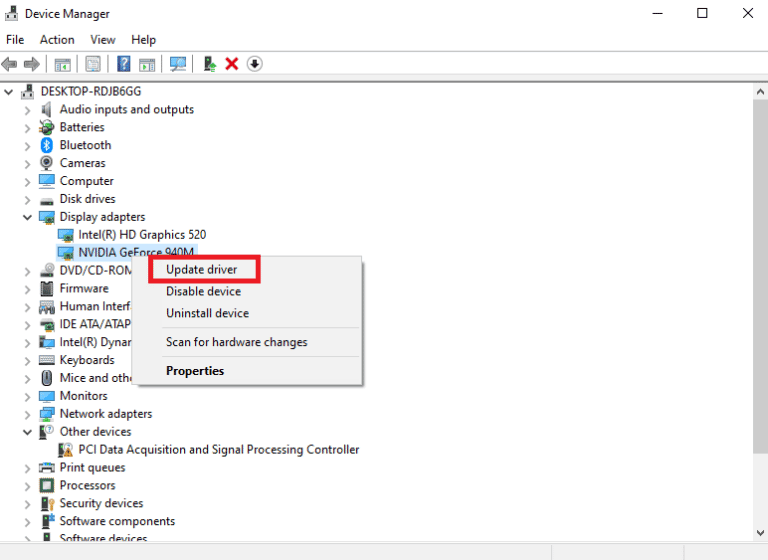
اقرأ أيضًا: إصلاح برامج تشغيل Windows التي تم العثور عليها لجهازك ولكنها واجهت خطأ
الطريقة الثالثة: استعادة تحديثات برنامج التشغيل
إذا كان نظامك يعمل بشكل صحيح وبدأ في التعطل بعد التحديث ، فقد يساعد التراجع عن برامج التشغيل. سيؤدي التراجع عن برنامج التشغيل إلى حذف برنامج التشغيل الحالي المثبت في النظام واستبداله بالإصدار السابق. للتراجع عن برامج التشغيل ، اقرأ دليلنا حول كيفية التراجع عن برامج التشغيل على نظام التشغيل Windows 10.
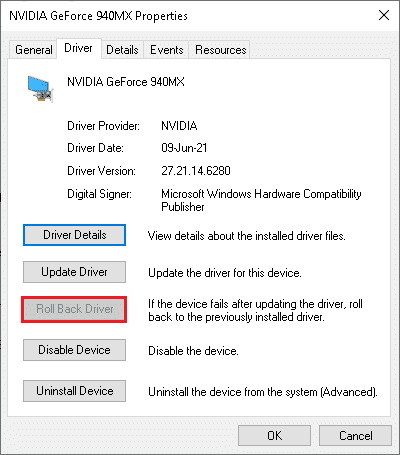
الطريقة الرابعة: إعادة تثبيت برامج تشغيل العرض
إذا لم يؤد تحديث برنامج تشغيل العرض إلى حل المشكلة ، فيمكنك محاولة إعادة تثبيته على جهاز الكمبيوتر الخاص بك. للقيام بذلك ، اتبع الإرشادات الواردة في دليلنا لإلغاء تثبيت برامج تشغيل الجهاز وإعادة تثبيتها على نظام التشغيل Windows 10.
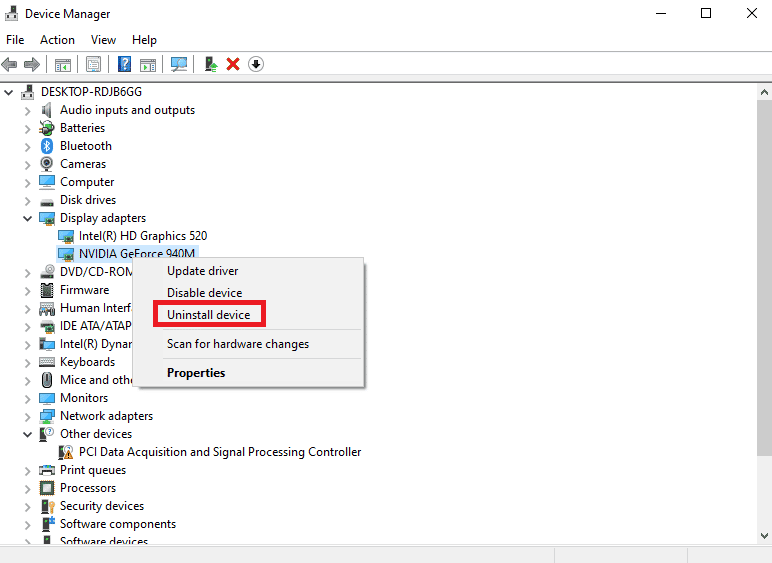

اقرأ أيضًا: إصلاح برنامج تشغيل NVIDIA غير متوافق مع هذا الإصدار من Windows
الطريقة الخامسة: تعديل إعدادات العرض
في معظم الأحيان ، قد يتم تكوين إعداد العرض بشكل غير صحيح وقد لا تتمكن من استخدام معدل التحديث. كإجابة على سؤال حول كيفية إصلاح شاشة 144 هرتز التي تظهر 60 هرتز فقط ، يمكنك التحقق من إعدادات العرض وتعديلها على جهاز الكمبيوتر الخاص بك لإصلاح المشكلة.
الخيار الأول: من خلال إعدادات عرض الشاشة
الخيار الأول هو تغيير إعدادات عرض الشاشة على جهاز الكمبيوتر الخاص بك وتخصيص معدل التحديث إلى 144 هرتز. هذه هي الإجابة الرئيسية على السؤال حول كيفية تمكين 144 هرتز على جهاز الكمبيوتر الشخصي الذي يعمل بنظام Windows.
1. افتح تطبيق الإعدادات باستخدام مفتاحي Windows + I وانقر على خيار النظام في القائمة.
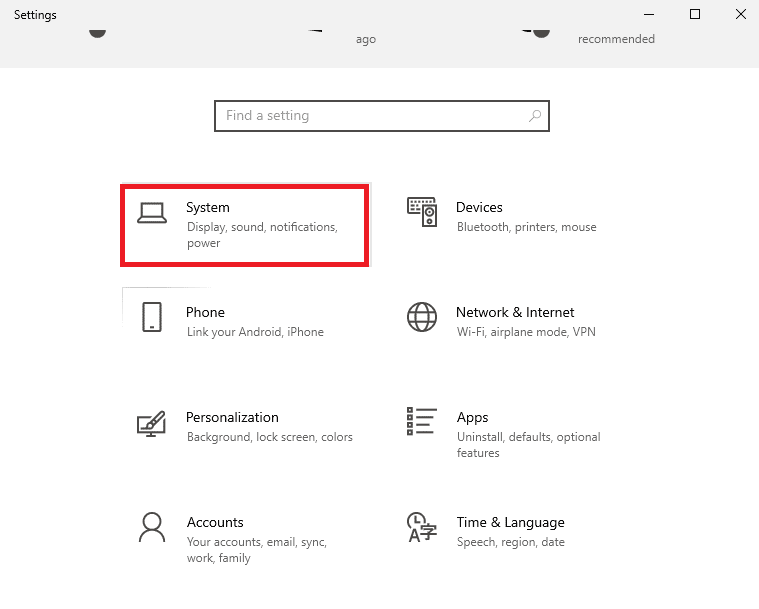
2. في علامة التبويب " العرض " ، انقر فوق خيار " إعدادات العرض المتقدمة " في قسم شاشات العرض المتعددة .
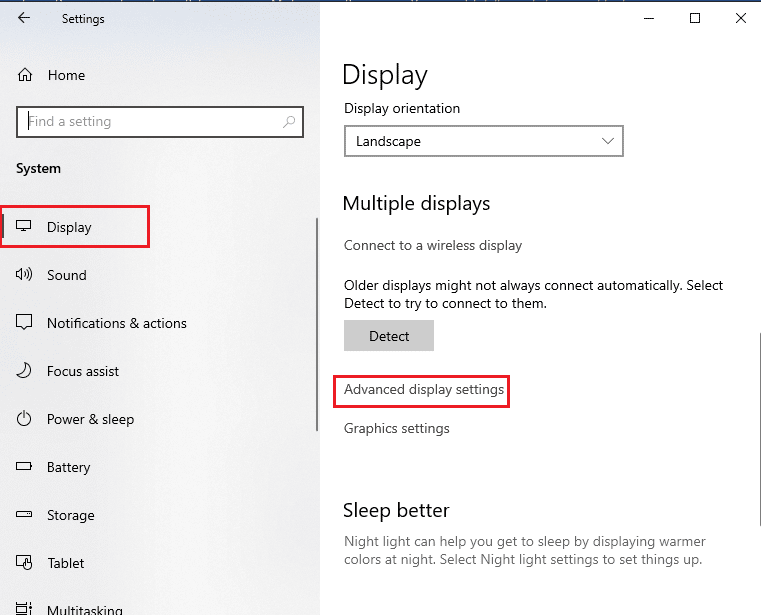
3. يمكنك العثور على معدل التحديث (هرتز) في قسم معلومات العرض .
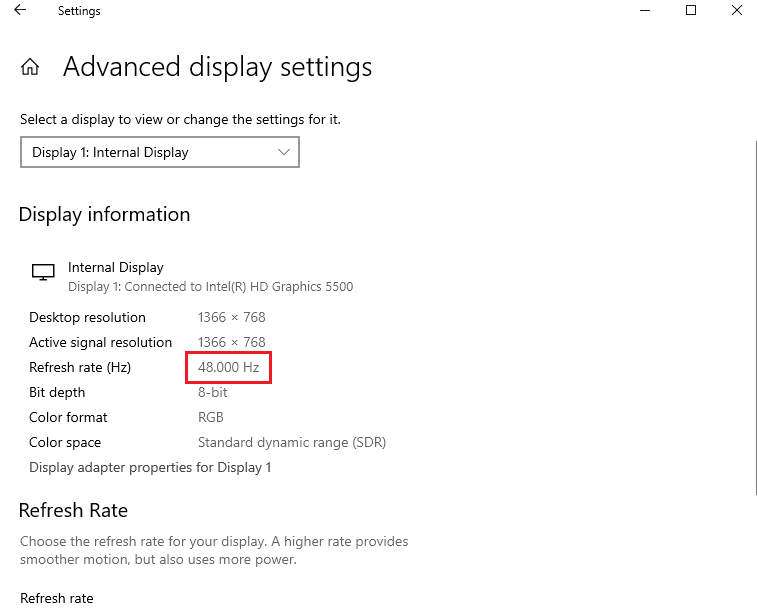
4. لتغيير معدل التحديث ، انقر فوق خصائص محول العرض لخيار Display1 .
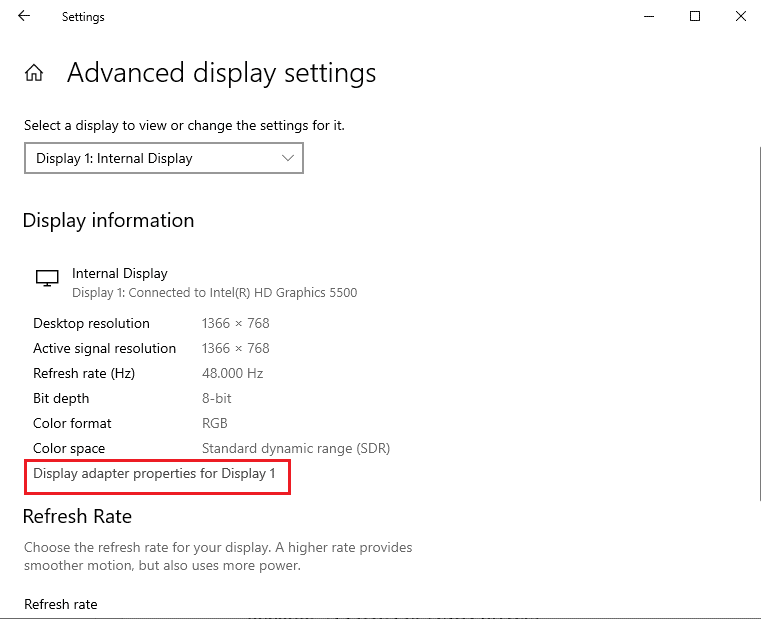
5. انتقل إلى علامة التبويب Monitor وانقر فوق معدل التحديث المطلوب في القائمة المنسدلة لمعدل تحديث الشاشة .
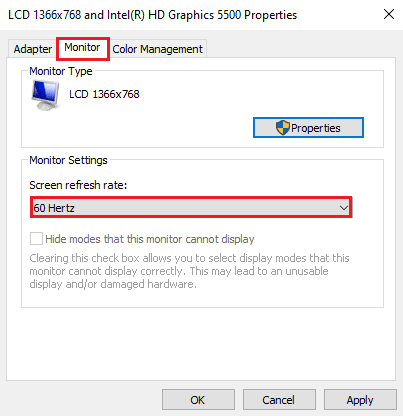
6. لتطبيق التغيير ، انقر فوق الزر " تطبيق ".
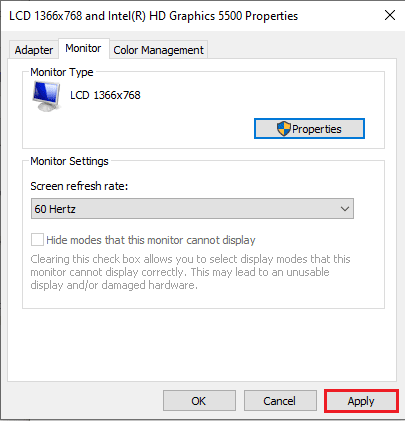
7. انقر على زر الاحتفاظ بالتغييرات في نافذة التأكيد.
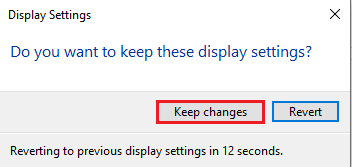
8. انقر فوق الزر " موافق " وتحقق من تغيير معدل التحديث.
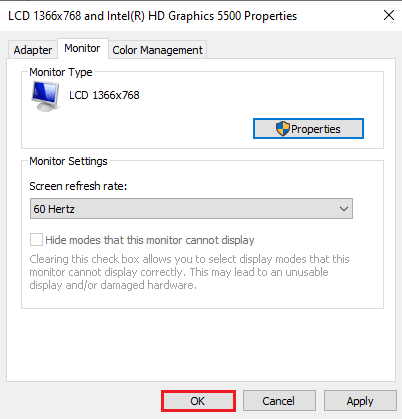
اقرأ أيضًا: تغيير مستوى تحجيم DPI للشاشات في نظام التشغيل Windows 10
الخيار الثاني: من خلال لوحة تحكم NVIDIA
إذا كنت تستخدم بطاقة رسومات NVIDIA ، فيمكنك استخدام لوحة تحكم NVIDIA لتغيير إعدادات العرض لإصلاح 144 هرتز التي لا تظهر مشكلة Windows 10.
1. اضغط على أي مساحة فارغة على سطح المكتب وانقر على خيار لوحة تحكم NVIDIA .
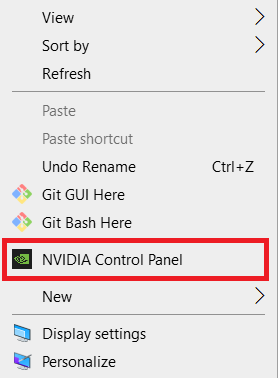
2. في علامة التبويب " العرض " في الجزء الأيمن ، انقر فوق خيار " تغيير الدقة ".
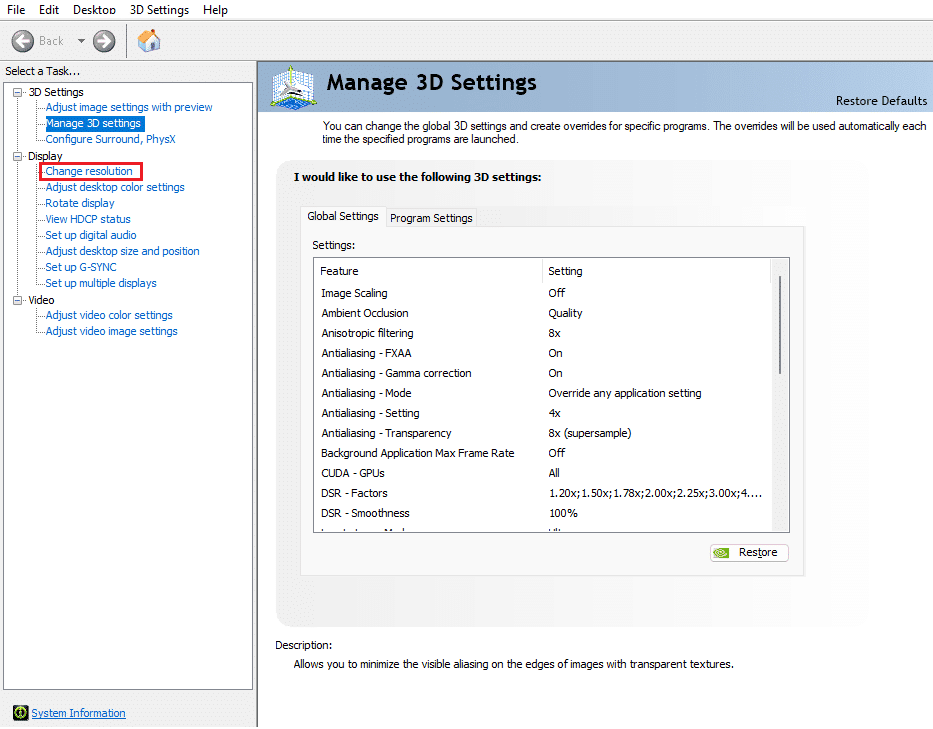
3. حدد الخيار 144 هرتز في القائمة المنسدلة معدل التحديث .
4. إذا لم تتمكن من تحديد معدل التحديث ، انقر فوق الزر تخصيص… .
5. انقر على زر إنشاء قرار مخصص… .
6. في قسم وضع العرض (كما ورد في Windows) ، اكتب القيمة 144 في حقل معدل التحديث (هرتز) .
7. انقر فوق الزر " اختبار " للتحقق من إعدادات العرض.
8. انقر فوق الزر " نعم " في نافذة التأكيد لحفظ الإعداد.
اقرأ أيضًا: إصلاح إعدادات عرض NVIDIA غير متوفرة خطأ
الخيار الثالث: من خلال مركز التحكم AMD Catalyst
إذا كنت تستخدم جهاز كمبيوتر للألعاب ، فيمكنك استخدام هذا الخيار كإجابة على سؤال حول كيفية إصلاح شاشة 144 هرتز التي تعرض 60 هرتز فقط. طريقة تغيير معدل التحديث على بطاقة AMD Radeon Graphics باستخدام AMD Catalyst Control Center موضحة هنا.
1. في سطح المكتب ، انقر بزر الماوس الأيمن فوق أي مساحة فارغة ، وحدد خيار AMD Catalyst Control Center .
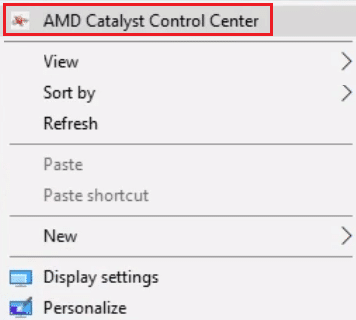
2. قم بتوسيع علامة التبويب "إدارة سطح المكتب" في الجزء الأيمن وانقر فوق خيار " خصائص سطح المكتب ".
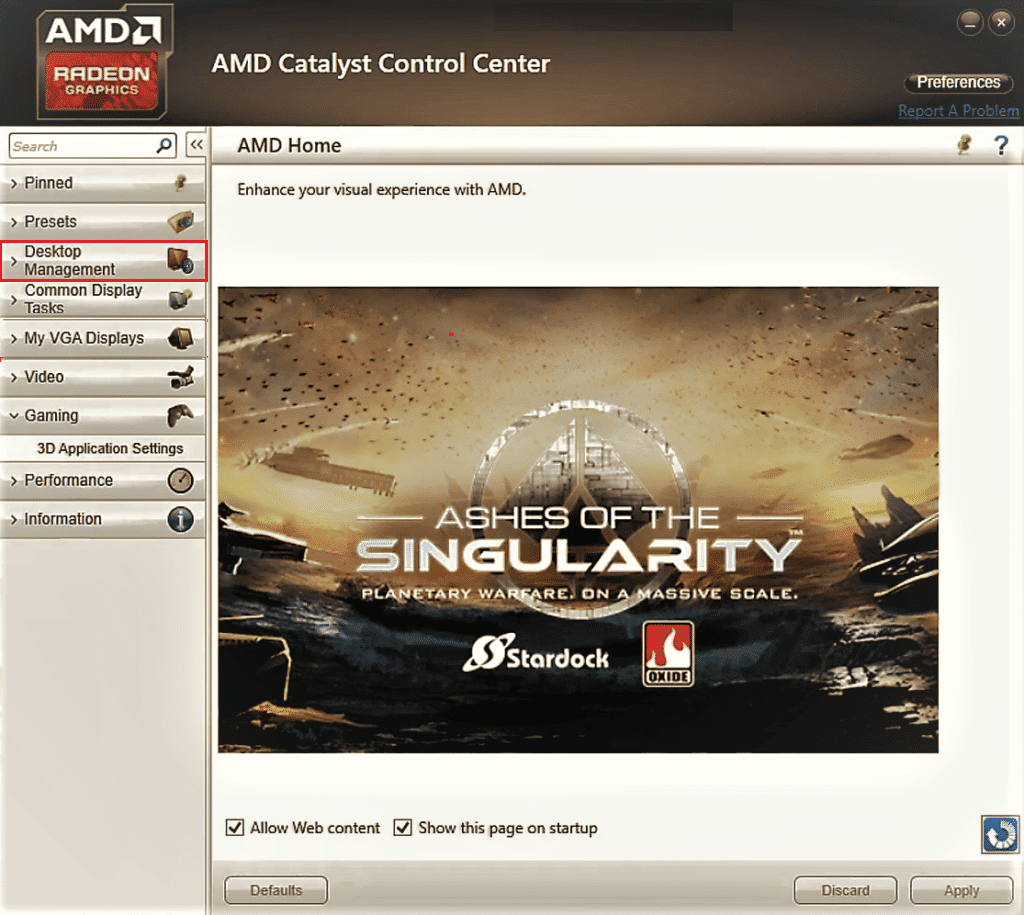
3. اضبط معدل التحديث على 144 هرتز في قسم الإعدادات وانقر على زر إنشاء .
وبالتالي ، إذا كان لديك استعلام حول كيفية تمكين 144 هرتز ، فهذا هو الحل.
نصيحة للمحترفين: اضبط إعدادات اللعبة
كطريقة إضافية لإصلاح 144 هرتز التي لا تظهر مشكلة Windows 10 ، يمكنك محاولة ضبط إعدادات العرض لتطبيقات الألعاب التي قمت بتثبيتها على جهاز الكمبيوتر الخاص بك. سيؤدي ذلك إلى إصلاح عدم التوافق بين تطبيقات الألعاب وإعدادات العرض ويساعدك في العثور على إجابة لسؤال كيف يمكنني تمكين 144 هرتز.
ملاحظة: لأغراض توضيحية ، يتم استخدام الإعدادات داخل اللعبة الخاصة بلعبة Skyrim .
1. إطلاق لعبة Skyrim في الدفق
2. افتح إعدادات اللعبة .
3. في قسم التفاصيل ، انقر فوق الخيار Advanced… .
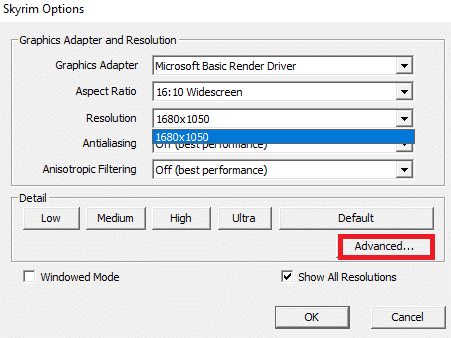
4. في علامة التبويب " التفاصيل " ، اضبط خياري "جودة الظل " و "مسافة الظل" على " منخفض " باستخدام القائمة المنسدلة وانقر فوق الزر " موافق ".
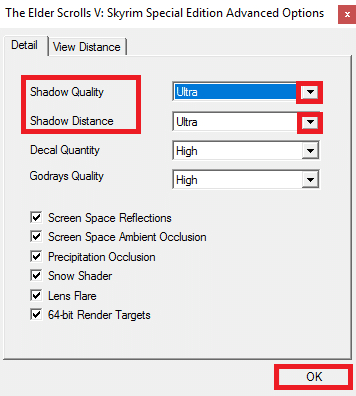
5. أعد تشغيل لعبة Skyrim باستخدام شريط البحث ومعرفة ما إذا كان قد تم حل المشكلة.
مُستَحسَن:
- إصلاح خطأ Xbox Live 8015190e
- كيفية زيادة ذاكرة الوصول العشوائي على نظامي التشغيل Windows 7 و 10
- إصلاح عدم استخدام الشاشة المرفقة حاليًا بمشكلة سطح مكتب NVIDIA GPU
- إصلاح Windows 10 DisplayPort لا يعمل
تم شرح طرق إصلاح 144 هرتز التي لا تظهر مشكلة Windows 10 في المقالة. دعنا نعرف أي من الطرق هو الحل الأمثل لمسألة كيف يمكنني إصلاح شاشة 144 هرتز التي تظهر 60 هرتز فقط. أيضًا ، يرجى استخدام قسم التعليقات لمشاركة اقتراحاتك واستفساراتك.
