10 طرق لإصلاح استخدام القرص بنسبة 100٪ في نظام التشغيل Windows 10
نشرت: 2018-09-24إذا كنت من مستخدمي Windows ، فربما تكون قد واجهت مشكلة استخدام القرص بنسبة 100 ٪. بالنظر إلى الأرقام الموجودة في مدير المهام ، يبدو أن محرك الأقراص الثابتة لديك يقوم ببعض الأعمال الشاقة بجدية. في الواقع ، جهازك جالس في وضع الخمول لا يفعل شيئًا سوى تشغيل أغنيتك المفضلة. لا أعتقد أن مشغل الوسائط سيكون مسؤولاً عن إبقاء محرك الأقراص الثابتة مشغولاً بكامل طاقته. لقد مضى وقت طويل منذ أن أصدرت Microsoft نظام التشغيل Windows 10 ، ولكن لا يزال بإمكانك مشاهدة الكثير من التقارير بمصطلحات مثل استخدام قرص Windows 10 100 .
لم أر المشكلة على جهازي ، على الأقل ، ليس في العامين الماضيين. ربما ، ربما مرت دون أن يلاحظها أحد. لكن يقول الكثير من الناس أن استخدام القرص الخاص بهم دائمًا ما يصل إلى 100٪ ، وأن أجهزتهم تتباطأ.
اقرأ أيضًا: كيفية استخدام ذاكرة الوصول العشوائي (RAM) كمحرك أقراص ثابت؟ كيف تصنع RAMDisk؟
على أي حال ، لقد هبطت على هذه المشكلة مؤخرًا واعتقدت أنه يجب أن أتعمق أكثر في حلها. بعد تصفح المنتديات والخيوط المختلفة ، أدركت أنه لا يوجد سبب معين لمشكلة استخدام القرص بنسبة 100 ٪ في Windows ، فهناك الكثير. لذا ، دعنا نخبرك بالأسباب الكامنة وراء ملامسة القرص للسماء دائمًا!
ما الذي يسبب استخدام القرص بنسبة 100٪ في Windows؟
ألقى العديد من الأشخاص باللوم على تطبيقات مثل Google Chrome (لست متفاجئًا) و Skype مما أدى إلى استخدام القرص بشكل كبير غير مرغوب فيه على الجهاز. تمتد القائمة لتشمل ميزات مثل Superfetch و Print Spooler و BITS وما إلى ذلك.
يمكن أن يساعد تعطيل هذه الخدمات ، ولكن قد يكون له عواقب. على سبيل المثال ، إذا قمت بقطع Spooler ، فلن تعمل طابعتك حتى تعيد تمكينها. ولا يضمن حتى حل المشكلة ، لكن عليك أن تأخذ الصورة.
يمكن أن تحدث مشكلة استخدام القرص بنسبة 100٪ أيضًا في حالة إصابة نظامك ببعض البرامج الضارة. الفكرة الأساسية لإصلاح مشكلة الاستخدام العالي للقرص هي تحديد التطبيق أو مكون Windows المسؤول وإيقافه.
كيفية إصلاح استخدام القرص بنسبة 100٪ في نظام التشغيل Windows 10؟
يمكنك استخدام مدير المهام في Windows 10 للعثور على التطبيقات والخدمات التي تستهلك المزيد من موارد القرص. ضمن علامة التبويب "العمليات" ، انقر فوق العمود " استخدام القرص " لترتيب الأرقام بترتيب تنازلي. ثم ستعرف ما هو التطبيق الذي يحاول السرقة أكثر مما يستحق.
1. إصلاح استخدام القرص بنسبة 100٪ بسبب Google Chrome
في حالة Google Chrome ، تكون ميزة التحميل المسبق لصفحة الويب على خطأ. يمكنك إيقاف تشغيله من خلال زيارة الإعدادات> إظهار الإعدادات المتقدمة> الخصوصية. هنا ، قم بإلغاء تحديد الخيار المسمى موارد الجلب المسبق لتحميل الصفحات بسرعة أكبر .
تتميز الإصدارات الأحدث من Chrome بصفحة أمان معاد تصميمها بالكامل. يمكنك البحث عن استخدام خدمة التنبؤ لتحميل الصفحات بسرعة أكبر ، وتبديل الخيار تحت عنوان الخصوصية والأمان.
اقرأ أيضًا: 12 طريقة سهلة لإطالة عمر البطارية على نظام التشغيل Windows 10
2. إصلاح استخدام القرص بنسبة 100٪ بسبب Skype
بالنسبة إلى Skype ، ينخفض استخدام القرص العالي عند منح إذن الكتابة لمجموعة ALL APPLICATION PACKAGE. اتبع هذه الخطوات لإصلاح مشكلة استخدام القرص بنسبة 100٪ إذا كانت بسبب Skype. هذه الطريقة مخصصة لإصدار سطح المكتب من Skype ، وليس لإصدار Windows Store.
- ابدأ بإغلاق تطبيق Skype. انقر بزر الماوس الأيمن فوق الرمز الخاص به في شريط المهام وانقر فوق "إنهاء" أو يمكنك استخدام "إدارة المهام".
- الآن ، افتح هذا الكمبيوتر الشخصي أو My Computer وانتقل إلى C: \ Program Files (x86) \ Skype \ Phone \
- انقر بزر الماوس الأيمن فوق الملف Skype.exe وانتقل إلى الخصائص .
- ضمن علامة التبويب الأمان ، حدد كل حزم التطبيقات وانقر فوق تحرير .
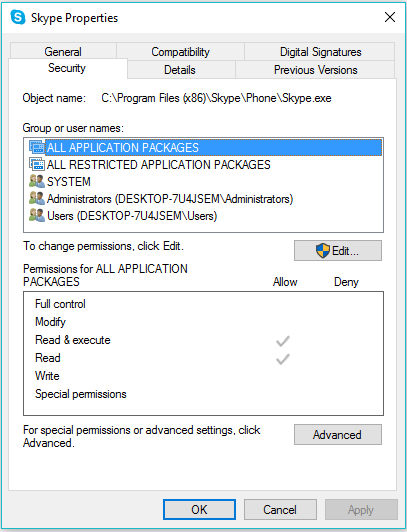
- في المربع التالي الذي يظهر ، حدد كل حزم التطبيقات ، وحدد خانة الاختيار السماح لأذونات الكتابة.
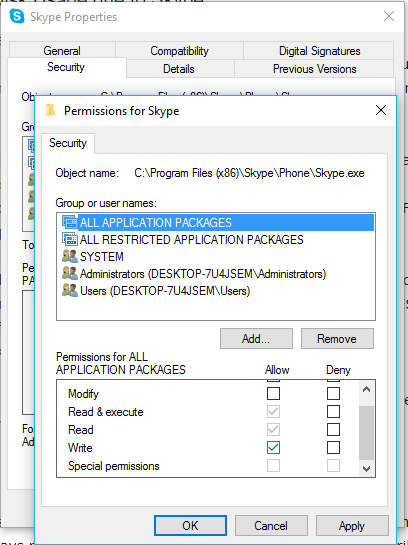
- انقر فوق " موافق " للحفظ والمتابعة. انقر فوق "موافق" مرة أخرى.
بعد إجراء هذه التغييرات ، إذا كان Skype مسؤولاً ، فقد تلاحظ انخفاضًا في استخدام القرص عند فتح مدير المهام.
3. إصلاح استخدام القرص بنسبة 100٪ بسبب ميزات Windows
اقترح أحد Redditor أيضًا تعطيل خدمة Windows Search. نظرًا لحقيقة أن الخدمة تعمل دائمًا في الخلفية ، فقد يكون لها بعض المساهمة في جعل الموقف أسوأ إذا لم تبدأها. من المعروف أنه يقوم بتشغيل "حلقات البحث" في Windows بسبب خطأ. يمكنك إيقاف تشغيل Windows Search مؤقتًا (ستتم إعادة تمكينه عند إعادة التشغيل) باستخدام سطر الأوامر في Windows لمعرفة ما إذا كان يتسبب في استخدام القرص بنسبة 100٪ .
هناك العديد من المستخدمين ، بمن فيهم أنا ، الذين لا يستخدمون Windows Search كثيرًا. ربما يرجع ذلك إلى حقيقة أن كل شيء قائم على السحابة اليوم ونادرًا ما يصل المرء إلى الملفات المخزنة على القرص. إذا كان هذا هو الحال معك ، فلا تتردد في تعطيل البحث عن ملفات Windows والاستمتاع بتجربة أسرع.
افتح موجه الأوامر كمسؤول واستخدم الأمر التالي:
net.exe توقف "بحث Windows"
استخدم هذا الأمر لبدء تشغيل Windows مرة أخرى:
net.exe ابدأ "بحث Windows"
كيفية إيقاف تشغيل Windows Search؟
- اضغط على CTRL + R لفتح الأداة المساعدة Run.
- اكتب services.msc واضغط على Enter.
- الآن ، ابحث عن Windows Search في القائمة.
- انقر بزر الماوس الأيمن فوق خدمة Windows Search وانتقل إلى الخصائص.
- ضمن علامة التبويب عام ، اضبط نوع بدء التشغيل على معطل.
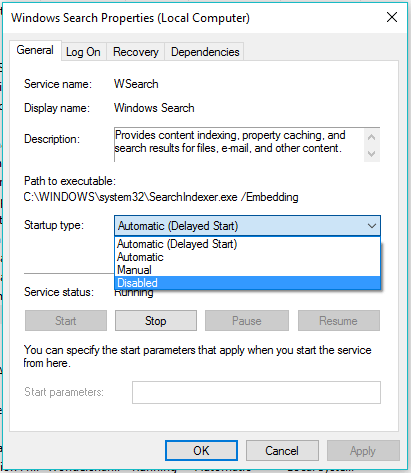
- انقر فوق موافق للحفظ والمتابعة.
اقرأ أيضًا: كيفية إصلاح القرص الصلب التالف وإصلاح قرص التخزين الخاص بي؟
4. إصلاح استخدام القرص بنسبة 100٪ بسبب Superfetch
في الماضي ، قلنا لك بالفعل ما يمكن أن يفعله SuperFetch. في بعض الأحيان ، قد تجعلك الأخطاء المتعلقة بميزة التحميل المسبق للبيانات تواجه استخدامًا عاليًا للقرص على جهاز Windows الخاص بك. لذلك ، يمكنك تعطيل SuperFetch لبعض الوقت.

قم بتشغيل CMD في وضع المسؤول واكتب الأمر التالي:
net.exe توقف الجلب الفائق
اضغط دخول.
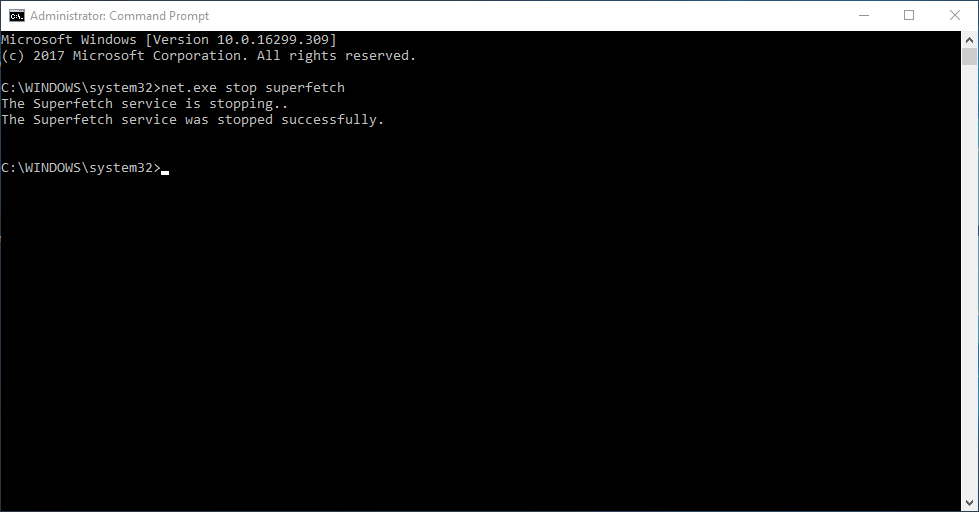
الآن ، يمكنك الانتظار لبعض الوقت لمعرفة ما إذا كان هناك تغيير في الاستخدام العالي للقرص في إدارة المهام. يمكنك أيضًا إجراء فحص قرص بسيط على نظامك.
استخدم الأمر لتمكينه:
net.exe بدء الجلب الفائق
بدلاً من ذلك ، يمكنك استخدام الأداة المساعدة "services.msc" لتعطيل Superfetch على Windows. مثل ، تم إجراء بحث Windows. ابحث عن Superfetch في قائمة الخدمات.
5. تعطيل نصائح ويندوز
تتضمن إعدادات Windows 10 خيارًا لعرض النصائح والحيل. قام بعض المستخدمين بربطه بمشكلة استخدام القرص. يمكنك تعطيل النصائح من خلال زيارة الإعدادات> النظام> الإشعارات والإجراءات. قم بإيقاف تشغيل الحصول على النصائح والحيل والاقتراحات أثناء استخدام زر تبديل Windows .
6. قم بإجراء فحص القرص
من الطرق الجيدة لاكتشاف المشكلات المتعلقة بتثبيت Windows إجراء فحص القرص باستخدام الأداة المساعدة لفحص القرص المدمجة في الكمبيوتر. للقيام بذلك ، واعتني باستخدام قرص Windows 10 100 ، قم بتنفيذ الخطوات البسيطة التالية واحدة تلو الأخرى:
- انقر فوق مفتاح Windows و X في نفس الوقت وانتقل إلى خيار موجه الأوامر (المسؤول) لتشغيل CMD بامتيازات إدارية.
- انقر فوق نعم في نافذة المطالبة.
- الآن اكتب الأمر التالي في موجه الأوامر واضغط على Enter:
chkdsk.exe / f / r - اكتب الآن Y لتأكيد فحص القرص أثناء إعادة التشغيل التالية.
- الآن أثناء إعادة التشغيل التالية ، سيتم تشغيل أداة فحص القرص. تحقق الآن من استخدام القرص مرة أخرى في إدارة المهام لمعرفة ما إذا كان قد تم إصلاح المشكلة.
تحقق أيضًا من دليلنا حول أفضل أدوات ممحاة محرك الأقراص الثابتة لمنحه بداية جديدة بدون أخطاء.
7. إصلاح برنامج تشغيل StorAHCI.sys الخاص بك
سبب آخر لتشغيل محرك الأقراص الثابتة بكامل طاقته هو خلل في البرامج الثابتة في برنامج تشغيل Microsoft AHCI يسمى StorAHCI.sys. من المعروف أنه يسبب مشكلة القرص الصلب بنسبة 100٪ وحتى الموت الزرقاء في Windows. اتبع هذه الخطوات لتعطيل دعم المقاطعات التي تم إشاراتها عبر الرسائل لبرنامج التشغيل وإصلاح المشكلة:
- افتح إدارة الأجهزة (انقر بزر الماوس الأيمن فوق هذا الكمبيوتر> إدارة> إدارة الأجهزة).
- قم بتوسيع إدخال وحدات تحكم IDE ATA / ATAPI في القائمة.
- انقر بزر الماوس الأيمن فوق Standard SATA AHCI Controller وانتقل إلى الخصائص.
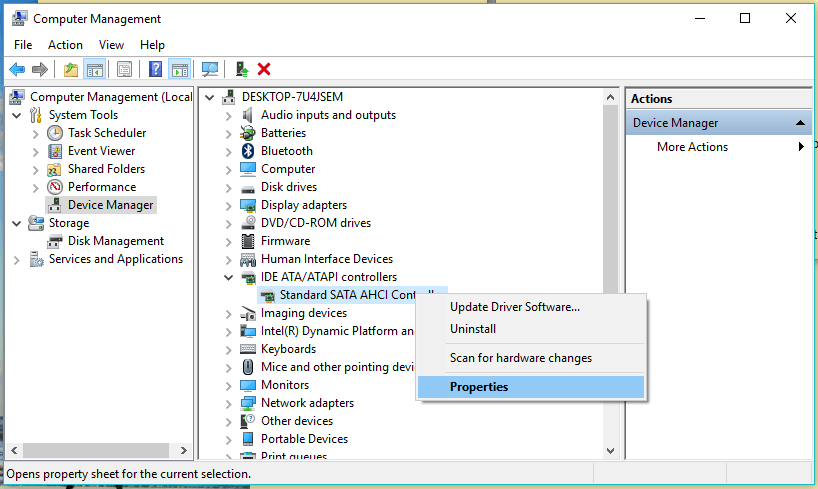
- ضمن علامة التبويب برنامج التشغيل ، انقر فوق تفاصيل برنامج التشغيل. إذا ظهر C: \ Windows \ system32 \ DRIVERS \ storahci.sys في حقل ملفات برامج التشغيل ، فقد يتأثر نظامك بسبب الخطأ.
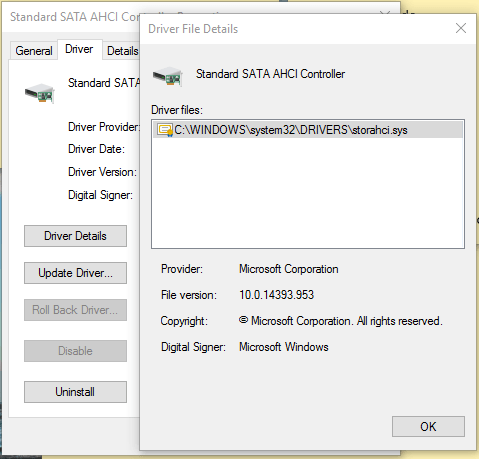
- الآن انقر فوق "موافق" وانتقل إلى علامة التبويب "التفاصيل".
- حدد مسار مثيل الجهاز من القائمة المنسدلة. يمكنك نسخ القيمة الموجودة هناك إلى ملف نصي أو إبقاء المربع مفتوحًا.
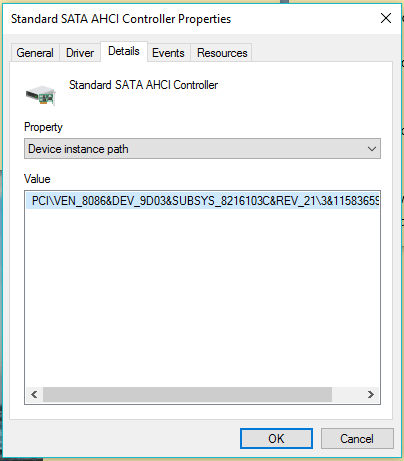
- الآن ، افتح سجل Windows (Windows + R> اكتب regedit).
- انتقل إلى:
HKEY_LOCAL_MACHINE \ النظام \ CurrentControlSet \ Enum \ PCI \
ابحث عن القيمة التي رأيتها في الخصائص وقم بتوسيع المفتاح ذي الصلة. تأكد من توسيع المفتاح الصحيح .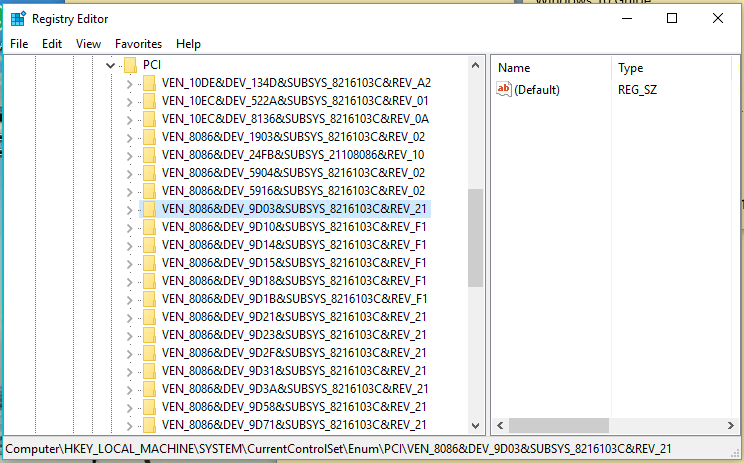
- بمجرد العثور على وحدة تحكم AHCI الصحيحة باستخدام السلسلة المحددة ، انتقل إلى:
معلمات الجهاز \ إدارة المقاطعة \ MessageSignaledInterruptProperties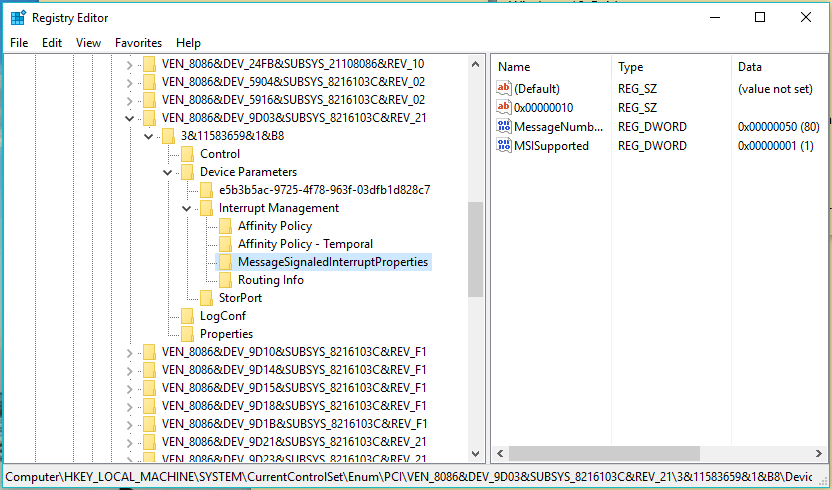
- هنا ، انقر نقرًا مزدوجًا فوق MSIS المدعوم وقم بتغيير قيمته إلى 0 (يعني إيقاف تشغيل MSI).
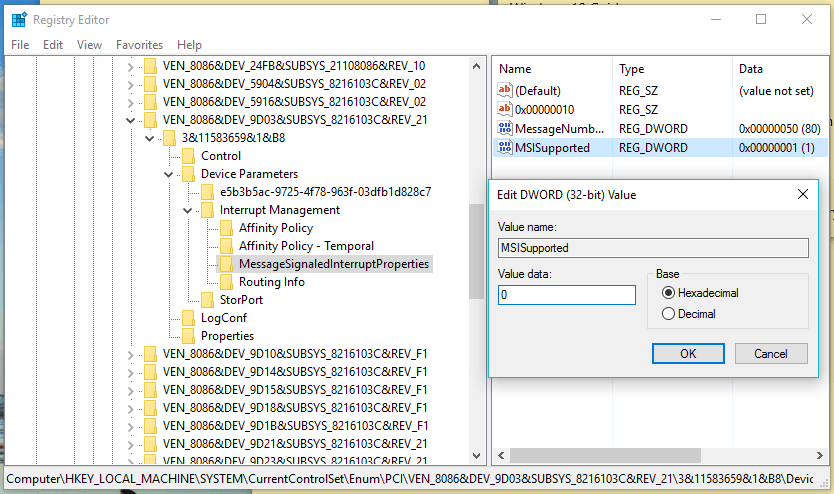
- انقر فوق "موافق" لحفظ القيمة. أغلق تسجيل Windows وأعد تشغيل جهازك.
8. قم بتعطيل Adobe Flash لإصلاح استخدام القرص بنسبة 100٪
يعد Adobe Flash بالفعل أيام انقراضه. لطالما ألقى البرنامج باللوم على العديد من نقاط الضعف والثغرات التي يمتلكها. ولكنه يرتبط أيضًا باستخدام القرص بنسبة 100٪ في Windows.
على الرغم من موجة HTML5 ، لا يزال بعض الأشخاص يستخدمون Flash على نظامهم لأن العديد من التطبيقات تعمل عليه. وإذا كنت أحد مستخدمي Flash الذين يواجهون استخدامًا عاليًا للقرص ، فقد تفكر في تعطيل Adobe Flash لمعرفة ما إذا كان هناك خطأ أم لا.
9. تحقق من وجود بعض البرامج الشريرة على جهاز الكمبيوتر الخاص بك
قد يكون من الممكن أن تكون بعض البرامج الضارة مسؤولة عن استهلاك 100٪ من موارد الأقراص الصلبة على جهاز الكمبيوتر الخاص بك. حاول إجراء فحص كامل باستخدام Windows Defender المدمج ، أو احصل على مساعدة من بعض برامج الجهات الخارجية.
10. إعادة تعيين الذاكرة الظاهرية لإصلاح استخدام 100 قرص
ربما تكون قد صادفت مصطلح الذاكرة الظاهرية أثناء القراءة عن إدارة ذاكرة الوصول العشوائي في Windows 10. عندما لا تكون ذاكرة الوصول العشوائي للكمبيوتر الخاص بك كافية للعمليات ، يقوم Windows بتخزين الملفات في الذاكرة الافتراضية ويستمر في تبديلها إلى ذاكرة الوصول العشوائي عند الحاجة. يمكنك أيضًا إعادة تعيين الذاكرة الظاهرية لنظام التشغيل Windows 10 لإصلاح الاستخدام العالي للقرص.
يمكنك قراءة هذه المقالة الموجودة على fossbytes.com واتباع الخطوات المذكورة لإصلاح أداء Windows 10 البطيء.
إذا لم يأخذك كل طريق إلى أي مكان ، فسيكون الخيار الأخير هو إعادة تعيين نظام التشغيل Windows الخاص بك. قد يستغرق الأمر وقتًا طويلاً ولكن يمكن أن يساعدك إذا تأثر استخدامك اليومي بسبب المشكلة.
لذلك ، كانت هذه بعض الطرق التي يمكن أن تساعدك في إصلاح خطأ استخدام القرص بنسبة 100٪ في Microsoft Windows. قد لا تكون هذه الحلول مضمونة ، لكنها قد تكون مفيدة.
هل لديك ما تضيفه؟ اترك أفكارك وملاحظاتك.
اقرأ أيضًا: كيفية عمل نسخة احتياطية من البيانات في نظام التشغيل Windows 10 باستخدام محفوظات الملفات؟
