إصلاح 0xC00D36D5 لا توجد كاميرات مرفقة في نظام التشغيل Windows 10
نشرت: 2022-03-04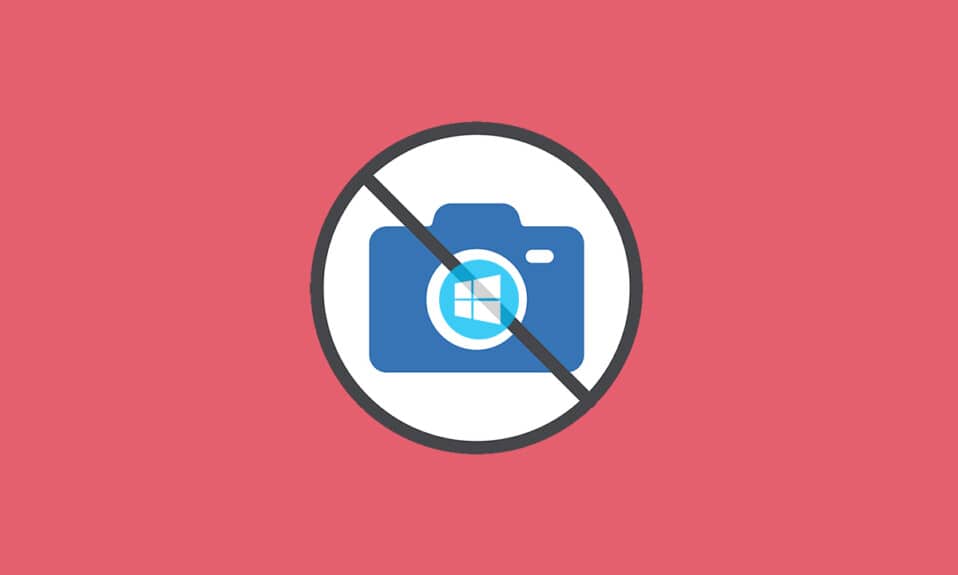
جعلت ثقافة العمل من المنزل من الكاميرات في أجهزة الكمبيوتر الأداة المدمجة الأكثر استخدامًا في العصر الحديث. إنها ليست مفاجأة لأن جميع الاجتماعات الشخصية والمهنية تُعقد بشكل افتراضي. ولكن ماذا لو فشلت الكاميرا الخاصة بك في العمل في منتصف الاجتماع؟ في بعض الأحيان قد تواجه أي خطأ في توصيل الكاميرات عند استخدام أدوات كاميرا الويب الخاصة بك. يواجه العديد من المستخدمين 0xC00D36D5 عدم وجود خطأ في الكاميرا. إذا كنت تواجه نفس المشكلة أيضًا ، فأنت في المكان الصحيح! نقدم دليلًا مثاليًا سيساعدك في إصلاح رمز الخطأ 0xC00D36D5. لذا استعد واستمر في القراءة!
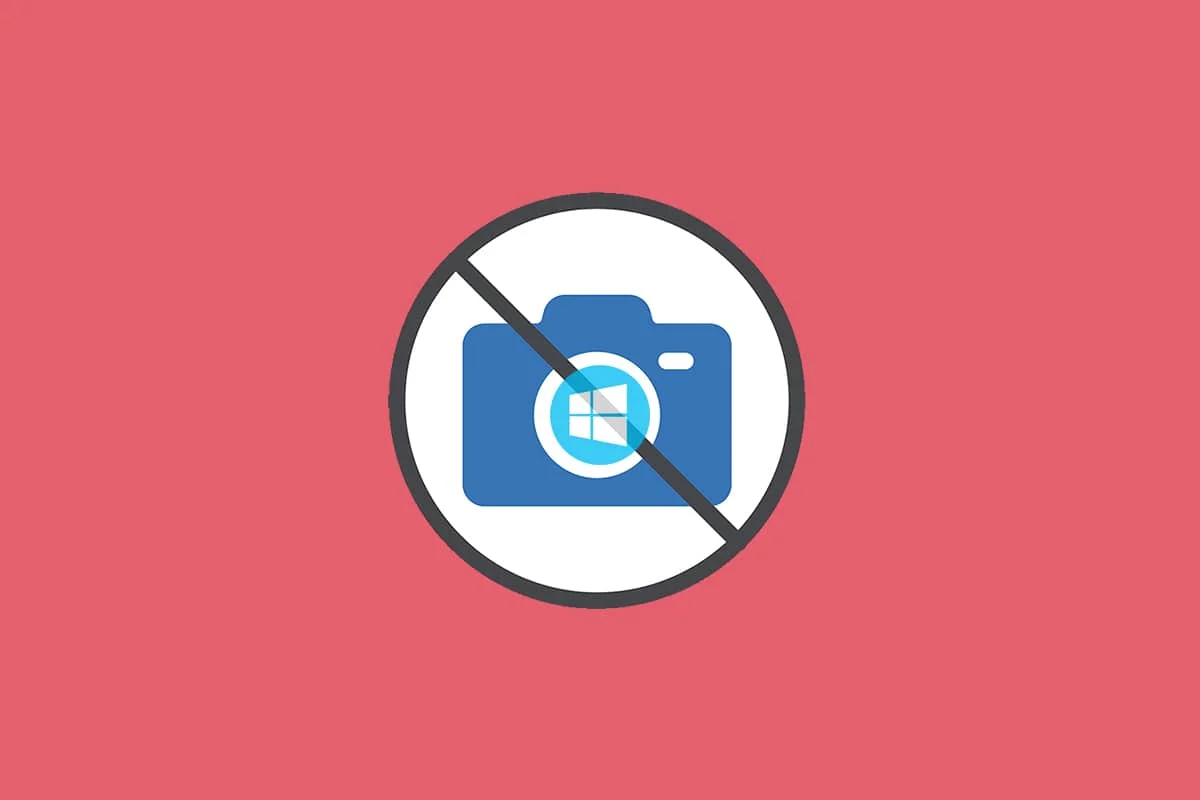
محتويات
- كيفية إصلاح 0xC00D36D5 لا توجد كاميرات مرفقة في نظام التشغيل Windows 10
- الطريقة الأولى: إعادة تشغيل التطبيق
- الطريقة 2: تأكد من تشغيل الكاميرا
- الطريقة الثالثة: قم بإنهاء تطبيقات الوصول إلى الكاميرا الأخرى
- الطريقة الرابعة: السماح بالوصول للكاميرا
- الطريقة الخامسة: تشغيل فحص البرامج الضارة
- الطريقة 6: تعطيل مكافحة الفيروسات (مؤقتًا)
- الطريقة 7: القائمة البيضاء للتطبيق في جدار الحماية
- الطريقة 8: تحديث / استعادة برامج تشغيل الكاميرا
- الطريقة 9: إعادة تثبيت برامج تشغيل الكاميرا
- الطريقة العاشرة: إصلاح متجر Microsoft
- الطريقة 11: إعادة تعيين تطبيق الكاميرا
- الطريقة 12: إعادة تعيين جهاز الكمبيوتر
كيفية إصلاح 0xC00D36D5 لا توجد كاميرات مرفقة في نظام التشغيل Windows 10
عندما تتعامل مع اجتماع أو مكالمة مهمة ، تصادف الخطأ التالي:
لا يمكننا العثور على الكاميرا الخاصة بك
تحقق للتأكد من توصيله وتثبيته بشكل صحيح ، وأنه لم يتم حظره بواسطة برنامج مكافحة الفيروسات ، وأن برامج تشغيل الكاميرا محدثة.
إذا كنت بحاجة إليه ، فإليك رمز الخطأ: 0xC00D36D5 <NoCamerasAreAttached>
يوضح موجه الخطأ سبب المشكلة. بعبارات بسيطة ، إليك بعض الأسباب المحتملة التي قد تسبب هذه المشكلة على جهاز الكمبيوتر الخاص بك.
- يتم استخدام الكاميرا بواسطة تطبيقات أو برامج أخرى على جهاز الكمبيوتر.
- برامج تشغيل الكاميرا التي عفا عليها الزمن .
- يمنع برنامج مكافحة الفيروسات / جدار الحماية الكاميرا من الوصول إلى التطبيق.
- لم يتم تثبيت تطبيق الكاميرا بشكل صحيح على جهاز الكمبيوتر الخاص بك.
- وجود برامج ضارة / فيروسات .
الآن ، انتقل إلى القسم التالي لمعرفة خطوات استكشاف الأخطاء وإصلاحها لحل المشكلة.
في هذا القسم ، قمنا بتجميع قائمة بأساليب استكشاف الأخطاء وإصلاحها التي ستساعدك على إصلاح الخطأ الذي تمت مناقشته. يُنصح باتباع الطرق بنفس الترتيب لتحقيق نتائج مثالية.
الطريقة الأولى: إعادة تشغيل التطبيق
كخطوة أساسية لاستكشاف الأخطاء وإصلاحها ، يُنصح بإعادة تشغيل تطبيق مؤتمرات الفيديو عندما تواجه الخطأ. اخرج من التطبيق وأغلق جميع العمليات ذات الصلة. إذا كان بإمكانك بعد ذلك إعادة تشغيل جهاز الكمبيوتر الخاص بك وإعادة تشغيل التطبيق. أخيرًا ، تحقق مما إذا كانت 0xC00D36D5 لم يتم إرفاق أي كاميرات خطأ أو تم إصلاح الخطأ 0xA00f4288.
الطريقة 2: تأكد من تشغيل الكاميرا
في بعض الأحيان ، قد يتم إيقاف تشغيل الكاميرا أو ضبطها على "غير نشطة". لذلك ، قبل اتباع أي طرق متقدمة ، تحقق من تشغيل الكاميرا. يمكنك القيام بذلك باتباع الخطوات التالية:
1. اضغط مع الاستمرار على مفتاحي Windows + I معًا لفتح إعدادات Windows .
2. انقر فوق الخصوصية كما هو موضح.
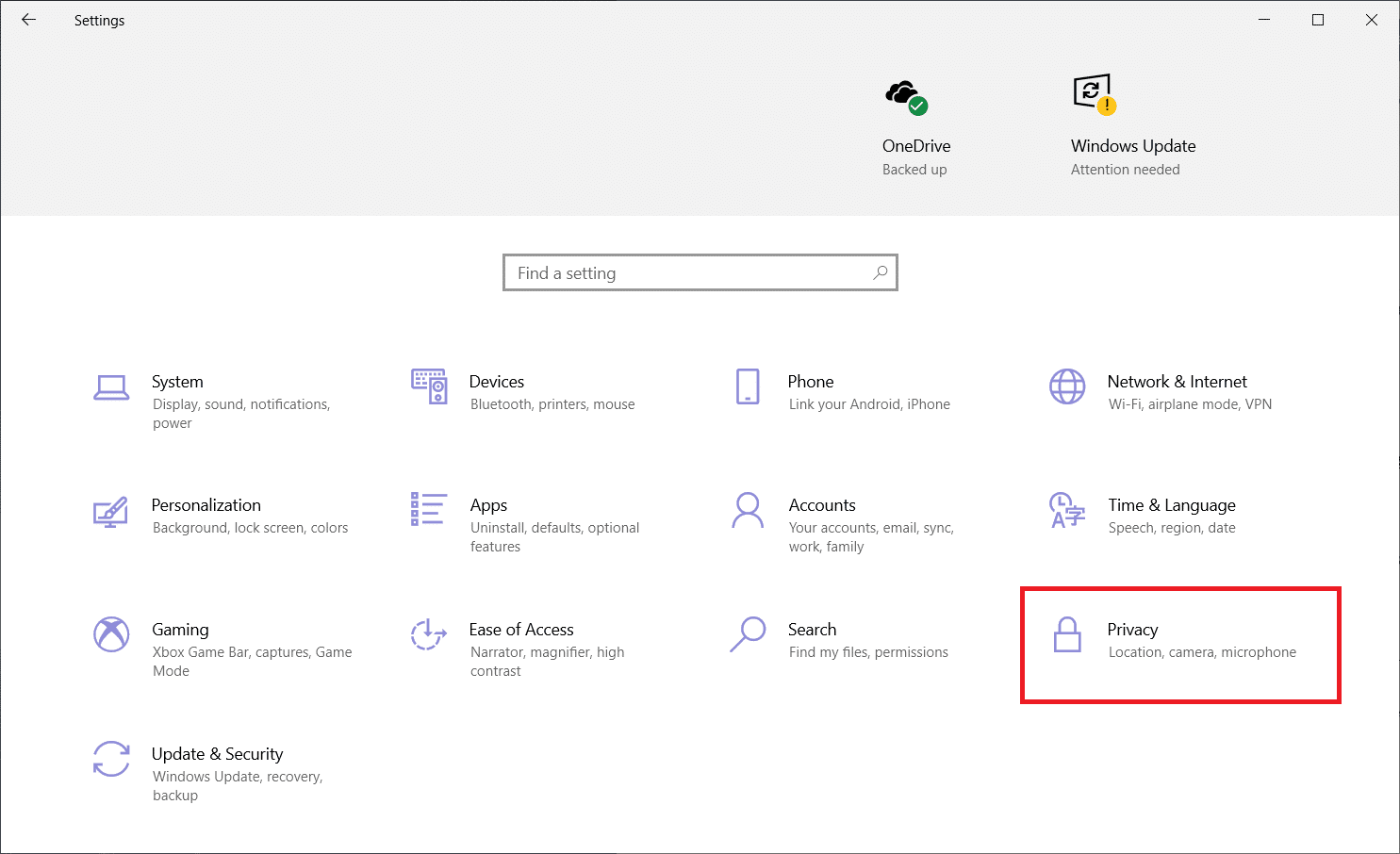
3. حدد خيار الكاميرا في الجزء الأيمن.
4. الآن ، في الجزء الأيسر ، تحقق من تشغيل الكاميرا.
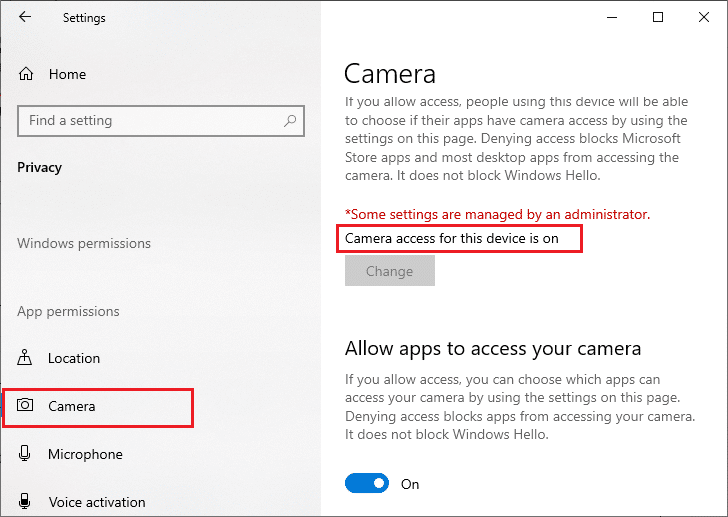
إذا كان مغلقًا ، فقم بتغييره إلى ON . تحقق مما إذا كنت قد أصلحت 0xC00D36D5 ، فلا يوجد خطأ في توصيل الكاميرات.
اقرأ أيضًا: إصلاح عملية خدمة مضيف DISM الاستخدام العالي لوحدة المعالجة المركزية
الطريقة الثالثة: قم بإنهاء تطبيقات الوصول إلى الكاميرا الأخرى
لا يمكن استخدام كاميرا الكمبيوتر الشخصي إلا بواسطة برنامج واحد في كل مرة. تأكد من أنك لست في مكالمة فيديو / مؤتمر في تطبيقات أخرى عند الوصول إلى الكاميرا. لإغلاق جميع التطبيقات الأخرى التي تعمل في الخلفية ، اتبع الخطوات المذكورة أدناه.
1. قم بتشغيل "إدارة المهام" عن طريق الضغط على مفاتيح Ctrl + Shift + Esc في نفس الوقت.
2. في نافذة إدارة المهام ، انقر فوق علامة التبويب العمليات .
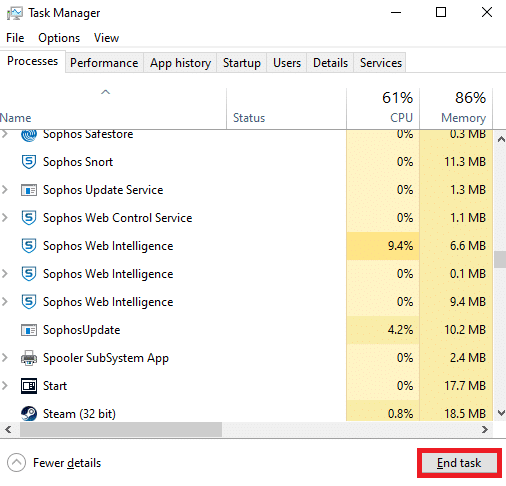
3. ابحث الآن عن البرامج غير الضرورية للوصول إلى الكاميرا التي تعمل في الخلفية وحددها.
4. انقر فوق إنهاء المهمة كما هو موضح في الصورة أعلاه.
سيؤدي هذا إلى إغلاق جميع تطبيقات الوصول إلى الكاميرا الأخرى ، ويمكنك الآن التحقق مما إذا كان 0xC00D36D5 لم يتم توصيل أي كاميرات بالخطأ.
الطريقة الرابعة: السماح بالوصول للكاميرا
هناك قائمة معينة من التطبيقات والبرامج التي تم منحها أذونات الكاميرا. إذا لم يكن التطبيق الخاص بك (في حالة الاجتماع) مدرجًا في تلك القائمة ، فقد تواجه 0xC00D36D5 لا توجد مشكلة متصلة بالكاميرا. لتمكين أذونات الكاميرا ، يرجى اتباع الخطوات المذكورة أدناه.
1. ابدأ إعدادات Windows بالضغط على مفتاحي Windows + I معًا.
2. انقر فوق الخصوصية كما هو موضح.
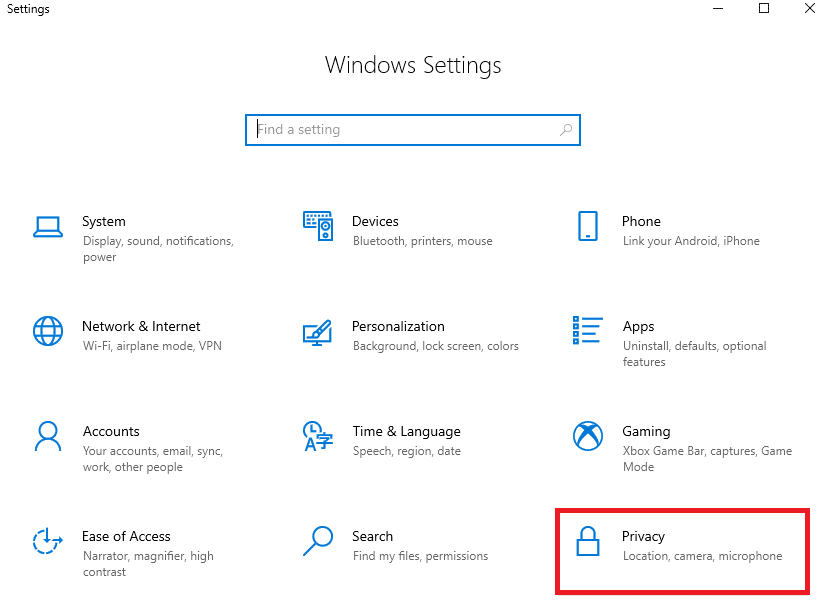
3. قم بالتمرير لأسفل الجزء الأيسر وانقر فوق خيار الكاميرا . تأكد من تمكين السماح للتطبيقات بالوصول إلى خيار الكاميرا كما هو موضح.
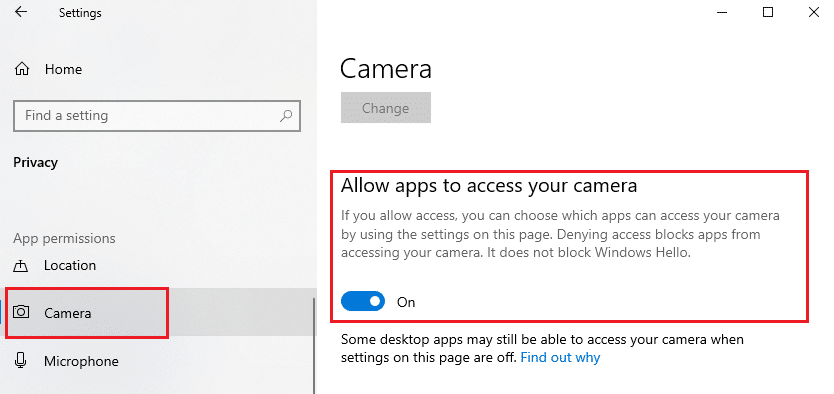
4. قم بالتمرير لأسفل الجزء الأيسر وتأكد من تشغيل تطبيق مؤتمرات الفيديو ضمن القسم اختر تطبيقات Microsoft Store التي يمكنها الوصول إلى الكاميرا كما هو موضح. هنا ، يتم أخذ Zoom كمثال.
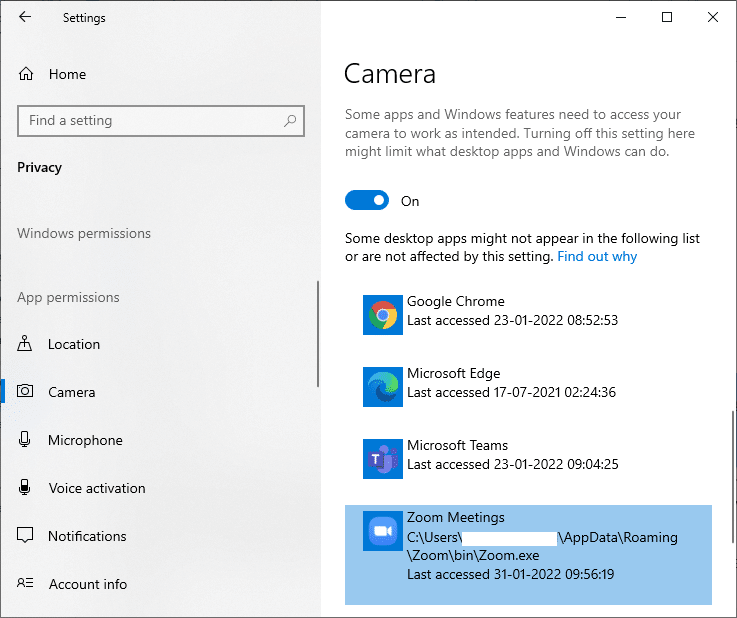
5. إذا لم تتمكن من العثور على طلبك في القائمة ، قم بزيارة هذا الرابط لمزيد من التفاصيل.
اقرأ أيضًا: كيفية إصلاح عدم وجود كاميرا في Google Meet
الطريقة الخامسة: تشغيل فحص البرامج الضارة
يقترح الخبراء أنه يجب عليك فحص جهاز الكمبيوتر الخاص بك بشكل دوري لجعله خاليًا من الفيروسات. قد يتطفل فيروس وكيانات أخرى مماثلة على برنامجك بما في ذلك تطبيق الكاميرا ويؤثر على أداء نظام Windows. اتبع الخطوات المذكورة أدناه لإجراء فحص أمان Windows على جهاز الكمبيوتر الذي يعمل بنظام Windows 10.
1. اضغط على مفتاحي Windows + I في نفس الوقت لفتح الإعدادات .
2. انقر فوق التحديث والأمان ، كما هو موضح.
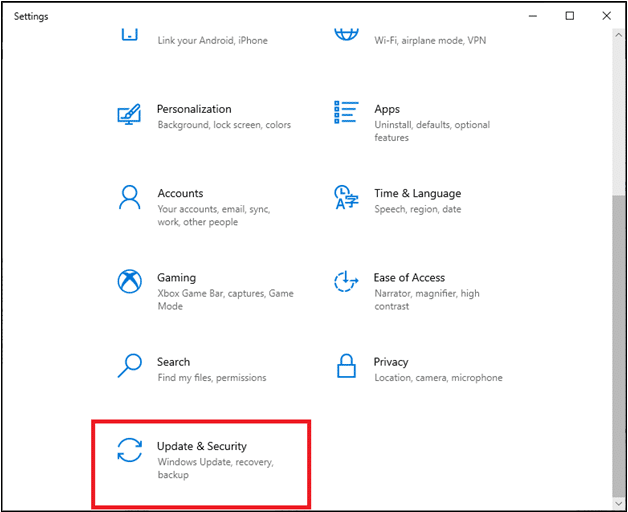
3. انقر فوق أمان Windows في الجزء الأيمن.
4. بعد ذلك ، حدد خيار الحماية من الفيروسات والمخاطر ضمن مناطق الحماية .
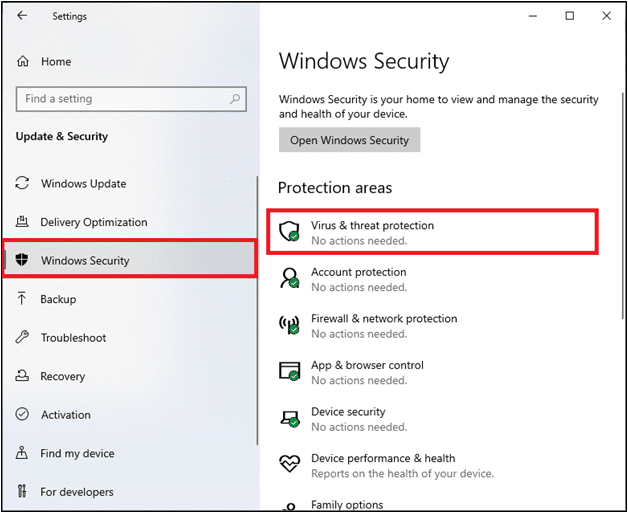
5. انقر فوق خيارات المسح ، كما هو موضح.
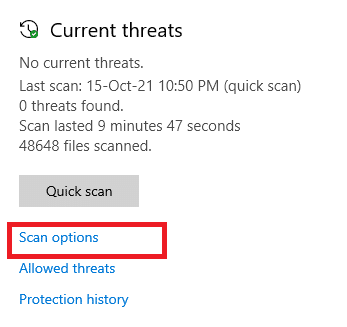
6. اختر خيار المسح السريع أو الفحص الكامل حسب تفضيلاتك وانقر على المسح الآن.
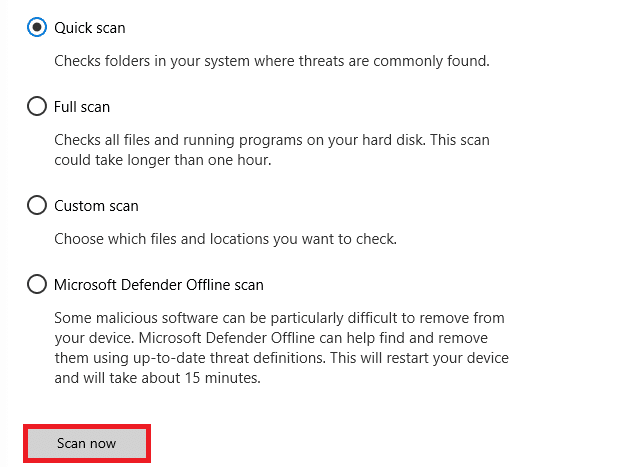
7 أ. بعد اكتمال الفحص. سيتم تجنيد جميع التهديدات. انقر فوق بدء الإجراءات ضمن التهديدات الحالية لإزالة التهديدات أو إصلاحها.
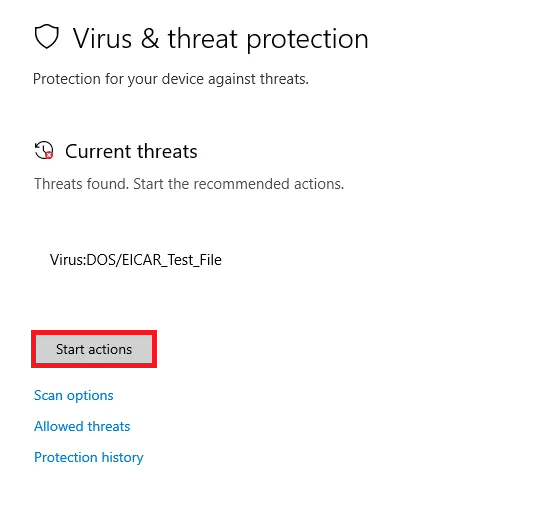
7 ب. إذا لم يكن لديك أي تهديدات على نظامك ، فلن يتم عرض أي تهديدات حالية كما هو موضح أدناه.
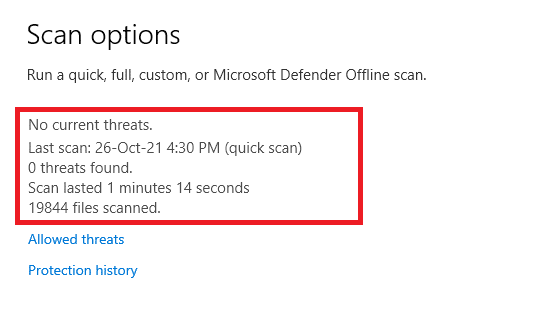
سيعمل جدار حماية Windows Defender على إصلاح جميع المشكلات المتعلقة بالفيروسات ويمكنك التحقق مما إذا كان 0xC00D36D5 لم يتم توصيل أي كاميرات بالخطأ.
الطريقة 6: تعطيل مكافحة الفيروسات (مؤقتًا)
تعد مجموعة الحماية من الفيروسات مكونًا أساسيًا لأنها تحمي جهاز الكمبيوتر الخاص بك من هجمات البرامج الضارة والفيروسات. في بعض الحالات ، تنظر بعض البرامج إلى بعض التطبيقات أو المواقع على أنها تهديدات وتحظرها ، مما يمنعك من الوصول إلى ميزاتها. يمكنك استبعاد تطبيق مؤتمرات الفيديو من حظره بواسطة برنامج مكافحة الفيروسات أو تعطيل الحماية من الفيروسات مؤقتًا إذا كانت حالة قصوى. اتبع الخطوات الواردة أدناه:
ملاحظة: سيكون لبرامج مكافحة الفيروسات المختلفة إعدادات مختلفة لهذه الطريقة. كمثال ، نستخدم Avast Free Antivirus.
الخيار الأول: تطبيق القائمة البيضاء في مكافحة الفيروسات
1. اذهب إلى قائمة البحث ، واكتب Avast وانقر على خيار القائمة في الزاوية اليمنى العليا كما هو موضح.

2. الآن ، انقر فوق " إعدادات " من القائمة المنسدلة.
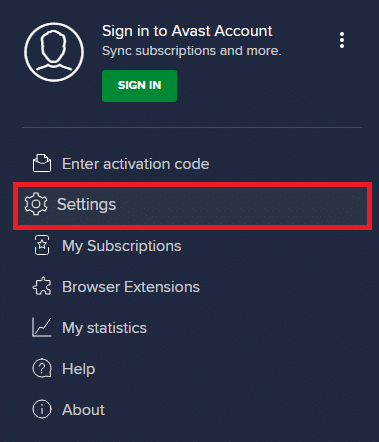
3. في علامة التبويب "عام" ، انقر فوق علامة التبويب "التطبيقات المحظورة والمسموح بها" وانقر فوق "السماح بالتطبيق" ضمن قسم " قائمة التطبيقات المسموح بها" . الرجوع إلى الموافقة المسبقة عن علم المبين أدناه.
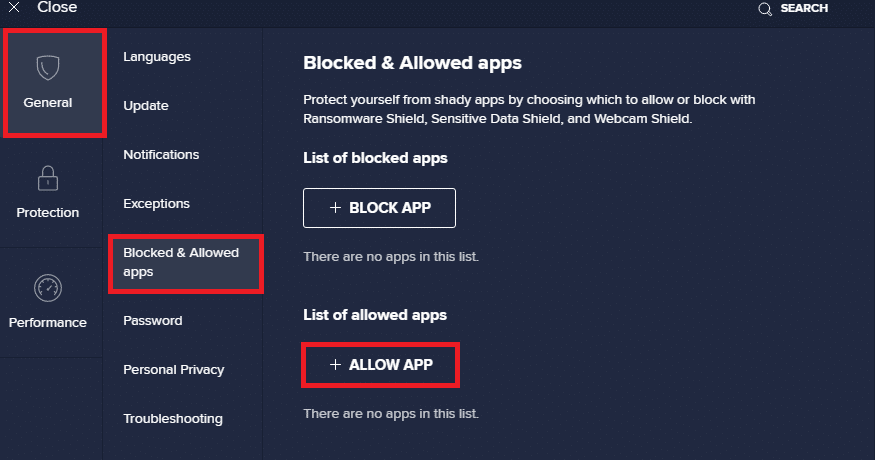
4. انقر فوق إضافة> الخيار بجوار تطبيق مؤتمرات الفيديو لإضافة التطبيق إلى القائمة البيضاء.
ملاحظة: يمكنك أيضًا التصفح للوصول إلى مسار التطبيق عن طريق تحديد خيار SELECT APP PATH .
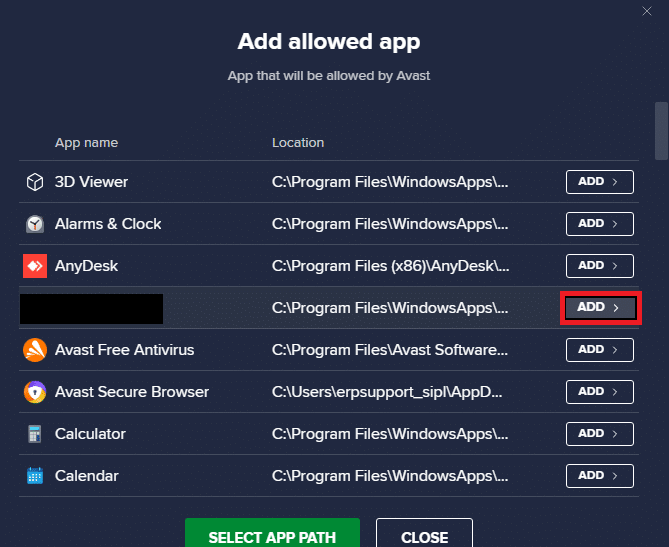
5. أخيرًا ، انقر فوق إضافة لتأكيد المطالبة وسيُضاف تطبيقك في Avast Whitelist.
6. إذا كنت ترغب في إزالة التطبيق / البرنامج من قائمة Avast البيضاء ، فانقر على أيقونة ثلاثية النقاط في نافذة الإعدادات الرئيسية. سترى خيارين هنا.
- تغيير الميزات المسموح بها - سيتيح لك هذا الخيار تغيير الميزات التي قمت بتمكينها أثناء إدراج البرنامج في القائمة البيضاء.
- إزالة - سيؤدي هذا الخيار إلى إزالة البرنامج من قائمة Avast البيضاء.
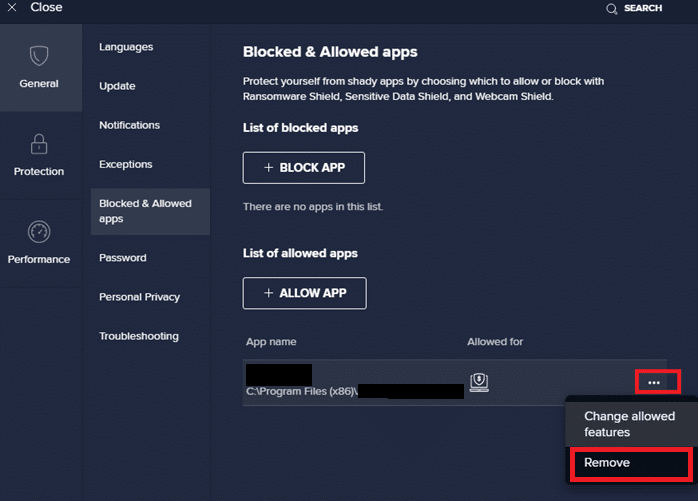
7. أعد تشغيل جهاز الكمبيوتر الخاص بك وتحقق مما إذا كنت تواجه 0xC00D36D5 ، فلا توجد كاميرات متصلة بالخطأ مرة أخرى. إذا لم يكن الأمر كذلك ، يمكنك تعطيل برنامج مكافحة الفيروسات كما هو موضح أدناه.
اقرأ أيضًا: إصلاح خطأ جهاز الإدخال / الإخراج في نظام التشغيل Windows 10
الخيار الثاني: تعطيل مكافحة الفيروسات
1. انتقل إلى رمز مكافحة الفيروسات في شريط المهام وانقر بزر الماوس الأيمن فوقه.
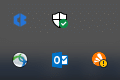
2. حدد خيار التحكم في دروع Avast ويمكنك تعطيل Avast مؤقتًا باستخدام الخيارات التالية:
- تعطيل لمدة 10 دقائق
- تعطيل لمدة 1 ساعة
- تعطيل حتى يتم إعادة تشغيل الكمبيوتر
- تعطيل بشكل دائم
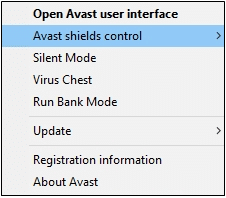

3. حدد الخيار وفقًا لراحتك وقم بتأكيد المطالبة المعروضة على الشاشة.
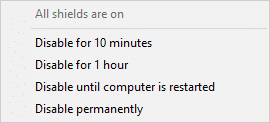
4. في النافذة الرئيسية ، سترى ملاحظة تم إيقاف تشغيل جميع الدروع الخاصة بك للإشارة إلى أنك قمت بتعطيل برنامج مكافحة الفيروسات. لتنشيطه مرة أخرى ، انقر فوق تشغيل .
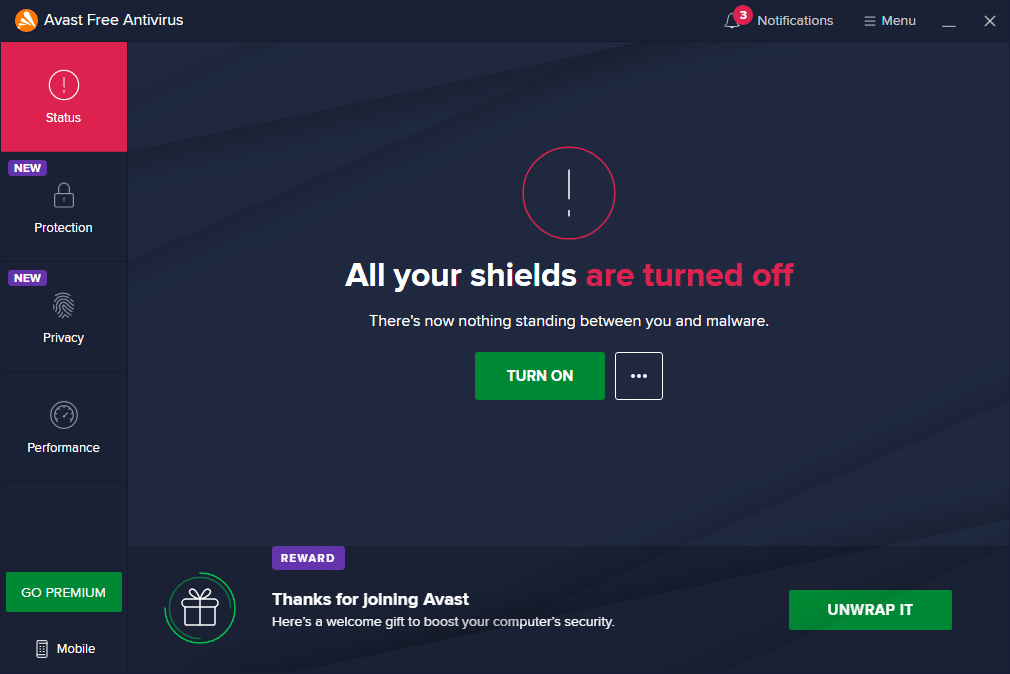
الطريقة 7: القائمة البيضاء للتطبيق في جدار الحماية
على غرار برنامج مكافحة الفيروسات ، قد يحظر جدار حماية Windows Defender التطبيق ، مما يؤدي إلى عدم وجود خطأ في الكاميرا. فيما يلي بعض الخطوات لإضافة أي تطبيق إلى القائمة البيضاء في جدار حماية Windows Defender. باستخدام هذه الطريقة ، يمكنك إضافة تطبيق مؤتمرات الفيديو إلى القائمة البيضاء على جدار الحماية.
1. اضغط على مفتاح Windows واكتب جدار حماية Windows Defender. انقر فوق فتح .
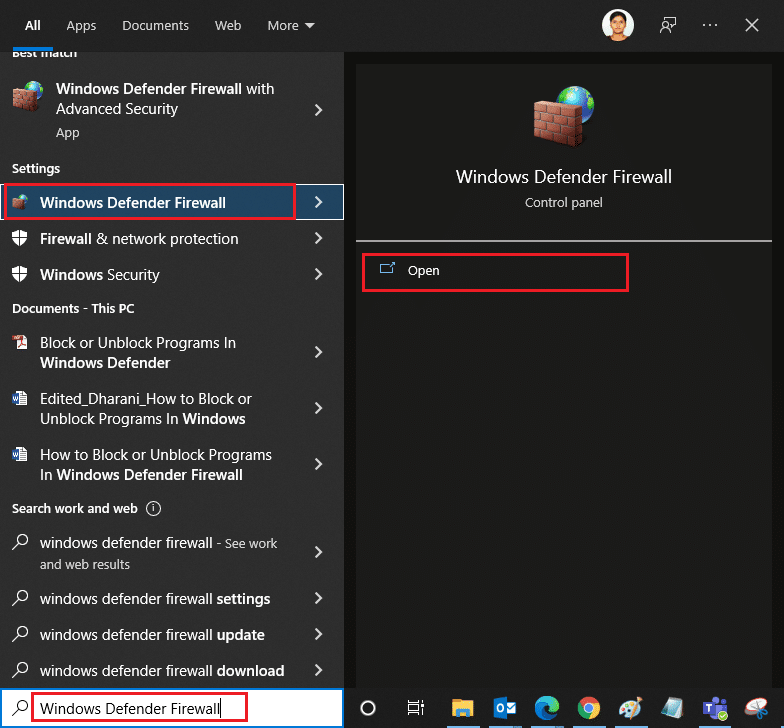
2. في النافذة المنبثقة ، انقر فوق السماح لتطبيق أو ميزة من خلال جدار حماية Windows Defender الموجود في الجزء الأيمن.
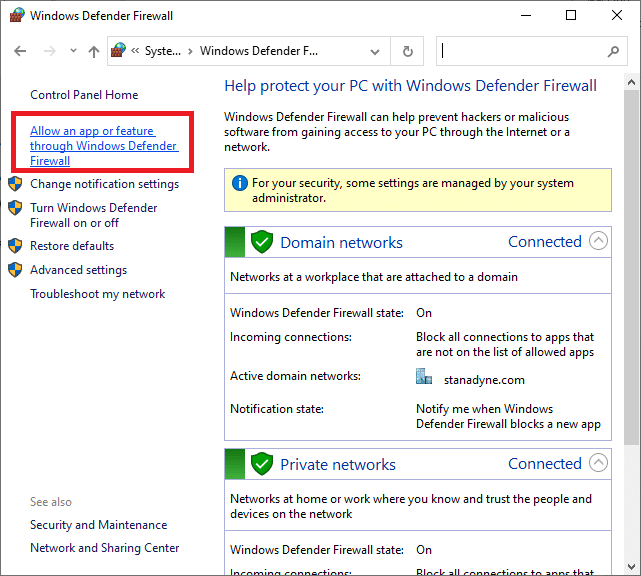
3. انقر فوق تغيير الإعدادات وتحقق من السماح لتطبيق المؤتمرات عبر جدار الحماية.
ملاحظة: يمكنك النقر فوق السماح لتطبيق آخر ... لتصفح تطبيقك إذا لم يكن مدرجًا في القائمة.
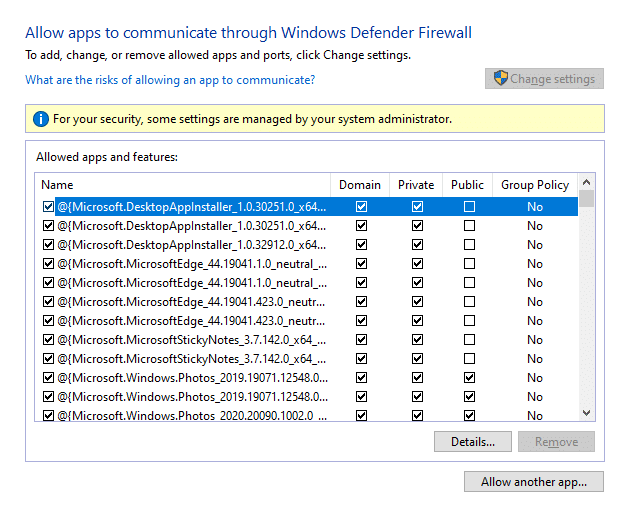
4. انقر فوق " موافق " لحفظ التغييرات.
الطريقة 8: تحديث / استعادة برامج تشغيل الكاميرا
يمكن أن تحدث هذه المشكلة إذا كان لديك برامج تشغيل قديمة للكاميرا على جهاز الكمبيوتر الخاص بك. يمكن أن تخلق مشاكل التوافق. في كثير من الحالات ، سيساعدك تحديث برامج التشغيل في حل المشكلة. يمكنك أيضًا إعادة تثبيتها ، إذا لزم الأمر.
الخيار الأول: تحديث برامج التشغيل
لحل مشكلات عدم التوافق مع برامج التشغيل القديمة ، قم بتحديث برامج تشغيل الكاميرا كما هو موضح أدناه.
1. اكتب Device Manager في قائمة بحث Windows 10. انقر فوق فتح .
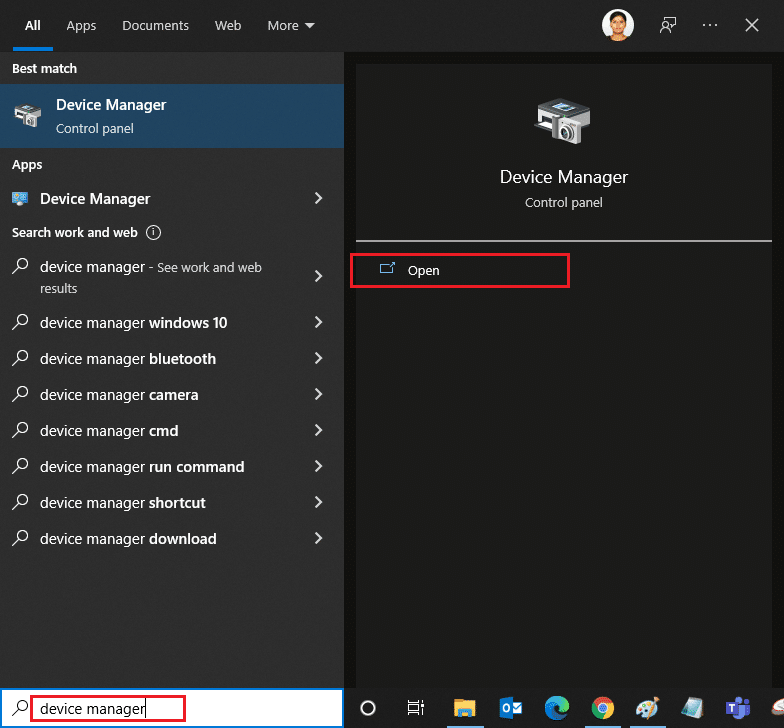
2. سترى كاميرات على اللوحة الرئيسية. انقر نقرًا مزدوجًا فوقه لتوسيعه.
3. انقر بزر الماوس الأيمن فوق برنامج التشغيل الخاص بك (مثل HP TrueVision HD ) وانقر فوق تحديث برنامج التشغيل.
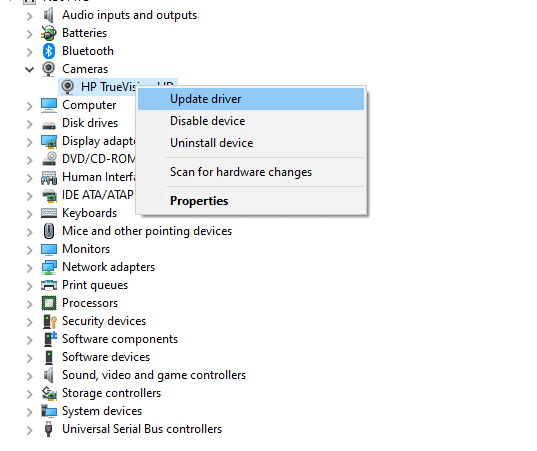
4. انقر فوق خيار البحث تلقائيًا عن برامج التشغيل لتثبيت برنامج التشغيل تلقائيًا.
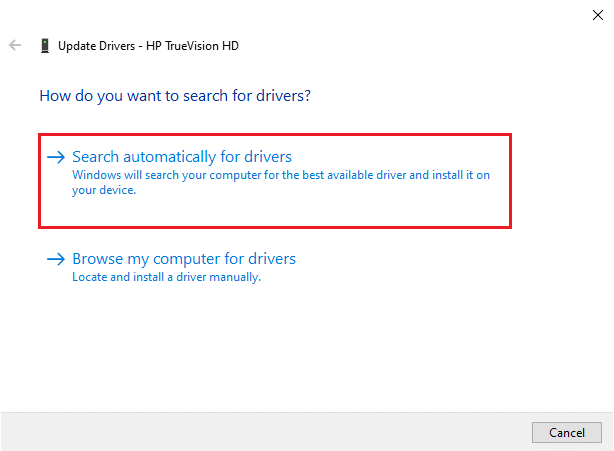
5 أ. الآن ، سيتم تحديث برامج التشغيل إلى أحدث إصدار ، إذا لم يتم تحديثها.
5 ب. إذا تم تحديثها بالفعل ، فستتلقى الرسالة التالية: تم بالفعل تثبيت أفضل برامج التشغيل لجهازك .
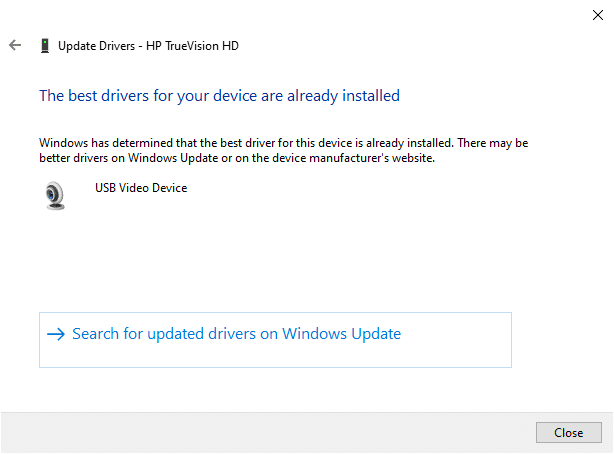
6. انقر فوق إغلاق للخروج من النافذة.
أعد تشغيل الكمبيوتر وتحقق مما إذا كنت قد أصلحت 0xC00D36D5 ، فلا توجد مشكلة في الكاميرات.
اقرأ أيضًا: ما هو برنامج تشغيل الجهاز؟ كيف يعمل؟
الخيار الثاني: برامج التراجع
إذا كنت لا تزال تواجه أي خطأ متصل بالكاميرات أو رمز الخطأ 0xC00D36D5 بعد تحديث برنامج التشغيل ، فقد يعني ذلك أن الإصدار الجديد من برنامج التشغيل غير متوافق مع النظام. في هذه الحالة ، يمكنك التراجع عن برامج التشغيل إلى الإصدار السابق كما هو موضح أدناه.
1. اتبع الخطوتين 1 و 2 من الطريقة 8 أ.
2. انقر بزر الماوس الأيمن فوق الحقل الموسع > خصائص ، كما هو موضح أدناه.
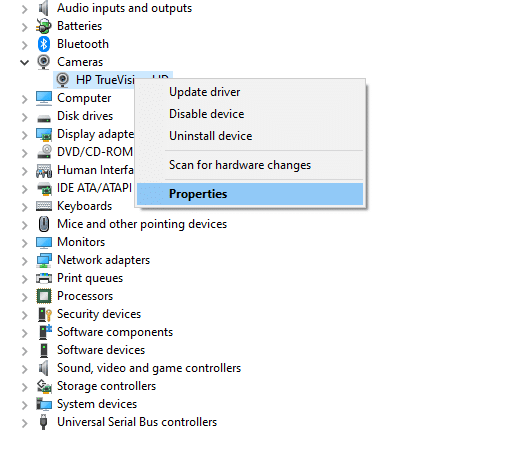
3. قم بالتبديل إلى علامة التبويب Driver وحدد Roll Back Driver ، كما هو موضح.
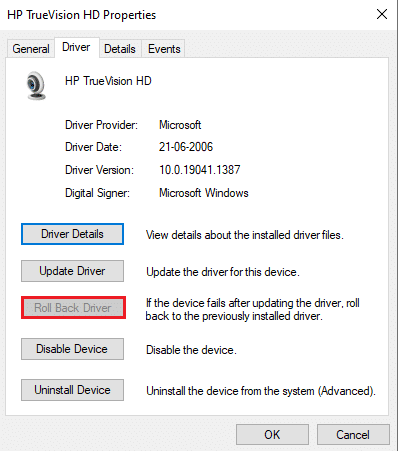
4. انقر فوق "موافق" لتطبيق هذا التغيير.
5. أخيرًا ، انقر فوق " نعم " في رسالة التأكيد وأعد تشغيل النظام لجعل التراجع فعالاً.
ملاحظة : إذا كان خيار استرجاع برنامج التشغيل غير نشط في نظامك ، فهذا يشير إلى أن نظامك لا يحتوي على ملفات برنامج التشغيل المثبتة مسبقًا أو أن ملفات برنامج التشغيل الأصلية مفقودة. في هذه الحالة ، جرب طرقًا بديلة تمت مناقشتها في هذه المقالة.
الطريقة 9: إعادة تثبيت برامج تشغيل الكاميرا
إذا لم يؤد تحديث برامج التشغيل إلى حل المشكلة ، فيمكنك إعادة تثبيتها. اتبع الخطوات المذكورة أدناه لتنفيذها.
1. اتبع الخطوتين 1 و 2 من الطريقة 8 أ.
2. الآن ، انقر بزر الماوس الأيمن فوق برنامج التشغيل وحدد Uninstall device (إلغاء تثبيت الجهاز).
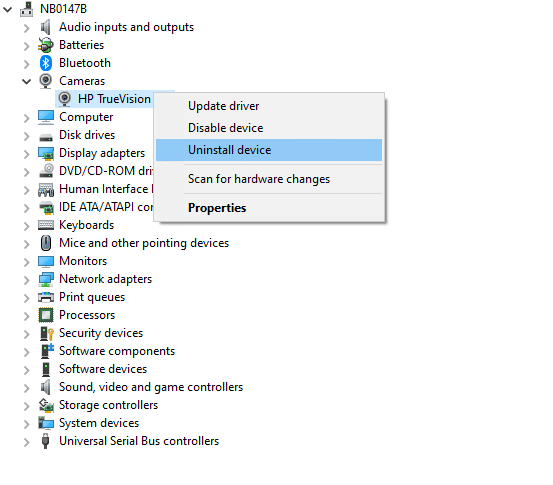
3. الآن ، سيتم عرض تحذير تحذير على الشاشة. قم بتأكيد المطالبة بالنقر فوق إلغاء التثبيت .
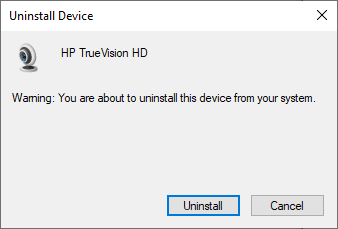
4. انتقل إلى موقع الشركة المصنعة.
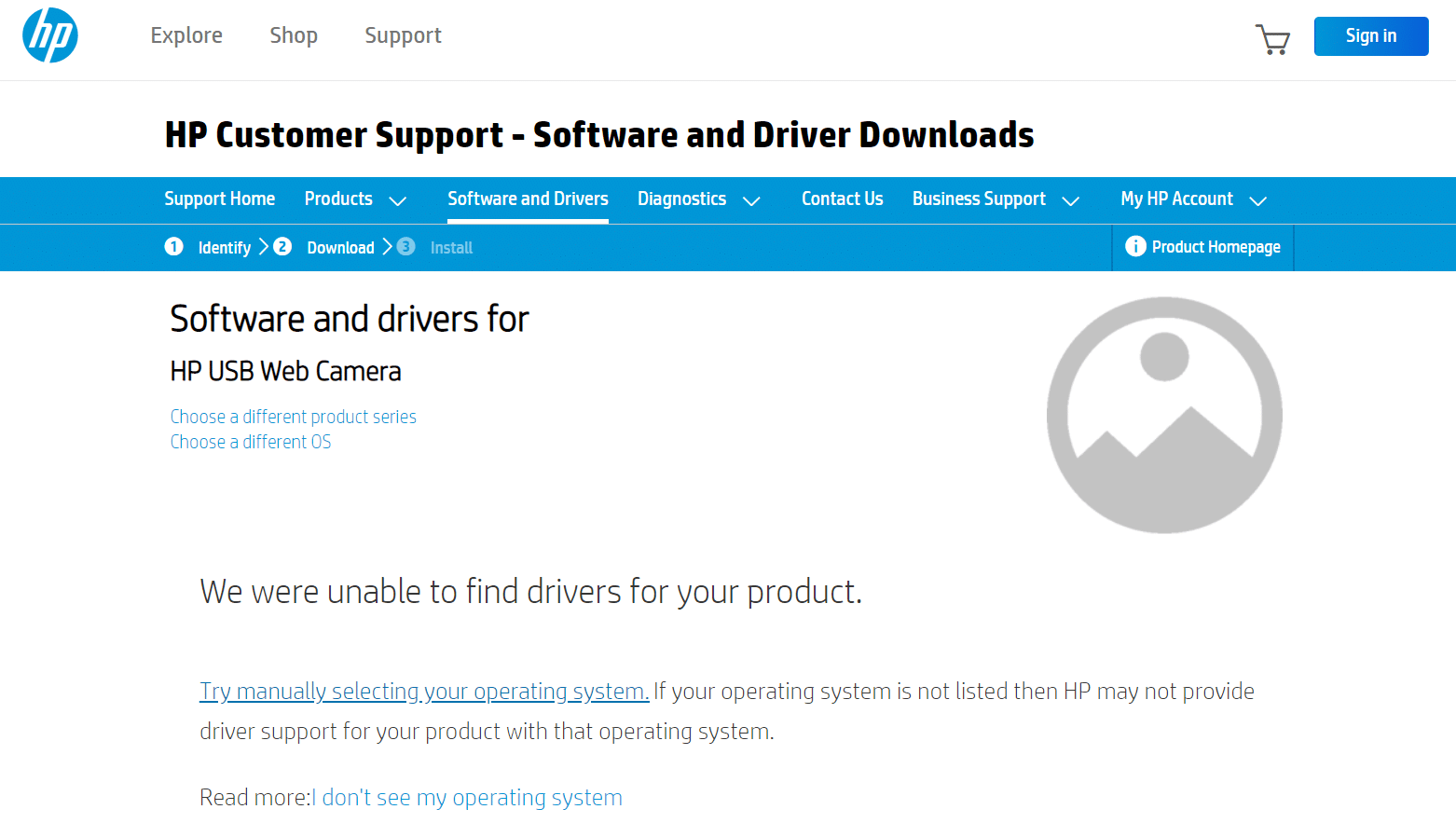
5. ابحث عن برامج التشغيل المطابقة لإصدار Windows وقم بتنزيلها على جهاز الكمبيوتر لديك.
6. بمجرد التنزيل ، انقر نقرًا مزدوجًا فوق الملف الذي تم تنزيله واتبع التعليمات المقدمة لتثبيته.
الطريقة العاشرة: إصلاح متجر Microsoft
قم بإصلاح الخطأ المذكور عن طريق تشغيل أداة مستكشف الأخطاء ومصلحها ثم استخدام أوامر موجه الأوامر لإصلاح متجر Microsoft كما هو موضح أدناه.
الخطوة الأولى: تشغيل مستكشف أخطاء تطبيقات متجر Windows ومصلحها
1. اضغط على مفتاح Windows واكتب إعدادات استكشاف الأخطاء وإصلاحها في شريط البحث.
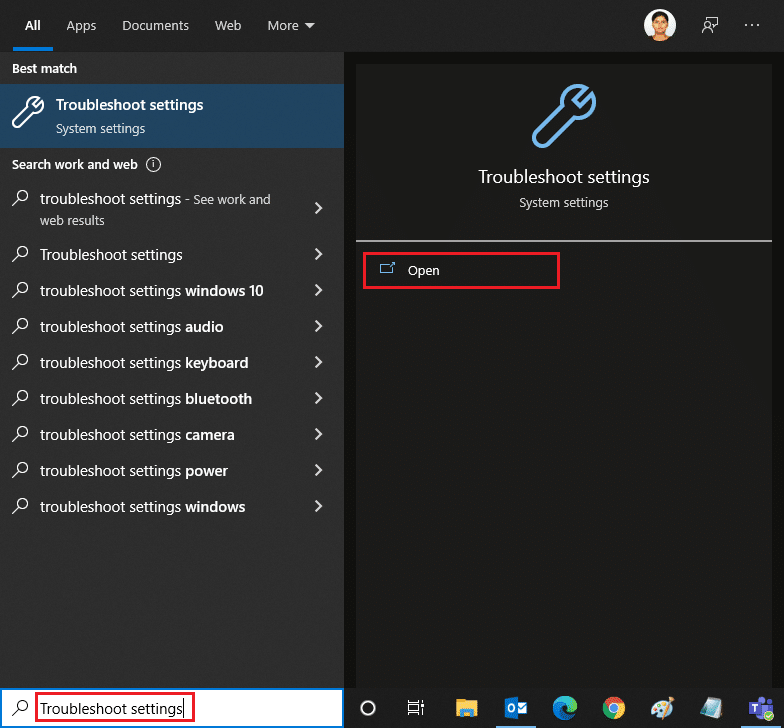
2. انقر فوق أدوات استكشاف الأخطاء وإصلاحها الإضافية كما هو موضح أدناه.
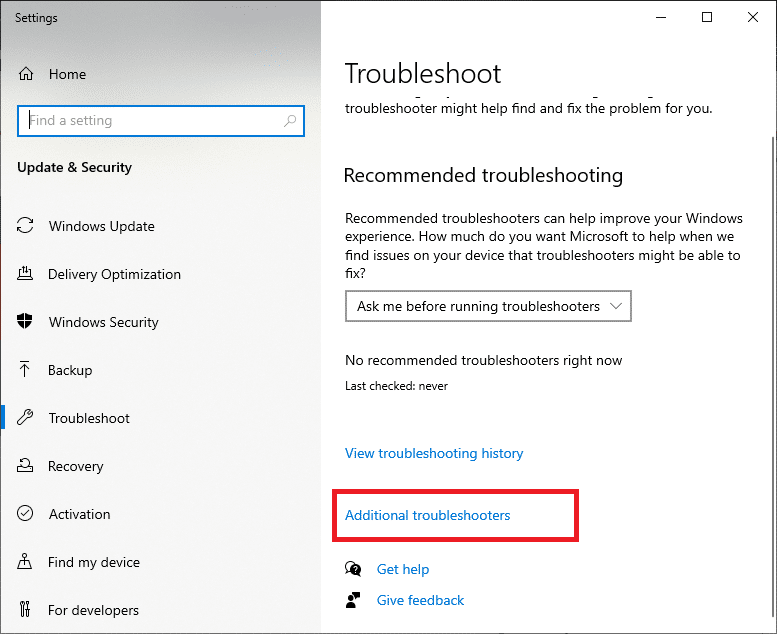
3. الآن ، حدد تطبيقات Windows Store المعروضة ضمن قسم البحث عن المشكلات الأخرى وإصلاحها كما هو موضح.
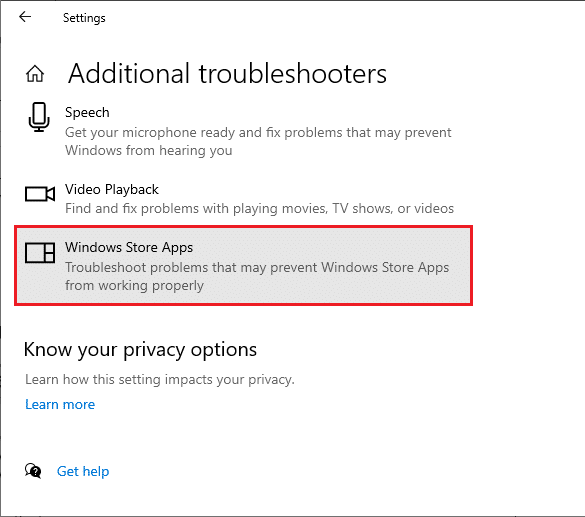
4. حدد تشغيل مستكشف الأخطاء ومصلحها وسيتم تشغيل مستكشف أخطاء تطبيقات متجر Windows ومصلحها الآن.
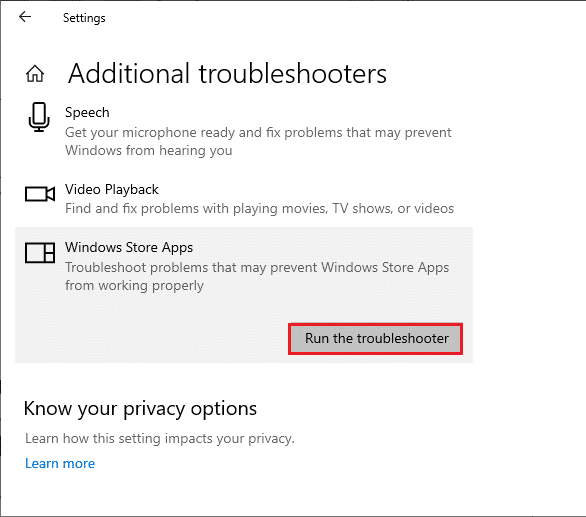
5. انتظر حتى تكتمل عملية الفرز. إذا تم العثور على أي مشاكل ، فانقر فوق تطبيق هذا الإصلاح واتبع الإرشادات الواردة في المطالبات المتتالية.
اقرأ أيضًا: كيفية إصلاح كاميرا Omegle لا تعمل
الخطوة الثانية: استخدم موجه الأوامر
يمكنك أيضًا استخدام أسطر الأوامر لإصلاح متجر Microsoft كما هو موضح أدناه.
1. قم بتشغيل موجه الأوامر عن طريق كتابة cmd أو موجه الأوامر في قائمة البحث. افتح موجه الأوامر باستخدام حقوق المسؤول.
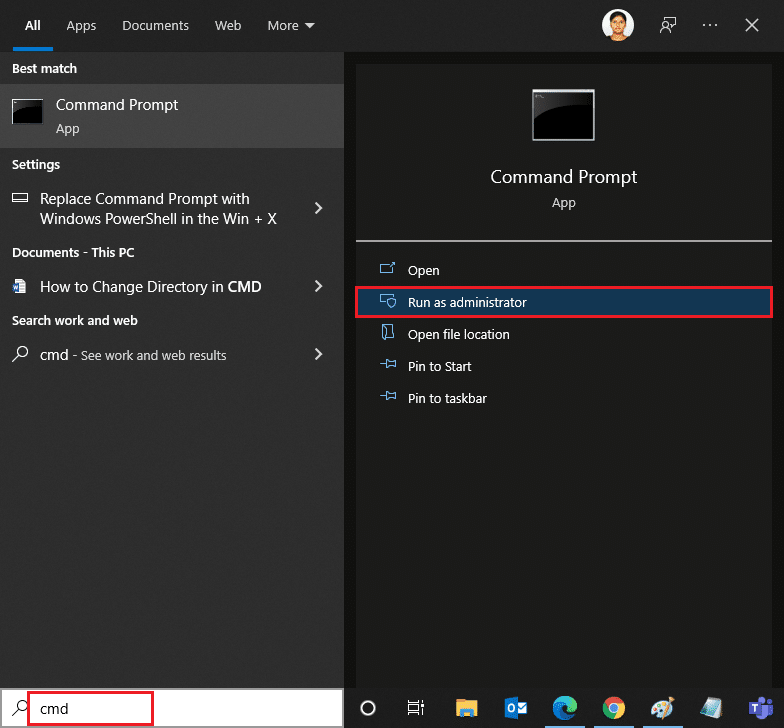
2. اكتب الأوامر التالية واحدة تلو الأخرى واضغط على مفتاح الإدخال بعد كل أمر.
صافي توقف appidsvc صافي توقف cryptsvc حذف "٪ ALLUSERSPROFILE٪ \ Application Data \ Microsoft \ Network \ Downloader \ *. *" rmdir٪ systemroot٪ \ SoftwareDistribution / S / Q rmdir٪ systemroot٪ \ system32 \ catroot2 / S / Q regsvr32.exe / s atl.dll regsvr32.exe / s urlmon.dll regsvr32.exe / s mshtml.dll إعادة تعيين netsh winsock وكيل إعادة تعيين netsh winsock بت البداية الصافية بداية net wuauserv بدء صافي appidsvc بدء صافي cryptsvc
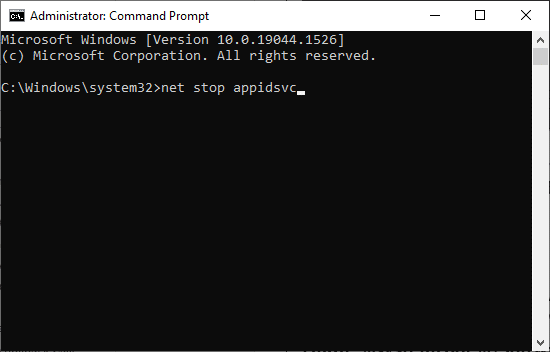
3. انتظر حتى يتم تنفيذ الأوامر وتحقق من حل الخطأ 0xC00D36D5.
الطريقة 11: إعادة تعيين تطبيق الكاميرا
قد يؤدي أي تغيير أو مشاكل في تطبيق الكاميرا الافتراضي إلى حدوث خطأ في توصيل 0xC00D36D5 بالكاميرا. لإعادة إعدادات الكاميرا إلى الحالة الافتراضية ، اتبع الخطوات المذكورة أدناه وأعد ضبط تطبيق الكاميرا.
1. اكتب الكاميرا في قائمة البحث وانقر على إعدادات التطبيق كما هو موضح.
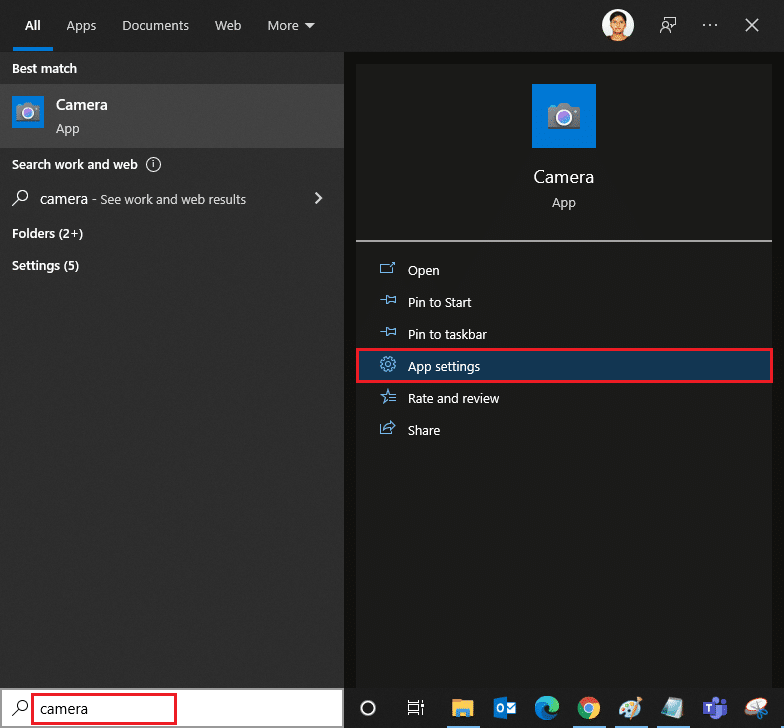
2. قم بالتمرير لأسفل الشاشة وحدد خيار إعادة التعيين كما هو موضح.
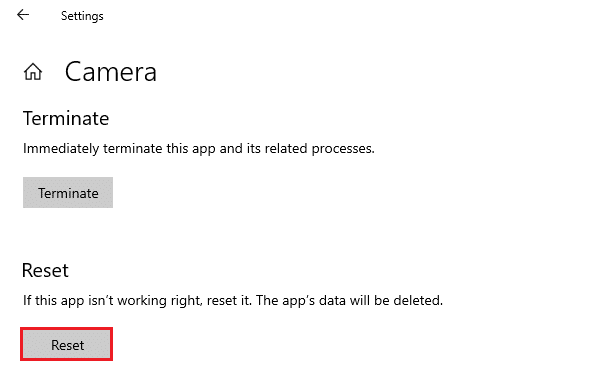
3. قم بتأكيد المطالبة التالية بالنقر فوق " إعادة تعيين " كما هو موضح.
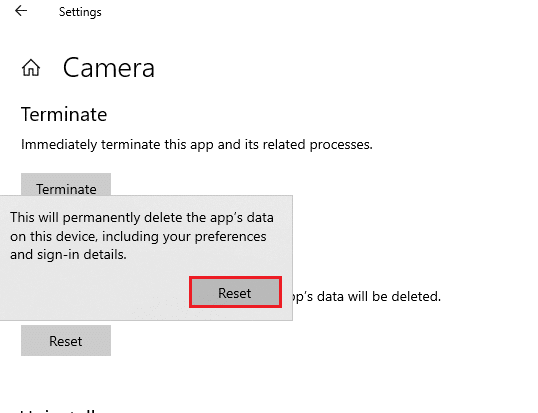
4. أغلق تطبيق الإعدادات وتحقق مما إذا كنت قد أصلحت مشكلة عدم توصيل كاميرات.
اقرأ أيضًا: إصلاح كاميرا الكمبيوتر المحمول لم يتم اكتشافها على نظام التشغيل Windows 10
الطريقة 12: إعادة تعيين جهاز الكمبيوتر
إذا لم تنجح أي من الطرق المذكورة أعلاه معك ، فهذا هو الملاذ الأخير. يمكنك إعادة تعيين جهاز الكمبيوتر الخاص بك لإصلاحه لإصلاح هذا الخطأ أخيرًا. هنا كيفية القيام بذلك.
1. اتبع الخطوتين 1 و 2 من الطريقة الخامسة.
2. حدد خيار الاسترداد من الجزء الأيمن وانقر فوق "البدء " في الجزء الأيمن.
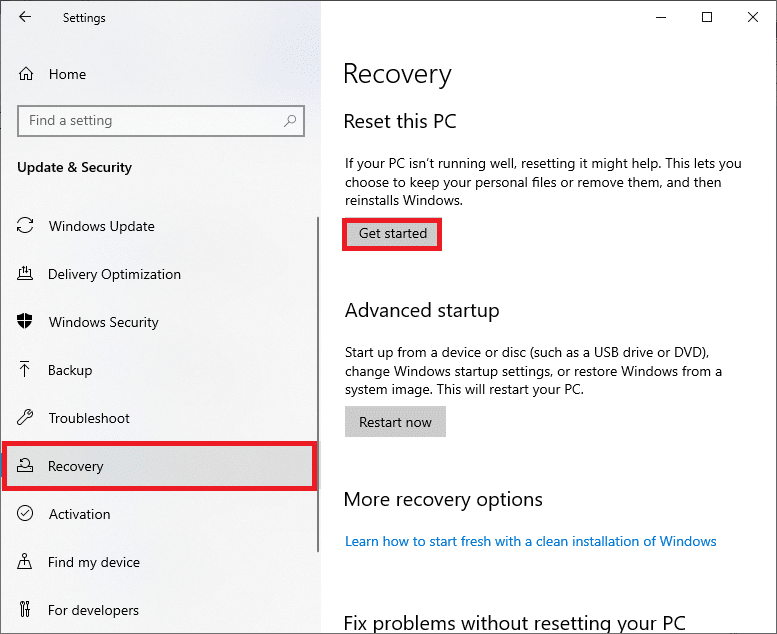
3. الآن ، اختر أي خيار من الخيارات المحددة من نافذة إعادة تعيين هذا الكمبيوتر الشخصي .
- احتفظ بملفاتي - سيؤدي ذلك إلى إزالة التطبيقات والإعدادات ولكنه سيحتفظ بملفاتك الشخصية.
- إزالة كل شيء - سيتم إزالة جميع ملفاتك وتطبيقاتك وإعداداتك الشخصية.
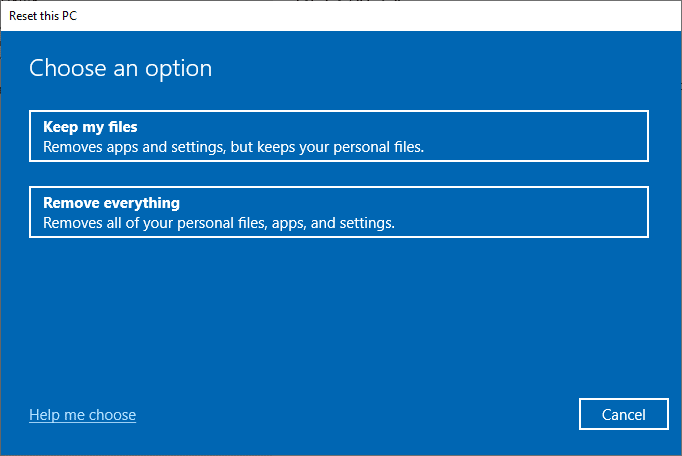
4. أخيرًا ، اتبع التعليمات التي تظهر على الشاشة لإكمال عملية إعادة الضبط.
مُستَحسَن:
- إصلاح سطوع Windows 10 لا يعمل
- كيفية تنزيل خرائط Google لنظام التشغيل Windows 11
- إصلاح خطأ تحديث Windows 10 0x80070103
- كيفية إصلاح كاميرا Discord لا تعمل
نأمل أن يكون هذا الدليل مفيدًا ويمكنك إصلاح خطأ 0xC00D36D5 في عدم إرفاق أي كاميرات في نظام التشغيل Windows 10. أخبرنا بالطريقة التي تناسبك وإذا كان لديك أي استفسارات / اقتراحات بخصوص هذه المقالة ، فلا تتردد في تركها في التعليقات الجزء.
