12 ميزة مكتشف يجب أن تستخدمها
نشرت: 2023-01-22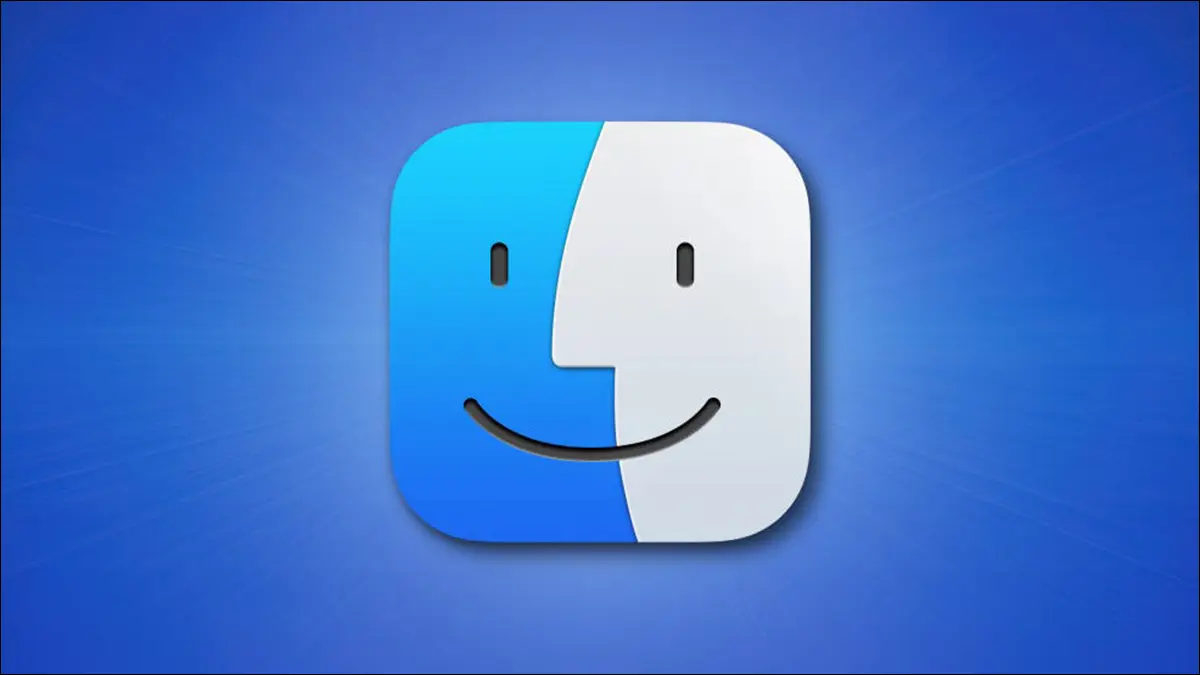
Finder هو متصفح الملفات الأساسي لجهاز Mac الخاص بك ، ولكنه مليء بالميزات المفيدة التي يمكن أن تغير الطريقة التي تؤدي بها الإجراءات اليومية. إليك بعض الميزات المفضلة التي نعتقد أنه يجب عليك استخدامها.
ذات صلة: 10 ميزات مخفية لنظام التشغيل Mac يجب أن تستخدمها
تخصيص الشريط الجانبي بالمواقع المفيدة
يعمل الشريط الجانبي لـ Finder بشكل أفضل إذا كان مليئًا بالمواقع المفيدة التي تستخدمها. لتخصيصه ، قم بتشغيل نافذة Finder ثم (في شريط القائمة أعلى الشاشة) انقر فوق Finder> الإعدادات متبوعة بعلامة التبويب "الشريط الجانبي". من هنا يمكنك تمكين أو تعطيل الاختصارات الشائعة مثل AirDrop و iCloud والتنزيلات.
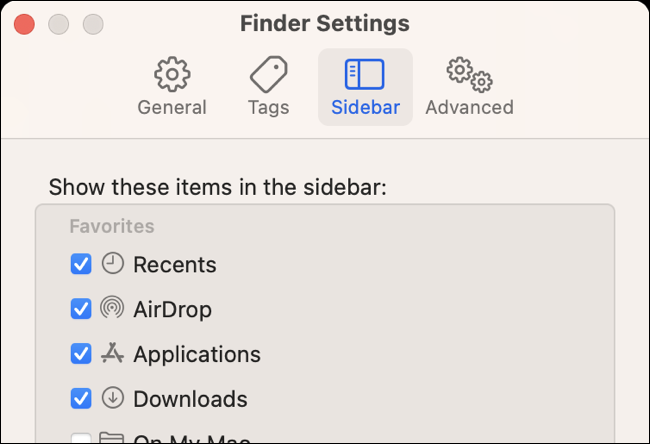
أو بدلاً من ذلك ، انقر واسحب أي نافذة Finder إلى الشريط الجانبي. للقيام بذلك ، انتقل إلى المجلد الذي تريد إضافته إلى الشريط الجانبي. الآن انقر واسحب اسم المجلد في الجزء العلوي من النافذة. ستبدأ في سحب رمز المجلد الذي يمكنك وضعه في الشريط الجانبي.
يمكنك الآن النقر والسحب لإعادة ترتيب هذه المواقع أو النقر بزر الماوس الأيمن وتحديد "إزالة من الشريط الجانبي" للتخلص منها. إذا قمت بإخفاء الشريط الجانبي بطريقة ما ، فاسترجعه باستخدام عرض> إظهار الشريط الجانبي.
شارك بسرعة عبر AirDrop والرسائل والمزيد
استخدم زر "مشاركة" في شريط أدوات Finder أو انقر بزر الماوس الأيمن على أي شيء تريد مشاركته للوصول إلى قائمة المشاركة المضمنة. يمكنك الوصول بسرعة إلى خيارات المشاركة لـ AirDrop والبريد والرسائل وجهات الاتصال المتكررة. سترى أيضًا بعض الاختصارات الأخرى لإضافة الملفات إلى Notes ، وإضافة الصور إلى الصور ، ونسخ ارتباط إلى العناصر المخزنة في iCloud Drive ، والمزيد.
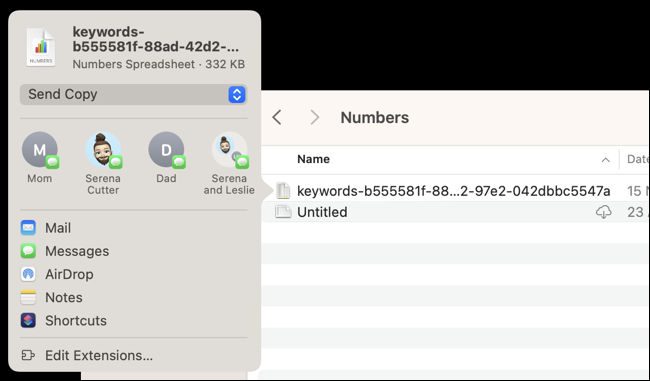
اضغط على زر "تعديل الامتدادات" لتمكين خدمات قائمة المشاركة الأخرى (إن وجدت).
ذات صلة: كيفية مشاركة الملفات بين أجهزة الكمبيوتر التي تعمل بنظام Windows و Mac و Linux على الشبكة
استخدم العلامات لتجميع الملفات
قد تكون العلامات أكثر ميزة Finder التي لا تحظى بالتقدير ، ولكنها قد تجعل الحياة أسهل كثيرًا إذا كنت تتذكر استخدامها. ستجد قائمة بالعلامات الحديثة في الشريط الجانبي لـ Finder (توجه إلى Finder> الإعدادات> الشريط الجانبي وقم بتمكين "العلامات الحديثة" إذا لم تقم بذلك).
من هنا يمكنك تخصيص العلامات باستخدام علامة التبويب "العلامات" في الباحث> الإعدادات. يمكنك إضافة علامات جديدة ، وإعادة تسمية العلامات الموجودة ، وتغيير الألوان لتناسب رغبتك. قم بتطبيق العلامات على ملف أو مجلد باستخدام قائمة سياق النقر بزر الماوس الأيمن (Control + Click) ، أو باستخدام زر "العلامات" في شريط أدوات Finder.
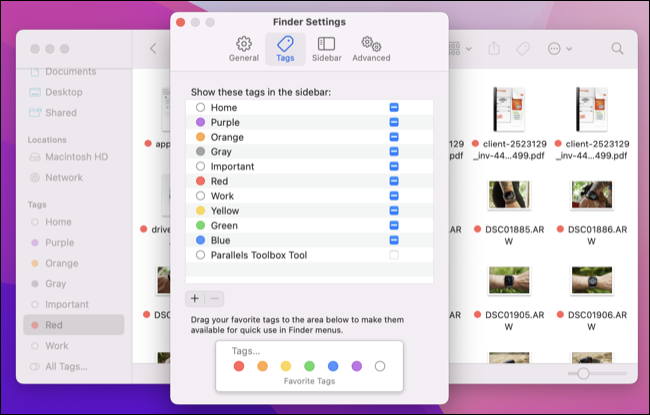
انقر فوق علامة للكشف عن قائمة بالملفات أو المجلدات التي تم تطبيق العلامة عليها ، بغض النظر عن مكانها على محرك الأقراص الخاص بك. اجعل علامات Finder تعمل من أجلك وستتمكن من تتبع عدد كبير من الملفات المفيدة ، بغض النظر عن موقعها.
استخدم المجلدات الذكية لتجميع الأشياء تلقائيًا
مثل العلامات ، تعد المجلدات الذكية ميزة أخرى طويلة الأمد وقوية في Finder. بخلاف العلامات ، التي يجب تطبيقها على الملفات والمجلدات قبل أن تكون مفيدة ، تقوم المجلدات الذكية بتجميع الملفات بناءً على المعايير الموجودة. لذلك إذا كنت تريد تجميع كل الملفات
مع فتح نافذة Finder ، انقر فوق ملف> مجلد ذكي جديد للبدء. انقر فوق زر "+" لإضافة معاييرك الأولى ، ثم استمر في تحسين المجلد الذكي الخاص بك عن طريق إضافة المزيد من المعايير لتضييق نطاق البحث. اضغط على "حفظ" واختر مكان وضع المجلد الذكي الخاص بك. يمكنك بعد ذلك الوصول إليه لإظهار أي ملفات تفي بالمعايير التي حددتها.

لا تنس استخدام خيار "أخرى" للوصول إلى مجموعة كبيرة من المعايير.
ذات صلة: هل يمكنك استبعاد المجلدات من iCloud Sync على Mac؟
راجع المساحة الحرة في شريط الحالة
التغييرات التي تم إجراؤها في macOS Ventura تجعل من الصعب رؤية المساحة الفارغة في لمح البصر منذ أن أزالت Apple النظرة العامة المفيدة ضمن نافذة "About This Mac". لحسن الحظ ، لا يزال بإمكانك القيام بذلك بسهولة باستخدام Finder عن طريق تمكين شريط الحالة ضمن عرض> إظهار شريط الحالة.

سترى الآن مساحة خالية متاحة لوحدة التخزين الحالية في الجزء السفلي من نافذة Finder. ضع في اعتبارك أنه إذا كنت تتصفح محرك أقراص خارجي ، فسترى إجمالي المساحة المتوفرة لهذا المجلد ، وستحتاج إلى عرض مجلد على قسم "Macintosh HD" المحلي لمعرفة مقدار المساحة المحلية التي لديك غادر. يعمل هذا أيضًا مع iCloud.
الوصول إلى النسخ الاحتياطي والاستعادة ونقل الملفات على iPhone
قم بتوصيل جهاز iPhone أو iPad الخاص بك ثم انقر فوق اختصار الجهاز في الشريط الجانبي لـ Finder لإنشاء نسخ احتياطية أو استعادة البرامج أو إجراء عمليات نقل الملفات. كانت هذه الوظيفة تقتصر في السابق على iTunes ولكن منذ أن أوقفت Apple التطبيق (على نظام macOS ، على الأقل) تم نقل المسؤولية إلى Finder.

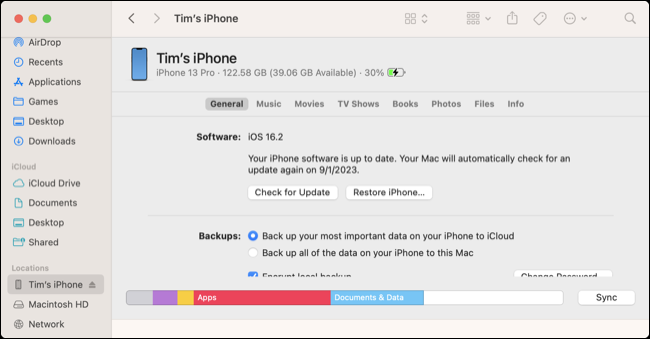
ستتمكن من مزامنة الصور يدويًا (إذا كنت لا تستخدم مكتبة صور iCloud) والموسيقى والأفلام والبرامج التلفزيونية والمزيد. استخدم علامة التبويب "الملفات" لنقل الملفات من وإلى بيانات التطبيق باستخدام السحب والإفلات.
ذات صلة: 12 ميزة Apple Watch يجب أن تستخدمها
استخدم علامات تبويب Finder للحفاظ على الأشياء مرتبة
يمكنك استخدام علامات التبويب في Finder تمامًا كما تفعل في Safari. لفتح علامة تبويب Finder جديدة ، ما عليك سوى الضغط على Command + T في نافذة Finder (ستجد أيضًا الخيار ضمن ملف> علامة تبويب جديدة). يمكنك أيضًا Command + النقر فوق اختصار الشريط الجانبي أو Command + النقر المزدوج فوق مجلد لفتح علامة تبويب. هذه طريقة رائعة لتقليل الفوضى عن طريق تكثيف عمليات Finder المماثلة في نافذة واحدة.

يمكنك اختيار عرض شريط علامات التبويب بشكل دائم إذا كنت تريد استخدام عرض> إظهار شريط علامات التبويب. مع فتح علامتي تبويب أو أكثر ، يمكنك النقر فوق الملفات وسحبها بين علامات التبويب ، أو السحب لإعادة الترتيب ، أو نقل علامات التبويب من نافذة Finder إلى أخرى ، أو إلغاء إرساء علامات التبويب عن طريق سحبها من نافذة Finder.
تغيير المجلد الذي يظهر عند تشغيل Finder
قم بتعيين مجلد البداية عند فتح نافذة Finder جديدة ضمن Finder> الإعدادات> عام. استخدم مربع العرض المنسدل "New Finder Windows" لاختيار موقع أو ملفاتك الحديثة ، أو حدد موقعًا مخصصًا باستخدام خيار "أخرى" بدلاً من ذلك. يؤثر هذا على كل من النوافذ الجديدة وعلامات التبويب الجديدة ، لذا اختر شيئًا مفيدًا.
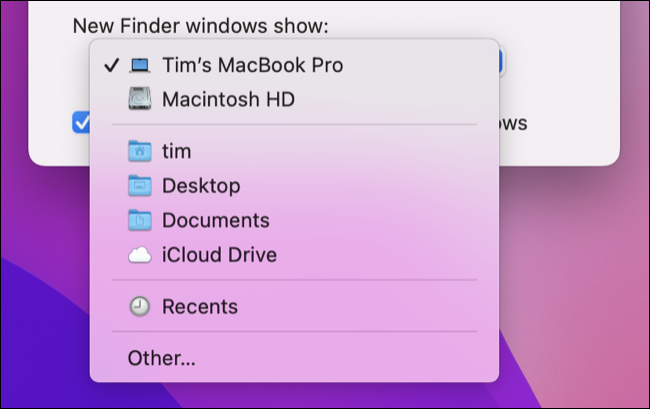
ذات صلة: 12 ميزة Apple TV يجب أن تستخدمها
استخدم طرق عرض مختلفة لمجلدات مختلفة
يمكنك عرض الملفات كرموز وعرض قائمة وأعمدة ومعرض داخل Finder. يمكنك التبديل بين ذلك باستخدام الزر "عرض" في شريط أدوات الباحث أو باستخدام قائمة العرض. سيتذكر Finder العرض الذي اخترته بناءً على المجلد الذي تستخدمه حاليًا.
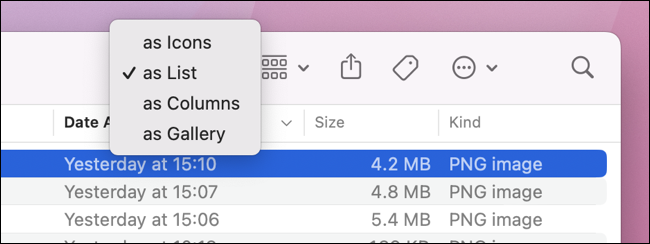
هذا يعني أنه يمكنك استخدام عرض القائمة للمجلدات التي تحتوي على الكثير من الملفات ، مما يسهل الفرز بينها. يمكنك النقر بزر الماوس الأيمن فوق (Control + Click) فوق معايير القائمة أعلى المجلد لإضافة معايير مختلفة للفرز على أساسها. ثم انقر فوق كل معيار للتبديل بين الترتيب التنازلي والتصاعدي.
لوسائل الإعلام ، قد تفضل عرض المعرض. يعد عرض العمود مفيدًا إذا كنت تريد التبديل بين العديد من المجلدات نظرًا لأنه يعرض بنية المجلد كسلسلة من الأعمدة. عندما تنقر نقرًا مزدوجًا على مجلد ، سيعمل Finder افتراضيًا على العرض الذي اخترته مسبقًا لهذا المجلد المعين ، وإلا فأنت حر في التمرير والنقر حوله حتى تعثر على ما تريد.
ذات صلة: كيفية البحث عن الملفات الكبيرة وحذفها على جهاز Mac الخاص بك
استخدم نظرة سريعة لمعاينة الملفات باستخدام مفتاح المسافة
لماذا تضيع الوقت في فتح الملفات بينما يمكنك معاينتها بسرعة بدلاً من ذلك؟ قم بتمييز ملف ثم اضغط على مفتاح المسافة لفتح معاينة في نظرة سريعة. يعمل هذا بشكل رائع مع الصور ومقاطع الفيديو والصوت والمستندات. يمكنك أيضًا الوصول إلى أدوات الترميز عند معاينة مستند PDF.
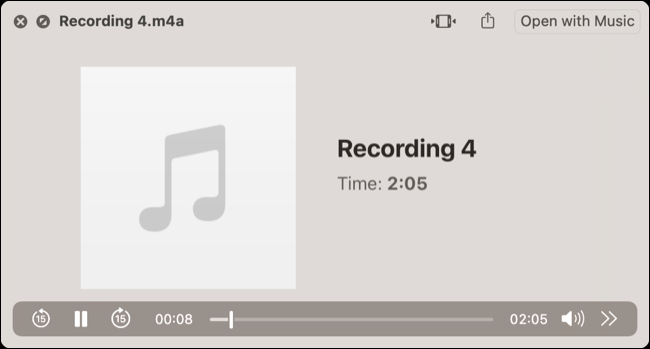
استخدم "Go to Folder" للتنقل بسرعة
يعد اختصار "Go to Folder" الخاص بـ Finder مفيدًا للتنقل السريع باستخدام لوحة المفاتيح. قم بالوصول إليه باستخدام اختصار لوحة المفاتيح Shift + Command + G (أو ابحث عنه ضمن Go> Go to Folder). بمجرد الفتح ، يمكنك البدء في كتابة اسم المجلد الذي تريده ومشاهدة بعض الاقتراحات الذكية التي يمكنك تحديدها باستخدام مفاتيح الأسهم (أو الماوس).
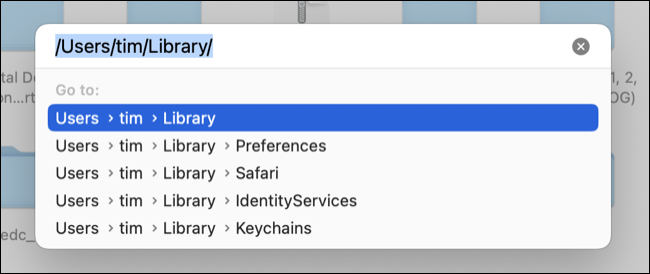
استخدم مفتاح السهم الأيمن للإكمال التلقائي لاسم المسار مع اقتراح Finder ، ثم استخدم "/" لرؤية قائمة بالمجلدات المتاحة داخل هذا الموقع.
المكافأة: الوصول إلى الإجراءات السريعة على قائمة النقر بزر الماوس الأيمن
يمكنك النقر بزر الماوس الأيمن (أو Control + Click) على ملف في Finder للوصول إلى قائمة الإجراءات السريعة ، والتي تتيح لك تشغيل مهام سير عمل Automator و Shortcuts المعتمدة على السياق. باستخدام هذه القائمة ، يمكنك القيام بأشياء مثل تغيير حجم الصور ومستندات PDF وتحويلها بنقرتين.
يمكنك إضافة اختصارات macOS مفيدة إلى قائمة الإجراءات السريعة ببساطة عن طريق تحديد المربع "استخدام كإجراء سريع" في لوحة "تفاصيل الاختصار".
ذات صلة: 10 ميزات iPhone رائعة يجب أن تستخدمها
