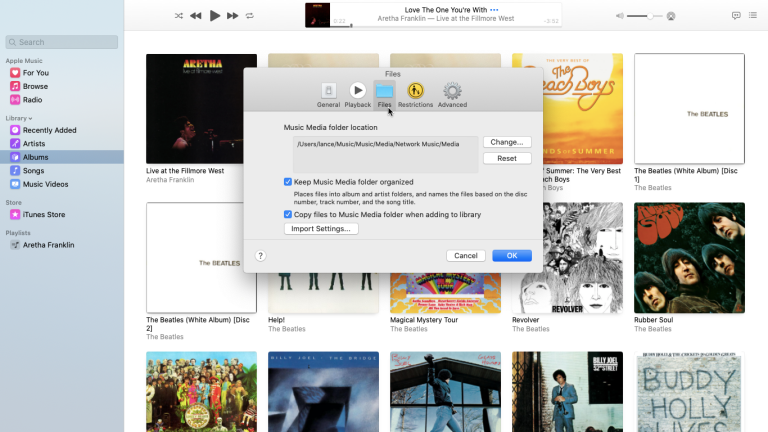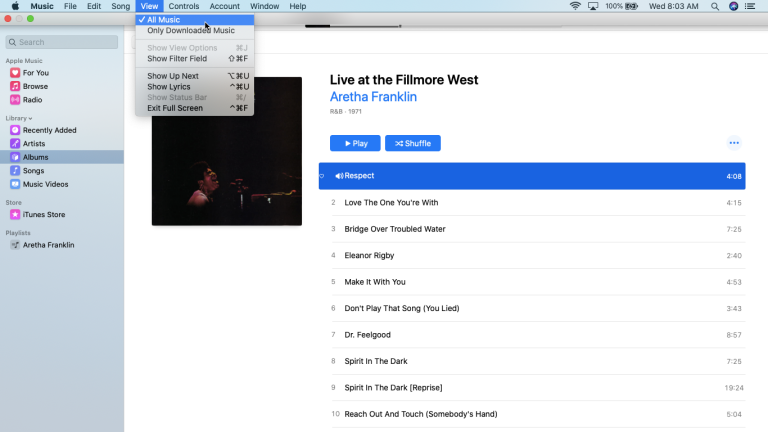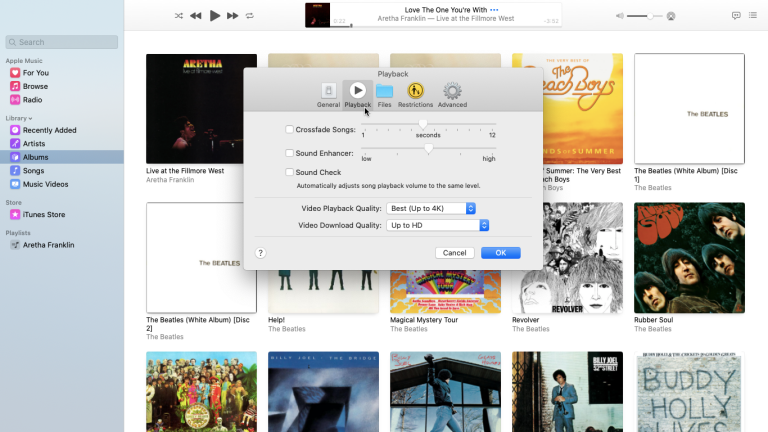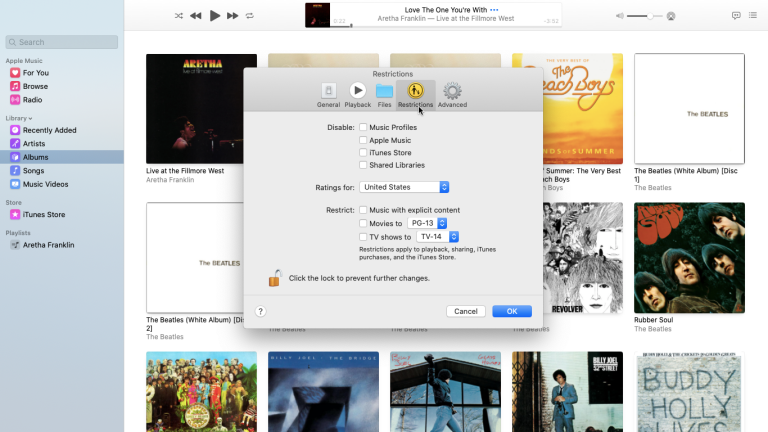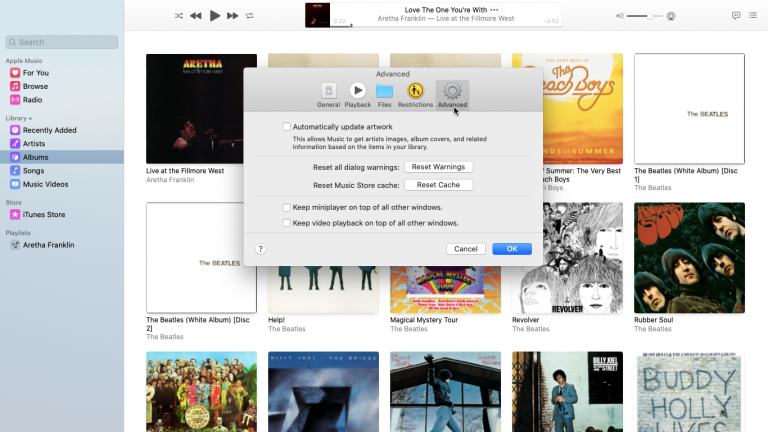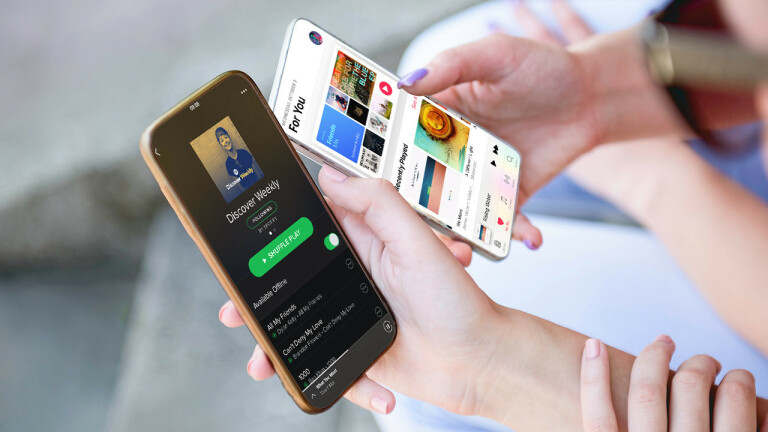Farewell iTunes: كيفية استخدام تطبيق الموسيقى في macOS Catalina
نشرت: 2022-01-29لطالما كان iTunes ضروريًا لمزامنة وإدارة الموسيقى والمحتويات الأخرى بين الكمبيوتر وأجهزة iOS. ولكن ما بدأ الحياة كقطعة بسيطة من البرامج انتشر تدريجياً في تطبيق كبير ومتضخم وعربات التي تجرها الدواب مثقلة بالعديد من الميزات لمصلحتها.
بالنسبة لنظام macOS Catalina ، تلقت Apple الرسالة أخيرًا وتخلت عن iTunes لصالح تطبيقات أصغر مخصصة للموسيقى والبودكاست والبرامج التلفزيونية والأفلام والكتب الصوتية. (يبقى في Windows.)
والخبر السار هو أنه يمكنك استخدام تطبيق الموسيقى مع الألبومات والأغاني وقوائم التشغيل الحالية ، كما أن الموسيقى التي أضفتها أو اشتريتها من iTunes وكذلك أي أقراص مضغوطة قمت بنسخها ستحقق قفزة أيضًا.
تتشابه معظم أوامر القائمة ، وليس كلها ، بين iTunes وتطبيق الموسيقى. يكمن الاختلاف الرئيسي في مزامنة الموسيقى. لمزامنة الموسيقى والمحتويات الأخرى يدويًا ، يمكنك الآن الانتقال عبر Finder بدلاً من iTunes. إليك ما تحتاج إلى معرفته أيضًا.
إعداد تطبيق الموسيقى
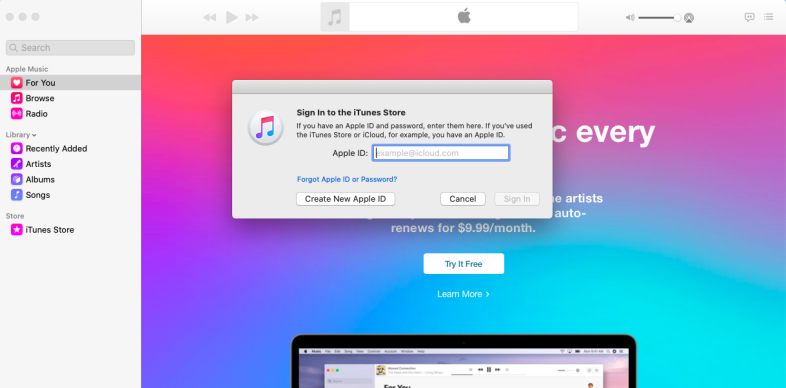
من السهل تحديد موقع تطبيق الموسيقى لأنه يحتوي على أيقونة iTunes المألوفة. في المرة الأولى التي تفتحها ، سترى رسالة مرحبًا بك في Apple Music. لمعرفة المزيد ، انقر فوق الارتباط "القيام بجولة سريعة". خلاف ذلك ، انقر فوق الزر لبدء الاستماع. إذا لم تكن قد سجلت الدخول بالفعل ، فانقر فوق قائمة الحساب وحدد تسجيل الدخول. ثم قم بتسجيل الدخول باستخدام معرف Apple وكلمة المرور.
مشاهدة الألبومات والفنانين
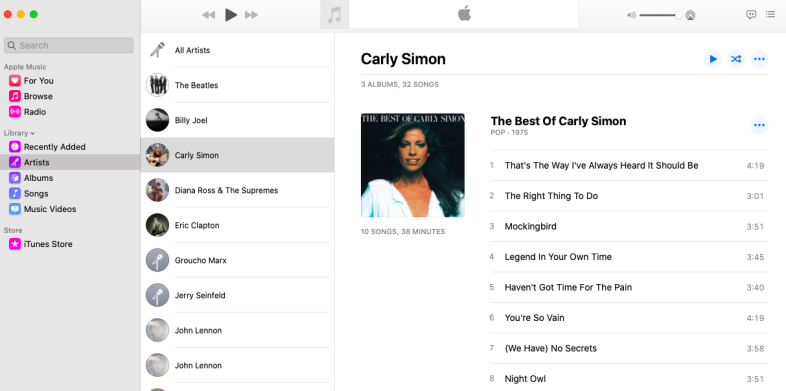
عرض الأغاني ومقاطع الفيديو الموسيقية
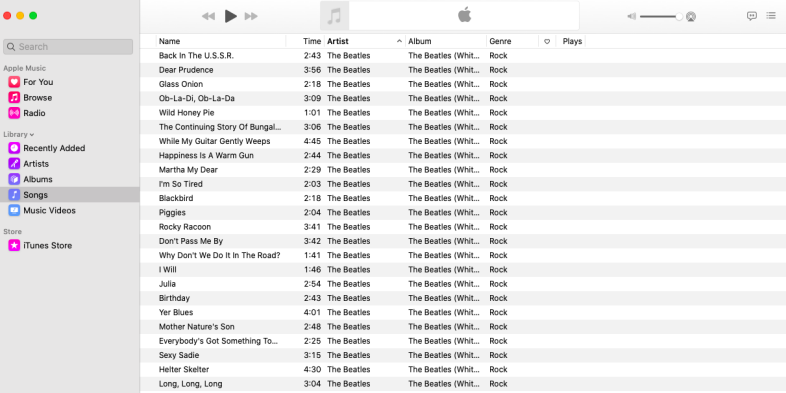
تشغيل الموسيقى
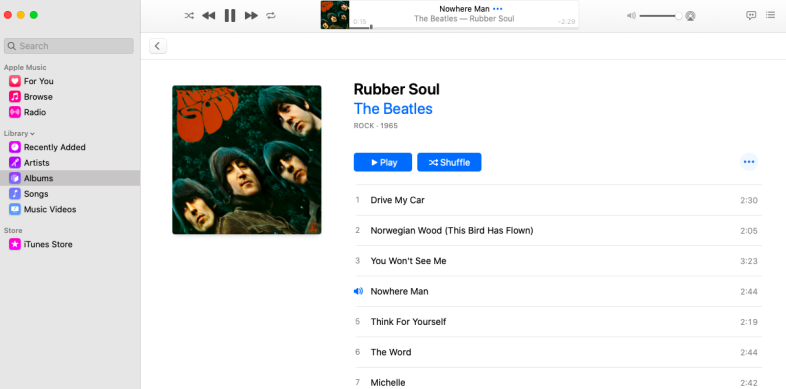
متجر اي تيونز
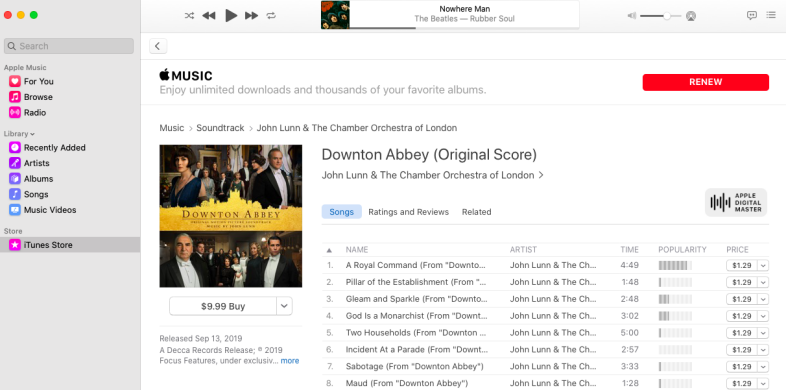
تكامل Apple Music
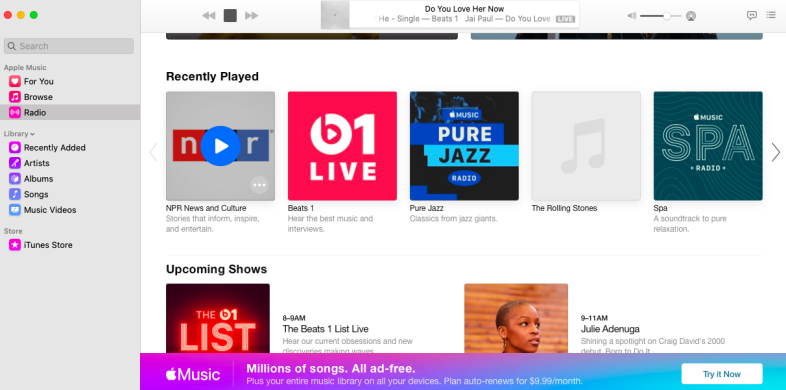
ابحث في التطبيق
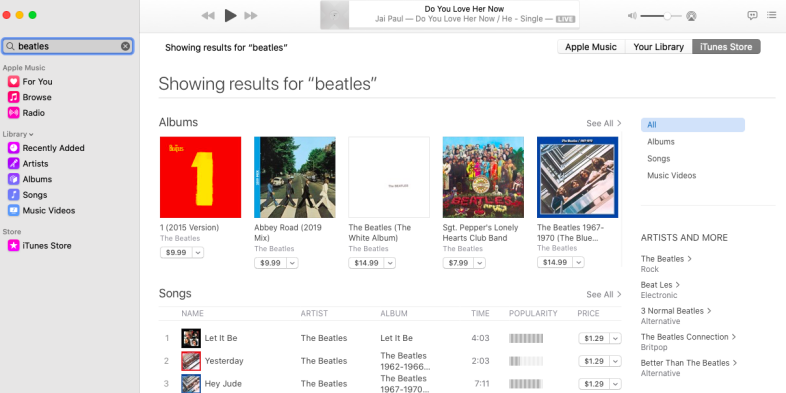
أوامر قائمة تطبيق الموسيقى
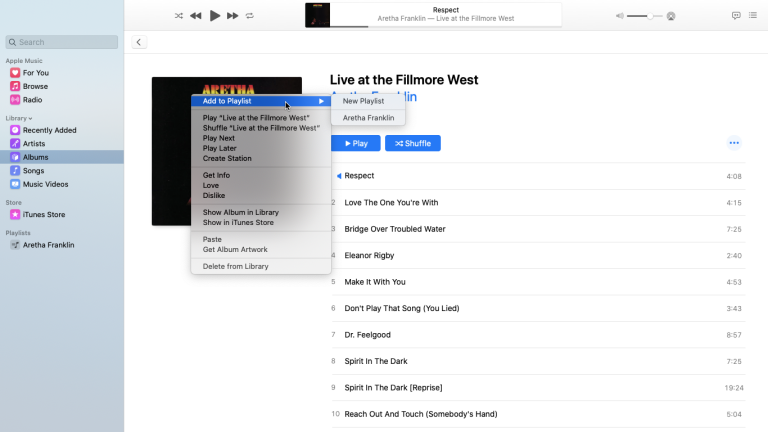
تشبه العديد من أوامر القائمة في تطبيق الموسيقى تلك الموجودة في iTunes. انقر بزر الماوس الأيمن على ألبوم أو أغنية لعرض القائمة المنبثقة حيث يمكنك إضافة الألبوم أو الأغنية إلى قائمة التشغيل وتشغيل الألبوم وتشغيله عشوائيًا والحصول على معلومات حول الألبوم لمعرفة تفاصيله وإضافة صورة الألبوم أو تغييرها ، أحب أو كره الألبوم ، أو اعرضه في متجر iTunes ، أو احصل على عمل فني للألبوم ، أو احذف الألبوم.
قائمة الأغاني
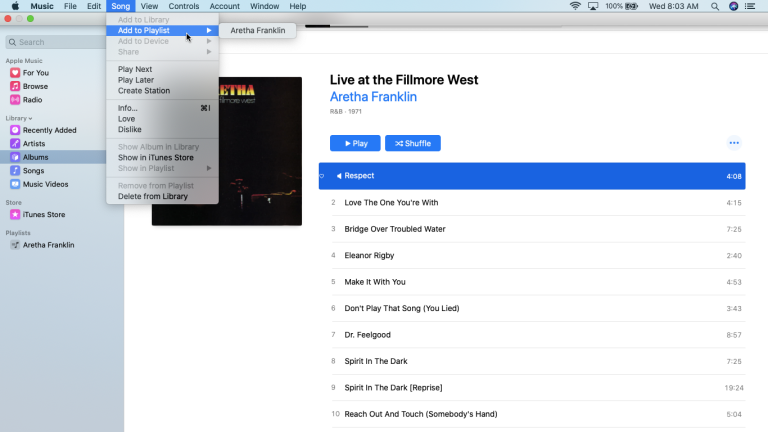
قائمة الضوابط
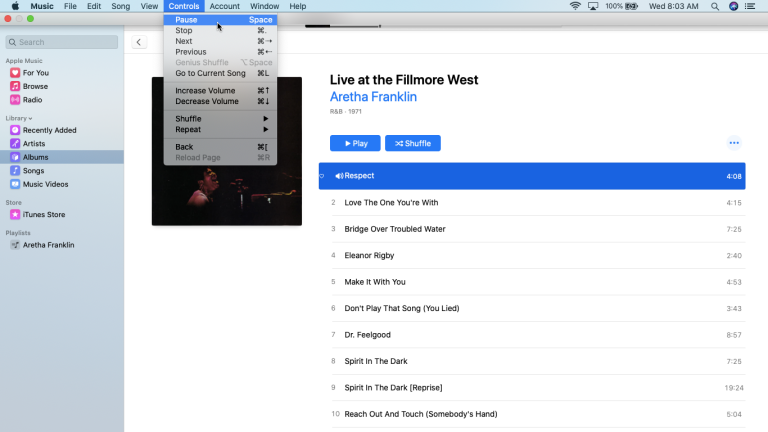
قائمة الحساب
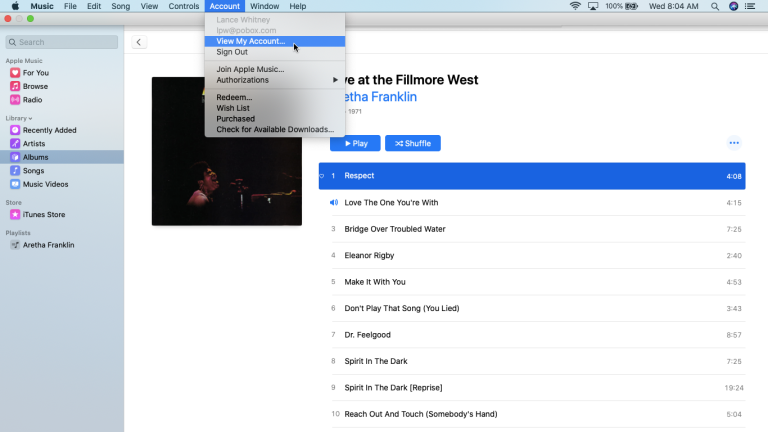
استيراد الموسيقى
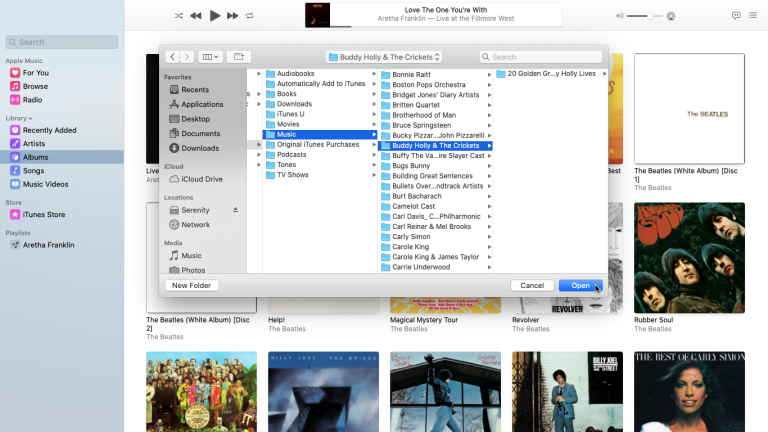
كما هو الحال مع iTunes ، يمنحك تطبيق الموسيقى القدرة على استيراد أغنية أو ألبوم إلى مكتبتك الحالية. انقر فوق ملف> استيراد ، ثم انتقل إلى المجلد الذي يحتوي على الموسيقى التي تريد استيرادها. يمكنك تحديد أغانٍ وألبومات متعددة لاستيرادها جميعًا مرة واحدة ، ثم النقر فوق الزر "فتح". ارجع إلى تطبيق الموسيقى ، وستظهر تلك الألبومات والأغاني في مكتبتك.

القائمة ملف
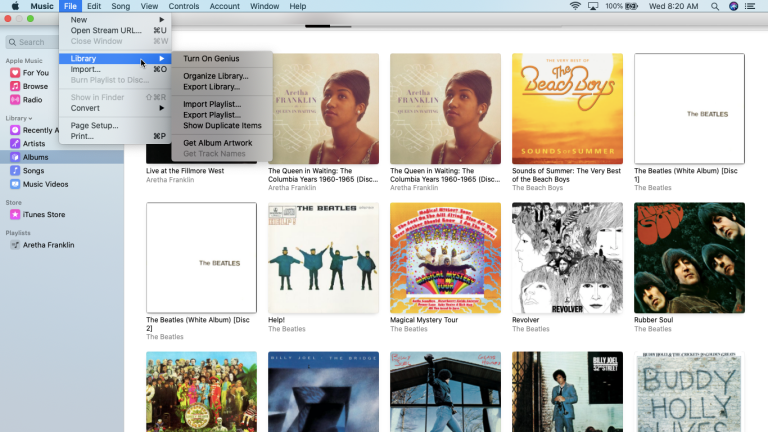
تغيير إعدادات تطبيق الموسيقى
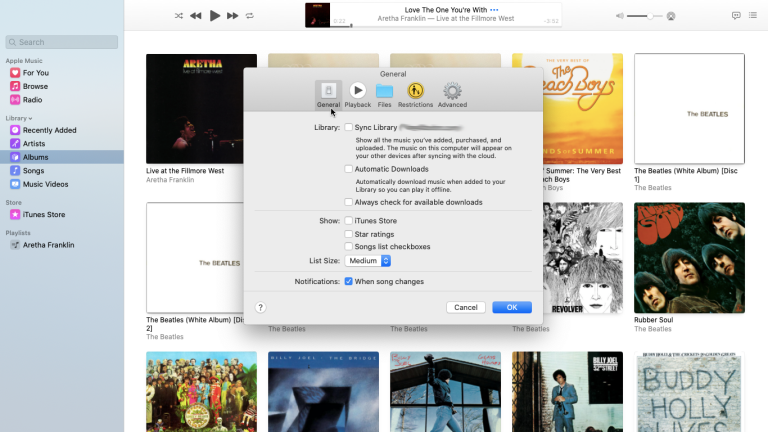
أخيرًا ، يمكنك عرض وتعديل إعدادات وتفضيلات معينة لتطبيق الموسيقى تمامًا كما تفعل مع iTunes. انقر فوق قائمة الموسيقى وحدد التفضيلات. في علامة التبويب "عام" ، يمكنك مزامنة مكتبتك وتشغيل التنزيلات التلقائية وإظهار عناصر معينة. يظهر خيار Sync Library فقط إذا قمت بالاشتراك في Apple Music وسيسمح لك بالوصول إلى مكتبة موسيقى iCloud بالكامل عبر جميع أجهزتك.
الملفات