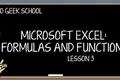أساسيات هيكلة الصيغ في Microsoft Excel
نشرت: 2022-06-25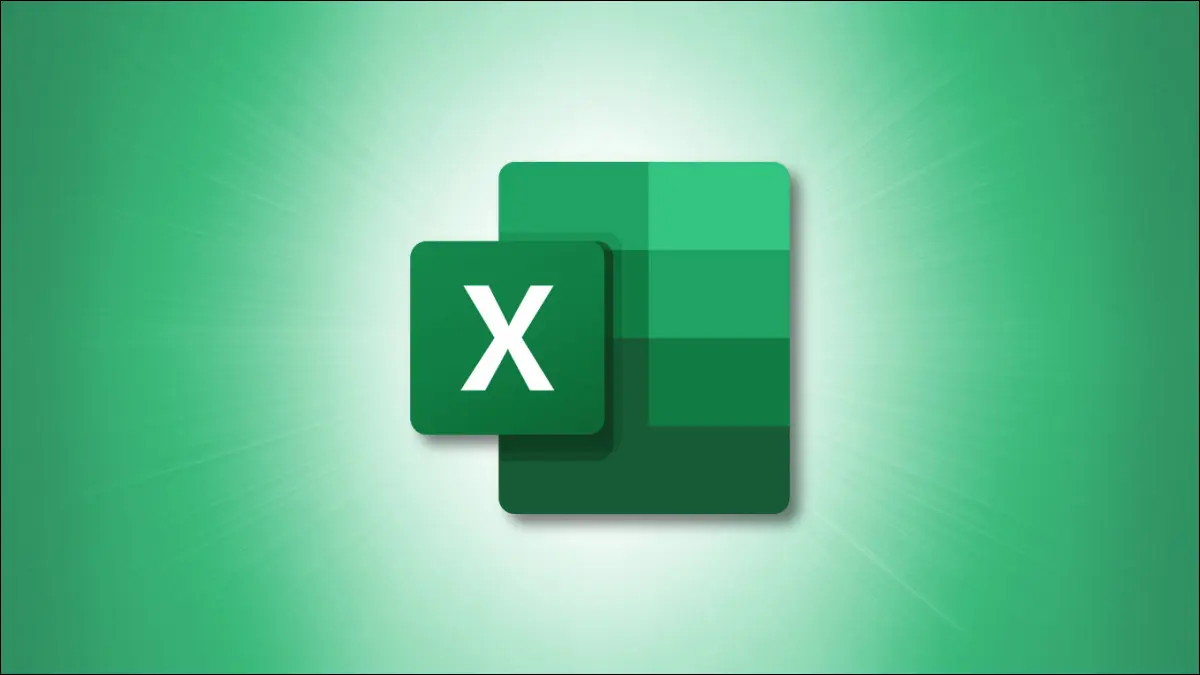
لسنا جميعًا علماء رياضيات ، ولكن من الأفضل القيام ببعض المهام في Microsoft Excel باستخدام الصيغ. ربما تكون جديدًا في كتابة الصيغ أو تحاول ولكن تستمر في الحصول على أخطاء محيرة. هنا ، سنغطي أساسيات هيكلة الصيغ في Excel.
أجزاء من الصيغة
أمثلة الصيغة
احصل على المساعدة من Excel
ابدأ الصيغة الخاصة بك
عرض مكتبة الوظائف
أجزاء من الصيغة
بينما يمكن أن تختلف العناصر الدقيقة ، يمكن أن تستخدم الصيغة الأجزاء التالية.
علامة المساواة : تبدأ جميع الصيغ في Excel و Google Sheets أيضًا بعلامة يساوي (=). بمجرد كتابته في خلية ، قد ترى على الفور اقتراحات للوظائف أو الصيغ.
مرجع الخلية : بينما يمكنك كتابة القيم مباشرةً في الصيغ (كثابت) ، فمن الممكن وعادةً ما يكون أسهل لسحب القيم من الخلايا الأخرى. مثال مرجع الخلية هو A1 ، وهي القيمة الموجودة في العمود A ، الصف 1. يمكن أن تكون المراجع نسبية أو مطلقة أو مختلطة.
- المرجع النسبي : يشير إلى الموضع النسبي للخلية. إذا كنت تستخدم المرجع A1 في الصيغة الخاصة بك وغيرت موضع المرجع (على سبيل المثال ، إذا قمت بنسخ البيانات ولصقها في مكان آخر) ، يتم تحديث الصيغة تلقائيًا.
- المرجع المطلق : يشير إلى موضع معين للخلية. إذا كنت تستخدم المرجع $ A $ 1 في الصيغة الخاصة بك وقمت بتغيير موضع المرجع ، فلن يتم تحديث الصيغة تلقائيًا.
- مرجع مختلط : يشير إلى عمود نسبي وصف مطلق أو العكس. على سبيل المثال ، إذا كنت تستخدم A $ 1 أو $ A1 في الصيغة الخاصة بك وقمت بتغيير موضع المرجع ، فإن الصيغة يتم تحديثها فقط للعمود أو الصف ذي الصلة تلقائيًا.
ثابت : يمكنك التفكير في الثابت كقيمة مدرجة. هذه قيمة تدخلها مباشرةً في الصيغة بدلاً من مرجع خلية أو بالإضافة إليه. على سبيل المثال ، بدلاً من استخدام A1 في الصيغة ، يمكنك استخدام قيمتها —15.
المشغل : هذه شخصية خاصة تؤدي مهمة. على سبيل المثال ، علامة العطف هي عامل سلسلة النص لدمج سلاسل النص. وفيما يلي بعض أكثر:
- العوامل الحسابية : تتضمن علامة النجمة للضرب وعلامة الجمع للجمع.
- عوامل المقارنة : تتضمن علامة أكبر من ، وأقل من ، وتساوي.
- عوامل التشغيل المرجعية : تتضمن نقطتين لتعيين نطاق خلايا كما في A1: A5 وفاصلة لدمج نطاقات خلايا متعددة كما في A1: A5 ، B1: 5.
الأقواس : كما هو الحال في معادلة الجبر ، يمكنك استخدام الأقواس لتحديد جزء الصيغة الذي تريد تنفيذه أولاً. على سبيل المثال ، إذا كانت الصيغة =2+2*3 ، فإن الإجابة هي 8 لأن Excel يقوم بجزء الضرب أولاً. لكن إذا استخدمت =(2+2)*3 ، فإن الإجابة هي 12 لأن الجزء الموجود بين الأقواس يتم إجراؤه قبل الضرب.
بالإضافة إلى ذلك ، تبدأ الوظائف بقوس فتح ، متبوعًا بالوسيطات (المراجع ، والقيم ، والنص ، والمصفوفات ، وما إلى ذلك) ، وتنتهي بأقواس الإغلاق. حتى إذا لم يظهر أي شيء بين الأقواس كما في =TODAY() الذي يمنحك التاريخ الحالي ، فلا يزال عليك تضمين الأقواس.
الوظيفة : جزء شائع ولكن غير مطلوب من الصيغة هو دالة. كما هو الحال مع المثال أعلاه ، توفر وظيفة TODAY تاريخ اليوم. يدعم Excel العديد والعديد من الوظائف للعمل مع الأرقام والنصوص وعمليات البحث والمعلومات وغير ذلك الكثير.
أمثلة الصيغة
الآن بعد أن تعرفت على الأجزاء الأساسية للصيغة ، دعنا نلقي نظرة على الصيغ اللغوية لبعض الأمثلة.
إليك صيغة لإضافة القيم في خليتين. لديك علامة المساواة ومرجع الخلية الأول (المرجع النسبي) وعلامة الجمع (عامل التشغيل) والمرجع الثاني (المرجع النسبي).
= A1 + B1
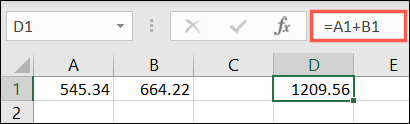

تضيف هذه الصيغة قيمًا مميزة بدلاً من ذلك. لديك علامة التساوي والقيمة الأولى (ثابت) وعلامة الجمع (عامل التشغيل) والقيمة الثانية (ثابت).
= 15 + 20
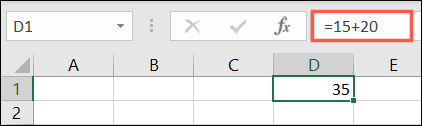
للحصول على مثال دالة ، يمكنك إضافة القيم في نطاق خلايا. ابدأ بعلامة المساواة ، وأدخل الوظيفة متبوعة بقوس فتح ، وأدخل الخلية الأولى في النطاق ، ونقطتين (عامل مرجعي) ، والخلية الأخيرة في النطاق ، وانتهي بقوس الإغلاق.
= SUM (A1: A5)
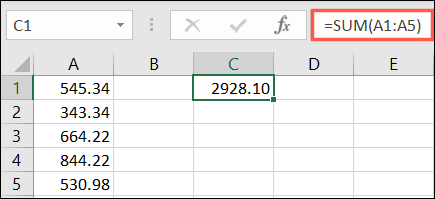
رمز آخر قد تراه في الصيغة هو علامة الاقتباس. يستخدم هذا بشكل شائع عند إنشاء صيغ للعمل مع النص ، على الرغم من أن علامات الاقتباس لا تقتصر على النص. هنا مثال.
ذات صلة: 9 وظائف مفيدة في Microsoft Excel للعمل مع النص
يمكنك استخدام الدالة SUBSTITUTE في Excel لاستبدال نص معين بنص جديد. باستخدام هذه الصيغة ، يمكنك استبدال Smith بـ Jones في الخلية A1:
= SUBSTITUTE (A1، "Jones"، "Smith")
كما ترى ، يتم تضمين كل من النص الحالي (جونز) والنص الجديد (سميث) ضمن علامات اقتباس.
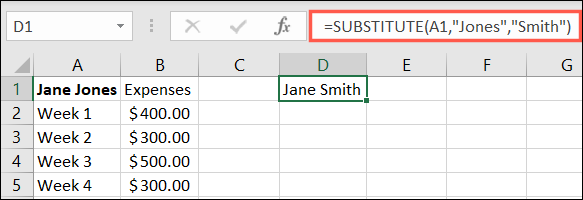
احصل على المساعدة من Excel
قد يستغرق الأمر وقتًا وممارسة حتى تعتاد على كتابة الصيغ. لحسن الحظ ، يقدم Excel بعض المساعدة عند استخدام وظائف في الصيغ الخاصة بك.
ذات صلة: كيفية العثور على الوظيفة التي تحتاجها في Microsoft Excel
ابدأ الصيغة الخاصة بك
إذا كنت تخطط لاستخدام دالة ، فيمكنك الحصول على بداية سريعة في الصيغة.
حدد الخلية حيث تريد الصيغة ، واكتب علامة المساواة ، وأدخل الحرف الأول أو الحرفين من الوظيفة التي تريد استخدامها. سترى قائمة منسدلة بالوظائف التي تنطبق.
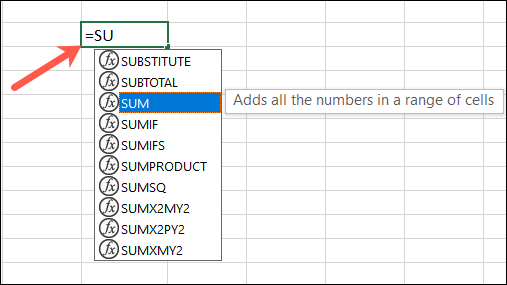
انقر نقرًا مزدوجًا فوق الوظيفة التي تريدها وسترى بناء الجملة الخاص بالصيغة التي تريد إنشاؤها.
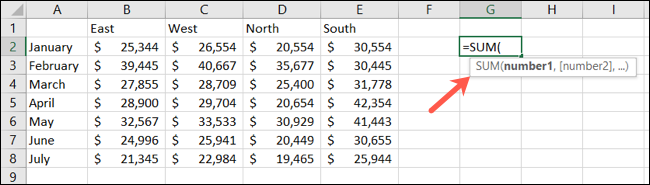
يمكنك بعد ذلك النقر فوق وسيطة في الصيغة وإدخال أو تحديد ما تريد استخدامه. اتبع الصيغة التي تراها بإدخال الفواصل أو عوامل أخرى متوقعة حتى تكمل الصيغة.
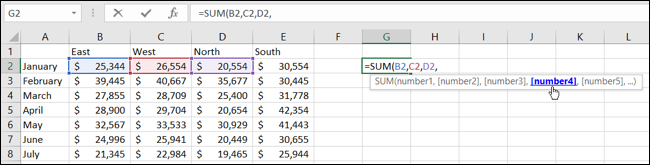
عرض مكتبة الوظائف
حتى إذا كنت تعرف الوظيفة التي تريدها ، يمكنك إلقاء نظرة على بناء الجملة للصيغة مسبقًا. يساعدك هذا في تجهيز البيانات إذا لم تكن جاهزة.
انتقل إلى علامة التبويب الصيغ وانقر فوق "إدراج وظيفة" على الجانب الأيسر من الشريط.
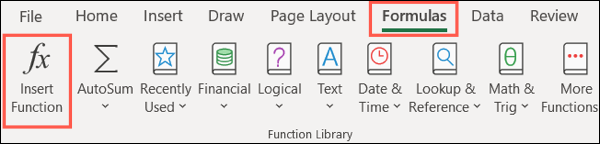
أدخل الوظيفة في مربع البحث في الجزء العلوي ، واضغط على "Go" ، ثم حددها من النتائج.
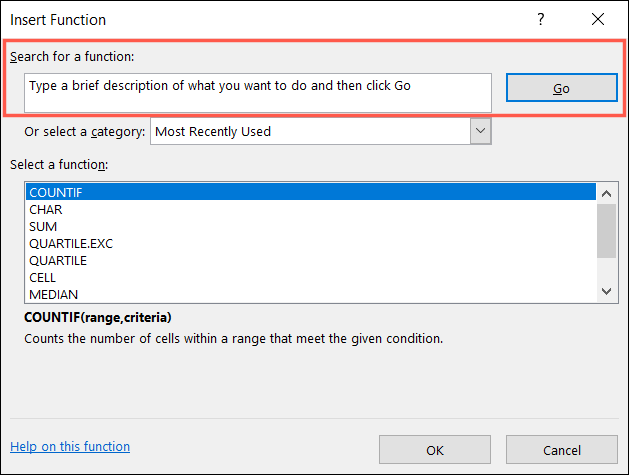
سترى بعد ذلك بناء الجملة المتوقع للوظيفة بالقرب من أسفل النافذة. بالإضافة إلى ذلك ، تحصل على وصف الوظيفة للحصول على مساعدة إضافية. أدناه ، يمكنك رؤية ما تحتاجه لوظيفة COUNT.
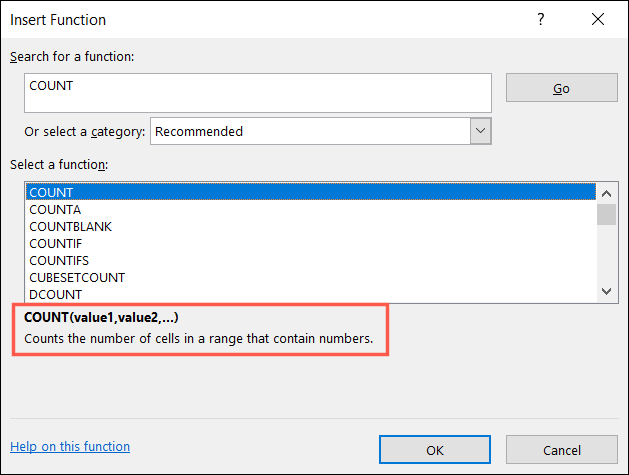
نأمل أن تساعدك هذه التفسيرات والنصائح في إنشاء الصيغ التي تحتاجها في Microsoft Excel!
ذات صلة: 12 وظيفة أساسية في Excel يجب أن يعرفها الجميع