برنامج Excel للمبتدئين: أهم 6 مهام يجب معرفتها
نشرت: 2023-01-13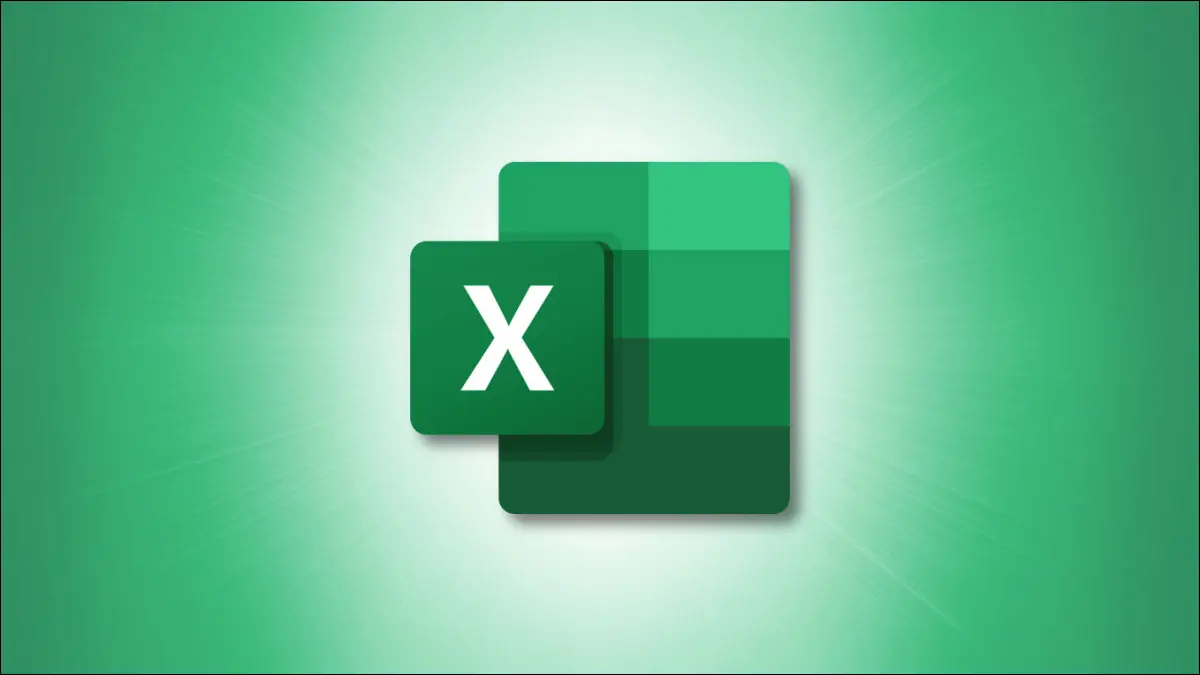
إذا لم تقضِ وقتًا في استخدام Microsoft Excel مطلقًا ، فقد تشعر ببعض الإرهاق في البداية. سنعلمك المهام الأساسية التي تحتاج إلى معرفتها لاستخدام تطبيق جداول البيانات الشهير هذا.
من إدخال البيانات وتنسيق الأرقام إلى إضافة حدود الخلية والتظليل ، فإن معرفة هذه الأساسيات ستخفف من ضغوط تعلم استخدام Excel.
إدخال البيانات في Excel
إدارة جداول البيانات
إضافة أعمدة وصفوف وإزالتها
أضف عمودًا أو صفًا
قم بإزالة عمود أو صف
أرقام التنسيق
تنسيق الخطوط والخلايا
إجراء عمليات حسابية سريعة
إدخال البيانات في Excel
لديك طريقتان سهلتان لإدخال البيانات في خلايا ورقة Excel.
ذات صلة: أفضل اختصارات لوحة مفاتيح Microsoft Excel
أولاً ، يمكنك النقر فوق الخلية وكتابة البيانات الخاصة بك فيها. ثانيًا ، يمكنك النقر فوق الخلية وكتابة البيانات في "شريط الصيغة" الموجود أعلى الورقة.
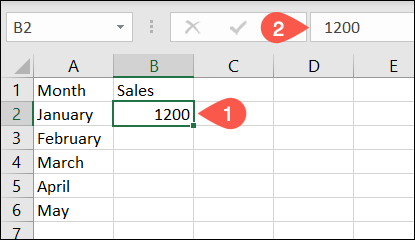
يمكنك أيضًا نسخ البيانات من موقع آخر ولصقها في الورقة. بمجرد نسخها ، حدد الخلية في الورقة الخاصة بك والصقها عن طريق القيام بأحد الإجراءات التالية:
- استخدم اختصار لوحة المفاتيح Ctrl + V في نظام Windows أو Command + V على نظام Mac.
- انقر فوق "لصق" في قسم الحافظة في علامة التبويب الصفحة الرئيسية.
- انقر بزر الماوس الأيمن فوق الخلية واختر "لصق" في القائمة المختصرة.
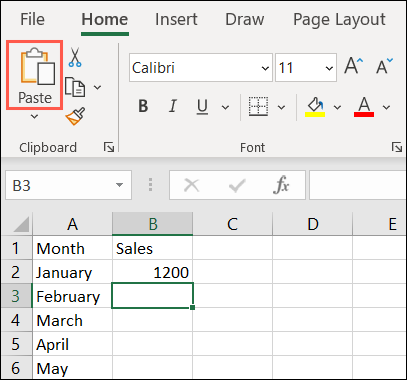
لمزيد من طرق اللصق مثل ضرب الأرقام كما تفعل ، انظر إلى كيفية استخدام لصق خاص في Excel.
إدارة جداول البيانات
يمكنك إضافة العديد من الأوراق إلى مصنف Excel الخاص بك. هذا مفيد للتعامل مع المشاريع التي تتطلب جداول بيانات منفصلة.
ذات صلة: كيفية تغيير لون علامات تبويب ورقة العمل في Excel
لإضافة ورقة ، انقر فوق علامة الجمع في أقصى الجانب الأيمن من صف علامة تبويب الورقة. يؤدي هذا إلى إضافة جدول بيانات إلى يمين الجدول النشط.
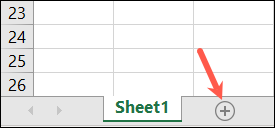
بدلاً من ذلك ، انتقل إلى علامة التبويب الصفحة الرئيسية ، وحدد المربع المنسدل إدراج في قسم الخلايا في الشريط ، واختر "إدراج ورقة". يؤدي هذا إلى إضافة جدول بيانات إلى يسار الجدول النشط.
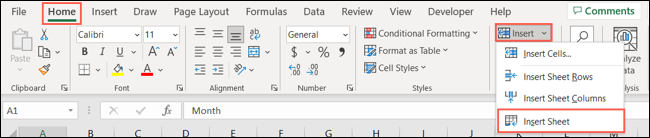
عند إضافة ورقة ، يكون لها اسم افتراضي للورقة مع رقم. لذلك ، سترى Sheet1 و Sheet2 وما إلى ذلك. لإعادة تسمية ورقة ، انقر نقرًا مزدوجًا على الاسم الحالي أو انقر بزر الماوس الأيمن واختر "إعادة تسمية". ثم اكتب الاسم الجديد واضغط على Enter أو Return.
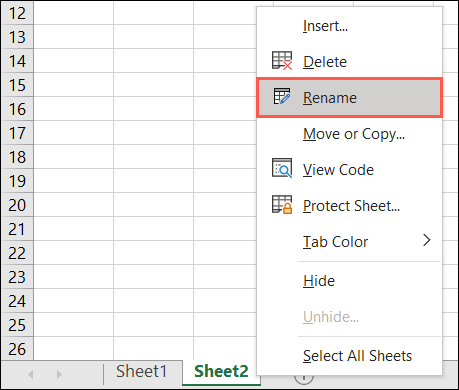
لإعادة ترتيب الأوراق ، حدد واحدة واسحبه إلى اليسار أو اليمين إلى المكان الذي تريده. ثم حرر.
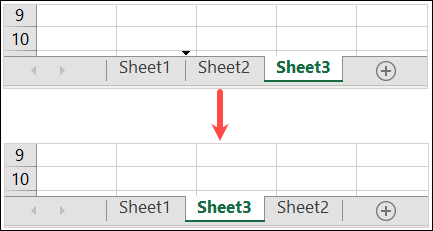
لتلوين علامة تبويب إحدى الأوراق ، انقر بزر الماوس الأيمن فوق علامة التبويب ، وانتقل إلى Tab Color ، وحدد لونًا من القائمة المنبثقة. هذه طريقة رائعة لاكتشاف أوراق معينة في لمح البصر أو ترميزها بالألوان لمهام محددة.
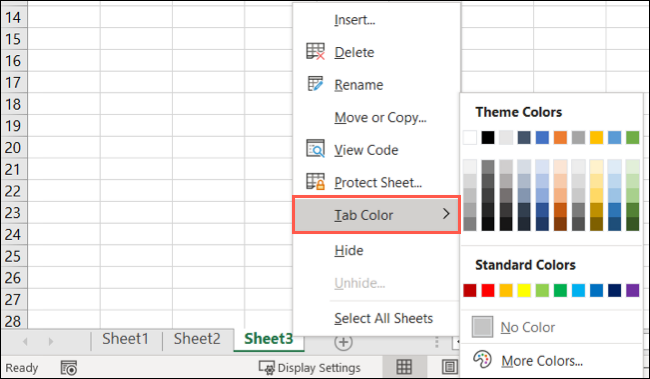
لإزالة ورقة ، انقر بزر الماوس الأيمن واختر "حذف". إذا كانت الورقة تحتوي على بيانات ، فسيُطلب منك تأكيد رغبتك في حذف الورقة والبيانات. حدد "حذف" للمتابعة أو "إلغاء" للاحتفاظ بالورقة.
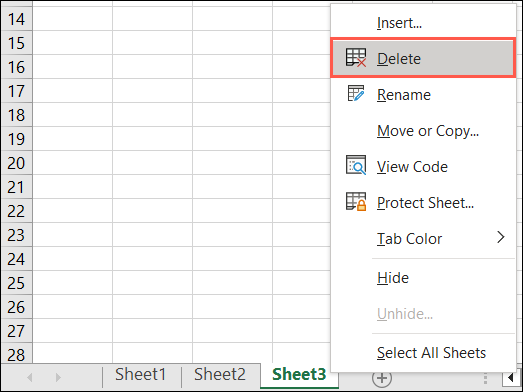
إضافة أعمدة وصفوف وإزالتها
قد تكتشف أنك بحاجة إلى عمود أو صف إضافي ضمن مجموعة البيانات الخاصة بك. أو قد تقرر إزالة عمود أو صف لم تعد بحاجة إليه.
ذات صلة: كيفية إضافة وإزالة الأعمدة والصفوف في Microsoft Excel
أضف عمودًا أو صفًا
يمكنك إدراج عمود أو صف بطريقتين مختلفتين.
- انقر بزر الماوس الأيمن فوق عمود أو صف واختر "إدراج" من القائمة المختصرة.
- حدد عمودًا أو صفًا وانتقل إلى علامة التبويب الصفحة الرئيسية. افتح المربع المنسدل إدراج في قسم الخلايا واختر "إدراج صفوف الورقة" أو "إدراج أعمدة الورقة".
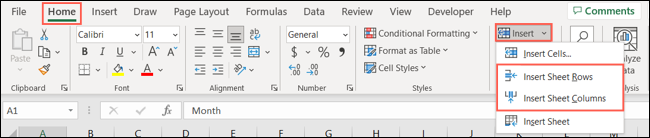
يعمل كلا الإجراءين أعلاه على إدراج عمود على يسار العمود المحدد أو صف أعلى الصف المحدد.
قم بإزالة عمود أو صف
لإزالة عمود أو صف ، يمكنك استخدام إجراءات مماثلة. لتحديد عمود ، انقر فوق رأس العمود وهو الحرف الموجود في الأعلى. لتحديد صف ، انقر فوق رأس الصف وهو الرقم الموجود على اليسار.

- انقر بزر الماوس الأيمن فوق العمود أو الصف واختر "حذف" من القائمة المختصرة.
- حدد العمود أو الصف وانتقل إلى علامة التبويب الصفحة الرئيسية. افتح المربع المنسدل حذف في قسم الخلايا واختر "حذف صفوف الورقة" أو "حذف أعمدة الورقة".
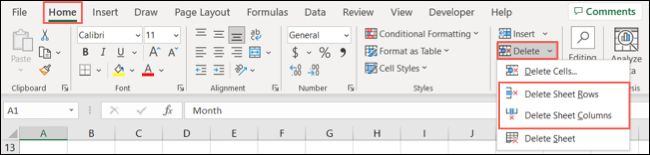
لمزيد من المعلومات ، انظر إلى البرنامج التعليمي الخاص بنا لإدراج صفوف متعددة في Excel.
أرقام التنسيق
عند إدخال أرقام في Excel ، يمكنك تنسيقها كأرقام عادية وعملات وكسور عشرية ونسب مئوية وتواريخ وأوقات وكسور.
ذات صلة: كيفية استخدام تنسيق رقم المحاسبة في Microsoft Excel
حدد خلية ، وانتقل إلى علامة التبويب الصفحة الرئيسية ، واستخدم المربع المنسدل في قسم الرقم في الشريط لاختيار التنسيق. أثناء مراجعة قائمة الخيارات ، سترى أمثلة لكيفية ظهور البيانات.
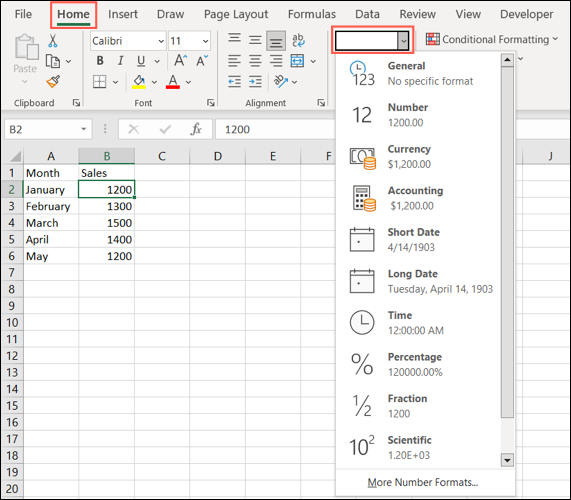
اختر التنسيق الذي تريده ، وسترى تحديث بياناتك.
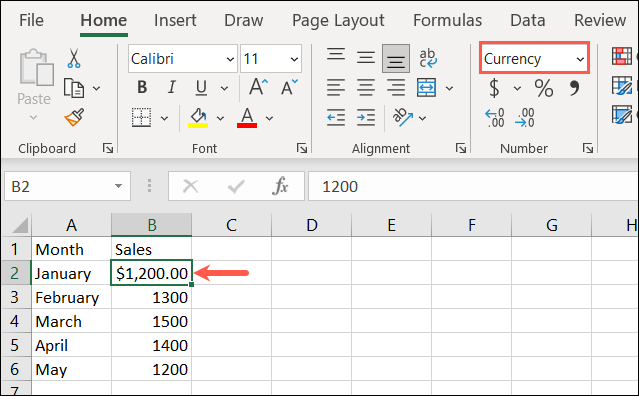
يمكنك أيضًا اختيار نمط تنسيق الأرقام الذي تستخدمه. انقر فوق السهم الصغير الموجود أسفل يمين قسم الرقم في الشريط.
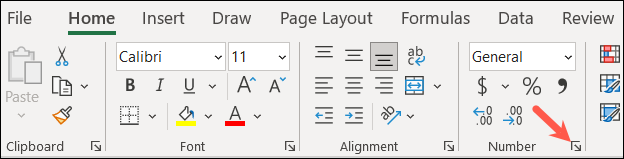
عندما يظهر مربع تنسيق الخلايا ، انتقل إلى علامة التبويب رقم وحدد خيارًا على اليسار.
على اليمين ، سترى معاينة للتنسيق مع الخيارات أدناه التي يمكنك ضبطها. على سبيل المثال ، يمكنك اختيار عدد المنازل العشرية وكيف تريد عرض الأرقام السالبة.
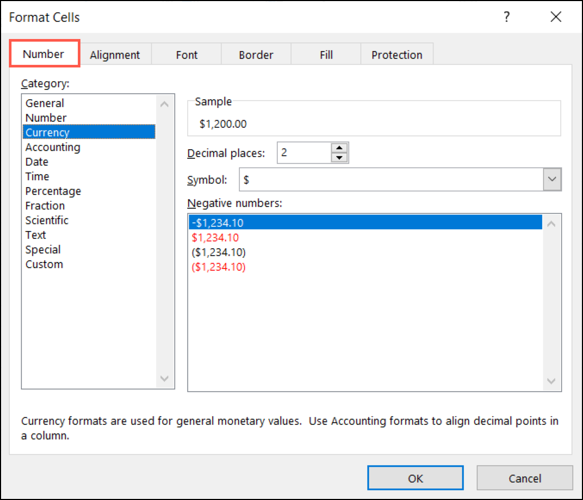
بعد تحديد اختياراتك ، انقر فوق "موافق" لتطبيقها على القيمة.
تنسيق الخطوط والخلايا
إلى جانب تنسيق البيانات داخل خلية ، يمكنك تنسيق الخلية نفسها. قد ترغب في استخدام نمط خط معين أو تطبيق حد خلية أو إضافة تظليل إلى خلية.
ذات صلة: كيفية إضافة وتغيير حدود الخلية في Excel
حدد الخلية التي تريد تغييرها وتوجه إلى علامة التبويب الصفحة الرئيسية. سترى عدة خيارات في قسم الخط في الشريط.
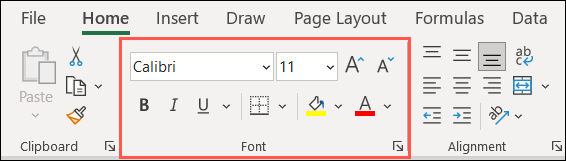
نمط الخط وحجمه : استخدم المربعات المنسدلة في الجزء العلوي لتغيير نمط الخط أو حجمه. يمكنك أيضًا استخدام الأزرار الموجودة على اليمين لزيادة حجم الخط أو تصغيره.
غامق ومائل وتسطير : ما عليك سوى تحديد أحد هذه الأزرار لتطبيق غامق أو مائل أو تسطير على الخط في خلية.
الحد: استخدم المربع المنسدل " الحدود " لاختيار النوع والنمط لحد الخلية.
ألوان التعبئة والخط : حدد المربع المنسدل "لون التعبئة" لاختيار لون للخلية أو مربع لون الخط لاختيار لون للخط.
إجراء عمليات حسابية سريعة
عند التعامل مع الأرقام في الورقة ، من الشائع إجراء العمليات الحسابية. بدلاً من الخوض في إنشاء الصيغ في Excel ، وهو أكثر تقدمًا قليلاً ، يمكنك إضافة أو متوسط أو الحصول على الحد الأدنى أو الحد الأقصى من العدد في مجموعة بيانات بسرعة.
ذات صلة: 12 وظيفة أساسية في Excel يجب أن يعرفها الجميع
انتقل إلى الخلية حيث تريد إضافة الحساب. كمثال ، سنجمع الخلايا من B2 إلى B6 ، لذلك نختار الخلية B7.
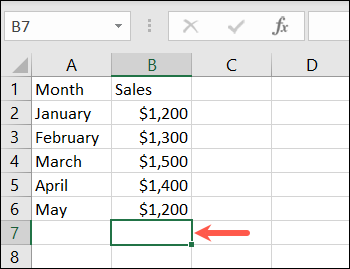
توجه إلى علامة التبويب الصفحة الرئيسية وحدد المربع المنسدل المجموع في قسم التحرير في الشريط. سترى العمليات الحسابية الأساسية التي يمكنك إجراؤها. على سبيل المثال ، نختار "المجموع".
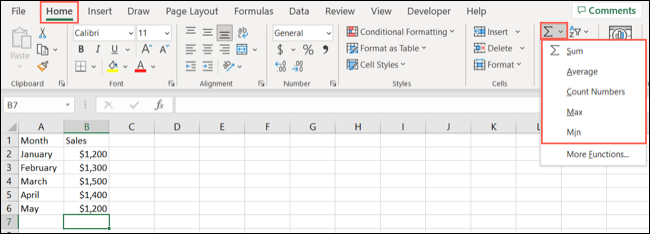
سترى بعد ذلك Excel يبرز الخلايا التي يعتقد أنك تريد حسابها. يعرض لك أيضًا الوظيفة والصيغة التي ستستخدمها. ما عليك سوى الضغط على Enter أو Return لقبول الاقتراح والحصول على النتيجة.
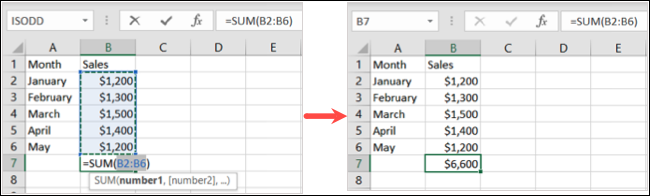
بدلاً من ذلك ، يمكنك البدء بتحديد الخلايا التي تريد حسابها. ثم اختر الحساب من المربع المنسدل المجموع.
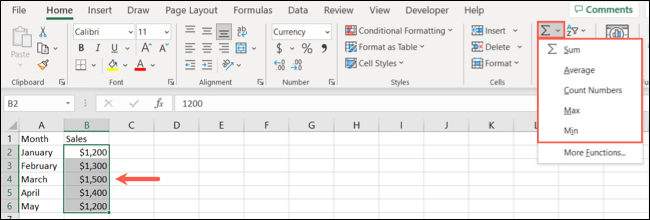
سترى نتيجة الحساب أسفل الخلايا في عمود أو على يمين الخلايا المتتالية.
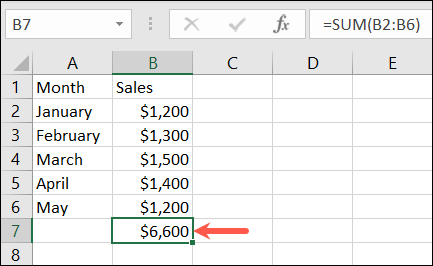
كمبتدئ في برنامج Excel ، يجب أن تساعدك هذه المهام الأساسية على بداية رائعة باستخدام التطبيق. بمجرد إتقان هذه الإجراءات ، تأكد من مراجعة مقالات Excel الإضافية الخاصة بنا لأشياء مثل إنشاء رسم بياني واستخدام جدول وفرز البيانات أو تصفيتها.
