13 وظيفة للتاريخ والوقت في Microsoft Excel يجب أن تعرفها
نشرت: 2022-06-25
سواء كنت تستخدم Microsoft Excel لإدارة الفواتير الشهرية أو تتبع وقت العمل ، فمن المحتمل أنك تستخدم التواريخ أو الأوقات. باستخدام هذه الوظائف ، يمكنك إدخال التواريخ والأوقات التي تحتاجها أو الحصول عليها.
قد تكون على دراية ببعض وظائف التاريخ والوقت في Excel. لذلك دعونا نلقي نظرة على الوظائف الأساسية للمهام الشائعة بالإضافة إلى الوظائف الأكثر تقدمًا التي قد لا تعرف بوجودها.
عرض التاريخ أو الوقت الحالي: TODAY and NOW
إنشاء تاريخ كامل: DATE
احصل على أجزاء من التاريخ: DAY ، MONTH ، YEAR
شاهد جزء من اليوم: TIME
احصل على أجزاء من الوقت: HOUR ، MINUTE ، SECOND
حساب الأيام أو الأشهر أو السنوات بين التواريخ: DATEDIF
ابحث عن عدد أيام العمل: NETWORKDAYS
انظر رقم الأسبوع: WEEKNUM
عرض التاريخ أو الوقت الحالي: TODAY and NOW
من المحتمل أن تكون وظائف التاريخ والوقت الأكثر فائدة في Excel هي TODAY و NOW. يوفر TODAY التاريخ الحالي ويوفر الآن التاريخ والوقت الحاليين.
ذات صلة: كيفية إدراج تاريخ اليوم في Microsoft Excel
بناء الجملة لكل منها هو نفسه ، مع اسم الوظيفة ولا توجد وسيطات. أدخل أحد الخيارات التالية للحصول على التاريخ أو التاريخ مع الوقت.
= اليوم ()
= الآن ()
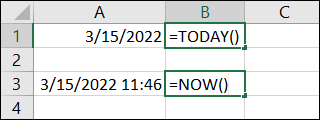
إنشاء تاريخ كامل: DATE
قد لا تكون جميع التواريخ في جدول البيانات في خلية واحدة. ربما لديك اليوم والشهر والسنة في أعمدة منفصلة وتريد دمجها للحصول على تاريخ كامل. يمكنك استخدام وظيفة التاريخ في Excel.
بناء جملة الدالة هو DATE(year, month, day) مع جميع الوسائط الثلاث المطلوبة. أدخل السنة بأربعة أرقام ، والشهر كرقم من 1 إلى 12 ، واليوم كرقم من 1 إلى 31.
لدمج السنة والشهر واليوم من الخلايا A2 و B2 و C2 على التوالي ، يمكنك استخدام الصيغة التالية:
= DATE (A2، B2، C2)
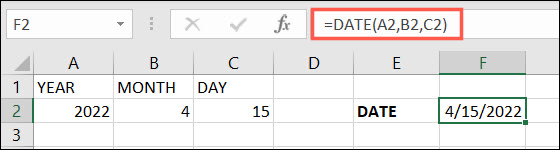
احصل على أجزاء من التاريخ: DAY ، MONTH ، YEAR
عند استخدام التواريخ في صيغ أخرى ، قد تحتاج إلى الحصول على الرقم التسلسلي لليوم أو الشهر أو السنة. هذا هو بالضبط ما تفعله وظائف DAY و MONTH و YEAR في Excel. عندما تجمع الدالة DATE أجزاء من التاريخ ، توفر هذه الوظائف أجزاء من تاريخ.
ذات صلة: كيفية استخدام الدالة YEAR في Microsoft Excel
يكون بناء الجملة لكل وظيفة هو نفسه مع اسم الوظيفة متبوعًا بمرجع الخلية أو الرقم التسلسلي بين قوسين. على سبيل المثال ، DAY(cell_reference) .
للحصول على رقم اليوم في الخلية F2 ، استخدم الصيغة التالية. ستكون النتيجة رقمًا من 1 إلى 31.
= DAY (F2)
للحصول على رقم الشهر في الخلية F2 ، استخدم ما يلي. ستكون النتيجة رقمًا من 1 إلى 12.
= MONTH (F2)
للحصول على رقم السنة في الخلية F2 ، استخدم ما يلي. ستكون النتيجة رقمًا مكونًا من أربعة أرقام.
= سنة (F2)
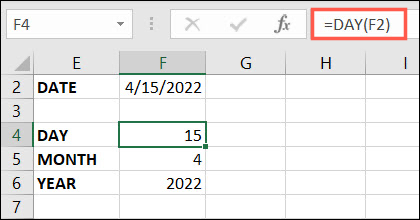
شاهد جزء من اليوم: TIME
توفر لك وظيفة TIME في Excel الجزء العشري من اليوم استنادًا إلى الساعات والدقائق والثواني في الورقة.
بناء الجملة هو TIME(hour, minute, second) حيث تكون جميع الوسائط الثلاثة مطلوبة ، والإدخال عبارة عن رقم من 0 إلى 32767 يمثل كل منها.
للعثور على الرقم العشري لمدة 12 ساعة على النقطة بدون دقائق أو ثوانٍ ، يمكنك استخدام الصيغة التالية واستبدال مراجع الخلية بمراجعك الخاصة.
= TIME (A2، B2، C2)
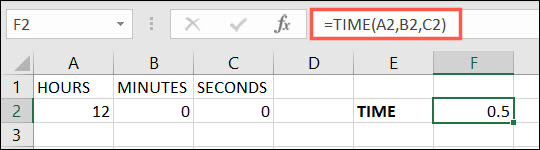
ملاحظة: إذا كانت النتيجة تعرض وقتًا وليس علامة عشرية ، فنسق الخلية كرقم عن طريق تحديد "رقم" في المربع المنسدل "رقم" في علامة التبويب "الصفحة الرئيسية".
احصل على أجزاء من الوقت: HOUR ، MINUTE ، SECOND
على غرار DAY و MONTH و YEAR ، تمنحك وظائف HOUR و MINUTE و SECOND أجزاء من إدخال الوقت.

يكون بناء الجملة لكل وظيفة هو نفسه مع اسم الوظيفة متبوعًا بمرجع الخلية أو الرقم التسلسلي بين قوسين. على سبيل المثال ، HOUR(cell_reference) .
للحصول على الساعة في الخلية F2 ، استخدم الصيغة التالية:
= HOUR (F2)
للحصول على الدقائق في الخلية F2 ، استخدم ما يلي:
= دقيقة (F2)
للحصول على الثواني في الخلية F2 ، استخدم ما يلي:
= الثانية (F2)
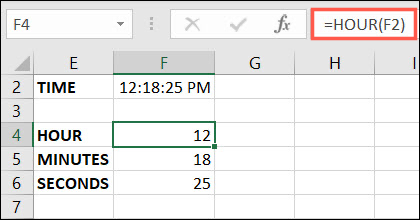
حساب الأيام أو الأشهر أو السنوات بين التواريخ: DATEDIF
يمكنك استخدام وظيفة DAYS للعثور على عدد الأيام بين تاريخين. لكن وظيفة DATEDIF تذهب إلى أبعد من ذلك من خلال السماح لك بالعثور على عدد الأيام أو الأشهر أو السنوات.
ذات صلة: كيفية البحث عن عدد الأيام بين تاريخين في Microsoft Excel
بناء الجملة هو DATEDIF(start_date, end_date, type) حيث تكون جميع الوسائط الثلاثة مطلوبة. يعتمد type على القيمة التي تريد الحصول عليها:
- سنوات: أدخل Y.
- الأشهر: أدخل M.
- الأيام: أدخل د.
- الفرق في الشهور بدون سنوات وأيام: أدخل YM.
- الفروق في الأيام بدون سنوات: أدخل YD.
للعثور على عدد الأشهر بين 1/1/2021 و 12/31/2022 في الخلايا H2 و I2 ، يمكنك استخدام هذه الصيغة:
= DATEDIF (H2، I2، "M")
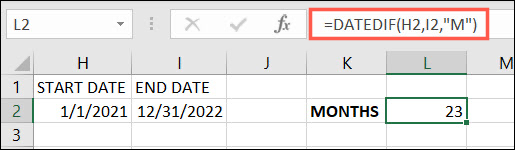
للعثور على عدد الأيام بين تاريخي البدء والانتهاء في نفس الخلايا ، يمكنك استخدام هذه الصيغة:
= DATEDIF (H2، I2، "D")
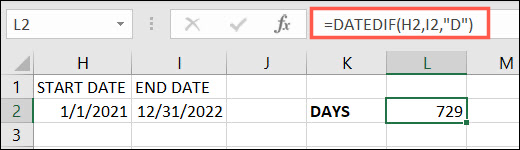
ابحث عن عدد أيام العمل: NETWORKDAYS
ربما تريد العثور على عدد أيام العمل بين تاريخين. باستخدام NETWORKDAYS ، يمكنك الحصول على هذا الرقم والإشارة اختياريًا إلى الإجازات في نطاق خلايا مختلف.
بناء الجملة هو NETWORKDAYS(start_date, end_date, holidays) مع الحاجة إلى الوسيطتين الأوليين فقط.
للعثور على عدد أيام العمل بين 1/1/2022 و 12/31/2022 في الخلايا H2 و I2 ، استخدم هذه الصيغة:
= NETWORKDAYS (H2، I2)
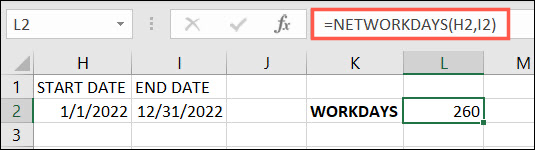
للعثور على عدد أيام العمل لنفس التواريخ ولكن مع الإجازات المدرجة في النطاق H5 إلى H7 ، استخدم هذه الصيغة:
= NETWORKDAYS (H2، I2، H5: H7)
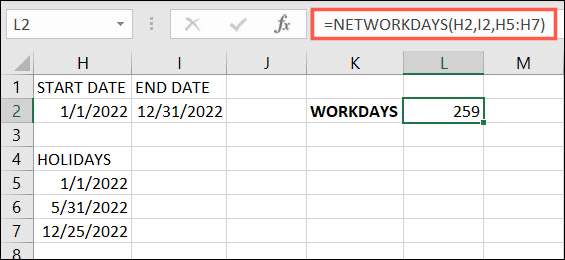
ملاحظة: على الرغم من أن لدينا ثلاث عطلات مدرجة ، إلا أنها لا تقع جميعها في أيام العمل. لذا فإن الاختلاف في ما سبق هو يوم واحد فقط.
انظر رقم الأسبوع: WEEKNUM
ليس عليك حساب الأسابيع يدويًا إذا كنت تستخدم دالة WEEKNUM. باستخدامه ، يمكنك العثور على رقم الأسبوع في عام لأي تاريخ.
بناء الجملة هو WEEKNUM(cell_reference, type) مع الوسيطة الأولى المطلوبة. يمكن استخدام وسيطة type للأسابيع التي تبدأ في تاريخ معين. إذا تم حذف الوسيطة ، فستفترض الدالة الأحد افتراضيًا.
للعثور على رقم الأسبوع لـ 4/15/2022 في الخلية F2 ، استخدم الصيغة التالية:
= WEEKNUM (A2)
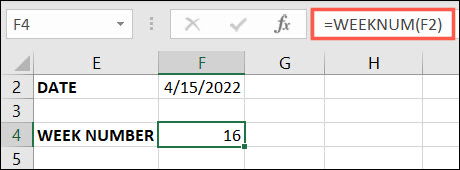
للعثور على نفس رقم الأسبوع للأسابيع التي تبدأ يوم الاثنين ، يمكنك استخدام الصيغة التالية مع 2 كوسيطة type :
= WEEKNUM (A2،2)
قم بزيارة صفحة دعم Microsoft للحصول على وظيفة WEEKNUM للحصول على قائمة كاملة بالأنواع العشرة المتاحة.
نأمل أن تساعدك وظائف وصيغ التاريخ والوقت هذه في إبقائك على المسار الصحيح في ورقة Excel الخاصة بك.
ذات صلة: الوظائف مقابل الصيغ في Microsoft Excel: ما هو الفرق؟
