دراسة أكثر ذكاءً: 10 نصائح أساسية حول Google Classroom
نشرت: 2022-01-29منذ مارس 2020 ، أصبح الطلاب والمعلمون في كل مكان على دراية بـ Google Classroom. تستخدمه المدارس والمعلمون لإتاحة مناهجهم عبر الإنترنت ، وكذلك لجمع المهام ، وتتبع الدرجات ، والتواصل مع الطلاب وأولياء الأمور. تكمن المشكلة في أن العديد من الأشخاص بدأوا في استخدامه عندما كان الضغط شديدًا للغاية ولم يتمكنوا من الوصول إلى تدريب جيد عليه.
على الرغم من أن Google Classroom بسيط ومباشر إلى حد ما ، إلا أن هناك بعض النصائح الأساسية التي يمكنك اتباعها للمساعدة في التأكد من تمتع الجميع ، المتعلمين والمعلمين على حدٍ سواء ، بتجربة جيدة معه. لكن أولاً ، ستحتاج إلى الإعداد في بضع خطوات بسيطة.
أولاً ، إذا كان الكمبيوتر المحمول أو الجهاز يعمل بنظام التشغيل Chrome OS (مثل Chromebook) أو Mac أو Windows ، فقم بتسجيل الدخول إلى Google Classroom مباشرةً من متصفح الويب. إذا كنت تستخدم جهاز iPhone أو iPad أو Android ، فقم بتنزيل تطبيق Google Classroom.
بعد ذلك ، يجب على الطلاب اتباع التعليمات التي أرسلها لهم مدرسهم أو مؤسستهم للتسجيل في فصولهم الدراسية. إذا كانت لديك مشكلة ، فقد تحتاج إلى التواصل مع مسؤول. قد لا تكون المشكلة ناتجة عن أي شيء تفعله.
أخيرًا ، إذا كنت شخصًا قد يستفيد من قارئ الشاشة (تقنية مساعدة تقرأ الكلمات على الشاشة بصوت عالٍ) ، فإن Google لديها تعليمات لاستخدام قارئ الشاشة مع Google Classroom.
الآن بعد أن انتهيت من الإعداد ، إليك بعض النصائح البسيطة لمساعدتك في الحصول على تجربة جيدة مع Google Classroom.
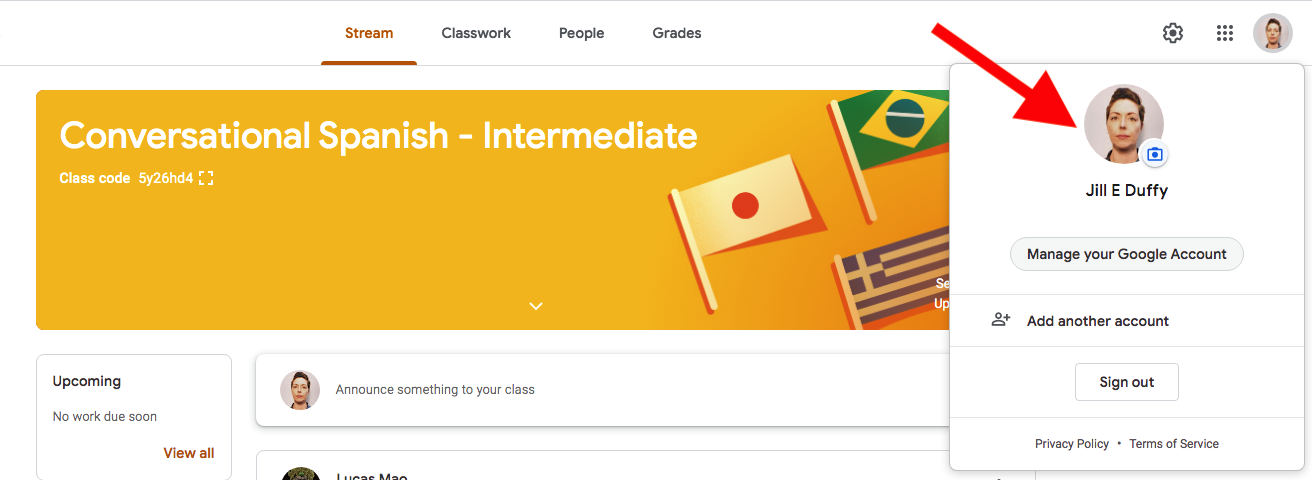
1. استخدم اسمك الحقيقي وصورة ملفك الشخصي
عبر الإنترنت ، هناك أوقات يكون من المنطقي فيها استخدام اسم وصورة لا تحدد هويتك بشكل نهائي. هذا ليس هو الحال عندما تكون في بيئة الفصل الدراسي.
استخدم اسمك الحقيقي أو اللقب الذي تستخدمه عادة وصورة تشبهك. إنه يساعد المدرب وزملائك في الفصل على وضع وجه لاسمك.
2. تخصيص المجلدات الخاصة بك
عندما تنضم إلى فصل دراسي ، يقوم Google Classroom بإنشاء مجلد له في Google Drive. يمكنك تغيير لون هذه المجلدات وإعادة تسميتها.
يتيح لك الترميز اللوني لمجلداتك وضع علامة على المجلدات قيد الاستخدام الحالي. بهذه الطريقة ، تتجه عينك إليهم أولاً عند فتح Google Drive ، ويمكنك الانتقال مباشرة إلى الدورة التدريبية التي تحتاجها دون التفكير كثيرًا في الأمر. وبالمثل ، إذا أنهيت دورة تدريبية ولكنك لم تسجل منها بعد (إذا كنت تنتظر استلام الدرجة النهائية ، على سبيل المثال) ، فقد تجعل هذه المجلدات رمادية اللون للتخلص من التركيز عليها.
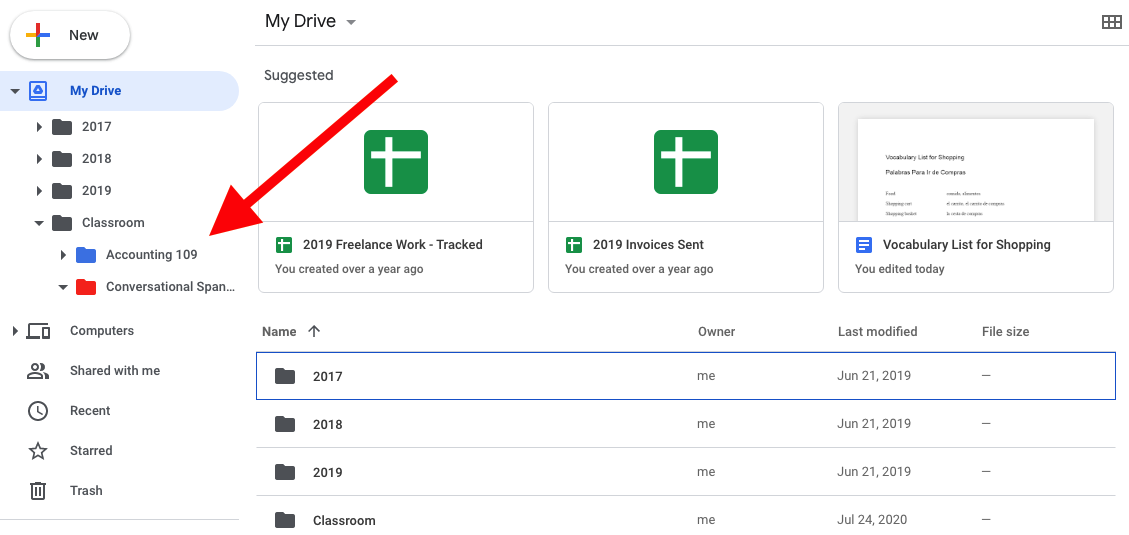
3. استخدم تطبيقات Google لإكمال المهام
تتمثل إحدى طرق تسهيل مهام المقرر الدراسي في استخدام تطبيقات Google ، مثل مستندات Google وجداول البيانات ، لإكمال المهام. والسبب هو أنك لست مضطرًا إلى تصدير ثم تحميل ملف إلى الموقع عندما تعمل في تطبيقات Google. بدلاً من ذلك ، يمكنك مشاركة الملف باستخدام الخيارات التي توفرها Google Apps و Classroom.
4. استخدم التعليقات الخاصة لمناقشة الأمور
يمنحك Google Classroom نوعين من التعليقات: التعليقات العامة ، والتي تكون مرئية للجميع في الفصل ، والتعليقات الخاصة ، والتي تكون مرئية فقط بين الطالب والمدرس.
عندما تنشر في ساحة مشاركات الفصل الرئيسي ، تكون هذه التعليقات عامة. عندما تقوم بعرض صفحة واجب أو واجب ولديك خيار لترك تعليق ، فإنهما يكونان للمدرس والطالب فقط. (تم تصنيف هذين النوعين من التعليقات بوضوح الآن ، لكنهما كانا أكثر إرباكًا).
تأكد من استخدام التعليقات الخاصة لمناقشة الأمور الفردية ، مثل طلب تمديد في تاريخ الاستحقاق إذا كنت طالبًا أو طلب مراجعات على العمل إذا كنت مدرسًا. يمكنك وضع علامة على شخص ما في تعليق عام باستخدام الرمز @ قبل اسمه ، ولكن قد لا ترغب دائمًا في لفت الانتباه إلى الأفراد بهذه الطريقة.
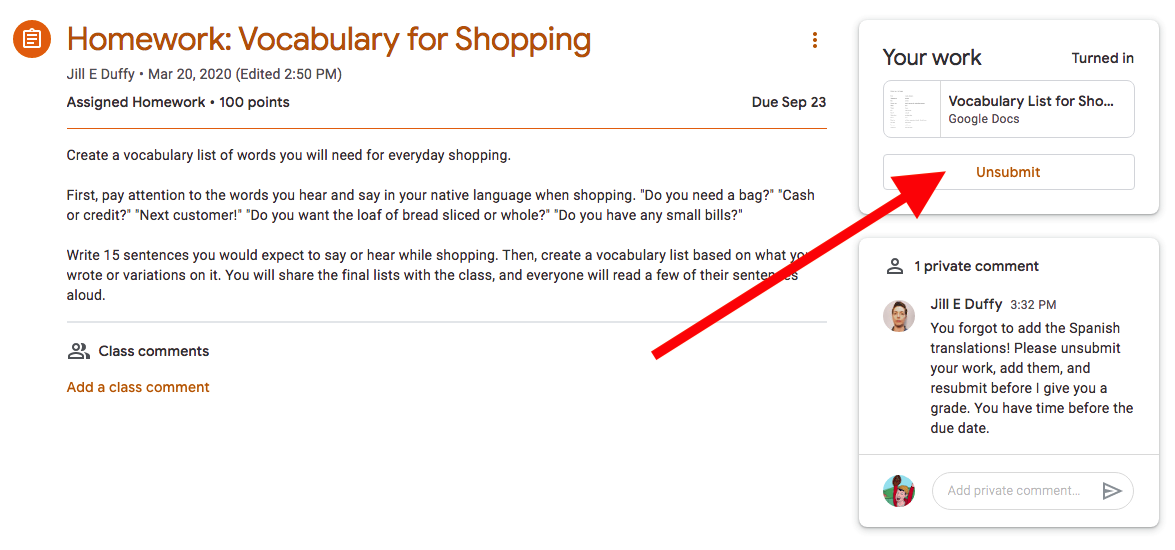
5. تعرف على كيفية إلغاء تقديم واجب
عند إرسال واجب ، فإنك تمنحه ملكيته للمدرس. ومع ذلك ، إذا ارتكبت خطأً ، مثل إرسال ملف خاطئ أو إدراك أنك تركت خطأً في عملك ، فيمكنك إلغاء إرسال الواجب وإصلاحه ثم إعادة تقديمه.
لإلغاء إرسال عملك ، انتقل إلى عرض الواجب ، وافتح المهمة المعنية ، وابحث عن الخيار المسمى Unsubmit في الزاوية اليمنى العليا.
كن حذرًا ولا تدع الكثير من الوقت يمر من وقت الإرسال إلى وقت عدم الإرسال! وإلا ، فربما يكون المدرس قد بدأ بالفعل في مراجعته وتقديره. ثم فات الأوان.

6. احذر تقرير الأصالة
يتمتع المدرسون الذين يستخدمون Google Classroom بالعديد من الميزات التي لا يمتلكها الطلاب. واحد منهم هو Originality Report.
يستخدم المعلمون هذه الأداة للتحقق مما إذا كانت مهمة الطالب تحتوي على أجزاء من النص تظهر في مكان آخر عبر الإنترنت (بمعنى آخر ، إنها تبحث عن سرقة أدبية محتملة). بينما يجب أن تكون حريصًا دائمًا على الاستشهاد بمصادرك بشكل صحيح ، يجب أن تعلم أيضًا أن المدرسين لديهم أداة آلية تساعدهم على التأكد من أنك لا تنسخ وتلصق نصًا من مصادر غير مذكورة.
7. تخصيص الإخطارات الخاصة بك
إذا قمت بإعداد حساب Google Classroom الخاص بك وتركت جميع الإعدادات في الحالة الافتراضية ، فاستعد لتلقي الكثير من الإخطارات!
من الأفضل تخصيص هذه الإشعارات وتعطيل أي إشعارات لا تحتاجها ، بما في ذلك الإشعارات عبر البريد الإلكتروني. الخيارات موجودة ضمن الإخطارات في إعدادات Google Classroom— لا يجب الخلط بينها وبين إعدادات حساب Google الخاص بك.
تم ترشيحها بواسطة المحررين لدينا
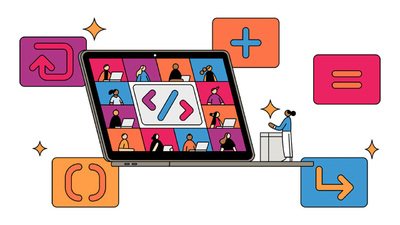


8. البحث عن الدرجات الخاصة بك
في حين أن Google Classroom سهل الاستخدام والتنقل بشكل عام ، فإن العثور على درجاتك للمهام والتعليقات من المعلم عنها ليس أمرًا بديهيًا.
انتقل إلى "الواجب الدراسي" واختر "عرض عملك". اسحب قائمة الخيارات واختر Returned with grade. هناك يمكنك رؤية علاماتك وأي تعليقات أضافها المعلم.
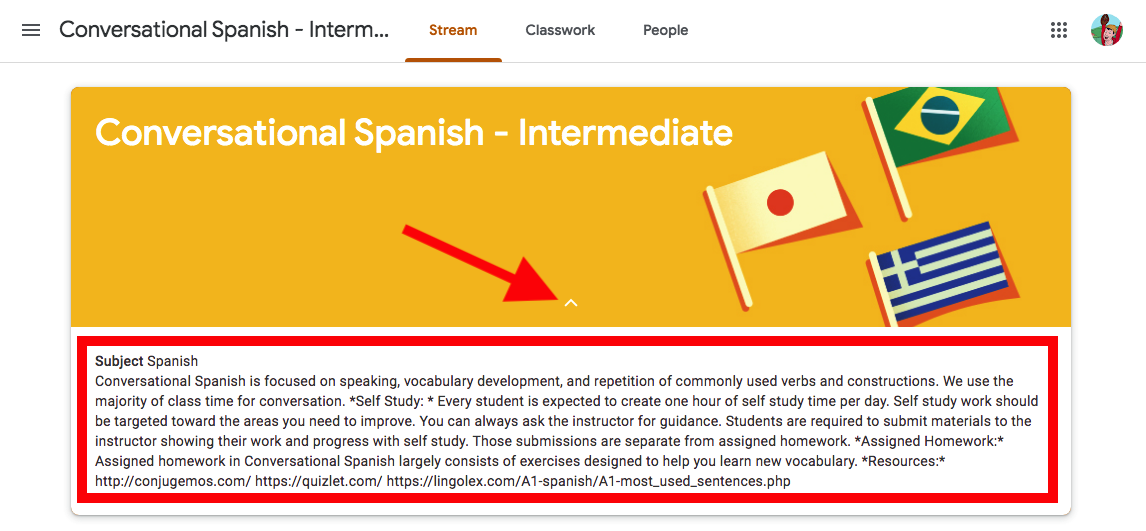
9. لا تغفل وصف الفصل الدراسي
عندما يقوم المعلمون بإعداد حساباتهم في Google Classroom ، فإنهم يتلقون تعليمات لاستخدام قسم "حول" (المسمى حقًا الوصف) للفصل الدراسي لمشاركة الموارد المهمة.
من وجهة نظر الطالب ، من السهل جدًا التغاضي عن هذه المنطقة. في صورة رأس الفصل الدراسي ، يوجد سهم صغير على شكل جزرة يمكنك النقر فوقه أو النقر فوقه لفتح مزيد من المعلومات حول الفصل.
لكي أكون صريحًا ، فهو ليس العنصر الأكثر جمالًا في التصميم في Google Classroom لأنه لا يحفظ أي تنسيق ، مثل الخط الغامق أو النقاط النقطية ، الذي قد يكون معلمك قد طبقه. على أي حال ، في المرة التالية التي لا يمكنك فيها العثور على معلومات مهمة ، مثل ارتباط إلى مورد عبر الإنترنت أو قائمة مواد للقراءة ، تحقق من ذلك.
10. قم بإلغاء التسجيل عند انتهاء الفصل
بعد انتهاء الفصل ، يمكنك إلغاء التسجيل منه لإزالته من حسابك في Google.
إذا قمت بإلغاء التسجيل عن طريق الخطأ في وقت مبكر جدًا ، فلا داعي للقلق. لا يختفي أي من عملك من الفصل ، لذلك لا يزال لدى المعلم جميع الواجبات التي أرسلتها وتعليقاتك وما إلى ذلك. الشيء الوحيد الذي يتغير هو إذا اختفى الفصل من وجهة نظرك . يمكنك إعادة التسجيل في الفصل إذا حدث ذلك.
عندما تكون جاهزًا لإلغاء التسجيل للأبد ، انتقل إلى صفحة Google Classroom الرئيسية (classroom.google.com) ، وحدد القائمة> الفصول الدراسية. اختر الفصل المعني وحدد المزيد. ثم اختر إلغاء التسجيل.
