أوامر أساسية للتعلم لمشاريع Raspberry Pi الخاصة بك
نشرت: 2022-01-29يعد الحصول على Raspberry Pi وتشغيله أمرًا سهلاً للغاية - ومهما كان المشروع الذي تقوم به ، فمن المحتمل أن يكون هناك دليل يمكنه إرشادك خلال العملية. لكن هناك عدد قليل من الأدوات والأوامر الطرفية التي ستستخدمها في كل مسعى Pi تقريبًا.
نظرًا لأن معظم مشاريع Pi تعمل على Linux ، فإن وجود بعض مقاطع سطر الأوامر يجعل Pi أسهل بكثير في العمل معها. ولكن حتى لو لم تكن خبيرًا في Linux ، فإن هذه الأوامر يمكن أن تعلمك الكثير أثناء قيامك بالتعديل ، لذلك من الجيد أن تتعرف عليها الآن.
تحكم في Pi من كمبيوتر آخر باستخدام SSH
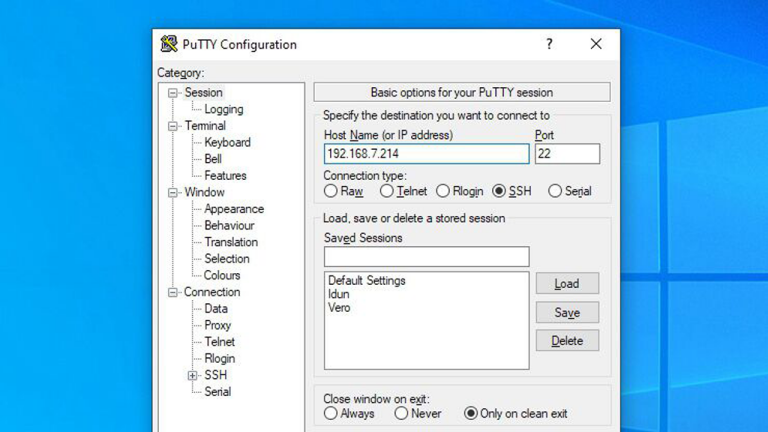
يسمح لك Secure Shell ، أو SSH ، بالدخول عن بُعد من الكمبيوتر المحمول أو سطح المكتب الخاص بك واستخدام محطة Linux الطرفية Pi كما لو كانت جالسة أمامك مباشرةً. هذا مفيد بشكل خاص لـ Pi ، لأنه غير متصل دائمًا بشاشة. (إذا كنت تستخدم Pi كخادم ملفات ، على سبيل المثال ، فقد تكون مخبأة في خزانة مع محرك USB متصل بها.)
ستأتي معظم توزيعات Pi مع تعطيل SSH افتراضيًا ، لذلك سيتعين عليك تمكينه من الإعدادات أولاً. في Raspbian ، يمكنك العثور على هذا الخيار ضمن Preferences> Raspberry Pi Configuration> Interfaces .
بعد ذلك ، من أجل SSH في Pi الخاص بك من جهاز يعمل بنظام Windows ، أوصي بأداة خارجية تسمى PuTTY. إنه برنامج مجاني مفتوح المصدر مصمم خصيصًا لهذا الغرض. عند بدء تشغيل PuTTY ، ما عليك سوى إدخال عنوان IP الخاص بـ Pi في مربع اسم المضيف (إذا كنت لا تعرف عنوان IP الخاص به ، يمكن أن تساعدك هذه الأدوات في العثور عليه) ، ثم انقر فوق الزر فتح.
ستظهر محطة طرفية ، ويمكنك تسجيل الدخول باستخدام بيانات اعتماد Pi - بشكل افتراضي ، "pi" هو اسم المستخدم و "raspberry" هي كلمة المرور ، ولكن قد يختلف هذا اعتمادًا على الصورة التي قمت بتنزيلها وكيفية إعدادها. ربما تريد تغييره إلى شيء آخر غير الافتراضي لأسباب أمنية. من هذه المحطة ، يمكنك تشغيل أي أمر لتشغيله على Pi الخاص بك.
إذا كنت تستخدم نظام Mac أو Linux ، فإن SSH-ing مختلف قليلاً - ما عليك سوى فتح Terminal وتشغيل الأمر التالي:
ssh [email protected]
192.168.xx هو عنوان IP الخاص بـ Pi. من هناك ، ستتم مطالبتك بكلمة مرور ، وبعد ذلك يمكنك تشغيل أي أمر على Pi الخاص بك مباشرة من نافذة Terminal على جهاز الكمبيوتر الخاص بك.
إذا كنت تخطط لاستخدام SSH-ing في Pi الخاص بك كثيرًا ، فقد يساعدك تعيين IP ثابت لـ Pi الخاص بك ، لذلك يسهل تذكر العنوان.
تثبيت وتحديث الحزم مع Apt
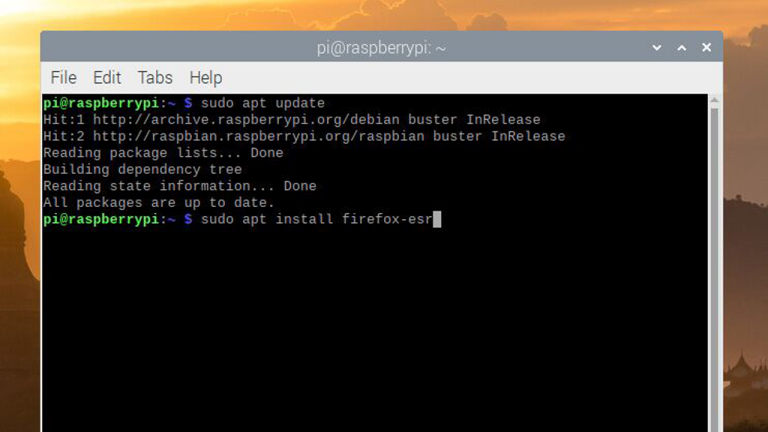
يختلف تثبيت البرامج قليلاً في Linux عن نظام Windows أو macOS. بينما يمكنك التوجه إلى موقع ويب وتنزيل برنامج تثبيت للعديد من التطبيقات ، يفضل معظم المستخدمين تثبيت الحزم من خلال سطر الأوامر. إنه سريع وسهل ، ولأن توزيع Linux الخاص بك يحتوي على الأرجح على قاعدة بيانات كبيرة من البرامج المتاحة في مستودعاته ، فإنه يوفر متجرًا شاملاً لكل ما قد تحتاجه ، وهو شيء من متجر تطبيقات يستند إلى نص.
لتثبيت البرنامج ، ستحتاج أولاً إلى التأكد من تحديث قائمة مصادر البرامج في Raspbian عن طريق تشغيل الأمر التالي:
sudo apt update
يعني جزء sudo من الأمر أنك تقوم بتشغيل هذا كمستخدم جذر ، لذلك سيُطلب منك إدخال كلمة مرور. الكلمة التالية ، apt ، هي اسم مدير الحزم ، update يخبر مدير الحزم بما يجب فعله - في هذه الحالة ، قم بتحديث قائمة البرامج الخاصة به.
بمجرد القيام بذلك ، يمكنك تثبيت برنامج بما يلي:
sudo apt install firefox-esr
في هذا الأمر ، يكون firefox-esr هو اسم الحزمة التي تريد تثبيتها. إذا لم تكن متأكدًا من الاسم ، يمكنك البحث في المستودع عن طريق تشغيل apt-cache search firefox ، واستبدال firefox بمصطلحات البحث الخاصة بك.
لتحديث برنامجك الحالي ، قم بتشغيل الأمر sudo apt update ، ثم قم بتشغيل sudo apt upgrade . يمكنك إزالة أحد التطبيقات باستخدام الأمر sudo apt remove firefox-esr . اقرأ المزيد عن apt في وثائق Raspberry Pi.
تحرير ملفات التكوين باستخدام Nano
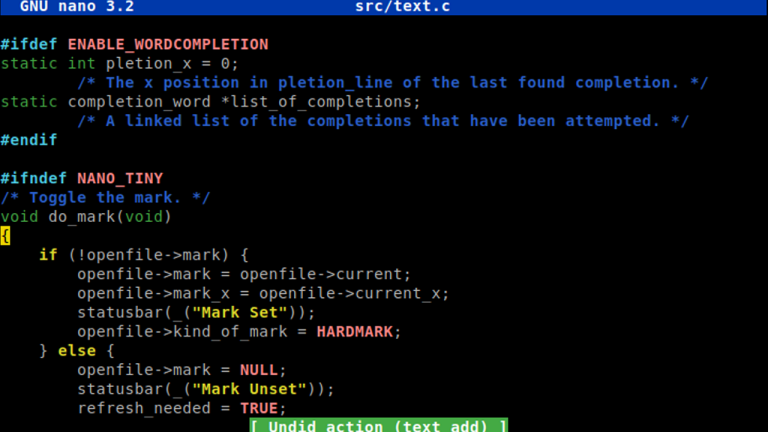
سيتطلب منك الكثير من مشاريع Pi تعديل ملفات التكوين المستندة إلى النص ، وأسهل طريقة للقيام بذلك - خاصة عندما تستخدم SSH من كمبيوتر آخر - هي محرر نص بسطر أوامر مثل GNU Nano. لذلك ، لنفترض أنك أردت تحرير الملف /etc/samba/smb.conf ، وهو ملف التكوين لأداة Samba لمشاركة الملفات. للقيام بذلك ، يجب عليك فتح Terminal وتشغيل هذا الأمر:
sudo nano /etc/samba/smb.conf
قد لا تحتاج بعض الملفات إلى sudo في البداية ، ولكن إذا حصلت على خطأ في الأذونات بعد تشغيل الأمر ، فإن إضافة sudo عادةً ما تكون طريقة جيدة لتجاوزه.
بمجرد وصولك إلى Nano ، يمكنك استخدام مفاتيح الأسهم للتنقل حول المستند ، وتحريره حسب رغبتك ، والضغط على Ctrl + X عند الانتهاء. سيتم سؤالك عما إذا كنت تريد الكتابة فوق الملف ، وعند هذه النقطة يمكنك الضغط على Y والضغط على Enter لحفظ الملف والعودة إلى المحطة.
لاحظ أنه إذا لم يكن الملف موجودًا في المقام الأول ، فسيؤدي تشغيل الأمر nano بهذه الطريقة إلى إنشائه في المجلد الذي حددته (طالما كان هذا المجلد موجودًا).
قم بتعديل Pi الخاص بك باستخدام Raspi-Config
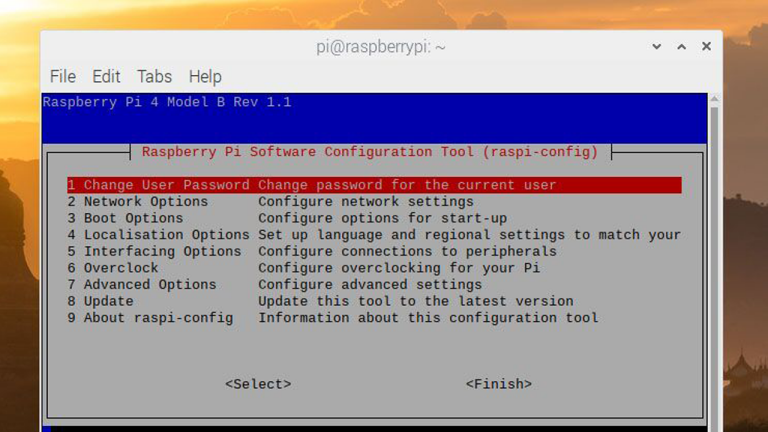
إذا كنت بحاجة إلى تعديل خيارات المستوى المنخفض حقًا ، مثل إعدادات التمهيد أو ملفات تعريف رفع تردد التشغيل ، فستحتاج إلى تحرير ملف config.txt الخاص بـ Raspberry Pi. فكر في هذا على نفس المنوال مثل BIOS الذي تجده على أجهزة الكمبيوتر التقليدية ، ولكن بدلاً من إعادة التشغيل ، يمكنك فقط تحرير ملف. بينما يمكنك تحرير هذا الملف يدويًا باستخدام Nano ، يمكنك أيضًا تغيير بعض خياراته من خلال معالج يعرف باسم Raspi-Config.
لتشغيله ، ما عليك سوى تشغيل هذا من سطر الأوامر:

sudo raspi-config
سيتم نقلك إلى قائمة حيث يمكنك تغيير كلمة مرور المستخدم الخاصة بك ، أو تعديل خيارات الشبكة والتمهيد ، أو حتى رفع تردد التشغيل عن Pi الخاص بك لزيادة السرعة.
لن نتعمق في كل هذه الخيارات هنا ، ولكن فقط نعرف أن هذه الأداة يمكن أن تكون مفيدة إذا كنت تواجه مشكلة في تشغيل Pi الخاص بك مع بعض الأجهزة المرفقة ، أو إذا كنت بحاجة إلى تغيير إعدادات أخرى منخفضة المستوى.
التنقل في المجلدات باستخدام cd و ls والمزيد

إذا وجدت نفسك SSH-ing في Pi الخاص بك وتحتاج إلى تصفح نظام الملفات ، يمكن أن تساعدك بعض الأوامر الرئيسية.
بالنسبة للمبتدئين ، للانتقال إلى مجلد معين ، استخدم أمر "تغيير الدليل":
cd ~/Documents/Screenshots
على عكس Windows ، تبدأ أدلة Linux بشرطة مائلة - على سبيل المثال ، / home / pi / Documents . التلدة (~) هو اختصار يمثل المجلد الرئيسي الخاص بك ، ومع ذلك ، يمكن أن يكون مفيدًا إذا كنت تتنقل عبر ملفات المستخدم.
بمجرد إدخال دليل معين ، ستراه مدرجًا في موجه Terminal التالي ، ويمكنك استخدام الأمر ls لرؤية الملفات الموجودة في هذا المجلد:
ls
أو ، إذا كنت تريد مزيدًا من التفاصيل حول هذه الملفات وعرض الملفات المخفية ، فيمكنك تشغيل الأمر ls مع إلحاق هذه العلامات:
ls -l -a
لإنشاء مجلد جديد في الدليل الحالي ، يمكنك استخدام mkdir بالطريقة التالية:
mkdir MyNewFolder
ولتحريك الملفات أو نسخها ، يمكنك استخدام mv و cp على النحو التالي:
mv ~/Documents/mydoc.txt ~/Desktop/mydoc.txt
في هذا المثال ، المسار الأول هو الموقع الحالي للملف ، بينما المسار الثاني هو المكان الذي تريد نقله إليه. لنسخ ملف ، ما عليك سوى استبدال mv بـ cp .
أخيرًا ، لحذف ملف ، استخدم الأمر rm :
rm ~/Documents/Important/mydoc.txt
يمكنك حذف مجلد كامل وملفاته عن طريق إضافة العلامة -r ، كالتالي:
rm -r ~/Documents/Important/
كن حذرًا مع الأمر rm على وجه الخصوص ، حيث لا يمكن التراجع عنه! قد تبدو هذه الأوامر مربكة بعض الشيء وباطنية في البداية ، ولكن كلما استخدمتها أكثر فأكثر ، ستصبح طبيعة ثانية.
استكشاف أخطاء أجهزتك وإصلاحها باستخدام Htop و Ping
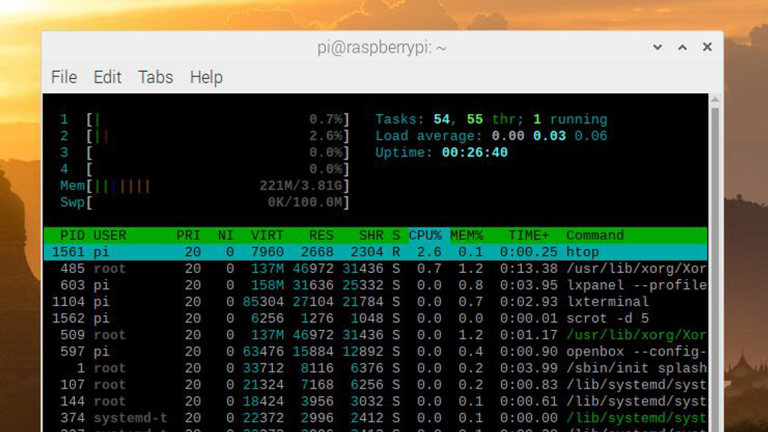
هل تريد تقريرًا عن أداء وحدة المعالجة المركزية وذاكرة الوصول العشوائي والشبكة؟ أوصي بالاحتفاظ بهذه الأوامر في جيبك الخلفي.
إذا كنت ترغب في معرفة مقدار وحدة المعالجة المركزية وذاكرة الوصول العشوائي لديك عن طريق العمليات الجارية حاليًا - ورؤية قائمة بهذه العمليات - ما عليك سوى فتح Terminal وتشغيل ما يلي:
htop
إنه لا يختلف عن مدير المهام الذي تراه عند الضغط على Ctrl + Alt + Delete في Windows ، ويمكن أن يساعدك في معرفة ما إذا كان هناك تطبيق معين قيد التشغيل ، أو ما إذا كان جهازك متورطًا للغاية بسبب عملية حالية. يمكنك الخروج من نافذة htop بالضغط على Ctrl + C.
وبالمثل ، إذا كنت تواجه مشكلة في الشبكة ، فقم بتشغيل ما يلي:
ifconfig
يمكن أن تساعدك هذه الأداة في معرفة ما إذا كنت متصلاً حاليًا بالشبكة — ما عليك سوى البحث عن أقسام eth0 أو wlan0 لإخراج واجهات Ethernet و Wi-Fi ، على التوالي. يمكنك أيضًا رؤية عنوان IP الخاص بك من ifconfig .
إذا كنت متصلاً بالشبكة ولكنك لا تتصل بالإنترنت ، فيمكن أن يساعدك أمر ping أحيانًا. على سبيل المثال ، إذا كان ping www.google.com لا يعمل ولكن الأمر ping 8.8.8.8 يعمل ، فأنت تعلم أنه قد يكون هناك خطأ ما في إعدادات DNS الخاصة بك.
قم بإيقاف تشغيل Pi وإعادة تشغيله من سطر الأوامر

إذا كنت تستخدم الماوس ولوحة المفاتيح مع Raspbian ، فمن السهل إيقاف التشغيل — فقط انقر فوق رمز Raspberry في الزاوية واختر خيار إيقاف التشغيل. ولكن إذا كنت تستخدم SSH ، فستحتاج إلى معرفة كيفية استخدام الأوامر ذات الصلة بشكل صحيح.
لإعادة التشغيل ، ما عليك سوى تشغيل:
sudo reboot
للإغلاق ، قم بتشغيل:
sudo shutdown -h now
الحق سهلة؟
هذه قائمة أساسية جدًا من الأوامر التي ربما تجد نفسك تستخدمها ، ولكن كلما تعمقت في مشاريع معينة ، ستحتاج إلى المزيد من الأوامر في صندوق الأدوات الخاص بك أكثر مما يمكن أن يوفره دليل المبتدئين هذا.
فقط تذكر: تشغل معظم مشاريع Pi نوعًا مختلفًا من Debian Linux تحت الغطاء. إذا واجهتك مشكلة ولم تجد منتديات Pi أي مساعدة ، فلا تخف من توسيع بحث Google الخاص بك ليشمل Linux.
بالنسبة للمبتدئين ، جرب مواقع الويب مثل منتديات Ubuntu إذا كنت في حيرة من أمرك ؛ سيتم ترجمة الكثير من هذه الأشياء. كلما قمت بإجراء المزيد من التغييرات ، زادت معرفتك بالنظام الأساسي ، وزادت قوة المشاريع التي ستتمكن من بنائها.
