Microsoft PowerToys: 11 طريقة لتحسين نظامي التشغيل Windows 10 و Windows 11
نشرت: 2022-01-29أطلقت Microsoft الإصدار الأولي من PowerToys لنظام التشغيل Windows 95 لمنح المستخدمين المتميزين ميزات إنتاجية وتخصيص محسنة. تم إرجاعه لنظام التشغيل Windows XP ولكن لم يتم رؤيته مرة أخرى حتى عام 2019 ، عندما تم توفير أحدث نكهات PowerToys لنظام التشغيل Windows 10. ومؤخرًا ، وصل إلى نظام التشغيل Windows 11.
تم تصميم PowerToys ، المليء بمجموعة من الأدوات المساعدة ، لتحسين الميزات الموجودة - أو إضافة ميزات جديدة - في Windows 10. يعمل Awake على منع الكمبيوتر من الوقوع في وضع السكون. تقوم Fancy Zones بإنشاء تخطيطات نافذة لتعدد المهام بشكل أفضل. يمكن لمدير لوحة المفاتيح إعادة تعيين مفاتيح معينة. يساعدك PowerRename على إعادة تسمية ملفات متعددة في لقطة واحدة.
قبل أن تتمكن من البدء في استخدام هذه الميزات ، يجب عليك أولاً تنزيل PowerToys من Microsoft. يمكنك بعد ذلك اختيار الميزات الجديدة التي تريد إضافتها إلى مثيل Windows الخاص بك.
قم بتثبيت PowerToys
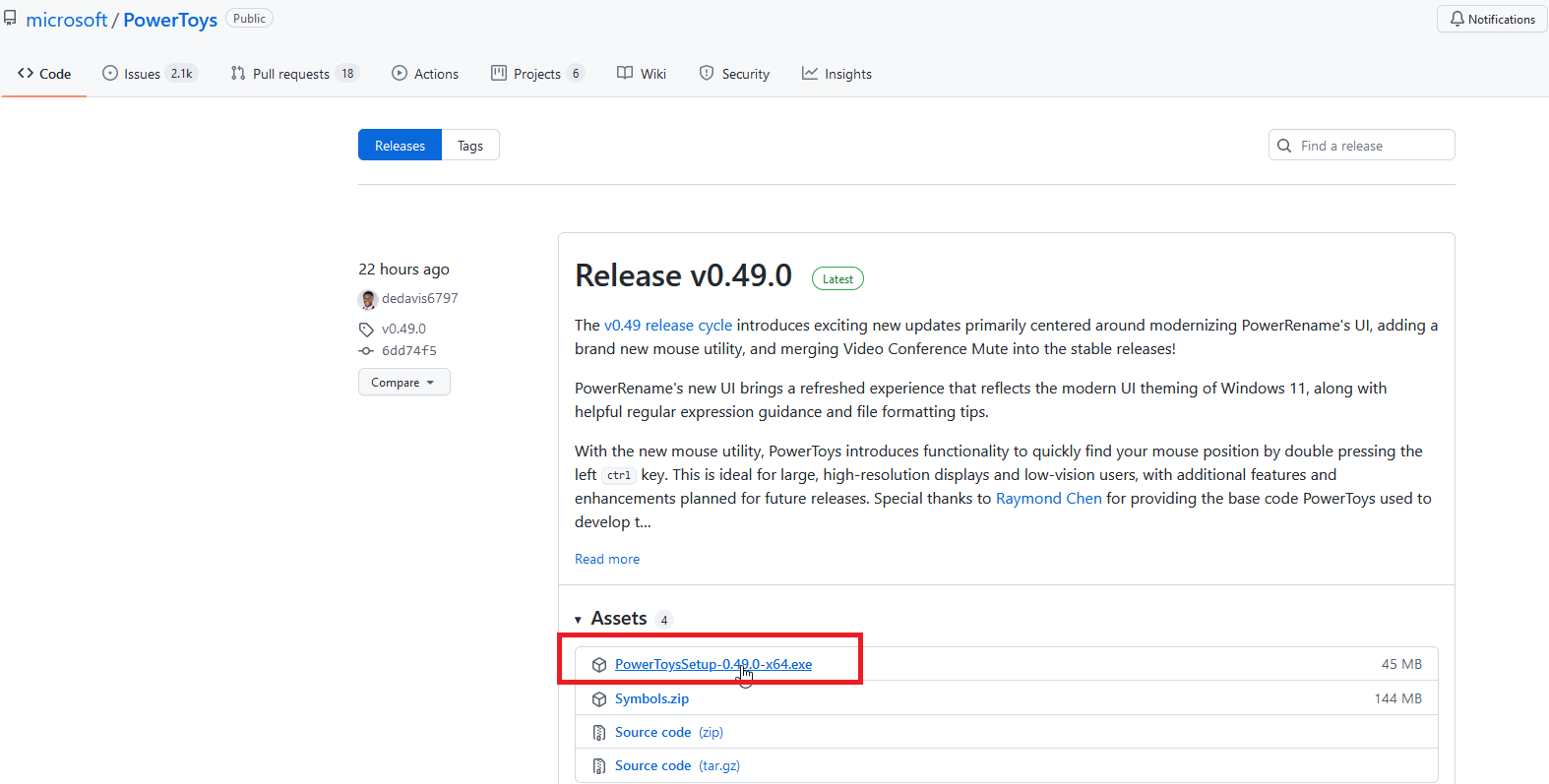
يمكن تنزيل PowerToys من صفحة GitHub. ابحث عن أحدث إصدار وانقر فوق ملف PowerToysSetup exe لتنزيله. انقر نقرًا مزدوجًا فوق ملف exe لتثبيته ، ويجب أن يظهر رمز PowerToys في علبة نظام Windows.
انقر فوق هذا الرمز لفتح شاشة إعدادات PowerToys . إذا لم يظهر الرمز ، فافتح اختصار PowerToys (معاينة) من قائمة ابدأ لإظهار رمز علبة النظام.
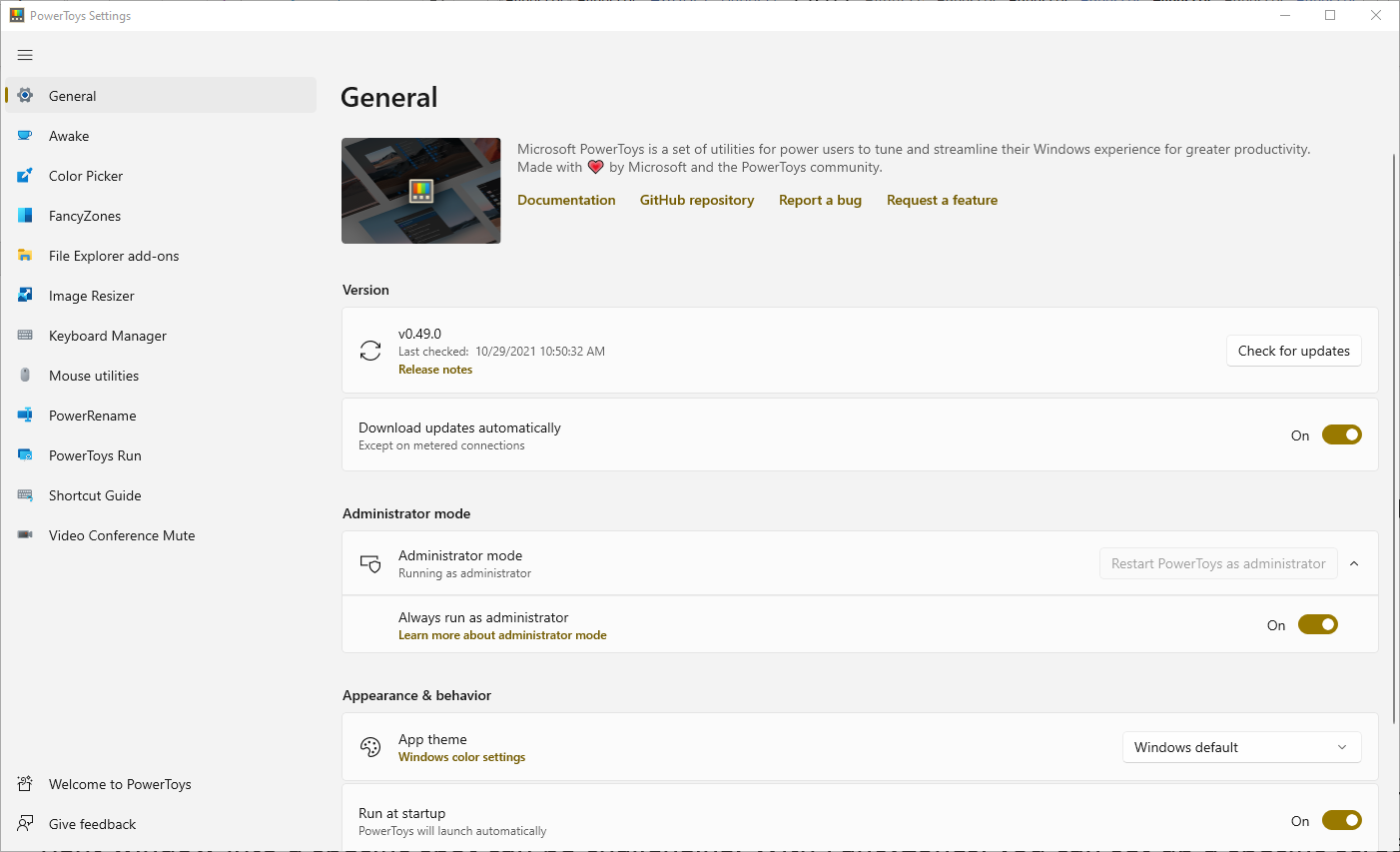
ضمن الشاشة العامة في إعدادات PowerToys ، يمكنك أن تقرر تشغيل PowerToys كمسؤول (وهو مطلوب لأدوات معينة) ، وتغيير سمة النافذة ، وتشغيل PowerToys عند بدء التشغيل. يمكنك أيضًا البحث يدويًا عن التحديثات أو اختيار تنزيل التحديثات تلقائيًا. تقوم Microsoft بتحديث PowerToys على أساس متكرر إلى حد ما ، لذلك قد ترغب في تمكين التحديثات التلقائية.
يجب تشغيل جميع الأدوات المساعدة في PowerToys تلقائيًا ، ولكن قد ترغب في النقر فوق كل منها لمعرفة ما تفعله والإعدادات التي يمكنك تعديلها. دعنا نتحقق من كل أداة على حدة.
قم بالتثبيت على Windows 11
في Windows 11 ، يتوفر تطبيق PowerToys في متجر Microsoft الجديد ، حيث يمكنك تنزيله والتحقق من جميع الإعدادات أدناه. يتم إدراجه حاليًا على أنه في "معاينة" ؛ يظل GitHub خيارًا على Windows 11 إذا كنت تفضل هذا المسار.
استيقظ: حافظ على جهاز الكمبيوتر الخاص بك من النوم
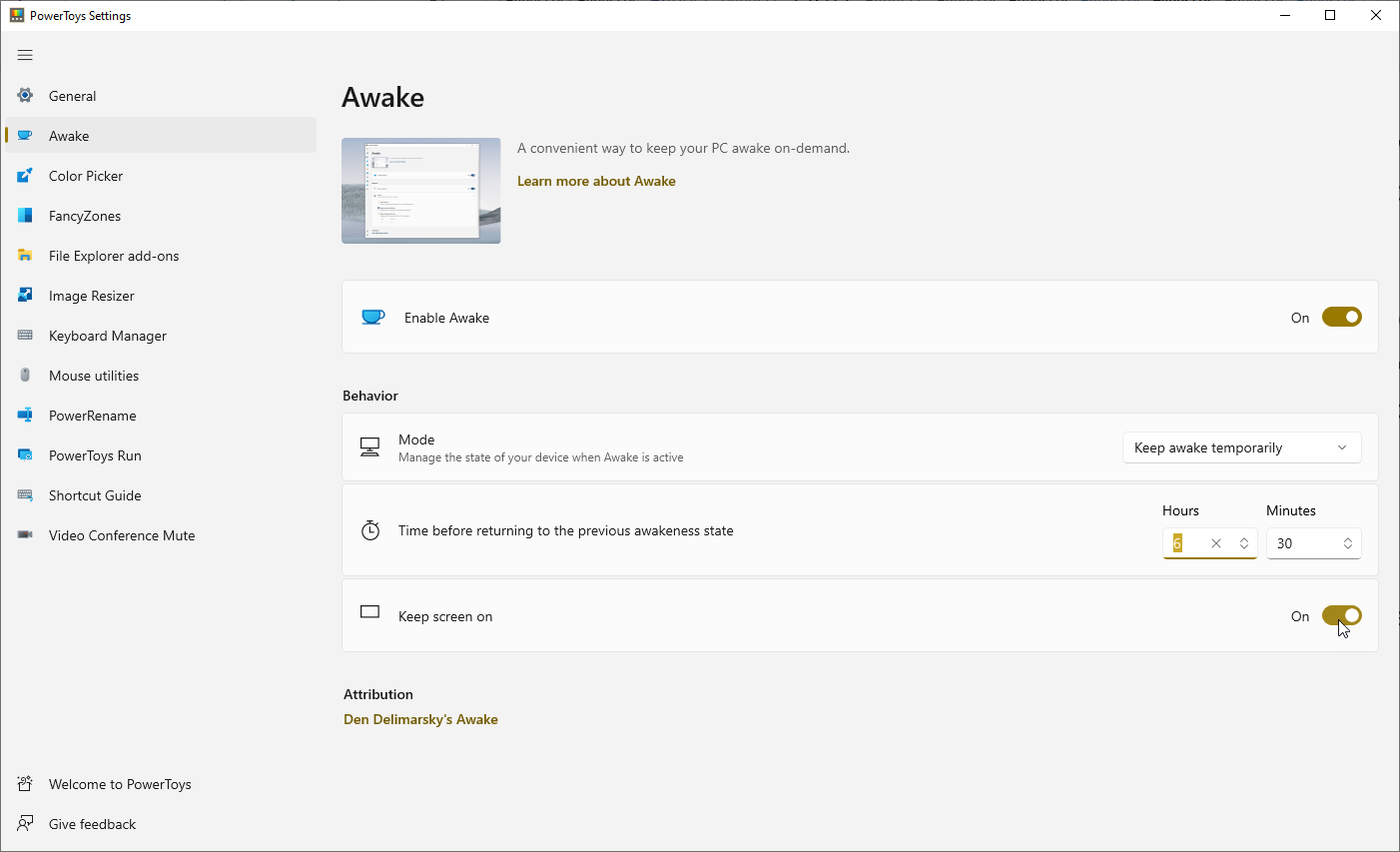
استخدم أداة الاستيقاظ لإبقاء جهاز الكمبيوتر مستيقظًا بسهولة أكبر دون الحاجة إلى التعامل مع إعدادات الطاقة والسكون داخل Windows. يمكن أن يكون هذا مفيدًا عندما تقوم بتشغيل نوع من المهام التلقائية وتريد التأكد من عدم دخول الكمبيوتر في وضع السكون.
انقر فوق علامة التبويب Awake وتأكد من تشغيل Enable Awake . انقر فوق القائمة المنسدلة الوضع لتحديد أحد الخيارات الثلاثة: استمر في استخدام خطة الطاقة المحددة ، أو البقاء مستيقظًا إلى أجل غير مسمى ، أو البقاء مستيقظًا مؤقتًا.
إذا اخترت إبقاء جهاز الكمبيوتر الخاص بك مستيقظًا إلى أجل غير مسمى ، فسيُطلب منك تعيين عدد الساعات و / أو الدقائق لتحديد المدة التي سيظل فيها مستيقظًا. يمكنك أيضًا اختيار إبقاء الشاشة قيد التشغيل.
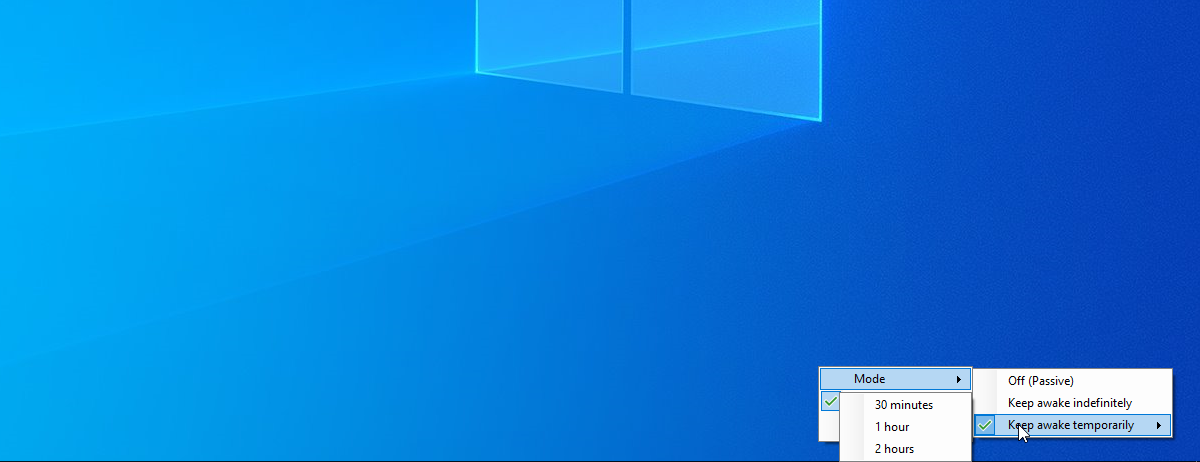
عند تمكين الاستيقاظ ، سيكون له رمز في علبة نظام Windows. انقر بزر الماوس الأيمن فوق هذا الرمز للتبديل بين الأوضاع الثلاثة. اعتمادًا على الوضع الذي اخترته ، سيستمر جهاز الكمبيوتر الخاص بك في البقاء مستيقظًا.
منتقي الألوان: التقاط ألوان على الشاشة
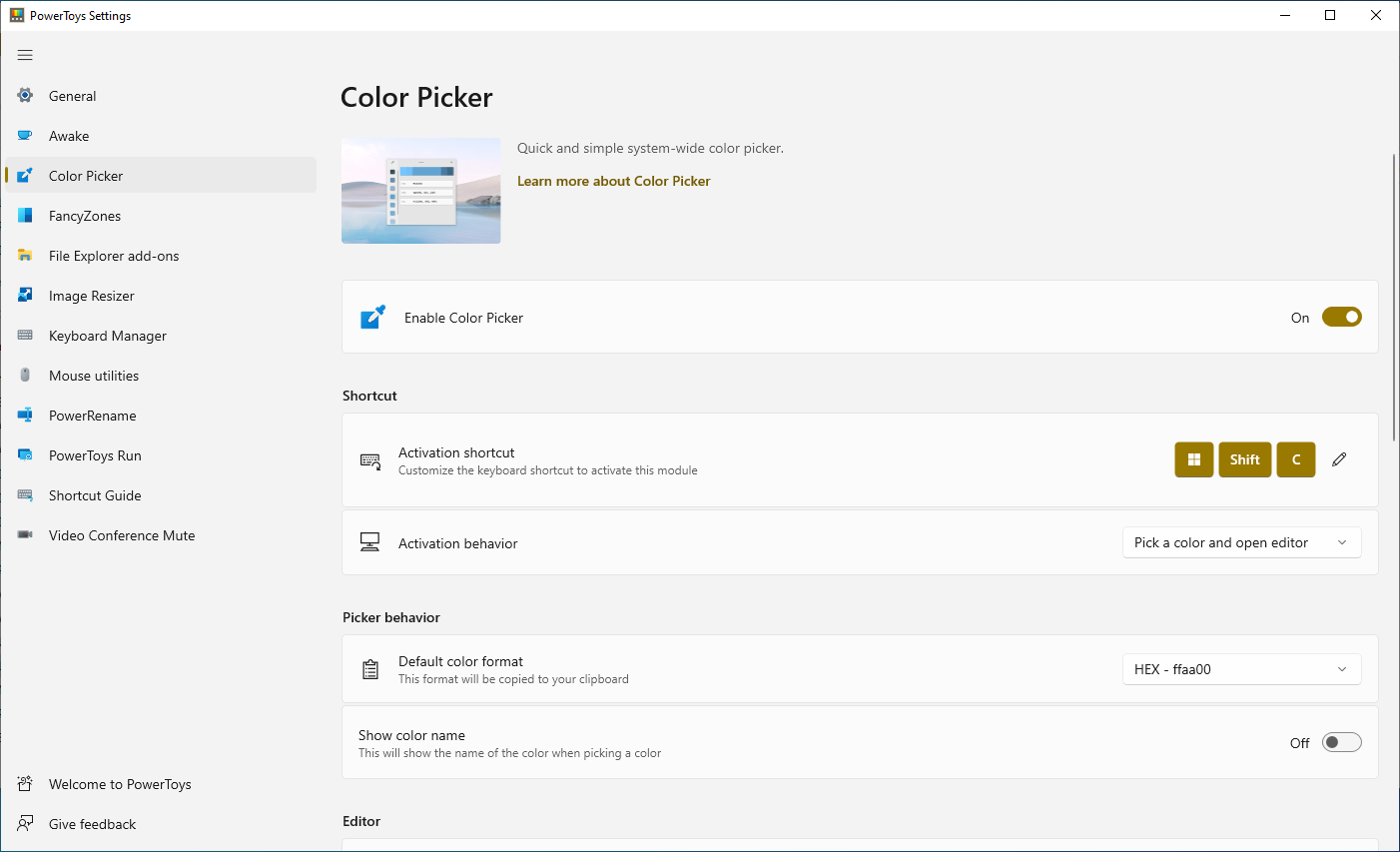
قد يحتاج أولئك الذين يقومون بأي نوع من الأعمال الرسومية أو تصميم الويب في بعض الأحيان إلى إنشاء لون معين أو إعادة إنشائه. في بعض الحالات ، قد تكتشف اللون المناسب على شاشتك وتتمنى أن تتمكن من التقاطه لاستخدامه في مكان آخر. يمكنك ذلك بفضل Color Picker.
في شاشة إعدادات PowerToys ، يتم إعطاء اختصار لوحة مفاتيح افتراضي لـ Win + Shift + C لتنشيط Color Picker ، ولكن يمكنك تغيير ذلك إلى شيء آخر. استخدم القائمة المنسدلة لسلوك التنشيط لاختيار سلوك الأداة عند التنشيط.
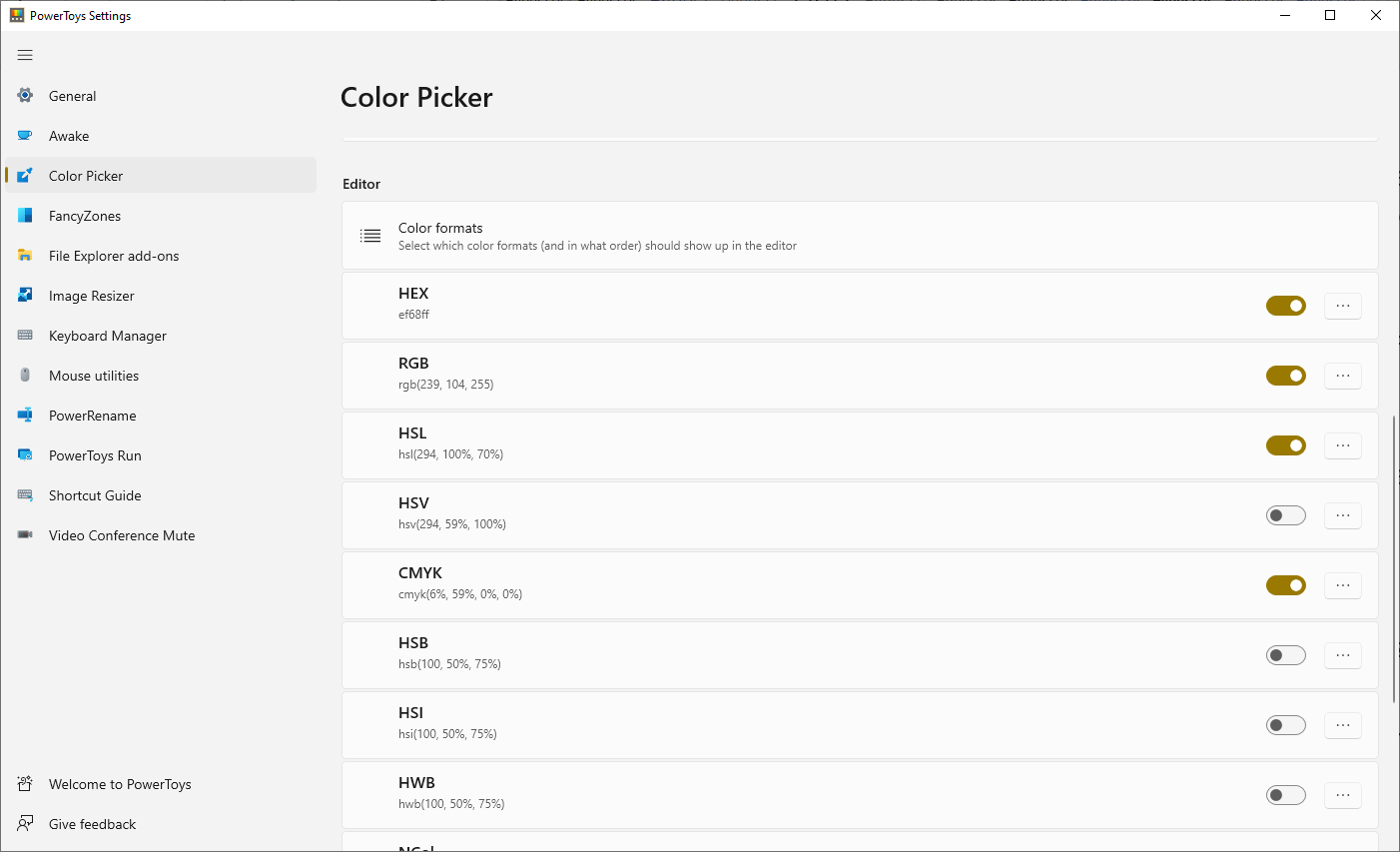
يمكنك أيضًا اختيار تنسيق اللون الافتراضي واختيار إظهار اسم اللون. قم بالتمرير لأسفل لتحديد تنسيقات الألوان التي تريد أن يعرضها Color Picker ، على سبيل المثال ، HEX ، RGB ، CMYK ، إلخ.
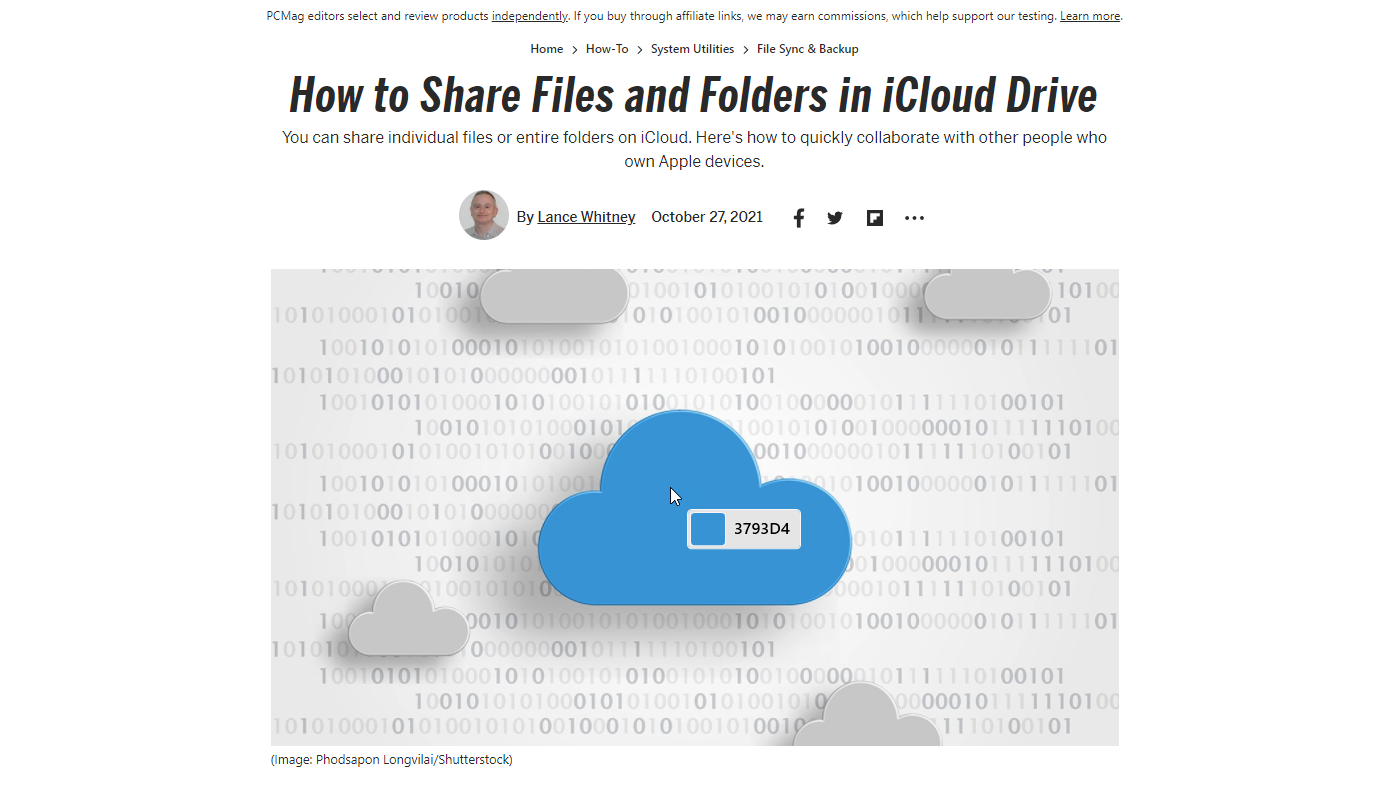
لاستخدام Color Picker ، ابحث عن لون على موقع ويب أو صورة أو تطبيق أو في أي مكان آخر ترغب في إعادة إنشائه. اضغط على الاختصار المحدد لتنشيط Color Picker ، ثم حرك الماوس فوق اللون حتى ترى قيمته. انقر فوق اللون ، وسيتم فتح الأداة الكاملة لعرض قيم هذا اللون بجميع التنسيقات التي حددتها.
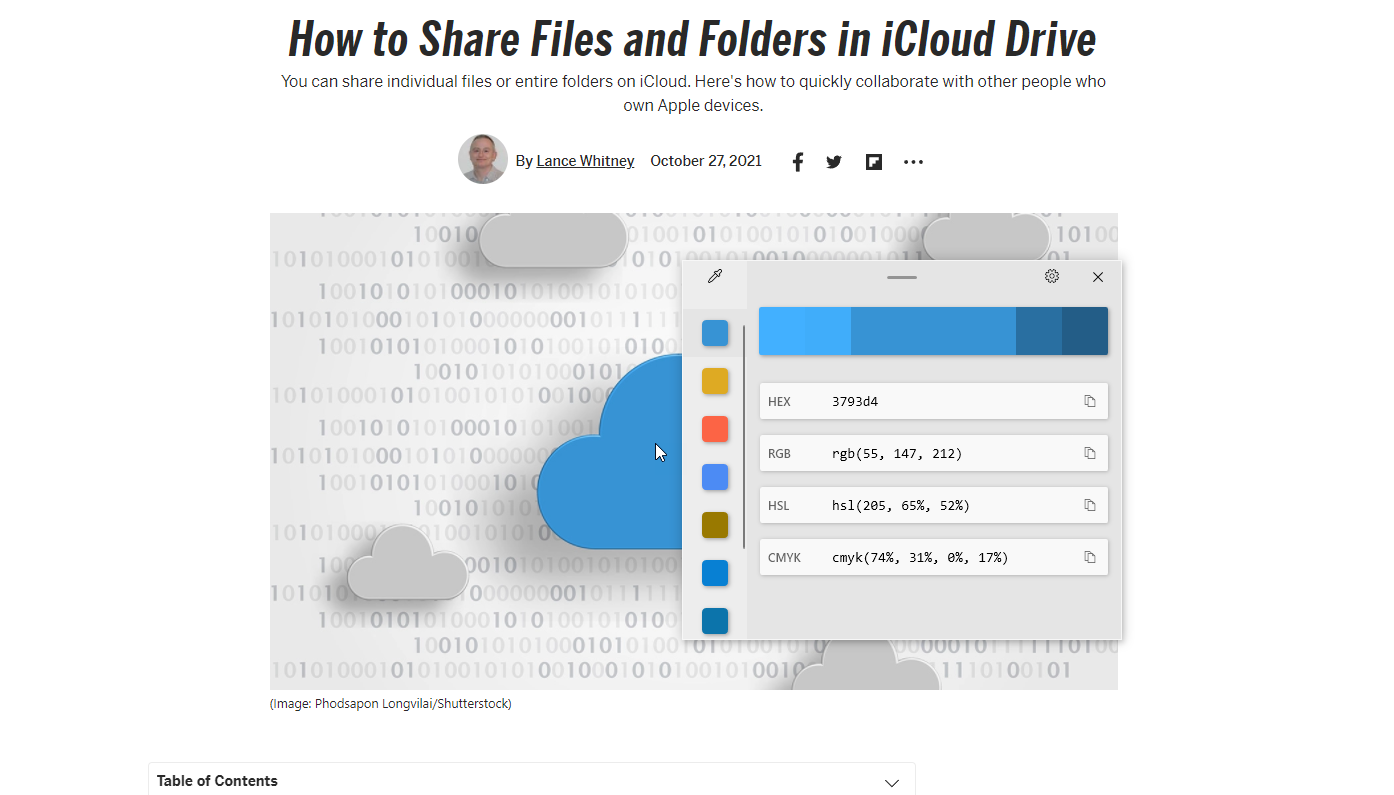
FancyZones: إنشاء تخطيطات سطح مكتب مخصصة
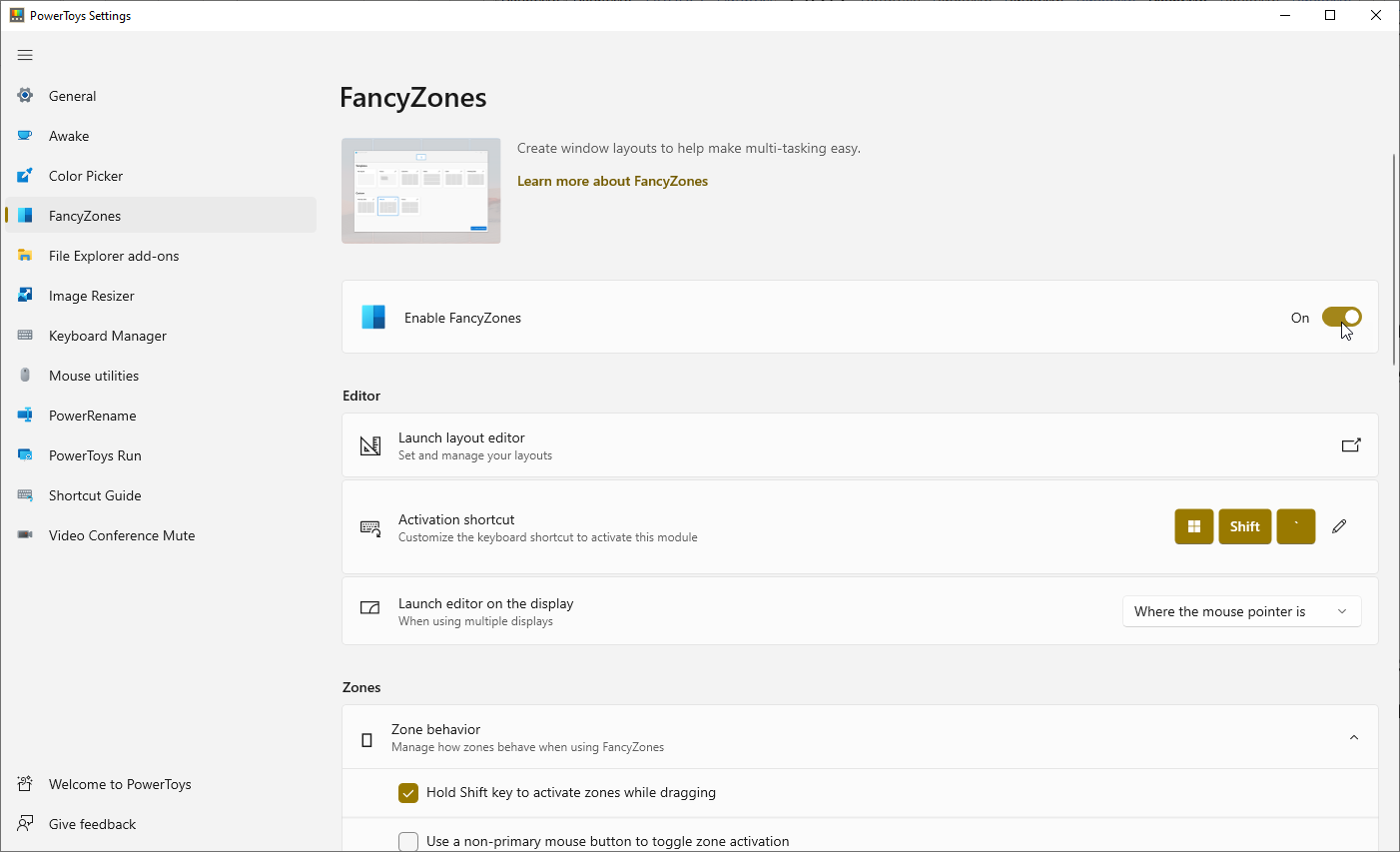
يمكنك بالفعل إعادة وضع النوافذ في مناطق مختلفة من الشاشة للقيام بمهام متعددة ، ولكن لا يزال من الصعب التعامل مع Windows 10 بالطريقة الصحيحة. قم بتمكين FancyZones في شاشة إعدادات PowerToys ، ويمكن أن يساعدك في إعداد تخطيط شاشة معين مسبقًا. ثم كل ما عليك فعله هو فتح النوافذ في مناطق محددة مسبقًا.
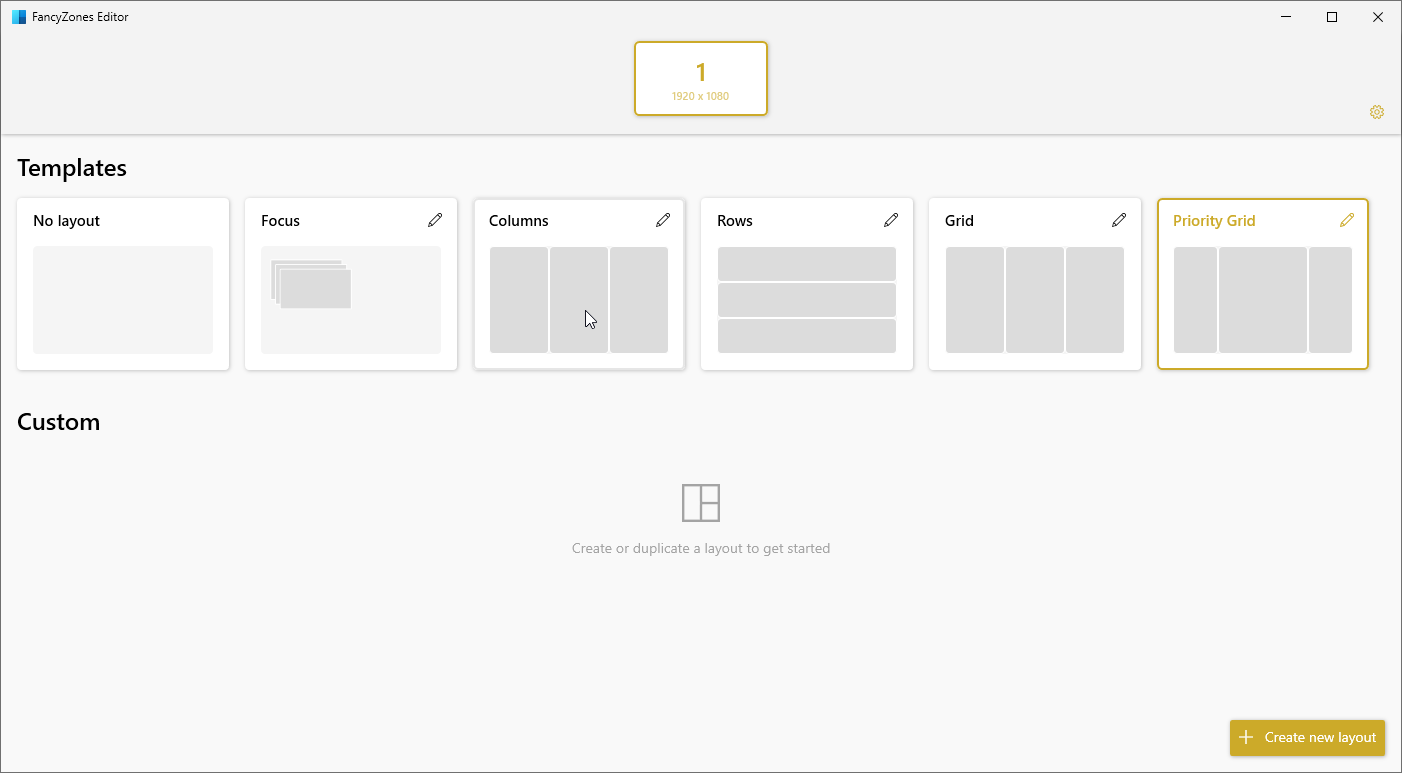
انقر فوق تشغيل محرر التخطيط واختر أحد القوالب الافتراضية ، مثل الأعمدة أو الصفوف أو الشبكة. ثم قم بإضافة أو إزالة المناطق كما تراه مناسبًا. بدلاً من ذلك ، انقر فوق Custom لإنشاء تخطيط من البداية. عند الانتهاء ، انقر فوق "تطبيق" . يمكنك بعد ذلك تشغيل FancyZones باختصار معين.
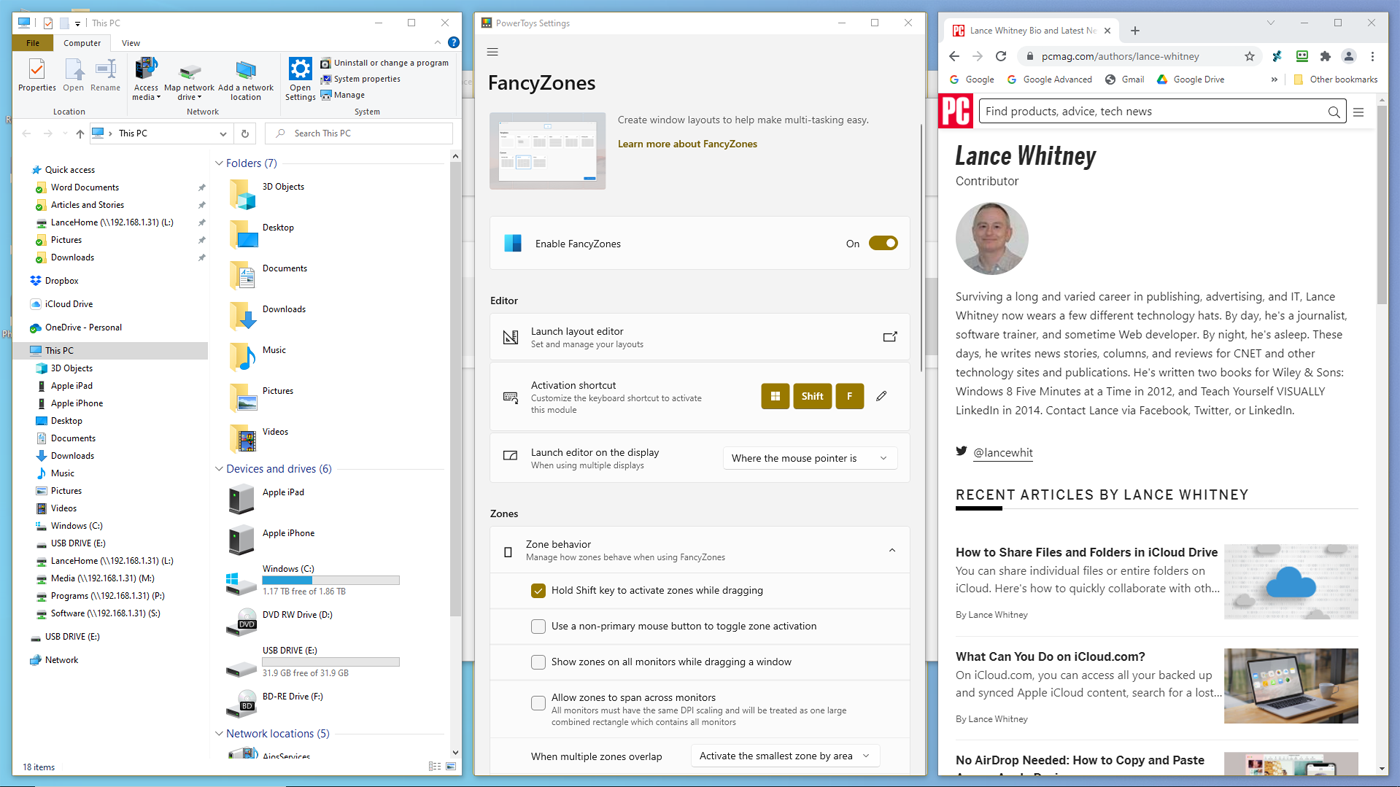
انقل نافذة إلى منطقة معينة بالضغط باستمرار على مفتاح Shift وسحبه إلى مكان مرقّم. افعل ذلك مع كل نافذة مفتوحة حتى يتم ملء جميع المناطق المتاحة. يمكنك أيضًا تعديل العديد من الخيارات المتاحة مع FancyZones من خلال مراجعتها وتعديلها في شاشة إعدادات PowerToys.
معاينة مستكشف الملفات: عرض المزيد من تنسيقات الملفات
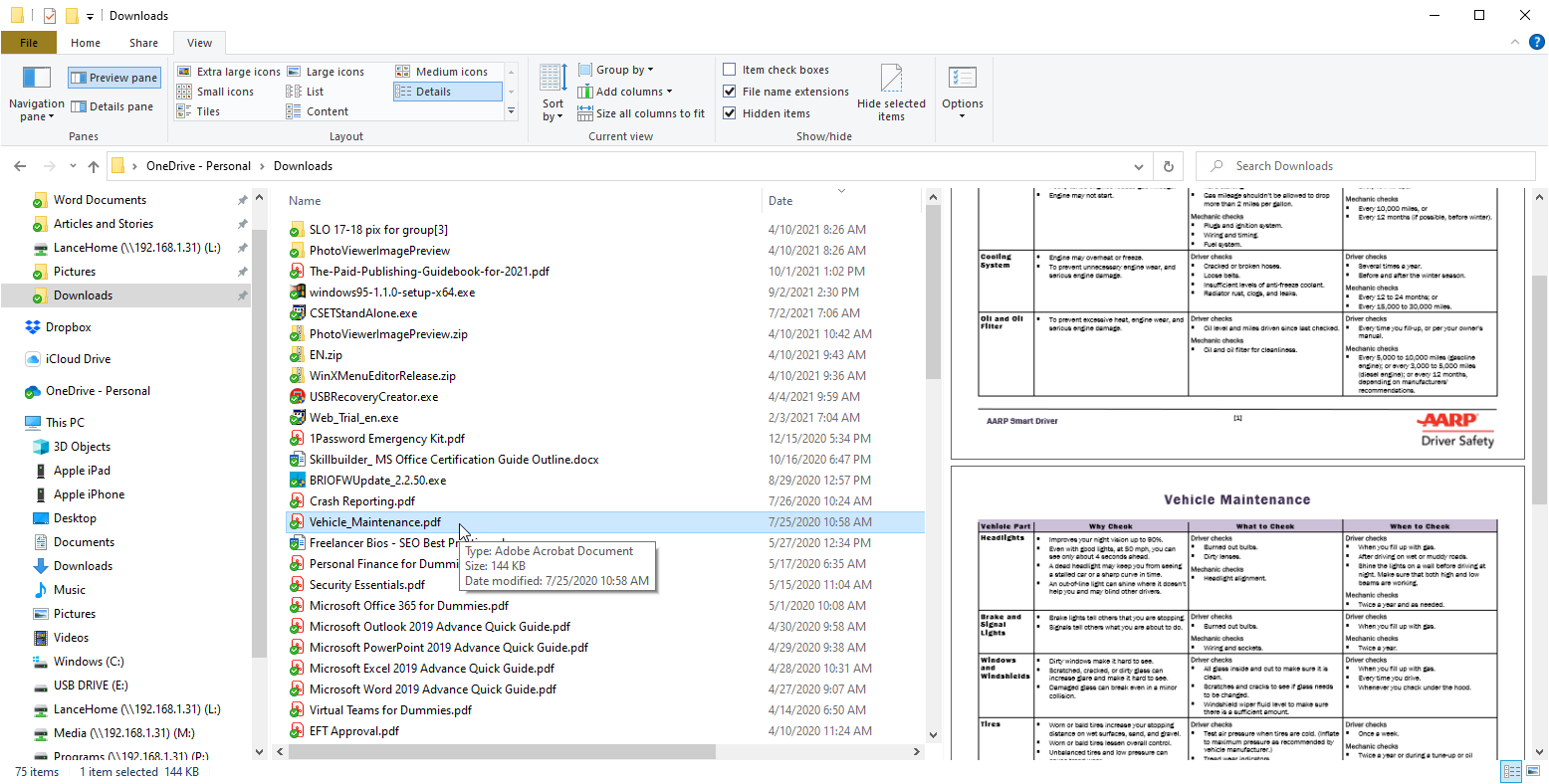
يمكن لـ File Explorer في Windows 10 بالفعل عرض معاينات للصور والصوت والفيديو وملفات Microsoft Office. تتيح لك معاينة مستكشف الملفات في PowerToys أيضًا معاينة ملفات الصور Scalable Vector Graphics (.SVG) وملفات Markdown (.MD). كما أنه يعزز قدرتك على عرض ملفات PDF من خلال منحك القدرة على عرض ما يصل إلى أول 10 صفحات بدلاً من الصفحة الأولى فقط.

مع تمكين هذه الأداة ، يمكنك فتح File Explorer والنقر فوق عنوان العرض ، ثم تحديد جزء المعاينة . حدد الآن ملف .SVG أو .MD الخاص بك لرؤيته في جزء المعاينة ، أو اختر ملف PDF لمشاهدة صفحاته العشر الأولى.
مغير حجم الصورة: تغيير حجم الصور بسهولة
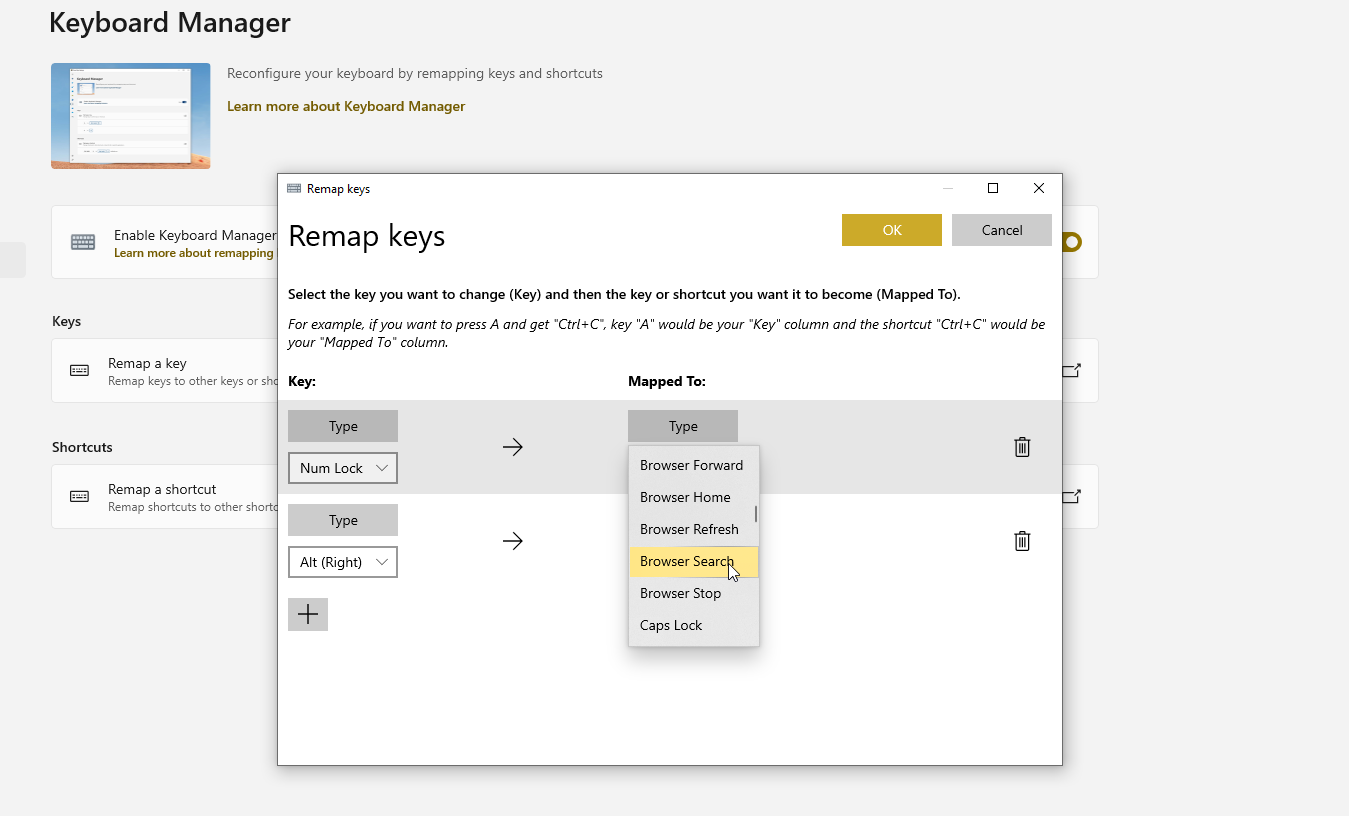
في بعض الأحيان ، تكون الصورة أو الرسم أكبر من أن تتم مشاركته عبر البريد الإلكتروني. يمكنك تغيير الحجم من خلال محرر صور مخصص ، ولكن أداة PowerToys Image Resizer أكثر ملاءمة.
افتح مستكشف الملفات ، وانقر بزر الماوس الأيمن على الصورة التي تريد تغيير حجمها ، ثم حدد الأمر تغيير حجم الصورة . اختر الحجم الذي تريد استخدامه ، مثل صغير أو متوسط أو كبير أو هاتف ، أو ابتكر المقاس المخصص الخاص بك وانقر فوق الزر تغيير الحجم لإنشاء صورة جديدة أصغر.
مدير لوحة المفاتيح: إعادة رسم خريطة المفاتيح والاختصارات
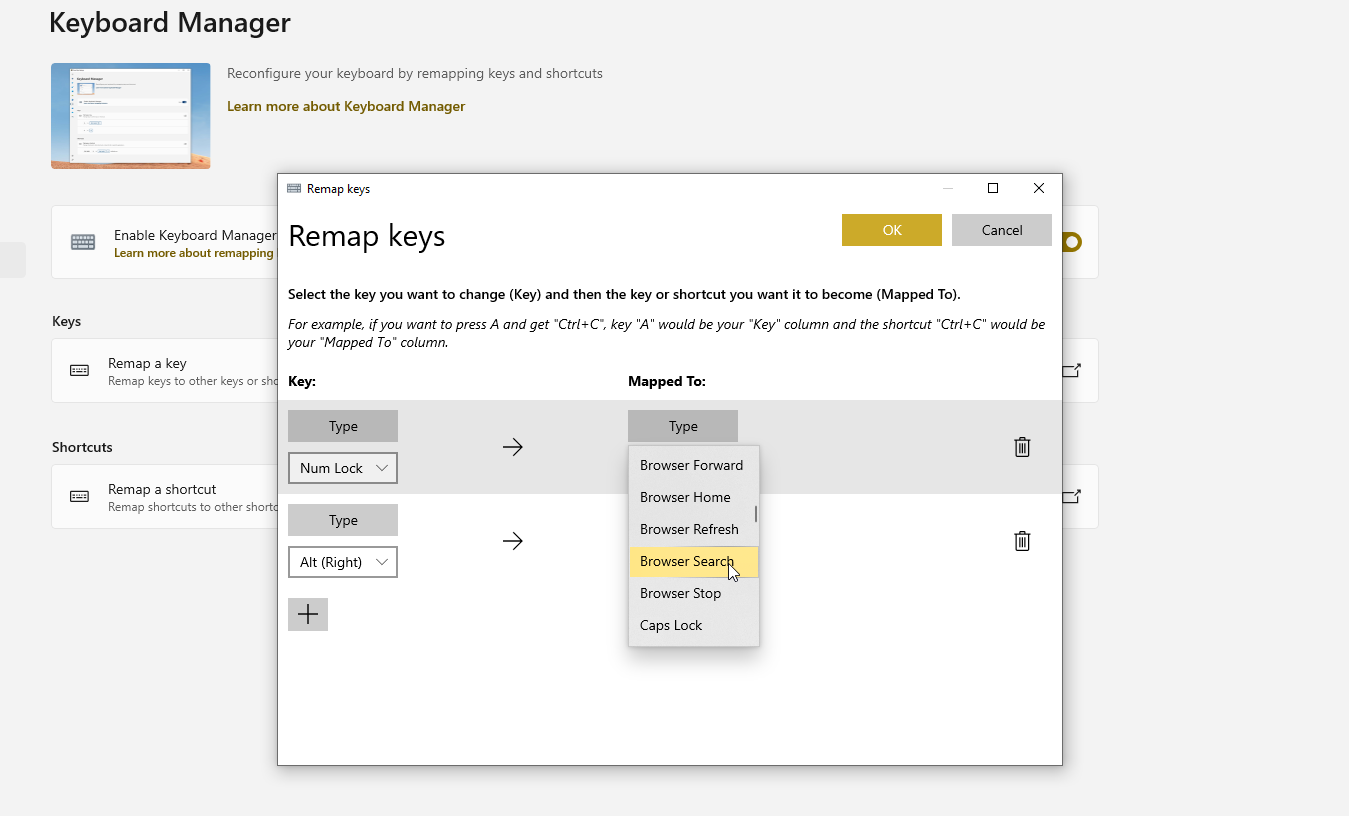
يؤدي كل مفتاح على لوحة المفاتيح وظيفة معينة ، ولكن ماذا لو كنت تريد أن يقوم المفتاح بشيء آخر؟ يمكنك استخدام برنامج خاص من جهة خارجية لإعادة تعيين لوحة المفاتيح ، أو يمكنك استخدام PowerToys Keyboard Manager في نافذة إعدادات PowerToys لتعيين وظائف مختلفة لمفاتيح محددة.
لتغيير مفتاح واحد ، انقر فوق إعادة تعيين مفتاح . في قسم المفتاح ، انقر فوق علامة + ، ثم اضغط على المفتاح الذي تريد تغييره أو حدده من القائمة المنسدلة. في قسم تعيين إلى ، اكتب أو حدد المفتاح الذي تريد تنشيطه عند الضغط على المفتاح الأول.
انقر فوق " موافق " ، وسيتم إعادة تعيين مفتاحك إلى وظيفته الجديدة. كن حذرًا عند تعيين مفاتيح فردية لأنها قد تحتوي على وظائف مهمة في Windows أو تطبيقاته.
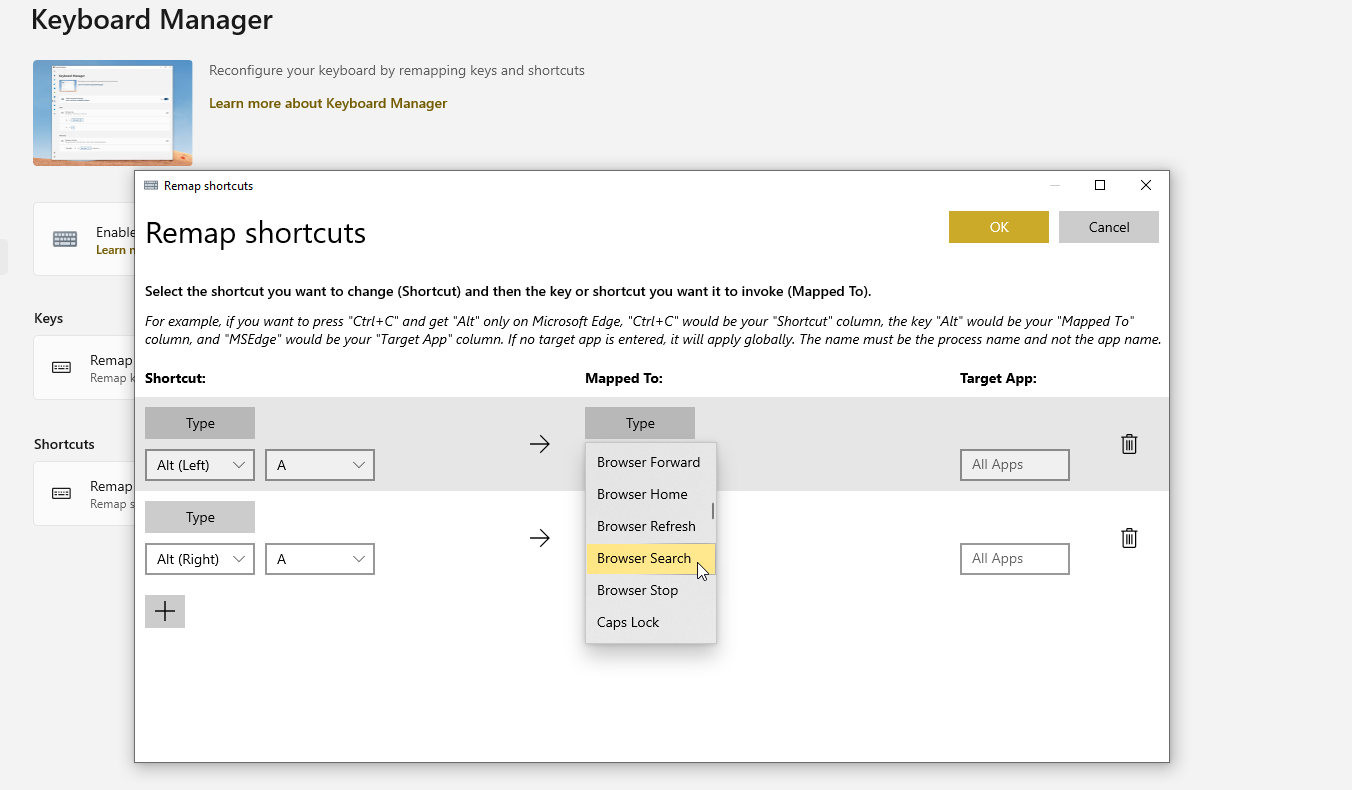
يتيح لك Keyboard Manager أيضًا تعيين اختصارات لوحة المفاتيح وإعادة تعيينها إذا نقرت على إعادة تعيين اختصار . انقر فوق علامة + ، ثم اضغط على الاختصار الذي تريد استخدامه (ليس أكثر من مفتاحين في المرة الواحدة). في القسم تعيين إلى ، اكتب أو حدد الإجراء الذي تريد تنشيط اختصار لوحة المفاتيح هذا. انقر فوق " موافق " ، ثم اضغط على الاختصار الذي قمت بإعادة تعيينه.
يمكنك حذف مفتاح أو اختصار في أي وقت عن طريق فتح نافذة إعدادات Keyboard Manager والنقر على أيقونة سلة المهملات بجوار العنصر الذي ترغب في إزالته.
أدوات مساعدة الماوس: اعثر على مؤشر الماوس بشكل أسرع
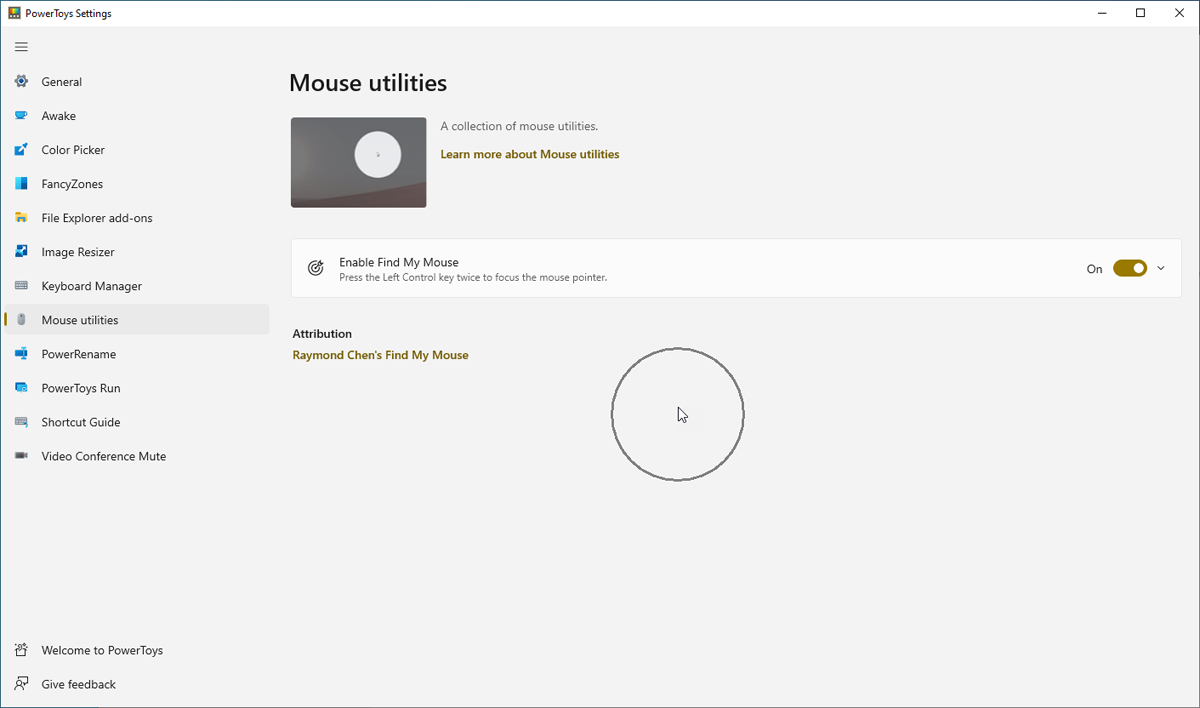
هل فقدت من أي وقت مضى مسار مؤشر الماوس الخاص بك على الشاشة؟ يمكن أن يحدث هذا بسهولة إذا كان المؤشر صغيرًا أو يندمج بسهولة مع الخلفية. يمكن أن تساعدك أداة Mouse Utilities في العثور على مؤشر مفقود. بعد تمكين أدوات الماوس في شاشة PowerToys ، ما عليك سوى الضغط على مفتاح Ctrl على لوحة المفاتيح. توجهك دائرة تشبه الرادار إلى المؤشر حتى تتمكن من تحديد موقعه بسرعة.
PowerRename: إعادة تسمية عدة ملفات مرة واحدة
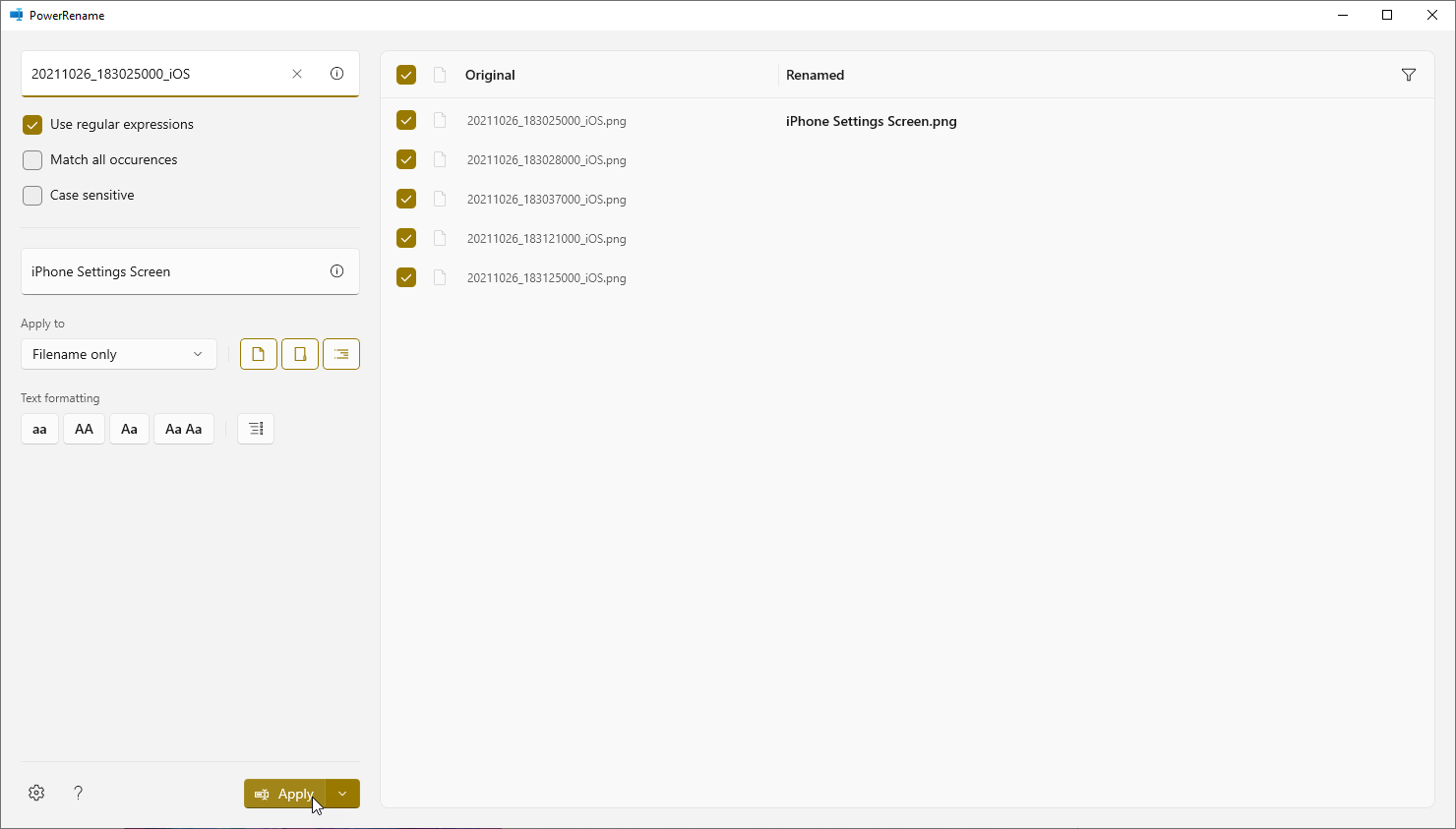
لا يجعل Windows من السهل إعادة تسمية الملفات بشكل مجمّع ، خاصة إذا كنت تريد إعطاء كل ملف معرفًا فريدًا. باستخدام PowerRename ، يمكنك إعادة تسمية ملفات متعددة بناءً على نمط معين. افتح مستكشف الملفات وحدد الملفات التي تريد إعادة تسميتها.
انقر بزر الماوس الأيمن فوق أحد الملفات واختر PowerRename من القائمة المنبثقة. يمكنك البحث عن نص في الملفات واستبداله ، وتعداد كل ملف برقم لاحق ، وتنفيذ إجراءات أخرى. يُظهر العمود المُعاد تسميته اسم الملف الجديد. عندما تصبح جاهزًا ، انقر فوق " تطبيق " لإعادة تسمية الملفات.
PowerToys Run: أضف Universal Search إلى Windows
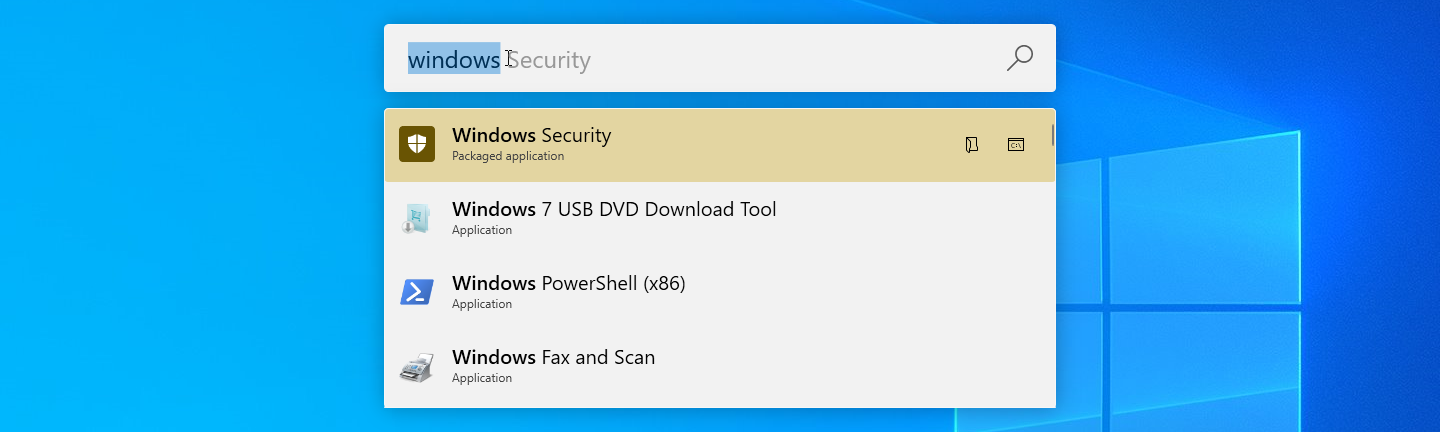
يمكن أن يمثل العثور على تطبيق أو ملف معين لفتحه تحديًا ، خاصةً إذا لم يظهر العنصر في قائمة "ابدأ" أو في مكان مناسب آخر. إذا تم تمكين PowerToys Run لديك ، فيمكنك الضغط على Alt + Space والبدء في كتابة اسم العنصر الذي تريده. ستبدأ النتائج في الظهور أثناء الكتابة ؛ انقر فوق النتيجة التي ترغب في فتحها.
دليل الاختصارات: تذكر اختصاراتك بسهولة أكبر
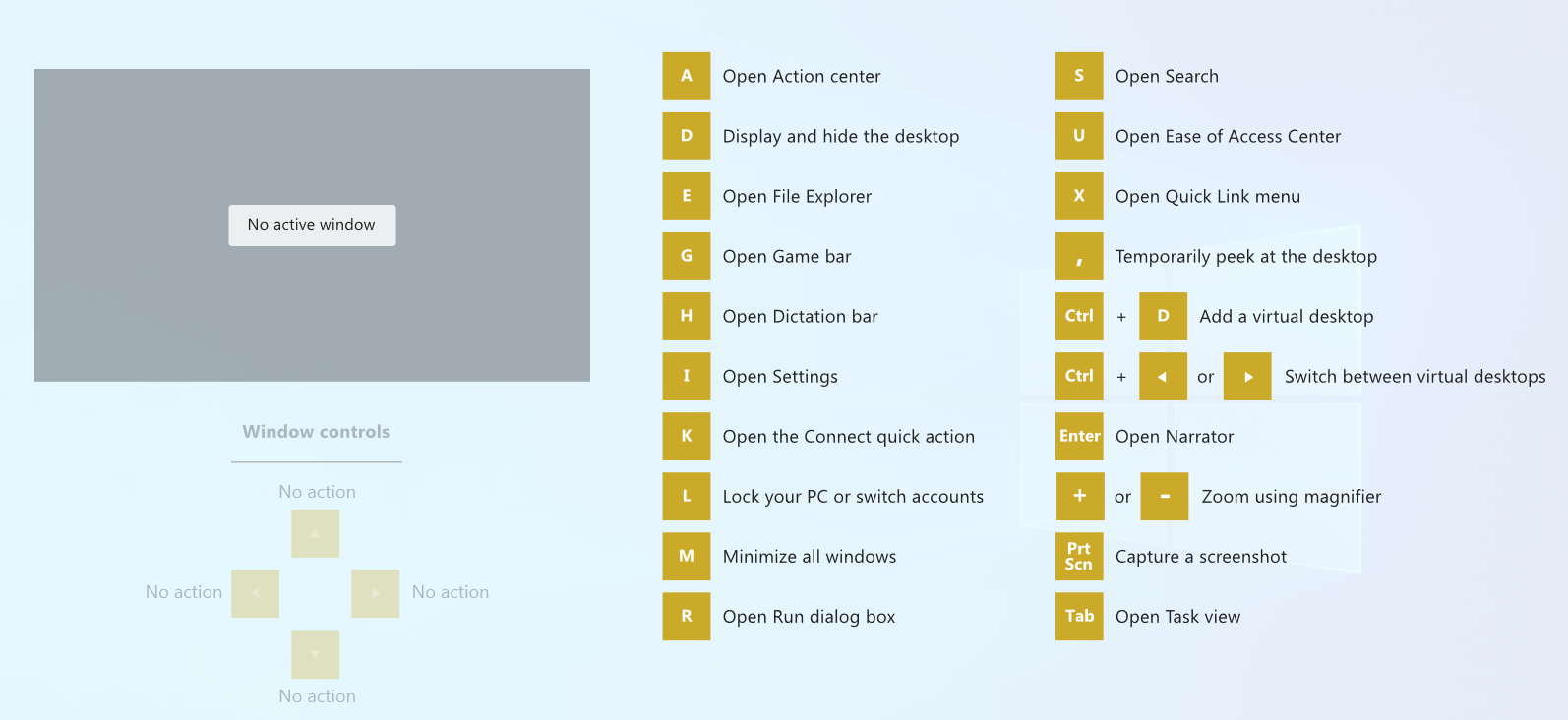
يوفر Windows 10 مجموعة متنوعة من اختصارات لوحة المفاتيح التي يمكنك استخدامها مع مفتاح Win. على سبيل المثال ، يفتح Win + E مستكشف الملفات ، ويفتح Win + I الإعدادات ، ويقلل Win + M جميع النوافذ المفتوحة. لكن كيف تتذكر كل هذه الاختصارات؟
لست مضطرًا إلى ذلك إذا كان لديك دليل اختصار PowerToys ممكّنًا. ما عليك سوى الضغط على مفتاح Win أو أي اختصار معين حتى يظهر دليل الاختصار ويعرض قائمة بكل اختصار متاح.
كتم صوت مؤتمر الفيديو: زيادة التحكم في الصوت والفيديو
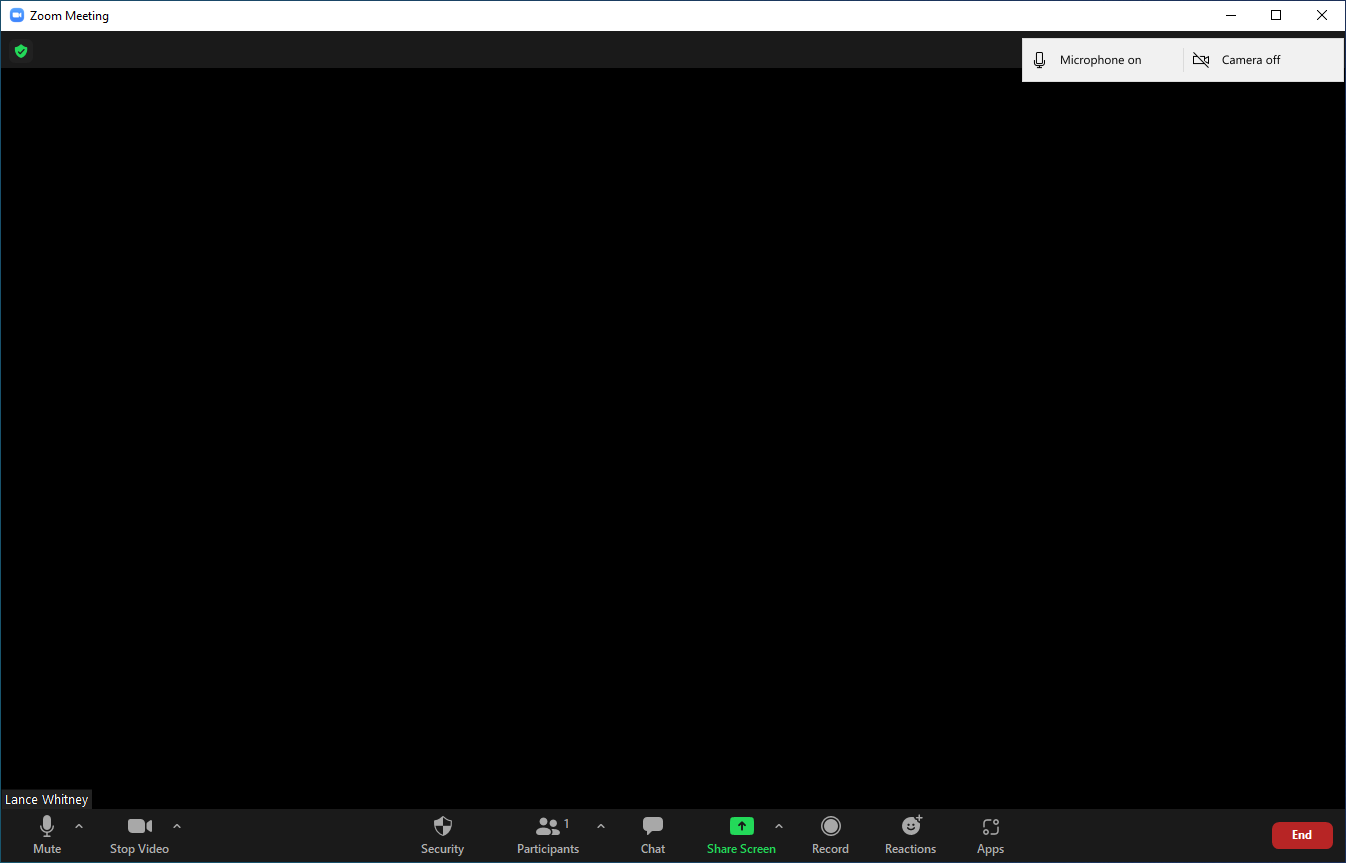
هل تريد في أي وقت كتم صوت الفيديو أو الصوت بسرعة أثناء اجتماع افتراضي؟ هنا تأتي أداة كتم صوت مؤتمر الفيديو لإنقاذك. في PowerToys ، تأكد من تشغيل أداة كتم الصوت ثم لاحظ الاختصارات لكتم الصوت أو الفيديو أو كليهما.
أثناء اجتماع باستخدام Zoom أو Microsoft Teams أو أداة مشابهة ، اضغط على الاختصار لكتم الصوت ولن يتمكن أي شخص من سماعك. اضغط على الاختصار لكتم صوت الفيديو ، وستصبح شاشتك فارغة. اضغط على الاختصار لكليهما لإلغاء الصوت والفيديو. اضغط على نفس الاختصارات مرة أخرى لإعادة الصوت والفيديو.
