كيفية تضمين فيديو في برنامج PowerPoint
نشرت: 2024-10-01مقدمة للفيديو في برنامج PowerPoint
هل أنت قلق من أن عروض PowerPoint التقديمية الخاصة بك قد تكون مملة لجمهورك؟
وفقًا لتقرير الاتجاهات الحديثة، يفضل 50% من العاملين المحتوى الذي يحتوي على صور أو مقاطع فيديو على النص العادي. سواء كان ذلك عبر البريد الإلكتروني أو الرسائل أو العروض التقديمية، استخدم مقاطع الفيديو لجعل المحتوى الخاص بك أكثر ديناميكية.
سيعلمك هذا الدليل التفصيلي حول كيفية تضمين مقاطع الفيديو في PowerPoint كل ما تحتاج إلى معرفته.
نوصي باستخدام Camtasia لإنشاء مقاطع فيديو قابلة للتضمين. إنه أحد برامج تحرير الفيديو الأكثر شيوعًا لبرنامج PowerPoint.
إنشاء فيديو أسرع باستخدام Rev
اجعل مقاطع الفيديو سهلة مثل النقر، النقر، تم! Camtasia Rev سريع للغاية وكأنه سحر!
احصل على كامتاسيا
لماذا تضمين الفيديو في PowerPoint؟
العروض التقديمية المثقلة بالنصوص تفشل في الإلهام والمشاركة. يمكن أن يؤدي تضمين مقطع فيديو في العرض التقديمي الخاص بك إلى تعزيز التأثير العام لرسالتك وفعاليتها بشكل كبير:
- المشاركة : تجذب مقاطع الفيديو الانتباه ويمكن أن تكسر رتابة الشرائح ذات النصوص الثقيلة. إنها تشرك جمهورك عاطفيًا، مما يجعل العرض التقديمي الخاص بك لا يُنسى.
- توضيح المفاهيم : يمكن لسرد القصص المرئي أن يجعل الأفكار أو العمليات المعقدة مفهومة بسهولة أكبر. يمكن أن يشرح الفيديو نقاطك بطريقة قد لا تنقلها الكلمات وحدها.
- تنوع المحتوى : يضيف الفيديو تنوعًا إلى العرض التقديمي الخاص بك، ويلبي أنماط التعلم المختلفة - المرئية والسمعية والحركية - وبالتالي يصل إلى جمهور أوسع.
- الاحترافية : يمكن للفيديو الذي تم إنتاجه بشكل جيد أن يعزز مصداقيتك ويظهر الإعداد الشامل، مما ينعكس بشكل إيجابي عليك وعلى رسالتك.
كيفية إضافة فيديو في برنامج PowerPoint
الخطوة 1: حدد الفيديو
- فهم ملفات الوسائط
- يجب ضغط البيانات الصوتية والمرئية وتخزينها. تختار تنسيقات الفيديو المختلفة طرقًا مختلفة لتشفير المحتوى وتعبئته. تتضمن تنسيقات الفيديو الشائعة ما يلي:
- MP4: تنسيق مستخدم على نطاق واسع ومعروف بتوازنه بين الجودة وحجم الملف، وهو متوافق مع معظم الأجهزة والمنصات.
- AVI: تنسيق قديم يقدم جودة عالية ولكن بأحجام ملفات أكبر
- MOV: تنسيق عالي الجودة تم تطويره بواسطة Apple وقد يكون به مشكلات في التوافق على الأجهزة غير التابعة لشركة Apple.
- WMV: تنسيق Windows Media يوفر جودة جيدة بأحجام ملفات أصغر، على الرغم من أنه قد لا يعمل بشكل جيد على الأنظمة الأساسية التي لا تعمل بنظام Windows.
- MKV: تنسيق مرن يدعم مسارات صوتية وترجمة متعددة. على الرغم من أنه يقدم جودة ممتازة، إلا أن التوافق قد يكون محدودًا.
- يجب ضغط البيانات الصوتية والمرئية وتخزينها. تختار تنسيقات الفيديو المختلفة طرقًا مختلفة لتشفير المحتوى وتعبئته. تتضمن تنسيقات الفيديو الشائعة ما يلي:
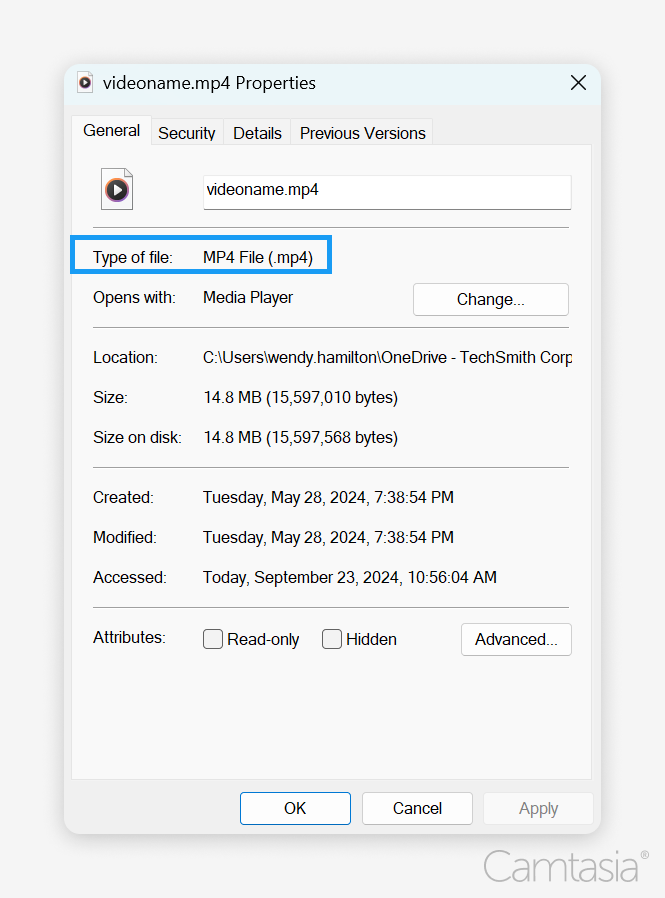
- تحقق من تنسيق الفيديو
- امتداد الملف:
- أسهل طريقة للعثور على التنسيق هي النظر إلى امتداد الملف بعد النقطة الموجودة في اسم الملف (على سبيل المثال، .mp4، .avi، .mov، .wmv، و.mkv).
- خصائص الملف:
- على نظام التشغيل Windows: 1) انقر بزر الماوس الأيمن فوق ملف الفيديو و2) حدد "خصائص". سترى التنسيق ضمن قسم "نوع الملف" في علامة التبويب تنسيق الفيديو.
- على نظام Mac: 1) انقر بزر الماوس الأيمن (أو انقر مع الضغط على مفتاح التحكم) على الملف، 2) حدد "الحصول على معلومات"، و3) حدد قسم "الاسم والامتداد".
- مشغلات الوسائط:
- افتح الفيديو في مشغل الوسائط (مثل VLC أو Windows Media Player). يعرض العديد من اللاعبين معلومات التنسيق في قائمة "ملف" أو "خصائص".
- امتداد الملف:
- اختر التنسيق الصحيح
- تحتوي تنسيقات الفيديو المختلفة على إيجابيات وسلبيات خاصة بها، مما يؤثر على عرض PowerPoint التقديمي الخاص بك بطرق مختلفة:
- التوافق : MP4 هو التنسيق العالمي، ويعمل بشكل جيد عبر أنظمة Windows وMac. اختر MP4 لضمان تشغيل الفيديو بسلاسة على أي جهاز.
- حجم الملف : تستهلك أحجام الملفات الكبيرة مساحة التخزين وقد تصل إلى حدود التحميل. تندرج التنسيقات مثل AVI ضمن هذه الفئة ولكنها يمكنها أيضًا توفير جودة أعلى.
- الجودة : يمكن أن توفر تنسيقات MOV وMKV جودة فائقة ولكنها قد تواجه مشكلات في التشغيل.
- الميزات : تدعم بعض التنسيقات، مثل MKV، مسارات صوتية وترجمات متعددة. قد يكون تنسيق MP4 أو WMV هو الأفضل إذا كانت البساطة هي هدفك.
- توصي Microsoft باستخدام ملفات MP4 المشفرة بفيديو H.264 وصوت AAC. تعمل أيضًا تنسيقات الفيديو المدعومة الأخرى، بما في ذلك .asf و.avi و.mp4 و.m4v و.mov و.mpg أو mpeg و.wmv.
- نصيحة : تأكد من أن الفيديو الخاص بك متوافق مع إصدار PowerPoint الذي تستخدمه.
- تحتوي تنسيقات الفيديو المختلفة على إيجابيات وسلبيات خاصة بها، مما يؤثر على عرض PowerPoint التقديمي الخاص بك بطرق مختلفة:
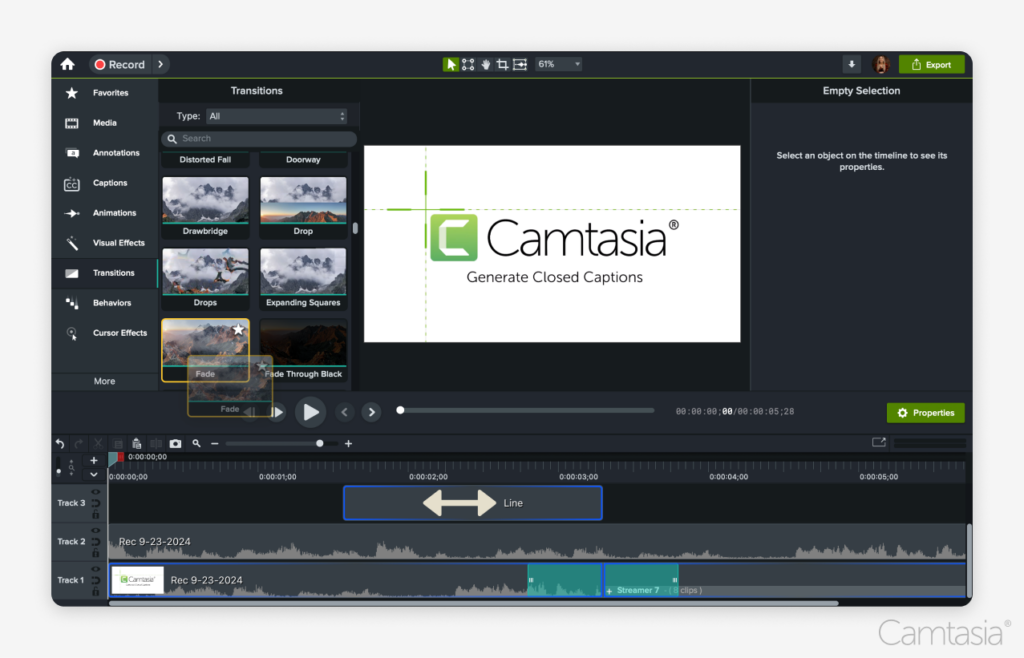
- تحرير الفيديو الخاص بك مع Camtasia
- استيراد الفيديو الخاص بك : ابدأ باستيراد ملف الفيديو الخاص بك إلى Camtasia. ما عليك سوى سحب الملف وإفلاته في سلة الوسائط أو استخدام خيار الاستيراد.
- القطع والقص : استخدم المخطط الزمني لقص الأقسام غير المرغوب فيها. يؤدي سحب الحواف لإزالة الأجزاء التي لا تحتاج إليها إلى ضمان الحصول على منتج نهائي مصقول.
- إضافة تعليقات توضيحية : قم بتحسين الفيديو الخاص بك باستخدام النص أو الأشكال أو الأسهم للتأكيد على النقاط الرئيسية. استخدم أدوات التعليقات التوضيحية لإنشاء عناصر مرئية جذابة توجه جمهورك.
- إدراج انتقالات : قم بتنعيم التدفق بين المقاطع عن طريق إضافة انتقالات. تقدم Camtasia مجموعة متنوعة من تأثيرات الانتقال التي يمكن أن تساعد في الحفاظ على تفاعل المشاهدين.
- ضبط الصوت : قم بتحسين جودة الصوت عن طريق ضبط مستويات الصوت أو إزالة ضوضاء الخلفية أو إضافة الموسيقى والمؤثرات الصوتية. استخدم ميزات تحرير الصوت لضمان الوضوح.
- إضافة التسميات التوضيحية : يتيح لك برنامج Camtasia إنشاء التسميات التوضيحية وتحريرها بسهولة، مما يساعد في الوصول إلى جمهور أوسع.
- اختر تنسيقات متوافقة : قم بتصدير الفيديو المكتمل بتنسيق متوافق (مثل MP4) للتضمين السلس في PowerPoint.
أسهل طريقة لتحرير مقاطع الفيديو
توقف عن إضاعة الوقت واكتشف كيف يجعل Camtasia إنشاء مقاطع فيديو مذهلة أسهل من أي وقت مضى.
 احصل على كامتاسيا
احصل على كامتاسيا 
الخطوة 2: أدخل الفيديو
- إدراج مقطع فيديو في ملف PowerPoint من جهاز الكمبيوتر الخاص بك
- ابحث عن علامة التبويب "إدراج" بعد فتح العرض التقديمي والانتقال إلى الشريحة المطلوبة. انقر 1) "إدراج" > 2) "فيديو" > 3) "فيديو على جهاز الكمبيوتر الخاص بي" (أو "هذا الجهاز" أو "فيلم من ملف" على نظام Mac)، ثم حدد ملف الفيديو الخاص بك.
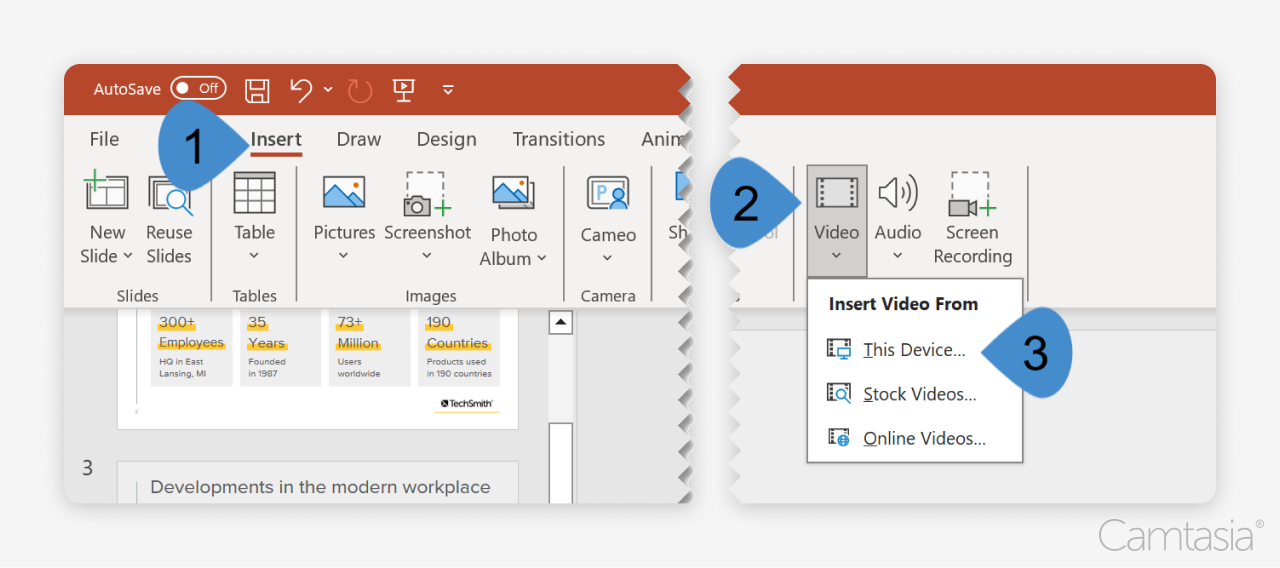
- ابحث عن علامة التبويب "إدراج" بعد فتح العرض التقديمي والانتقال إلى الشريحة المطلوبة. انقر 1) "إدراج" > 2) "فيديو" > 3) "فيديو على جهاز الكمبيوتر الخاص بي" (أو "هذا الجهاز" أو "فيلم من ملف" على نظام Mac)، ثم حدد ملف الفيديو الخاص بك.
- مقاطع فيديو YouTube: تضمين مقطع فيديو من مصادر عبر الإنترنت
- بعد تحديد الشريحة، 1) انقر فوق "إدراج" > 2) "فيديو" > 3) "فيديو عبر الإنترنت"، ثم الصق عنوان URL للفيديو.
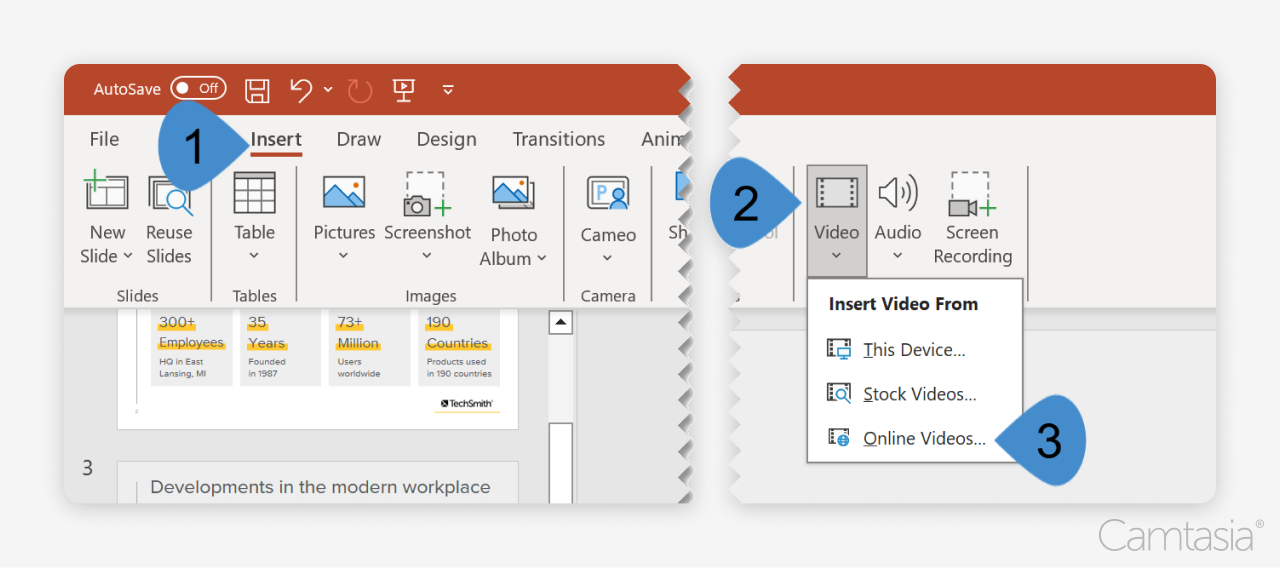
- الاعتبارات : ضمان اتصال مستقر بالإنترنت أثناء العرض التقديمي.
- بعد تحديد الشريحة، 1) انقر فوق "إدراج" > 2) "فيديو" > 3) "فيديو عبر الإنترنت"، ثم الصق عنوان URL للفيديو.
الخطوة 3: اضبط إعدادات الفيديو لتشغيل الفيديو
- خيارات لتشغيل الفيديو
- عند تضمين مقاطع فيديو في PowerPoint، يعد تحديد إعدادات علامة تبويب التشغيل الصحيحة أمرًا ضروريًا للحفاظ على مشاركة الجمهور. فيما يلي بعض الخيارات الرئيسية التي يجب مراعاتها:
- تلقائيًا: سيؤدي تحديد هذا الخيار من القائمة المنسدلة إلى تشغيل الفيديو بمجرد ظهور الشريحة. وهذا يحافظ على الزخم في العرض التقديمي الخاص بك.
- في تسلسل النقر أو عند النقر عليه: يتيح لك ذلك التحكم في وقت بدء تشغيل الفيديو. استخدم هذا للإيقاف المؤقت لإعداد السياق أو طرح الأسئلة قبل تشغيل الفيديو.
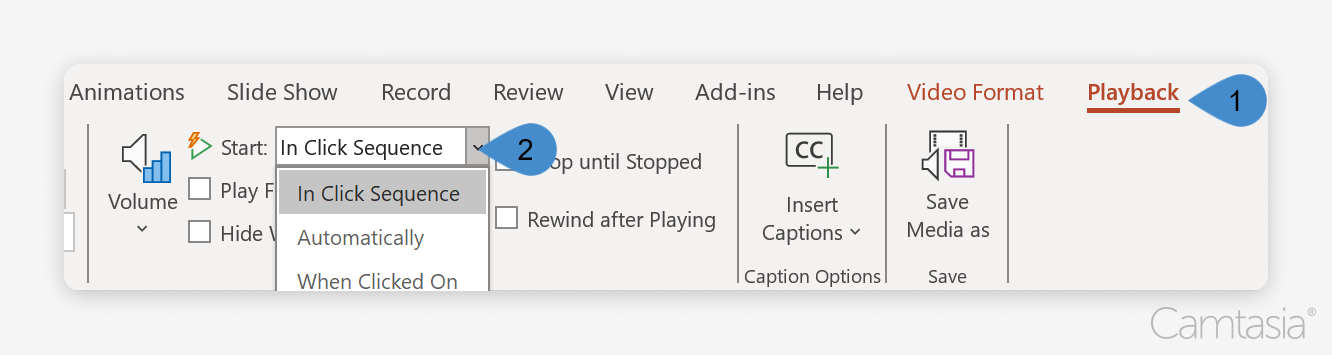
- تخصيص: تغيير حجم الفيديو وتغيير موضعه على الشريحة.
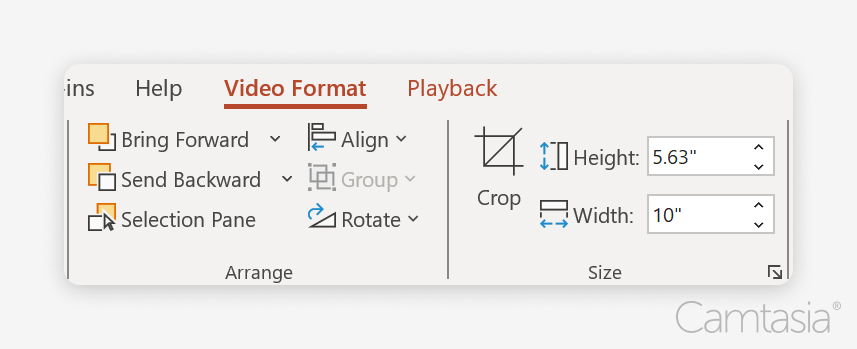
- عند تضمين مقاطع فيديو في PowerPoint، يعد تحديد إعدادات علامة تبويب التشغيل الصحيحة أمرًا ضروريًا للحفاظ على مشاركة الجمهور. فيما يلي بعض الخيارات الرئيسية التي يجب مراعاتها:
- إضافة عناصر التحكم في التشغيل
- الخيارات: يتيح لك هذا الإعداد إظهار عناصر التحكم في الفيديو أو إخفائها أثناء التشغيل.
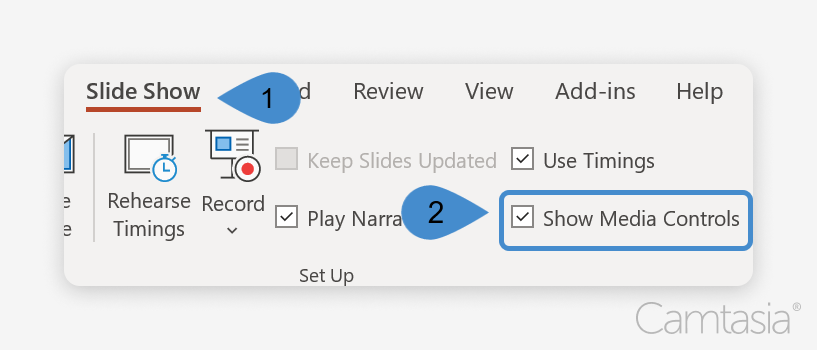
- الخيارات: يتيح لك هذا الإعداد إظهار عناصر التحكم في الفيديو أو إخفائها أثناء التشغيل.
Camtasia: أفضل محرر فيديو لعروض PowerPoint التقديمية
Camtasia هو محرر الفيديو الرائد ومسجل الشاشة العلوي. إنه راسخ لحالة الاستخدام هذه. باعتباره أحد تطبيقات سطح المكتب، يعد الوصول إلى الوسائط الموجودة على الجهاز أمرًا سهلاً، كما هو مطلوب لتكامل PowerPoint.
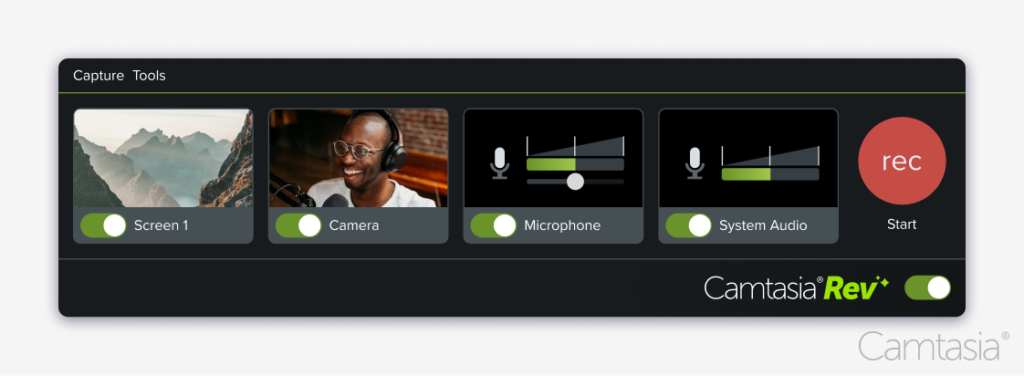
إنشاء فيديو أسرع باستخدام Rev
اجعل مقاطع الفيديو سهلة مثل النقر، النقر، تم! Camtasia Rev سريع للغاية وكأنه سحر!
احصل على كامتاسيا
تختار شركات Fortune 500 وأفضل مؤسسات التعليم العالي برنامج Camtasia باستمرار للأسباب التالية:
- أدوات التحرير المهنية
- واجهة بديهية : بفضل واجهة السحب والإفلات سهلة الاستخدام، يجعل Camtasia تحرير الفيديو متاحًا حتى للمبتدئين. لا تحتاج إلى مهارات تقنية واسعة النطاق لإنشاء محتوى مصقول.
- التعليقات التوضيحية ووسائل الشرح : أضف التعليقات التوضيحية والأسهم ووسائل الشرح بسهولة لتسليط الضوء على النقاط الرئيسية أو التفاصيل الأساسية في الفيديو الخاص بك. يمكن أن تساعد هذه الوسائل المرئية في توضيح المفاهيم المعقدة والحفاظ على تركيز جمهورك.
- الانتقالات والتأثيرات : اختر من بين مجموعة متنوعة من التحولات والمؤثرات المرئية لإنشاء انتقالات سلسة وجذابة بين المقاطع. تجعل هذه التحسينات الفيديو الخاص بك يبدو أكثر صقلًا وتساعد في الحفاظ على اهتمام المشاهد طوال العرض التقديمي.
- الرسوم المتحركة : يسمح لك برنامج Camtasia بتحريك النصوص والرسومات، مما يضيف ديناميكية إلى مقاطع الفيديو الخاصة بك. من خلال تحريك العناصر على الشاشة، يمكنك جذب الانتباه إلى المعلومات المهمة بطريقة جذابة.
- تحرير الصوت : يتيح لك محرر الصوت تغيير مستويات الصوت وإزالة ضوضاء الخلفية وإضافة الصوت والموسيقى. يخلق الصوت عالي الجودة تجربة غامرة وهو ضروري لجذب انتباه الجمهور.
- التكامل السلس
- تنسيقات التصدير المتوافقة: قم بتصدير مقاطع الفيديو الخاصة بك بتنسيقات متوافقة تمامًا مع برنامج PowerPoint، مثل mp4. وهذا يضمن التشغيل السلس أثناء العرض التقديمي.
- الجودة: تحافظ مقاطع الفيديو المصدرة من Camtasia على دقة ومعدل إطارات عاليين. ويضمن ذلك مرئيات واضحة وصوتًا واضحًا، بغض النظر عن الجهاز أو النظام الأساسي المستخدم للعرض التقديمي.
- المرونة: يمكّنك برنامج Camtasia من تصميم مقاطع الفيديو، سواء كان العرض المباشر أو إنشاء دورة تدريبية عبر الإنترنت أو مشاركة ندوة عبر الإنترنت.
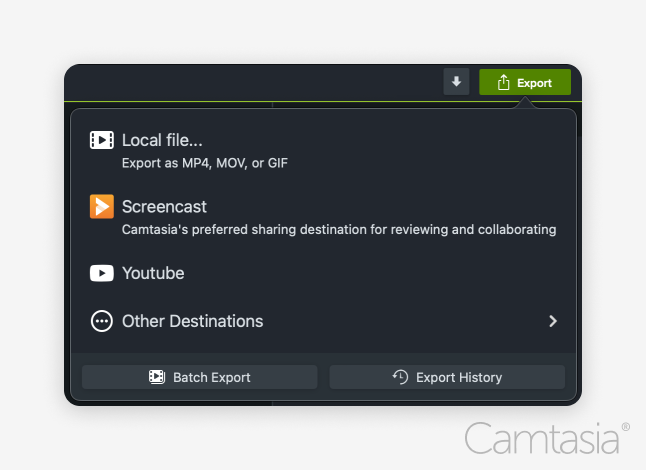
خاتمة
- استثمر في مقاطع الفيديو والمرئيات، لأنها ستعمل على تحسين تأثير اتصالاتك وفعاليتها.
- أنت تعرف الآن كيفية تضمين مقاطع الفيديو: حدد الفيديو، وأدخل الفيديو، واضبط إعدادات الفيديو.
- استخدم Camtasia لإنشاء مقاطع فيديو بجودة احترافية خالية من المتاعب لتضمينها في PowerPoint.
أسهل طريقة لتحرير مقاطع الفيديو
توقف عن إضاعة الوقت واكتشف كيف يجعل Camtasia إنشاء مقاطع فيديو مذهلة أسهل من أي وقت مضى.
احصل على كامتاسيا
