12 إصلاحات سهلة لمشكلات Twitch Lagging
نشرت: 2022-10-06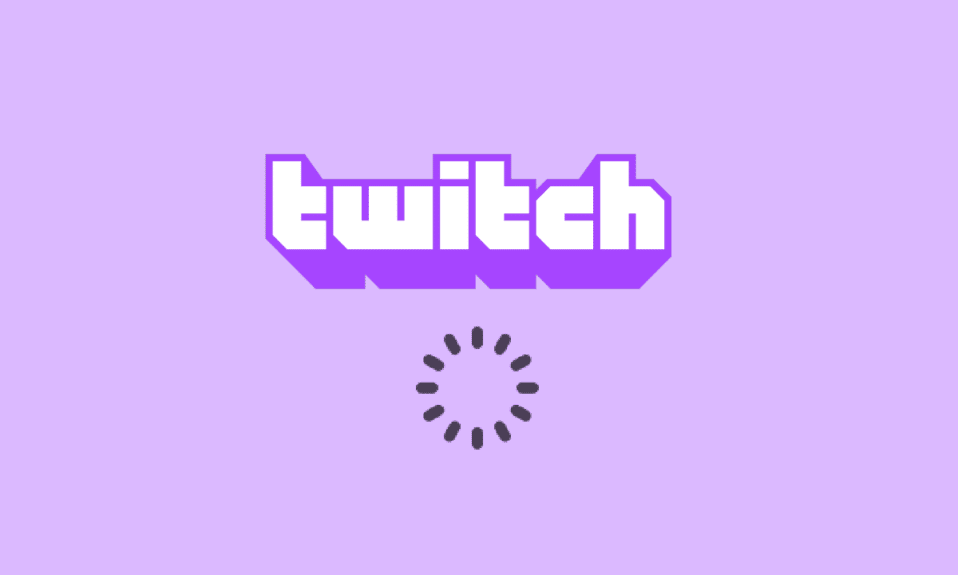
دعنا نفكر في تطبيق يتيح لك ممارسة الألعاب والدردشة مع أصدقائك ودفق محتوى الوسائط الخاص بالآخرين. يعد تطبيق Twitch أحد التطبيقات التي تناسب جميع المعايير وتوفر تجربة مثالية. الآن ، دعونا نفكر في التجارب أو القضايا المتعارضة ، والتي هي ، التخزين المؤقت ، والتجميد ، والتأخير. مع استمرار Twitch Stream في التخزين المؤقت ، ربما تكون قد وصلت إلى هذه الصفحة. تتم الإجابة على الأسئلة الرئيسية حول المشكلة الرئيسية ، والتي هي سبب استمرار Twitch في التخزين المؤقت وكيفية إصلاح مشكلة التخزين المؤقت في Twitch ، في السؤال. قد تحدث المشكلة إذا كانت الإعدادات غير صحيحة أو تم تكوينها بشكل خاطئ ، ويمكنك بسهولة إصلاح مشكلات Twitch المتأخرة باستخدام الطرق الواردة في المقالة.
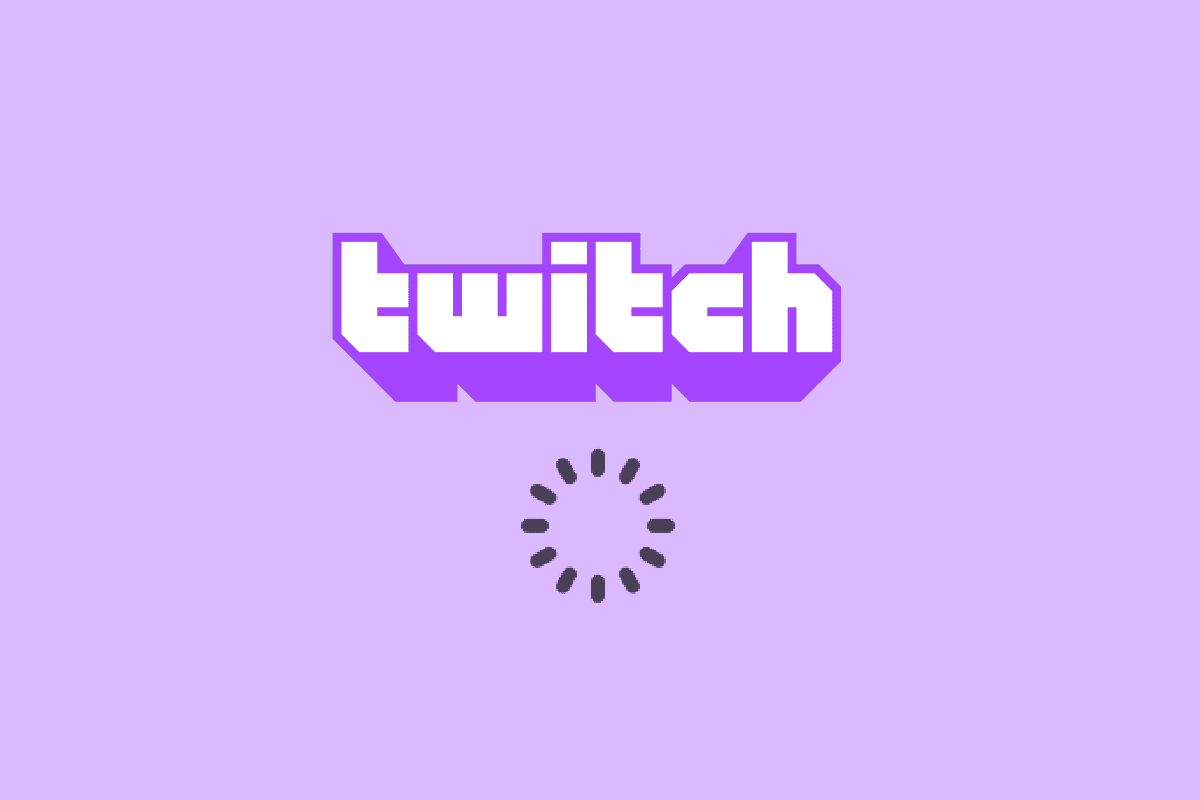
محتويات
- كيفية إصلاح مشكلات Twitch Lagging
- الطريقة الأولى: طرق استكشاف الأخطاء وإصلاحها الأساسية
- الطريقة الثانية: استكشاف أخطاء مستعرض الويب وإصلاحها
- الطريقة الثالثة: قم بتشغيل تطبيق Twitch كمسؤول
- الطريقة الرابعة: تعديل إعدادات Twitch
- الطريقة الخامسة: إلغاء تثبيت التطبيقات غير المرغوب فيها
- الطريقة 6: إعادة تعيين إعدادات الشبكة
- الطريقة 7: تحسين التخزين
- الطريقة الثامنة: ترقية Adobe Flash Player
- الطريقة 9: خفض VODs لتطبيق Twitch
- الطريقة العاشرة: إعادة تثبيت تطبيق Twitch
- الطريقة 11: استخدام البدائل (غير مستحسن)
- الطريقة 12: اتصل بفريق الدعم
كيفية إصلاح مشكلات Twitch Lagging
يتم سرد الأسباب المحتملة التي قد تؤدي إلى تخزين منصة Twitch مؤقتًا أو تجميدها أثناء بث المحتوى في هذا القسم.
- عدم التوافق - قد تكون مشكلات عدم التوافق في تطبيق Twitch والكمبيوتر الشخصي سببًا رئيسيًا لهذه المشكلة. قد لا يتوافق الكمبيوتر الشخصي مع المتطلبات أو قد يكون تطبيق Twitch قديمًا.
- اتصال إنترنت غير مستقر - قد لا يدعم اتصال الإنترنت الذي يتصل به الكمبيوتر الشخصي منصة Twitch بسبب عدم كفاية عرض النطاق الترددي أو سرعة التحميل المنخفضة.
- العمليات في الخلفية - قد تتداخل التطبيقات العديدة مثل Steam التي تعمل في الخلفية مع منصة Twitch وقد تواجه المشكلة.
- مشكلات الأجهزة- قد لا تدعم الأجهزة الموجودة على جهاز الكمبيوتر دفق تطبيق Twitch. قد تحدث هذه المشكلة بشكل أساسي في حالة وجود أي مشكلة في ذاكرة الوصول العشوائي أو بطاقة GPU في جهاز الكمبيوتر.
- مشاكل المستعرض- قد يكون متصفح الويب الذي تقوم ببث تطبيق Twitch عليه خاطئًا أو قد تعيق بعض الإعدادات الإضافية العملية المنتظمة. قد يحدث هذا عادةً في حالة وجود بعض البيانات المخزنة مؤقتًا أو بسبب المكونات الإضافية الخاطئة. قد يحدث هذا أيضًا إذا كان متصفح الويب قديمًا.
- التداخل من البرنامج- قد يتعارض البرنامج الموجود على جهاز الكمبيوتر الخاص بك مع تطبيق Twitch ولإصلاح مشكلات Twitch المتأخرة ، يجب عليك تعطيلها. يحدث التداخل عادةً بسبب برنامج مكافحة الفيروسات أو من جدار حماية Windows لأسباب أمنية. بالإضافة إلى ذلك ، قد تتعارض تطبيقات الجهات الخارجية غير المرغوب فيها وغير الضرورية مع التطبيق.
- المشكلات في منصة Twitch - قد تواجه منصة Twitch بعض المشكلات مثل خطأ غير محدد ، أو ربما تكون قيد الصيانة بسبب مشكلات الخادم. بالإضافة إلى ذلك ، إذا كان العديد من المستخدمين يتدفقون على قنوات مختلفة في نفس الوقت ، فقد تكون هناك بعض المشكلات في إعدادات البث.
الطريقة الأولى: طرق استكشاف الأخطاء وإصلاحها الأساسية
إذا كانت المشكلة ناتجة عن أي خلل أو مشكلات بسيطة في البرامج ، فيمكنك محاولة اتباع طرق استكشاف الأخطاء وإصلاحها الأساسية الواردة في هذا القسم.
1 أ. تحقق من مواصفات الكمبيوتر لتطبيق Twitch
أحد الأسباب الرئيسية التي تجعل Twitch Stream يحافظ على التخزين المؤقت على جهاز الكمبيوتر هو المواصفات غير المتوافقة. يمكنك استخدام الرابط الموضح هنا للتحقق من مواصفات جهاز الكمبيوتر الخاص بك في الدليل.
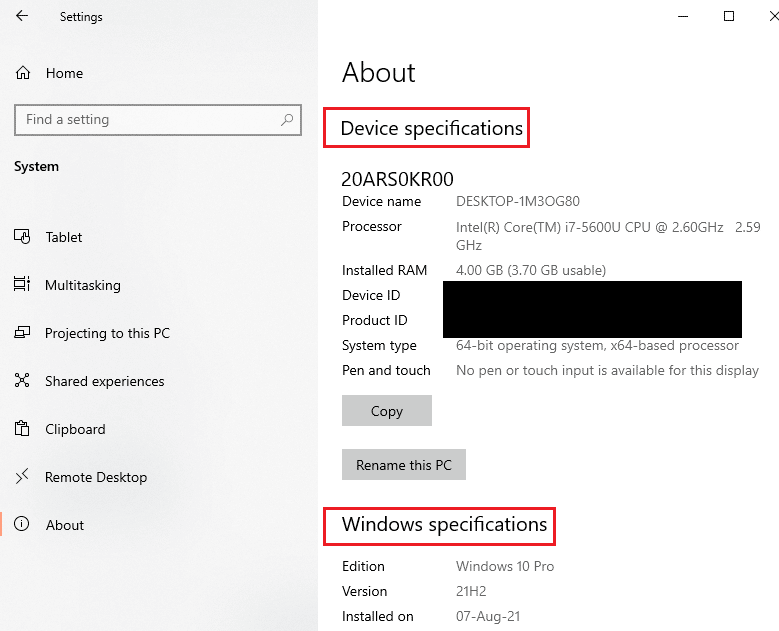
الإجابة على سؤال كيفية إصلاح التخزين المؤقت في Twitch هي التأكد من أن مواصفات الكمبيوتر الشخصي تتوافق مع المتطلبات.
- نظام التشغيل- Windows 8.1 أو أعلى ؛ Windows 10 (موصى به).
- هندسة Windows- نظام تشغيل 64 بت.
- GPU- DirectX 11 متوافق ؛ يوصى باستخدام سلسلة NVIDIA GTX 10 أو الأحدث أو سلسلة AMD RX400 أو الأحدث.
- ذاكرة الوصول العشوائي - 4 جيجابايت وما فوق ؛ يوصى بـ 8 جيجا بايت.
- وحدة المعالجة المركزية - 4 نواة Intel أو AMD ؛ يوصى باستخدام 8 خيوط Intel أو AMD.
1 ب. أغلق جميع تطبيقات الخلفية
في حالة تشغيل العديد من التطبيقات في خلفية جهاز الكمبيوتر الخاص بك ، فقد تواجه مشكلات بسبب تداخلها. لإصلاح مشكلات Twitch المتأخرة ، اتبع الإرشادات الواردة في الدليل لإغلاق جميع عمليات وتطبيقات الخلفية.
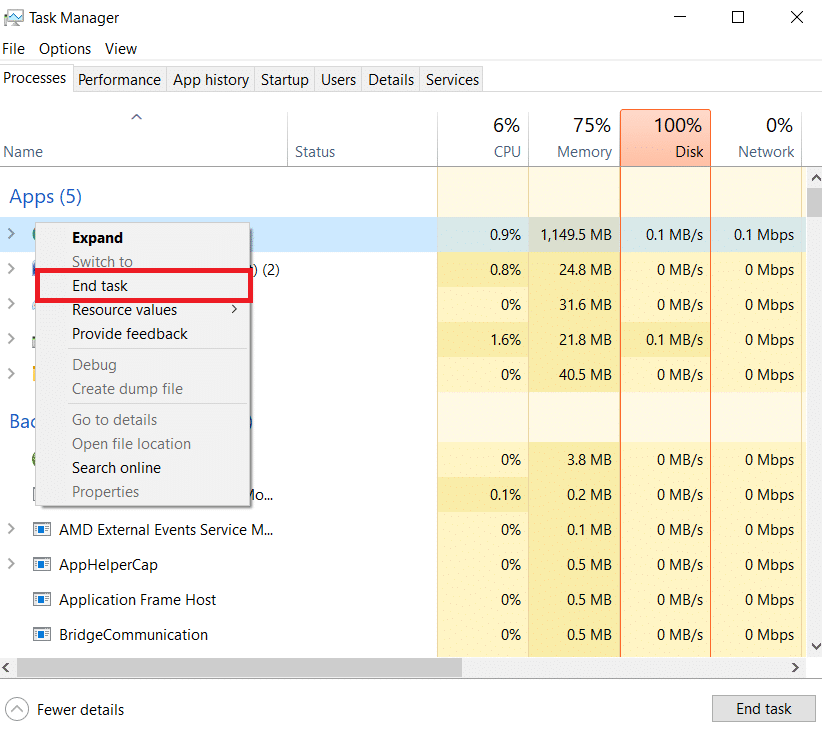
1 ج. تحقق من سرعة اتصال الإنترنت
يعد اتصال الإنترنت الثابت مع سرعة تحميل ملحوظة شرطًا أساسيًا لبث Twitch. للعثور على إجابة السؤال عن سبب استمرار Twitch في التخزين المؤقت ، يمكنك التحقق من سرعة اتصال الإنترنت باتباع الإرشادات الواردة هنا.
1. اضغط على مفتاح Windows ، وابحث عن تطبيق Google Chrome باستخدام شريط البحث ، واضغط على مفتاح Enter .
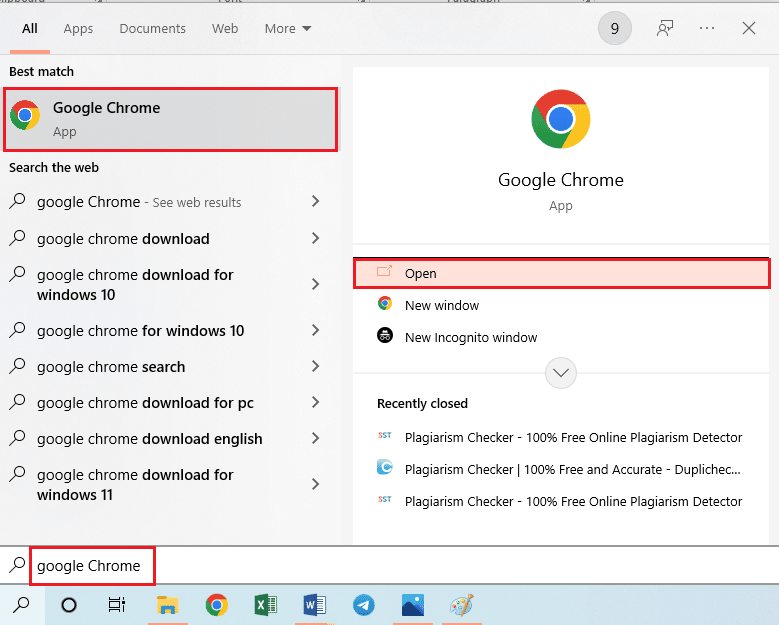
2. قم بزيارة موقع Speedtest للتحقق من سرعة اتصال الإنترنت وانقر فوق الزر GO .
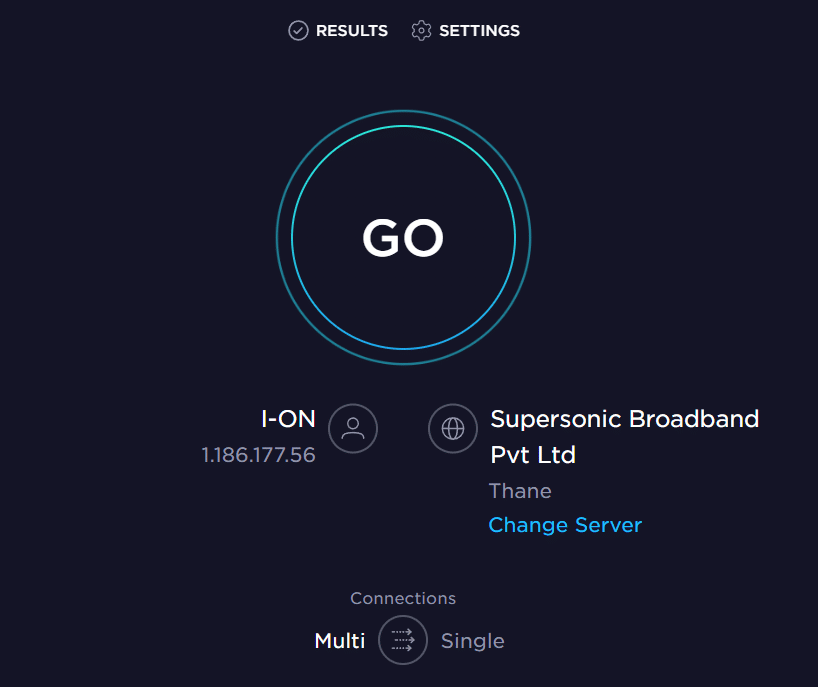
تحقق مما إذا كانت سرعة تحميل اتصال الإنترنت لا تقل عن 25 ميجابت في الثانية ، وإلا قم بأحد الإجراءات التالية.
- قم بتعديل خطة البيانات إلى سرعة تحميل أفضل ، أو
- قم بتوصيل جهاز الكمبيوتر الخاص بك بشبكة Wi-Fi أفضل.
1 د. تحقق من خادم Twitch
لضمان تجربة بث ثابتة ومستقرة ، قد يخضع خادم Twitch للصيانة الروتينية. يمكنك التحقق مما إذا كانت حالة خادم Twitch معطلة باستخدام الرابط الوارد هنا في متصفح الويب الافتراضي الخاص بك.
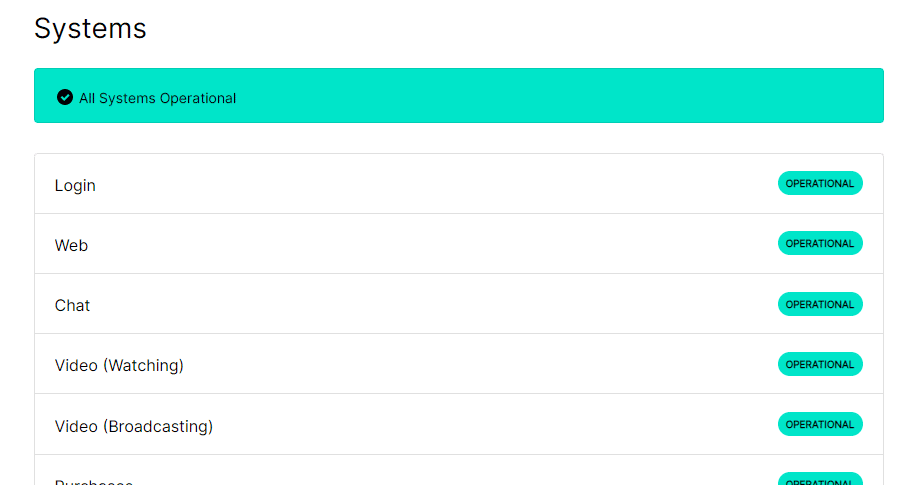
1E. مسح الملفات المؤقتة
تساعد ملفات ذاكرة التخزين المؤقت وملفات temp في تشغيل تطبيق Twitch بسرعة دون أي تأخير. ومع ذلك ، إذا كان الحمل زائدًا ، فقد يصبح هذا هو السبب الرئيسي للتأخر. يمكنك اتباع التعليمات الواردة في الدليل الوارد هنا لمسح الدليل المؤقت على جهاز الكمبيوتر الخاص بك لإصلاح مشكلات Twitch المتأخرة.
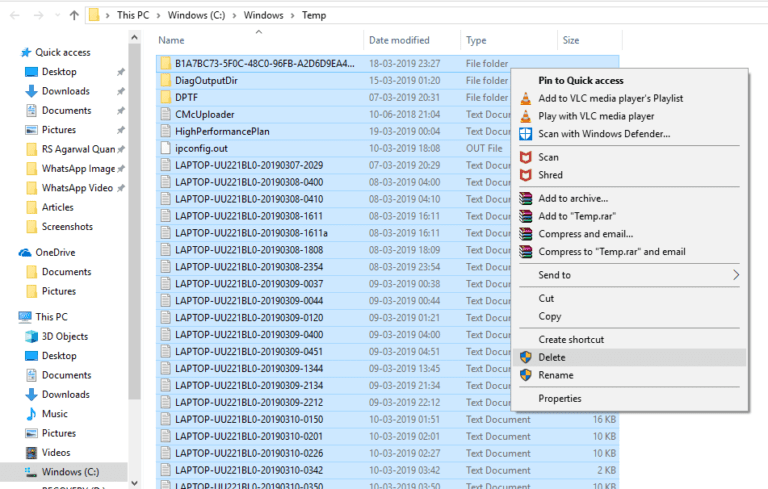
1F. استكشاف مشكلات الشبكة وإصلاحها
هناك خيار آخر لإصلاح التأخر وهو استكشاف المشكلات في اتصال الشبكة وإصلاحها. اتبع الإرشادات الواردة في الرابط هنا للتعرف على طرق استكشاف مشكلات الشبكة الخاصة باتصالك بالإنترنت وإصلاحها.
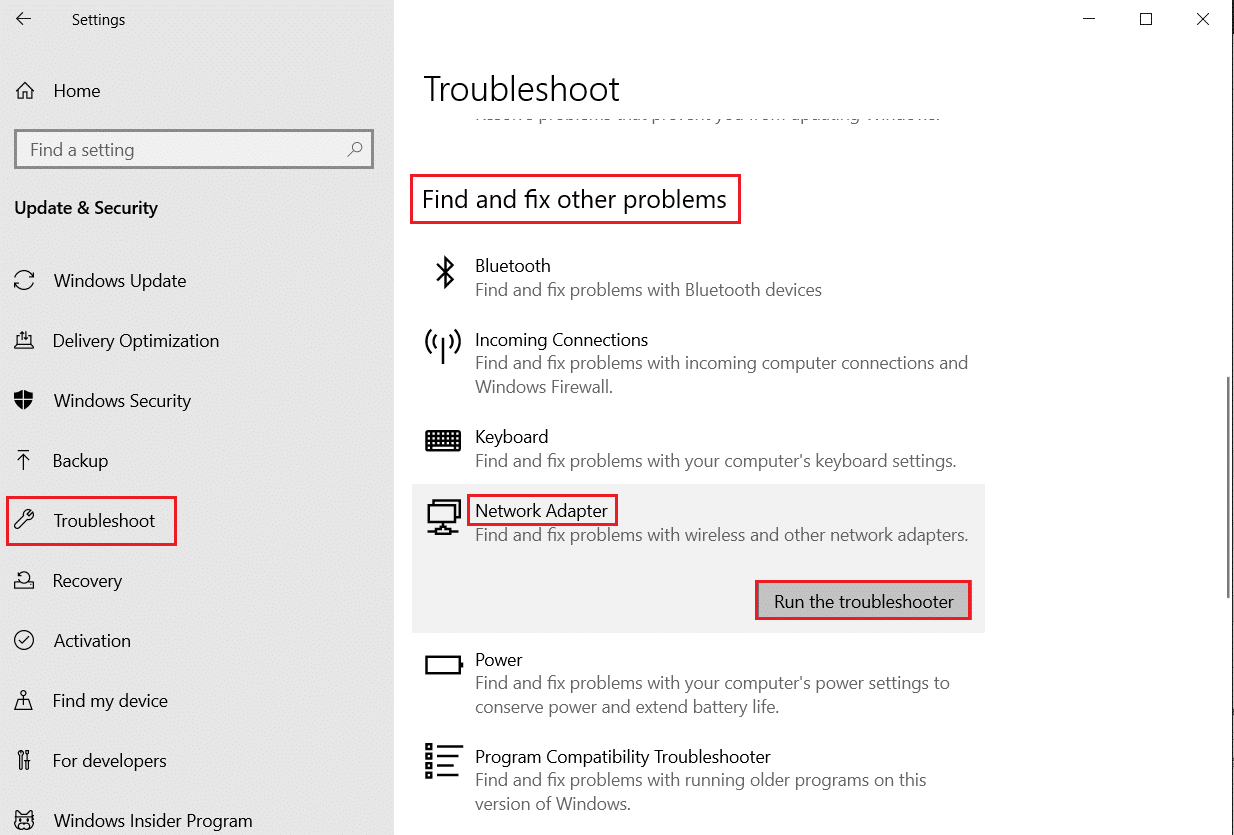
1G. أعد تشغيل الكمبيوتر
إذا كان هناك بعض الثغرات التي لم يتم حلها على جهاز الكمبيوتر الخاص بك ، فيمكنك محاولة إعادة تشغيل جهاز الكمبيوتر لإصلاح التأخر في منصة Twitch. انقر فوق رمز Windows ، وانقر فوق رمز الطاقة ، ثم انقر فوق خيار إعادة التشغيل في القائمة لإصلاح Twitch Stream يستمر في التخزين المؤقت.
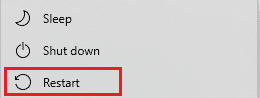
1 ح. إصلاح ملفات النظام
إذا كانت الملفات الموجودة على جهاز الكمبيوتر الخاص بك تالفة أو مفقودة ، فقد تواجه مشكلات تأخر أثناء استخدام تطبيق Twitch. كإجابة على سؤال حول كيفية إصلاح التخزين المؤقت لـ Twitch ، يمكنك استخدام الدليل المقدم لإصلاح الملفات باستخدام عمليات الفحص الواردة هنا.
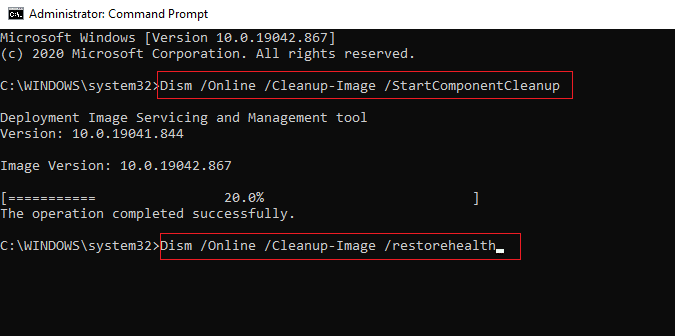
1 تعديل إعدادات DNS
قد يتم تكوين إعدادات DNS أو خادم اسم المجال على جهاز الكمبيوتر الخاص بك بشكل خاطئ أو تم تعيينها على قيم خاطئة. يمكنك اتباع الطرق الواردة هنا لتغيير إعدادات DNS الخاصة بشبكتك لإصلاح مشكلة التأخر.
الخيار الأول: Flush DNS Cache
الطريقة الأولى لإصلاح المشكلة هي مسح البيانات المخزنة مؤقتًا لنظام DNS على جهاز الكمبيوتر الخاص بك. يمكنك اتباع الإرشادات الواردة في الدليل الوارد هنا لمعرفة طريقة مسح ذاكرة التخزين المؤقت لنظام أسماء النطاقات في نظام التشغيل Windows 10.
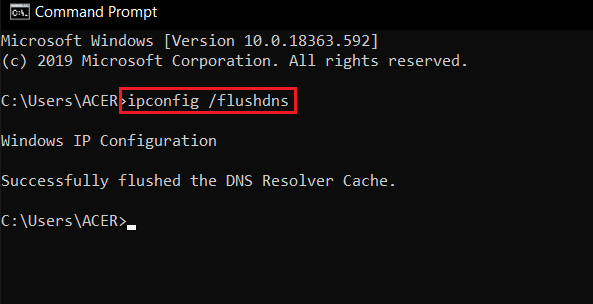
الخيار الثاني: تغيير خوادم DNS
الطريقة التالية هي تغيير خوادم DNS على جهاز الكمبيوتر الخاص بك إلى خادم بديل مثل Google DNS. للقيام بذلك ، اتبع التعليمات الموجودة في الرابط الوارد هنا.
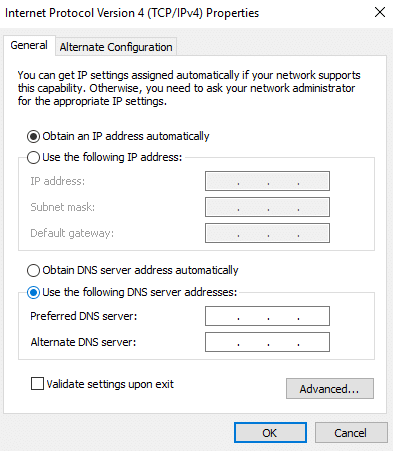
1J. تعطيل برنامج مكافحة الفيروسات التابع لجهة خارجية (إن أمكن)
قد يعتبر برنامج مكافحة الفيروسات التابع لجهة خارجية على جهاز الكمبيوتر الخاص بك أن تطبيق Twitch يمثل تهديدًا لجهاز الكمبيوتر الخاص بك وقد يوقف وظائفه. يمكنك قراءة الدليل الخاص بتعطيل برنامج مكافحة الفيروسات مؤقتًا لإصلاح المشكلة.
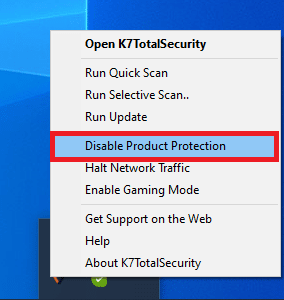
1 ك. تعديل إعدادات جدار حماية Windows
قد تكون إعدادات جدار حماية Windows إجابة على السؤال عن سبب استمرار Twitch في التخزين المؤقت لأنه قد يحظر تطبيق Twitch وقد تواجه مشكلات تأخير. يمكنك تغيير الإعدادات عن طريق تنفيذ الطرق الواردة هنا لحل المشكلة.
الخيار الأول: تعطيل جدار حماية Windows (غير مستحسن)
الخيار الأول هو تعطيل جدار حماية Windows مؤقتًا على جهاز الكمبيوتر الخاص بك باستخدام الإرشادات الواردة في الدليل. سيساعد هذا في حل التعارضات من جدار الحماية على جهاز الكمبيوتر الخاص بك.
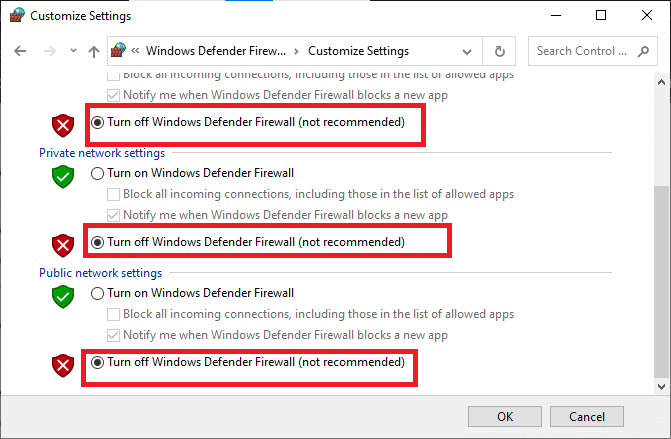
الخيار الثاني: السماح لتطبيق Twitch من خلال جدار الحماية
هناك طريقة أخرى لإصلاح مشكلات Twitch lagging وهي السماح لتطبيقات Twitch و Google Chrome من خلال جدار حماية Windows. لن يؤدي ذلك إلى حظر التطبيق أثناء البث ويمكنك بسهولة إصلاح مشكلات التأخير. اتبع التعليمات الواردة في الرابط المقدم هنا لمعرفة المزيد عن هذه الطريقة.
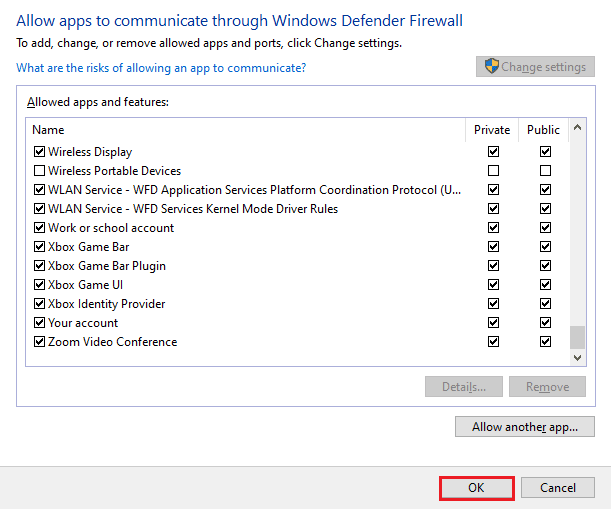
الخيار الثالث: إضافة استثناء قاعدة
كإجابة بديلة على السؤال المتعلق بكيفية إصلاح التخزين المؤقت لـ Twitch للسماح لتطبيق Twitch عبر جدار حماية Windows ، يمكنك إضافة هذا التطبيق كاستثناء للبرنامج. اتبع التعليمات الواردة في الرابط الوارد هنا وقم بتعيين نطاق عنوان IP على أي من القيم المحددة الواردة أدناه لإصلاح Twitch Stream يستمر في التخزين المؤقت.
- 206.111.0.0 إلى 206.111.255.255
- من 173.194.55.1 إلى 173.194.55.255
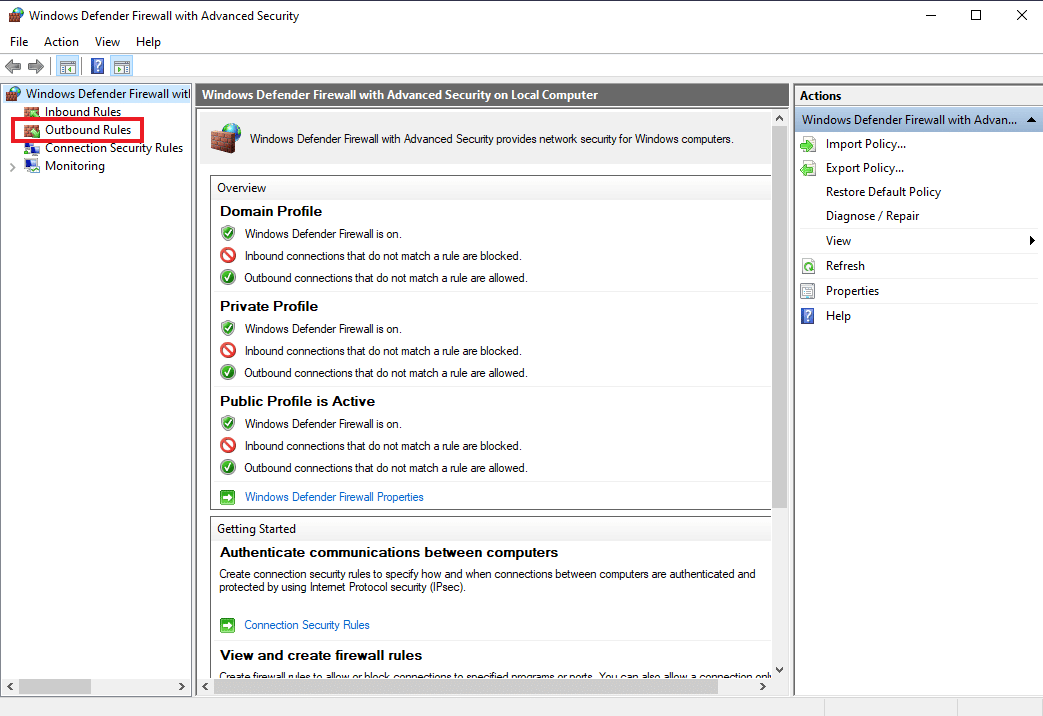
1 لتر تحديث برامج تشغيل الجهاز
نظرًا لأن منصة Twitch تتطلب جميع أنواع الإخراج لدفق محتوى الوسائط ، فمن الضروري التأكد من تحديث برامج تشغيل الجهاز على جهاز الكمبيوتر الخاص بك إلى أحدث إصدار. اقرأ المقالة باستخدام الرابط الوارد هنا لمعرفة طريقة تحديث برامج تشغيل الجهاز لإصلاح مشكلات Twitch المتأخرة.
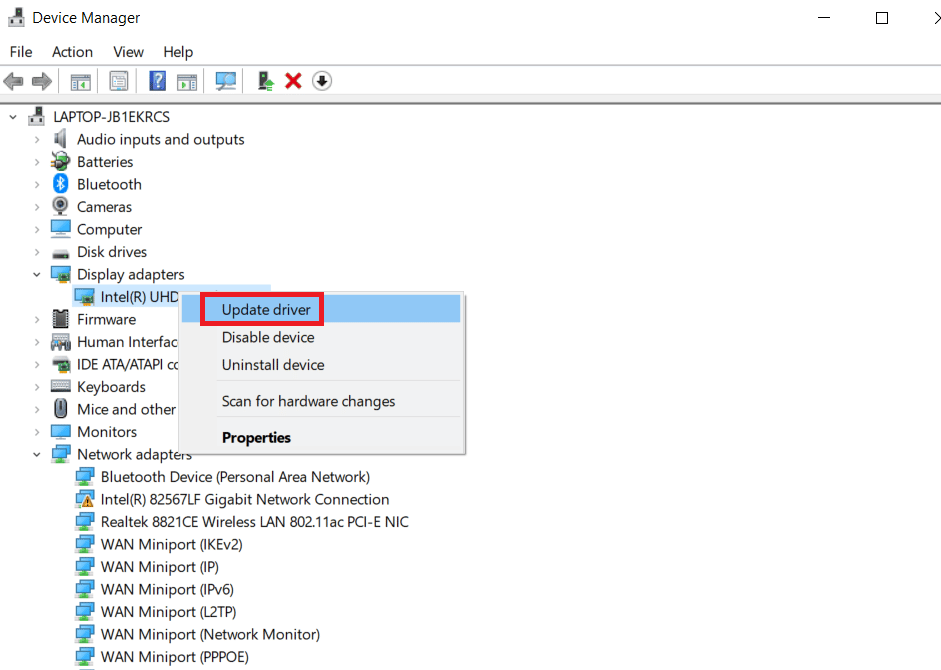
1 م. تعطيل VPN والخادم الوكيل
إذا كنت تستخدم برنامج VPN وخادم وكيل ، فقد يتم قطع اتصال الإنترنت من خلال هذه الخدمات ، وهذه إجابة على السؤال عن سبب استمرار Twitch في التخزين المؤقت. يمكنك محاولة تعطيلها باستخدام الإرشادات الواردة في الدليل حول كيفية تعطيل VPN وخادم الوكيل على نظام التشغيل Windows 10.
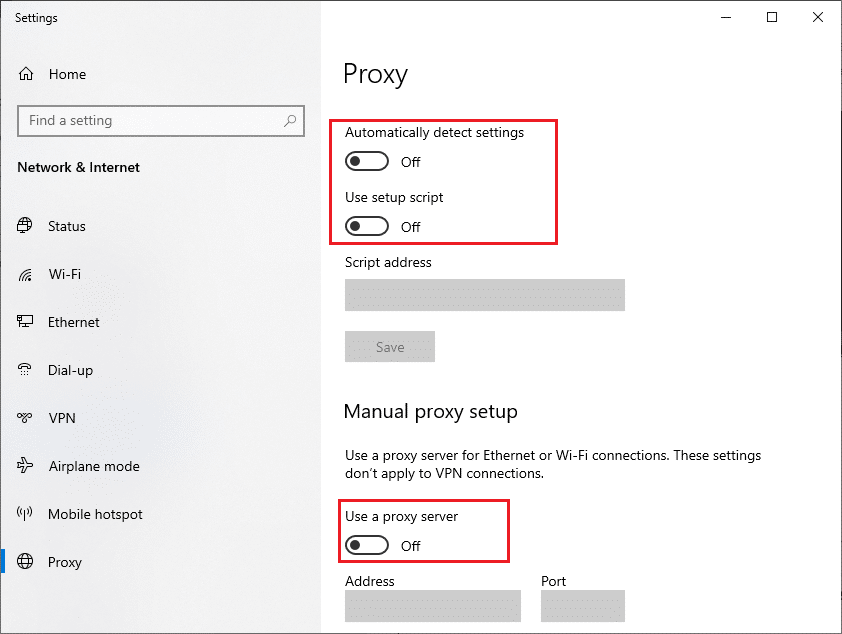
1N. استخدم بطاقة الرسومات NVIDIA (إذا كانت مدعومة)
نظرًا لأن تطبيق Twitch يقوم ببث العديد من العناصر المرئية ، فإنه يتم تشجيعه على استخدام أداة تشفير GPU أفضل. يمكنك استخدام بطاقة رسومات NVIDIA للتأكد من حل المشكلات.
1O. استخدم تطبيق Twitch
كبديل لاستخدام منصة Twitch ، يمكنك استخدام إصدار التطبيق بدلاً من إصدار الويب. يمكنك تنزيل التطبيق من الموقع الرسمي باستخدام الرابط الموجود في متصفح الويب الافتراضي الخاص بك.
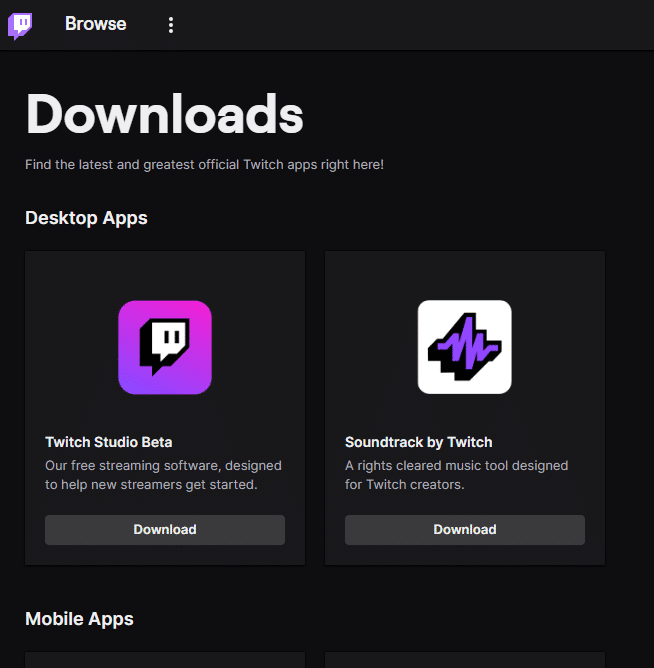
1 ص. استخدم برنامج VPN
قد تحدث المشكلة إذا كانت تقنية ربط القنوات غير موجودة على جهاز الكمبيوتر الخاص بك. يمكنك استخدام أي VPN مثل NordVPN لإصلاح المشكلة. ومع ذلك ، لا يُنصح بهذه الطريقة لأنها قد تعيق اتصال الشبكة.
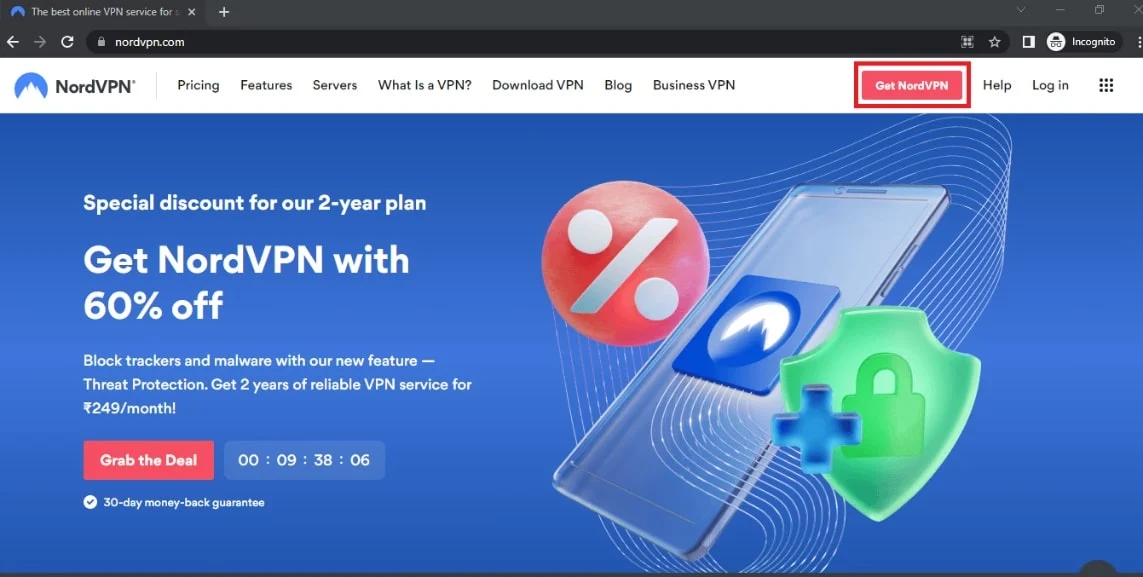
اقرأ أيضًا: إصلاح تنسيق موارد Twitch غير مدعوم
الطريقة الثانية: استكشاف أخطاء مستعرض الويب وإصلاحها
إذا كنت تواجه مشكلات أثناء دفق منصة Twitch على متصفح الويب ، فيمكنك تجربة طرق استكشاف الأخطاء وإصلاحها التالية لإصلاح المشكلة في متصفح الويب.
ملاحظة: لقد أظهرنا متصفح Google Chrome كمثال.
الخيار الأول: إعادة تحميل صفحة الويب
الخيار الأول لإصلاح مشكلات Twitch lagging على صفحة الويب هو إعادة تحميل صفحة الويب إما باستخدام مفاتيح Ctrl + R معًا أو بالنقر فوق رمز إعادة التحميل . إذا كانت صفحة الويب عالقة بسبب أي مشكلة بسيطة في الخادم أو أي خلل ، فيمكنك إعادة تحميل الصفحة لإصلاح استمرار Twitch Stream في التخزين المؤقت.
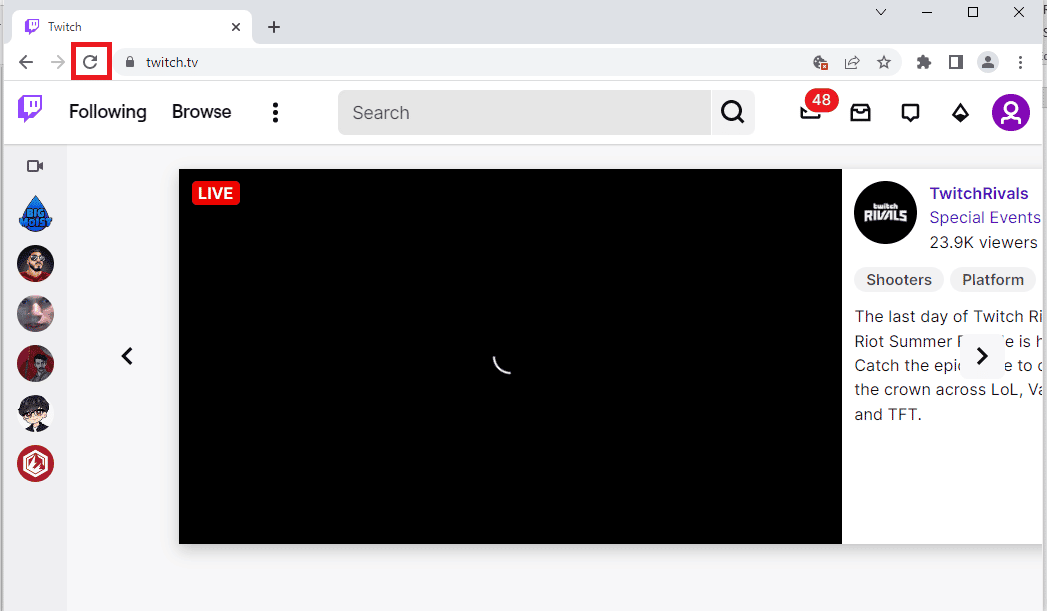
الخيار الثاني: تعطيل تسريع الأجهزة (إن أمكن)
كإجابة على سؤال حول كيفية إصلاح التخزين المؤقت في Twitch ، يمكنك محاولة تعطيل إعداد تسريع الأجهزة في المتصفح. يتيح هذا الإعداد الإضافي إمكانية دفق محتوى المتصفح إلى تطبيقات أخرى.
1. اضغط على مفتاح Windows ، واكتب Google Chrome ، وانقر فوق فتح .
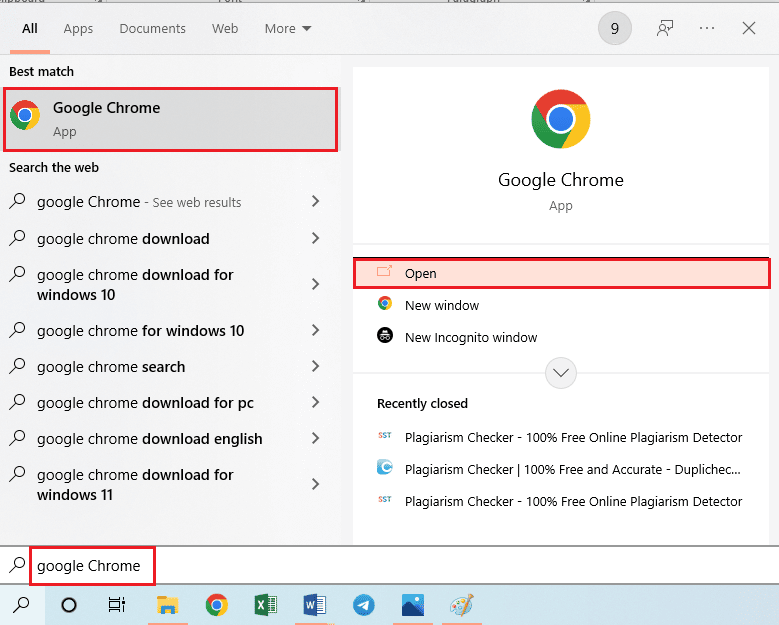
2. انقر على النقاط الرأسية الثلاث في الزاوية العلوية اليمنى من الصفحة الرئيسية وانقر على خيار " الإعدادات " في القائمة.
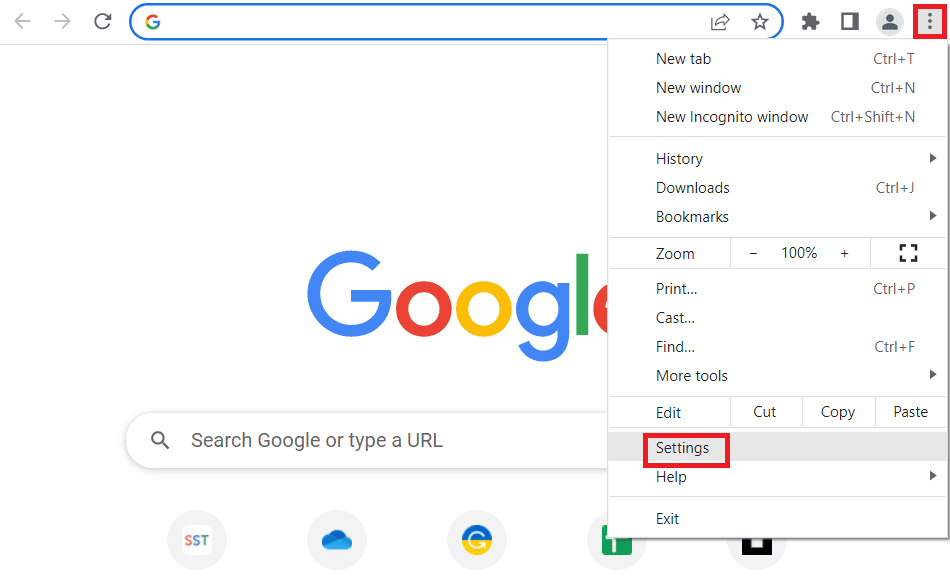
3. قم بتوسيع علامة التبويب خيارات متقدمة في الجزء الأيمن وانتقل إلى علامة التبويب "النظام" .
4. قم بإيقاف تشغيل الخيار " استخدام تسريع الأجهزة" عند توفره ، ثم انقر فوق الزر " إعادة التشغيل ".
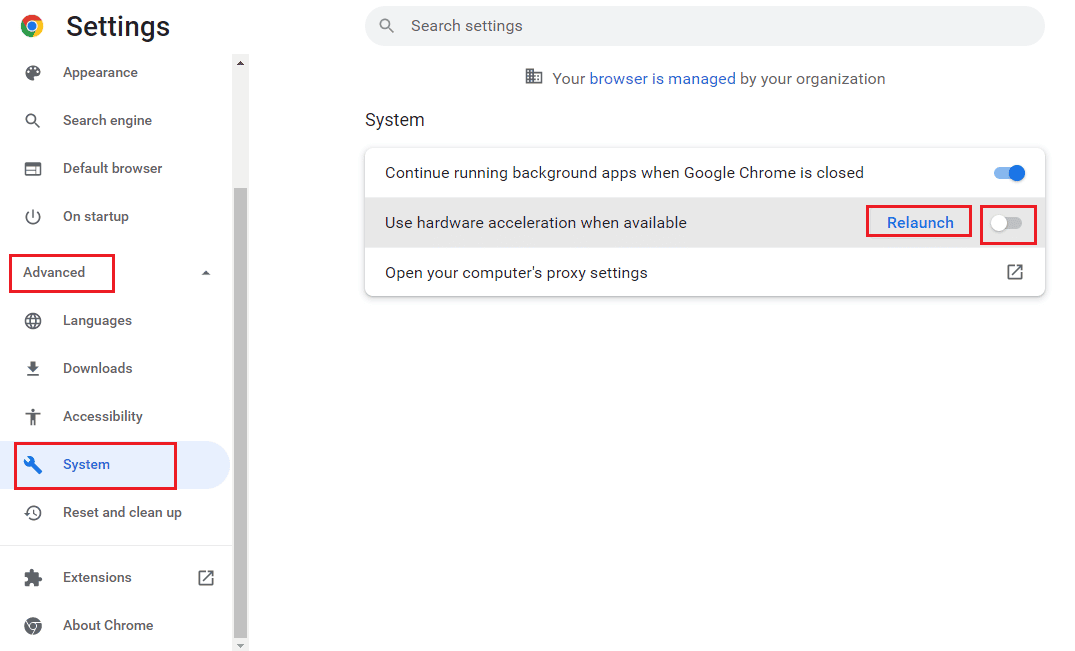
الخيار الثاني: تعطيل ملحقات الويب
إذا كانت امتدادات الويب العديدة على المتصفح نشطة ، فقد تعيق تدفق منصة Twitch. وبالتالي ، لإصلاح مشكلات Twitch lagging ، يمكنك محاولة تعطيل هذه الملحقات.
1. باستخدام شريط بحث Windows ، قم بتشغيل تطبيق Google Chrome كما هو موضح سابقًا.
2. انقر على أيقونة النقاط الثلاث العمودية ، وانقر على خيار المزيد من الأدوات ، ثم انقر على خيار الإضافات .
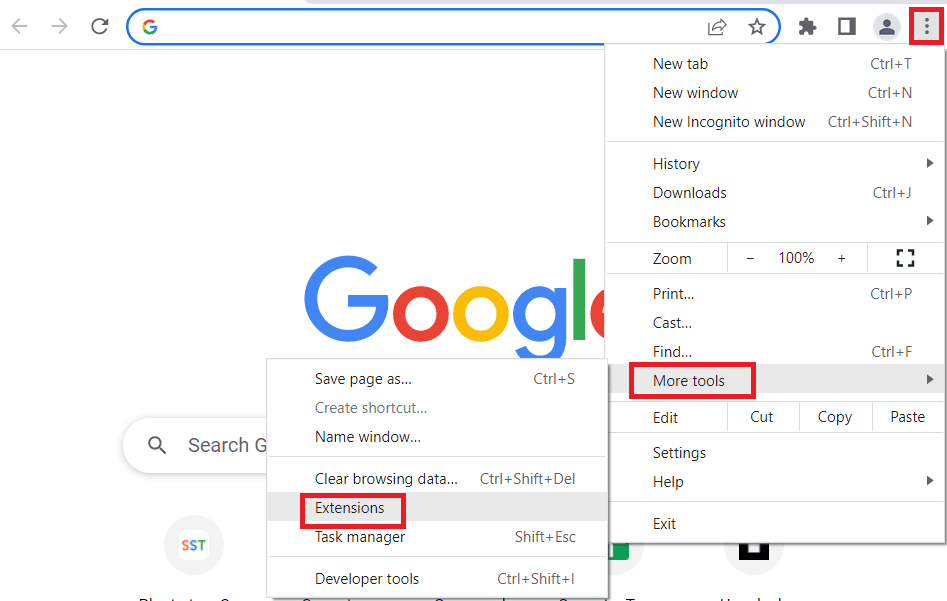
3. قم بتبديل جميع الملحقات النشطة بشكل فردي.
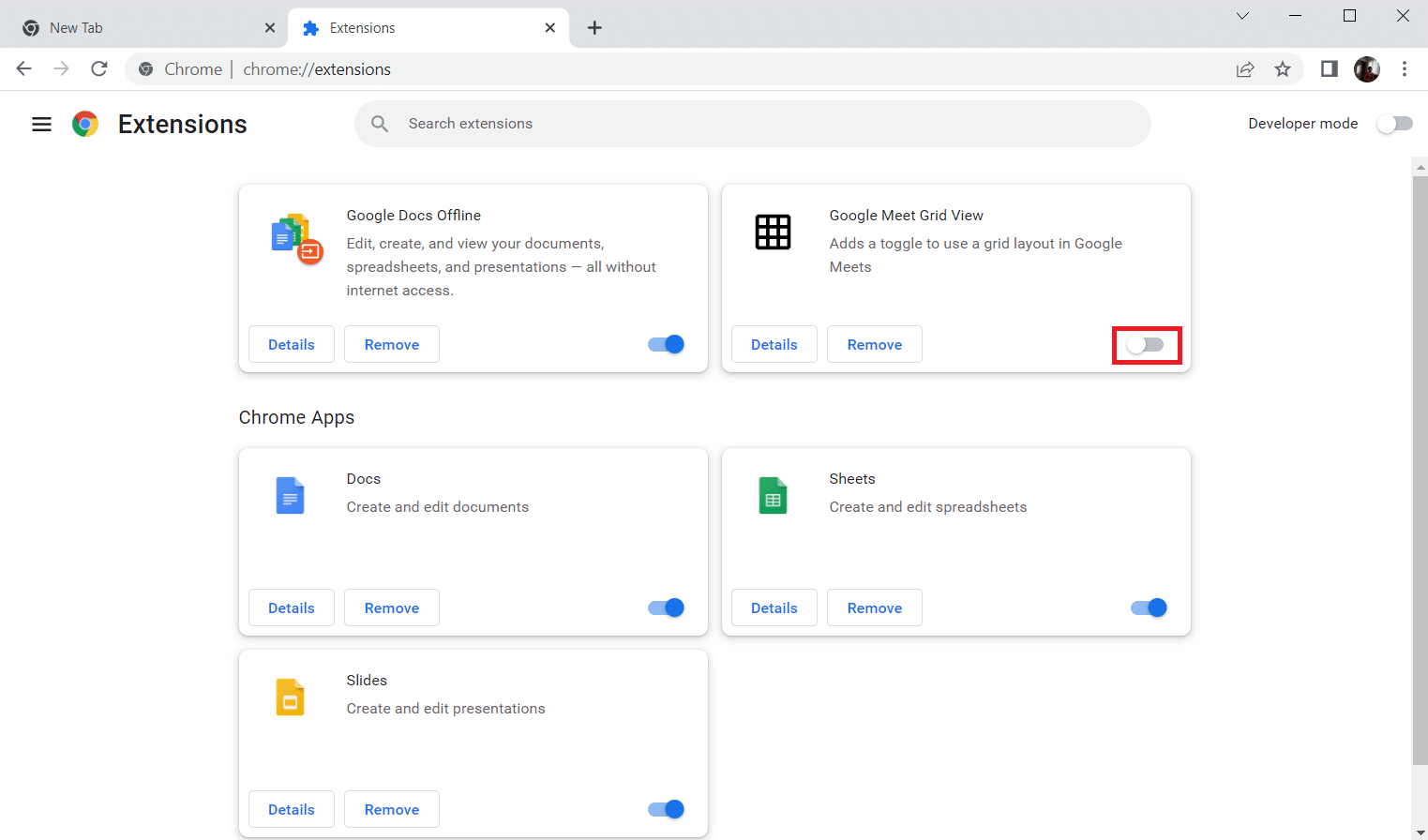
اقرأ أيضًا: إصلاح AdBlock لا يعمل على Twitch
الخيار الثالث: مسح البيانات المخزنة مؤقتًا وملفات تعريف الارتباط
تعد البيانات المخزنة مؤقتًا وملفات تعريف الارتباط في كل موقع من مواقع الويب التي تستخدمها في المتصفح إجابة على السؤال عن سبب استمرار Twitch في التخزين المؤقت وقد يوقف الأداء الفعال للمتصفح. لإصلاح هذه المشكلة ، يمكنك محاولة مسح ذاكرات التخزين المؤقت هذه باتباع دليلنا حول كيفية مسح ذاكرة التخزين المؤقت وملفات تعريف الارتباط في Google Chrome.
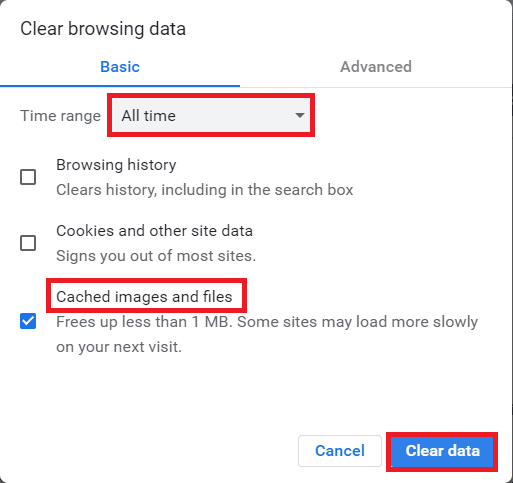
الخيار الخامس: استخدام وضع التصفح المتخفي
تتمثل الطريقة الأبسط لتجنب التداخل الذي يمكن أن يحدث بسبب الإعدادات والإضافات ولإصلاح مشكلة التأخر في استخدام وضع التصفح المتخفي. باستخدام الحبر الوارد هنا ، يمكنك معرفة طريقة استخدام وضع التصفح المتخفي على متصفح الويب.
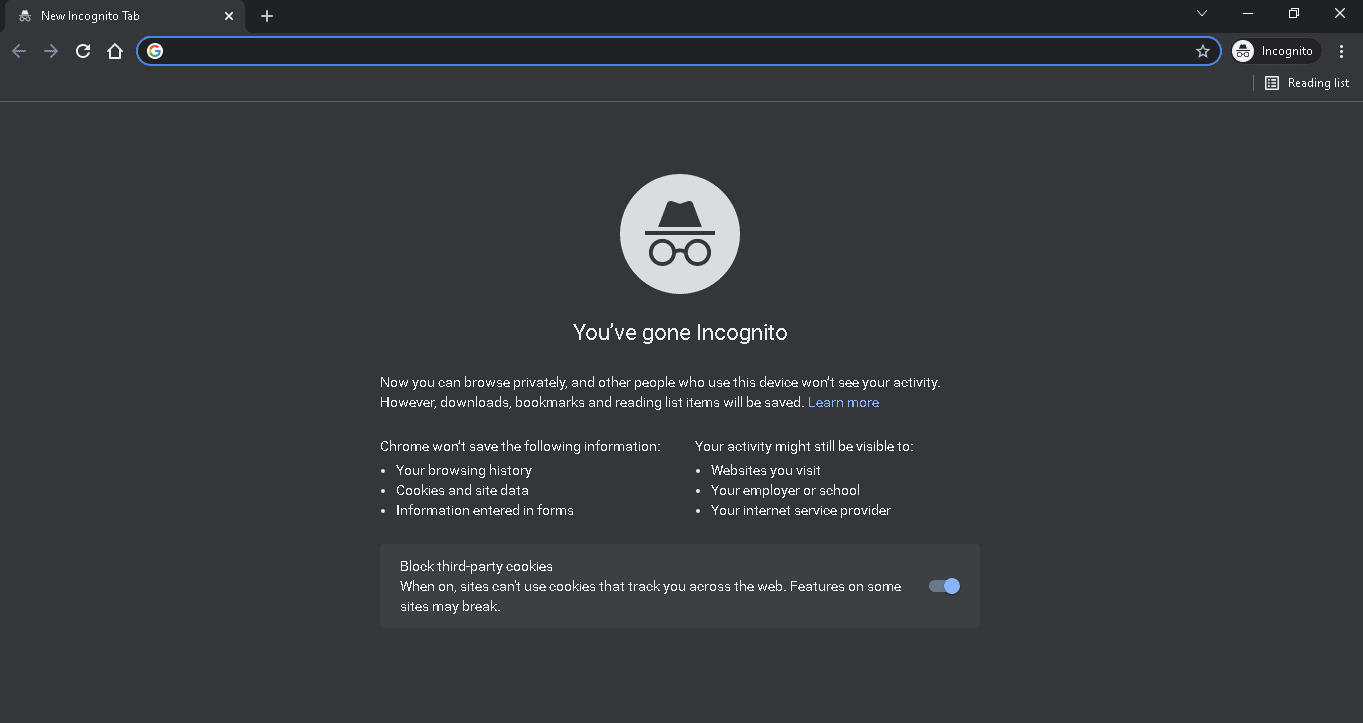
الخيار السادس: تحديث المتصفح
قد لا يدعم المتصفح القديم الميزات الإضافية لمنصة ويب Twitch. يمكنك إصلاح مشكلات Twitch المتأخرة عن طريق تحديث متصفح الويب إلى أحدث إصدار.
1. باستخدام الإرشادات الموضحة سابقًا ، قم بتشغيل تطبيق Google Chrome .
2. انتقل إلى صفحة الإعدادات باتباع الإرشادات الموضحة مسبقًا.
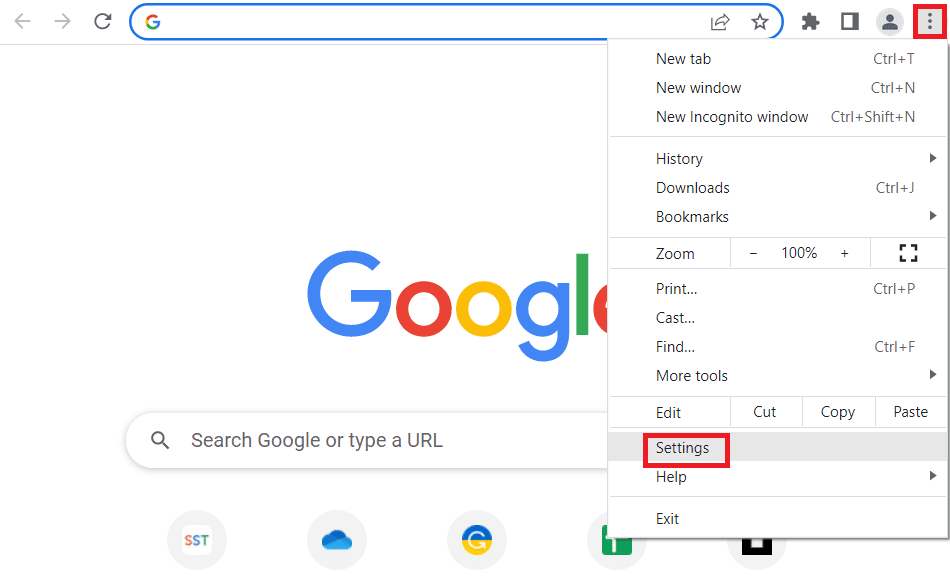
3. في علامة التبويب خيارات متقدمة في الجزء الأيمن ، انتقل إلى علامة التبويب حول Chrome .
4 ا. إذا كان التحديث متاحًا ، فسيتم تنزيله. انقر فوق زر إعادة التشغيل بعد اكتمال التنزيل.

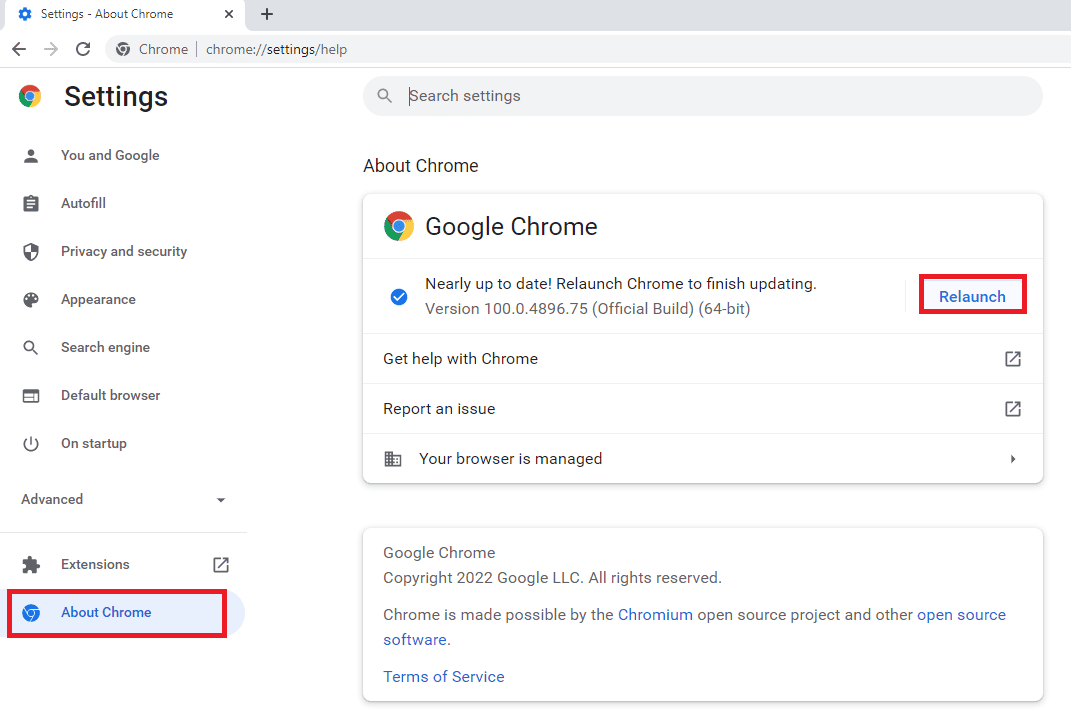
4 ب. إذا تم تحديث الكروم ، فسترى رسالة التأكيد .
الخيار السابع: إعادة تعيين إعدادات المستعرض
إذا تم تكوين الإعدادات على المتصفح بشكل خاطئ ، فقد تواجه Twitch Stream يحافظ على مشكلة التخزين المؤقت على منصة Twitch. كإجابة على سؤال حول كيفية إصلاح التخزين المؤقت في Twitch ، حاول إعادة ضبط إعدادات المتصفح على الوضع الافتراضي.
1. قم بتشغيل تطبيق Google Chrome باتباع التعليمات الواردة سابقًا.
2. اكتب ما يلي في شريط عنوان URL واضغط على مفتاح Enter لفتح صفحة إعادة التعيين.
الكروم: \\ إعدادات \ إعادة تعيين
3. انقر فوق خيار استعادة الإعدادات إلى الإعدادات الافتراضية الأصلية في قسم إعادة التعيين والتنظيف .
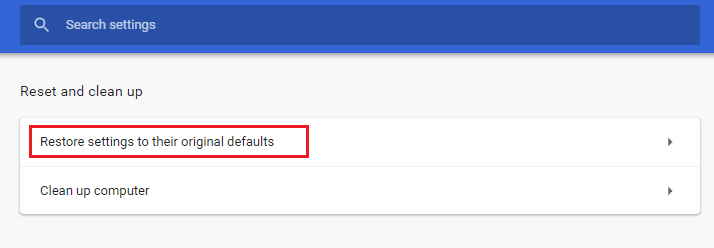
4. انقر فوق زر إعادة تعيين الإعدادات في نافذة التأكيد وانتظر حتى يتم إعادة تعيين المتصفح بالكامل.
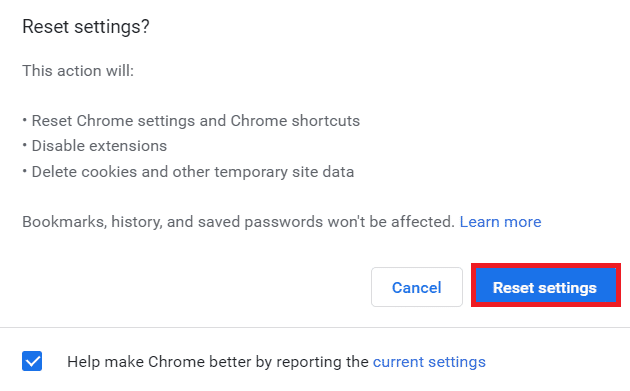
اقرأ أيضًا: كيفية إصلاح نفاد الذاكرة من Chrome
الخيار الثامن: تبديل متصفح الويب
كطريقة أخيرة ، يمكنك محاولة استخدام أي متصفح ويب آخر لدفق منصة Twitch. حاول استخدام المتصفح الموصى به ، Microsoft Edge باستخدام شريط بحث Windows لإصلاح مشكلات Twitch المتأخرة أثناء دفق المحتوى.
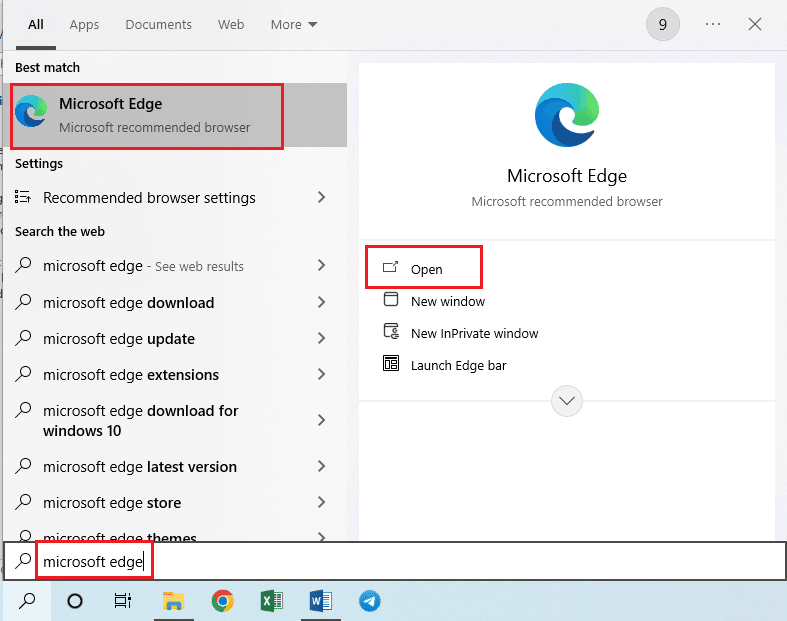
الطريقة الثالثة: قم بتشغيل تطبيق Twitch كمسؤول
في بعض الأحيان ، قد تحدث أخطاء مؤقتة في تطبيق Twitch إذا لم يتم تشغيل التطبيق باستخدام حساب المسؤول. يمكنك اتباع التعليمات الواردة هنا لتشغيل تطبيق Twitch كمسؤول.
1. افتح سطح المكتب بالضغط على مفتاحي Windows + D في نفس الوقت.
2. انقر بزر الماوس الأيمن فوق اختصار تطبيق Twitch وانقر فوق خيار " خصائص ".
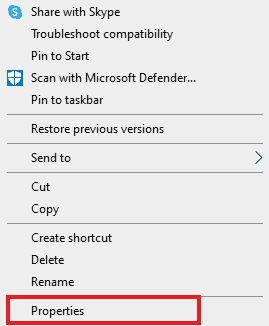
3. انتقل إلى علامة التبويب التوافق ، وحدد خيار تشغيل هذا البرنامج كمسؤول في قسم الإعدادات .
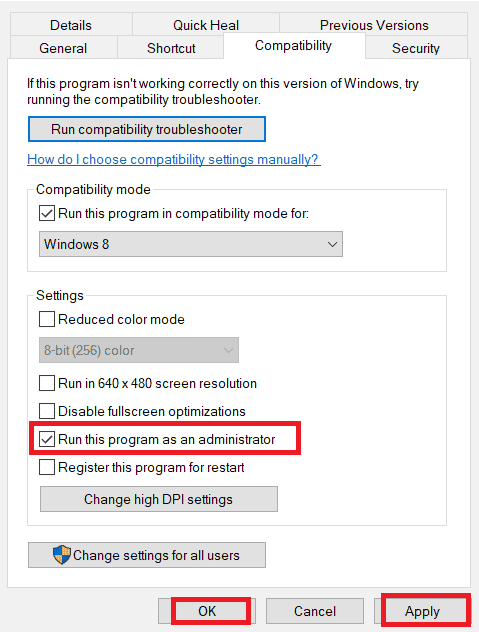
4. انقر فوق الزر " تطبيق " متبوعًا بالزر " موافق ".
الطريقة الرابعة: تعديل إعدادات Twitch
هناك طريقة أخرى لإصلاح المشكلة وهي تغيير الإعدادات في منصة Twitch. يمكنك تنفيذ الخيارات التالية لإصلاح مشكلة البث.
الخيار الأول: تعيين دقة منخفضة
إجابة السؤال عن سبب استمرار Twitch في التخزين المؤقت هي العرض عالي الدقة للدفق. الخيار الأول هو خفض دقة البث على منصة Twitch.
1. افتح منصة Twitch للدفق ، وافتح أي قناة ، وانقر على أيقونة الإعدادات في الأسفل وانقر على خيار الجودة في القائمة.
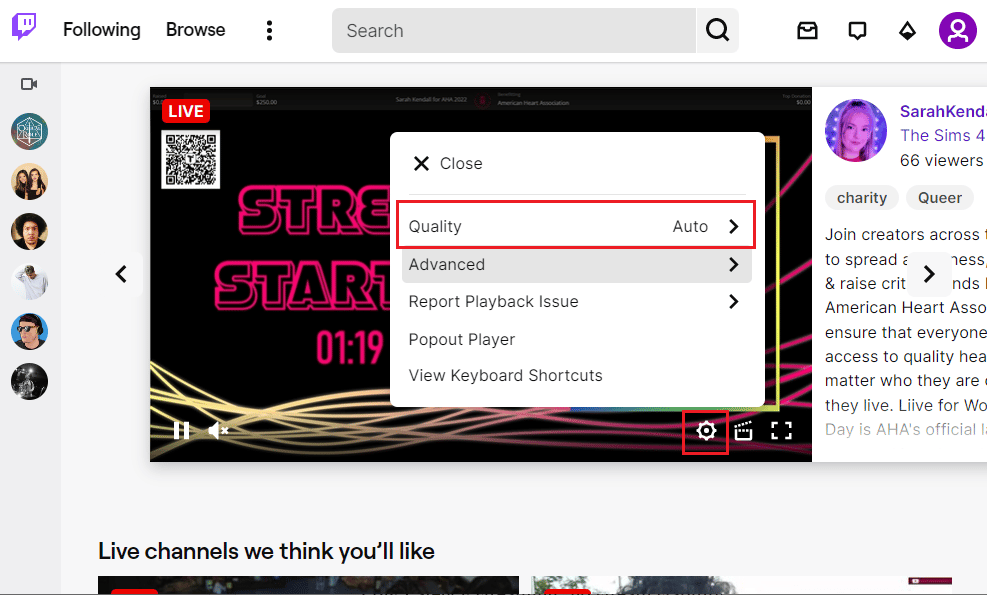
2. حدد دقة أقل في القائمة وحاول تشغيل الدفق.
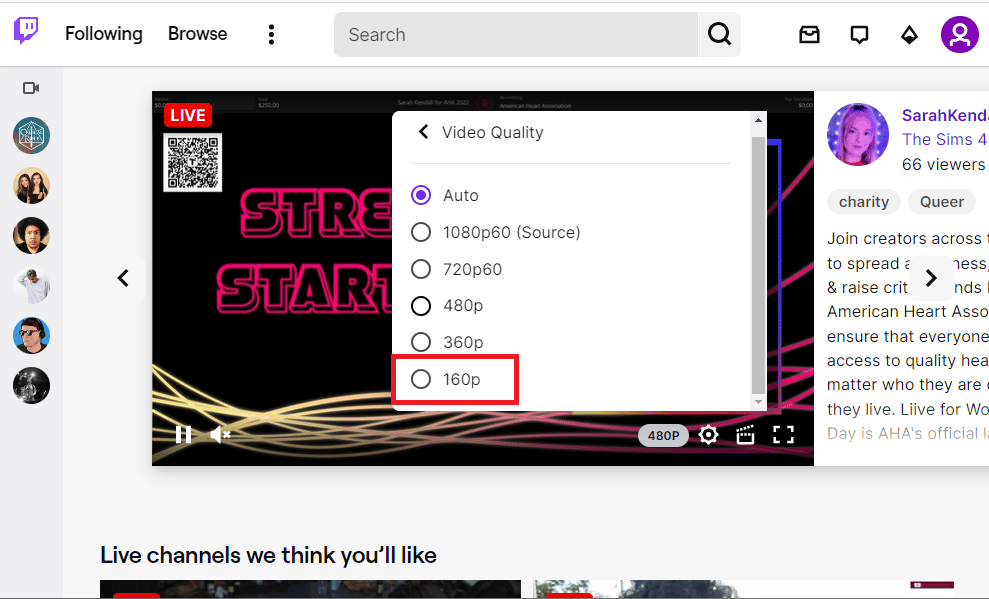
الخيار الثاني: تعطيل التدفق منخفض الكمون
هناك خيار آخر لإصلاح مشكلات Twitch lagging وهو تعطيل خيار التدفق المنخفض زمن الوصول في الدفق على منصة Twitch.
1. افتح تطبيق Twitch وافتح إعدادات البث باتباع التعليمات الواردة سابقًا.
2. انقر على خيار " متقدم " في القائمة.
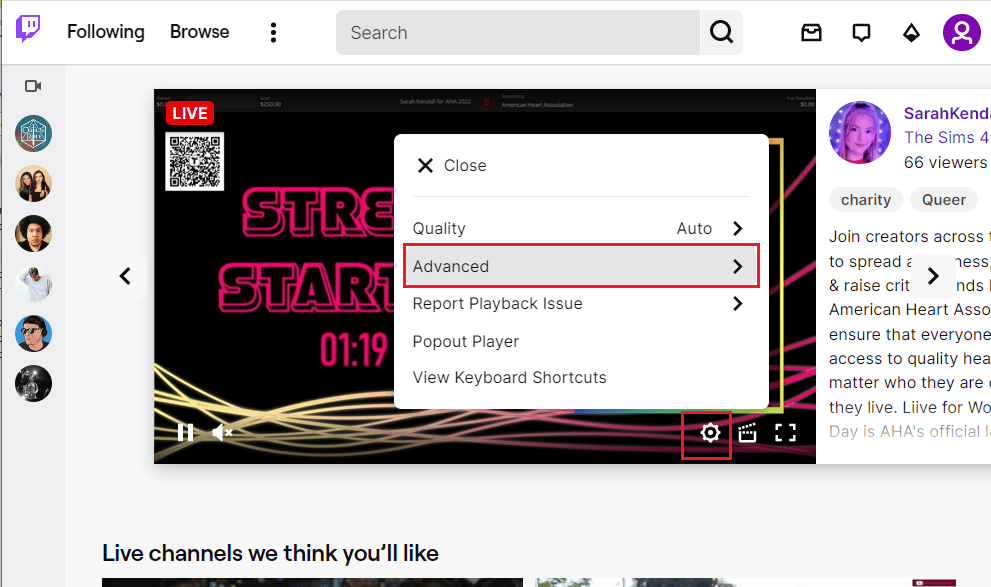
3. قم بإيقاف تشغيل خيار Low Latency وحاول بث القناة على المنصة.
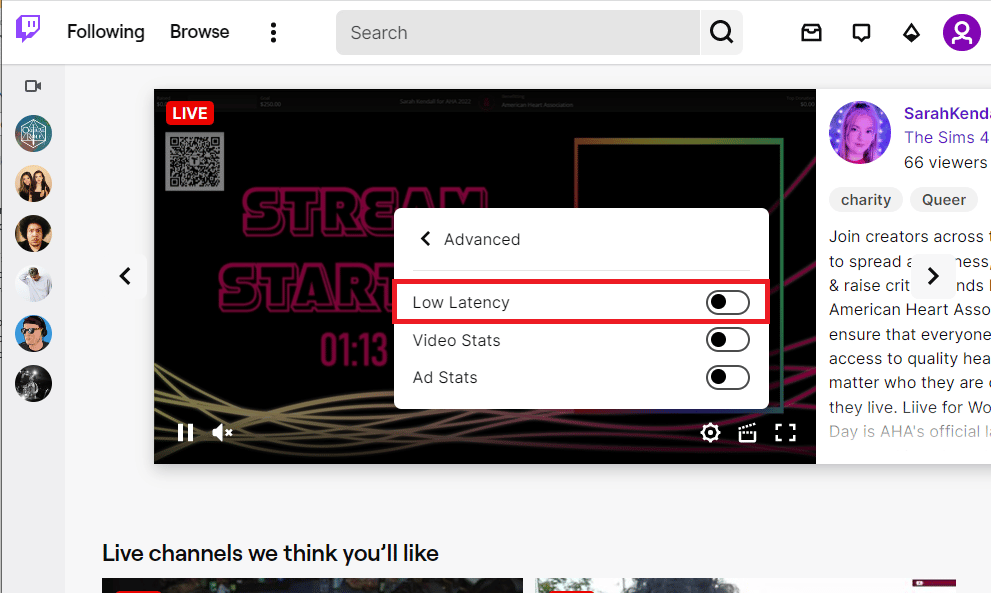
الخيار الثالث: تعطيل وضع عرض البرنامج (إن أمكن)
الإجابة على السؤال الخاص بكيفية إصلاح التخزين المؤقت في Twitch هي تعطيل وضع عرض البرنامج على تطبيق Twitch الخاص بك. ومع ذلك ، لا تنطبق هذه الطريقة على إصلاح Twitch Stream يستمر في التخزين المؤقت في أحدث إصدارات التطبيق.
1. استخدم شريط بحث Windows في الجزء السفلي لتشغيل تطبيق Twitch .
2. افتح صفحة " الإعدادات " وفي قسم " التفضيلات " ضمن علامة التبويب " عام " ، قم بإيقاف تشغيل خيار عرض البرنامج .
اقرأ أيضًا: إصلاح خطأ تنزيل Twitch Leecher
الطريقة الخامسة: إلغاء تثبيت التطبيقات غير المرغوب فيها
إذا تسببت العديد من التطبيقات غير المرغوب فيها على جهاز الكمبيوتر في حدوث مشكلة التأخر أثناء استخدام تطبيق Twitch ، فيمكنك محاولة إلغاء تثبيتها باستخدام الإرشادات الموجودة في دليلنا لفرض إلغاء تثبيت التطبيقات. سيؤدي ذلك إلى تقليل التداخل من التطبيقات الأخرى ويمكنك البث على تطبيق Twitch دون أي مشكلة.
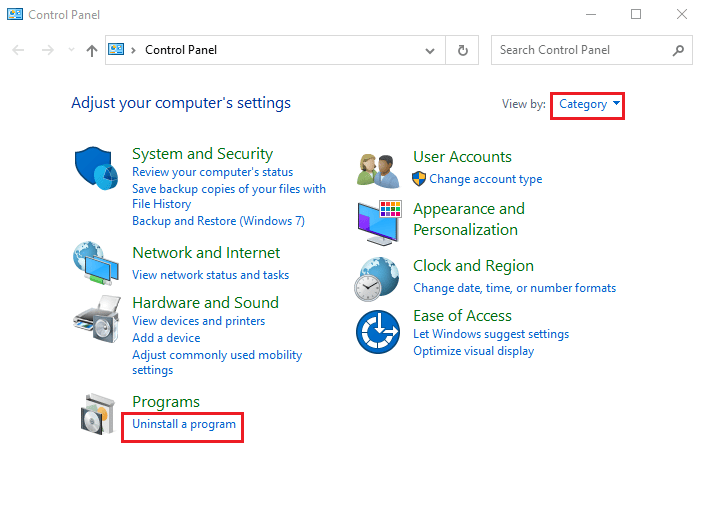
الطريقة 6: إعادة تعيين إعدادات الشبكة
لحل المشكلات في اتصال الشبكة ومسح مشكلة التأخر في تطبيق Twitch ، يمكنك محاولة إعادة تعيين إعدادات الشبكة إلى إعداداتها الأصلية. اتبع الإرشادات الموجودة في الدليل لمعرفة طريقة إعادة تعيين إعدادات الشبكة على نظام التشغيل Windows 10 لإصلاح مشكلات Twitch المتأخرة.
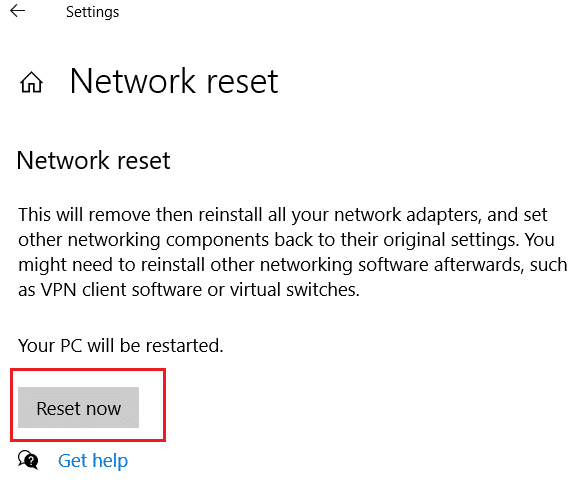
اقرأ أيضًا: إصلاح تطبيق Twitch لا يعمل على Android
الطريقة 7: تحسين التخزين
كطريقة لإصلاح مشكلة التأخر في تطبيق Twitch ، يمكنك محاولة تحسين التخزين على جهاز الكمبيوتر الخاص بك باستخدام الطرق الموضحة أدناه.
الخيار الأول: ترقية تخزين ذاكرة الوصول العشوائي الافتراضية
الخيار الأول هو تحسين تخزين ذاكرة الوصول العشوائي الافتراضية على جهاز الكمبيوتر الخاص بك.
1. انقر فوق شريط البحث ، واكتب تكوين النظام ، وانقر فوق الخيار فتح .
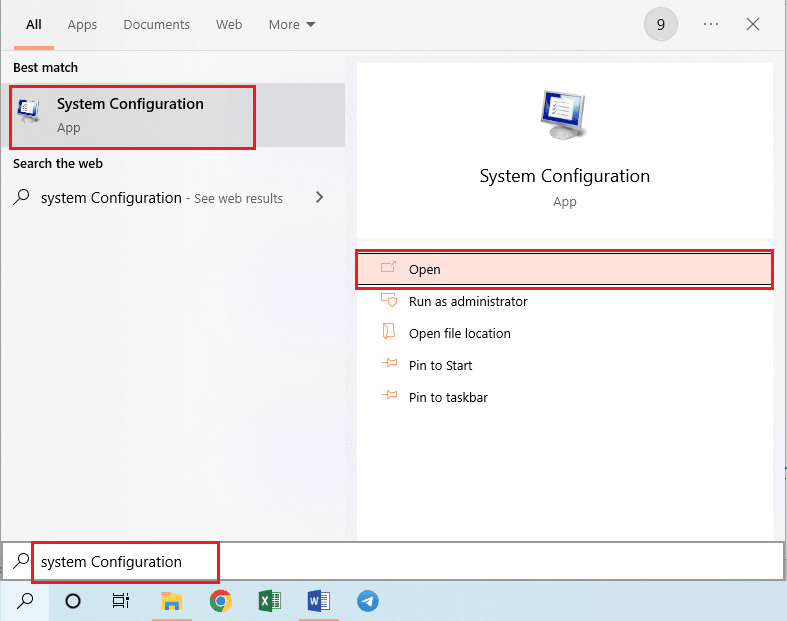
2. انتقل إلى علامة التبويب Boot (التمهيد) وانقر فوق الزر Advanced options… .
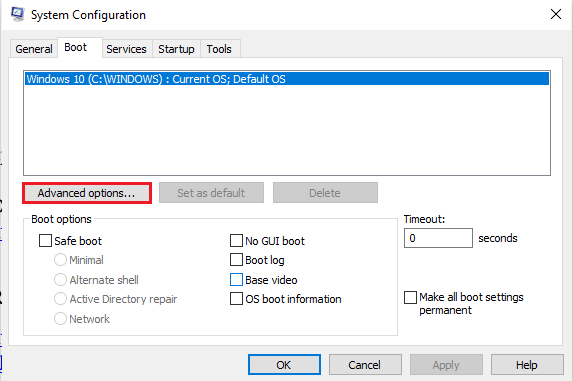
3. حدد خيار عدد المعالجات ، وحدد القيمة 3 في القائمة المنسدلة ، وانقر فوق الزر " موافق ".
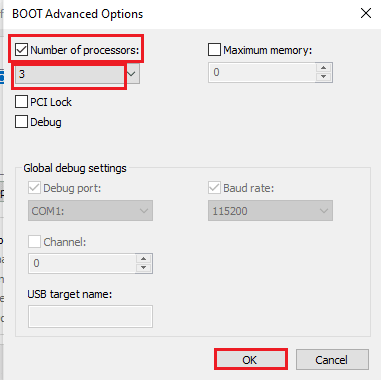
4. انقر فوق " تطبيق " متبوعة بأزرار " موافق " وأعد تشغيل الكمبيوتر .
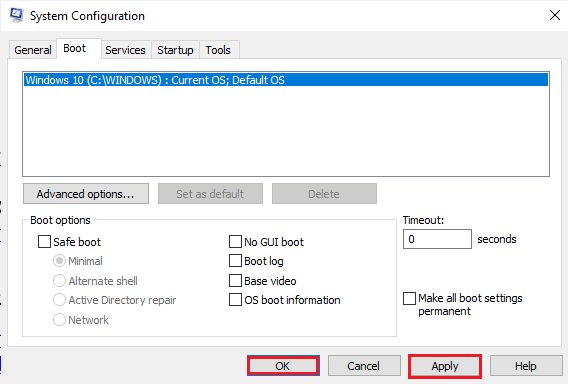
الخيار الثاني: شراء أفضل جهاز تخزين
الخيار الثاني لإصلاح مشكلات Twitch المتأخرة هو استخدام جهاز تخزين بسعة تخزين أفضل. يمكنك شراء أي جهاز في القائمة الواردة في الرابط هنا وإضافته إلى جهاز الكمبيوتر الخاص بك.
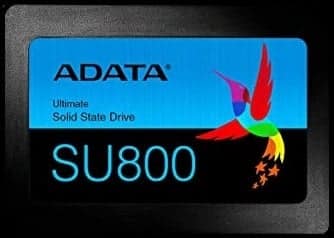
الطريقة الثامنة: ترقية Adobe Flash Player
يجب ترقية Adobe Flash Player إلى أحدث إصدار لتجنب أي مشكلات تتعلق بالتأخر في بث Twitch.
الخيار الأول: تحديث Adobe Flash Player
إجابة السؤال عن سبب استمرار Twitch في التخزين المؤقت هو Adobe Flash Player الذي عفا عليه الزمن. الطريقة الأولى هي تحديث Adobe Flash Player إلى أحدث إصدار متاح على متصفح الويب.
1. قم بتشغيل تطبيق Google Chrome باستخدام الإرشادات المذكورة سابقًا.
2. اكتب ما يلي في شريط عنوان URL واضغط على مفتاح Enter لفتح صفحة المكونات .
الكروم: \\ المكونات
3 أ. إذا كانت الحالة في Adobe Flash Player محدثة ، فسيتم تحديثها .
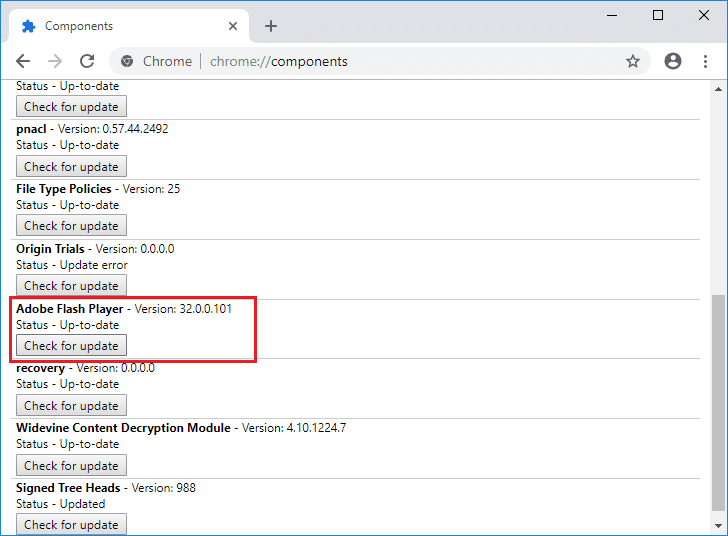
3 ب. انقر فوق الزر التحقق من وجود تحديث للتحقق من التحديثات وانتظر حتى يتم تثبيتها على المتصفح.
الخيار الثاني: إعادة تثبيت Adobe Flash Player
تتمثل الطريقة البديلة لإصلاح مشكلات Twitch المتأخرة في إعادة تثبيت Adobe Flash Player على جهاز الكمبيوتر الخاص بك.
1. قم بإلغاء تثبيت تطبيق Adobe Flash Player باتباع دليلنا لفرض إلغاء تثبيت التطبيقات.
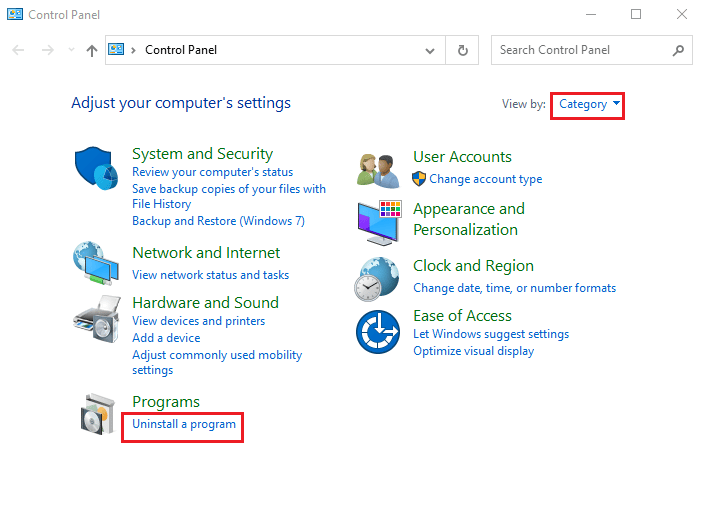
2. افتح مستكشف Windows بالضغط على مفتاحي Windows + E ثم احذف مجلد Flash عن طريق تحديد المجلد في الموقع المحدد والضغط على مفتاح Delete .
C: \ Windows \ SysWOW64 \ Macromed \ Flash
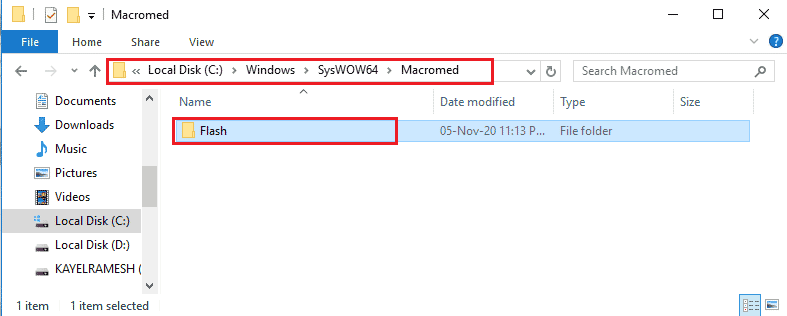
3. افتح AppData باستخدام شريط البحث في الأسفل.
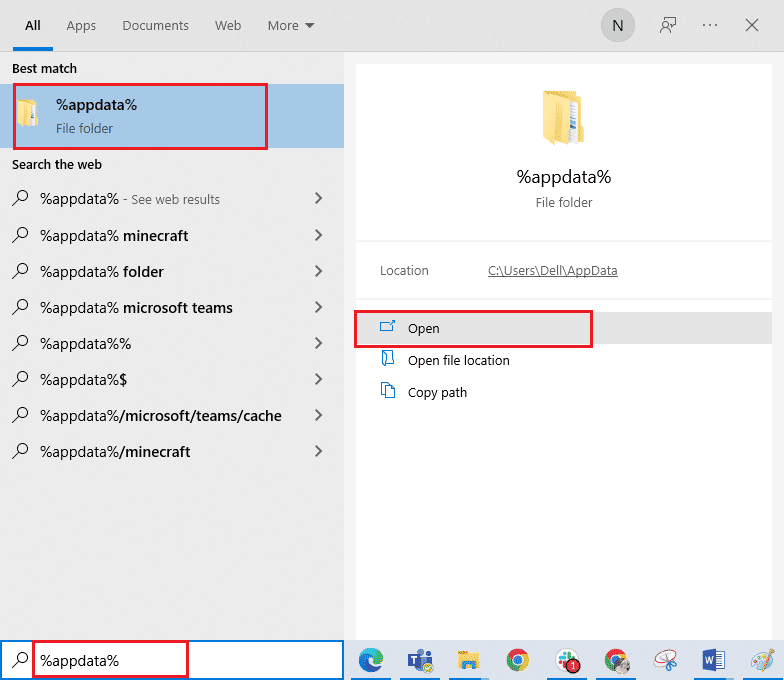
4. احذف مجلد Flash في المواقع التالية.
- C: \ Users \ User_name \ AppData \ Roaming \ Adobe \ Flash Player
- C: \ Users \ yourusername \ AppData \ Roaming \ Macromedia \ Flash Player
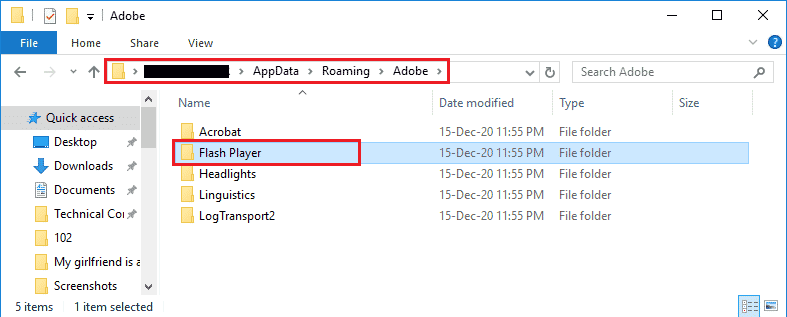
5. افتح موقع التنزيل لبرنامج Adobe Flash Player وانقر فوق الخيار بناءً على إصدار نظام التشغيل لديك ومتصفح الويب الافتراضي.
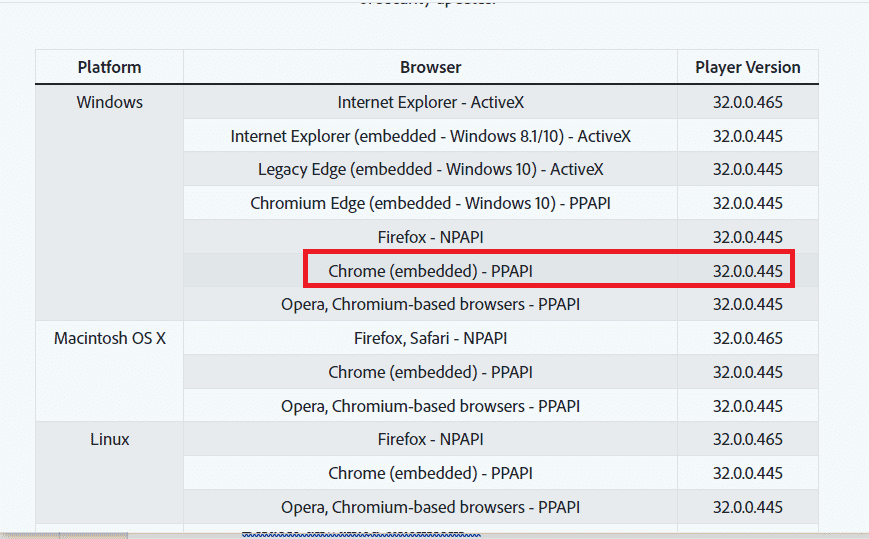
6. قم بتشغيل الملف الذي تم تنزيله واتبع التعليمات التي تظهر على الشاشة لتثبيته وتحقق من حل مشكلة دفق Twitch باستمرار التخزين المؤقت.
اقرأ أيضًا: إصلاح Twitch Not Going Fullscreen في نظام التشغيل Windows 10
الطريقة 9: خفض VODs لتطبيق Twitch
قد تشغل VODs أو Video-on-Demand لتطبيق Twitch مساحة كبيرة في تخزين الكمبيوتر الشخصي. يمكنك تقليل عدد VODs التي تم تنزيلها في تطبيق Twitch لإصلاح مشكلات Twitch المتأخرة.
كإجابة بديلة لسؤال كيفية إصلاح التخزين المؤقت في Twitch ، يمكنك محاولة استخدام أي من برامج الضاغط الواردة في الرابط هنا لضغط حجم VODs لإصلاح المشكلة. سيؤدي ذلك إلى خفض سرعة تشفير x264 ويمكنك حل المشكلة باستخدام سرعة ذاكرة وصول عشوائي أقل.
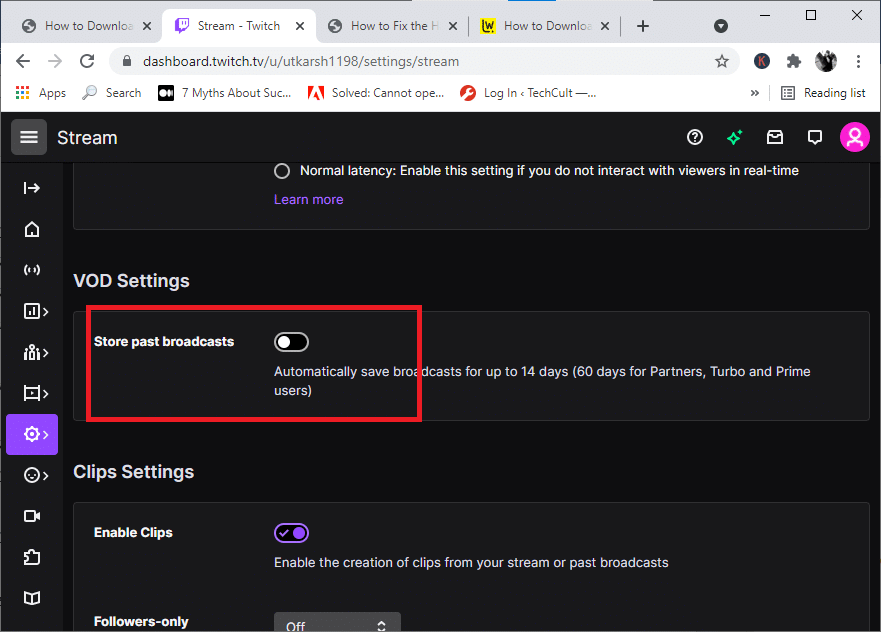
الطريقة العاشرة: إعادة تثبيت تطبيق Twitch
إذا كانت المشكلة في تطبيق Twitch لا تزال دون حل ، فيمكنك محاولة إعادة تثبيت التطبيق على جهاز الكمبيوتر الخاص بك. سيؤدي ذلك إلى مسح جميع مواطن الخلل والأخطاء في التطبيق.
الخطوة الأولى: إلغاء تثبيت تطبيق Twitch
الخطوة الأولى هي إلغاء تثبيت تطبيق Twitch من جهاز الكمبيوتر الخاص بك. اتبع الخطوات الواردة أدناه لإلغاء تثبيت تطبيق Twitch.
1. اضغط على مفتاح Windows ، واكتب التطبيقات والميزات وانقر على فتح .
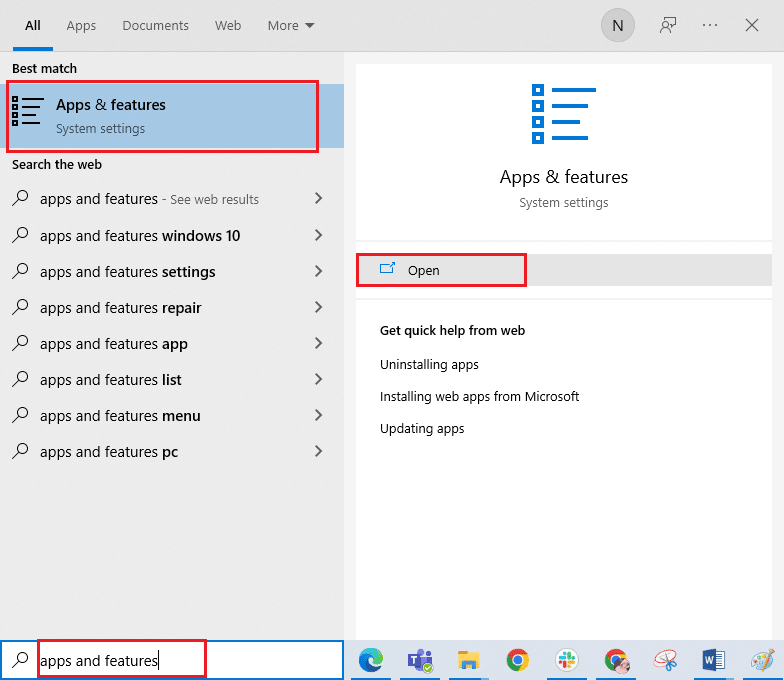
2. ابحث عن Twitch وحدده.
3. ثم انقر فوق " إلغاء التثبيت " وقم بتأكيد المطالبة.
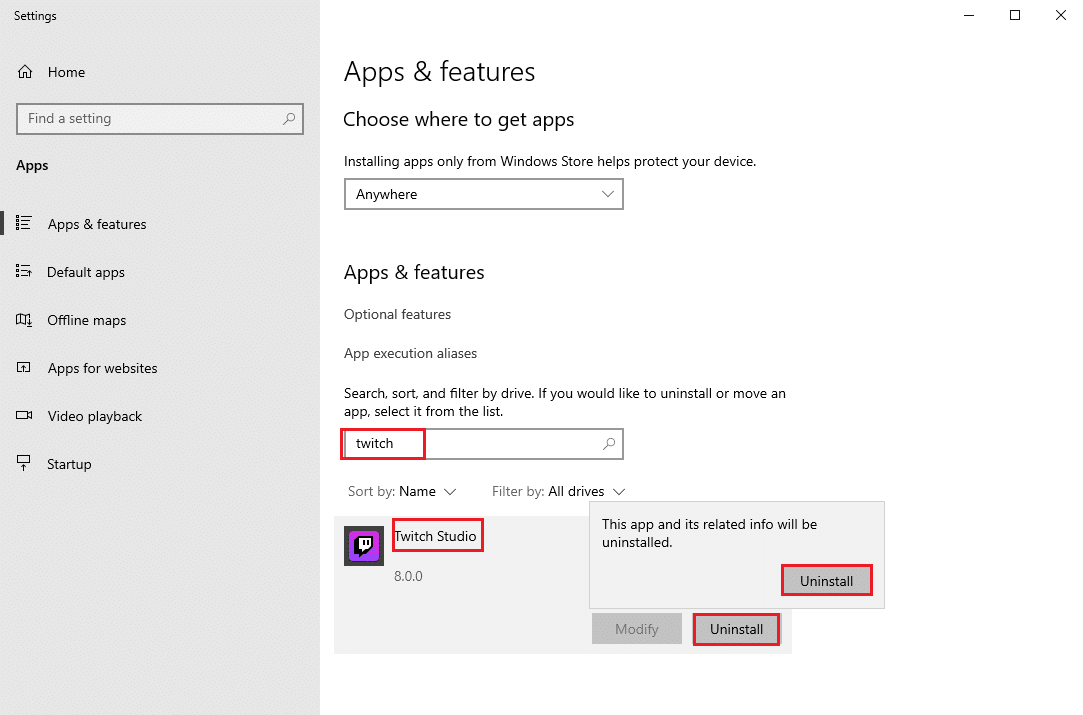
الخطوة الثانية: حذف مجلدات Twitch
الإجابة على السؤال عن سبب استمرار Twitch في التخزين المؤقت هي التخزين الزائد على جهاز الكمبيوتر الخاص بك. الخطوة التالية هي حذف مجلدات Twitch المخزنة على جهاز الكمبيوتر.
1. استخدم شريط بحث Windows للبحث عن AppData .
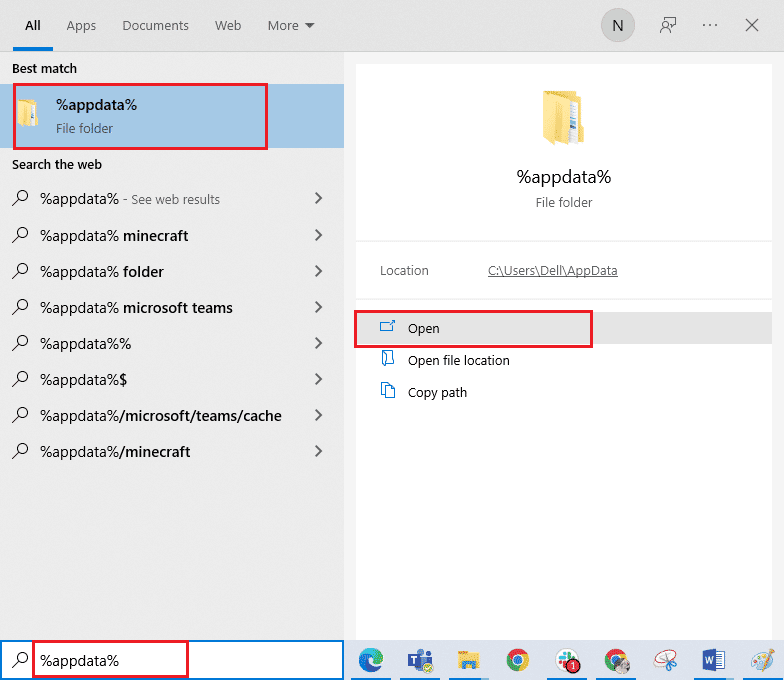
2. افتح مجلد Roaming ، وانقر بزر الماوس الأيمن على مجلد Twitch وانقر على خيار Delete .
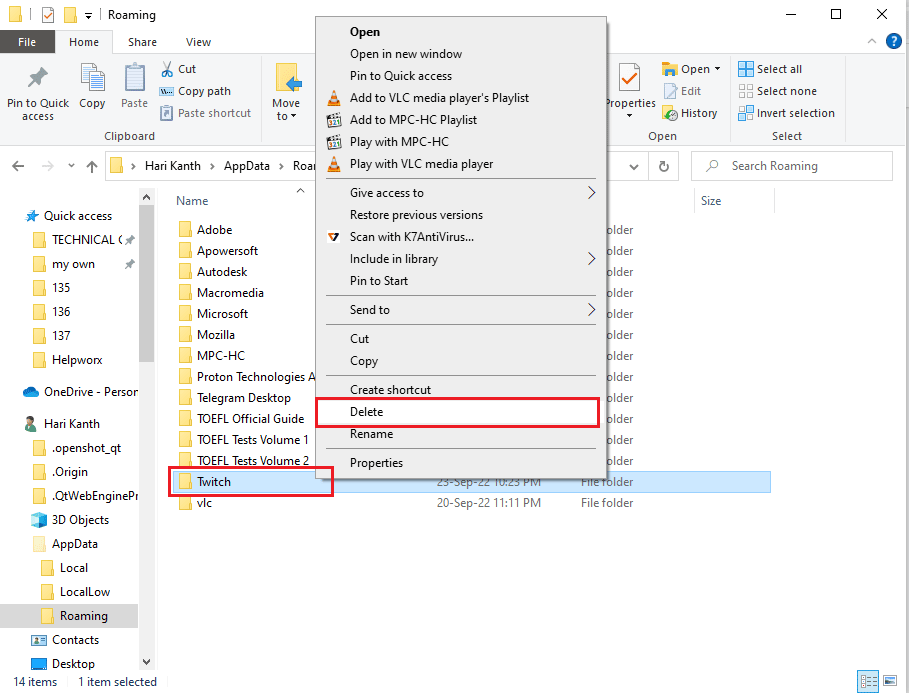
3. وبالمثل ، احذف مجلد Twitch في مسار الموقع التالي في صفحة Windows Explorer.
C: \ ProgramData \ Twitch
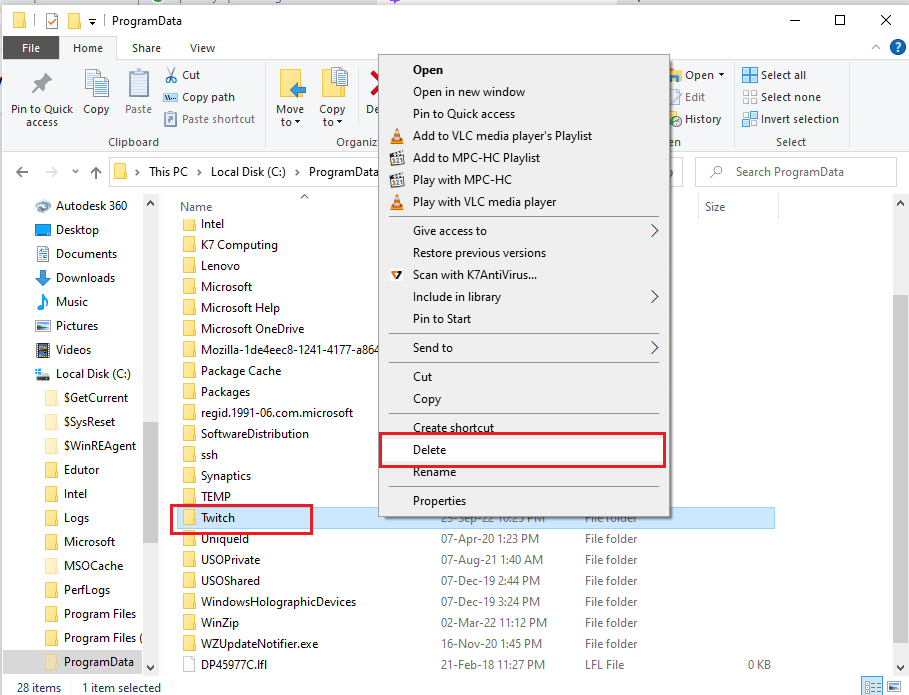
الخطوة الثالثة: إعادة تثبيت تطبيق Twitch
تتمثل الخطوة الأخيرة لإصلاح مشكلات Twitch lagging في إعادة تثبيت تطبيق Twitch باستخدام الموقع الرسمي.
1. قم بزيارة موقع Twitch على الويب وانقر فوق الزر " تنزيل " في تطبيق Twitch Studio Beta في قسم تطبيقات سطح المكتب .
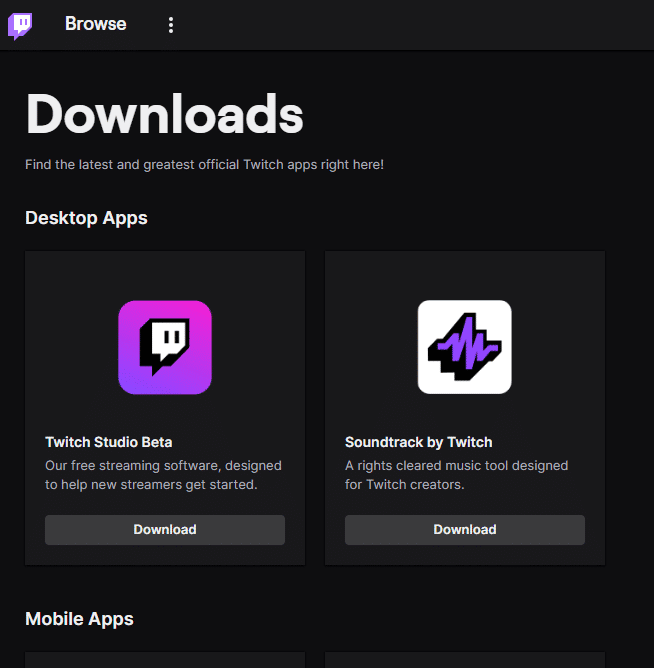
3. بعد تنزيل التطبيق ، انقر نقرًا مزدوجًا فوقه لتشغيل ملف التثبيت.
4. انقر فوق الزر " تثبيت " في المعالج واتبع التعليمات الموجودة في النافذة لإكمال التثبيت.
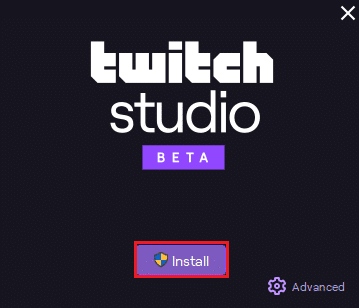
اقرأ أيضًا: ما هي عملية تثبيت Twitch Minecraft؟
الطريقة 11: استخدام البدائل (غير مستحسن)
إذا كان البث المنتظم على منصة Twitch لا يدعم التشغيل ، فيمكنك تجربة استخدام أي من البدائل التالية. ومع ذلك ، لا ينصح بهذه الطريقة لأن ذلك قد يضر بجهاز الكمبيوتر ويقلل من وظائفه.
الخيار الأول: Twitch Live for 5K Streaming
كتطبيق بديل لاستخدام تطبيق Twitch ، يمكنك استخدام تطبيق البث المباشر Twitch Live for 5K. نظرًا لأن تطبيق Twitch في الإصدار التجريبي ، فقد تواجه مشكلة استمرار البث في Twitch أثناء البث على التطبيق. وبالتالي ، لإصلاح مشكلات Twitch lagging ، يمكنك استخدام هذا التطبيق.
1. انتقل إلى صفحة تنزيل البث المباشر لـ Twitch Live for 5K وانقر فوق الزر " تنزيل مجاني " بناءً على إصدار نظام التشغيل.
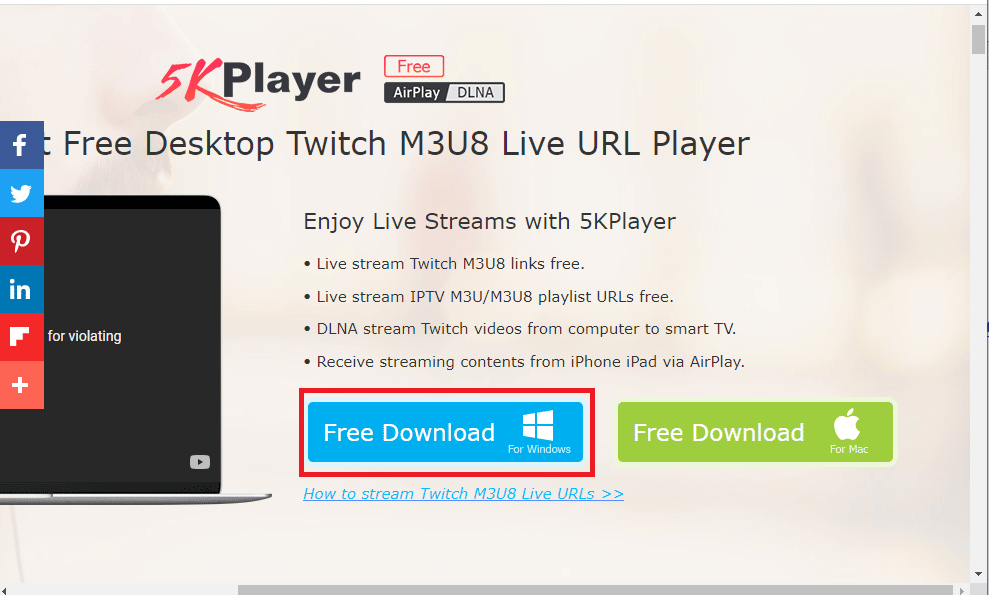
2. انقر فوق الزر تنزيل مجاني في صفحة التأكيد واتبع التعليمات التي تظهر على الشاشة لتثبيت التطبيق.
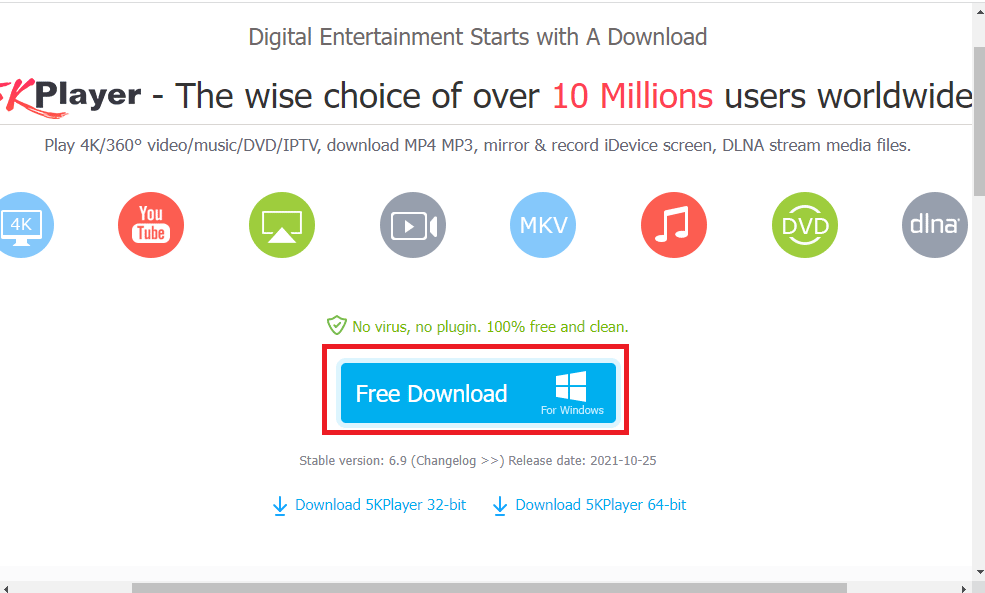
الخيار الثاني: اقتل بينغ
كإجابة على سؤال حول كيفية إصلاح التخزين المؤقت لـ Twitch وتقليل التأخر في البث والألعاب ، يمكنك تجربة استخدام برنامج Kill Ping. يوفر مسار لعب أبسط ويساعد في تقليل فقدان الحزم. ومع ذلك ، يتطلب البرنامج أن يكون لديك اشتراك مدفوع للوصول إلى البرنامج. افتح صفحة تنزيل Kill Ping وانقر فوق الزر " تنزيل الآن ".
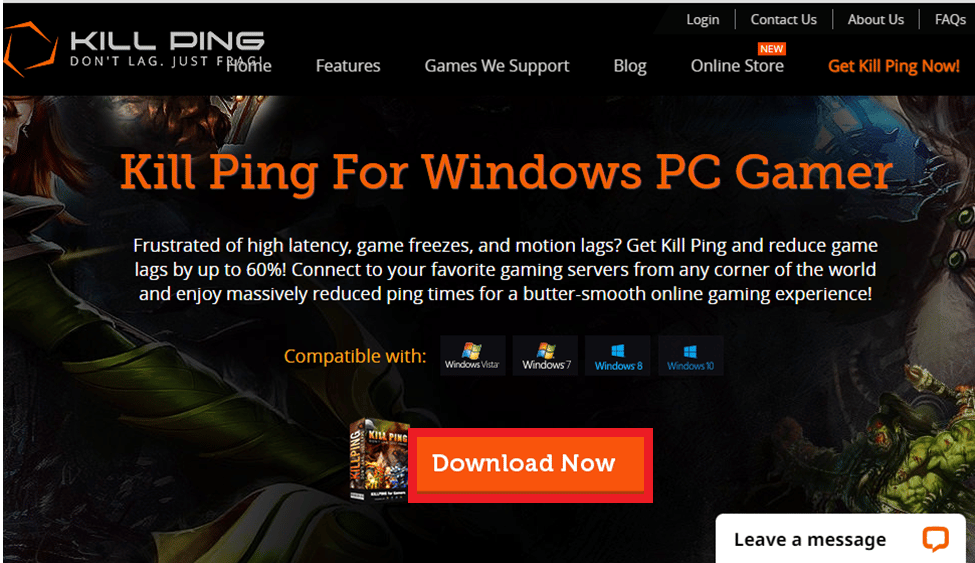
اقرأ أيضًا: كيفية إصلاح خطأ الشبكة 2000 على Twitch
الطريقة 12: اتصل بفريق الدعم
الملاذ الأخير لإصلاح مشكلات Twitch lagging هو الاتصال بفريق الدعم للحصول على المساعدة. يمكنك توجيه المشكلة إلى الفريق واطلب منهم إرشادك في حل المشكلة.
الخيار الأول: اتصل بمزود خدمة الإنترنت
اتصل بمزود خدمة الإنترنت أو مزود خدمة الإنترنت واستفسر عما إذا كان مزود خدمة الإنترنت قد منع اتصالك أم لا. إذا تم حظر الاتصال ، فأنت بحاجة إلى تغيير اتصال الشبكة.
الخيار الثاني: الاتصال بـ Twitch
قد تكون الإجابة على السؤال عن سبب استمرار Twitch في التخزين المؤقت عبارة عن خطأ أو خلل غير معروف في بث Twitch. يمكنك محاولة الاتصال بفريق الدعم لمنصة Twitch باستخدام الرابط الموجود في متصفح الويب الافتراضي الخاص بك. املأ الحقول المطلوبة وقد تتلقى الإعادة في غضون أسبوع.
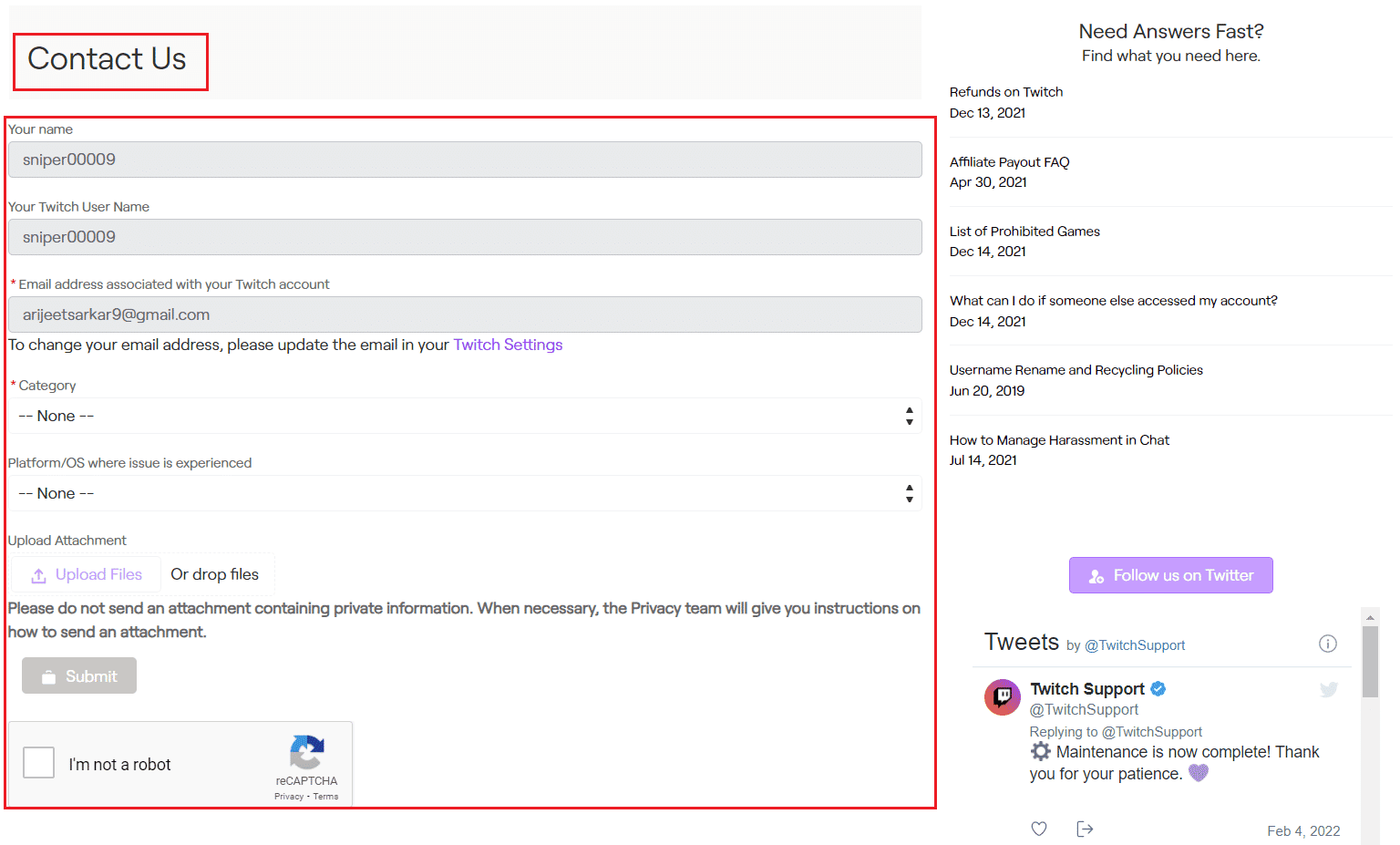
مُستَحسَن:
- إصلاح اختفاء مباريات Tinder على Android
- 9 طرق لإصلاح خطأ Twitch # 4000
- إصلاح Twitch غير قادر على الاتصال بالدردشة
- إصلاح تطبيق Twitch لا يكتشف WOW Game و Addons
يتم شرح طرق إصلاح مشكلات Twitch المتأخرة في المقالة. يرجى مشاركة أي من هذه الطرق كانت فعالة في إصلاح Twitch Stream يحافظ على مشكلة التخزين المؤقت. أيضًا ، يرجى استخدام قسم التعليقات لإعلامنا باستفساراتك والتوصية بالاقتراحات.
