[تم الإصلاح] "تم تفريغ السائق بدون إلغاء العمليات المعلقة"
نشرت: 2021-06-14هناك مليون وخطأ واحد محتمل يمكن أن يحدث على نظام التشغيل Windows 10 ، والشاشات الزرقاء من النوع الفظيع بشكل خاص. فقط عندما تعتقد أنك رأيتهم جميعًا ، يظهر شخص آخر مع رسالة خطأ أو رمز إيقاف لم تره من قبل.
يُعرف رمز الإيقاف 0X000000CE أيضًا باسم خطأ "تم إلغاء تحميل برنامج التشغيل قبل إلغاء العمليات المعلقة" وقد أصبح متفشيًا بشكل متزايد مؤخرًا إذا كانت شكاوى العديد من المستخدمين لا بد من معالجتها.
من جميع المؤشرات ، تحدث المشكلة غالبًا أثناء بدء التشغيل ؛ بمجرد الضغط على زر الطاقة لتشغيل الجهاز ، يفشل Windows في التحميل ، وتظهر شاشة زرقاء بدلاً من ذلك. نادرًا ما يحدث عطل في منتصف تشغيل البرنامج ، ويحصل المستخدمون على شاشة زرقاء بها الخطأ.
إذا كانت لديك الخبرة ، فمن المحتمل أن توافق على أن أخطاء الشاشة الزرقاء هي أكثر المشكلات التي لا تعد ولا تحصى والتي يمكن أن تتسبب فجأة في توقف النظام عن العمل بشكل طبيعي. عندما يحدث أحد أخطاء الموت الزرقاء المخيفة هذه ، يكون من 50 إلى 50 ما إذا كنت لا تزال قادرًا على تشغيل Windows. في بعض الأحيان ، يتعطل النظام ، ولن تتمكن من الوصول إلى سطح المكتب حتى يتم اتخاذ بعض الخطوات القصوى.
إذا كنت تبحث عن كيفية إصلاح رمز الإيقاف 0X000000CE في نظام التشغيل Windows 10 ، فقد وصلت إلى المكان الصحيح. يحتوي هذا الدليل على مجموعة من التعديلات والإصلاحات التي يمكن أن تساعدك في حل المشكلة بحيث يمكنك استئناف الاستخدام العادي لجهاز الكمبيوتر الخاص بك.
ما هو "برنامج التشغيل الذي تم تفريغه قبل إلغاء العمليات المعلقة" BSOD في نظام التشغيل Windows 10؟
"تم إلغاء تحميل برنامج التشغيل قبل إلغاء العمليات المعلقة" هو خطأ شاشة زرقاء يتسبب في تعطل النظام وإعادة التشغيل. يمكن أن يأتي هذا الخطأ مع مجموعة متنوعة من الرسائل ، وأكثرها شيوعًا يرد أدناه:
تم اكتشاف مشكلة وتم إيقاف تشغيل Windows لمنع تلف جهاز الكمبيوتر الخاص بك.
يبدو أن سبب المشكلة هو الملف التالي: Intelppm.sys.
DRIVER_UNLOADED_WITHOUT_CANCELLING_PENDING_OPERATIONS
إذا كانت هذه هي المرة الأولى التي ترى فيها شاشة خطأ الإيقاف هذه ، فأعد تشغيل الكمبيوتر. إذا ظهرت هذه الشاشة مرة أخرى ، فاتبع الخطوات التالية:
تحقق للتأكد من تثبيت أي أجهزة أو برامج جديدة بشكل صحيح. إذا كان هذا تثبيتًا جديدًا ، فاطلب من الشركة المصنعة للجهاز أو البرنامج الحصول على أي تحديثات جديدة قد تحتاجها.
إذا استمرت المشكلات ، فقم بتعطيل أو إزالة أي أجهزة أو برامج تم تثبيتها حديثًا. قم بتعطيل خيارات ذاكرة BIOS مثل التخزين المؤقت أو التظليل. إذا كنت بحاجة إلى استخدام الوضع الآمن لتعطيل المكونات أو إزالتها ، فأعد تشغيل الكمبيوتر ، واضغط على F8 لتحديد خيارات بدء التشغيل المتقدمة ، ثم حدد الوضع الآمن.
يبدو أن خطأ الشاشة الزرقاء هذا مرتبط ببرامج التشغيل الموجودة على الجهاز ، وتحديداً برنامج تشغيل رسومات Intel. هذا يعني أن مشكلة في برنامج تشغيل بطاقة الفيديو المدمجة قد تتسبب في تعطل النظام.
في الأساس ، يشير الخطأ إلى أن السائق المعني قد تم تفريغه بينما لم يتم إلغاء عملية أخرى. يمكن أن يحدث هذا عندما تكون العملية عالقة في قائمة انتظار العملية ولا يمكن إكمالها.
في كثير من الحالات ، يكون هذا الخطأ نتيجة عدم تطبيق آخر تحديثات Windows. يوصى عمومًا بتثبيت تحديثات النظام حتى يتمكن جهاز الكمبيوتر الخاص بك من الحصول على أحدث التصحيحات وإصلاحات الأخطاء.
يمكن أن تتراكم العديد من المشكلات الصغيرة على النظام بمرور الوقت وتؤدي في النهاية إلى تعطل النظام مع الشاشة الزرقاء "تم إلغاء تحميل برنامج التشغيل قبل إلغاء العمليات المعلقة". يمكن أن يكون السائق المكسور أو الفاسد هو القطعة الحرجة التي تسببت في حدوث خلل في بقية النظام ، مما يتسبب في إيقاف تشغيل النظام لتجنب المزيد من الضرر.
عندما يحدث الخطأ ، من الطبيعي أن يبدأ المستخدمون الذين ليس لديهم معرفة كبيرة بالكمبيوتر في الشعور بالذعر على الرغم من أن تطبيق إصلاح واحد أو اثنين أو حتى مجرد إعادة التشغيل قد يكون كل ما هو مطلوب. في حالة كون برنامج التشغيل القديم مسؤولاً عن الشاشات الزرقاء المستمرة ، فإن التحديث اليدوي أو التلقائي سيصلح الأمور.
كيفية إصلاح "السائق الذي تم تفريغه قبل إلغاء العمليات المعلقة" الموت الزرقاء
يتسبب خطأ الشاشة الزرقاء "تم إلغاء تحميل برنامج التشغيل قبل إلغاء العمليات المعلقة" في إزعاج وإحباط لكثير من المستخدمين. إذا كان هذا الموت الزرقاء يزعجك أيضًا ، فيجب أن تساعدك الحلول المختلفة الواردة في هذه المقالة على حلها.
يجب أن تعلم أنه عندما يتعطل جهاز الكمبيوتر الخاص بك بسبب شاشة الموت الزرقاء ، فمن المهم أن تتمكن من إعادة التشغيل إلى Windows أم لا. لذلك ، يتم تقسيم هذه الحلول إلى جزأين. يتعلق الجزء الأول بالإصلاحات التي يمكنك تجربتها إذا كان لا يزال بإمكانك تشغيل Windows ، ويسلط الجزء الثاني الضوء على الحلول الممكنة المتاحة لك إذا لم تتمكن من التمهيد في النظام من الشاشة الزرقاء.
كيفية إصلاح "برنامج التشغيل الذي تم إلغاء تحميله قبل إلغاء العمليات المعلقة" الموت الزرقاء إذا كان بإمكانك تشغيل Windows
يمكن تطبيق كل من الحلول الخمسة هنا من سطح المكتب. ببساطة اعمل في طريقك إلى أسفل القائمة حتى تجد واحدًا يحل مشكلتك. تذكر أنه قد يتعين عليك أن تكون سريعًا حيال ذلك حتى تتمكن من إنهاء عملية استكشاف الأخطاء وإصلاحها قبل تعطل النظام مرة أخرى.
قم بتحديث نظام التشغيل
قد لا يكون Windows 10 هو أفضل نظام تشغيل وفقًا لبعض المعلمات المحددة ، ولكنه بالتأكيد الأكثر تقريبًا. بشكل أساسي ، كل تطبيق كمبيوتر موجود متوافق مع Windows.
يحتوي نظام التشغيل أيضًا على مجالات تحتاج إلى تحسين. ولعل طبيعتها العالمية هي أيضًا أكبر عيوبها. نظرًا لأنه يسمح باستخدام تكوينات مختلفة للأجهزة والبرامج ، فإن التعارضات العرضية أمر لا مفر منه إلى حد ما.
قد لا تعمل بعض البرامج أو الأجهزة بشكل جيد مع نظام التشغيل ، أو قد لا تعمل بعض البرامج أو الأجهزة مع بعضها البعض. قد يؤدي هذا في النهاية إلى تعطل الموت الزرقاء.
يمكنك تقليل تكرار هذه الأنواع من الأخطاء أو حلها عند حدوثها عن طريق تحديث النظام عبر Windows Update.
يمكن لأداة التحديث الرسمية تطبيق أحدث الميزات وإصلاحات الأخطاء وتصحيحات الأمان المتعلقة بالأجهزة والبرامج ، وبالتالي استعادة الأداء الصحي لنظامك.
لبدء عملية التحديث الرسمية بنفسك ، اضغط باستمرار على مفتاح Win واضغط على I لتشغيل تطبيق الإعدادات بسرعة. ثم حدد خيار التحديث والأمان في صفحة الإعدادات الرئيسية.
عندما تظهر شاشة التحديث والأمان ، حدد علامة التبويب Windows Update في الجزء الأيمن ، ثم توجه إلى اليمين وانقر فوق الزر "التحقق من وجود تحديثات".
ستتحقق الأداة من خوادم Microsoft بحثًا عن تحديثات جديدة. إذا كان أي منها متاحًا ، فاتبع الإرشادات التي تظهر على الشاشة لتنزيلها وتثبيتها.
بعد القيام بذلك ، أعد تشغيل الكمبيوتر وقم بتسجيل الدخول إلى سطح المكتب. إذا كانت المشكلة ناتجة عن تحديث أو تصحيح مفقود ، فيجب أن يؤدي ذلك إلى إصلاحها.
أعد تثبيت أو تحديث برامج التشغيل
سبع مرات من أصل عشر مرات ، يرتبط الموت الزرقاء "السائق الذي تم تفريغه قبل إلغاء العمليات المعلقة" بسائق معيب أو قديم. على وجه الخصوص ، يعد برنامج تشغيل رسومات Intel الموجود على نظامك هو سبب هذا الخطأ في كثير من الأحيان.
برنامج التشغيل هذا مسؤول عن نقل التعليمات بين نظام التشغيل وبطاقة رسومات Intel المدمجة. إذا توقف عن العمل لأي سبب من الأسباب ، يمكن أن تكون العواقب أي شيء ، بما في ذلك الشاشات الزرقاء المتكررة والعشوائية ، خاصة عند بدء عملية تستخدم بطاقة الرسومات على نطاق واسع.
بالنسبة لبرنامج تشغيل قديم أو غير متوافق ، فإن تحديثه هو السبيل للذهاب. سيؤدي هذا إلى استبدال السائق السيئ بآخر جديد. بصرف النظر عن إمكانية إضافة ميزات جديدة وتحسين أداء الأجهزة ، يمكن أيضًا القضاء على الخطأ في مهده.
يمكنك تحديث برنامج التشغيل الخاص بك بعدة طرق. يقدم كل واحد مستويات مختلفة من الصعوبة والراحة. لنبدأ بتحديث برنامج التشغيل الخاص بك من خلال أداة إدارة الأجهزة المدمجة في نظام التشغيل Windows 10.
قم بتحديث برنامج التشغيل الخاص بك باستخدام إدارة الأجهزة
يمكنك العثور على جميع أجهزة النظام في إدارة الأجهزة. يتم سرد كل مكون من مكونات الجهاز وكل ما تم توصيله بالنظام ، سواء كان قيد الاستخدام حاليًا أم لا ، هناك.
لفتح Device Manager ، اضغط مع الاستمرار على مفتاح Windows ثم اضغط على الزر X وحدد Device Manager من القائمة التي تفتح.
عند فتح Device Manager ، سترى عددًا من مجموعات الأجهزة. يمثل كل واحد فئة من الأجهزة التي يمكن تضمينها أو توصيلها بجهاز كمبيوتر. تحتاج إلى تحديد فئة الجهاز الذي تريد تحديثه ثم تحديد الجهاز من هناك.
نظرًا لأن برنامج تشغيل الرسومات Intel هو المشتبه به الرئيسي هنا ، فيجب عليك تحديثه أولاً. توجه إلى مجموعة "محولات العرض" وانقر عليها نقرًا مزدوجًا لتوسيع المجموعة. هل جهاز Intel مدرج هناك؟ إذا لم يكن كذلك ، فابحث عن مجموعة "Sound، video and game controllers" وانقر عليها نقرًا مزدوجًا.
بمجرد العثور على جهاز Intel ، انقر بزر الماوس الأيمن فوقه وحدد تحديث برنامج التشغيل. القيام بذلك سيفتح نافذة جديدة. من هناك ، اختر خيار "البحث تلقائيًا عن برامج التشغيل" أو "البحث تلقائيًا عن برنامج التشغيل المحدث" لبدء عملية تحديث برنامج التشغيل.
إذا اكتشفت الأداة إصدارًا أحدث من برنامج التشغيل عبر الإنترنت ، فستقوم بتثبيته لك تلقائيًا وإبلاغك بالنتائج.
أعد تشغيل النظام بعد تحديث برنامج التشغيل حتى يتمكن Windows من بدء استخدام برنامج التشغيل الجديد. إذا فشل Windows في العثور على إصدار أحدث ، فحاول إعادة تثبيت برنامج التشغيل بدلاً من ذلك. كرر الخطوات المذكورة أعلاه ، ولكن عند النقر بزر الماوس الأيمن فوق جهاز الرسومات ، حدد "إلغاء تثبيت الجهاز" ثم اتبع الإرشادات التي تظهر على الشاشة لإعادة تشغيل النظام.
سيقوم Windows بإعادة تثبيت برنامج التشغيل أثناء بدء التشغيل ، وبعد ذلك يمكنك التحقق مما إذا كان الإجراء فعالاً في حل الخطأ.
قم بتحديث برنامج التشغيل الخاص بك يدويًا
إذا أخبرك مدير الأجهزة أنك تستخدم بالفعل أحدث إصدار من برنامج التشغيل ولكنك لا تصدق ذلك ، فيمكنك زيارة صفحة الدعم الخاصة بالشركة المصنعة للجهاز والبحث عن أحدث برامج التشغيل. إذا كان أحدها متاحًا ، يمكنك تنزيله وتثبيته بنفسك.
في حين أن هذه الطريقة بسيطة بما يكفي لأجهزة Intel و AMD و Nvidia الشهيرة ، فليس هناك ما يضمن أنك ستحصل على نفس النتائج مع منتج أجهزة أقل شهرة. علاوة على ذلك ، تأكد من أن برنامج التشغيل الذي تقوم بتنزيله يطابق مواصفات النظام والأجهزة الخاصة بك حتى لا ينتهي بك الأمر بتثبيت الشيء الخطأ.
قم بتحديث برنامج التشغيل الخاص بك تلقائيًا
إذا كنت تفتقر إلى الصبر والوقت أو لديك القليل من المعرفة عن السائقين ، فإن استخدام الأساليب المذكورة أعلاه يمكن أن يثير بعض التحديات.
إذا كان البحث عن برامج التشغيل بمفردك أو اكتشاف أي واحد من بين العشرات من برامج التشغيل في إدارة الأجهزة التي يجب عليك تحديثها ليس شيئًا تتخيله ، فربما تحب الأداة التي تقوم بكل هذه الأشياء تلقائيًا.
سيؤدي استخدام برنامج التحديث التلقائي لبرنامج التشغيل مثل Auslogics Driver Updater إلى توفير الوقت والجهد ، كما أنه سيوفر تحديثات منتظمة ، مما يضمن عدم بقاء برنامج تشغيل قديم على نظامك لفترة طويلة.
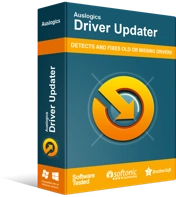
حل مشكلات الكمبيوتر باستخدام برنامج التشغيل المحدث
غالبًا ما ينتج أداء الكمبيوتر غير المستقر عن برامج تشغيل قديمة أو فاسدة. يقوم Auslogics Driver Updater بتشخيص مشكلات برنامج التشغيل ويتيح لك تحديث برامج التشغيل القديمة مرة واحدة أو واحدة في كل مرة لجعل جهاز الكمبيوتر الخاص بك يعمل بشكل أكثر سلاسة
عندما تقوم بتنزيل Driver Updater وتثبيته ، فأنت تحتاج فقط إلى فحص جهاز الكمبيوتر الخاص بك ، وستجد الأداة جميع برامج التشغيل المفقودة والقديمة والمعطلة نيابة عنك. يمكنك بعد ذلك تحديث ما تريده أو تحديث كل شيء بنقرة واحدة. الأمر متروك لك.
لن يستخدم برنامج Driver Updater سوى الإصدارات المطلوبة المتوافقة مع جهاز الكمبيوتر الخاص بك. سيستغرق الأمر نسخة احتياطية من برنامج التشغيل الحالي قبل كل تحديث حتى تتمكن من إجراء استرجاع سهل إذا دعت الحاجة إلى ذلك.
هل أدى تحديث برامج التشغيل الخاصة بك إلى القضاء على خطأ الشاشة الزرقاء؟ إذا استمرت المشكلة ، فجرّب الحل التالي.
قم بتشغيل مستكشف أخطاء الشاشة الزرقاء ومصلحها
هل تعلم أن Windows لديه أداة مخصصة لاستكشاف الأخطاء وإصلاحها للشاشات الزرقاء؟ هذا صحيح ، المشكلة خطيرة وشائعة بدرجة كافية ، لذلك قررت Microsoft أنه من الأفضل تضمين أداة يمكنها على وجه التحديد التحقق من المشكلات التي تسبب الموت الزرقاء.

إذا لم يحل ما حاولت حتى هذه النقطة الخطأ ، فإن مستكشف أخطاء شاشة الموت الزرقاء ومصلحها على نظام التشغيل Windows 10 يمكنه القيام بهذه الحيلة. إليك كيفية استخدام الأداة:
- اضغط على مفتاح شعار Windows ثم حدد الإعدادات.
- انتقل إلى التحديث والأمان> استكشاف الأخطاء وإصلاحها.
- انقر فوق "مستكشفات أخطاء إضافية ومصلحاتها" وحدد شاشة زرقاء.
- انقر فوق "تشغيل مستكشف الأخطاء ومصلحها".
اتبع التعليمات التي قدمتها أداة استكشاف الأخطاء وإصلاحها لإصلاح شاشة الموت الزرقاء "تم إلغاء تحميل برنامج التشغيل قبل إلغاء العمليات المعلقة".
قم بتشغيل عمليات الفحص باستخدام DISM و SFC
أبلغ العديد من المستخدمين أن إجراء فحص باستخدام أدوات DISM و SFC قد ساعد في إصلاح خطأ "Driver Unloaded قبل إلغاء العمليات المعلقة" بالنسبة لهم. إذا كنت قادرًا على التمهيد في Windows ، توصي Microsoft بإجراء فحص DISM متبوعًا بفحص SFC لإصلاح مشكلات الكمبيوتر المتعلقة بمكونات النظام الفاسدة أو المفقودة.
قم بتشغيل فحص DISM
يجب تشغيل فحص DISM عبر نافذة موجه أوامر مرتفعة. لبدء تشغيل النافذة ، اضغط على مفتاح شعار Windows واكتب "cmd" (بدون علامات اقتباس). ستجد موجه الأوامر في نتائج البحث. انقر بزر الماوس الأيمن فوقه وحدد "تشغيل كمسؤول".
مع فتح النافذة الآن ، قم بتشغيل الأمر أدناه لبدء المسح باستخدام أداة DISM:
DISM / عبر الإنترنت / تنظيف الصورة / RestoreHealth
تأكد من توصيل جهاز الكمبيوتر الخاص بك بالإنترنت قبل أن تحاول إجراء مسح ضوئي باستخدام DISM. هذا بسبب استبدال ملفات مصادر النظام من خادم Windows عبر Windows Update.
قد يستغرق الفحص بعض الوقت ، لذا كن مستعدًا للانتظار بينما تتحقق الأداة من صورة النظام بحثًا عن تلف محتمل وقطاعات تالفة. بمجرد الانتهاء من الفحص ، يمكنك إعادة تشغيل الكمبيوتر أو إجراء فحص SFC على الفور.
قم بتشغيل SFC Scan
يقوم مدقق ملفات النظام بما يشير إليه اسمه بالضبط: يتحقق من ملفات النظام. تُستخدم الأداة للعثور على ملفات النظام التالفة أو المفقودة وإصلاحها ، والتي قد تسبب خطأ الشاشة الزرقاء الذي تحاول إصلاحه.
بخلاف أداة DISM ، لا تحتاج إلى الإنترنت لتشغيل هذا الفحص. مصادر SFC استبدال الملفات من ذاكرة التخزين المؤقت لنظام التشغيل Windows المحلي ؛ لذلك ، طالما أن ذاكرة التخزين المؤقت يمكن الوصول إليها ، فستكون بخير.
لتشغيل فحص SFC ، اكتب الأمر أدناه أو الصقه في نافذة CMD مرتفعة واضغط على مفتاح Enter:
sfc / scannow
عادةً ما يستغرق فحص SFC وقتًا أطول من فحص DISM ، لذلك من المحتمل أن يكون لديك المزيد من الانتظار للقيام به. تحلى بالصبر بينما يتقدم الفحص ببطء حتى يصل إلى 100. ستحاول الأداة إصلاح أي ملف نظام معيب أو مفقود تكتشفه.
بعد انتهاء الفحص ، أعد تشغيل الجهاز بغض النظر عن نتائج الفحص ثم تحقق مما إذا كان خطأ الشاشة الزرقاء "تم إلغاء تحميل برنامج التشغيل قبل إلغاء العمليات المعلقة" لا يزال يظهر.
قم بتحديث BIOS
إذا كان BIOS لجهاز الكمبيوتر الخاص بك قديمًا جدًا ، فقد يؤدي ذلك إلى حدوث مشكلات في الأجهزة والبرامج يمكن أن تتسبب في ظهور أخطاء شاشة زرقاء مثل "Driver Unloaded Before Canceling Pending Operations". في حالة توفر تحديث BIOS ، يمكنك تطبيقه للحصول على ميزات جديدة وحل مشكلات الكمبيوتر الأساسية.
لتحديث BIOS الخاص بك ، تحتاج إلى معرفة إصدار BIOS الحالي الخاص بك. بهذه الطريقة ، ستعرف ما إذا كان التحديث متاحًا عن طريق مقارنة إصدارك مع الإصدار الأخير على صفحة دعم الشركة المصنعة.
للتحقق بسرعة من إصدار BIOS الخاص بك ، افتح نافذة موجه الأوامر بامتيازات مرتفعة وقم بتشغيل الأمر أدناه:
السير wmic الحصول على smbiosbiosversion
يمثل الرقم الموجود ضمن SMBIOSBIOSVersion إصدار BIOS الخاص بك. اكتبها في مكان ما أو التقط لقطة شاشة.
بعد ذلك ، عليك التحقق من طراز اللوحة الأم. في نافذة cmd المفتوحة بالفعل ، الصق الأمر هنا واضغط على Enter:
wmic baseboard الحصول على المنتج ، الشركة المصنعة ، الإصدار ، الرقم التسلسلي
سيتم عرض الشركة المصنعة وإصدار المنتج والرقم التسلسلي وإصدار اللوحة الأم.
يمكنك الآن زيارة صفحة التنزيل الخاصة بالشركة المصنعة لجهاز الكمبيوتر وتنزيل تحديث BIOS الصحيح.
حدد طراز اللوحة الأم الخاصة بك على صفحة الدعم. تأكد من اختيار الطراز الدقيق لأن تثبيت تحديث BIOS الخاطئ يمكن أن يؤدي إلى إتلاف جهاز الكمبيوتر الخاص بك بشكل لا رجعة فيه.
بعد ذلك ، قم بتنزيل تحديث BIOS. تأكد من أن رقم إصدار التحديث الذي تقوم بتنزيله أعلى من رقم إصدار BIOS الحالي الخاص بك حيث أن رقم إصدار أعلى يعني الأحدث.
في حالة توفر ملاحظة إصدار أو تحديث ، اقرأها للتعرف على معلومات إضافية حول التحديث ، مثل المشكلات التي يتم حلها وكيفية تثبيتها.
استخرج ملف التحديث من الأرشيف واطلع على الملاحظة التمهيدية إذا تم تضمينها. يمكنك أيضًا الرجوع إلى دليل اللوحة الأم. إذا كان هناك أي تعارض ، فاتبع الطريقة المنصوص عليها في دليل مستخدم اللوحة الأم.
بمجرد اكتمال التحديث وتمهيد الجهاز بنجاح ، قم بتسجيل الدخول إلى النظام الخاص بك وتشغيل البرامج المفضلة لديك دون القلق بشأن حدوث الموت الزرقاء "Driver Unloaded" مرة أخرى.
كيفية إصلاح "برنامج التشغيل الذي تم إلغاء تحميله قبل إلغاء العمليات المعلقة" الموت الزرقاء إذا لم تتمكن من تشغيل Windows
يمكن محاولة الحلول هنا من قبل المستخدمين الذين لا يستطيعون تشغيل نظام التشغيل بسبب الشاشة الزرقاء "Driver Unloaded". تتطلب كل طريقة الانتقال إلى استرداد Windows أو شاشة الخيارات المتقدمة.
التمهيد في الوضع الآمن
أول شيء يجب تجربته إذا تم قفل Windows بسبب هذا الخطأ هو محاولة التشغيل في الوضع الآمن. يقوم الوضع الآمن بتحميل Windows بالحد الأدنى من برامج التشغيل والخدمات التي يحتاجها للعمل. تم تعطيل جميع عناصر بدء التشغيل وبرامج التشغيل غير الضرورية.
لهذا السبب ، يعد الوضع الآمن بيئة جيدة لاستكشاف المشكلات وإصلاحها. مع تعطيل التطبيقات وبرامج التشغيل المتعارضة ، يمكنك بسهولة تحديد ما يحدث.
إذا كنت قادرًا على التمهيد في الوضع الآمن ، فيمكنك تجربة الإصلاحات الواردة في هذا القسم حيث من المرجح أن تعمل في هذه البيئة. ومع ذلك ، إذا لم يعمل الوضع الآمن من أجلك ، فجرّب الحلول الواردة في هذا القسم على أي حال.
للتمهيد في الوضع الآمن ، تحتاج إلى الدخول في وضع الاسترداد أولاً. قم بتشغيل جهاز الكمبيوتر الخاص بك وإيقاف تشغيله بسرعة 3-4 مرات لبدء تشغيل بيئة الاسترداد المتقدمة. للقيام بذلك ، قم بتشغيل جهاز الكمبيوتر الخاص بك ، وعندما يظهر شعار Windows على الشاشة ، قم بإيقاف تشغيله. كرر ذلك مرتين أو ثلاث مرات أخرى حتى ترى إشعارًا صغيرًا في الجزء السفلي من الشاشة يفيد بأن Windows يقوم بإعداد بيئة الاسترداد.
في شاشة "تحديد خيار" ، حدد استكشاف الأخطاء وإصلاحها. في شاشة استكشاف الأخطاء وإصلاحها ، حدد "خيارات متقدمة". في شاشة "الخيارات المتقدمة" ، حدد إعدادات بدء التشغيل. في شاشة إعدادات بدء التشغيل ، انقر فوق إعادة التشغيل.
سيتم إعادة تشغيل Windows في شاشة تحديد إعدادات بدء التشغيل ، حيث يمكنك اختيار سلوك بدء تشغيل Windows. خياراتك هنا هي بين الضغط على F4 / 4 لتحديد الوضع الآمن والضغط على F5 / 5 لتحديد الوضع الآمن مع الاتصال بالشبكة. نوصي بتحديد الخيار الثاني حتى تتمكن من تنفيذ خطوات استكشاف الأخطاء وإصلاحها التي تتطلب الوصول إلى الإنترنت.
إذا تمكنت من تسجيل الدخول إلى سطح المكتب ، فيمكنك التحقق مما إذا كان خطأ الشاشة الزرقاء يحدث في هذه البيئة. إذا لم يحدث ذلك ، فمن المحتمل أن يكون أحد برامج التشغيل أو الخدمات المعطلة هو المشكلة. يمكنك تشغيل مستكشف أخطاء الموت الزرقاء ومصلحها أو تحديث برامج التشغيل أو Windows أو فحص النظام باستخدام SFC أو DISM.
استعادة نظام التشغيل
تمامًا كما يمكنك استعادة برنامج التشغيل إلى الإصدار السابق ، يمكنك فعل الشيء نفسه لنظام التشغيل من خلال أداة تعرف باسم استعادة النظام. باستخدامه ، يمكنك استخدام لقطة أو نقطة استعادة لاستعادة النظام إلى الحالة التي كان يعمل فيها بشكل جيد - قبل ظهور هذا الخطأ المزعج.
لذلك ، إذا قمت بإنشاء نقطة استعادة للنظام ، فأنت محظوظ لأنه يمكنك إجراء استعادة للنظام حتى عندما تكون مغلقًا من Windows. إليك الطريقة:
- ادخل إلى Windows Recovery وانتقل إلى استكشاف الأخطاء وإصلاحها> الخيارات المتقدمة> استعادة النظام.
- سيتم عرض نافذة استعادة النظام. انقر فوق {التالي.
- حدد نقطة الاستعادة التي تريد استخدامها وانقر فوق التالي. إذا لم تكن نقطة الاستعادة مدرجة ، فحدد خانة الاختيار "إظهار المزيد من نقاط الاستعادة" لعرض لقطات النظام الأقدم ، حدد اللقطات التي تريدها ثم انقر فوق التالي.
- اتبع التعليمات التي تظهر على الشاشة لإنهاء استعادة النظام إلى حالته السابقة.
في كثير من الأحيان ، سيؤدي استخدام هذه العملية إلى إصلاح خطأ الشاشة الزرقاء نيابة عنك.
قم بإجراء إصلاح عند بدء التشغيل
عندما يحدث خطأ "Driver Unloaded قبل إلغاء العمليات المعلقة" عند بدء التشغيل ، تفشل عملية تمهيد Windows وستظهر لك شاشة زرقاء بدلاً من ذلك.
إحدى الطرق لتخليص نفسك من هذا الموقف إذا كان Windows غير قادر على التمهيد هي إصلاح عملية بدء التشغيل. إذا لم يعمل الوضع الآمن ولم يكن لديك نقطة استعادة يمكنك استخدامها ، فإن إجراء إصلاح لبدء التشغيل يمكن أن يؤدي إلى الحيلة:
- ندخل في استعادة ويندوز.
- في شاشة "تحديد خيار" ، حدد استكشاف الأخطاء وإصلاحها.
- في شاشة استكشاف الأخطاء وإصلاحها ، حدد خيارات متقدمة.
- في الخيارات المتقدمة ، حدد إصلاح مشاكل بدء التشغيل.
اتبع التعليمات التي قدمها معالج إصلاح بدء التشغيل لإنهاء العملية. بمجرد الانتهاء من الإصلاح ، أعد تشغيل النظام. إذا تمكنت من تسجيل الدخول بنجاح إلى Windows الآن ، فمن المحتمل أنك أصلحت مشكلة "Driver Unloaded قبل إلغاء العمليات المعلقة".
أعد ضبط نظام التشغيل
إذا حدث خطأ "Driver Unloaded قبل إلغاء العمليات المعلقة" بسبب تطبيق تابع لجهة خارجية ، فقد يكون من الصعب جدًا معرفة التطبيق الجاني.
إذا لم تتمكن من التمهيد إلى Windows ، فلن تتمكن من استكشاف أخطاء تطبيقاتك وإصلاحها للعثور على التطبيق الذي من المحتمل أن يتسبب في كل هذه المشكلة. حتى لو استطعت ، فقد لا ترغب في قضاء بعض الوقت في إلغاء تثبيت التطبيقات واحدًا تلو الآخر.
ستؤدي إعادة تعيين Windows 10 إلى حذف جميع التطبيقات والإعدادات الخاصة بك ، ولكن يمكنك اختيار الاحتفاظ بملفاتك الشخصية.
هنا هو ما يجب عليك القيام به:
- ندخل في استعادة ويندوز.
- في شاشة "تحديد خيار" ، حدد استكشاف الأخطاء وإصلاحها.
- في شاشة استكشاف الأخطاء وإصلاحها ، حدد "إعادة تعيين هذا الكمبيوتر".
- في الشاشة التالية ، حدد "الاحتفاظ بملفاتي" للاحتفاظ بملفاتك الشخصية بعد إعادة التعيين أو "إزالة كل شيء" للبدء من جديد تمامًا.
استمر في العملية حتى تتم إعادة التعيين.
افحص الجهاز
إذا كنت لا تزال تتصارع مع خطأ الإيقاف 0X000000CE حتى بعد تجربة كل إصلاح حتى الآن ، فإن الأجهزة المعيبة هي المشتبه بها على الأرجح.
إذا كنت قد استبدلت مؤخرًا أحد مكونات الأجهزة ، فتأكد من إدخاله بشكل صحيح ومتوافق مع برنامجك. قم بفحص أجهزتك بعناية بحثًا عن التلف وكن مستعدًا للحصول على بديل إذا لزم الأمر.
تغليف
يعد "إلغاء تحميل برنامج التشغيل قبل إلغاء العمليات المعلقة" أحد أكثر أخطاء الشاشة الزرقاء لنظام التشغيل Windows 10 المزعجة الموجودة هناك. قد يكون الأمر محبطًا للغاية ، خاصةً إذا كان المستخدم غير قادر على الوصول إلى سطح المكتب.
قدم الدليل هنا طرقًا لإصلاح المشكلة إذا كنت قادرًا على التمهيد في Windows وأيضًا عندما تكون عالقًا في الشاشة الزرقاء.
نأمل أن تكون قد تمكنت من حل الخطأ باستخدام دليلنا.
