كيفية تنزيل برنامج Microsoft Office Picture Manager
نشرت: 2022-06-07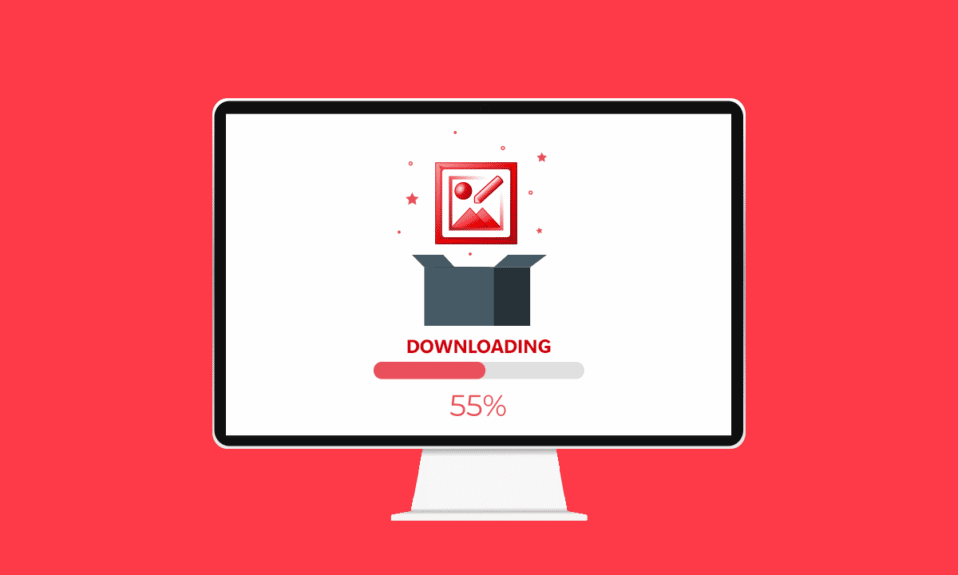
نشعر دائمًا بهذا الشعور الرائع بالحنين إلى الماضي عند استخدام المنتجات القديمة التي اعتدنا على الإعجاب بها. أحد هذه التطبيقات في عالم التكنولوجيا لأحدث أجهزة الكمبيوتر هو Microsoft Picture Manager Windows 10 ، والذي استخدمه العديد من مستخدمي الكمبيوتر مرة واحدة لتحرير الصور ومشاركتها. يمكنك أيضًا تعديل صورك بطريقتك باستخدام هذا البرنامج. ولكن إذا كنت جديدًا على هذا البرنامج وتريد معرفة كيفية تنزيل Microsoft Office Picture Manager ، فاقرأ هذه المقالة حتى النهاية. يمكنك أيضًا تنفيذ الخطوات المذكورة في هذه المقالة لمعرفة كيفية تثبيت تنزيل مجاني لبرنامج Microsoft Office Picture Manager 2013 لنظام التشغيل Windows 7. فلنبدأ!
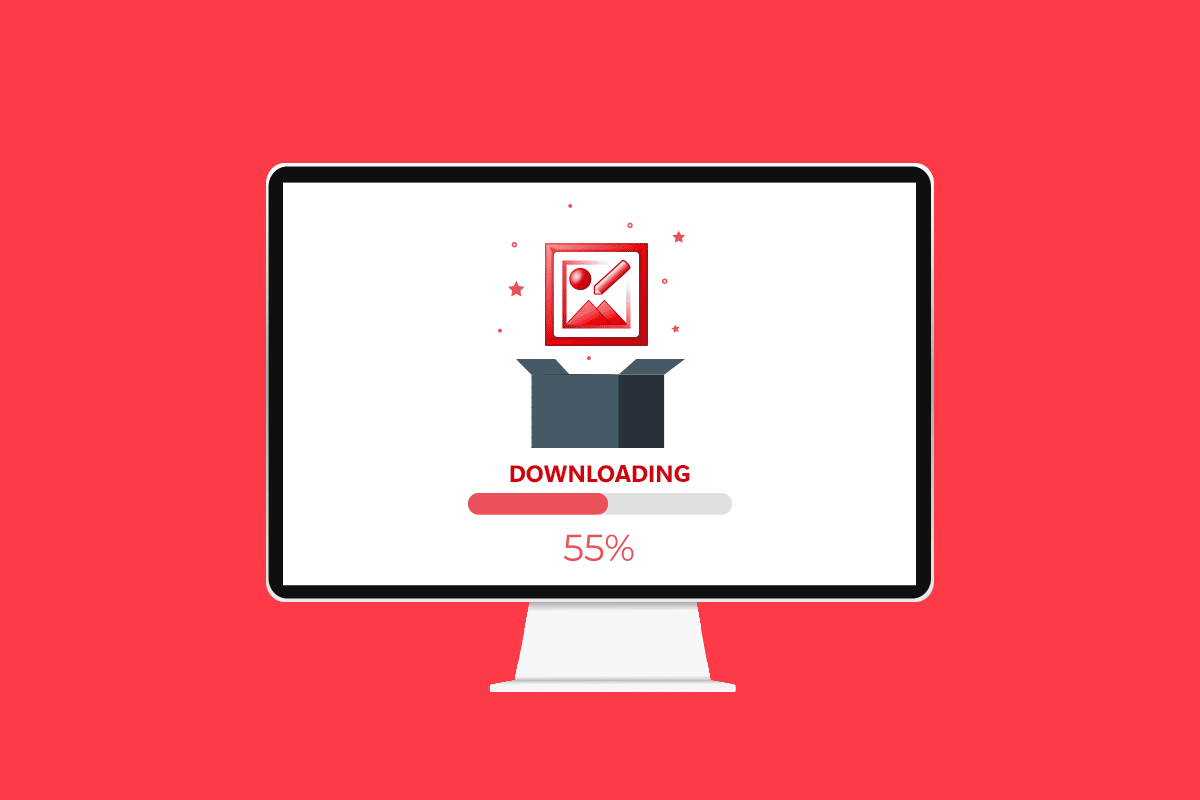
محتويات
- كيفية تنزيل برنامج Microsoft Office Picture Manager على نظام التشغيل Windows 10
- ما هو برنامج Microsoft Office Picture Manager؟
- ميزات برنامج Microsoft Office Picture Manager
- مزايا برنامج Microsoft Office Picture Manager
- كيفية تثبيت Microsoft Office Picture Manager على نظام التشغيل Windows 10
- كيفية استخدام Microsoft Office Picture Manager على نظام التشغيل Windows 10
كيفية تنزيل برنامج Microsoft Office Picture Manager على نظام التشغيل Windows 10
قبل معرفة طريقة تنزيل Microsoft Office Picture Manager ، من المهم معرفة التطبيق. أولاً ، دعونا نتعرف على ماهية هذا التطبيق ومميزاته ومزاياه المفيدة للمستخدمين.
ما هو برنامج Microsoft Office Picture Manager؟
كما يوحي الاسم ، سيساعدك تطبيق مدير الصور هذا في إدارة الصور المخزنة على جهاز الكمبيوتر الخاص بك ، ويمكنك أيضًا استخدام التطبيق كمحرر رسومات . يأتي كجزء من مجموعة Microsoft Office من إصدار 2003. ومع ذلك ، لم يكن التطبيق متاحًا من إصدار 2013 ، ولكن يمكنك تثبيته يدويًا على جهاز الكمبيوتر الخاص بك. ينتقل التطبيق باسم SharePoint Designer 2010 ، ويمكنك تثبيت التطبيق من Microsoft Store. يعد تطبيق Photos ، الذي يأتي في إصدارات أخرى من Microsoft Office و Windows ، خليفة لـ Microsoft Office Picture Manager.
اقرأ أيضًا : ما هي رموز Google Meet؟
ميزات برنامج Microsoft Office Picture Manager
ميزات تطبيق Microsoft Office Picture Manager هي:
- إدارة الصور في مجلد الصور : يمكنك استخدام التطبيق لإدارة وتنظيم ملفات الصور أو الصور الموجودة في مجلد الصور على جهاز الكمبيوتر الخاص بك. بالإضافة إلى ذلك ، تتيح لك ميزة البحث السريع عن الصور الموجودة في التطبيق البحث عن صورة معينة في المجلد والانتقال إليها بسهولة.
- تحرير الصور : يمكنك استخدام التطبيق لتحرير الصور باستخدام هذا التطبيق ، مثل إضافة خط إلى الصورة. ستساعدك أدوات التصحيح التلقائي في التطبيق على حل المشكلات وتمنحك واجهة أفضل لتحرير الصورة. علاوة على ذلك ، يمكنك بسهولة التراجع عن التغييرات في الصورة بعد التحرير.
- تعديل إعدادات الصورة : يمكنك تعديل التباين والحدة وحجم الصور باستخدام التطبيق.
- تعديل الاسم والتفاصيل الأساسية الأخرى للصور : يمكنك إعادة تسمية الصورة أو حفظها في موقع مختلف أو تحويلها إلى تنسيق مختلف باستخدام هذا التطبيق.
- مشاركة الصورة : الميزة الإضافية لهذا التطبيق هي أنه يسمح لك بمشاركة الصور مع جهات الاتصال الخاصة بك من خلال مكتبة صور SharePoint إلى منصات مشاركة مختلفة مثل البريد الإلكتروني.
- المرشحات المتوفرة في التطبيق : المرشحات المتاحة لتحرير الصور أساسية ولكنها ضرورية ، مثل تقليل الضوضاء وإزالة العين الحمراء.
- إنشاء مكتبة صور مركزية : يمكن للشركات الكبيرة استخدام التطبيق لإنشاء مكتبة صور مركزية ، بما في ذلك المحتوى الذي يمكن الوصول إليه عبر بروتوكولات HTTP / FTP أو الارتباط التشعبي أو تقنيات الارتباط الأخرى.
مزايا برنامج Microsoft Office Picture Manager
مزايا استخدام التطبيق Microsoft Office Picture Manager مذكورة أدناه على النحو التالي:
- البرمجيات الحرة : التطبيق مجاني للتنزيل ، ولست بحاجة إلى إنشاء حساب أو الدفع مقابل التطبيق.
- التوافق : التطبيق متوافق مع جميع إصدارات أجهزة الكمبيوتر التي تعمل بنظام Windows والتي تلبي متطلبات النظام لمجموعة Microsoft Office. لا توجد مخاطر في استخدام التطبيق لأنه جزء من مجموعة Microsoft Office الرسمية.
- أداة إدارة الصور : التطبيق عبارة عن تطبيق الكل في واحد ، ويمكنك أداء وظائف مختلفة باستخدام التطبيق مثل الإدارة والتعديل والمشاركة وما إلى ذلك.
- عرض سريع للصور : يمكنك استخدام Office Picture Manager لعرض ملفات الصور بسرعة واستخدام الأدوات المبسطة لتحرير الصور إما على دفعات أو بشكل فردي.
- استخدام الصور من تطبيقات Microsoft الأخرى : يتيح لك التطبيق دمج الصور من التطبيقات الأخرى لمجموعة Microsoft Office ويمنحك خيار الاكتشاف والتصفح بسهولة.
- يدعم تنسيقات مختلفة للصورة : من المزايا البارزة لاستخدام التطبيق أنه يدعم الصور بتنسيقات مختلفة ، والتي تشمل BMP و jpg و pdf و png و tiff وتنسيقات أخرى مماثلة. كما أنه يدعم ملفات تنسيق gif ويسمح لك بمشاهدة أول إطار غير متحرك كصورة.
اقرأ أيضًا : 28 من أفضل برامج تحرير الصور المجانية للكمبيوتر الشخصي
كيفية تثبيت Microsoft Office Picture Manager على نظام التشغيل Windows 10
سيوفر القسم الخطوات التي توضح كيفية تنزيل تطبيق Microsoft Office Picture Manager على جهاز الكمبيوتر الخاص بك.

1. اضغط على مفتاح Windows ، واكتب Google Chrome ، وانقر فوق فتح .
ملاحظة: يمكنك فتح أي متصفح ويب افتراضي على جهاز الكمبيوتر الخاص بك. يتم اختيار Google Chrome هنا لأغراض التوضيح.
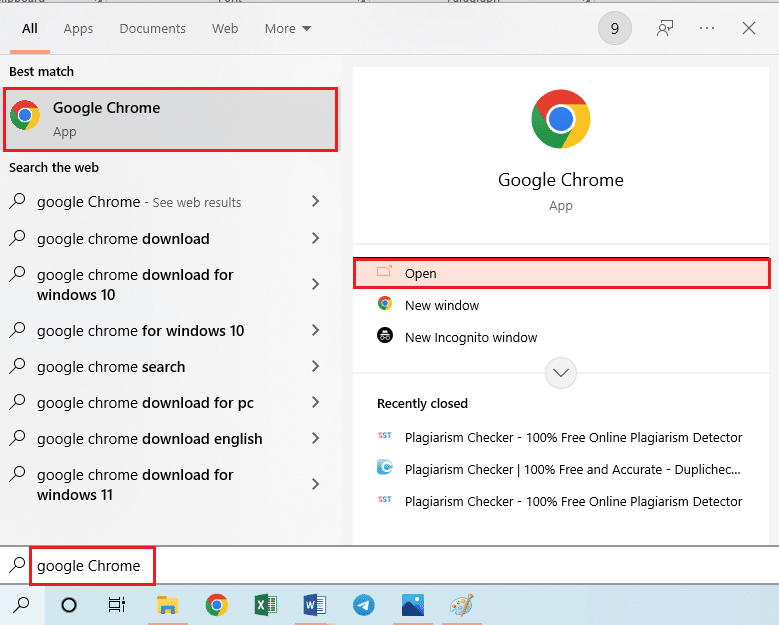
2. قم بزيارة الصفحة الرسمية لـ Microsoft SharePoint Designer 2010. حدد اللغة كلغة إنجليزية من القائمة المنسدلة في حقل تحديد اللغة ، وانقر فوق خيار التنزيل .
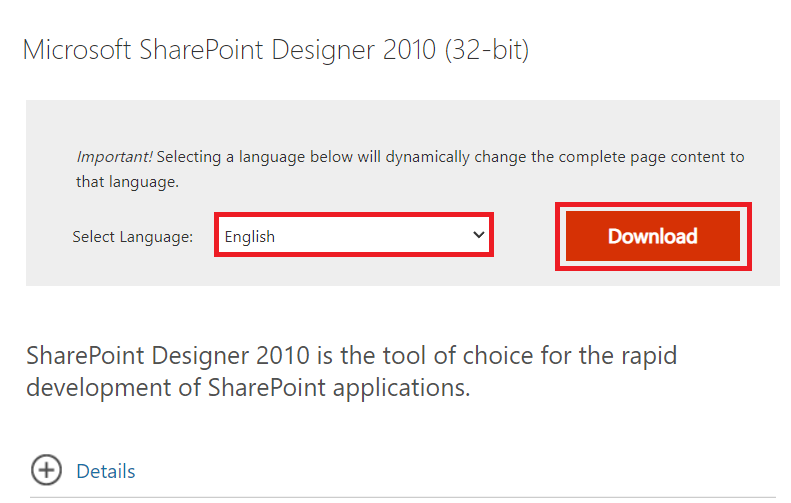
3. انقر نقرًا مزدوجًا فوق ملف SharePointDesigner.exe الذي تم تنزيله لتشغيل الملف القابل للتنفيذ على جهاز الكمبيوتر الخاص بك.
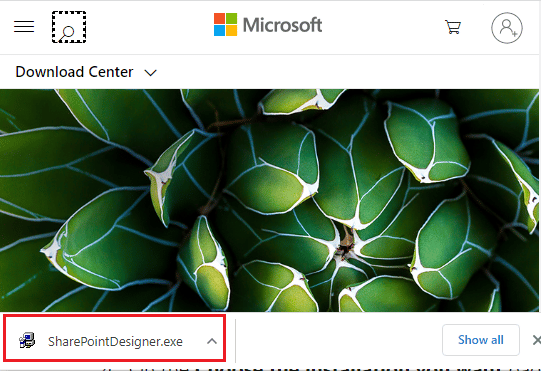
4. انقر فوق الخيار نعم من نافذة موجه التحكم في حساب المستخدم .
5. انتظر حتى يتم استخراج الملفات إلى جهاز الكمبيوتر الخاص بك. الآن ، حدد أوافق على شروط هذه الاتفاقية وانقر على خيار متابعة .
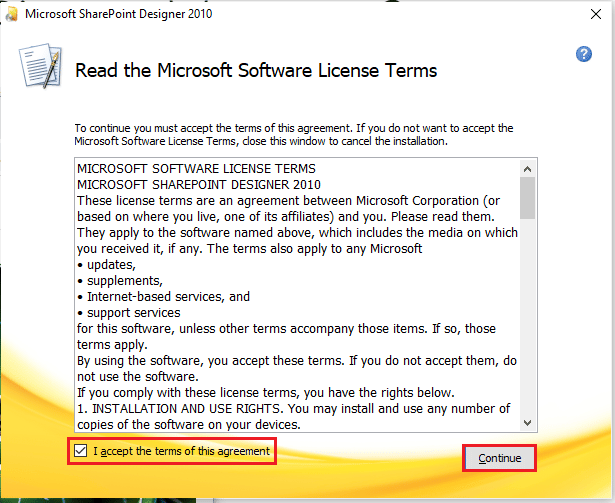
6. في نافذة اختر التثبيت الذي تريده ، انقر فوق خيار التخصيص لتعديل الإعدادات.
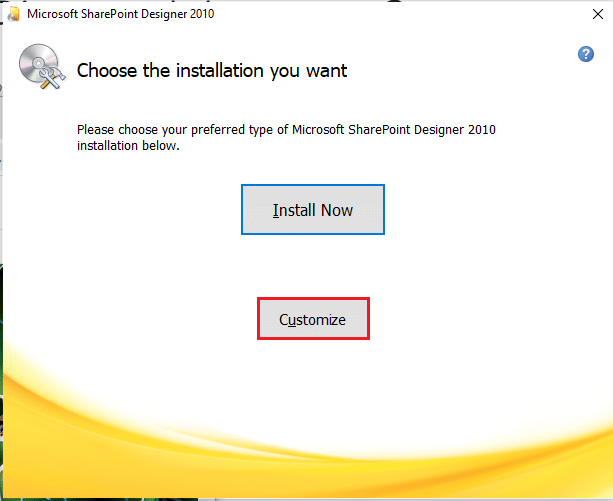
7. في النافذة التالية ، انتقل إلى علامة التبويب خيارات التثبيت ، وقم بتوسيع خيار أدوات Office ، وحدد الخيار تشغيل الكل من جهاز الكمبيوتر الخاص بي من القائمة.
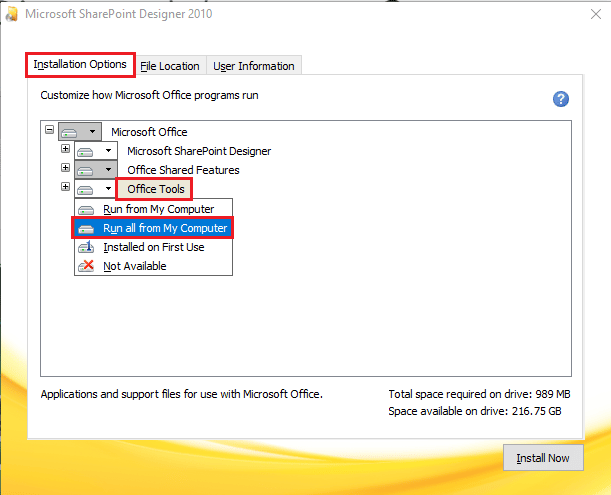
8. انقر فوق خيار التثبيت الآن لتنزيل برنامج Microsoft Office Picture Manager.
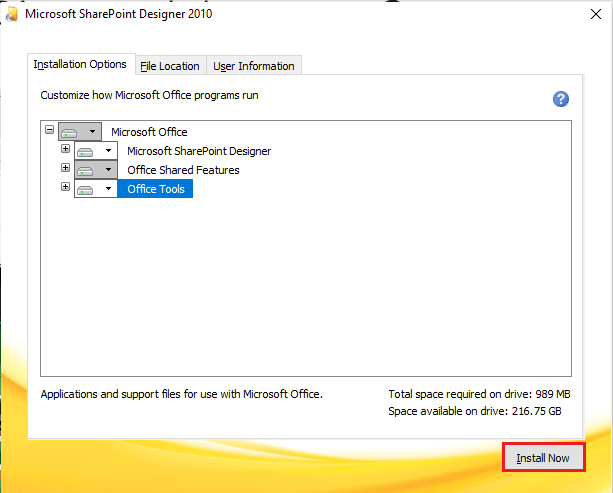
9. انتظر حتى تكتمل نافذة تقدم التثبيت .
10. انقر فوق الخيار " إغلاق " من نافذة " إكمال تجربة Office " لإنهاء عملية التثبيت.
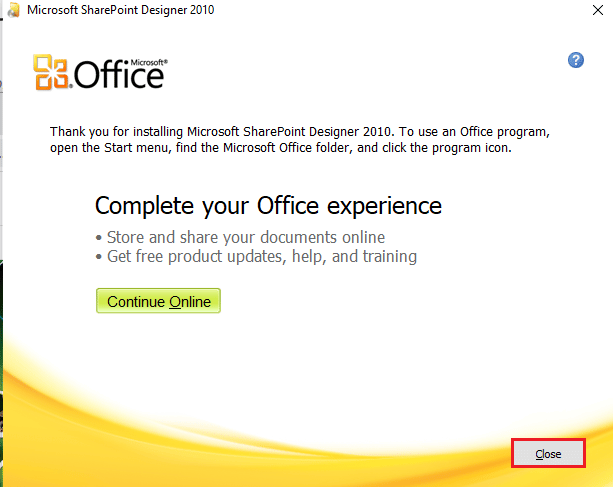
اقرأ أيضًا : كيفية تعيين صورة الخلفية لبرنامج Microsoft Word
كيفية استخدام Microsoft Office Picture Manager على نظام التشغيل Windows 10
إذا قمت بتنزيل تطبيق Microsoft Picture Manager Windows 10 ، فاتبع الخطوات أدناه لمعرفة كيفية عرض الصور وتعديلها على جهاز الكمبيوتر الخاص بك باستخدام هذا التطبيق.
1. اضغط على مفتاح Windows ، واكتب Microsoft Office Picture Manager ، وانقر فوق فتح .
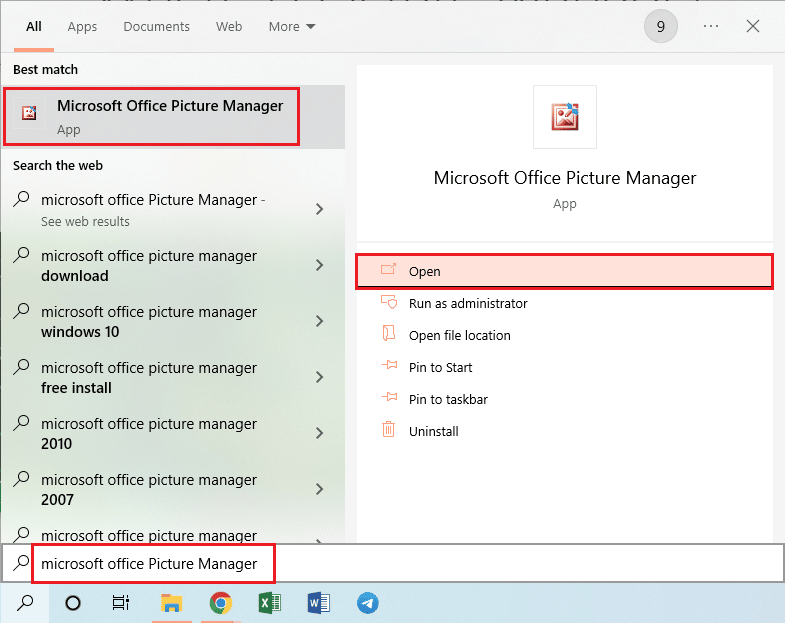
2. في نافذة مرحبًا بك في Microsoft Office 2010 ، حدد خيار استخدام الإعدادات الموصى بها وانقر فوق الخيار " موافق " للمتابعة.
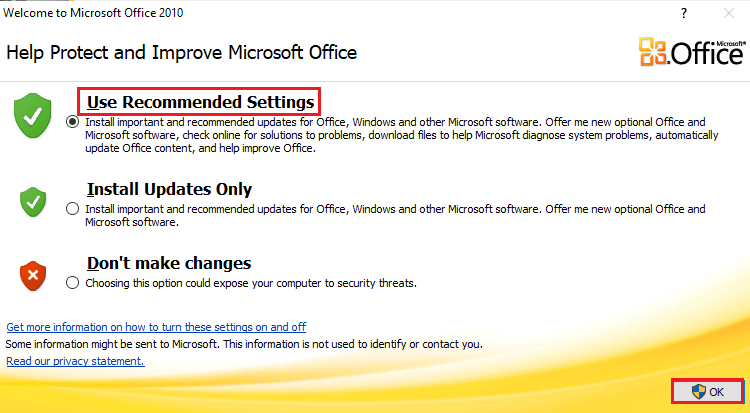
3. يمكنك الآن عرض الصور وتحريرها من مجلد " الصور " على جهاز الكمبيوتر الخاص بك.
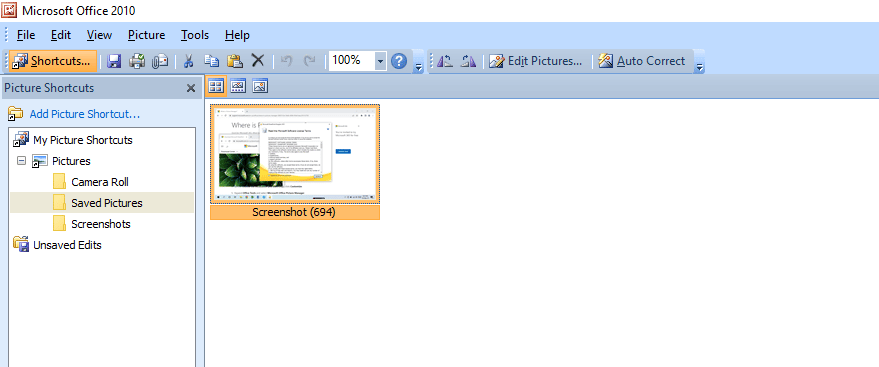
مُستَحسَن:
- Fix System UI قد أوقفت شاشة سوداء على Android
- إصلاح Outlook يفتح فقط في الوضع الآمن على نظام التشغيل Windows 10
- إصلاح Photoshop تعذر إكمال خطأ الطلب الخاص بك
- 19 أفضل مدير ملفات مجاني لنظام التشغيل Windows
نأمل أن تكون قد فهمت خطوات تنزيل Microsoft Office Picture Manager على نظام التشغيل Windows 10 وأن تكون قادرًا على تنفيذه بنجاح. قم بإسقاط استفساراتك حول هذه المقالة واقتراحات الموضوعات للمقالات المستقبلية في مربع التعليقات أدناه.
