كيفية تنزيل صفحة ويب أو مقال لقراءته دون اتصال بالإنترنت
نشرت: 2022-01-29فائض المعلومات حقيقي. ليس لديك دائمًا الوقت لقراءة ميزة من 5000 كلمة أو مقابلة مثيرة عندما تنبثق في موجز Twitter الخاص بك. وحتى عندما يكون لديك الوقت ، فقد تكون تحت الأرض بين محطات مترو الأنفاق ، أو عالقًا في منطقة ميتة ، أو ليس لديك اتصال Wi-Fi.
الطريقة الأكثر موثوقية لمتابعة القراءة الرقمية هي التأكد من حفظها وإمكانية الوصول إليها للقراءة في وضع عدم الاتصال. يمكن أن تساعدك العديد من التطبيقات والمتصفحات في حفظه لوقت لاحق. إليك كيفية تنزيل ما تريد وإبقائه قابلاً للقراءة ، حتى بدون اتصال بالإنترنت.
احفظ صفحة ويب في Chrome
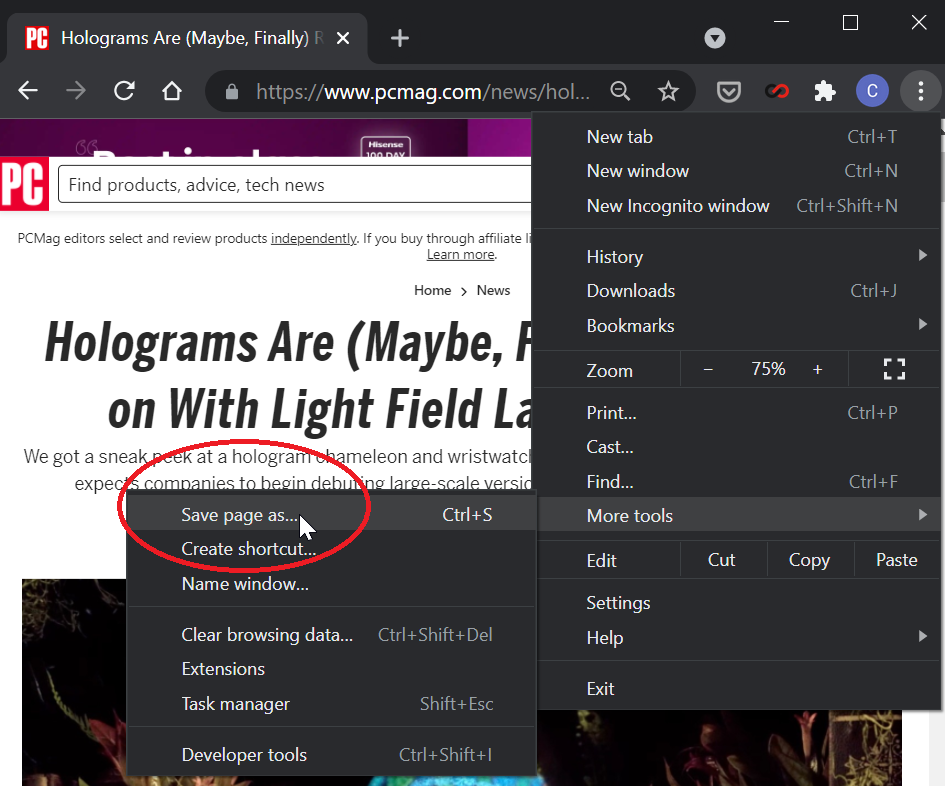
سطح المكتب
بالنسبة لمستخدمي Chrome على سطح المكتب ، فإن أسهل طريقة مضمنة لحفظ صفحة ويب للقراءة في وضع عدم الاتصال هي تنزيل الصفحة كملف. افتح قائمة النقاط الثلاث في الجزء العلوي الأيمن وحدد المزيد من الأدوات> حفظ الصفحة باسم . يمكنك أيضًا النقر بزر الماوس الأيمن في أي مكان على الصفحة وتحديد حفظ باسم أو استخدام اختصار لوحة المفاتيح Ctrl + S في Windows أو Command + S في macOS.
يمكن لمتصفح Chrome حفظ صفحة الويب الكاملة ، بما في ذلك أصول النصوص والوسائط ، أو فقط نص HTML. قم بتنزيل الملف الذي تفضله على جهاز الكمبيوتر الخاص بك واقرأ الصفحة في أي وقت ، حتى بدون اتصال بالإنترنت.
ذكري المظهر
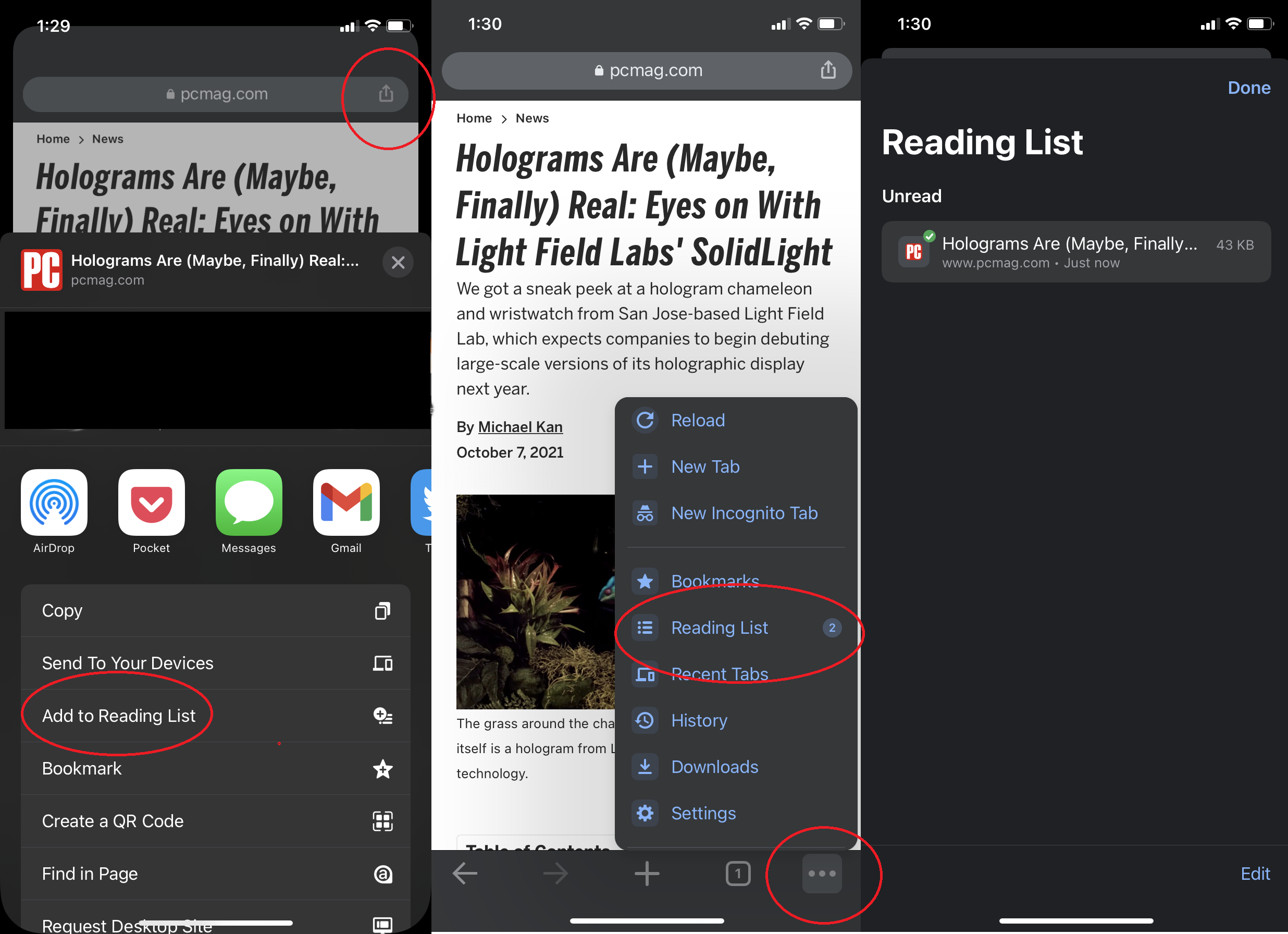
احفظ صفحة ويب على تطبيق Android عن طريق فتح أيقونة القائمة ثلاثية النقاط والنقر على أيقونة التنزيل في الأعلى. ستخبرك لافتة أسفل الشاشة عندما تكون الصفحة متاحة للقراءة في وضع عدم الاتصال. انقر فوق فتح لعرض نسخة ثابتة من الصفحة. قم بالوصول إلى التنزيلات لاحقًا عن طريق فتح قائمة النقاط الثلاث والنقر على التنزيلات .
Chrome على iOS و iPadOS
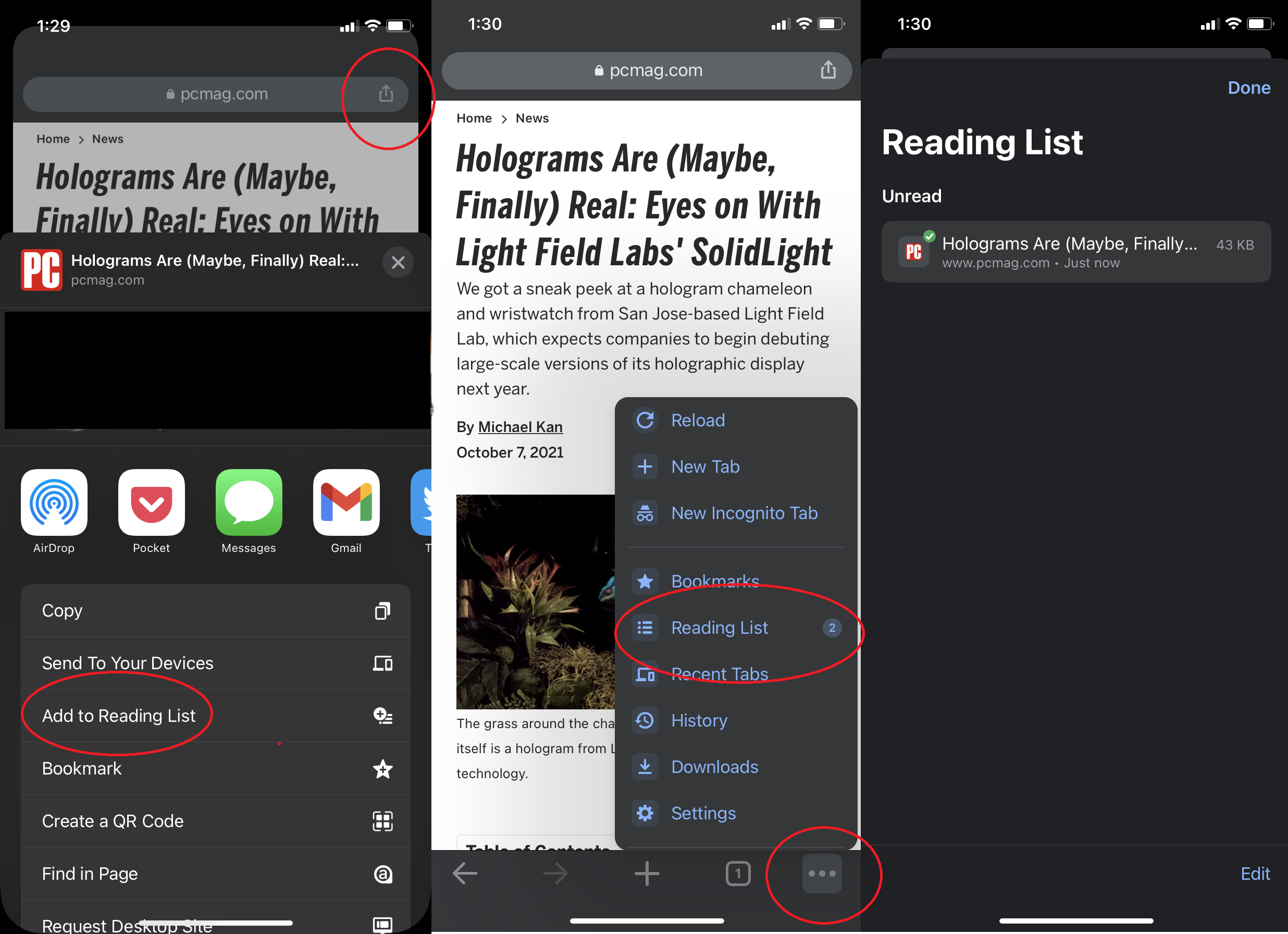
لإتاحة مقال للقراءة في وضع عدم الاتصال داخل تطبيق Chrome على iPhone أو iPad ، انقر فوق رمز المشاركة (سهم متجه لأعلى) وحدد إضافة إلى قائمة القراءة . افتح قائمة النقاط الثلاث في المتصفح وحدد قائمة القراءة لعرض أي صفحات محفوظة. اضغط مطولاً على عنصر محفوظ حتى تنبثق قائمة ، ثم انقر فوق فتح إصدار غير متصل وستكون جاهزًا للقراءة في وضع عدم الاتصال.
احفظ صفحة ويب في Microsoft Edge
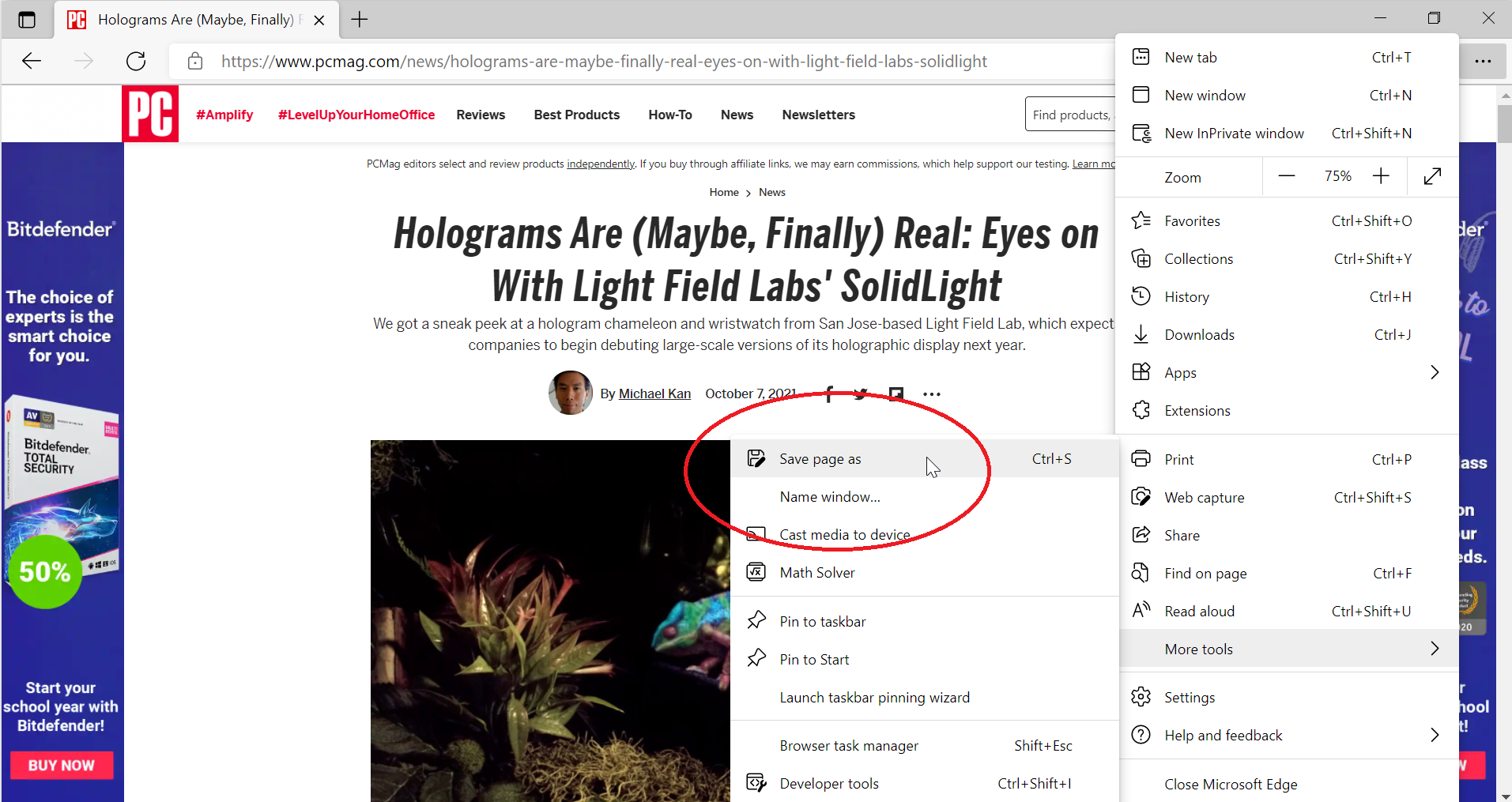
يتم تشغيل متصفح Microsoft Edge بواسطة نفس محرك Chromium الموجود في Google Chrome ، لذا ستكون الاتجاهات هنا مماثلة. انقر فوق قائمة علامات الحذف ثلاثية النقاط في الجزء العلوي الأيمن وحدد المزيد من الأدوات> حفظ الصفحة لتنزيل ملف على جهاز الكمبيوتر الخاص بك.
على نظام Android ، تشبه العملية أيضًا Chrome ، لكن القائمة ثلاثية النقاط موجودة في أسفل منتصف الشاشة. اضغط عليها ، واسحب لأعلى قليلاً ، وحدد صفحة التنزيل. سيظهر التنزيل أسفل الشاشة ؛ انقر فوق فتح للقراءة. للقراءة لاحقًا ، انقر فوق القائمة ثلاثية النقاط وحدد التنزيلات. ستكون صفحات الويب التي قمت بحفظها متاحة للقراءة تلقائيًا في وضع عدم الاتصال.
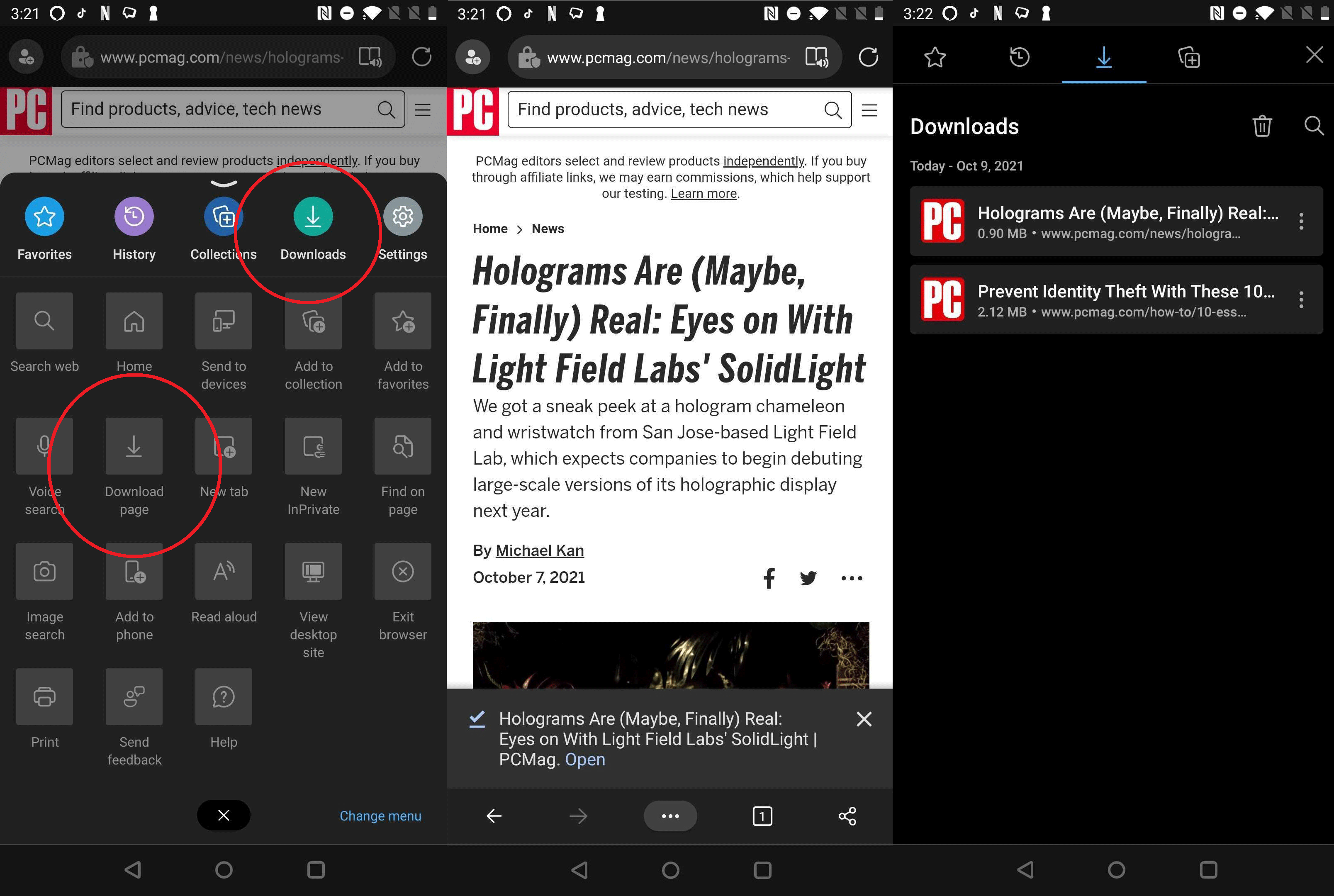
في Edge لنظام التشغيل iOS ، يظهر خيار قائمة القراءة عند النقر فوق القائمة ثلاثية النقاط ، على الرغم من أنها كانت باللون الرمادي بالنسبة لنا. قد يكون أفضل رهان هو النقر على أيقونة المشاركة والحفظ في الجيب.
حفظ صفحة ويب في Safari
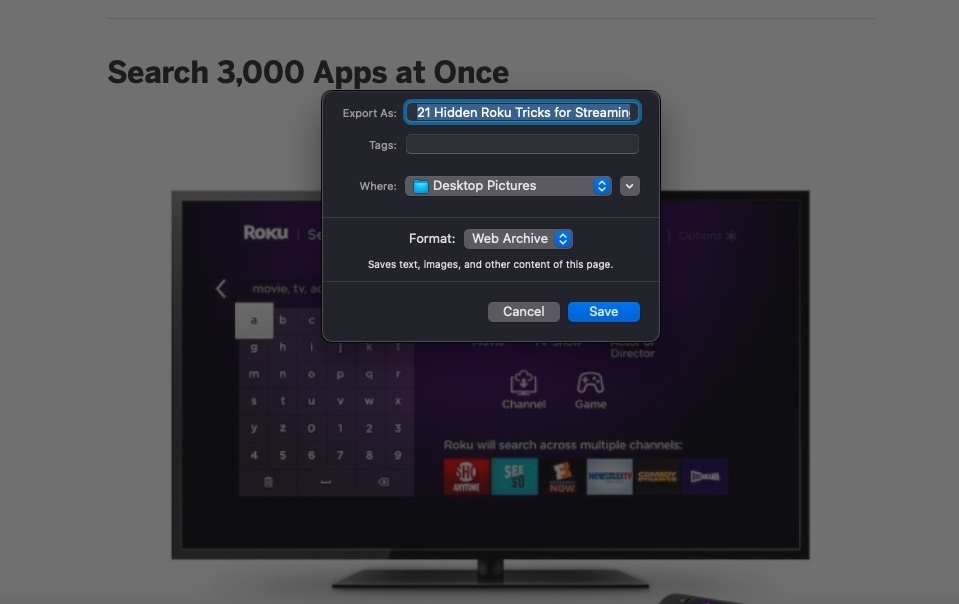
احفظ صفحة ويب في Safari عن طريق فتح ملف> حفظ باسم . يمكنك بعد ذلك الاختيار بين تنسيقات الملفات Web Archive (جميع أصول النصوص والوسائط) أو Page Source (نص المصدر فقط). اختر ملف> تصدير بتنسيق PDF إذا كنت بحاجة إلى إصدار PDF من المقالة.
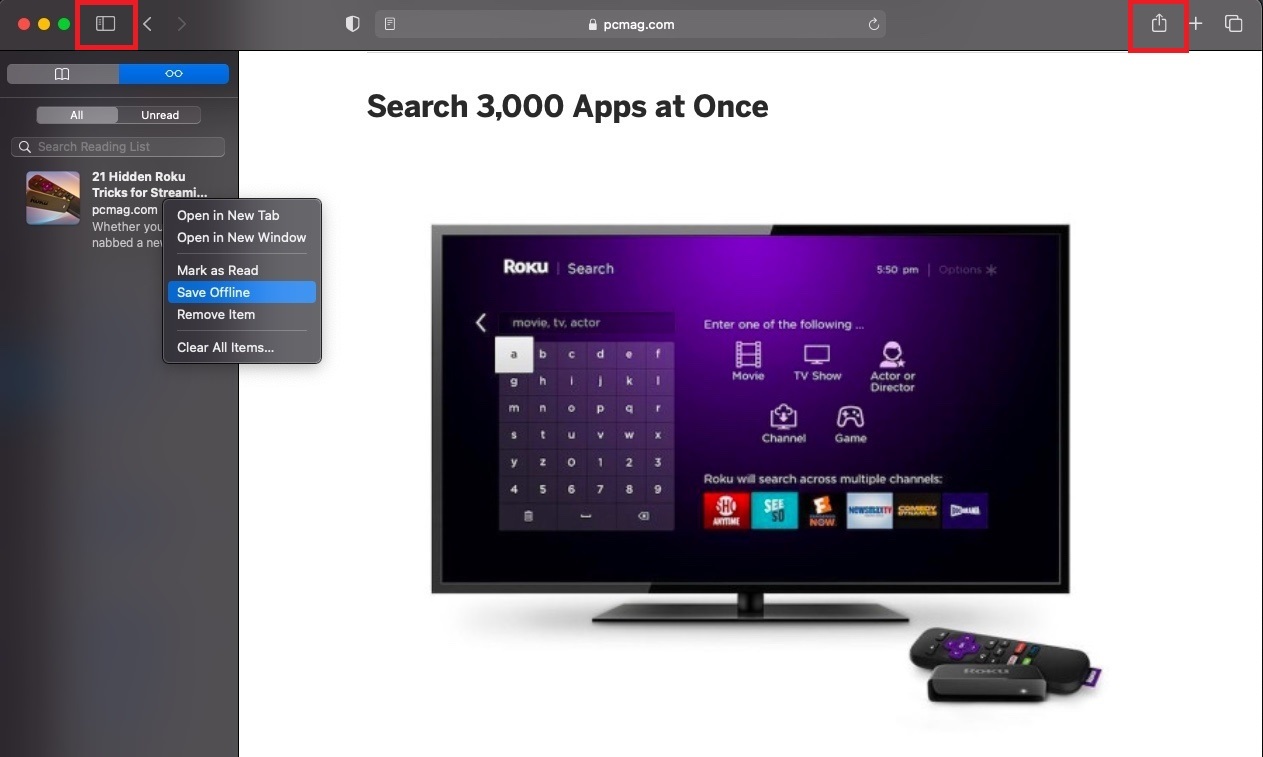
يحتوي Safari أيضًا على ميزة قائمة القراءة التي تتيح لك حفظ المقالات للقراءة في وضع عدم الاتصال. يمكن لمستخدمي سطح المكتب النقر فوق رمز المشاركة واختيار إضافة إلى قائمة القراءة . خيار آخر هو الإشارات المرجعية> إضافة إلى قائمة القراءة . بمجرد الإضافة ، انقر فوق زر إظهار الشريط الجانبي في شريط أدوات Safari وتأكد من تحديد رمز النظارات. انقر بزر الماوس الأيمن فوق الإدخال وحدد حفظ دون اتصال .
تأكد من توفر المقالات المحفوظة للقراءة في وضع عدم الاتصال بشكل افتراضي ضمن Safari> التفضيلات> خيارات متقدمة . حدد المربع بجوار حفظ المقالات للقراءة في وضع عدم الاتصال تلقائيًا .

تعمل العملية بالمثل على iOS و iPadOS. اضغط على جزء المشاركة واختر إضافة إلى قائمة القراءة . انقر فوق رمز الإشارة المرجعية واختر رمز النظارات لعرض قائمة القراءة الخاصة بك. اضغط لفترة طويلة على المقالة وحدد Save Offline من القائمة المنبثقة لحفظ المقالة.
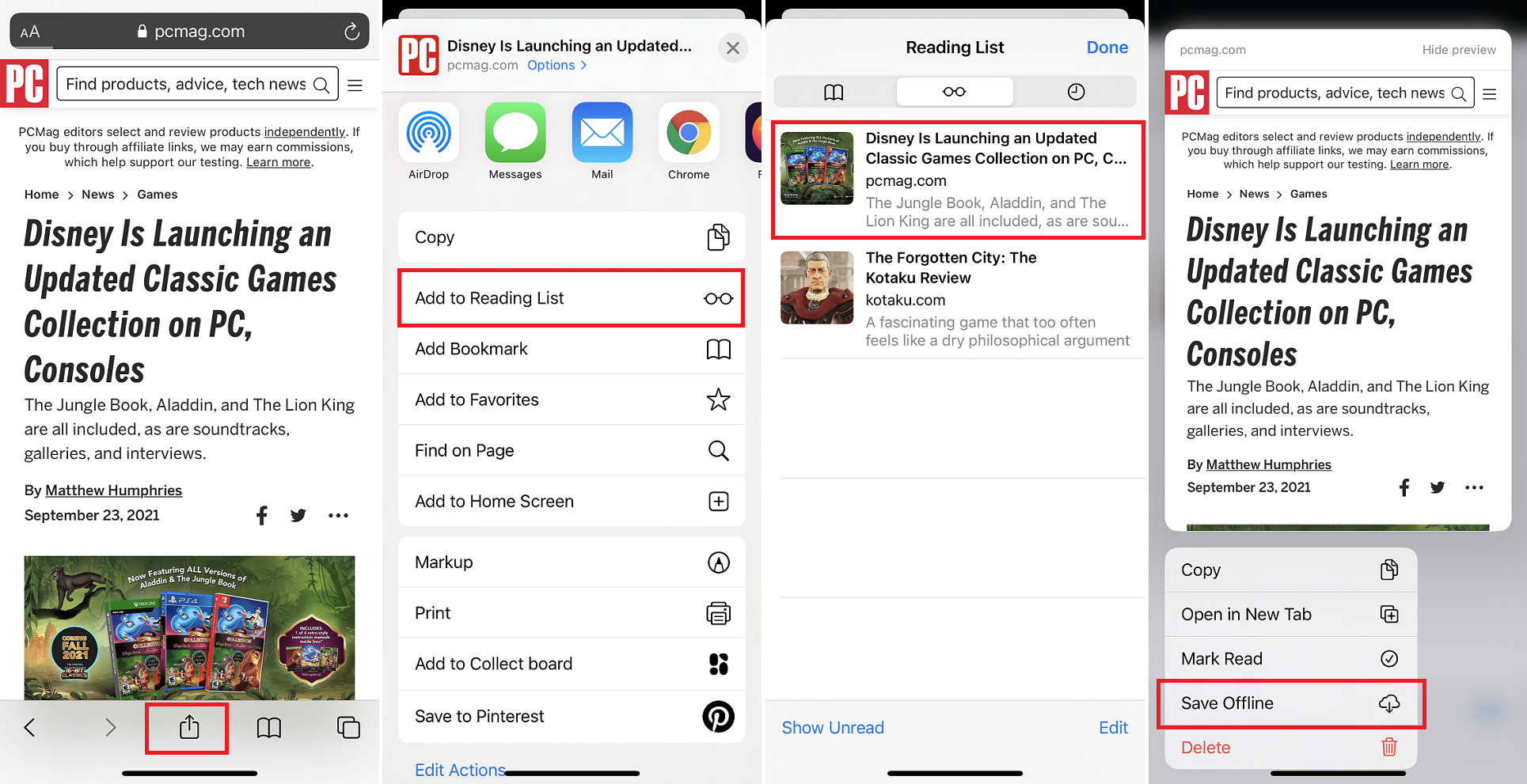
قم بتعيين المقالات المحفوظة لتكون متاحة في وضع عدم الاتصال بشكل افتراضي ضمن الإعدادات> Safari . قم بالتمرير وصولاً إلى الجزء السفلي وقم بتشغيل المفتاح الموجود بجوار الحفظ التلقائي في وضع عدم الاتصال.
احفظ صفحة ويب في Firefox
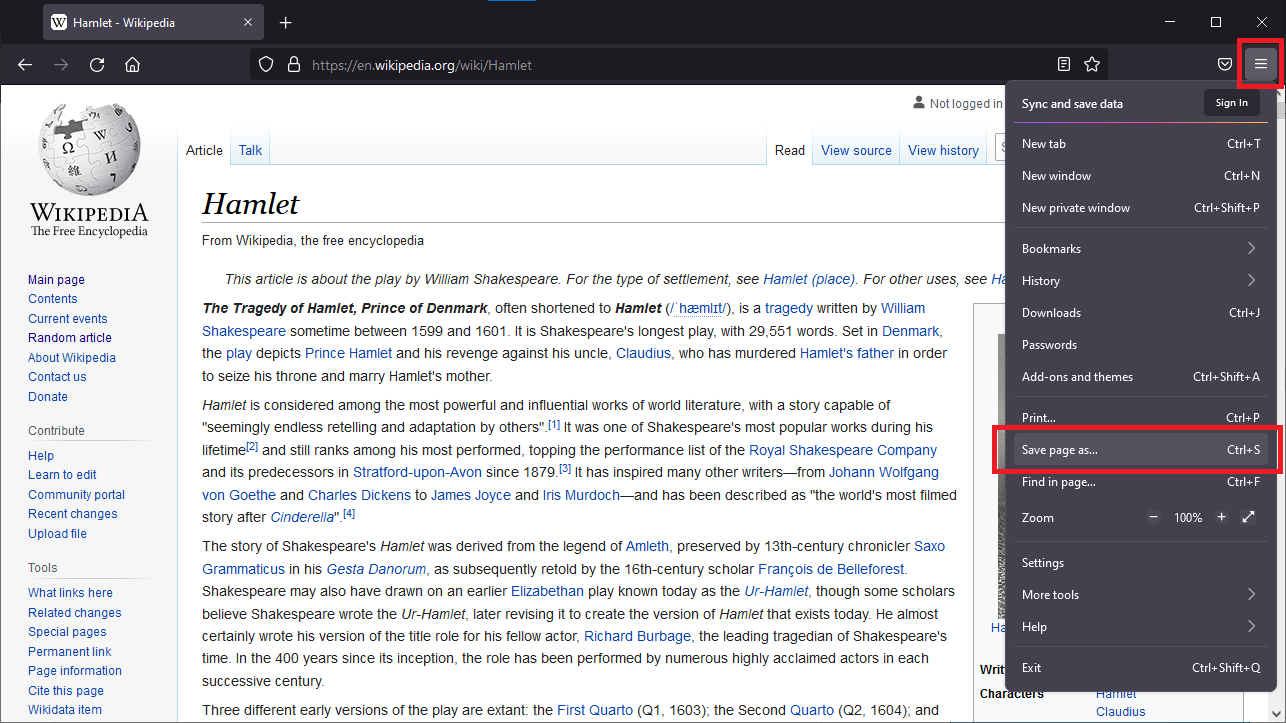
للقراءة في وضع عدم الاتصال باستخدام Firefox ، افتح قائمة الهامبرغر واختر حفظ الصفحة باسم لتنزيل الصفحة كملف. سيكون لديك الخيار لتنزيل الصفحة كاملة ، أو HTML فقط ، أو ملف نصي بسيط.
تم ترشيحها بواسطة المحررين لدينا

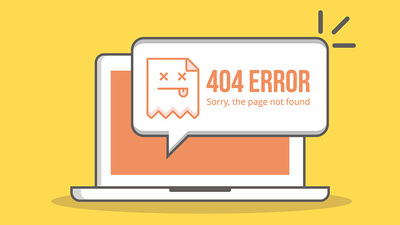

بخلاف ذلك ، يعتمد متصفح سطح المكتب بشكل كبير على التكامل مع Pocket ، خدمة الحفظ لاحقًا التي حصل عليها صانع Firefox من Mozilla في عام 2017. انقر بزر الماوس الأيمن وحدد Save Page to Pocket للقيام بذلك ، أو انقر فوق رمز الجيب في أعلى اليمين. يمكن الوصول إلى المحتوى المحفوظ في Pocket عبر GetPocket.com أو تطبيقات Pocket للجوال. قم بتحديث Pocket للتأكد من ظهور ما قمت بحفظه في حسابك ، وسيكون متاحًا بعد ذلك للقراءة في وضع عدم الاتصال.
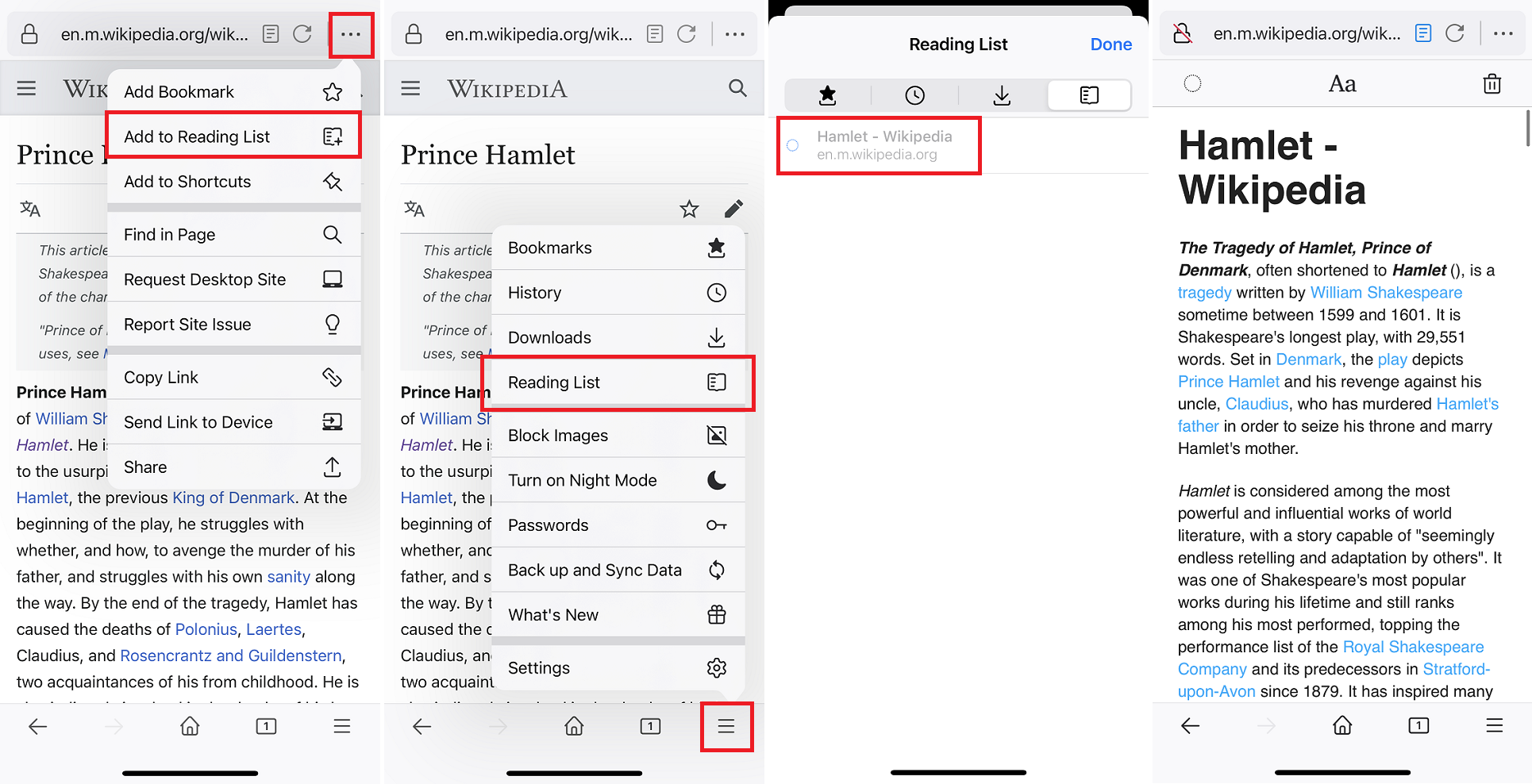
يحتوي إصدار iOS من Firefox على ميزة قائمة القراءة التي تتيح القراءة في وضع عدم الاتصال. افتح قائمة النقاط الثلاث في شريط البحث وحدد إضافة إلى قائمة القراءة . بمجرد حفظ المقالة ، انقر فوق قائمة الهامبرغر وحدد قائمة القراءة . حدد المقالة التي تريد فتحها وستتوفر لك تلقائيًا في وضع عدم الاتصال.
في الوقت نفسه ، على تطبيقات iOS و Android Firefox ، يمكنك تحديد Save to Pocket أيضًا.
الإضافات والتطبيقات
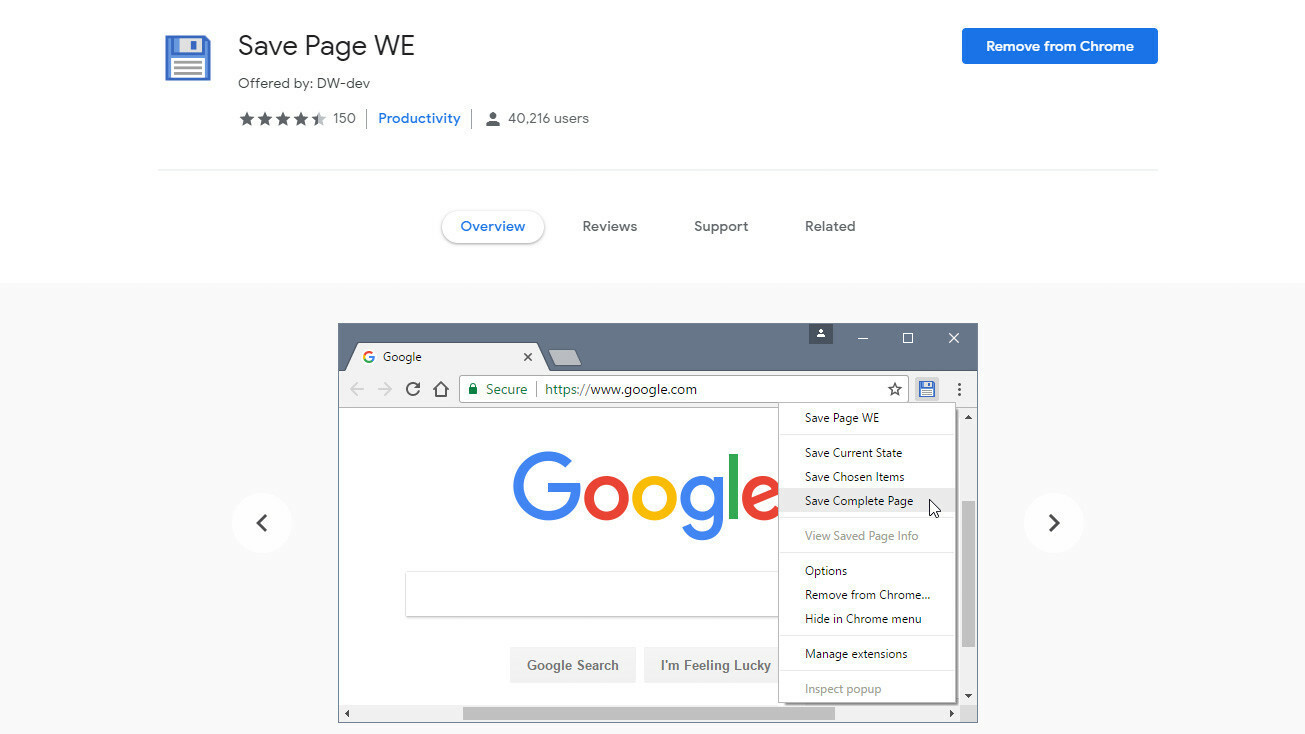
على الرغم من أن خدمة الحفظ لاحقًا Pocket مملوكة لشركة Mozilla ، إلا أنها لا تقتصر على Firefox. إنه متاح كملحق متصفح رسمي لمتصفح Chrome و Safari للحفظ بنقرة واحدة وعلى الهاتف المحمول.
تشمل الخيارات الأخرى امتداد Save Page WE لمتصفحي Chrome و Firefox ، والذي يحفظ صفحات الويب على جهاز الكمبيوتر الخاص بك بنقرة واحدة ؛ اضبط الإعدادات لتحديد مقدار المعلومات المحفوظة.
لمزيد من الحلول عالية الطاقة ، انتقل إلى برنامج الأداة المساعدة HTTrack (لنظام التشغيل Windows و Linux و Android) أو SiteSucker (لنظام التشغيل macOS و iOS). يمكن لهذه البرامج تنزيل أدلة مواقع الويب بالكامل من عنوان URL ، مما يتيح لك التنقل في الموقع أثناء عدم الاتصال بالإنترنت.
