هل انتهيت من Facebook؟ كيف تنقل مشاركاتك إلى خدمة أخرى
نشرت: 2022-01-29على مر السنين ، ربما تكون قد نشرت الكثير من التحديثات والصور ومقاطع الفيديو على Facebook. إذا كنت ترغب في جمع كل هذه المنشورات حتى تتمكن من العثور عليها بسهولة أو حتى إعادة استخدامها على مواقع وخدمات أخرى ، يمكنك ذلك.
يتيح لك Facebook الآن نقل نسخة من منشوراتك إلى محرر مستندات Google و Blogger و WordPress. يمكنك استخدام محرر مستندات Google إذا كنت تحتاج فقط إلى تخزين المنشورات لحفظها بأمان أو إذا كنت تريد استخدام أي منها في مستند. يمكنك اللجوء إلى Blogger أو WordPress إذا كنت تخطط لاستخدام بعض المحتوى في مشاركاتك لمدونة أو موقع ويب.
لفهم أكثر تعمقًا لهذه الميزة ، تحقق من صفحة المساعدة على Facebook. الآن ، دعونا نرى كيف يتم ذلك.
انقل إلى محرر مستندات Google
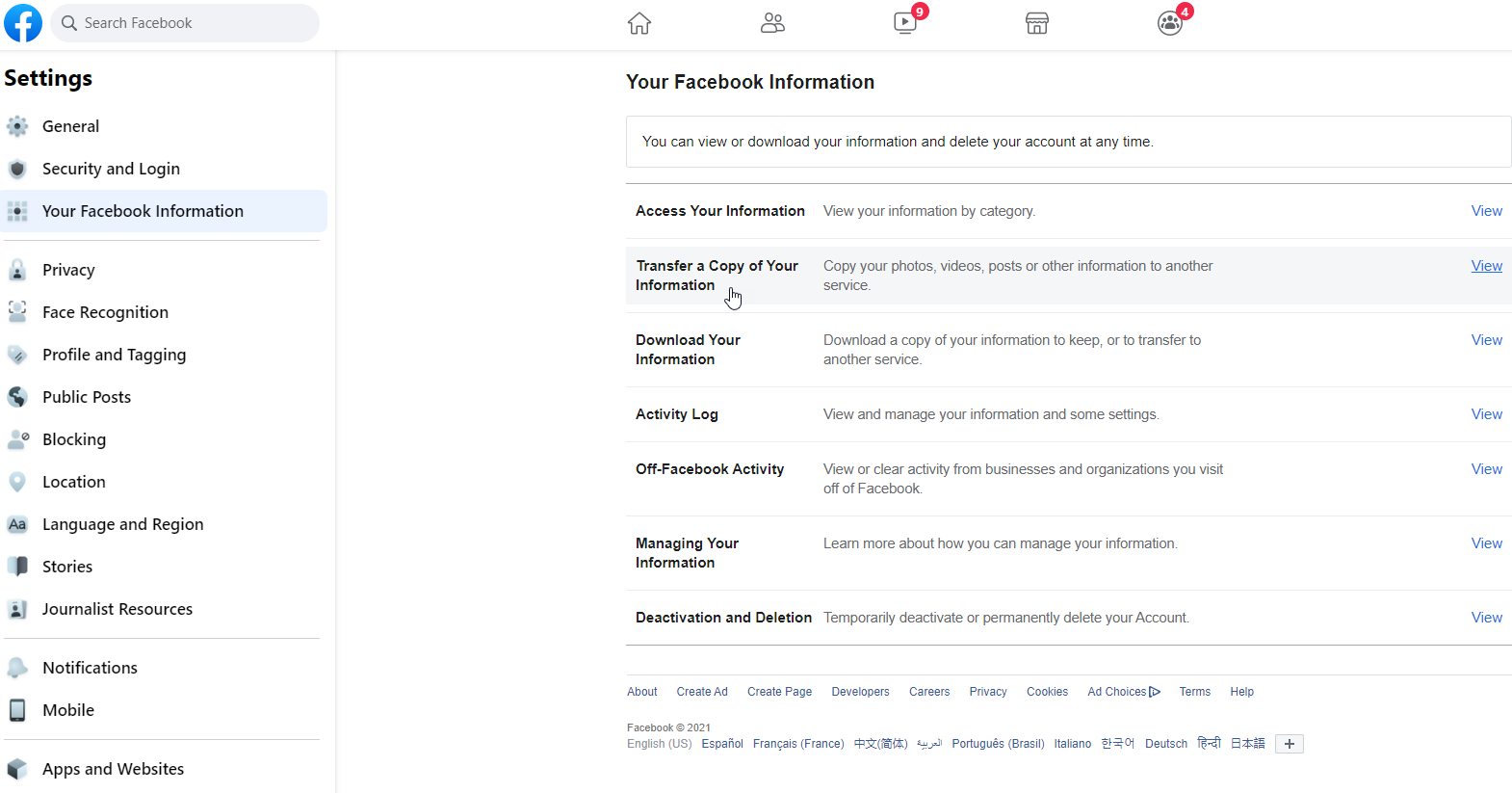
لنقل مشاركاتك إلى محرر مستندات Google ، فأنت بحاجة إلى حساب Google. افتح Facebook وانقر فوق السهم لأسفل في الزاوية العلوية اليمنى. انتقل إلى الإعدادات والخصوصية> الإعدادات> معلومات Facebook الخاصة بك وانقر فوق نقل نسخة من معلوماتك .
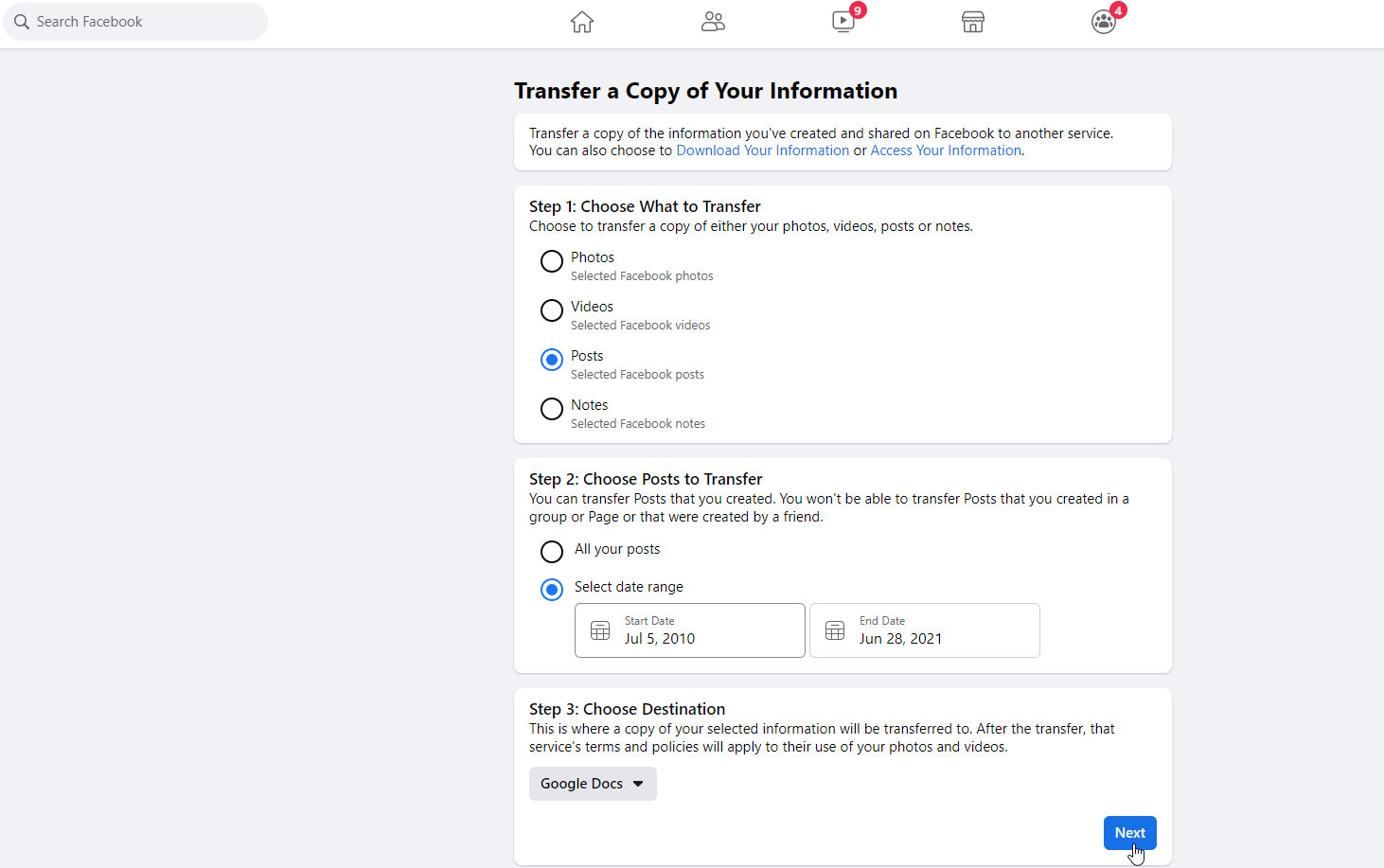
من بين أنواع المحتوى المختلفة ، اختر خيار نقل المشاركات. يمكنك أيضًا اختيار ما إذا كنت تريد نقل جميع المنشورات أو تلك الموجودة في تواريخ معينة فقط. إذا اخترت المنشورات ، فاختر محرر مستندات Google كوجهة ، ثم انقر فوق التالي .
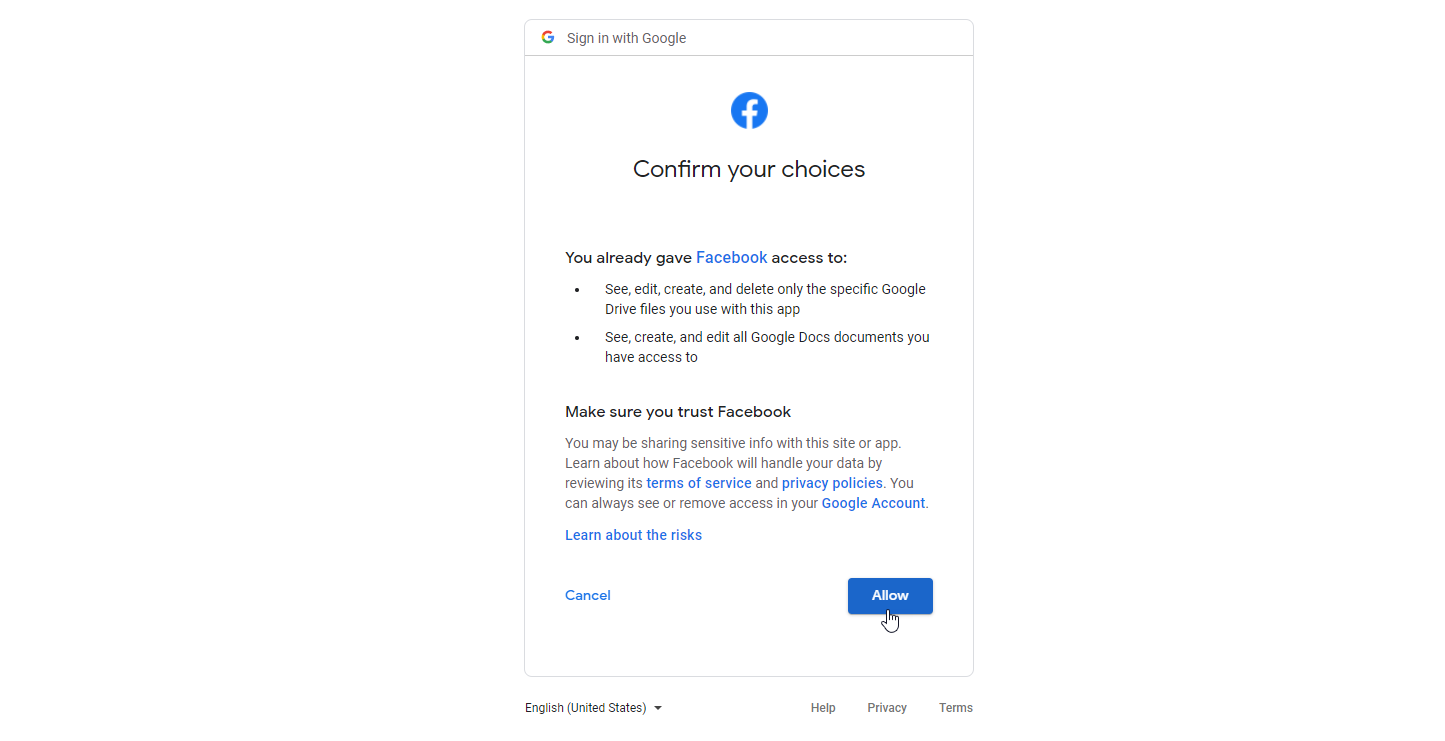
سيُطلب منك بعد ذلك تسجيل الدخول إلى حساب Google الخاص بك. انقر فوق السماح عندما يُطلب منك منح Facebook إذنًا لرؤية ملفات Google Drive المحددة المستخدمة مع هذا التطبيق وتعديلها وإنشائها وحذفها. افعل نفس الشيء للموجه التالي. أكد اختياراتك وحدد السماح لمنح جميع الأذونات اللازمة.
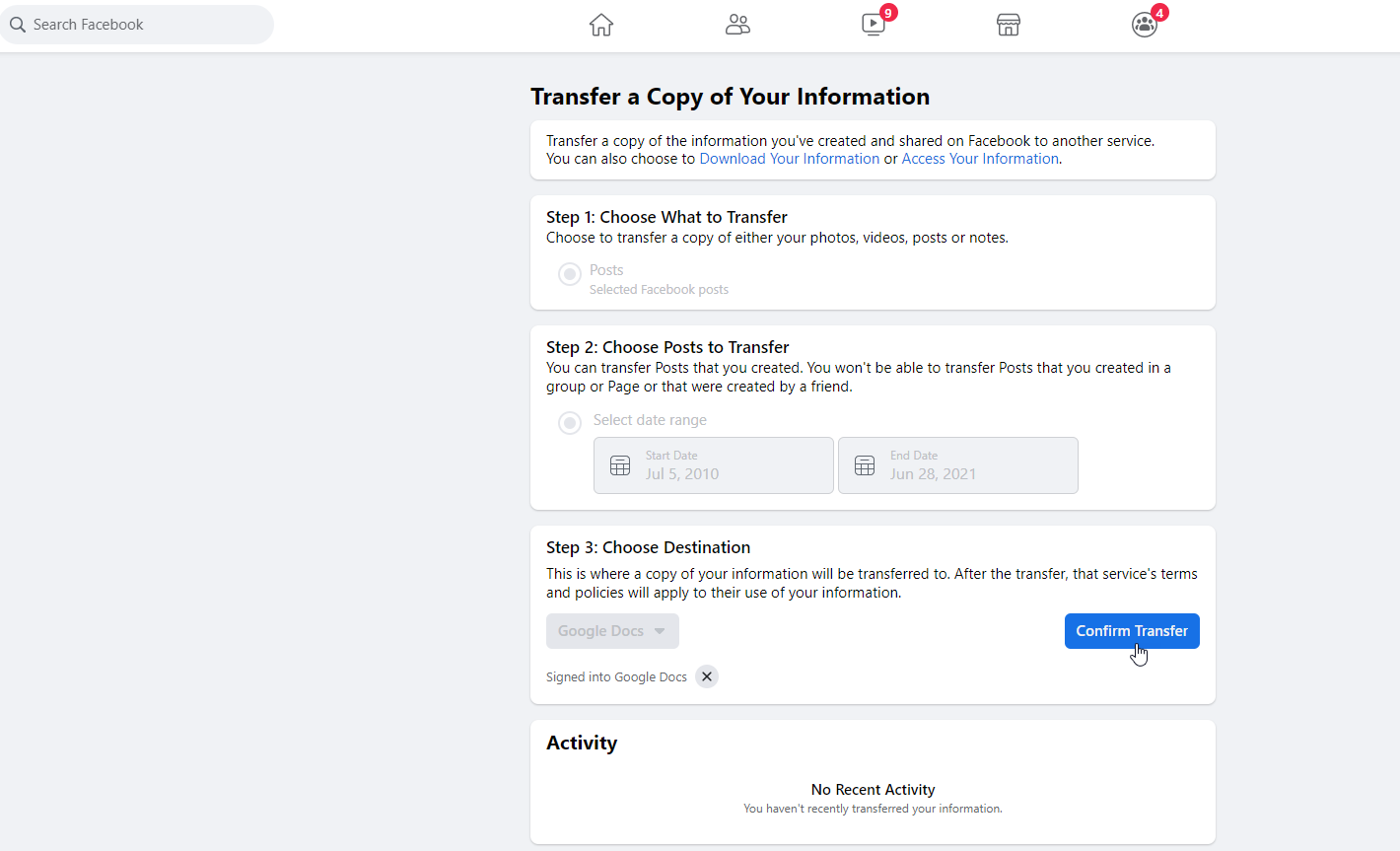
بالعودة إلى Facebook ، انقر فوق الزر " تأكيد النقل ". يخبرك Facebook بعد ذلك أنه يتم نقل منشوراتك وقد تستغرق بعض الوقت. اترك صفحة Facebook مفتوحة في الخلفية حيث ستستمر في نقل المعلومات.
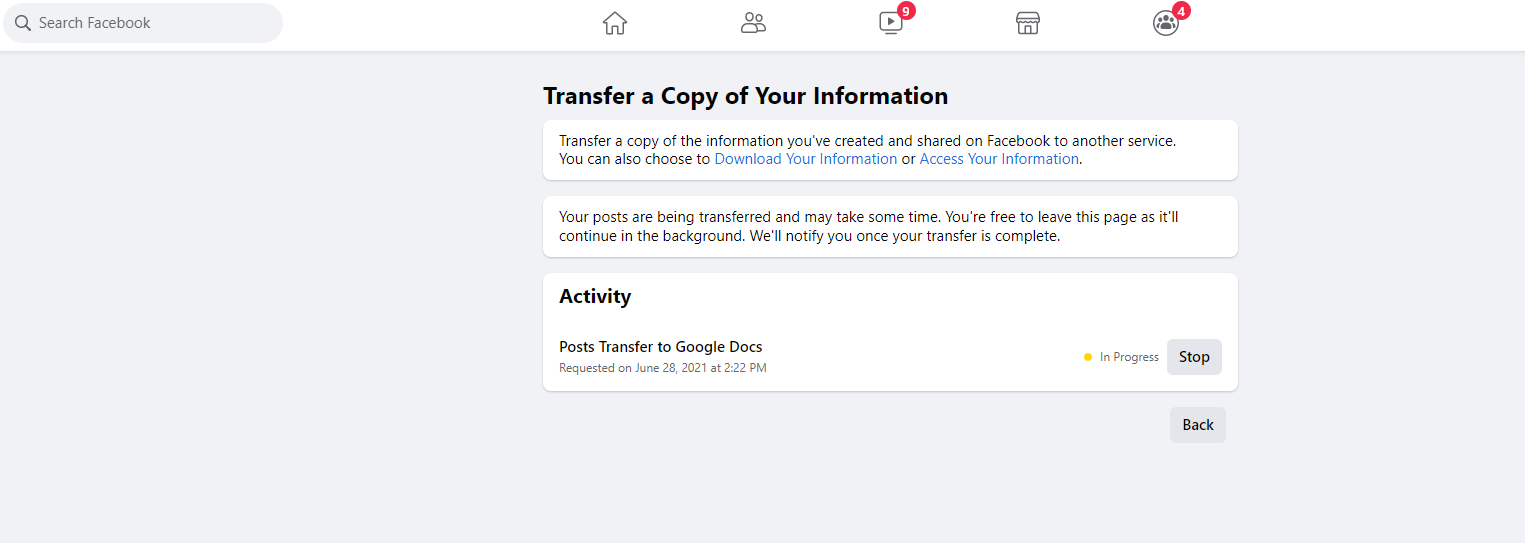
ستتلقى بريدًا إلكترونيًا ينبهك بطلب التحويل وآخر يخطرك عند انتهائه. سينبثق إشعار أيضًا على صفحتك على Facebook يخبرك بأن نقل بياناتك قد اكتمل.
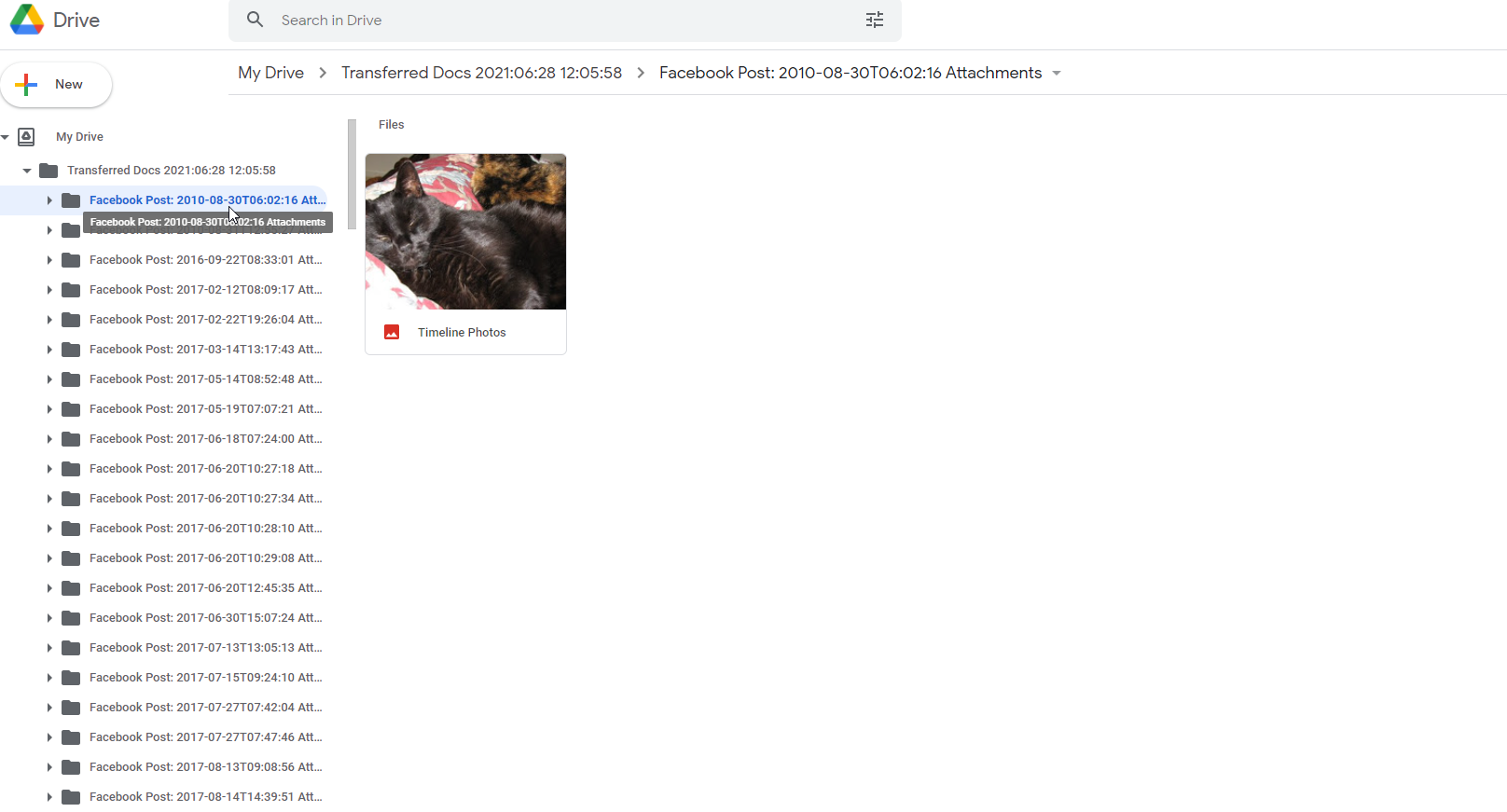
سجّل الدخول الآن إلى Google Drive وسترى مجلدًا ضمن My Drive يسمى المستندات المنقولة مع سنة وتاريخ ووقت النقل. انقر فوق السهم الموجود بجوار My Drive في شريط الأدوات الأيمن ، ثم انقر فوق السهم الموجود بجوار مجلد "المستندات المنقولة" لمشاهدة جميع المجلدات الفرعية ذات المحتوى المحدد حسب تاريخ النشر.
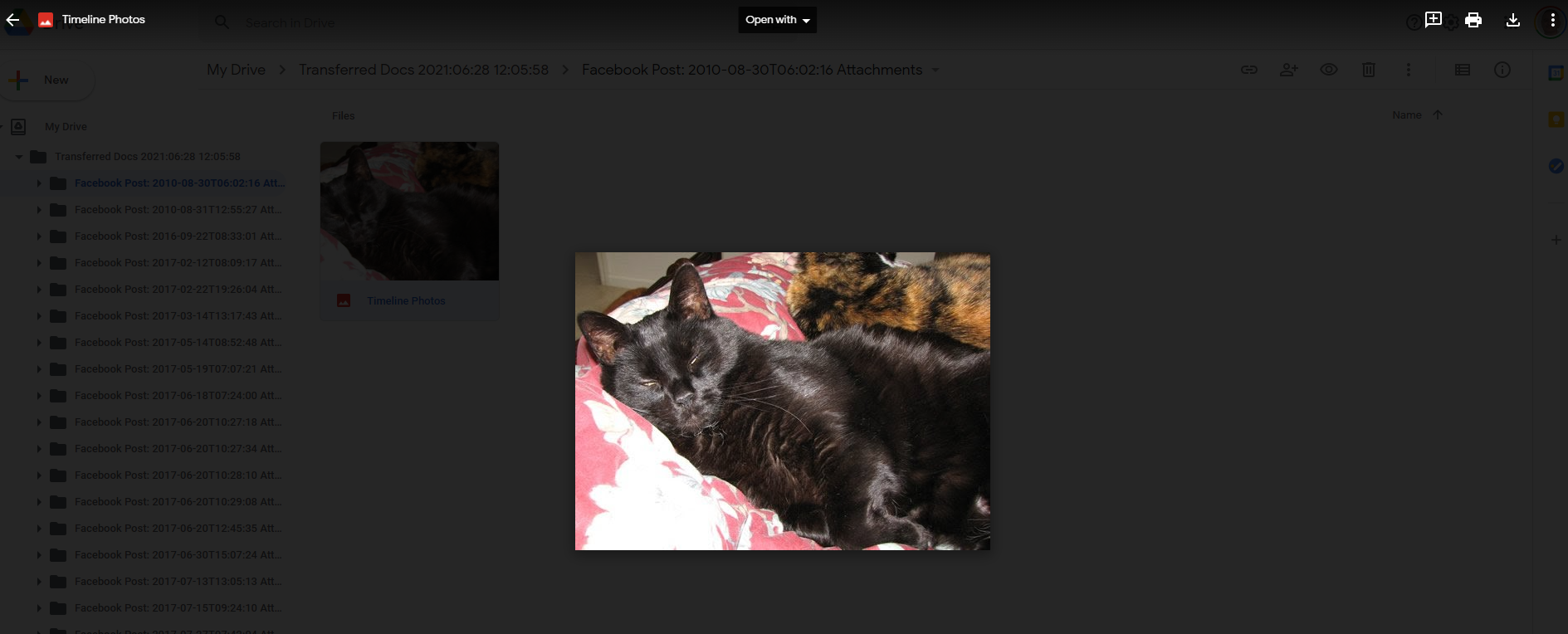
انقر فوق مجلد فرعي محدد لمشاهدة الصورة أو الفيديو أو أي محتوى آخر بداخله. انقر نقرًا مزدوجًا فوق صورة معروضة أو مقطع فيديو أو أي عنصر آخر لمشاهدته بملء الشاشة. ارجع إلى الشاشة السابقة للوصول إلى جميع المجلدات مرة أخرى.
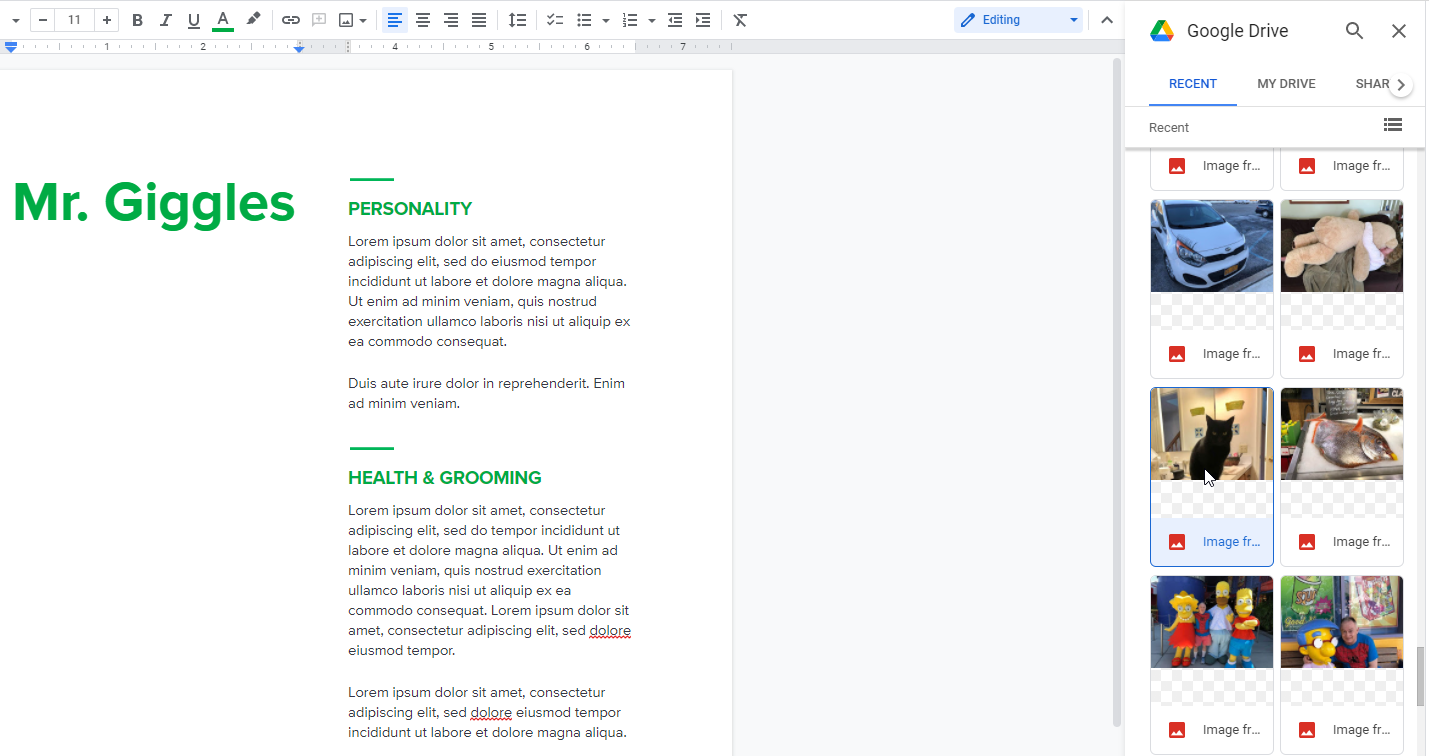
الآن ، ربما ترغب في إضافة صور معينة من مجموعة Facebook الخاصة بك إلى مستند. افتح مستندًا في محرر مستندات Google وقم بإعداد منطقة تريد إدراج صورة فيها من إحدى منشوراتك على Facebook.
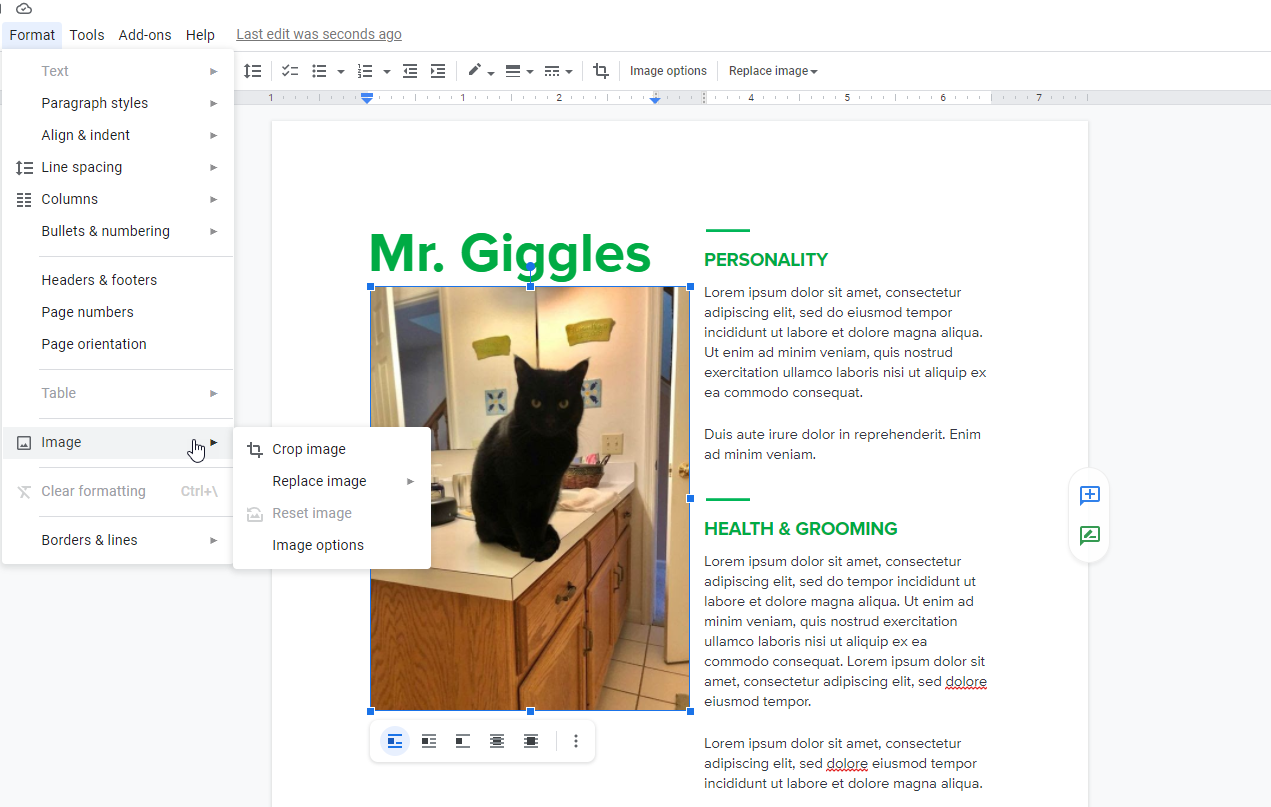
انقر فوق إدراج> صورة> محرك ، وينبغي الوصول إلى الصور التي نقلتها من منشوراتك على Facebook من قسم "الأحدث" في Google Drive. بخلاف ذلك ، انقر على ملفاتي وافتح مجلد المستندات التي تم نقلها. ابحث عن الصورة التي تريد إدراجها وانقر عليها نقرًا مزدوجًا. يمكنك بعد ذلك اقتصاص الصورة وضبطها وتعديلها حسب الحاجة.
انقل إلى Blogger
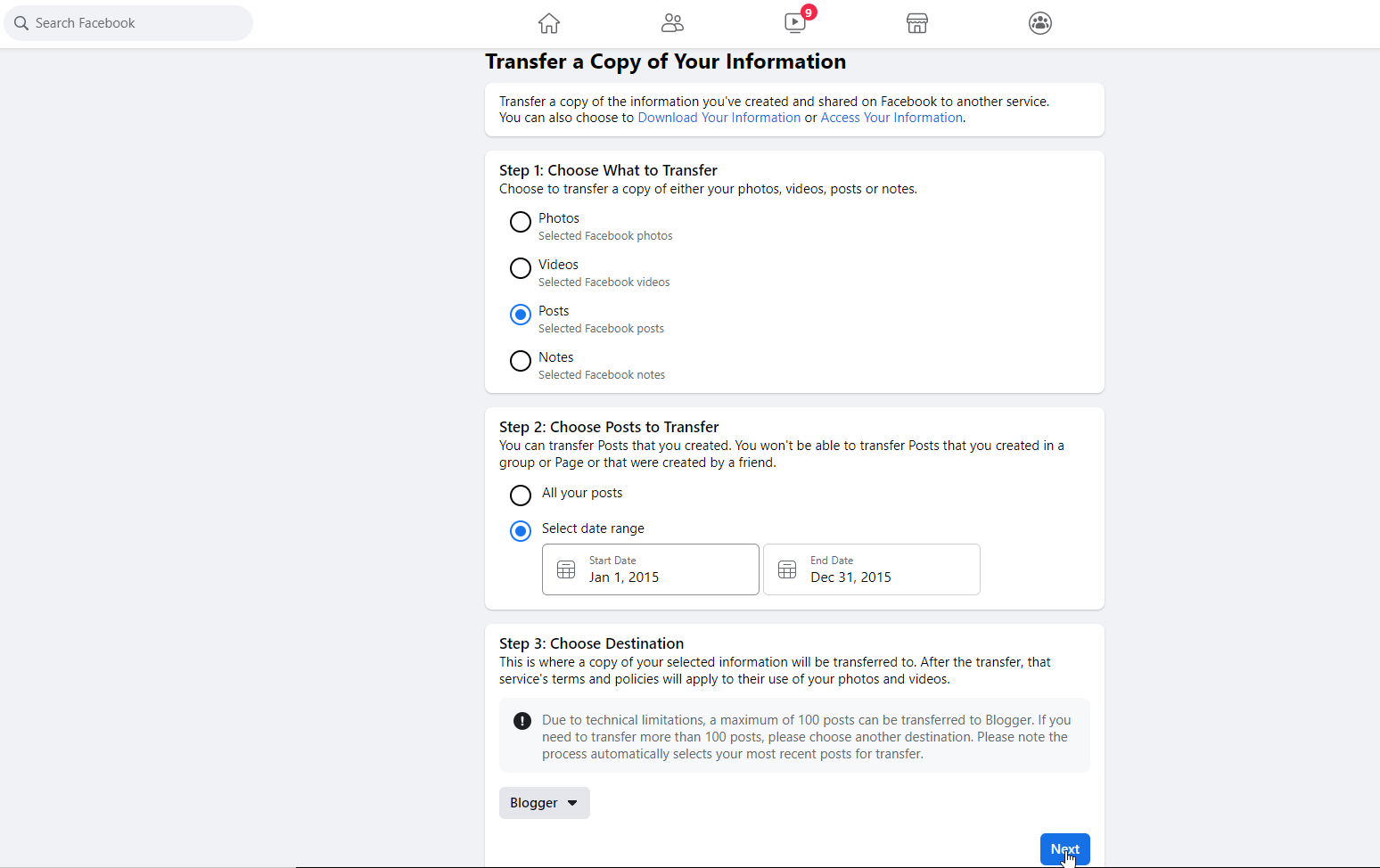
لنقل مشاركاتك إلى Blogger ، افتح Facebook وانتقل إلى الإعدادات والخصوصية> الإعدادات> معلومات Facebook الخاصة بك ، ثم انقر فوق نقل نسخة من معلوماتك . اختر المنشورات ، ثم حدد ما إذا كنت تريد نقل جميع المنشورات أو تلك الموجودة في تواريخ معينة فقط.

يتمثل أحد قيود النقل إلى Blogger في أنه يدعم 100 منشور فقط. إذا لم تحدد نطاقًا زمنيًا ، فسيختار النقل أحدث 100 منشور لك. للتحكم في ذلك ، اختر نطاقًا زمنيًا محددًا تعتقد أنه لا يحتوي على أكثر من 100 مشاركة. اجعل Blogger الوجهة ، ثم انقر فوق التالي .
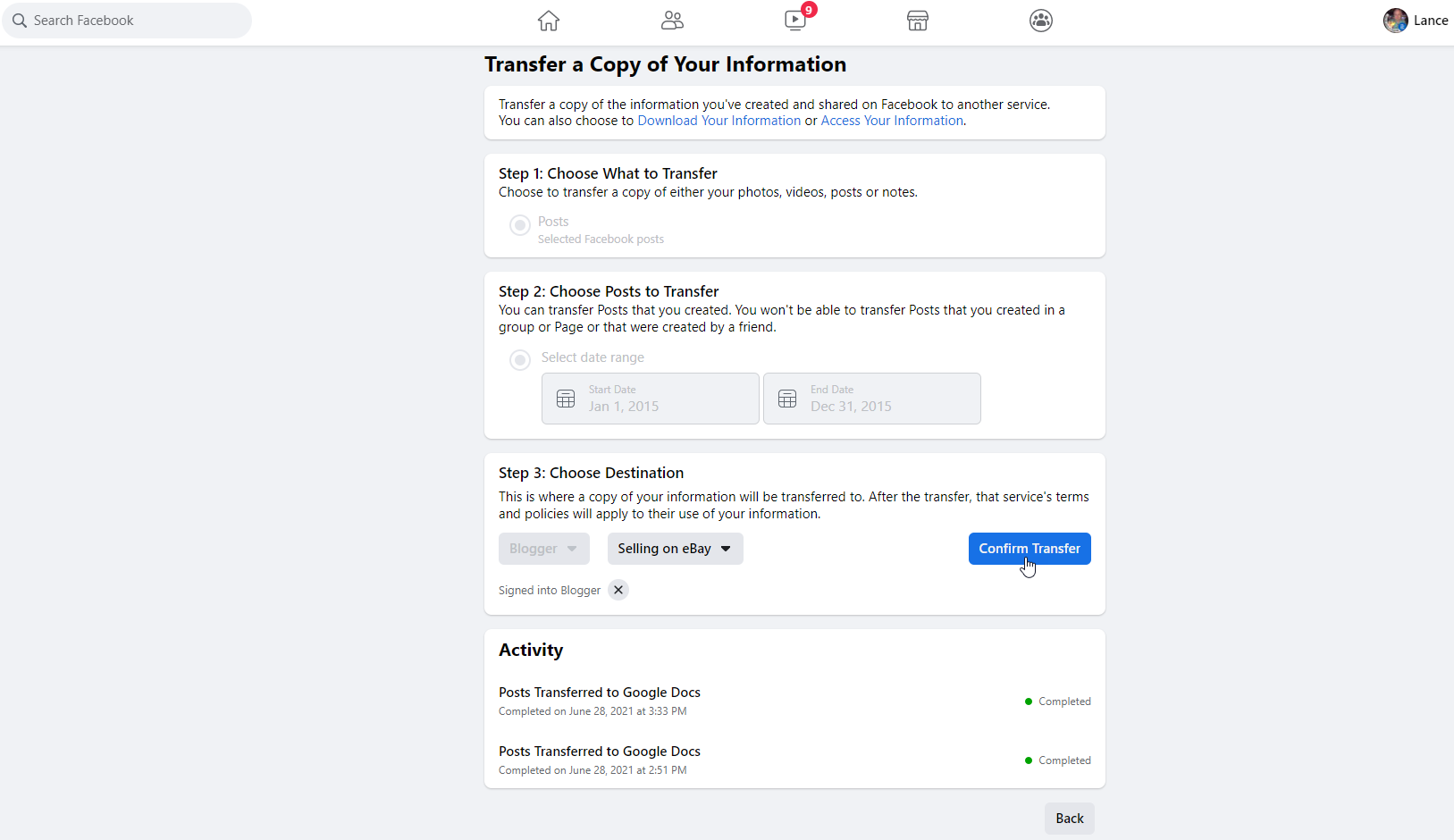
قم بتسجيل الدخول إلى حساب Google الخاص بك وانقر فوق السماح لمنح Facebook حق الوصول إلى حساب Blogger الخاص بك. بالعودة إلى Facebook ، انقر فوق القائمة المنسدلة اختيار مدونة وحدد المدونة التي تريد نقل مشاركاتك إليها. انقر فوق تأكيد النقل .
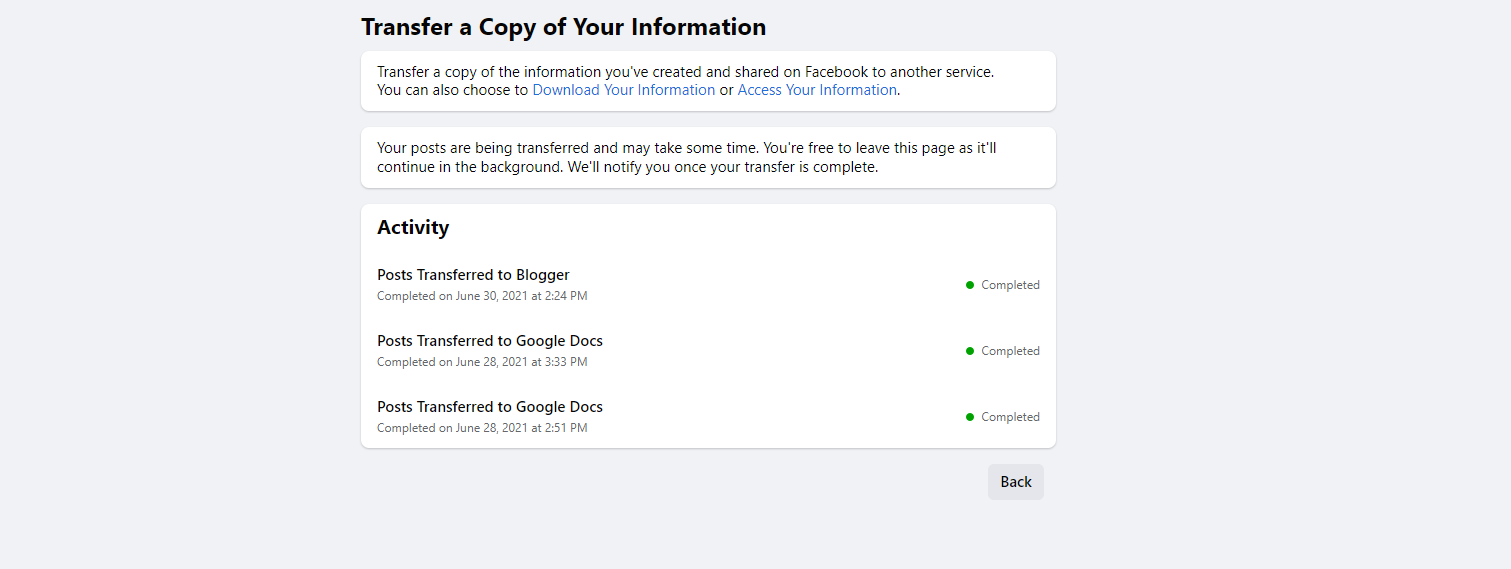
بريد إلكتروني يؤكد طلب النقل. ينبهك بريد إلكتروني آخر عند اكتمال النقل. تعرض صفحتك على Facebook أيضًا عملية النقل على أنها مكتملة.
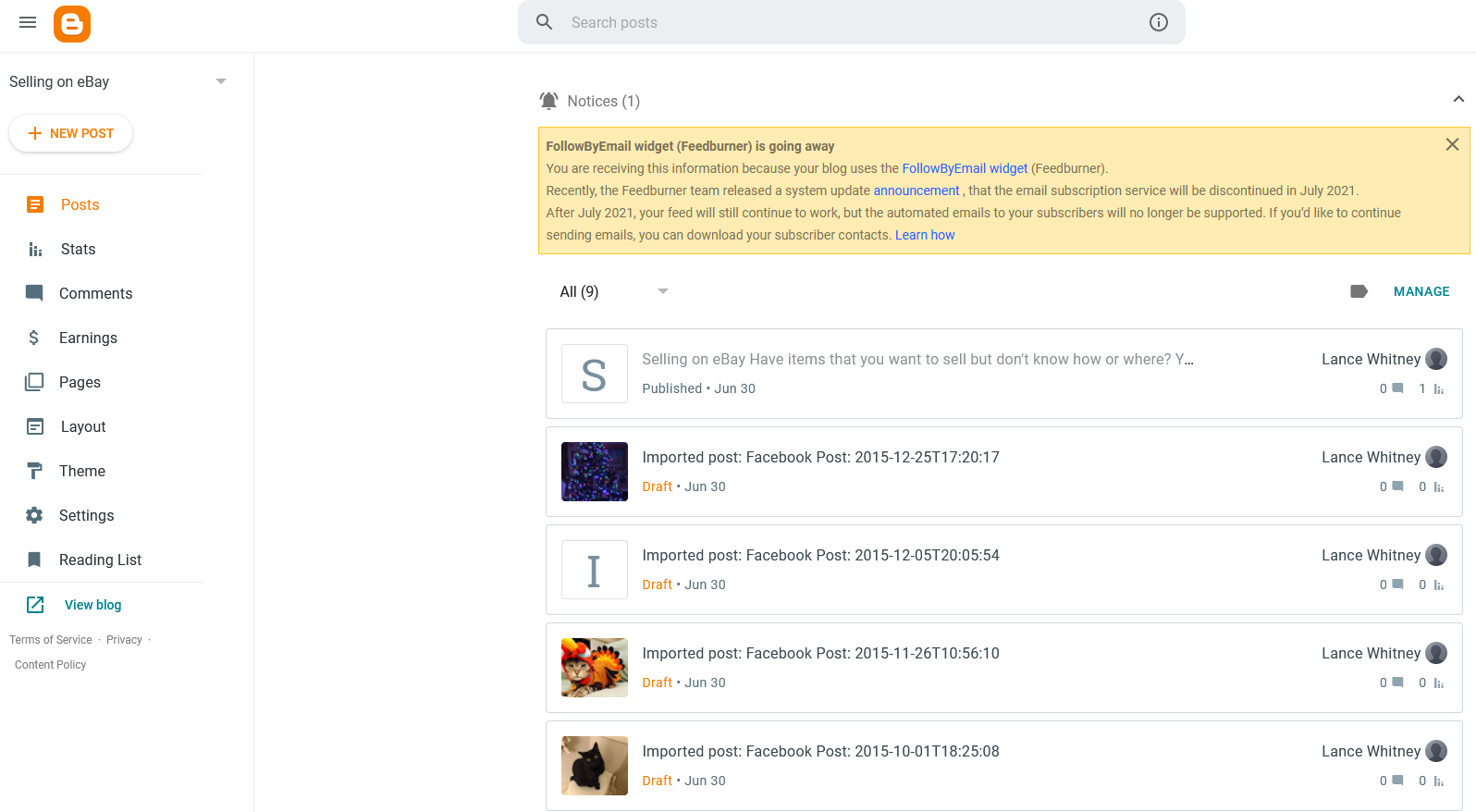
قم بتسجيل الدخول إلى حساب Blogger الخاص بك. يجب أن تسرد صفحة منشورات المدونة الخاصة بك جميع منشورات Facebook التي تم نقلها. ربما تريد نشر منشور معين بعد بعض التعديلات.
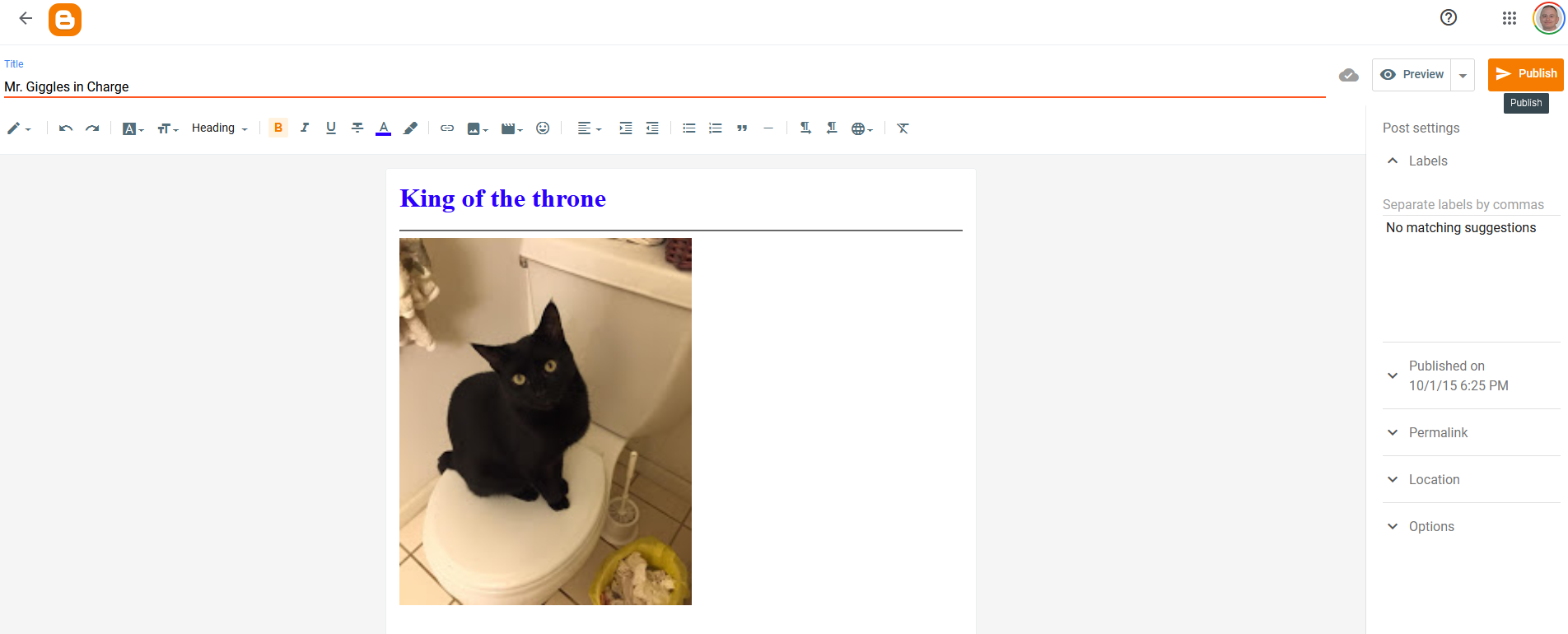
انقر فوق وظيفة معينة لمشاهدتها. بشكل افتراضي ، تظهر المشاركة في طريقة عرض HTML. انقر فوق رمز القلم الرصاص في الطرف الأيسر من شريط الأدوات وحدد طريقة العرض Compose لإلقاء نظرة عليها في وضع WYSIWYG. يمكنك الآن تحرير المنشور لإجراء أي تغييرات.
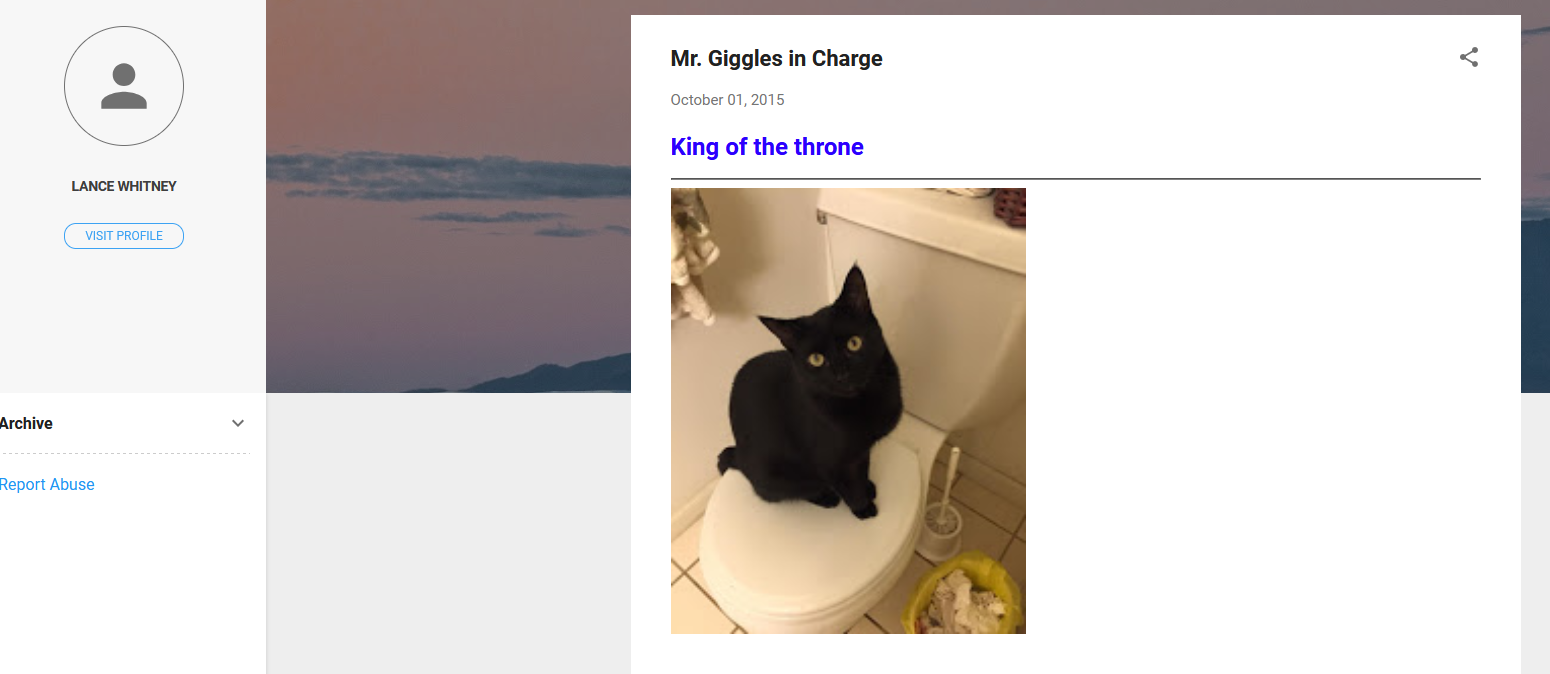
عند الانتهاء ، انقر فوق " معاينة " لمعاينة التغييرات أو انقر فوق " نشر " لإرسالها إلى العالم. مرة أخرى إلى عرض منشور المدونة ، انقر فوق الزر " عرض " لمشاهدة منشور المدونة الجديد الخاص بك.
انقل إلى WordPress
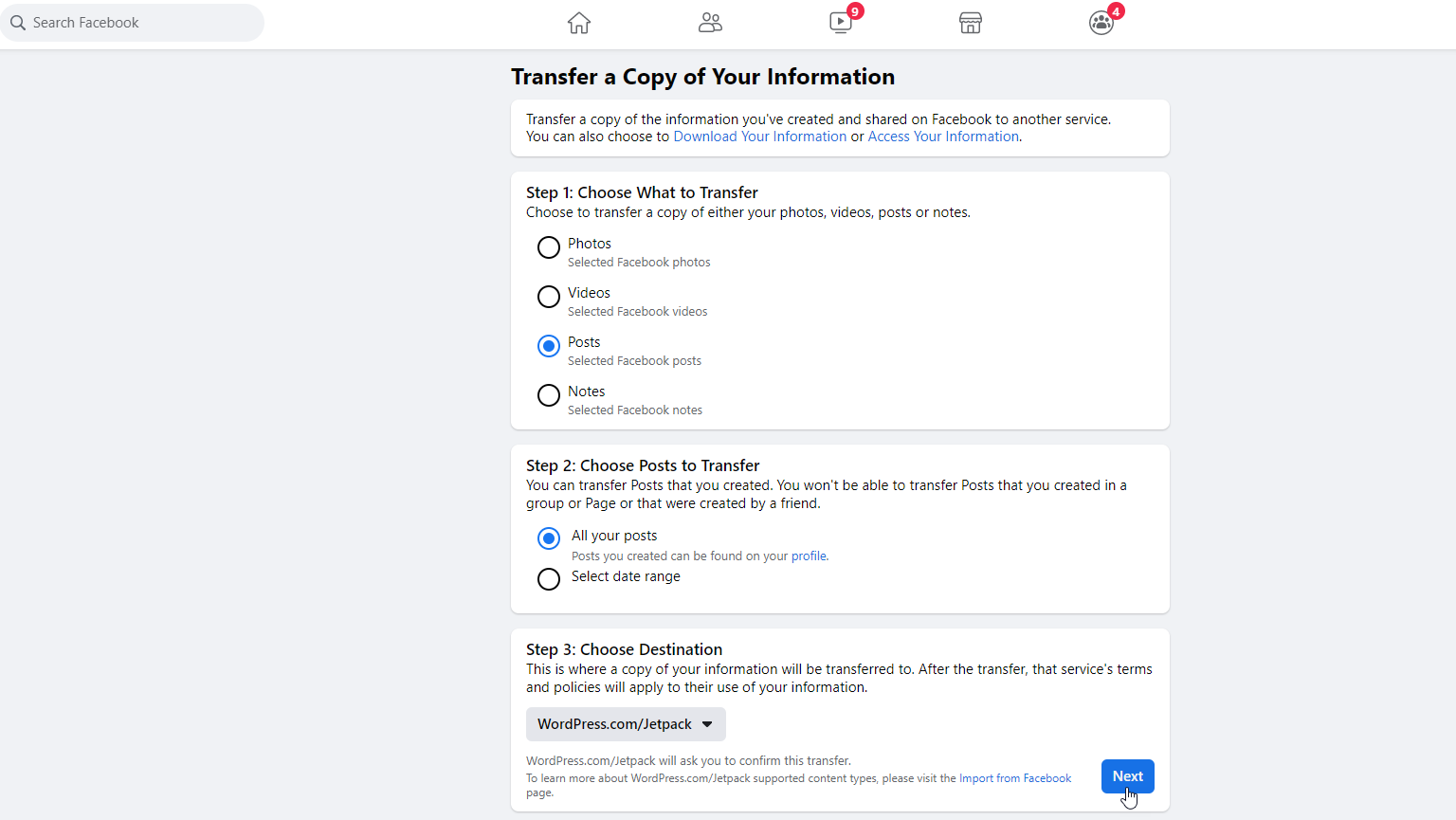
لنقل منشوراتك إلى WordPress ، فأنت لا تحتاج فقط إلى حساب WordPress ولكن تحتاج إلى مجال نشط وموقع ويب قمت بإنشائه عبر WordPress.com. عادة ، يتطلب WordPress.com حسابًا مدفوعًا ، ولكن يمكنك استخدام حساب مجاني مع قيود معينة.
افتح Facebook وانتقل إلى الإعدادات والخصوصية> الإعدادات> معلومات Facebook الخاصة بك ، ثم انقر فوق نقل نسخة من معلوماتك . انقر فوق المنشورات ، ثم اختر ما إذا كنت تريد نقل جميع المنشورات أو تلك الموجودة في تواريخ معينة فقط. اختر الوجهة وحدد WordPress / JetPack ، ثم انقر فوق التالي .
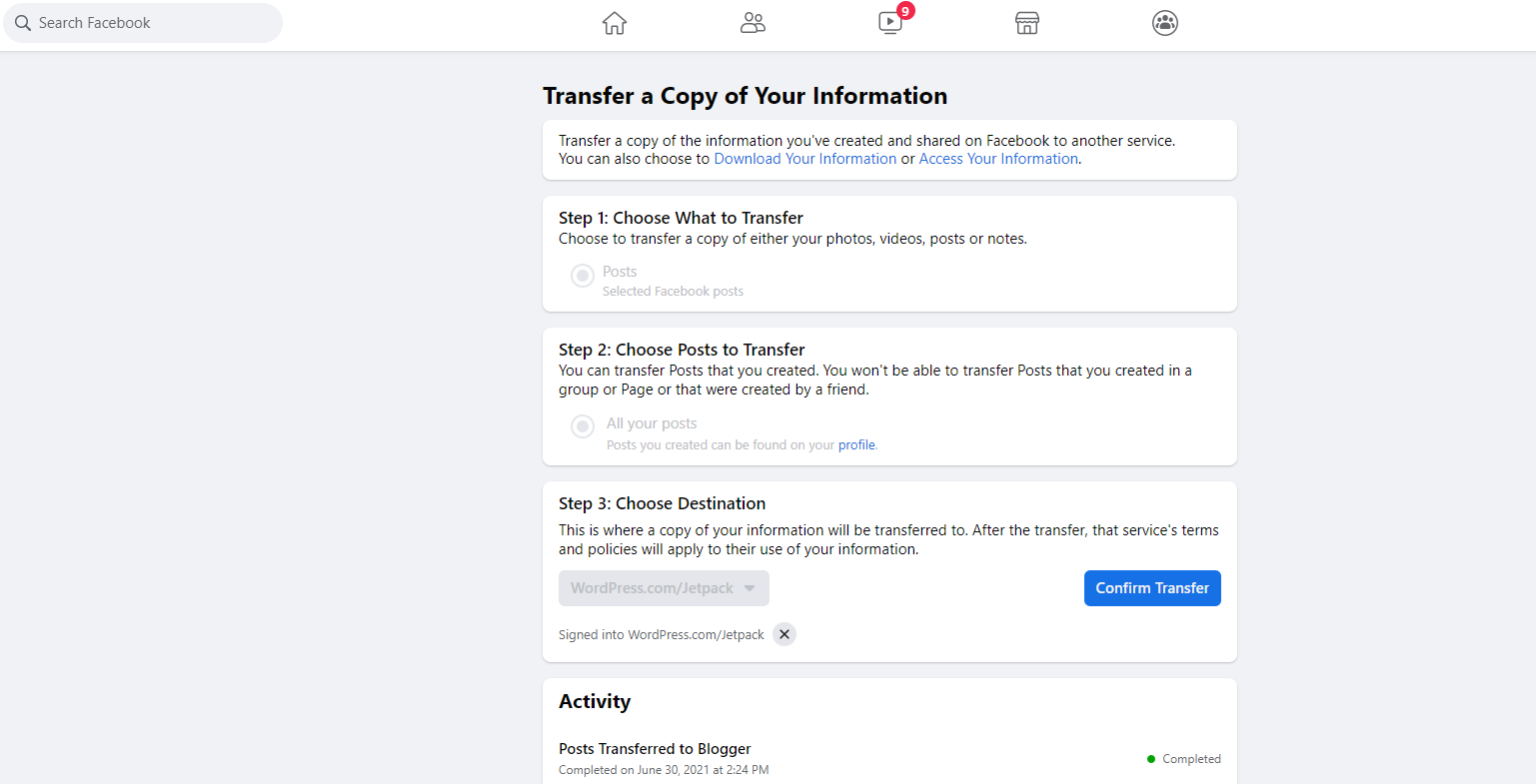
قم بتسجيل الدخول إلى حساب WordPress.com الخاص بك ، ثم انقر فوق زر تأكيد النقل مرة أخرى على Facebook.
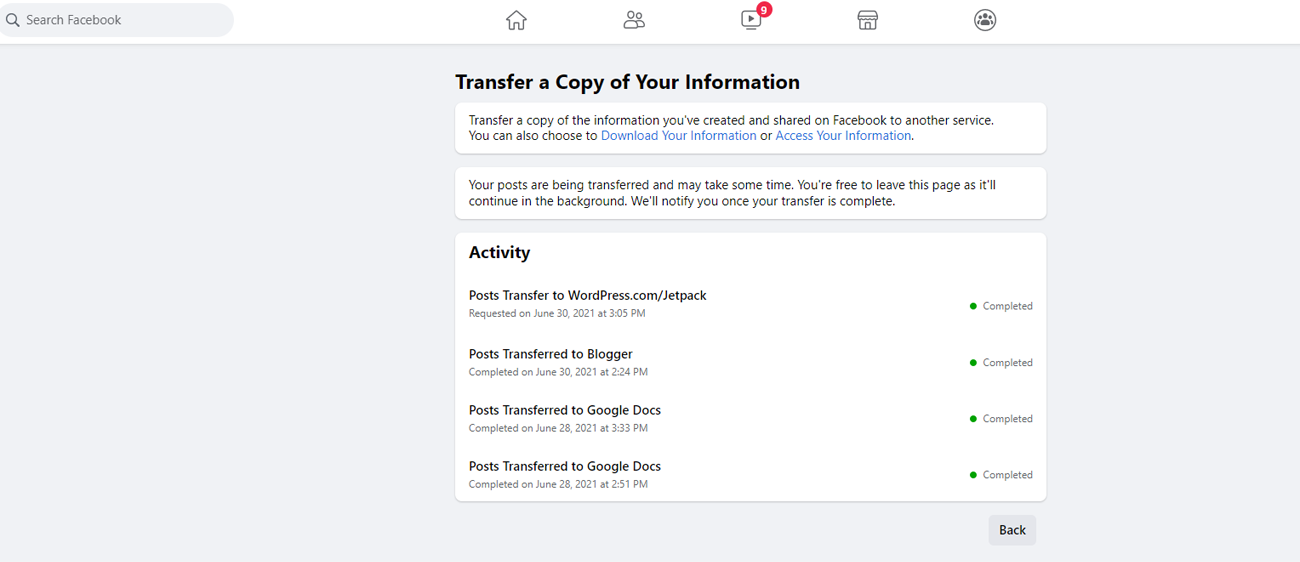
بريد إلكتروني يؤكد طلب النقل. ينبهك بريد إلكتروني آخر عند اكتمال النقل. تعرض صفحتك على Facebook أيضًا عملية النقل على أنها مكتملة.

الآن يمكنك تسجيل الدخول إلى حساب WordPress الخاص بك. في صفحة لوحة المعلومات ، انقر فوق الوسائط . يجب أن تشاهد جميع الصور المنقولة والعناصر الأخرى من Facebook.
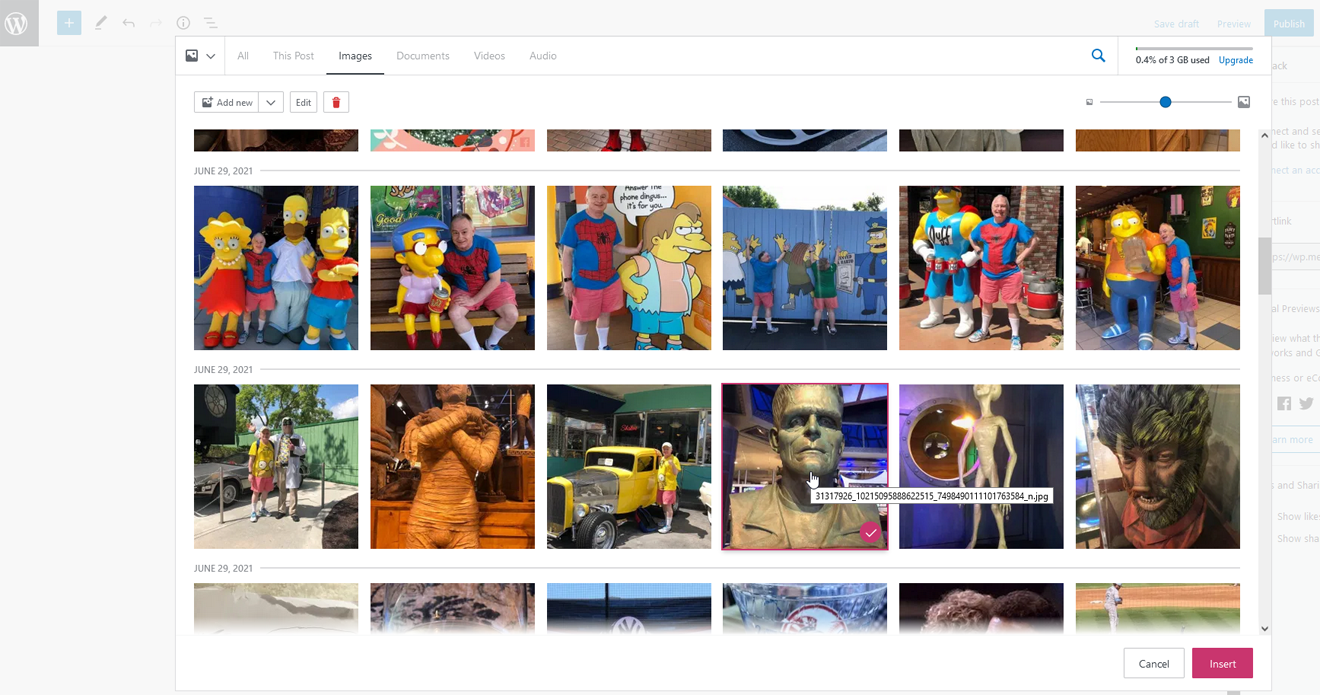
لإضافة صورة أو عنصر آخر من إحدى منشوراتك على Facebook إلى موقع WordPress ، قم بتشغيل الأمر لإدراج صورة. بالنسبة للموقع ، اختر مكتبة الوسائط .
![ووردبرس]](/uploads/article/3651/htAScrZOFYqLHk40.png)
حدد الصورة التي تريد إدراجها ثم انقر فوق الزر " إدراج ". يتم إدراج الصورة في موقعك أو النشر حيث يمكنك الآن ضبطها وتعديلها.
