انتهى فحص DNS بدون إنترنت
نشرت: 2022-02-04إذا استمر ظهور خطأ DNS_PROBE_FINISHED_NO_INTERNET كلما حاولت تحميل صفحة ويب على المستعرض الخاص بك ، فستساعدك الحلول الواردة في المقالة في حل المشكلة.
امسح ذاكرة التخزين المؤقت للمتصفح
قد تنجم رسالة خطأ DNS Probe Finished No Internet عن مشكلة ذاكرة التخزين المؤقت وملفات تعريف الارتباط وملفات المستعرض الأخرى. مسحهم يمكن أن يحل المشكلة.
افتح Google Chrome وانقر على النقاط الثلاث في الزاوية العلوية اليمنى. حدد المزيد من الأدوات >> مسح بيانات التصفح.
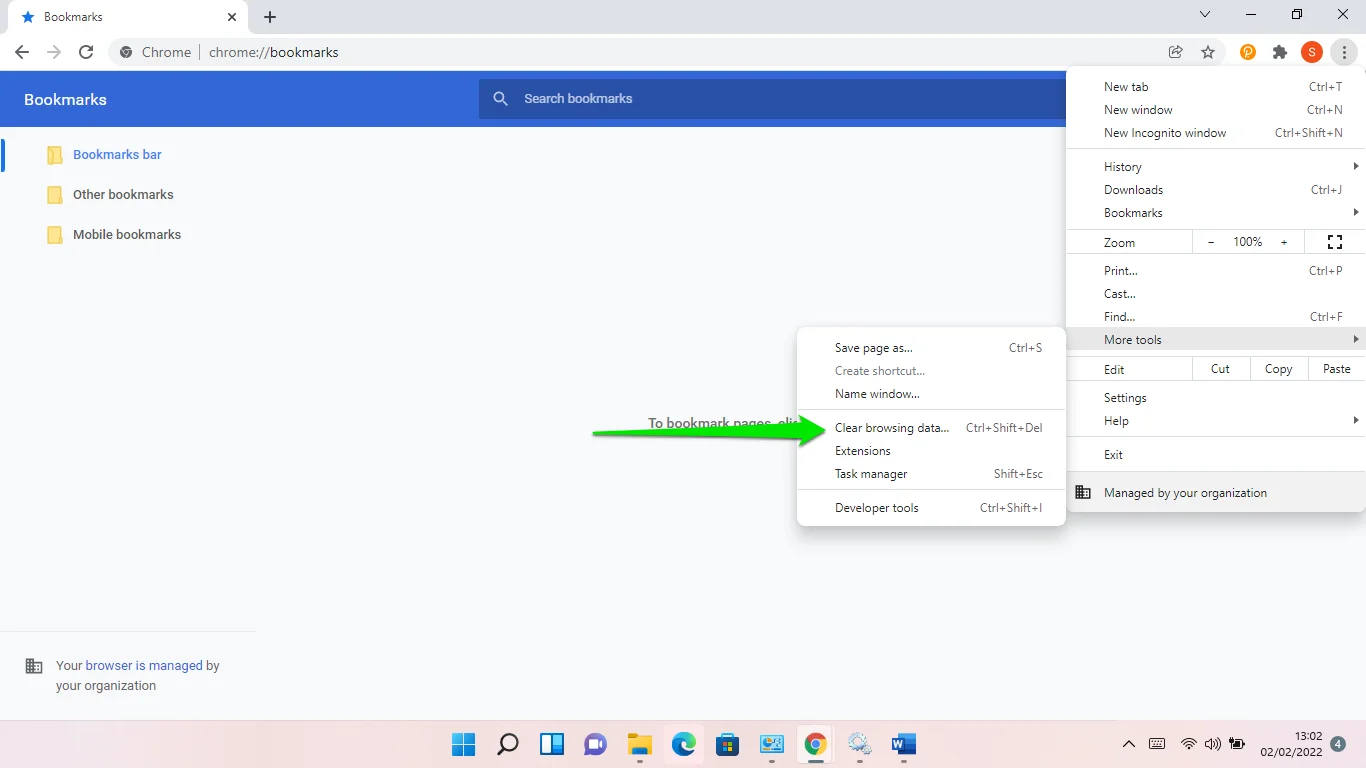
اختر نطاقًا زمنيًا عندما يظهر مربع حوار محو بيانات التصفح ، ثم حدد البيانات التي تريد مسحها. يمكنك الانتقال إلى علامة التبويب خيارات متقدمة لمزيد من الخيارات. بعد تحديد البيانات المراد إزالتها ، انقر فوق الزر مسح البيانات.
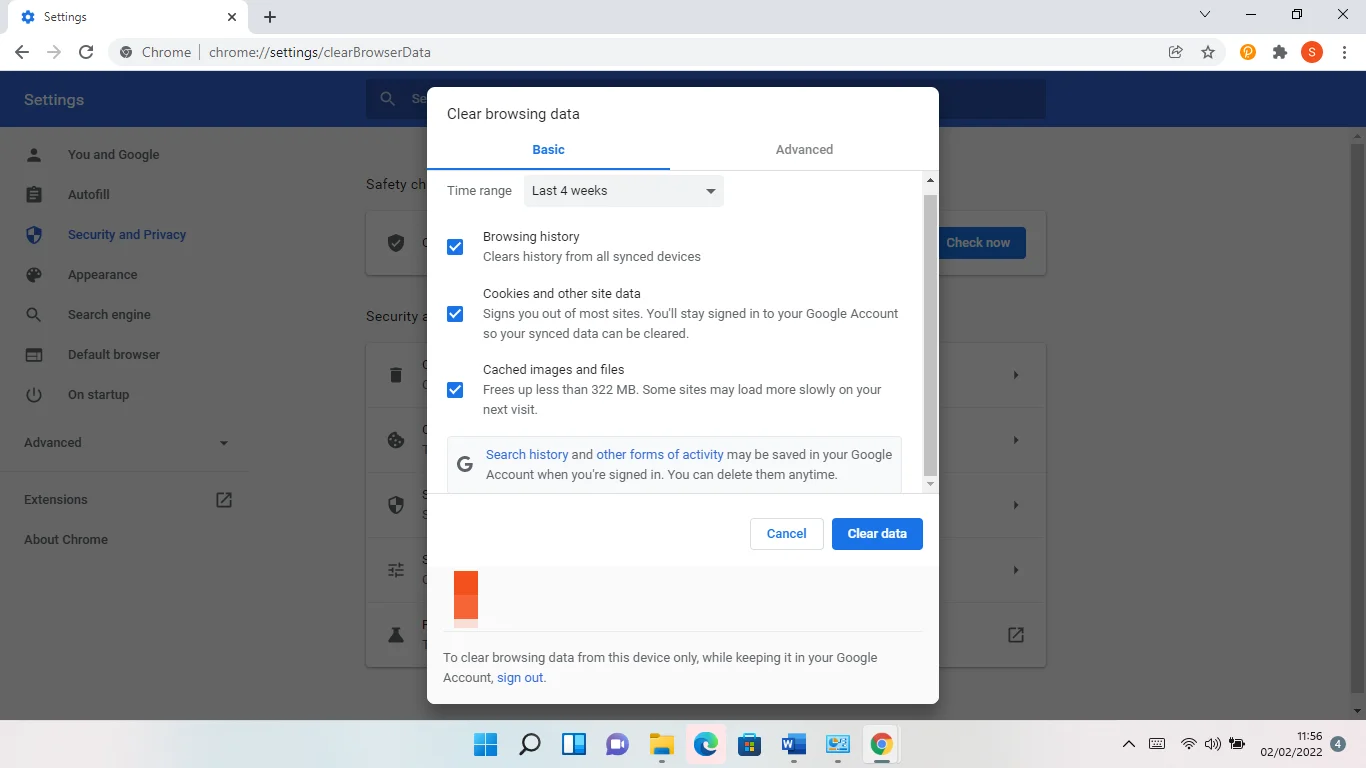
الافراج عن عنوان IP الخاص بك وتجديده
يتم تعيين عنوان IP فريد لجهاز الكمبيوتر الخاص بك عندما تتصل بمزود خدمة الإنترنت أو مودم. يساعد العنوان في تحديد كل جهاز على شبكة محلية حتى يمكن نقل البيانات بشكل صحيح.
يتم تعيين عناوين IP بواسطة خادم DHCP (بروتوكول التكوين الديناميكي للمضيف). يقوم بتأجير عنوان IP لجهاز الكمبيوتر الخاص بك على مدى فترة. يمكنه اختيار إعادة تعيين عنوان IP إذا لم يستخدمه جهازك لفترة من الوقت. سيتم سحب عنوان IP عند انتهاء فترة إيجاره. ومع ذلك ، هذا لا ينبغي أن يوقف اتصالك بالإنترنت. إذا تم تكوين الأشياء بشكل صحيح ، يجب أن يقوم جهاز الكمبيوتر الخاص بك تلقائيًا بتجديد عقد الإيجار أو الحصول على عنوان IP جديد.
في بعض الأحيان ، على الرغم من ذلك ، لن يتم تجديد عقد الإيجار تلقائيًا ، مما يتسبب في حدوث مشكلات في الاتصال بالإنترنت ، مثل خطأ DNS_PROBE_FINISHED_NO_INTERNET.
في هذه الحالة ، سيتعين عليك تحرير عنوان IP الحالي الخاص بك وتجديده.
سيتعين عليك استخدام أمرين في نافذة موجه الأوامر للقيام بذلك. اتبع هذه الخطوات:
- اضغط على زر شعار Windows على لوحة المفاتيح لتشغيل قائمة ابدأ.
- بعد ظهور قائمة ابدأ ، اكتب CMD وانقر فوق تشغيل كمسؤول ضمن موجه الأوامر.
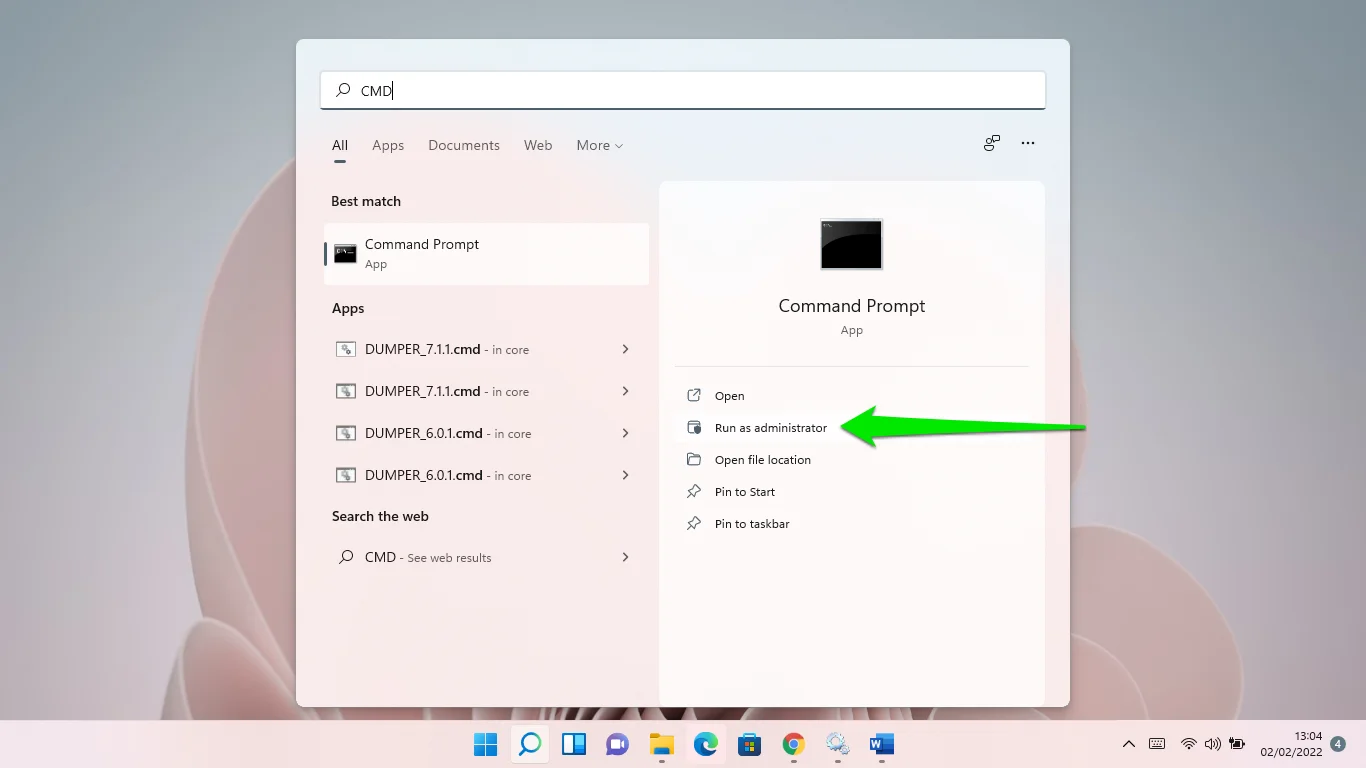
- انقر فوق نعم في نافذة التأكيد المنبثقة.
- بعد المسؤول: تظهر نافذة موجه الأوامر ، اكتب الأسطر التالية ، واضغط على مفتاح Enter بعد إدخال كل سطر:
ipconfig / الإصدار
ipconfig / تجديد
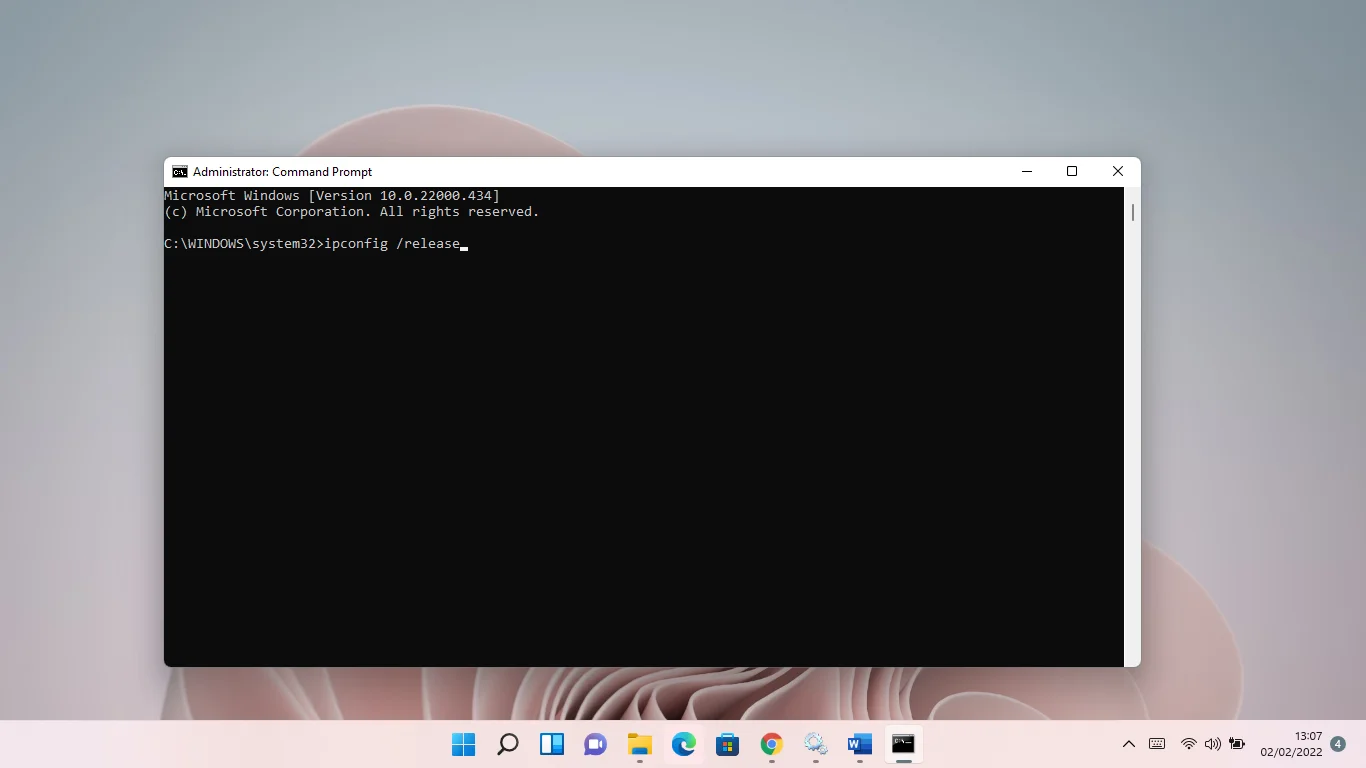
- أعد تشغيل الكمبيوتر وتحقق من المشكلة.
مسح ذاكرة التخزين المؤقت DNS الخاصة بك
خادم نظام اسم المجال (DNS) مسؤول عن مطابقة عناوين IP الرقمية بأسماء المجال الأبجدية الرقمية والصديقة للإنسان. قبل أن يقوم جهاز الكمبيوتر الخاص بك بإجراء اتصال ، يجب على خادم DNS البحث عن عنوان URL الذي تكتبه في شريط العناوين.
يقوم نظام التشغيل الخاص بك بتخزين معلومات DNS الخاصة بالمواقع التي قمت بزيارتها في ملف ذاكرة تخزين مؤقت محلي لتحسين سرعة الإنترنت. بهذه الطريقة ، لن يضطر نظامك إلى البحث باستمرار عن بيانات DNS لمواقع الويب التي فتحتها بالفعل.
ومع ذلك ، يمكن أن تتلف ذاكرة التخزين المؤقت بمرور الوقت أو تحتوي على معلومات خاطئة. سيؤدي هذا في النهاية إلى إبطاء شبكتك أو التسبب في فشل الاتصال. عندما يكتشف نظام التشغيل وجود تلف ، فسيتعين عليه إرسال طلب جديد إلى خادم DNS قبل تحميل موقع الويب الخاص بك. في بعض الحالات ، يفشل الطلب وينتج خطأ.
يمكنك التخلص من المشكلة هنا عن طريق مسح ذاكرة التخزين المؤقت. ومع ذلك ، يبدأ Windows في جمع معلومات DNS الجديدة عند القيام بذلك.
إليك كيفية مسح DNS:
- اضغط على زر شعار Windows على لوحة المفاتيح لتشغيل قائمة ابدأ.
- بعد ظهور قائمة ابدأ ، اكتب CMD وانقر فوق تشغيل كمسؤول ضمن موجه الأوامر.
- انقر فوق نعم في نافذة التأكيد المنبثقة.
- بعد المسؤول: تظهر نافذة موجه الأوامر ، اكتب ipconfig / flushdns واضغط على مفتاح Enter.
يمكنك أيضًا مسح ذاكرة التخزين المؤقت باستخدام Windows PowerShell. اضغط على Win + X ، وانقر فوق Windows Terminal (المسؤول) أو Windows PowerShell (المسؤول) وانقر فوق نعم. بعد ذلك ، اكتب ipconfig / flushdns في المسؤول: نافذة Windows PowerShell واضغط على مفتاح Enter.
قم بتحديث برنامج تشغيل محول الشبكة
قد يتسبب برنامج تشغيل بطاقة الشبكة القديم في حدوث خطأ في المتصفح. يسمح برنامج التشغيل لبطاقة الشبكة بالاتصال بنظام التشغيل الخاص بك للتعامل مع طلبات الاتصال بالإنترنت. إذا قمت بالترقية مؤخرًا إلى نظام تشغيل جديد ، مثل Windows 11 ، فقد تضطر إلى تحديث برنامج تشغيل الشبكة.
توجد طرق مختلفة لتحديث برنامج التشغيل. بالنسبة للمبتدئين ، يمكنك الاطلاع على الأداة المساعدة Windows Update. ثانيًا ، يمكنك تنزيل برنامج التشغيل المحدث وتثبيته من موقع الشركة المصنعة للبطاقة أو من صفحة دعم OEM الخاصة بجهاز الكمبيوتر الخاص بك. أخيرًا ، يمكنك أيضًا استخدام برنامج تنزيل برامج التشغيل من جهة خارجية لتحديث برامج تشغيل الأجهزة القديمة تلقائيًا.
استخدام Windows Update
يعد استخدام Windows Update لتثبيت أحدث برنامج تشغيل لمحول الشبكة خدعة موجودة منذ فترة. ترسل الشركات المصنعة للأجهزة برامج تشغيل محدثة إلى Microsoft. يتم بعد ذلك طرح برامج التشغيل من خلال نظام Windows Update الأساسي. في بعض الحالات ، تكون موجودة في العميل كتنزيلات اختيارية.
اتبع هذه الخطوات:
- قم بتشغيل قائمة ابدأ واكتب Windows Update.
- عندما ترى صفحة Windows Update ، اسمح للعميل بتنزيل التحديثات المتاحة ، ثم أعد تشغيل الكمبيوتر إذا طلب إذنًا للقيام بذلك.
- ارجع إلى صفحة Windows Update وانقر على تحديثات اختيارية. إذا كنت تستخدم Windows 11 ، فحدد "خيارات متقدمة" ضمن Windows Update وانقر فوق "تحديثات اختيارية".
- عندما تظهر صفحة التحديثات الاختيارية ، قم بتوسيع قسم تحديثات برنامج التشغيل ، وحدد برنامج التشغيل الذي تريد تثبيته ، وانقر فوق الزر تنزيل وتثبيت.
الذهاب من خلال موقع الشركة المصنعة
من أفضل الطرق للحصول على أحدث برنامج تشغيل هو الانتقال إلى موقع الشركة المصنعة لبطاقة الشبكة. ذلك لأن Microsoft تؤخر النشر من خلال Windows Update. بعد كل شيء ، لا يزال يتعين على السائق المقدم القفز عبر أطواق التحقق.

إجراء هذه العملية يعني أنه يجب عليك معرفة طراز بطاقتك وطرازها. هذا لأنك بحاجة إلى المعلومات للبحث عن السائق. سيتعين عليك أيضًا اختيار بنية نظام التشغيل الخاص بك.
باستخدام برنامج طرف ثالث
يمكن أن يكون تحديث برامج التشغيل القديمة أمرًا شاقًا. عليك أن تتذكر التحقق من برامج تشغيل الأجهزة المختلفة من وقت لآخر للتأكد من عدم حدوث خلل غير متوقع.
ومع ذلك ، يمكن أن تكون الأمور أسهل إذا كنت تستخدم برنامجًا مثل Auslogics Driver Updater. تم تصميم الأداة للبحث عن برامج تشغيل الأجهزة القديمة وتحديثها. لذلك ، إذا كان برنامج تشغيل محول الشبكة معيبًا أو قديمًا ، فسيقوم البرنامج باكتشافه وتثبيت أحدث إصدار من برنامج التشغيل تلقائيًا.
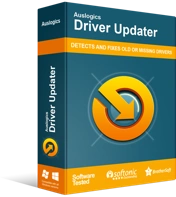
حل مشكلات الكمبيوتر باستخدام برنامج التشغيل المحدث
غالبًا ما ينتج أداء الكمبيوتر غير المستقر عن برامج تشغيل قديمة أو فاسدة. يقوم Auslogics Driver Updater بتشخيص مشكلات برنامج التشغيل ويتيح لك تحديث برامج التشغيل القديمة مرة واحدة أو واحدة في كل مرة لجعل جهاز الكمبيوتر الخاص بك يعمل بشكل أكثر سلاسة
أعد تعيين مكون Winsock
اختصار لـ Windows Socket ، مكون Winsock هو مورد مكتبة ارتباط ديناميكي أو واجهة برمجة تطبيقات تحدد كيفية استخدام تطبيقات الويب لشبكة الكمبيوتر. إذا تعرض للتلف ، سيفقد نظامك الوصول إلى الإنترنت.
إعادة تعيينه يجب أن يحل أي مشكلة. اتبع هذه الخطوات:
- اضغط على زر شعار Windows على لوحة المفاتيح لتشغيل قائمة ابدأ.
- بعد ظهوره ، اكتب CMD وانقر فوق تشغيل كمسؤول ضمن موجه الأوامر.
- انقر فوق نعم في نافذة التأكيد المنبثقة.
- بعد المسؤول: تظهر نافذة موجه الأوامر ، اكتب netsh Winsock reset ، واضغط على مفتاح Enter.
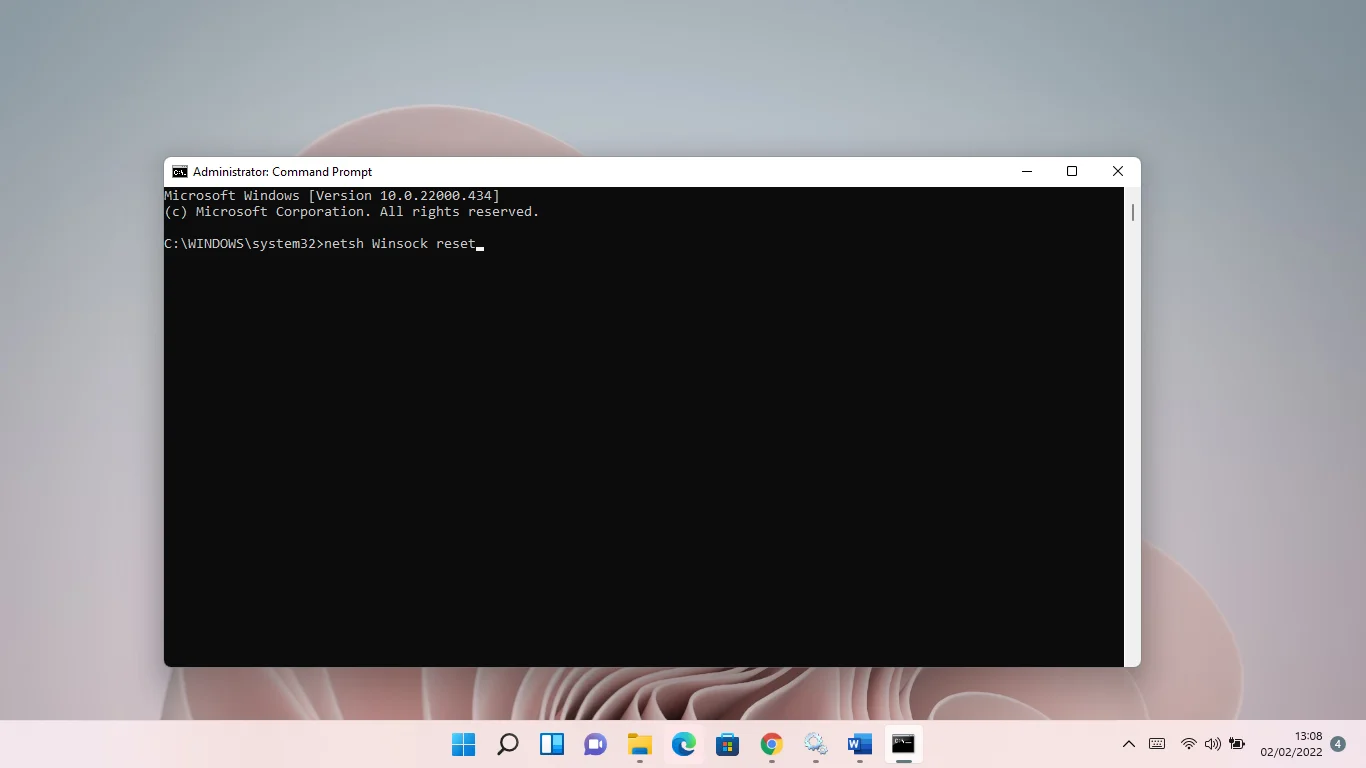
تغيير خادم DNS الخاص بك
بشكل افتراضي ، يوفر مزود خدمة الإنترنت الخاص بك خادم DNS للتعامل مع طلبات حل DNS. ومع ذلك ، فإن هذه الخوادم لا تقوم دائمًا بعمل جيد ، وفي بعض الأحيان ينتهي بها الأمر بالتسبب في حدوث أخطاء. من الأفضل لك استخدام خادم DNS عام مثل خادم Google.
إليك كيفية تغيير خادم DNS الخاص بك:
- ابدأ قائمة ابدأ واكتب "حالة الشبكة".
- انقر فوق عرض اتصالات الشبكة من النتائج.
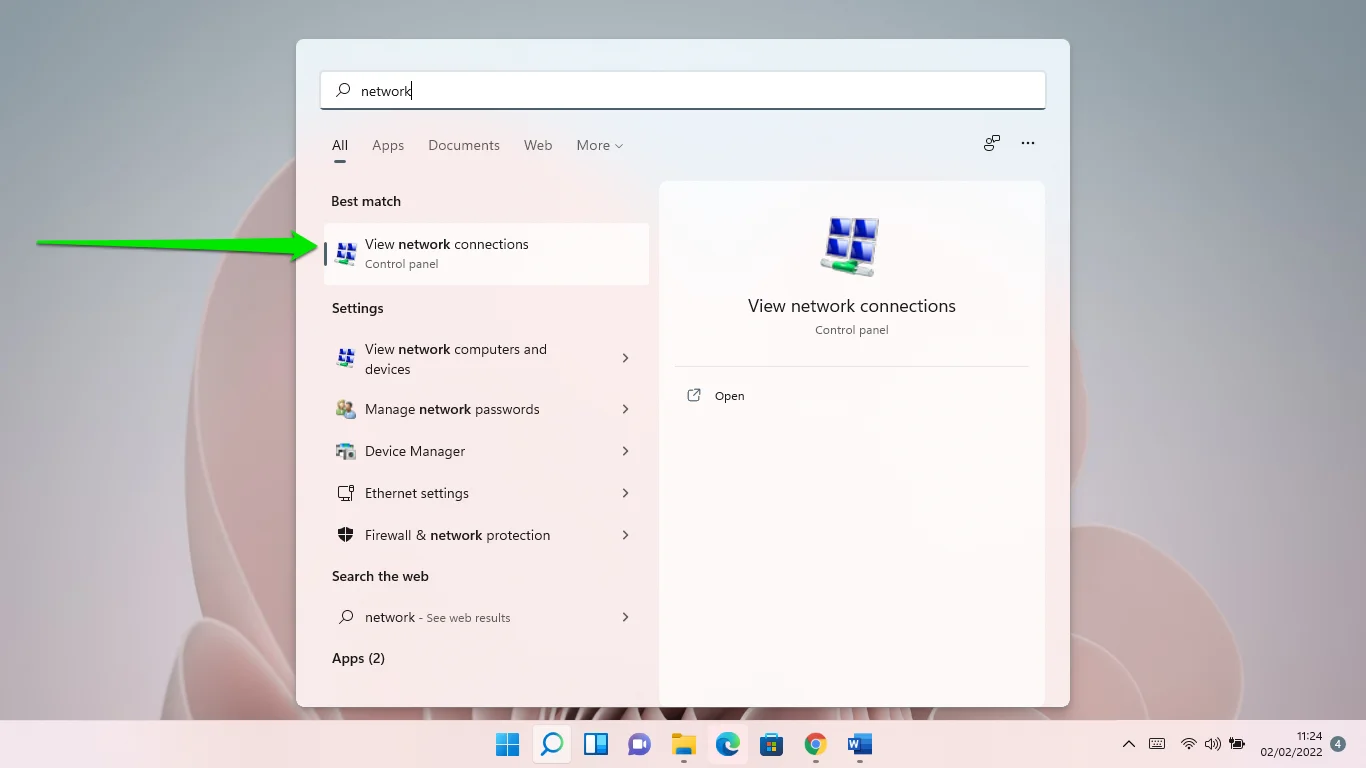
- بعد ظهور صفحة اتصالات الشبكة ، انقر بزر الماوس الأيمن على جهاز الإنترنت الخاص بك وحدد خصائص.
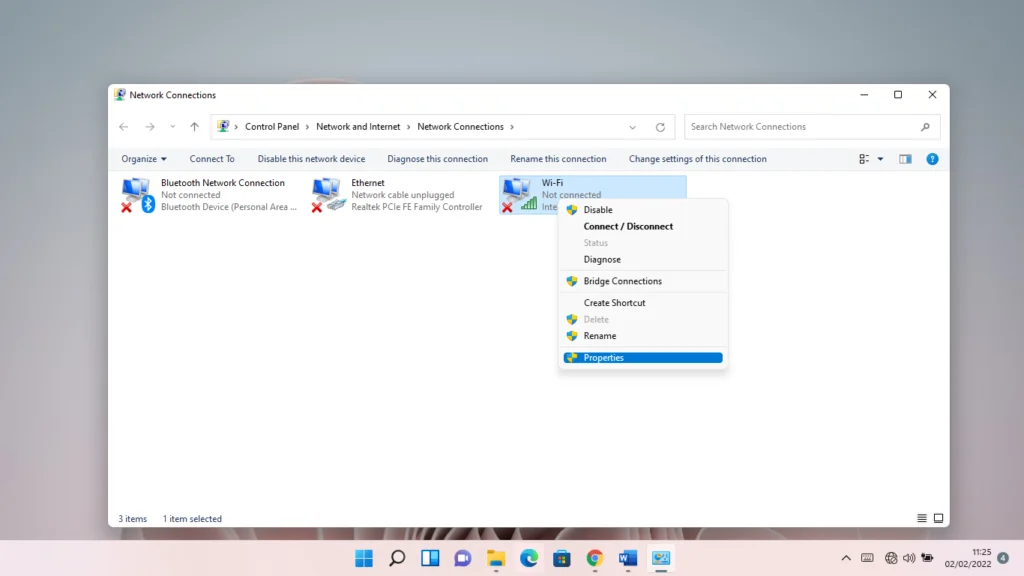
- بعد ذلك ، انقر فوق Internet Protocol Version 4 (TCP / IPv4) وانقر فوق الزر Properties.
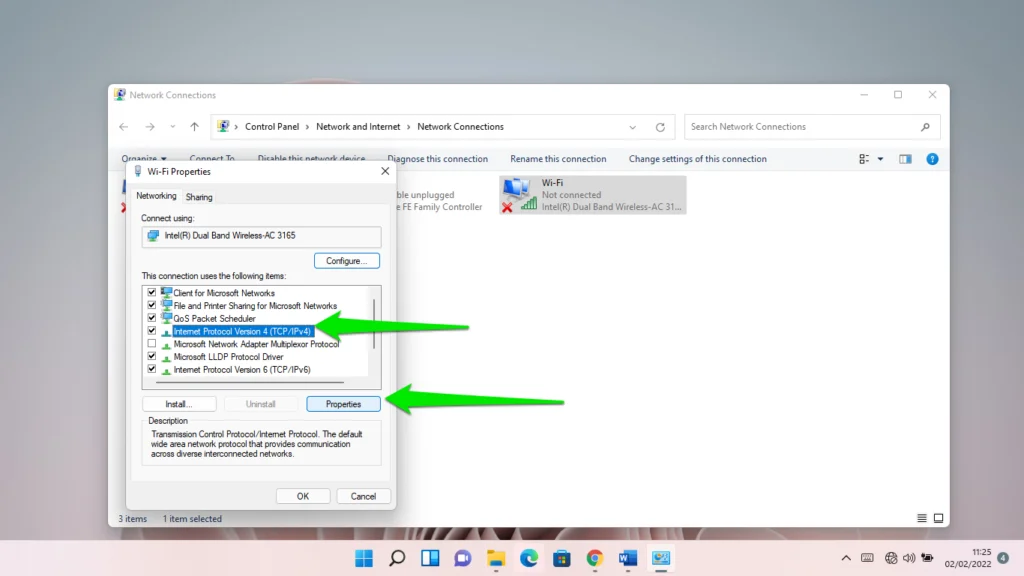
- الآن ، حدد "استخدام عناوين خادم DNS التالية" وأدخل ما يلي:
بالنسبة لخادم DNS المفضل: 8.8.8.8
بالنسبة لخادم DNS البديل: 8.8.4.4
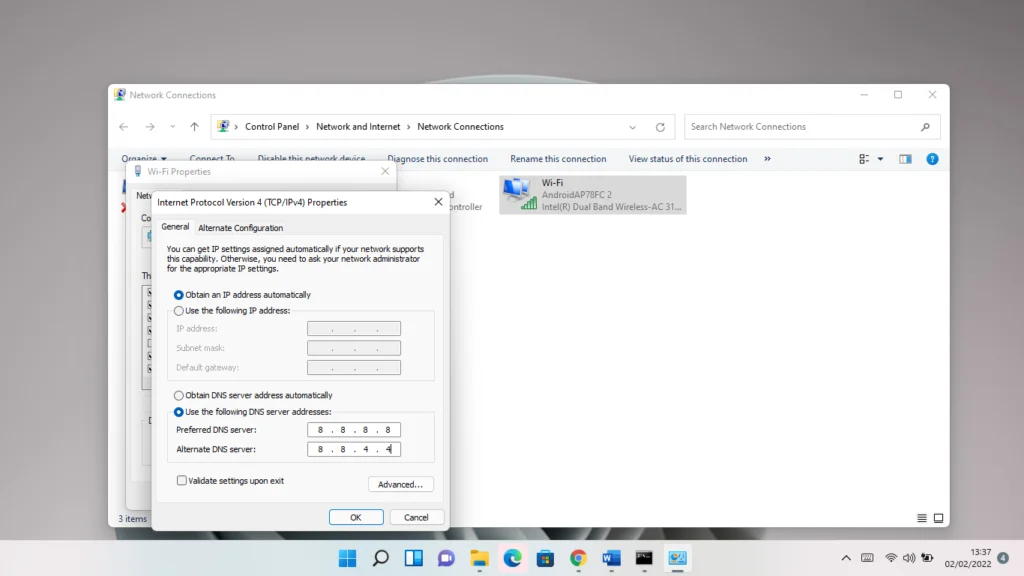
تذكر أن تضغط على زر المسافة بعد كتابة كل رقم.
- انقر فوق موافق.
استنتاج
هذه هي طريقة إصلاح الخطأ "صفحة الويب هذه غير متوفرة dns_probe_finished_no_internet".

قم بحل مشكلات الكمبيوتر باستخدام Auslogics BoostSpeed
إلى جانب تنظيف جهاز الكمبيوتر الخاص بك وتحسينه ، يحمي BoostSpeed الخصوصية ويشخص مشكلات الأجهزة ويقدم نصائح لزيادة السرعة ويوفر أكثر من 20 أداة لتغطية معظم احتياجات صيانة الكمبيوتر وصيانته.
يمكنك الاحتفاظ بالملفات غير المرغوب فيها ومفاتيح التسجيل التي بها مشكلات خارج نظامك للتأكد من استمراره في العمل بسلاسة. أفضل طريقة للقيام بذلك هي استخدام Auslogics BoostSpeed. يقوم البرنامج بإجراء فحوصات منتظمة للعثور على هذه المكونات المسببة للمشاكل والتخلص منها. كما أنه يحمي محرك الأقراص الثابتة من البرامج الضارة ويأتي مصحوبًا بأدوات أخرى يمكنها مساعدتك في تحسين جهاز الكمبيوتر لديك.
