كيفية عرض رسالة أثناء بدء تشغيل Windows
نشرت: 2022-01-29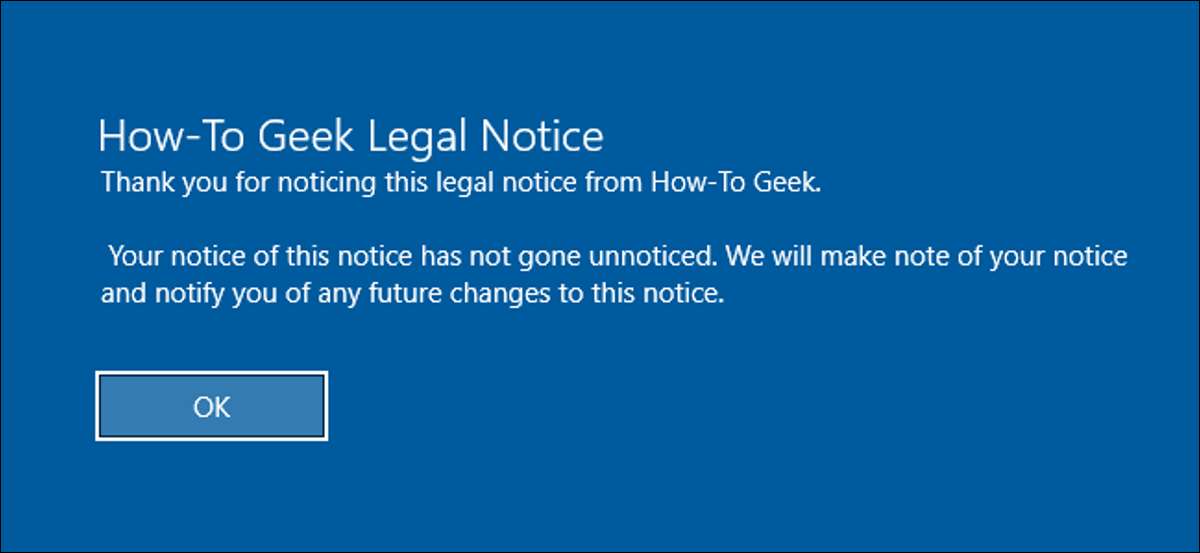
إذا كنت تستخدم جهاز كمبيوتر مملوكًا للشركة ، فربما تكون قد رأيت إشعارًا قانونيًا معروضًا قبل تسجيل الدخول إلى Windows. إليك كيفية القيام بنفس الشيء على جهاز الكمبيوتر الخاص بك وعرض رسالة مع أي نص تريده.
إذا كنت ترغب في الغوص في سجل Windows أو محرر نهج المجموعة المحلي ، فهناك بعض الأشياء الممتعة التي يمكنك القيام بها فيما يتعلق بتسجيل الدخول إلى Windows. لقد تحدثنا عن كيفية إضافة معلومات تسجيل الدخول السابقة إلى معلوماتك الشخصية وإخفائها من شاشة تسجيل الدخول إلى Windows. يمكنك أيضًا إضافة رسالة نصية تظهر قبل أن يقوم المستخدم بتسجيل الدخول. على الرغم من أن الهدف من قيام الشركات بنشر الإشعارات القانونية ، إلا أنه يمكنك استخدامها لأي شيء تريده. إليك الطريقة.
ذات صلة: كيفية الاطلاع على معلومات تسجيل الدخول السابقة على شاشة تسجيل الدخول إلى Windows
المستخدمون المنزليون: اعرض رسالة نصية لبدء التشغيل عن طريق تحرير السجل يدويًا
إذا كان لديك إصدار Home من Windows ، فسيتعين عليك تحرير سجل Windows لإجراء هذه التغييرات. يمكنك أيضًا القيام بذلك بهذه الطريقة إذا كان لديك Windows Pro أو Enterprise ، لكنك تشعر براحة أكبر في العمل في السجل. (إذا كان لديك Pro أو Enterprise ، فإننا نوصي باستخدام محرر نهج المجموعة المحلي الأسهل ، كما هو موضح في القسم التالي.)
تحذير قياسي: يعد محرر التسجيل أداة قوية ويمكن أن يؤدي إساءة استخدامه إلى جعل نظامك غير مستقر أو حتى غير قابل للتشغيل. يعد هذا اختراقًا بسيطًا جدًا وطالما أنك تلتزم بالتعليمات ، فلن تواجه أي مشاكل. ومع ذلك ، إذا لم تكن قد عملت معه من قبل ، ففكر في القراءة حول كيفية استخدام محرر التسجيل قبل البدء. وبالتأكيد قم بعمل نسخة احتياطية من السجل (وجهاز الكمبيوتر الخاص بك!) قبل إجراء التغييرات.
ذات صلة: تعلم استخدام محرر التسجيل مثل المحترفين
افتح محرر التسجيل بالضغط على Start وكتابة "regedit". اضغط على Enter لفتح محرر التسجيل ومنحه الإذن لإجراء تغييرات على جهاز الكمبيوتر الخاص بك.
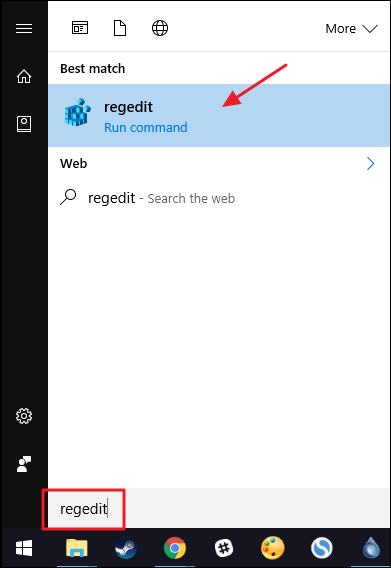
في محرر التسجيل ، استخدم الشريط الجانبي الأيسر للانتقال إلى المفتاح التالي:
HKEY_LOCAL_MACHINE \ البرمجيات \ مايكروسوفت \ ويندوز \ كرنتفرسون \ السياسات \ النظام
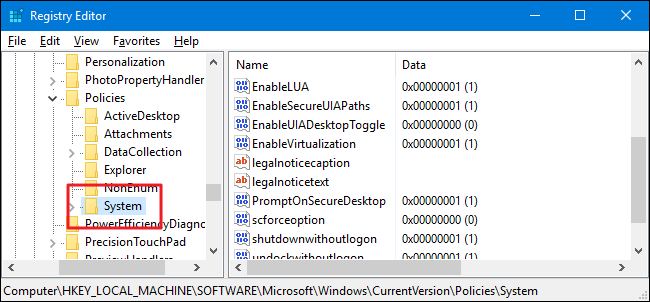
في الجزء الأيمن ، سترى قيمتين باسم legalnoticecaption و legalnoticetext . ستقوم بتحرير كلاهما لإنشاء رسالتك. انقر نقرًا مزدوجًا فوق قيمة legalnoticecaption لفتح نافذة خصائصها.
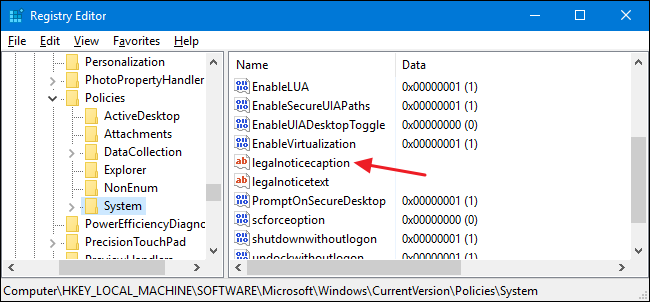
تُعد قيمة legalnoticecaption بمثابة عنوان لرسالتك. تظهر في الجزء العلوي وبخط أكبر قليلاً من نص الرسالة. بالطبع ، إذا كنت تريد فقط رسالة قصيرة جدًا ، فلا تتردد في استخدام legalnoticecaption فقط وترك legalnoticetext فارغًا. في مربع "بيانات القيمة" ، اكتب عنوان رسالتك ثم انقر على "موافق".
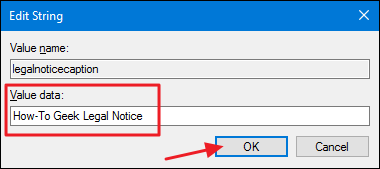
مرة أخرى في نافذة محرر التسجيل الرئيسية ، انقر نقرًا مزدوجًا فوق قيمة legalnoticetext لفتح نافذة خصائصها.
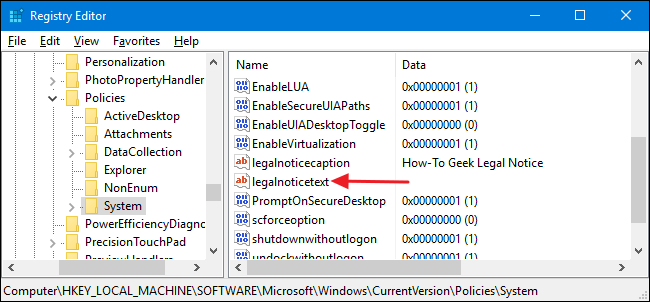
اكتب رسالتك في مربع "بيانات القيمة". ستلاحظ أنك تحصل فقط على مربع بيانات عادي للكتابة هنا ، مما قد يجعل كتابة رسالة أطول أمرًا مرهقًا بعض الشيء. يمكنك دائمًا كتابة رسالتك في محرر نصوص مثل Notepad ثم نسخها / لصقها في مربع "بيانات القيمة". تريد فقط أن تضع في اعتبارك أنه لا يوجد تنسيق متاح ، بما في ذلك إرجاع أول السطر. لذا اكتب كل نصك في سطر واحد قبل نسخه ولصقه.
هناك طريقة لإدخال أحرف الإرجاع بحيث يمكنك الحصول على فقرات متعددة ، وسنتحدث عن ذلك بعد قليل. ولكن في الوقت الحالي ، ما عليك سوى إدخال النص هناك ثم النقر على "موافق".
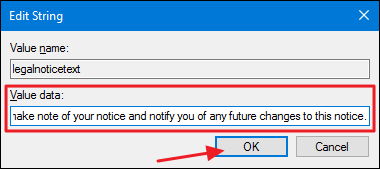
إذا كنت ترغب في إدراج رجوع إلى النص الخاص بك ، فيمكنك القيام بذلك بشكل صحيح في محرر التسجيل. حدد قيمة legalnoticetext ، وانقر فوق قائمة "Edit" ، ثم انقر فوق "Modify Binary Data".
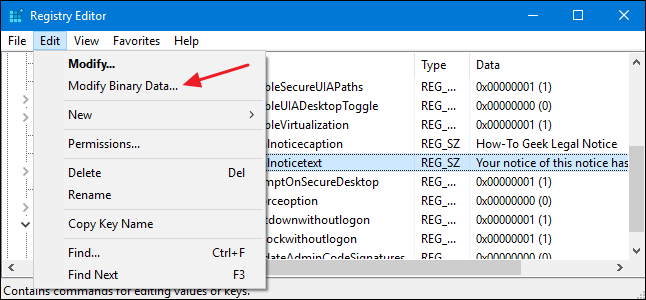
في نافذة التحرير الثنائي ، يتم تمثيل كل حرف في الرسالة (بما في ذلك المسافات) بأربعة أحرف بالنظام الست عشري. يظهر النص العادي إلى اليمين ؛ الأحرف السداسية العشرية على اليسار. لإدراج حرف رجوع ، ستحتاج إلى النقر فوق المساحة الموجودة على الجانب السداسي العشري مباشرةً بعد الحرف الذي تريد إدخال الإرجاع فيه. يمكنك محاولة تحديد الموقع ، ولكن يمكنك أيضًا الاعتماد على الموقع الذي تريده. يتكون حرف واحد من النص العادي من أربعة أحرف في الجانب الثنائي. لذلك ، قم بحساب عدد الأحرف في النص العادي ، واضرب ذلك في أربعة ، ثم احسب هذا العدد من الأحرف الثنائية للعثور على نفس المكان. يستغرق الأمر بضع محاولات للحصول على الموضع في المكان الذي تريده تمامًا.
بعد النقر فوق المساحة الصحيحة ، اكتب 0D00. هذا هو الحرف السداسي العشري لحرف إرجاع. إذا كنت تريد إضافة سطر إضافي بين الفقرات ، فأدخل الحرف 0D00 مرتين على التوالي ، كما نفعل في هذا المثال. افعل ذلك في كل مساحة تريد إرجاعها ، ثم انقر فوق "موافق".
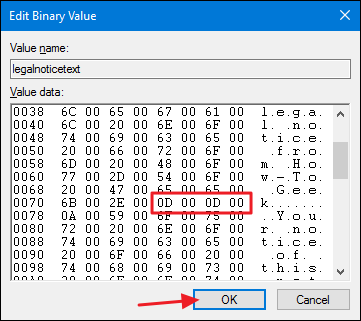
يمكنك الآن الخروج من محرر التسجيل. في المرة التالية التي تقوم فيها بإعادة تشغيل Windows ، يجب أن ترى الإشعار القانوني قبل أن تصل إلى شاشة تسجيل الدخول.

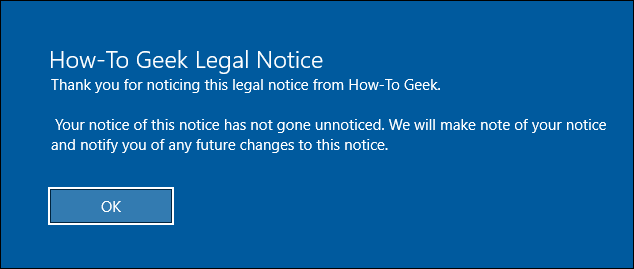
لعكس التغييرات ، ما عليك سوى تشغيل "محرر التسجيل" مرة أخرى ، وافتح legalnoticecaption legalnoticetext وقيم النص القانوني بدورها ، واحذف كل شيء في مربع "بيانات القيمة" لكلا القيمتين.
قم بتنزيل برنامج التسجيل بنقرة واحدة
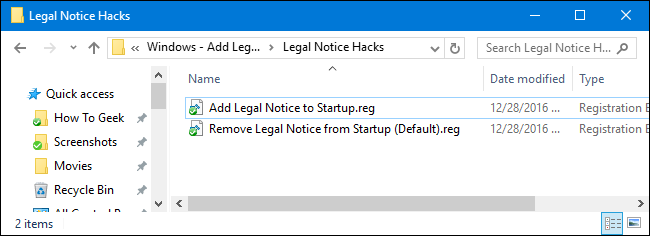
إذا كنت لا ترغب في الغوص في السجل بنفسك ، فقد أنشأنا قرصين قابلين للتنزيل يمكنك استخدامهما. يضيف أحد الاختراقات تعليقًا قانونيًا ونصًا للإشعار ، بينما يقوم الآخر بإزالتهما ، واستعادة الإعداد الافتراضي. يتم تضمين كلا الاختراق في ملف ZIP التالي.
المأجورون إشعار قانوني
قبل أن تتمكن من استخدام الاختراق لإضافة الإشعار القانوني ، ستحتاج إلى تحرير ملف REG لتضمين النص الخاص بك. بعد تنزيل ملفات الاختراق وفك ضغطها ، انقر بزر الماوس الأيمن فوق ملف "إضافة إشعار قانوني إلى Startup.reg" واختر "تحرير" من قائمة السياق.
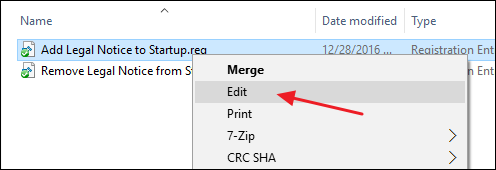
استبدل النص الذي يقول "اكتب عنوانك هنا" و "اكتب نصك هنا" بما تريد. فقط تذكر أن تترك الاقتباسات في مكانها. ستحتاج إلى كتابة النص الخاص بقيمة النص legalnoticetext كله في سطر واحد. إذا كنت ترغب في الحصول على نص به عدة فقرات وعلامات إرجاع بين الفقرات ، فسيتعين عليك إضافة تلك الفقرات في محرر التسجيل لاحقًا باستخدام التقنية التي ناقشناها في القسم السابق.
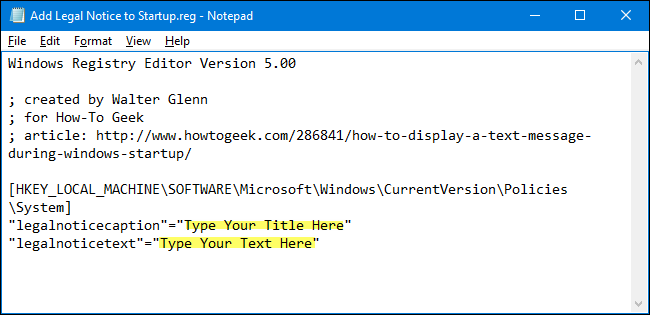
عندما تنتهي من إجراء التعديلات ، احفظ ملف REG. يمكنك بعد ذلك النقر نقرًا مزدوجًا فوق الملف واتباع المطالبات لإضافة المواد إلى السجل.
ذات صلة: كيفية إنشاء قرص تسجيل Windows الخاص بك
هذه الاختراقات هي في الحقيقة مجرد مفتاح System ، تم تجريده من legalnoticecaption legalnoticetext والقيم القانونية التي وصفناها أعلاه ، ثم تصديرها إلى ملف .REG. يؤدي تشغيل الاختراق "إضافة إشعار قانوني إلى بدء التشغيل" إلى تعيين هذه القيم لاستخدام أي نص أدخلته في الملف. يؤدي تشغيل الاختراق "إزالة الإشعار القانوني من بدء التشغيل (افتراضي)" إلى تعيين هاتين القيمتين مرة أخرى إلى فارغين. وإذا كنت تستمتع بالعبث في التسجيل ، فمن الجدير أن تأخذ الوقت الكافي لتعلم كيفية إنشاء قرصنة التسجيل الخاصة بك.
مستخدمو Pro و Enterprise: عرض رسالة نصية لبدء التشغيل باستخدام محرر نهج المجموعة المحلي
ذات صلة: استخدام محرر نهج المجموعة لتعديل جهاز الكمبيوتر الخاص بك
إذا كنت تستخدم Windows Pro أو Enterprise ، فإن أسهل طريقة لعرض رسالة بدء التشغيل هي باستخدام Local Group Policy Editor. يجب أن تدرك أيضًا أن سياسة المجموعة هي أداة قوية جدًا ، لذا من المفيد أخذ بعض الوقت لتعلم ما يمكن أن تفعله. وإذا كنت على شبكة شركة ، فافعل معروفًا للجميع وتحقق من المسؤول أولاً. إذا كان كمبيوتر العمل الخاص بك جزءًا من مجال ، فمن المحتمل أيضًا أنه جزء من سياسة مجموعة المجال التي ستحل محل نهج المجموعة المحلية ، على أي حال.
افتح محرر نهج المجموعة المحلي العادي بدلاً من ذلك عن طريق النقر فوق ابدأ ، وكتابة "gpedit.msc" ، ثم الضغط على Enter.
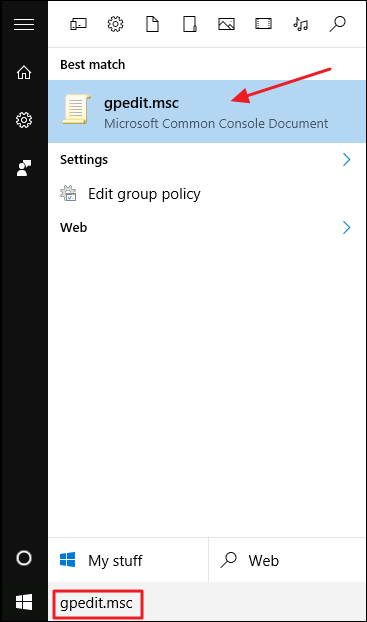
في محرر نهج المجموعة المحلي ، على الجانب الأيسر ، انتقل لأسفل إلى تكوين الكمبيوتر> إعدادات Windows> إعدادات الأمان> السياسات المحلية> خيارات الأمان.
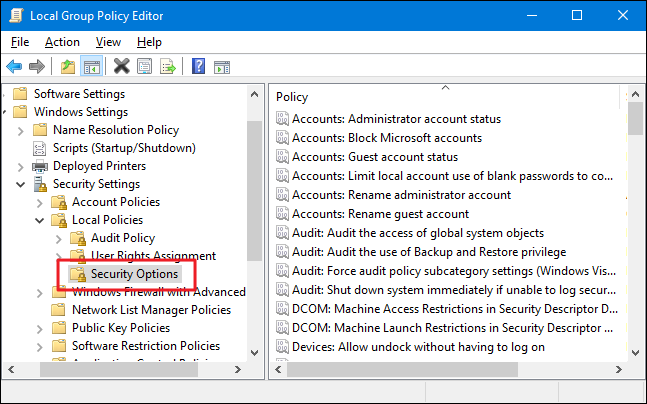
على اليمين ، ابحث عن إعداد "تسجيل الدخول التفاعلي: عنوان الرسالة للمستخدمين الذين يحاولون تسجيل الدخول" وانقر فوقه نقرًا مزدوجًا لفتح نافذة خصائصه.
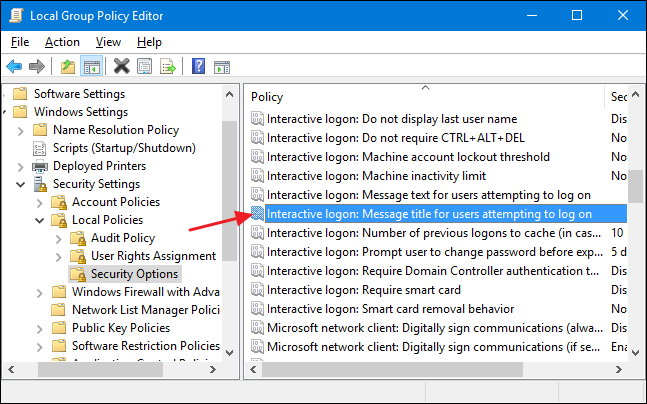
في نافذة خصائص الإعداد ، اكتب العنوان الذي تريده لرسالتك ، ثم انقر على "موافق".
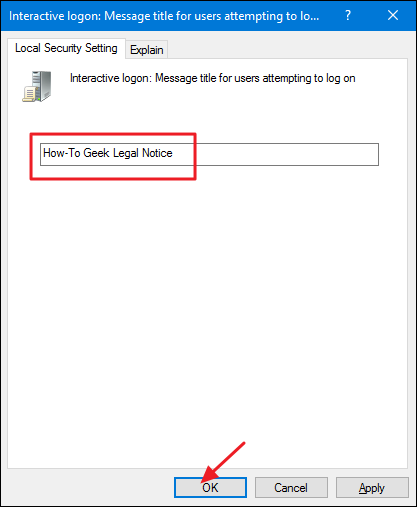
مرة أخرى في النافذة الرئيسية لمحرر نهج المجموعة المحلي ، ابحث عن إعداد "تسجيل الدخول التفاعلي: نص رسالة للمستخدمين الذين يحاولون تسجيل الدخول" وانقر فوقه نقرًا مزدوجًا لفتح نافذة خصائصه.
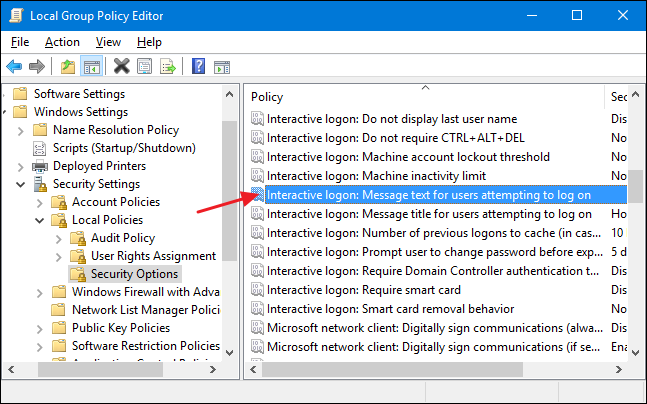
في نافذة خصائص الإعداد ، اكتب النص الذي تريده لرسالتك. على عكس ما يحدث عند العمل مباشرة في السجل ، يمكنك فصل النص إلى عدة أسطر عن طريق الضغط على Enter بعد سطر لإدراج حرف إرجاع. ومع ذلك ، لا يمكنك إدراج حرفين رجوعين في صف لإنشاء سطر فارغ بين الفقرات. يجعل مربع التعديل الأمر يبدو كما لو كنت تستطيع ، ولكن لن يتم التعرف على العائد الإضافي في الرسالة الفعلية أثناء بدء التشغيل. إذا كنت تريد إدخال سطر فارغ إضافي ، فسيتعين عليك تعديل الإدخال في السجل باستخدام التقنية التي حددناها مسبقًا.
عندما تنتهي من كتابة رسالتك ، انقر على "موافق".
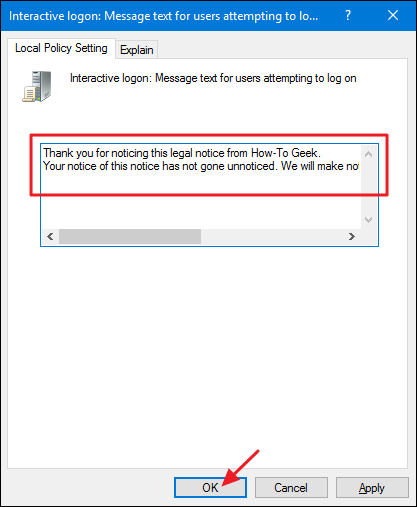
يمكنك الآن الخروج من محرر نهج المجموعة المحلي. في المرة التالية التي تقوم فيها بإعادة تشغيل Windows ، يجب أن ترى الإشعار القانوني قبل أن تصل إلى شاشة تسجيل الدخول. إذا كنت تريد عكس التغييرات لاحقًا ، فما عليك سوى الرجوع إلى كل من هذين الإعدادين وإزالة النص بالكامل.
