كيفية تعطيل مفتاح Windows على أي جهاز كمبيوتر يعمل بنظام Windows؟
نشرت: 2020-08-03قد تجده - مثل العديد من المستخدمين - مزعجًا عندما تضغط على زر Windows على لوحة المفاتيح وتظهر شاشة بدء Windows. في بعض السيناريوهات ، يتسبب هذا الإجراء في طردك من اللعبة في وضع ملء الشاشة. في هذه الحالة ، قد تتطلع إلى تعلم جميع طرق تعطيل مفتاح Windows في نظام التشغيل Windows 10 - ولأسباب وجيهة أيضًا.
هل هناك طريقة لتعطيل مفتاح Windows؟
نعم، هناك وسيلة. في الواقع ، هناك عدة طرق أو إجراءات يمكنك من خلالها تعطيل مفتاح Windows على جهازك. أسهل طريقة تتطلب منك استخدام أداة PowerToys المجانية من Microsoft. يتيح لك هذا التطبيق إعادة تعيين أي مفتاح لوظيفة معينة.
سنوضح لك أولاً كيفية استخدام تطبيق PowerToys لتعطيل مفتاح Windows على جهاز الكمبيوتر الخاص بك. نعتزم أيضًا وصف الإجراءات الأخرى المستخدمة لمنع مفتاح Windows من العمل على أي لوحة مفاتيح لجهاز يعمل بنظام Windows 10.
كيفية تعطيل مفتاح Windows على جهاز الكمبيوتر
نوصي بشدة بالطريقة الأولى لتعطيل زر Windows - لأنه أسهل طريقة على الإطلاق. إذا فشل أو إذا لم ينطبق في حالتك ، فلك الحرية في الانتقال إلى إجراءات أخرى.
قم بتعطيل زر Windows من خلال PowerToys:
تمنحك الأداة المساعدة PowerToys القدرة على تعيين مفاتيح لوظائف محددة. لذلك ، لتعطيل مفتاح Windows على لوحة المفاتيح ، كل ما عليك فعله هو تعيين مفتاح Windows على غير محدد. بهذه الطريقة ، مع الإعداد الجديد في مكانه ، لن يحدث شيء عند الضغط على مفتاح Windows.
تغطي هذه التعليمات كل شيء:
- أولاً ، يجب عليك الحصول على PowerToys من Microsoft - إذا لم يكن لديك الأداة المساعدة مثبتة على جهاز الكمبيوتر الخاص بك بالفعل.
PowerToys هو التطبيق الناتج عن مشروع مجاني مفتوح المصدر يضيف العديد من الميزات القوية والوظائف المفيدة إلى نظام التشغيل Windows. إذا كنت تتطلع إلى تحقيق أقصى استفادة من Windows - خاصة كمستخدم قوي - فأنت بحاجة إلى PowerToys على جهاز الكمبيوتر الخاص بك. يمكنك الحصول على التطبيق من جيثب.
- الآن ، يجب عليك فتح الأداة المساعدة PowerToys.
- من الخيارات الموجودة على الجانب (على يسار نافذة PowerToys) ، يجب النقر فوق Keyboard Manager.
- انقر فوق مفتاح التبديل لـ Enable Keyboard Manager لتعيينه على On - إذا تم تعيين هذه المعلمة حاليًا على Off.
- انقر فوق Remap a key (ضمن قسم Remap Keyboard).
سيتم توجيهك إلى شاشة لوحات مفاتيح Remap.
- الآن ، عليك النقر فوق رمز الإضافة (علامة +).
سيطالبك PowerToys الآن بإضافة تعريف تعيين. عادةً ، لتغيير تعيين مفتاح ، عليك ببساطة تحديد المفتاح (الذي تريد تغيير الأشياء من أجله) ثم تحديد ما تريد الآن أن يفعله المفتاح في العمود الأيمن.
- الآن ، انقر فوق القائمة المنسدلة أسفل مفتاح (على يسار نافذة PowerToys).
سيتم عرض قائمة المفاتيح المتاحة الآن.
- اختر فوز.
لقد حددت للتو مفتاح Windows (Win). الآن ، يجب أن تشرع في تحديد وظيفة جديدة لها.
- هنا ، انقر فوق القائمة المنسدلة ضمن تعيين إلى (على يمين نافذة PowerToys).
سيتم عرض قائمة الوظائف المتاحة الآن.
- اختر غير محدد.
لقد قمت الآن بتحديد Undefined كوظيفة لـ Win (مفتاح Windows).
- أخيرًا ، يجب النقر فوق الزر "موافق".
من المحتمل أن يُظهر جهاز الكمبيوتر الخاص بك تحذيرًا سريعًا لك بأنك لن تتمكن بعد الآن من استخدام مفتاح Win (مفتاح Windows) لأنه غير محدد الآن.
- انقر فوق الزر "متابعة على أي حال".
حسنًا ، إذا فعلت كل شيء بشكل صحيح ، فيجب تعطيل مفتاح Windows الآن. لا داعي للقلق بشأن ذلك لأن التغييرات التي أجريتها في PowerToys (لتحديد تكوين جديد) قد تم حفظها وستظل الأمور على هذا النحو.
- أنت الآن حر في إغلاق تطبيق PowerToys. يمكنك استخدام جهاز الكمبيوتر الخاص بك كما تفعل عادة.
إذا غيرت رأيك لاحقًا بشأن قرارك بتعطيل مفتاح Windows ، فيمكنك بسهولة عكس التغييرات التي أجريتها لإيقاف تشغيله. هذه هي الخطوات ذات الصلة:
- أولاً ، يجب عليك فتح الأداة المساعدة PowerToys.
- انتقل إلى قائمة مدير لوحة المفاتيح.
- انقر فوق Remap a key.
- الآن ، يجب عليك تحديد موقع Win a Undefined mapping (الذي استخدمته لتعطيل مفتاح Windows في المقام الأول).
- احذف التعيين (من خلال النقر على أيقونة سلة المهملات).
- إذا ظهرت نافذة ، فعليك النقر فوق "موافق" لرفضها.
يجب أن يعمل زر Windows الموجود على لوحة مفاتيح جهاز الكمبيوتر الخاص بك الآن بشكل طبيعي.
تعطيل زر الويندوز من خلال التسجيل:
هنا ، لتعطيل زر Windows ، سنرشدك خلال إجراء لإجراء تغييرات على السجل بهذا المعنى. ومع ذلك ، يجب أن نحذرك من أن مهام التحرير التي يتم إجراؤها على السجل قد تكون محفوفة بالمخاطر.
إذا ارتكبت أخطاء أثناء العمل على السجل - مما قد يؤدي إلى تلف سجل جهاز الكمبيوتر الخاص بك - فقد يرفض جهاز الكمبيوتر الخاص بك أو يفشل في التمهيد - وقد تضطر إلى إعادة تثبيت Windows 10 وفقدان بعض البيانات. لهذا السبب ، قد ترغب في إنشاء نسخة احتياطية من سجل جهازك في حالته الحالية. بعد العمل على السجل ، إذا أدركت حدوث خطأ ما ، فستتمكن بسهولة من إصلاح الأشياء باستخدام ملف النسخ الاحتياطي للسجل.
على أي حال ، هذه هي الإرشادات التي يجب عليك اتباعها للعمل على السجل لتعطيل مفتاح Windows:
- أولاً ، عليك الوصول إلى شاشة Windows. اضغط على زر Windows الموجود في لوحة مفاتيح الكمبيوتر ، أو يمكنك النقر فوق رمز Windows الموجود على الشاشة.
- اكتب Regedit في مربع البحث الذي يظهر في اللحظة التي تبدأ فيها كتابة شيء ما.
- بمجرد ظهور محرر التسجيل (التطبيق) باعتباره الإدخال الأساسي في قائمة النتائج ، يجب عليك النقر فوقه لفتح التطبيق.
- إذا عرض نظامك مطالبة UAC (التحكم في حساب المستخدم) للحصول على تأكيد ، فيجب عليك النقر فوق الزر "نعم" لتأكيد الأشياء.
- بافتراض أنك الآن في نافذة محرر التسجيل ، عليك النظر إلى الزاوية العلوية اليسرى ، ثم النقر فوق الكمبيوتر (لتوسيع محتوياته).
- الآن ، يجب عليك التنقل عبر الدلائل على هذا المسار: HKEY_CURRENT_USER \ Software \ Microsoft \ Windows \ CurrentVersion \ Policies \ Explorer
- هنا ، يجب النقر فوق مفتاح Explorer لإبرازه. انقر بزر الماوس الأيمن فوقه لرؤية قائمة الخيارات الخاصة به.
- انقر فوق جديد لرؤية قائمة. اختر قيمة DWORD (32 بت).
- املأ المربع الخاص بالاسم بـ NoWinKeys ، ثم انقر فوق الزر "موافق" لحفظ القيمة الجديدة.
- الآن ، يجب النقر نقرًا مزدوجًا فوق إدخال NoWinKeys (القيمة التي أنشأتها للتو).
سيظهر جهاز الكمبيوتر الخاص بك نافذة تحرير قيمة DWORD (32 بت) لمفاتيح NoWinKeys المحددة.

- هنا ، يجب عليك حذف كل ما تجده في المربع الخاص ببيانات القيمة ثم وضع 1
- الآن ، يجب النقر فوق الزر "موافق" لحفظ التغييرات ورفض النافذة.
- أغلق تطبيق محرر التسجيل.
- الآن ، يجب عليك إغلاق البرامج الأخرى (إذا كانت مفتوحة) ثم إعادة تشغيل جهاز الكمبيوتر الخاص بك.
إعادة التشغيل هي الخطوة الأخيرة التي تضمن أن يأخذ Windows التغييرات التي تم إجراؤها على السجل في الاعتبار.
إذا أجريت التغييرات الصحيحة على السجل (بناءً على الإرشادات التي قدمناها) ، فلن يعمل مفتاح Windows بعد إعادة التشغيل الموصى بها.
إذا غيرت رأيك لاحقًا فيما يتعلق بمفتاح Windows - إذا كنت تريد أن يبدأ مفتاح Windows في العمل مرة أخرى - فعليك ببساطة التراجع عن تأثير التغييرات التي أجريتها على السجل. لتمكين مفتاح Windows مرة أخرى ، عليك القيام بذلك:
انتقل من خلال الخطوات المذكورة أعلاه ، وافتح محرر التسجيل ، وانتقل عبر الدلائل المناسبة للوصول إلى وجهتك ، وحدد موقع NoWinKeys ، وانقر نقرًا مزدوجًا فوقه لرؤية نافذة الخصائص الخاصة به ، واحذف كل ما تجده في المربع الخاص ببيانات القيمة ، ثم ضع 0 هناك ، أو يمكنك ببساطة حذف NoWinkeys (للحصول على نفس النتيجة). هنا أيضًا ، يجب عليك إعادة تشغيل جهاز الكمبيوتر الخاص بك لإنهاء الأشياء.
قم بتعطيل مفتاح Windows من خلال Group Policy:
يمكن الوصول إلى "نهج المجموعة" للمستخدمين الذين لديهم أجهزة تعمل بإصدار Pro أو Enterprise أو Education من Windows 10 - والطريقة التي نحن بصدد وصفها تنطبق فقط على هؤلاء الأفراد.
إذا كان لديك Windows 10 Home مثبتًا على جهازك ، فلا يمكنك تعطيل زر Windows من خلال الإجراء هنا - لأن جهاز الكمبيوتر الخاص بك يفتقر إلى نهج المجموعة في المقام الأول.
هذه هي الإرشادات التي يجب عليك اتباعها لتعطيل مفتاح Windows من خلال Group Policy:
- أولاً ، عليك الانتقال إلى شاشة بدء Windows. يمكنك استخدام زر Windows هنا (في الوقت الحالي).
- الآن ، يجب عليك كتابة نهج المجموعة في مربع النص الذي يظهر في اللحظة التي تبدأ فيها في كتابة شيء ما.
- بمجرد ظهور تحرير نهج المجموعة (لوحة التحكم) باعتباره الإدخال الأساسي في قائمة النتائج ، يجب عليك النقر فوقه لبدء تشغيل التطبيق المطلوب.
- بافتراض أن نافذة Local Group Policy Editor موجودة الآن على شاشتك ، يجب عليك النظر إلى الزاوية العلوية اليسرى ثم النقر فوق Local Computer Policy (لمعرفة محتوياتها).
- في هذه المرحلة ، يجب عليك التنقل عبر الدلائل الموجودة في هذه القائمة:
تكوين المستخدم \ قوالب الإدارة \ مكونات Windows \ مستكشف الملفات
- هنا ، بافتراض أنك داخل File Explorer ، يجب أن تنظر إلى يمين نافذة التطبيق (لمشاهدة محتويات File Explorer).
- الآن ، يجب أن تذهب من خلال قائمة إعدادات التكوين. حرك الفأرة لأسفل. ابحث عن مفاتيح التشغيل السريع لـ Windows Key ثم انقر نقرًا مزدوجًا عليها.
سيقوم نظامك الآن بإظهار نافذة مفاتيح التشغيل السريع لمفتاح Windows .
- انقر فوق ممكّن (زر الاختيار الخاص به) لتحديد هذه المعلمة.
- الآن ، يجب النقر فوق "موافق" لحفظ التكوين الجديد لإيقاف تشغيل مفاتيح الاختصار لـ Windows Key .
- أغلق تطبيق Local Group Policy Editor.
- الآن ، عليك إعادة تشغيل جهاز الكمبيوتر الخاص بك.
يضمن Windows ملاحظة التغييرات التي تم إجراؤها على نهج المجموعة فقط بعد إعادة التشغيل.
إذا فعلت كل شيء بشكل صحيح - لتحديد تكوين جديد للسياسة الصحيحة في نهج المجموعة - فيجب تعطيل مفتاح Windows الآن.
إذا قررت في أي وقت إعادة زر Windows (لجعله قابلاً للاستخدام مرة أخرى) ، فعليك التراجع عن التغييرات التي أجريتها على التكوين لسياسة مفاتيح الاختصار إيقاف تشغيل مفتاح Windows في نهج المجموعة بهذه الطريقة:
انتقل من خلال نفس الخطوات المذكورة أعلاه ، وافتح Local Group Policy Editor ، وانتقل عبر الدلائل الصحيحة ، وحدد موقع مفاتيح الاختصار إيقاف تشغيل Windows Keys ، وقم بإظهار نافذة التكوين الخاصة بها ، وحدد معطل أو غير مكوّن ، ثم انقر فوق الزر موافق للحفظ انت تعمل. بعد ذلك ، يجب عليك إغلاق تطبيق Group Policy و (أخيرًا) إعادة تشغيل جهاز الكمبيوتر الخاص بك للسماح لـ Windows بتدوين التغييرات.
تلميح:
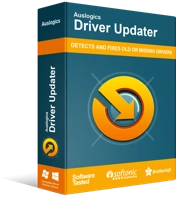
حل مشكلات الكمبيوتر باستخدام برنامج التشغيل المحدث
غالبًا ما ينتج أداء الكمبيوتر غير المستقر عن برامج تشغيل قديمة أو فاسدة. يقوم Auslogics Driver Updater بتشخيص مشكلات برنامج التشغيل ويتيح لك تحديث برامج التشغيل القديمة مرة واحدة أو واحدة في كل مرة لجعل جهاز الكمبيوتر الخاص بك يعمل بشكل أكثر سلاسة
إذا كنت تلعب الألعاب كثيرًا - مما قد يفسر قرارك بتعطيل مفتاح Windows - فقد تكون مهتمًا بتطبيق مثل Auslogics Driver Updater. بصفتك لاعبًا ، فأنت بحاجة إلى أن تعمل مكونات جهازك على أعلى المستويات ، لذلك يتعين على جهاز الكمبيوتر الخاص بك استخدام برامج تشغيل ممتازة لها. حسنًا ، ستساعدك الأداة المساعدة الموصى بها في الحصول على أحدث برامج التشغيل الثابتة لجميع الأجهزة الموجودة في جهاز الكمبيوتر الخاص بك.
