كيفية إصلاح "لم يتم ترحيل الجهاز بسبب المطابقة الجزئية أو الغامضة"؟
نشرت: 2021-06-21منذ إطلاقه في عام 2015 ، نما Windows 10 شعبية ، حيث وصل إلى أكثر من مليار مستخدم اليوم. تحاول Microsoft جعله أفضل نظام تشغيل عن طريق تحديثه كثيرًا. ومع ذلك ، تحتوي هذه التحديثات في بعض الأحيان على أخطاء تجعل من الصعب أداء بعض الوظائف. أحد أحدث الأخطاء التي يواجهها مستخدمو Windows 10 في الوقت الحاضر هو الخطأ "لم يتم ترحيل الجهاز بسبب المطابقة الجزئية أو الغامضة". إذا رأيت هذا على جهازك ، فلا داعي للقلق. سيناقش دليلنا النهائي كل ما تحتاج لمعرفته حول هذا الخطأ ، بما في ذلك كيفية إصلاحه بالكامل. دعنا نتعمق في الأمر.
ماذا يعني إشعار الخطأ "لم يتم ترحيل الجهاز" في نظام التشغيل Windows 10؟
عندما يتم تحديث نظام التشغيل Windows الخاص بك ، يتم ترحيل جميع برامج التشغيل الخاصة بك بشكل منهجي لضمان استمرار الكمبيوتر في العمل بسلاسة. ومع ذلك ، يؤدي تلف الملف وعدم التوافق في بعض الأحيان إلى فشل واحد أو أكثر من برامج التشغيل في الترحيل بشكل صحيح ، مما يتسبب في حدوث الخطأ.
فيما يلي بعض الأسباب الشائعة لحدوث الخطأ "لم يتم ترحيل الجهاز بسبب المطابقة الجزئية أو الغامضة":
- لقد قمت بتثبيت نظامي تشغيل على نفس الكمبيوتر.
- كان لديك إصدار أقدم من Windows قبل الترقية إلى Windows 10.
- ملفات نظام التشغيل الحاسمة تالفة وتحتاج إلى إصلاح.
- لقد قمت بتثبيت برنامج تشغيل غير متوافق.
- لديك جهاز طرفي غير مدعوم.
كيفية التحقق من وجود هذا الخطأ
على عكس الأخطاء الأخرى التي قد تكون واجهتها من قبل ، لا يظهر هذا الخطأ على شاشتك. لذلك يجب تأكيد وجودها يدويًا باتباع الخطوات التالية:
- افتح شريط البحث في قائمة ابدأ واكتب "مدير الجهاز".
- انقر نقرًا مزدوجًا على القسم الذي يحتوي على الجهاز الذي يواجه مشكلات (على سبيل المثال ، "محركات الأقراص") ، ثم انقر بزر الماوس الأيمن على الجهاز غير الوظيفي (في هذه الحالة ، محرك الأقراص) للوصول إلى خصائصه.
- انقر على خيار الأحداث ، وسترى رسالة الخطأ "لم يتم ترحيل الجهاز".
في هذه المرحلة ، أنت متأكد من أن جهاز الكمبيوتر الخاص بك به هذه المشكلة ويحتاج إلى إصلاح.
كيفية إزالة رسالة الخطأ "لم يتم ترحيل الجهاز" في نظام التشغيل Windows 10
بعد معرفة أن جهازك لم يرحل جميع برامج التشغيل بنجاح ، فأنت بحاجة إلى طرق فعالة لإصلاح ذلك. فيما يلي أفضل الأساليب التي يمكننا أن نوصيك بتجربتها:
قم بتوصيل الجهاز بمنفذ مختلف
هذه طريقة سهلة لإصلاح الخطأ "تعذر ترحيل جهاز USB" لأن منفذ USB قد يكون السبب. لذلك ، حاول استخدام منفذ USB آخر لتوصيل جهازك ومعرفة ما إذا كان ذلك يعمل.
جرب الطرق الأخرى في هذه المقالة إذا لم يساعدك ذلك.
قم بتحديث برنامج تشغيل مجموعة الشرائح
يعد برنامج تشغيل مجموعة الشرائح نوعًا مهمًا من برامج التشغيل التي تساعد نظام التشغيل لديك على العمل بكفاءة مع اللوحة الأم. يمكن أن يؤدي تثبيت برنامج تشغيل غير مُحسّن إلى منع نظام التشغيل من اكتشاف أجهزتك ، وبالتالي التسبب في حدوث مشكلات. لحسن الحظ ، يمكن أن يمكّنك شراء جهاز شرائح محدث من إصلاح الخطأ "لم يتم ترحيل الجهاز".
يمكنك أيضًا تحديث برنامج التشغيل هذا من خلال إدارة الأجهزة باتباع الخطوات البسيطة التالية:
- قم بتشغيل إدارة الأجهزة.
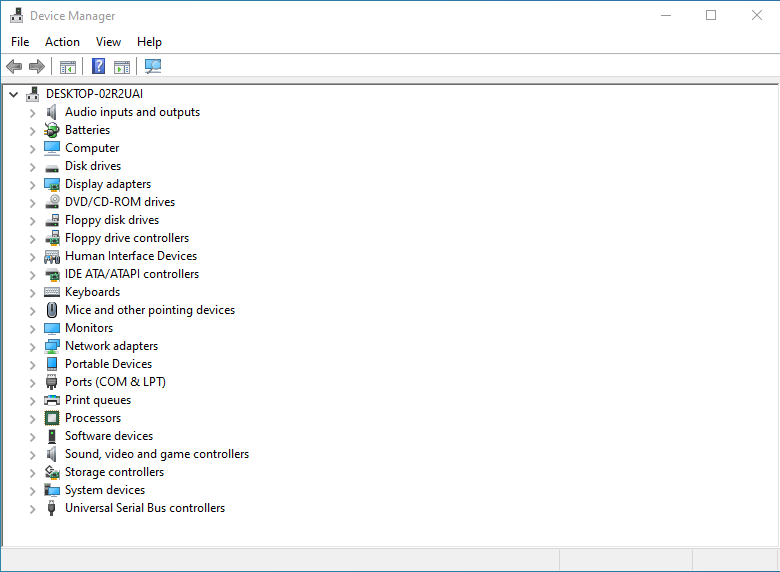
- قم بالتمرير لأسفل إلى "أجهزة النظام" ، وانقر بزر الماوس الأيمن على جهاز مجموعة الشرائح ، ثم اختر "تحديث برنامج التشغيل".
- سيظهر خياران. انقر فوق الثاني للاستعراض إلى حيث قمت بحفظ ملف تنفيذ برنامج التشغيل الخاص بك.
- انقر الآن على الزر "استعراض" وحدد خانة الاختيار "تضمين المجلدات الفرعية" لتتمكن من تحديد الموقع الدقيق لملف exe. سيبحث جهازك عن الملف تلقائيًا.
- انقر فوق "التالي" ، وسيتم تحديث برنامج تشغيل مجموعة الشرائح على الفور.
- يمكنك الآن إعادة تشغيل جهاز الكمبيوتر لتطبيق التغييرات ، ومن المحتمل أن تختفي مشكلة "لم يتم ترحيل الجهاز".
أعد تثبيت / تحديث برنامج التشغيل Concerned Driver
بعد الترحيل من نظام تشغيل إلى آخر ، قد لا تتوافق بعض برامج التشغيل مع المنزل الجديد. لذلك ، يجب عليك إعادة تثبيتها للتأكد من توافقها. اتبع هذه الخطوات لإعادة تثبيت برنامج التشغيل المشكل:
- افتح إدارة الأجهزة.
- قم بالتمرير إلى الجهاز الذي يواجه برنامج التشغيل الخاص به مشكلات ، وانقر بزر الماوس الأيمن فوقه ، ثم حدد "إلغاء تثبيت الجهاز".
بعد إلغاء تثبيت الجهاز ، أعد تشغيل الكمبيوتر لإعادة تثبيته وبرنامج التشغيل الخاص به من جديد. يجب حل الخطأ "لم يتم ترحيل الجهاز" الآن.
يمكنك أيضًا تحديث برنامج التشغيل هذا باستخدام Auslogics Driver Updater.
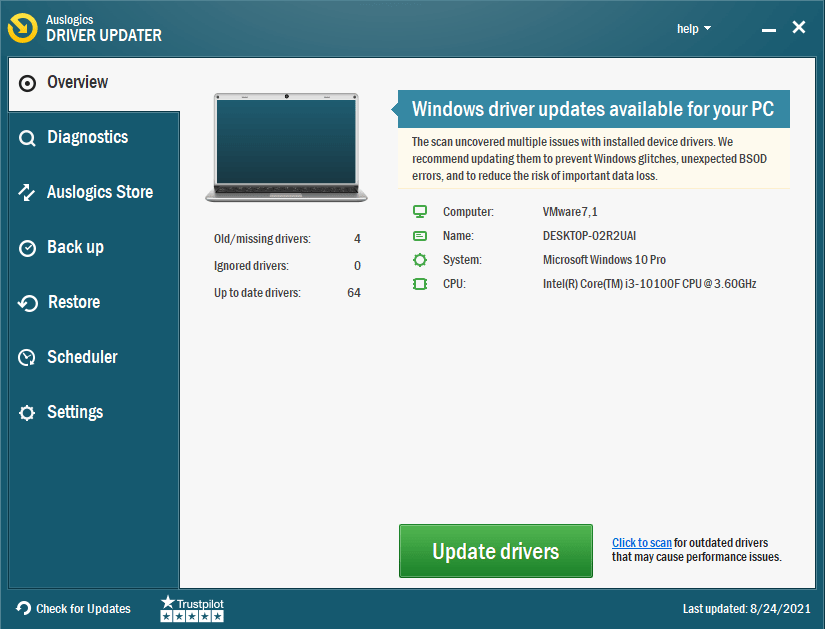
توفر هذه الأداة التميز في فحص جهاز الكمبيوتر الخاص بك ، واكتشاف مشكلات برنامج التشغيل الدقيقة التي تزعجك ، وتحديث برامج التشغيل الخاصة بك إلى أحدث إصداراتها. أفضل شيء في هذه الأداة هو أنها سريعة وتقوم بتثبيت إصدارات برامج التشغيل الموصى بها لضمان التوافق.
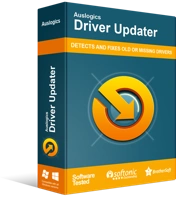
حل مشكلات الكمبيوتر باستخدام برنامج التشغيل المحدث
غالبًا ما ينتج أداء الكمبيوتر غير المستقر عن برامج تشغيل قديمة أو فاسدة. يقوم Auslogics Driver Updater بتشخيص مشكلات برنامج التشغيل ويتيح لك تحديث برامج التشغيل القديمة مرة واحدة أو واحدة في كل مرة لجعل جهاز الكمبيوتر الخاص بك يعمل بشكل أكثر سلاسة
تحقق من ملفات النظام
يمكن أن تتسبب ملفات النظام التالفة على جهازك أيضًا في مشكلة "لم يتم ترحيل الجهاز". لحسن الحظ ، يمكنك إصلاح ذلك باستخدام System File Checker. تأتي هذه الأداة مع نظام التشغيل الخاص بك ، وتقوم بمسح واستعادة أي ملفات نظام تالفة على جهاز الكمبيوتر الخاص بك.

تتعاون SFC مع ميزة حماية موارد Windows (WRP) لحماية مفاتيح التسجيل والمجلدات وملفات النظام الحيوية.
يمكنك استخدام ميزة موجه الأوامر (CMD) لتحديد وإزالة الملفات التالفة وإزالة الخطأ "لم يتم ترحيل الجهاز بسبب المطابقة الجزئية أو الغامضة". اتبع هذه الخطوات للتحقق من وجود أي ملفات تالفة باستخدام CMD:
- ابحث عن موجه الأوامر في شريط البحث ، ثم حدد خيار "تشغيل كمسؤول".
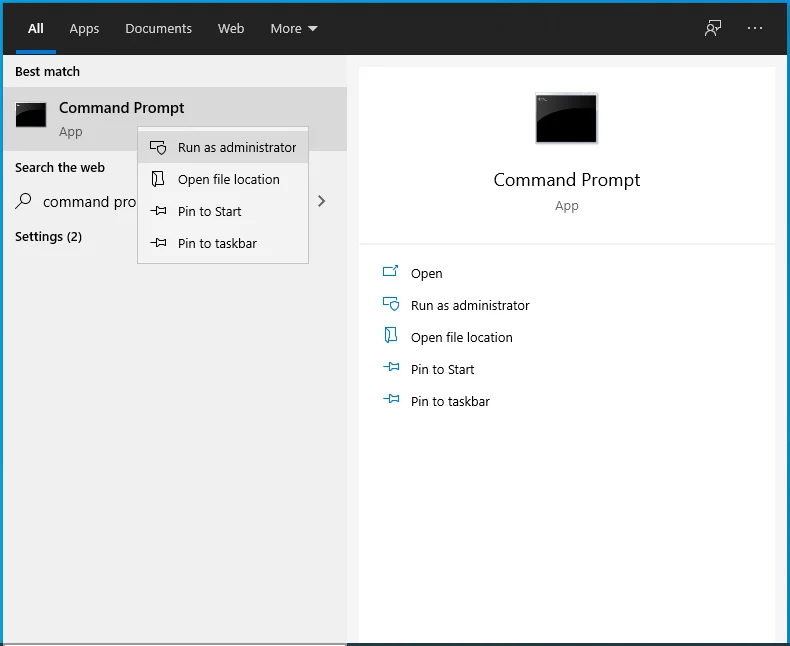
- اكتب الأمر التالي في النافذة المفتوحة: sfc / scannow. ثم اضغط على "أدخل" لبدء المسح. لاحظ المسافة بعد "sfc."
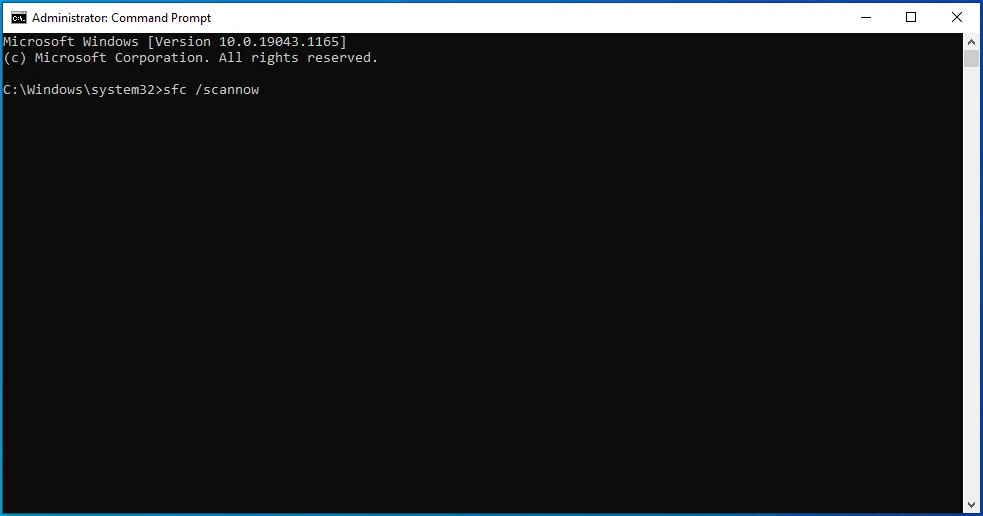
- انتظر بضع لحظات.
يجب أن يؤدي اتباع الخطوات الموضحة أعلاه إلى حل مشكلتك ، ولكن إذا لم يحدث ذلك ، فجرّب الحل التالي.
تحديث ويندوز
هل ما زلت تتساءل عن كيفية إصلاح الخطأ "لم يتم ترحيل الجهاز" لأنه يبدو أن جميع محاولاتك فشلت؟ ضع في اعتبارك تحديث Windows 10. قد تعتقد أنك قمت بتحديث كل برنامج تشغيل ، فقط لتكتشف أن جهاز الكمبيوتر الخاص بك لم يكمل العملية وترك التحديثات معلقة.
يساعد تحديث Windows في حل هذا الخطأ لأن التحديثات تأتي عادةً مع ميزات جديدة قد تكون ما يحتاجه جهاز الكمبيوتر الخاص بك. إليك كيفية التحقق من تحديثات Windows:
- افتح "الإعدادات" ، ثم انقر على "التحديث والأمان".
- ضمن "Windows Update" ، حدد "التحقق من وجود تحديثات".
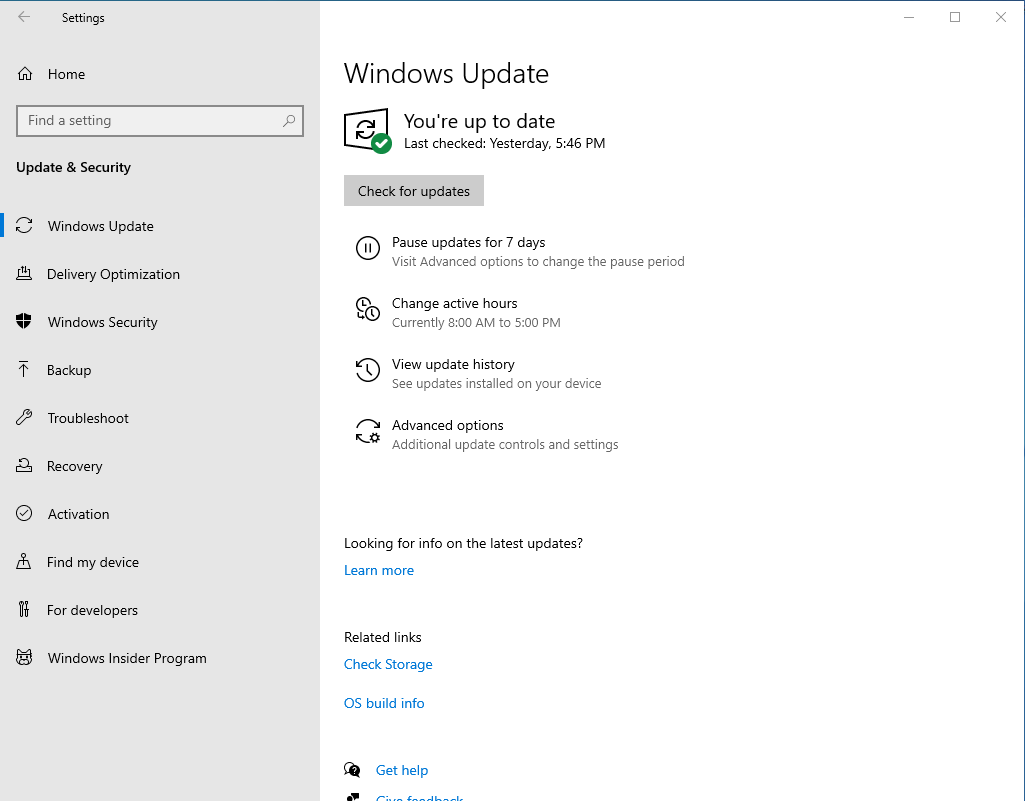
- سيقوم Windows بالبحث عن أي تحديثات متوفرة يمكنك تثبيتها.
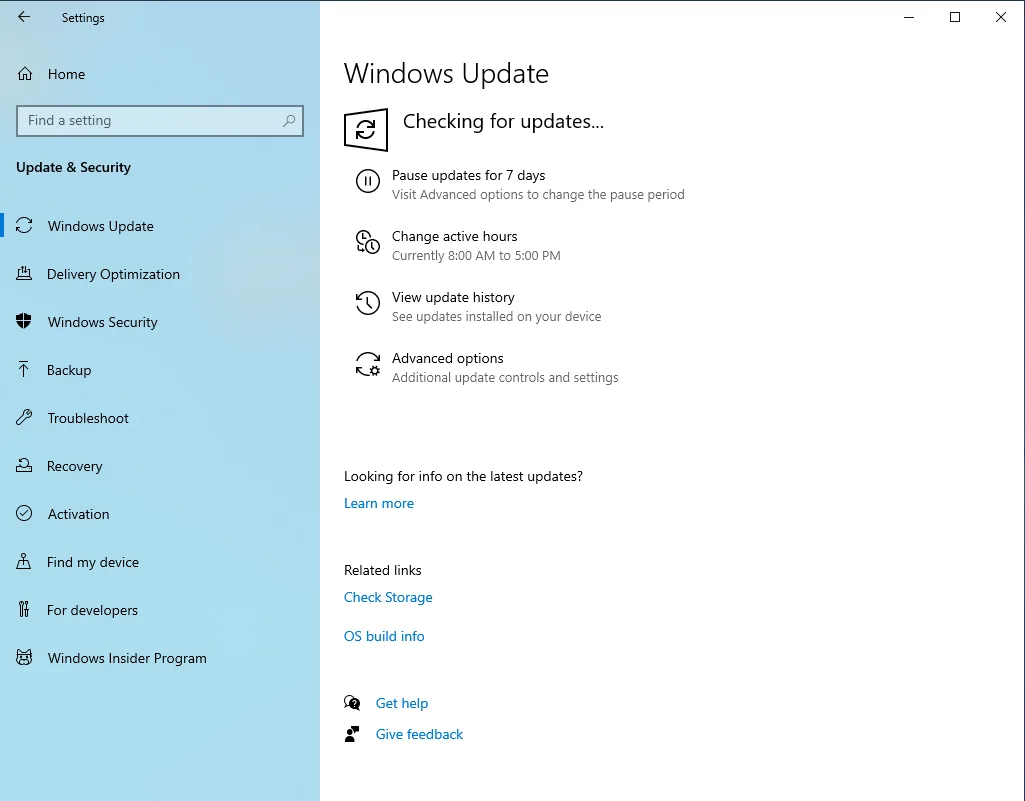
يسمح لك Windows 10 أيضًا بإيقاف التحديثات مؤقتًا. لذلك ، هناك فرصة لأنك فعلت ذلك ونسيت كل شيء عنها ، تاركة نفسك عالقًا مع برامج تشغيل قديمة ، مما يتسبب في حدوث الخطأ.
أعد ضبط BIOS
إذا لم يتم تكوين إعدادات BIOS بشكل صحيح ، فلن يقوم برنامج تشغيل PnP بتعريف جهاز الكمبيوتر الخاص بك بدقة ، مما يتسبب في ظهور الخطأ "لم يتم ترحيل الجهاز بسبب المطابقة الجزئية أو الغامضة".
تعد ميزة PnP (التوصيل والتشغيل) أمرًا بالغ الأهمية لأنها تتيح لـ Windows العمل مع برامج التشغيل بسلاسة. لذلك ، يجب عليك التأكد من أن اتصال PnP بجهازك مثالي ، وهو ما يمكنك تحقيقه عن طريق إعادة تعيين BIOS لجهاز الكمبيوتر الخاص بك إلى إعدادات المصنع الخاصة به. انظر الخطوات أدناه:
- ارجع إلى علامة التبويب "التحديث والأمان" التي زرتها سابقًا وانقر على "الاسترداد".
- ضمن "الإعداد المتقدم" ، انقر على "إعادة التشغيل الآن".
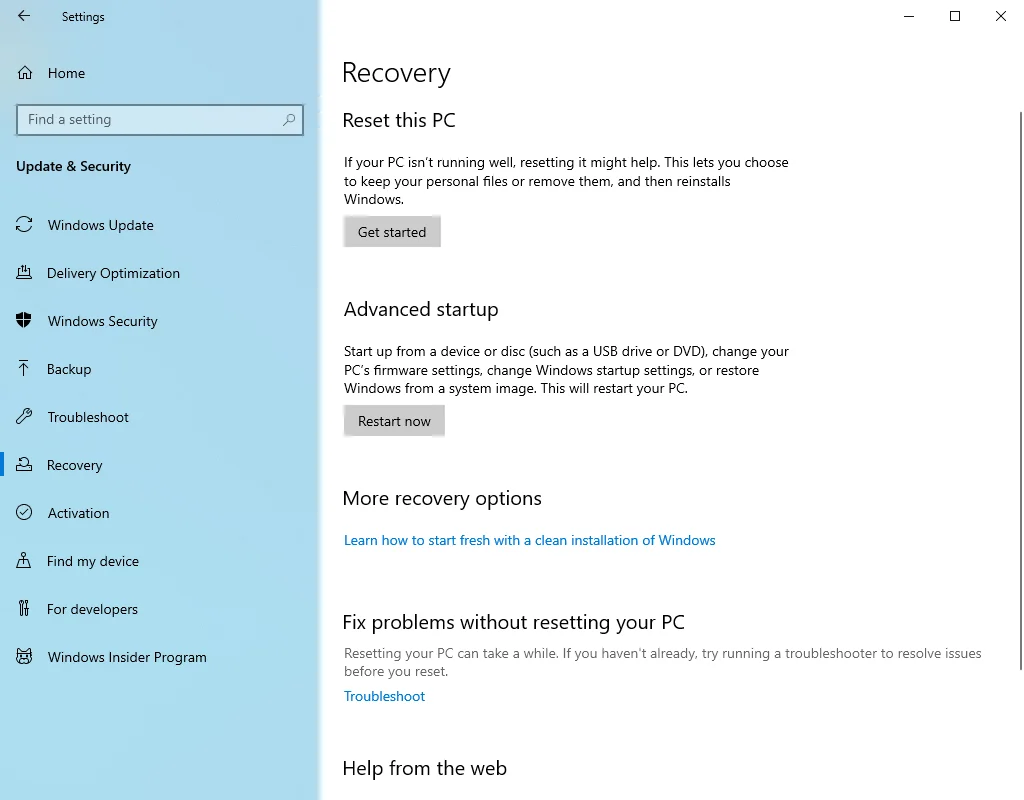
- سيعرض جهاز الكمبيوتر الخاص بك شاشة زرقاء تحتوي على خيارات متقدمة لاستكشاف الأخطاء وإصلاحها.
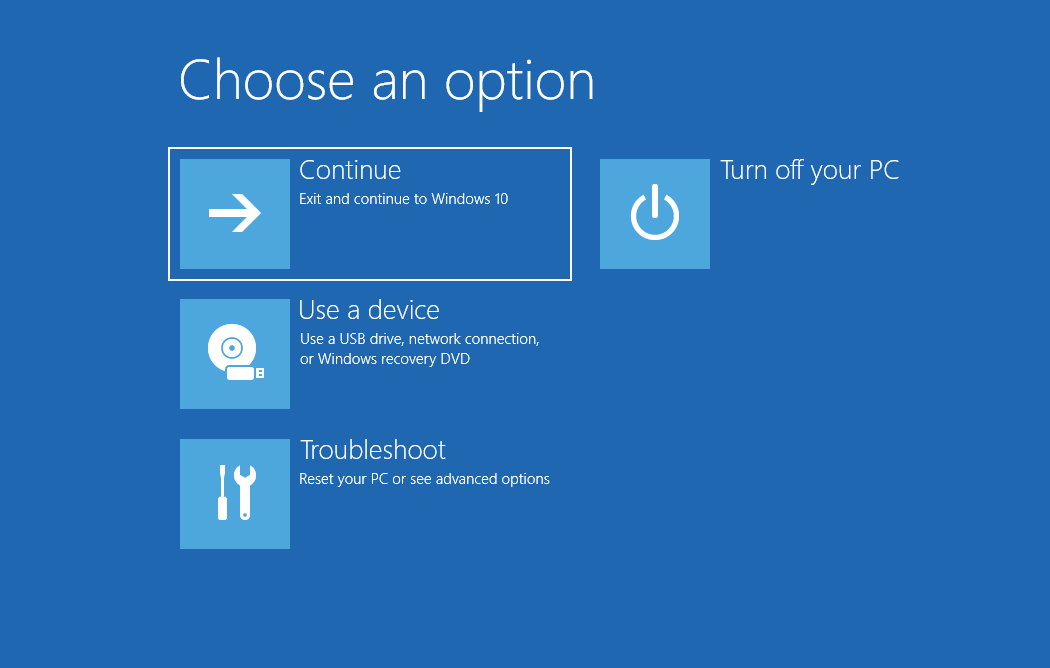
- انقر فوق "استكشاف الأخطاء وإصلاحها" ثم اضغط على "خيارات متقدمة".
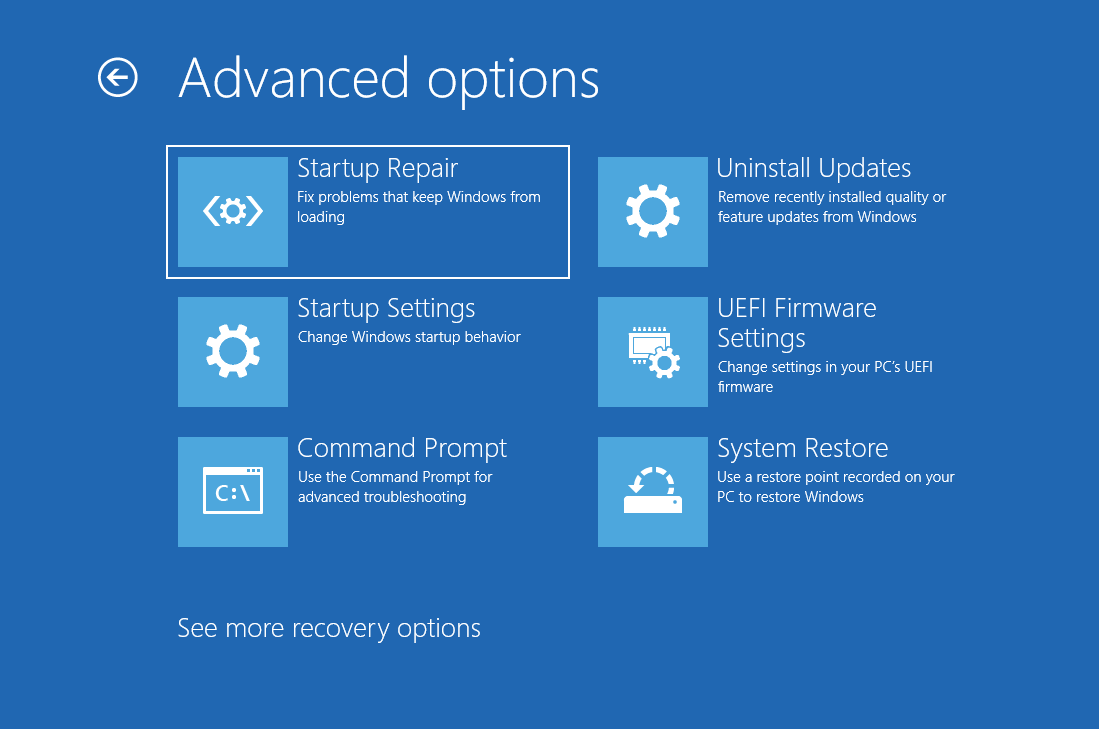 حدد "إعدادات البرنامج الثابت لـ UEFI" وانقر على "إعادة التشغيل".
حدد "إعدادات البرنامج الثابت لـ UEFI" وانقر على "إعادة التشغيل". 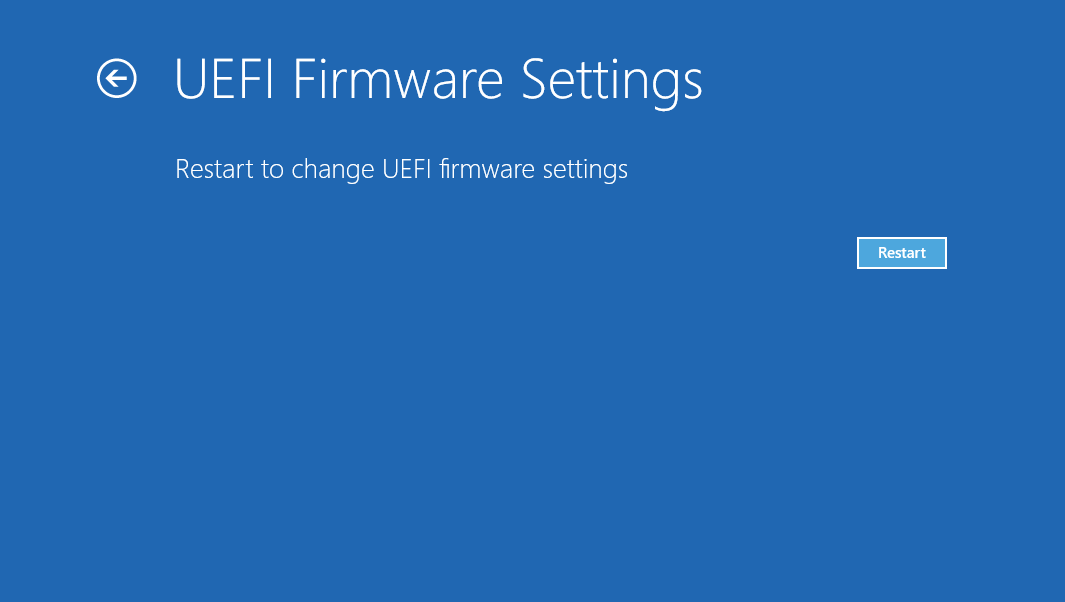
قد تختلف الواجهة التي تراها عند محاولة إعادة تعيين BIOS عن تلك الموجودة في أجهزة الكمبيوتر الأخرى ، ولكن لا يزال من المفترض أن ترى زر "إعادة التعيين". لذلك ، تحقق دائمًا من علامات التبويب المختلفة ، مثل الأمان أو التكوين أو الخروج ، بحثًا عن عبارات مثل تحميل الخيارات الافتراضية وتحميل الإعدادات الافتراضية عندما لا تجد خيار إعادة التعيين. قم بتأكيد إعادة التعيين لاستعادة إعدادات BIOS الافتراضية. نأمل أن تتمكن الآن من استخدام جهاز الكمبيوتر الخاص بك دون القلق بشأن مشكلة "لم يتم ترحيل الجهاز بسبب المطابقة الجزئية أو الغامضة".
استخدم نقطة استعادة
أخيرًا ، حاول استخدام استعادة النظام لحل الخطأ. قم بما يلي:
- افتح شريط البحث واكتب "Restore Point".
- حدد "إنشاء نقطة استعادة".
- انقر فوق "استعادة النظام".
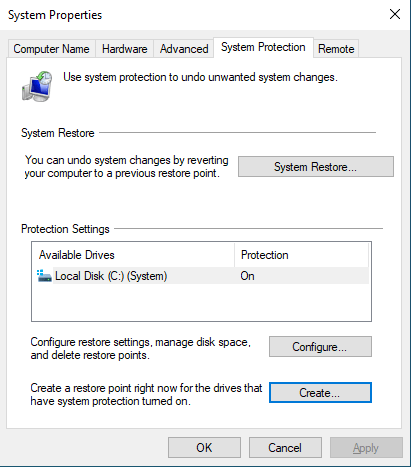
- انقر فوق الزر "التالي".
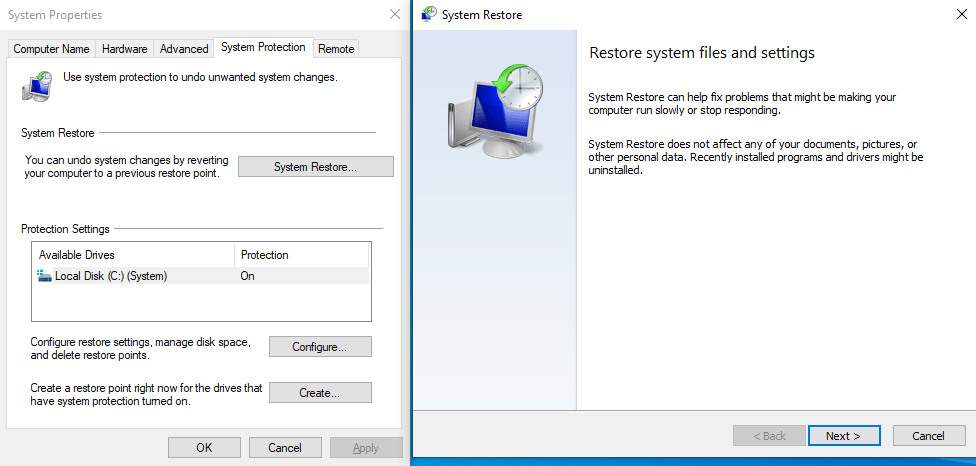
- اختر نقطة استعادة من تاريخ قبل آخر تحديث.
- انقر فوق الزر "إنهاء".
- انتظر حتى تكتمل العملية ، وسيتم إصلاح المشكلة.
إذا كنت تواجه مشكلات في ترحيل برامج تشغيل الكمبيوتر إلى نظام التشغيل Windows 10 ، فسيكون هذا الدليل منقذًا. تناقش مقالتنا التفصيلية كيفية التخلص من الخطأ "لم يتم ترحيل الجهاز" في نظام التشغيل Windows 10 ، وكيفية التحقق مما إذا كان جهاز الكمبيوتر الخاص بك به هذه المشكلة ، وكذلك أفضل الطرق لإصلاحها. لذلك ، راجع هذه النصائح ثم جربها ، وستجد بلا شك واحدة من شأنها أن تحل مشكلتك تمامًا.
