جهاز متصل بشبكة Wi-Fi خاطئة؟ كيفية تغيير أولوية الاتصال الخاصة به
نشرت: 2022-01-29هل وجدت نفسك متصلاً بشبكة Wi-Fi خاطئة لأنها تتداخل مع الشبكة التي تريد استخدامها؟ إذا دخلت إلى منزل أحد الجيران ، على سبيل المثال ، فقد تجد "عصي" الكمبيوتر المحمول الخاص بك على شبكته بعد العودة إلى المنزل. أو إذا كان لديك موسع Wi-Fi في منزلك ، فقد تظل متصلاً بالإشارة الأضعف حتى عندما تكون داخل نطاق جهاز التوجيه الرئيسي. فيما يلي كيفية إعادة ترتيب أولويات شبكات Wi-Fi التي يتصل بها الكمبيوتر المحمول والهاتف.
أعد ترتيب أولويات الشبكات وحذفها في Windows
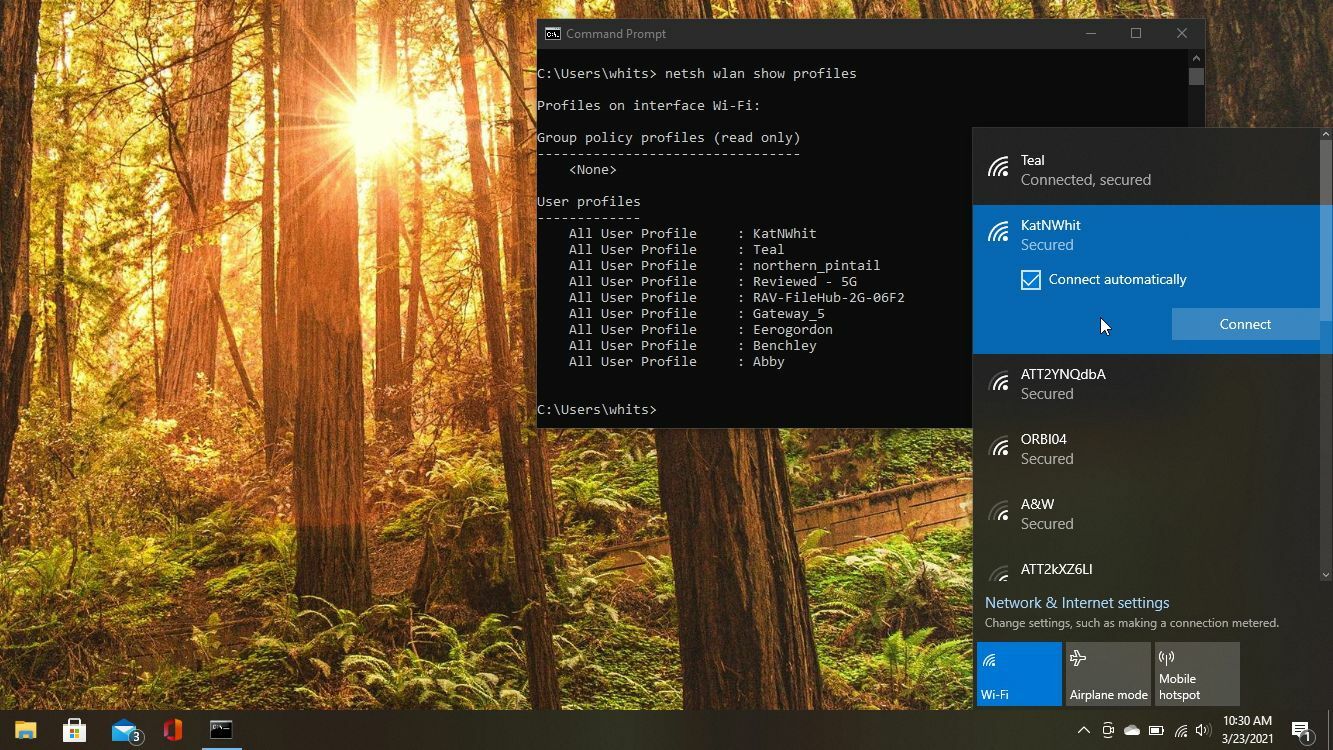
إذا كنت تستخدم جهاز كمبيوتر يعمل بنظام Windows ، فيمكنك تحديد الشبكات التي يتصل بها جهاز الكمبيوتر الخاص بك تلقائيًا ، ولكن رؤية الأولوية الفعلية التي يعينها لها يتطلب القليل من الحفر.
لنبدأ بالأشياء السهلة. انقر فوق رمز Wi-Fi في الزاوية اليمنى السفلية من شريط المهام لعرض جميع شبكات Wi-Fi الموجودة في النطاق. إذا حددت شبكة من القائمة ، فسيكون هناك مربع الاتصال تلقائيًا أسفل اسم الشبكة.
مع تحديد هذا المربع ، سيتصل جهاز الكمبيوتر الخاص بك تلقائيًا بهذه الشبكة عندما يكون في النطاق. يؤدي تحديد هذا المربع أيضًا إلى وضع هذه الشبكة في أعلى قائمة الأولويات ، لذا يمكنك العبث بها لمحاولة إعادة ترتيب الشبكات وإلغاء تحديد هذا المربع للشبكات التي تحتاج فقط إلى الاتصال بها من حين لآخر. يمكنك أيضًا حذف شبكة بالكامل عن طريق النقر بزر الماوس الأيمن عليها وتحديد نسيت.
إذا كنت مرتاحًا لسطر الأوامر ، فيمكنك أيضًا ضبط شبكاتك باستخدام بعض الأوامر. انقر فوق قائمة ابدأ ، وابحث عن موجه الأوامر ، وافتحه. قم بتشغيل الأمر التالي لعرض قائمة بجميع الشبكات التي يتذكرها الكمبيوتر المحمول:
netsh wlan show profilesستكون هذه القائمة بترتيب الأولوية ، بحيث تكون الشبكة ذات الأولوية القصوى في الأعلى والشبكة ذات الأولوية الأقل في الأسفل. إذا بدت الأشياء خارج الترتيب بالنسبة لك (على سبيل المثال ، إذا ظهرت شبكة Wi-Fi الخاصة بجارك أعلى من شبكتك في القائمة) ، فيمكنك تغيير أولوية أي شبكة باستخدام الأمر التالي:
netsh wlan set profileorder name="NETWORKNAME" interface="INTERFACENAME" priority=NUMBERاستبدل NETWORKNAME باسم الشبكة ، و INTERFACENAME باسم الواجهة المدرجة أعلى الأمر ، و NUMBER مع تعيين الأولوية. لذلك ، في حالتي ، أريد أن يكون KatNWhit هو الأولوية الأولى ، لذلك سأقوم بتشغيل:
netsh wlan set profileorder name="KatNWhit" interface="Wi-Fi" priority=1لاحظ أنه يمكن تسمية واجهتك بشيء مثل "Wi-Fi 2" ، لذا تحقق من السطر الأول من إخراج هذا الأمر الأصلي للتأكد من صحته. يمكنك بعد ذلك تشغيل أمر show profiles مرة أخرى للتأكد من تطبيق التغييرات بشكل صحيح. نأمل أن يؤدي هذا إلى حل بعض مشاكلك.
أعد ترتيب أولويات الشبكات وحذفها في macOS
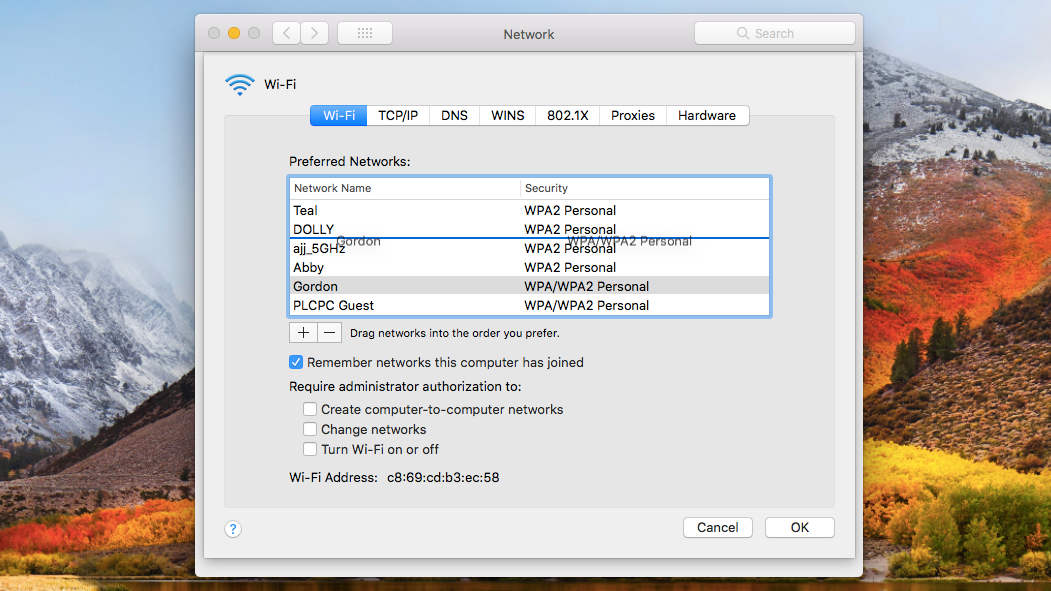
تجعل أجهزة Mac من السهل إعادة ترتيب شبكاتك اللاسلكية. افتح تفضيلات النظام وحدد خيار الشبكة ، ثم انقر فوق رمز القفل في الزاوية لإجراء التغييرات. (قد تضطر إلى إدخال كلمة المرور الخاصة بك.) انقر فوق الزر "خيارات متقدمة" ، ثم توجه إلى علامة التبويب Wi-Fi - سترى قائمة بكل شبكة Wi-Fi سبق لك الاتصال بها.
أوصيك بالبدء بحذف أي شبكات لا تستخدمها هنا ، لا سيما تلك الشبكات التي يستمر الكمبيوتر المحمول في الاتصال بها عن طريق الخطأ. بعد ذلك ، يمكنك إعادة ترتيب شبكات Wi-Fi المتبقية عن طريق سحبها وإفلاتها حسب الأولوية. بهذه الطريقة ، سيعطي جهاز الكمبيوتر الخاص بك الأولوية لشبكة Wi-Fi المنزلية الخاصة بك على الشبكات القريبة التي قد تتصل بها من حين لآخر.
أعد ترتيب أولويات الشبكات وحذفها على iPhone
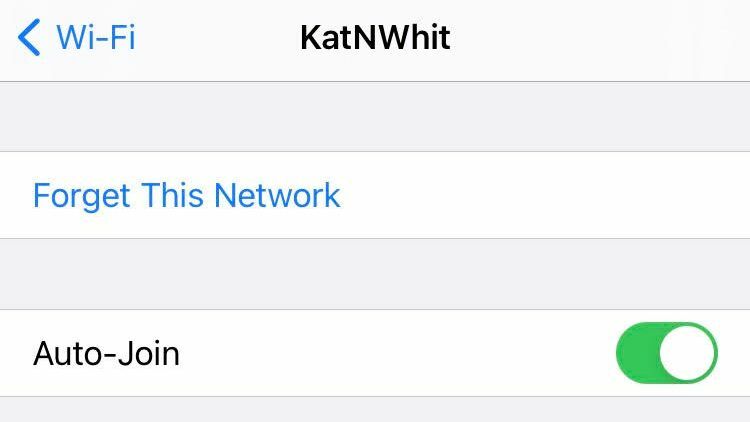
لا يمنحك iPhone الكثير من الخيارات عندما يتعلق الأمر بإعطاء الأولوية لشبكات Wi-Fi ، ولكن هناك بعض الأشياء التي يمكنك القيام بها. توجه إلى الإعدادات> Wi-Fi على جهاز iPhone الخاص بك ويجب أن تكون قادرًا على رؤية جميع الشبكات اللاسلكية داخل النطاق.
لمنع iPhone من الاتصال بالشبكة تلقائيًا ، انقر فوق رمز "i" بجوار اسم الشبكة وقم بتبديل "الانضمام التلقائي". سيؤدي هذا إلى الاحتفاظ بكلمة مرور الشبكة المخزنة على هاتفك ، حتى تتمكن من الاتصال بها عندما تريد ، ولكنها لن تتصل بها تلقائيًا أثناء تجوالك.

يمكنك أيضًا إزالة شبكة من هاتفك تمامًا عن طريق النقر على خيار Forget من نفس الشاشة. لا توفر Apple أي طريقة مضمنة لإعادة ترتيب أولويات الشبكات ، ولكن يمكنك قراءة المزيد حول كيفية قيامها تلقائيًا بتحديد أولوياتها على صفحة الدعم هذه.
أعد ترتيب أولويات الشبكات وحذفها على جهاز Android
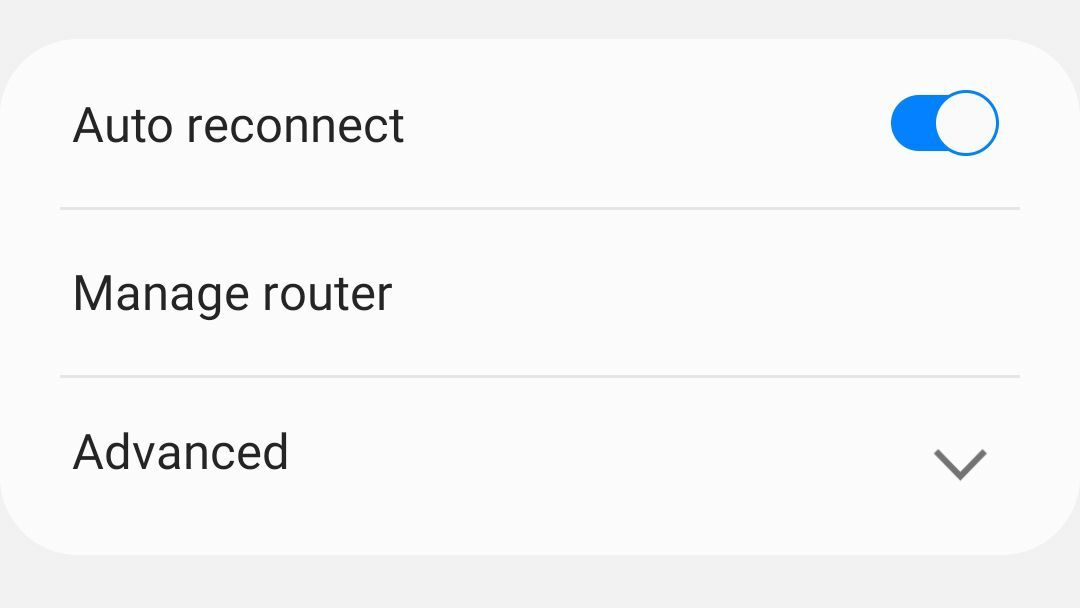
من المحتمل ألا يمنحك هاتفك قدرًا كبيرًا من التحكم في تحديد أولويات Wi-Fi مثل جهاز الكمبيوتر الخاص بك ، ولكن لا يزال بإمكانك تحسين الأشياء من الإعدادات. على هاتف Android الخاص بك ، توجه إلى الإعدادات> Wi-Fi واتصل بالشبكة التي تريد ضبطها.
تم ترشيحها بواسطة المحررين لدينا


انقر فوق الإعدادات الموجودة بجانب اسم الشبكة وقم بإيقاف تشغيل "إعادة الاتصال التلقائي" لمنع هاتفك من الاتصال تلقائيًا بتلك الشبكة في المستقبل. ومع ذلك ، سيستمر حفظ كلمة المرور ، بحيث يمكنك الاتصال يدويًا وقتما تشاء. بدلاً من ذلك ، يمكنك حذف شبكة من هاتفك تمامًا عن طريق النقر فوق نسيت في هذه الصفحة.
لم يعد Android يتضمن ميزات تحديد أولويات Wi-Fi ، على الرغم من أن بعض ROMs المخصصة قد تسمح لك بتهيئة الأشياء بشكل أكبر ، لذا استكشف إعدادات Wi-Fi لمعرفة ما إذا كان هناك أي شيء يلفت انتباهك.
إصلاح مشاكل موسع Wi-Fi مع شبكة متشابكة

إذا كان لديك موسع للشبكة في منزلك لتوسيع تغطية Wi-Fi ، فقد تواجه مشكلات مع الهاتف أو الكمبيوتر المحمول الذي "يلتصق" بالشبكة الموسعة كثيرًا. على سبيل المثال ، يستمر الاتصال بـ SmithHouse_EXT بدلاً من شبكة SmithHouse الرئيسية ، حتى عندما تكون ضمن نطاق جهاز التوجيه العادي.
يمكن أن يساعد تحديد أولويات شبكات Wi-Fi في هذا الأمر إلى حد ما ، ولكن إذا كنت تتجول في المنزل ، فقد تجد أن جهازك لا يزال متمسكًا بالشبكة الخاطئة. لحل هذه المشكلة ، من الأفضل التخلص من هذا الموسع تمامًا واستبداله بنظام شبكة Wi-Fi.
على عكس الموسعات الرخيصة التي ربما تكون معتادًا عليها ، تم تصميم أنظمة شبكة Wi-Fi لتوجيه حركة المرور بين بعضها البعض بذكاء ، وتغطية منزلك في شبكة Wi-Fi واحدة وتوصيلك بأي عقدة أقرب في وقت معين. لمزيد من المعلومات ، اقرأ كيف تتكدس الشبكة مقابل الموسعات.
يكلف النظام الشبكي أكثر قليلاً ، لكن صدقني: إنه يستحق أن يكون لديك شبكة Wi-Fi مستقرة في جميع أنحاء منزلك. لدينا دليل الإعداد إذا قررت أن تغطس.
