كيفية تخصيص الرموز الخاصة بك في Windows
نشرت: 2022-01-29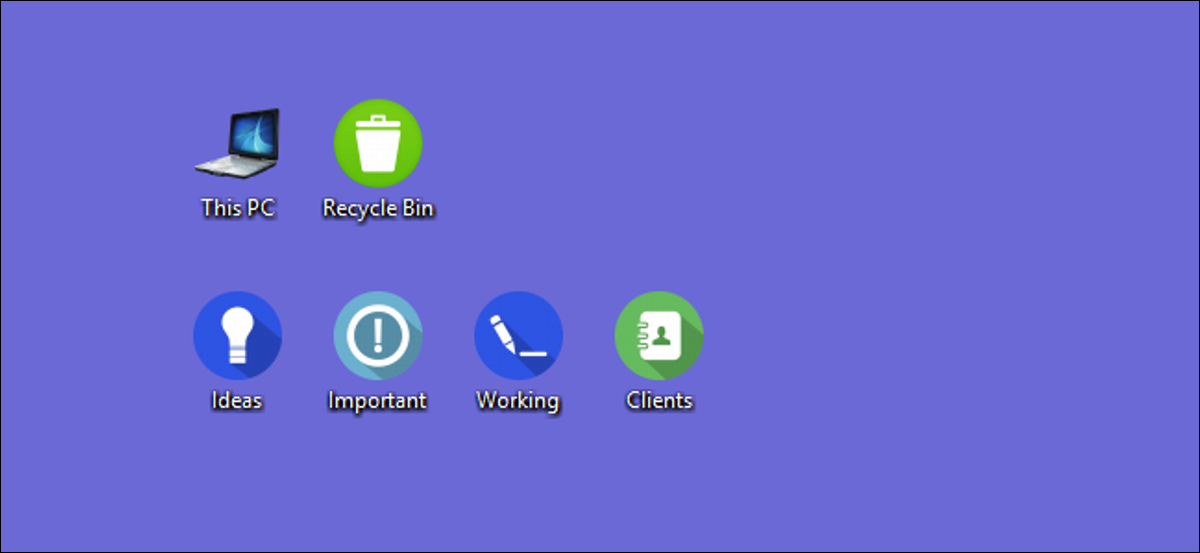
يعد تخصيص أيقوناتك طريقة رائعة لجعل جهاز الكمبيوتر خاصًا بك بشكل فريد. دعنا نلقي نظرة على الطرق المختلفة التي يتيح لك Windows بها تخصيص الرموز الخاصة بك.
ذات صلة: كيفية جعل أيقونات Windows 7 عالية الدقة من أي صورة
يحتوي Windows على بعض الرموز المضمنة التي يمكنك الاختيار من بينها ، ولكن يوجد أيضًا عدد لا حصر له من الرموز التي يمكنك تنزيلها من مواقع مثل IconArchive و DeviantArt و Iconfinder - وكلها تحتوي على الكثير من الرموز المجانية. وإذا لم تتمكن من العثور على شيء تحبه ، فيمكنك حتى إنشاء رموز عالية الدقة من أي صورة.
بمجرد حصولك على أيقونات أحلامك ، احفظها في مكان آمن - تتطلب بعض هذه العمليات البقاء في مكان معين على جهاز الكمبيوتر الخاص بك. في حالات أخرى ، قد ترغب في وجودهم في حالة حدوث خطأ ما وعليك إعادة تطبيقها.
قم بتغيير رموز سطح المكتب (الكمبيوتر ، وسلة المحذوفات ، والشبكة ، وما إلى ذلك)
تعتبر الرموز مثل هذا الكمبيوتر والشبكة وسلة المحذوفات ومجلد المستخدم "رموز سطح مكتب" ، على الرغم من أن الإصدارات الحديثة من Windows لا تعرضها جميعًا على سطح المكتب. لا يُظهر Windows 8 و 10 أيًا من رموز سطح المكتب باستثناء سلة المحذوفات ، وحتى Windows 7 لا يعرضها جميعًا. للحصول على ملخص كامل ، راجع دليلنا لاستعادة رموز سطح المكتب المفقودة في Windows 7 أو 8 أو 10.
ولكن لا يزال بإمكانك تغيير كيفية ظهور هذه الرموز في مكان آخر على نظامك. للقيام بذلك ، ستحتاج إلى الوصول إلى نافذة "إعدادات رمز سطح المكتب" لتشغيل هذه الرموز وإيقاف تشغيلها أو لتغيير الرموز المرتبطة. في Windows 10 ، يمكنك الوصول إلى هذه النافذة من خلال الإعدادات> التخصيص> السمات> إعدادات أيقونة سطح المكتب. في Windows 8 و 10 ، تكون لوحة التحكم> تخصيص> تغيير رموز سطح المكتب.
استخدم مربعات الاختيار في قسم "رموز سطح المكتب" لتحديد الرموز التي تريدها على سطح المكتب. لتغيير رمز ، حدد الرمز الذي تريد تغييره ثم انقر فوق الزر "تغيير الرمز".
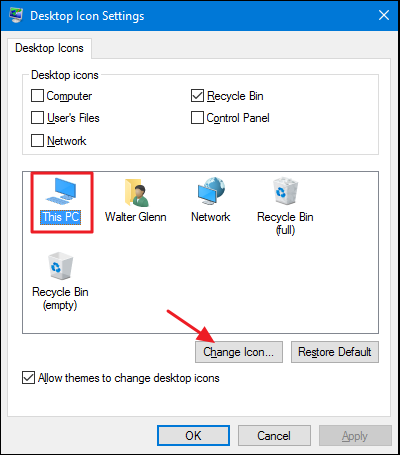
في نافذة "تغيير الرمز" ، يمكنك تحديد أي رمز تريده من أيقونات Windows المضمنة ، أو يمكنك النقر فوق "استعراض" لتحديد موقع ملفات الرموز الخاصة بك.
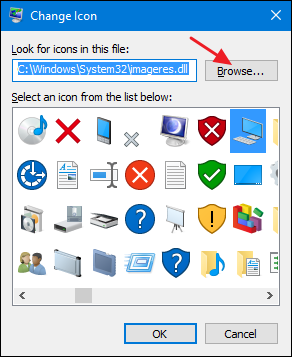
إذا كنت تتصفح بحثًا عن الرموز الخاصة بك ، فيمكنك تحديد أي ملف EXE أو DLL أو ICO. بعد تحديد الملف ، ستعرض نافذة "تغيير الرمز" الرموز الموجودة في الملف الذي حددته. انقر فوق الشخص الذي تريده ثم انقر فوق "موافق". هنا ، نقوم بتغيير رمز "هذا الكمبيوتر الشخصي" لاستخدام رمز يشبه الكمبيوتر المحمول أكثر من كونه سطح مكتب.
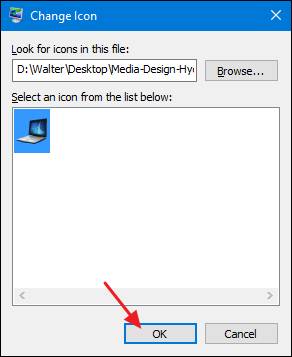
بعد تغيير الرمز الخاص بك ، من المفترض أن ترى الرمز الجديد المستخدم في File Explorer ، وعلى سطح المكتب ، وفي شريط المهام عندما يكون المجلد مفتوحًا.
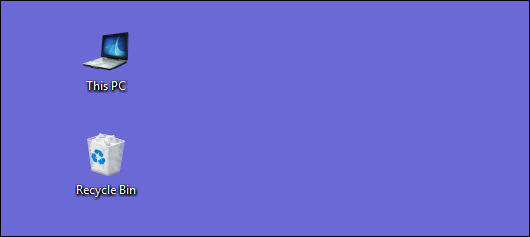
وإذا كنت تريد عكس التغيير ، فيمكنك دائمًا الرجوع إلى نافذة "إعدادات رمز سطح المكتب" ، وتحديد الرمز الذي تريد تغييره مرة أخرى ، ثم النقر فوق "استعادة الإعدادات الافتراضية".
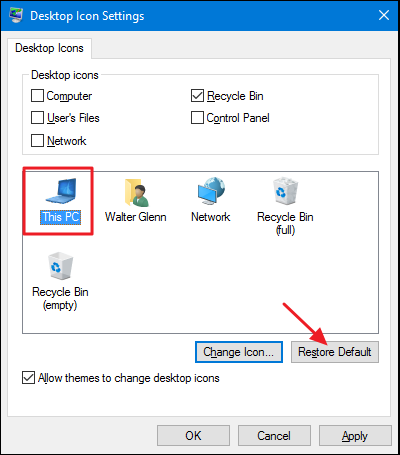
تغيير أيقونات المجلد
لا يعد تغيير رمز مجلد طريقة جيدة فقط لتحسين الأشياء ، ولكن أيضًا للفت الانتباه إلى العناصر المهمة. لتغيير رمز المجلد ، انقر بزر الماوس الأيمن فوق المجلد الذي تريد تغييره ثم اختر "خصائص".
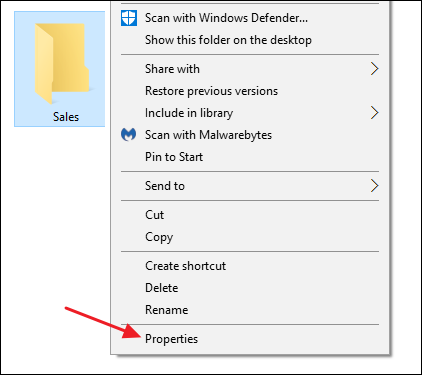
في نافذة خصائص المجلد ، قم بالتبديل إلى علامة التبويب "تخصيص" ثم انقر فوق الزر "تغيير الرمز".
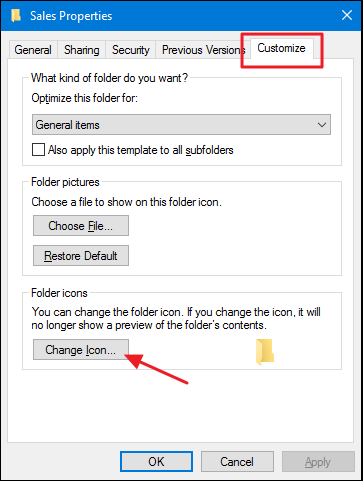
في نافذة "تغيير الرمز" ، يمكنك تحديد أي رمز تريده من أيقونات Windows المضمنة ، أو يمكنك النقر فوق "تصفح" لتحديد موقع الرموز الخاصة بك.
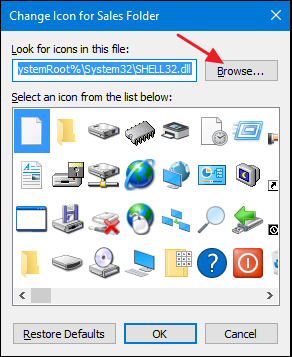
إذا كنت تستعرض ملف الرمز الخاص بك ، فيمكنك تحديد أي ملف EXE أو DLL أو ICO. بعد تحديد الملف ، ستعرض نافذة "تغيير الرمز" الرموز الموجودة في الملف الذي حددته. انقر فوق الشخص الذي تريده ثم انقر فوق "موافق". هنا ، نقوم بتغيير رمز هذا المجلد إلى رمز أحمر لجعله أكثر بروزًا.
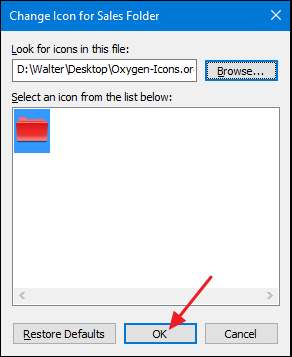
والعودة إلى نافذة الخصائص ، انقر على "موافق".
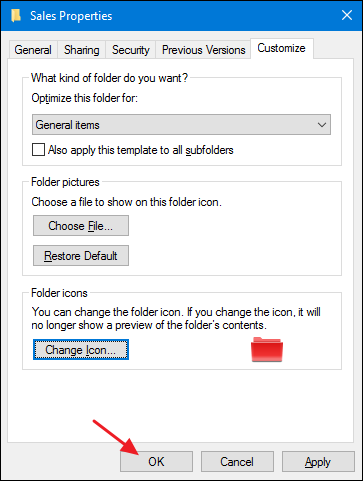

يجب أن يظهر المجلد الآن مع الرمز الجديد.
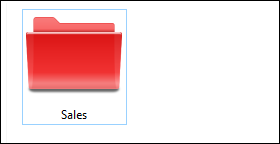
تعمل هذه الميزة عن طريق إنشاء ملف Desktop.ini مخفي داخل المجلد يحتوي على بضعة أسطر من البيانات ، مثل ما يلي:
[.ShellClassInfo] IconResource = D: \ Walter \ Documents \ Icons \ Oxygen-Icons.org-Oxygen-Places-folder-red.ico، 0 [حالة العرض] الوضع = فيد = FolderType = عام
هذه إحدى الحالات التي يجب عليك فيها تمامًا الاحتفاظ بملف ICO في أي مكان كان لديك عند تطبيق الرمز. ضعه في مكان تعرف أنك لن تحذفه أولاً ، أو اجعل ملف ICO مخفيًا.
وإذا كنت ترغب في ضبط كيفية ظهور المجلدات وتشغيلها على جهاز الكمبيوتر الخاص بك ، فيجب عليك أيضًا استكشاف كيفية تخصيص طرق عرض المجلدات باستخدام قوالب Windows الخمسة وكيفية تخصيص إعدادات عرض المجلد في Windows.
قم بتغيير رمز نوع الملف
يمكنك أيضًا تغيير الرمز لأنواع ملفات معينة (تلك التي تنتهي بامتدادات معينة) بحيث تستخدم جميع الملفات من هذا النوع الرمز الجديد. لماذا تهتم بفعل هذا؟ لنفترض ، على سبيل المثال ، أنك تستخدم برنامجًا لتحرير الصور يستخدم بشكل أساسي نفس الرمز لجميع أنواع ملفات الصور المختلفة التي يدعمها - PNG و JPG و GIF وما إلى ذلك. قد تجد أنه أكثر ملاءمة إذا كان كل نوع من أنواع الملفات هذه يستخدم رمزًا مختلفًا ، لذلك كان من السهل تمييزها - خاصة إذا كنت تحتفظ بأنواع ملفات متعددة في نفس المجلد.
لسوء الحظ ، لا توجد طريقة مضمنة للقيام بذلك في Windows. بدلاً من ذلك ، ستحتاج إلى تنزيل أداة مجانية للقيام بالمهمة: File Types Manager بواسطة Nirsoft. لدينا دليل كامل لاستخدام File Types Manager لتغيير الرمز لنوع معين من الملفات ، لذلك إذا كنت تعتقد أن هذا سيكون مفيدًا لك ، فقم بقراءته!
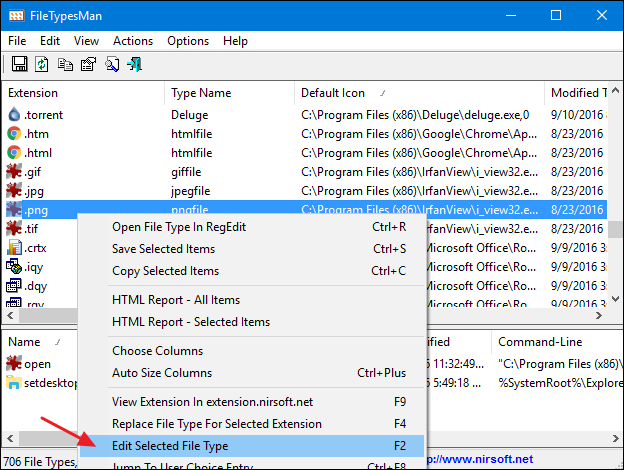
نوع الملف الوحيد الذي لا يجيد إدارة أنواع الملفات معالجته ، على الرغم من ذلك ، هو ملفات (EXE) قابلة للتنفيذ. لذلك ، لدينا توصية أداة مجانية أخرى: Resource Hacker. وبالطبع ، لدينا أيضًا دليل حول استخدامه لتعديل رمز ملف EXE.
قم بتغيير رمز أي اختصار
يعد تغيير رمز الاختصار في Windows أمرًا بسيطًا أيضًا ويعمل بنفس الطريقة سواء كان اختصارًا لتطبيق أو مجلد أو حتى أمر موجه الأوامر. انقر بزر الماوس الأيمن فوق الاختصار واختر "خصائص".
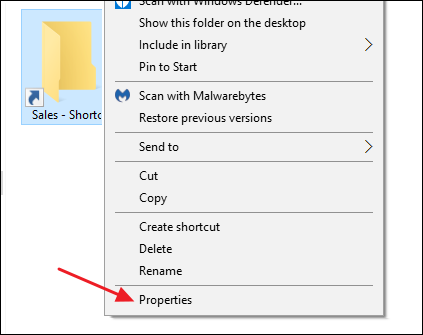
في علامة التبويب "الاختصار" ، انقر فوق الزر "تغيير الرمز".
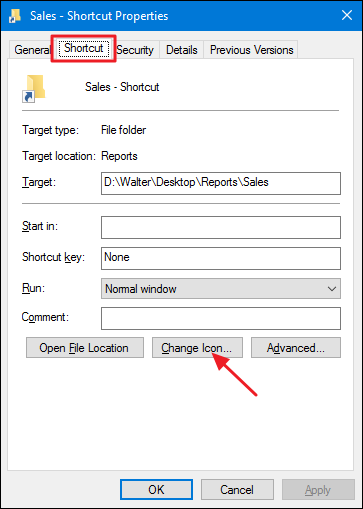
هذا يفتح نافذة "تغيير الرمز" القياسية التي رأيناها عدة مرات بالفعل. اختر أحد الرموز الافتراضية أو استعرض للوصول إلى أي ملف EXE أو DLL أو ICO يحتوي على رموز. بعد إجراء التحديد وتطبيقه ، سترى الرمز الجديد في File Explorer أو على سطح المكتب أو على شريط المهام إذا كان الاختصار مثبتًا هناك.
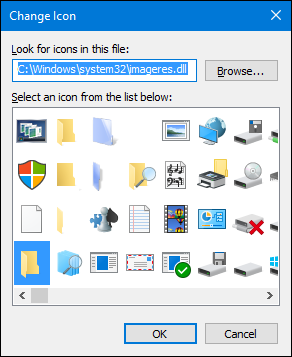
إذا كنت ترغب في ذلك ، يمكنك تخصيص رموز الاختصار هذه بشكل أكبر عن طريق إزالة (أو تغيير) تراكبات الأسهم أو منع Windows من إضافة نص "- اختصار".
قم بتغيير رمز التطبيقات المثبتة على شريط المهام
الأيقونات المثبتة على شريط المهام الخاص بك هي اختصارات فعلية — ليس لديهم تراكب السهم ونص "- الاختصار" المرتبط عادةً بالاختصارات. على هذا النحو ، يمكنك تخصيص أيقوناتها بنفس الطريقة التي تخصص بها أي رمز اختصار. تحتاج فقط إلى وضع بعض الأشياء في الاعتبار:
- يمكنك فقط تخصيص رموز التطبيقات المثبتة بالفعل على شريط المهام. إذا كان الرمز موجودًا على شريط المهام فقط لأن التطبيق قيد التشغيل حاليًا ولم يتم تثبيته هناك ، فلا يمكنك تخصيصه. لذا ، قم بتثبيته أولاً.
- إذا تم تثبيت أحد التطبيقات ، ولكنه قيد التشغيل حاليًا ، فستحتاج إلى إغلاق التطبيق قبل أن تتمكن من تغيير رمز الاختصار.
- فقط النقر بزر الماوس الأيمن فوق أحد التطبيقات المثبتة يعرض لك قائمة جومبلست الخاصة بالتطبيق. للوصول إلى قائمة السياق العادية بدلاً من ذلك ، اضغط مع الاستمرار على مفتاح Shift أثناء النقر بزر الماوس الأيمن فوق الرمز. اختر "خصائص" من تلك القائمة وبعد ذلك ستكون بقية العملية مألوفة لك من القسم السابق.
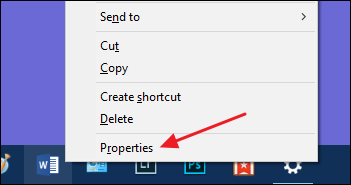
قم بتغيير أيقونة أي محرك أقراص في مستكشف الملفات
لا توجد طريقة مضمنة بسيطة لتغيير الرموز لمحركات الأقراص في Windows. هذا لا يعني أنه لا يمكنك فعل ذلك بالرغم من ذلك. الطريقة السهلة هي استخدام تطبيق مجاني يسمى Drive Icon Changer. هناك أيضًا طريقة تعمل بشكل مختلف قليلاً وتتضمن القليل من تحرير السجل. يمكنك قراءة كل شيء عن كلتا الطريقتين في دليلنا لتغيير رموز محرك الأقراص في Windows.
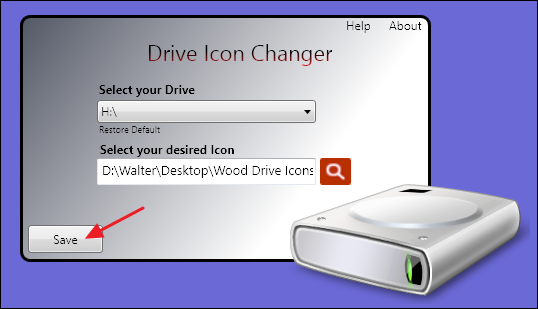
Drive Icon Changer هو أسهل طريقة ، على الرغم من أنه يمكنك القيام بذلك من السجل إذا كنت تفضل عدم استخدام برامج إضافية.
نأمل أن يمنحك هذا معلومات كافية حول تغيير الرموز بحيث يمكنك جعل الأشياء تبدو بالطريقة التي تريدها.
