كيفية تخصيص Windows 10؟ - الدليل النهائي لعام 2019
نشرت: 2019-09-24سيقدم لك إدخال عالم تخصيص Windows 10 إلى عدد كبير من الاحتمالات التي يمكنك تجربتها. على مر السنين ، أصبح نظام تشغيل Microsoft أكثر كفاءة من ذي قبل.
ومع ذلك ، هناك دائمًا مساحة لبعض التعديلات التي يمكنك القيام بها. إذن ، كيف يمكنك تخصيص Windows 10 وجعل جهاز الكمبيوتر الخاص بك أكثر تخصيصًا؟
حسنًا ، عند الحديث عن الأشياء الأصلية ، تقوم Microsoft مسبقًا بتحميل العديد من الأدوات التي يمكنك استخدامها لتخصيص سطح مكتب Windows 10 وقائمة ابدأ وشريط المهام وأماكن أخرى.
في هذا المنشور ، سأحاول تسليط الضوء على كل هذه الأدوات المضمنة لتعديل Windows وبعض برامج تخصيص سطح المكتب الجيدة لجهات خارجية أيضًا.
كيفية تخصيص Windows 10؟
- إنشاء سمات مخصصة لنظام التشغيل Windows 10 ؛ تفعيل الوضع الداكن
- تغيير شاشة التمهيد لنظام التشغيل Windows 10
- تعيين اختصارات لوحة المفاتيح المخصصة
- تخصيص إيماءات لوحة المفاتيح في نظام التشغيل Windows 10
- تخصيص قائمة ابدأ لنظام التشغيل Windows 10
- تخصيص شريط مهام Windows 10
- تخصيص مركز العمل
- برنامج تخصيص سطح المكتب لجهة خارجية
1. إنشاء سمات مخصصة لنظام التشغيل Windows 10 ؛ تفعيل الوضع المظلم المخصص
إذا بدأت بأكثر خيارات التخصيص الأساسية ، يتيح لك تطبيق الإعدادات إنشاء سمات Windows 10 مخصصة (نوعًا ما) لإضافة لمسة شخصية إلى جهاز الكمبيوتر الخاص بك.
انتقل إلى الإعدادات> التخصيص> السمات.
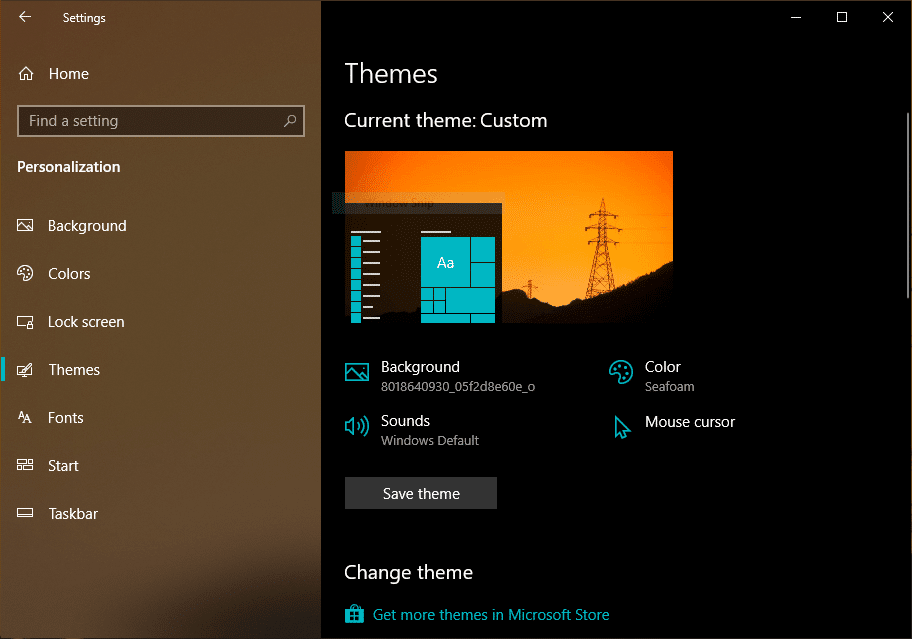
هنا يمكنك إنشاء سمة مخصصة جديدة لنظام التشغيل Windows 10 عن طريق تغيير الجوانب المختلفة مثل الخلفية ولون التمييز ونوع مؤشر الماوس وخيارات الصوت.
بعد الانتهاء ، يمكنك حفظ سمة Windows 10 تحتوي على جميع إعداداتك. إذا كان لديك حساب Microsoft نفسه مسجل الدخول على أجهزة كمبيوتر أخرى ، فستتم مزامنته معها أيضًا.
لتنزيل المزيد من السمات وخلفيات Windows 10 الرائعة بدقة 4K ، يمكنك النقر فوق الخيار "الحصول على المزيد من السمات في متجر Microsoft".
ضبط الوضع المظلم المخصص
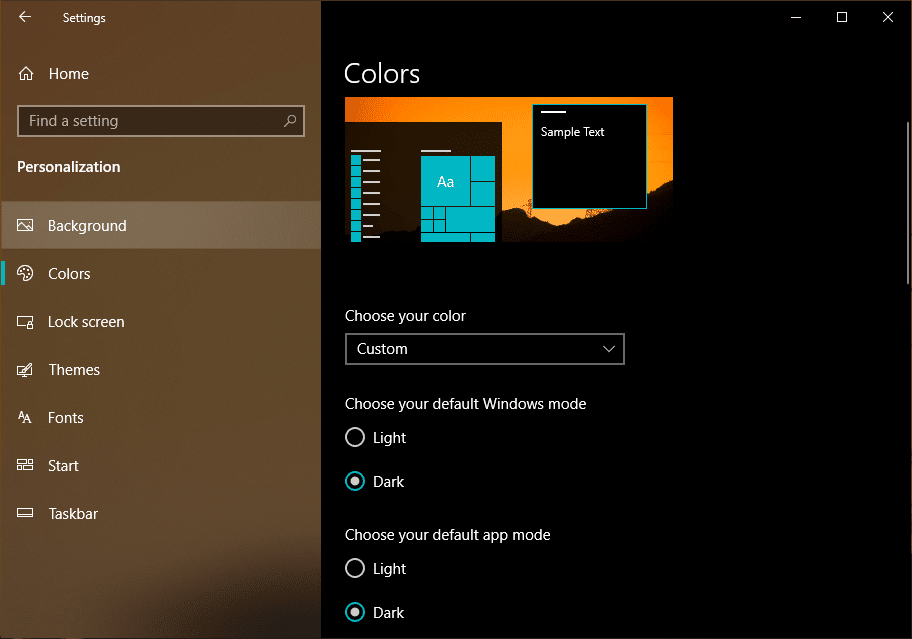
هنا ، ما يمكنك فعله أيضًا هو تمكين الوضع المظلم المخصص في Windows 10. وهذا يعني ، كما هو مذكور في منشورنا التفصيلي ، أنه يمكنك اختيار تشغيل الوضع المظلم لواجهة مستخدم Windows والاحتفاظ بسمة Light لبقية التطبيقات أو العكس.
2. كيفية تغيير شاشة تمهيد Windows 10
جانب آخر مهم من مبادرة تخصيص سطح المكتب بالكامل هو إعداد شاشة تمهيد مخصصة على Windows. في الماضي ، لم تعترف Microsoft بذلك رسميًا. ولكن الآن ، يمكنك تعديل شعار تمهيد Windows حسب رغبتك إذا كنت تقوم بتشغيل Windows 10 Pro أو Enterprise - تُعرف الميزة باسم Unbranded Boot.
بالنسبة لبقية المستخدمين الذين يستخدمون Windows 10 Home ، يمكنهم اللجوء إلى تطبيقات الطرف الثالث. وأحد هذه التطبيقات يسمى HackBGRT والذي يستخدمه كثير من الناس لتغيير شاشة التمهيد.
إليك كيفية تغيير شعار تمهيد Windows باستخدام HackBGRT؟
- قم بتنزيل HackBGRT باستخدام هذا الرابط.
- تعطيل التمهيد الآمن على جهاز الكمبيوتر الخاص بك.
- قم باستخراج الملفات إلى مجلد> قم بتشغيل الملف "Setup.exe"
- عند فتح نافذة موجه الأوامر> اكتب "I" لتغيير شعار التمهيد> سيظهر ملف نصي يعرض بعض التفاصيل حول إعدادات EFI.
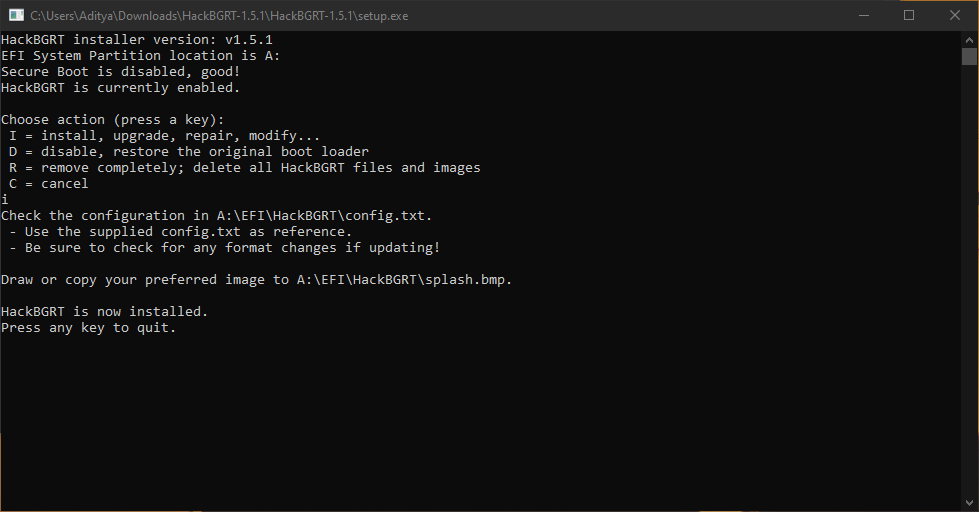
- أغلق هذا الملف النصي> سيتم فتح نافذة الرسام التي تحتوي على شاشة البداية HackBGRT.
- يمكنك إجراء أي تغييرات على الصورة. لإضافة صورتك الخاصة ، انقر فوق خيار "لصق من" في الزاوية اليسرى العليا واختر الصورة المطلوبة.
- بعد الانتهاء ، انقر فوق أيقونة حفظ في الزاوية اليسرى العليا.
- أغلق نافذة الرسام ، وسيتم تطبيق شعار تمهيد Windows الجديد تلقائيًا.
لإعادة تعيين التغييرات التي أجريتها ، ما عليك سوى فتح HackBGRT مرة أخرى والضغط على المفتاح R.
3. كيفية تعيين اختصارات لوحة المفاتيح المخصصة في نظام التشغيل Windows 10
لا يقتصر تخصيص Windows 10 على تغيير المظهر فقط. هناك المزيد من الطرق لتحقيق أقصى استفادة من جهاز الكمبيوتر الخاص بك. على سبيل المثال ، يمكنك تعيين اختصارات لوحة مفاتيح مخصصة على نظام التشغيل Windows 10 (والإصدارات الأقدم) ، بحيث يمكنك فتح تطبيق معين بضغطة زر.
يمكنك قراءة منشورنا المخصص لتعيين اختصارات لوحة مفاتيح مخصصة على Windows 10.
4. كيفية تخصيص إيماءات لوحة اللمس في نظام التشغيل Windows 10؟
على مر السنين ، أدركت أن استخدام الماوس يجعل العمل أسرع من استخدام لوحة اللمس. لكن اعتقادي هذا تغير كثيرًا عندما جربت لوحة اللمس على MacBook.
امتصت إيماءات لوحة اللمس على نظام التشغيل Windows 10 في الماضي. ولكن إذا كان الكمبيوتر المحمول الخاص بك مزودًا بلوحة لمس دقيقة مثبتة بالداخل ، فيمكنك تكوين إيماءات لوحة اللمس بطرق تتجاوز خيالك وتحسين إمكانيات تعدد المهام على نظام التشغيل Windows 10.
انتقل إلى الإعدادات> الأجهزة> لوحة اللمس.
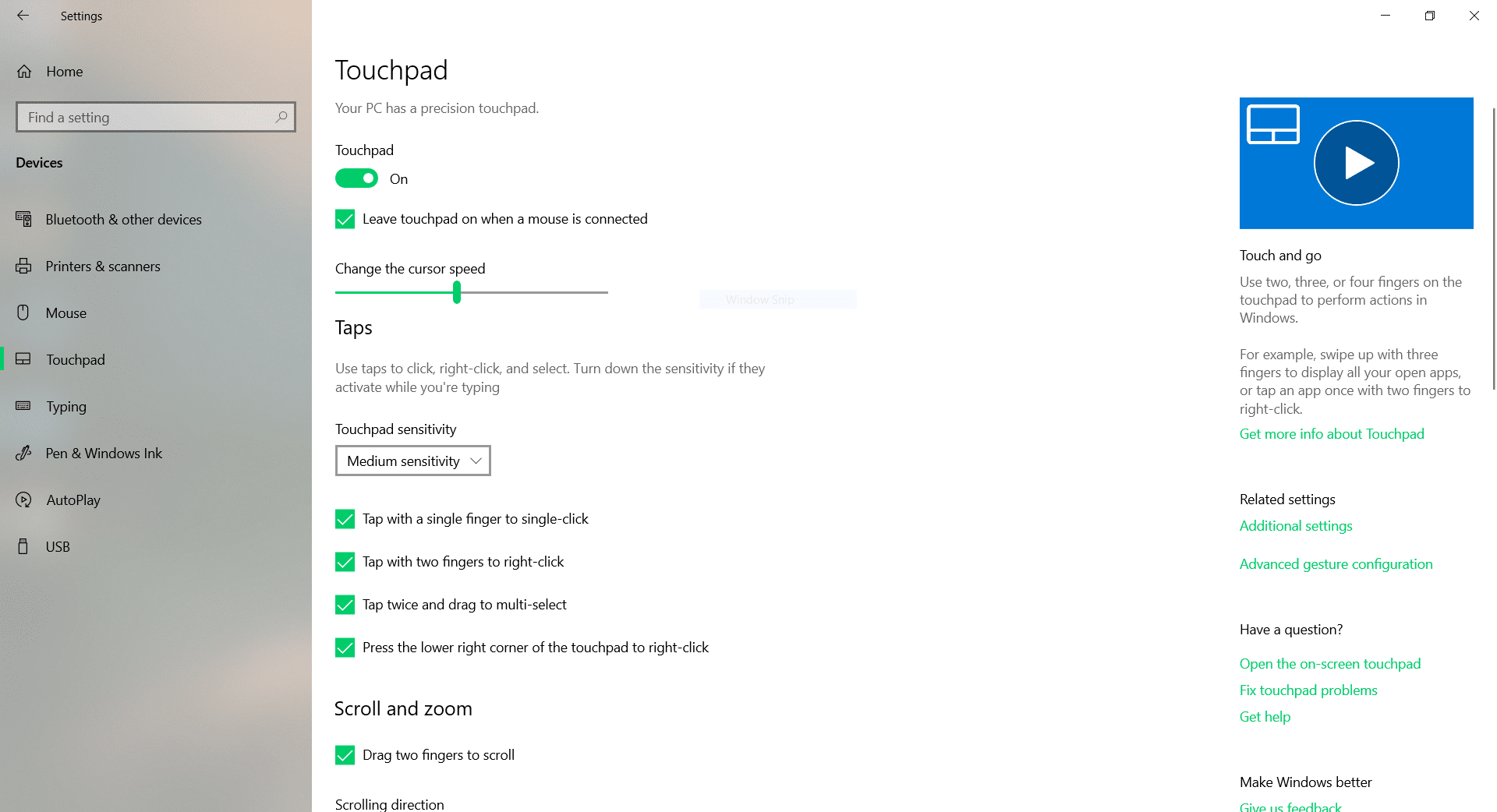
ستجد هنا جميع الإيماءات والتخصيصات التي يمكنك تطبيقها على لوحة اللمس على جهاز الكمبيوتر الذي يعمل بنظام Windows 10.
على سبيل المثال ، يمكنك تغيير حساسية لوحة اللمس. يمكنك إيقاف تشغيل الإيماءات الفردية أو تعطيل لوحة اللمس تمامًا عند توصيل الماوس لتوفير بعض طاقة البطارية.
علاوة على ذلك ، يمكنك تكوين إيماءة ثلاثة أصابع أو أربعة أصابع لتعمل كعجلة تمرير بالماوس أو زر تشغيل / إيقاف مؤقت. كم هذا مفيد!
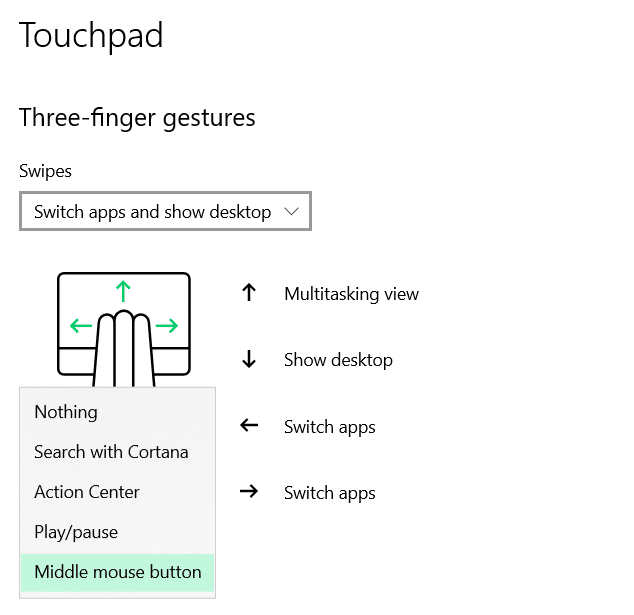
5. كيفية تخصيص قائمة ابدأ في Windows 10
لتخصيص قائمة ابدأ القديمة الجيدة في نظام التشغيل Windows 10 ، إليك بعض الأشياء التي يمكنك القيام بها.
في تطبيق الإعدادات
انتقل إلى الإعدادات> التخصيص> البدء.
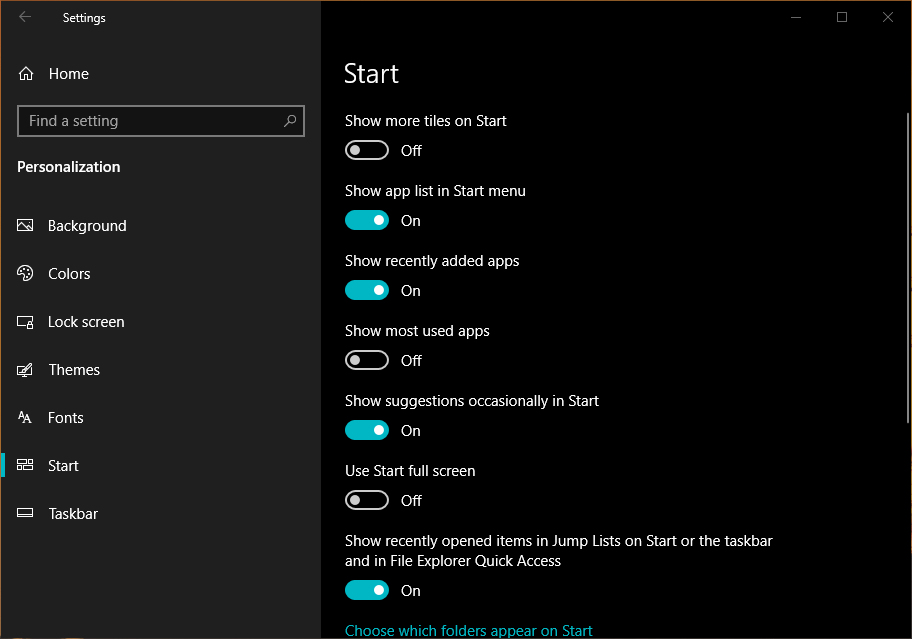
بادئ ذي بدء ، تتمثل إحدى الطرق الكبيرة لتغيير مظهرها العام في تمكين زر التبديل الذي يقول ، "استخدم بدء ملء الشاشة".
كما يقول الاسم ، تأخذ قائمة ابدأ الشاشة بأكملها تمامًا كما فعلت في نظام التشغيل Windows 8 سيء السمعة.
علاوة على ذلك ، يمكنك العثور على أزرار تبديل لإظهار المزيد من المربعات ، وإخفاء قائمة التطبيقات ، وإظهار التطبيقات الحديثة والأكثر استخدامًا ، وما إلى ذلك.
يمكنك تغيير المجلدات / الخيارات التي تظهر على الجانب الأيسر من قائمة ابدأ. على سبيل المثال ، يمكنك إضافة مستكشف الملفات والإعدادات والتنزيلات والموسيقى والفيديو وما إلى ذلك لسهولة الوصول إليها عبر قائمة ابدأ.
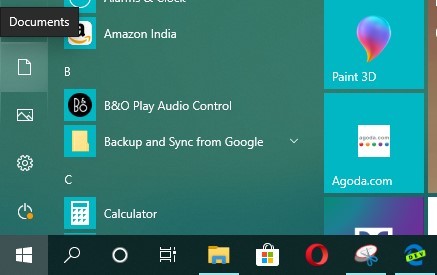

قم بتغيير Windows 10 Start Menu Tiles
يمكنك أيضًا تغيير حجم مربعات قائمة ابدأ وترتيبها وفقًا لاحتياجاتك. فقط انقر بزر الماوس الأيمن فوق أي من المربعات> Resisze> اختر الحجم المطلوب.
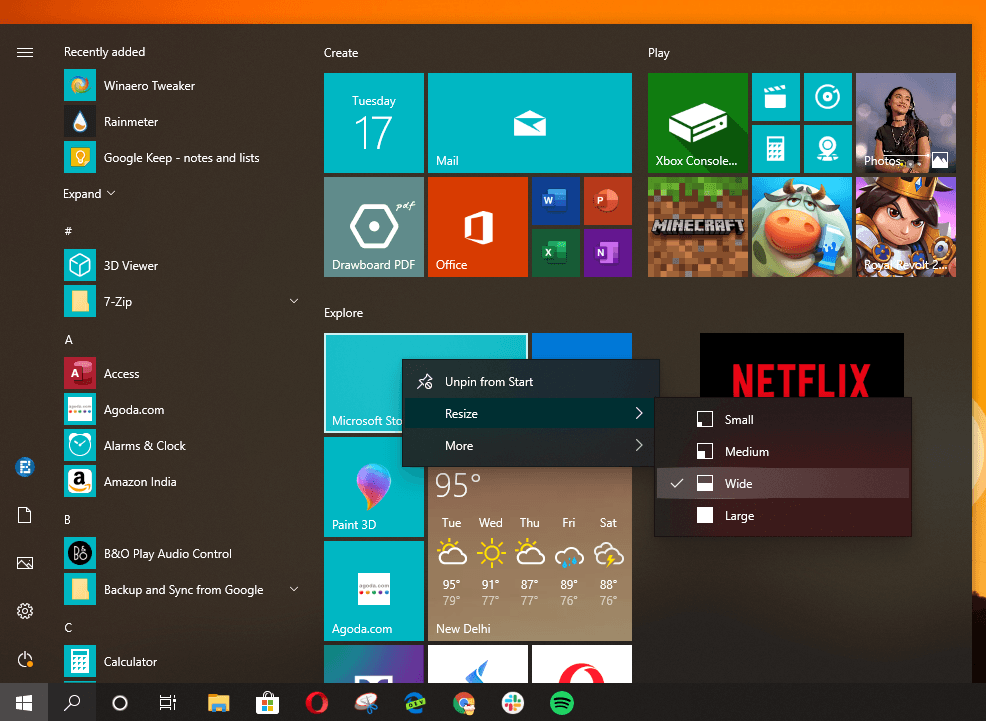
سيؤدي القيام بذلك إلى جعل قائمة ابدأ تبدو أنيقة ونظيفة ، وستتمكن من العثور على تطبيقاتك المثبتة بسرعة أكبر.
إنشاء مجموعات المربعات
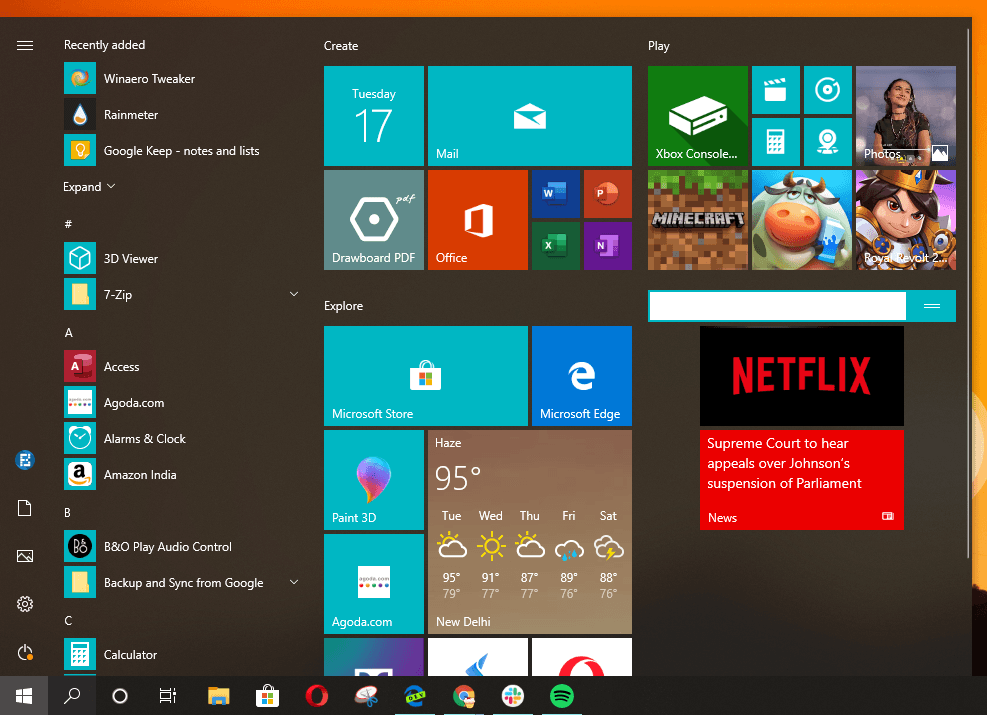
هناك طريقة أخرى لتحقيق أقصى استفادة من قائمة ابدأ في Windows 10 وهي إنشاء مجموعات تجانب. ما عليك سوى وضع مجموعة من المربعات معًا في منطقة فارغة ، وحرك الماوس في المساحة الموجودة فوقها مباشرةً. سترى خيارًا لتعيين اسم لتلك المجموعة المعينة.
يمكنك أيضًا النقر مع الاستمرار على الخطين الموجودين على الجانب وتحريك مجموعة التجانب بأكملها دفعة واحدة.
6. كيفية تخصيص شريط المهام في نظام التشغيل Windows 10
شريط المهام عبارة عن شريط مألوف في نظام التشغيل Windows 10 يتيح لك التبديل بين التطبيقات والوصول إلى ميزات مهمة أخرى بما في ذلك مركز العمل ومنطقة الإعلام. لذلك ، عندما تحاول تخصيص جهاز الكمبيوتر الشخصي الذي يعمل بنظام Windows ، لا يمكنك تجاهل شريط المهام.
تغيير لون شريط المهام
ليس فقط أبيض وأسود ، يمكنك ضبط لون شريط المهام على اختيارك المفضل. انتقل إلى الإعدادات> التخصيص> الألوان> اختر لونًا من اللوحة.
بعد ذلك ، ضمن "إظهار لون التمييز على الأسطح التالية" ، حدد مربع الاختيار الذي يشير إلى "البدء ، وشريط المهام ، ومركز الإجراءات".

تغيير حجم شريط المهام
يمكنك تعديل ارتفاع شريط المهام. لذلك ، انقر بزر الماوس الأيمن على شريط المهام وانقر على قفل جميع أشرطة المهام (إزالة علامة التجزئة). بعد ذلك ، حرك الماوس فوق الحافة العلوية حتى يظهر سهم برأسين وقم بتغيير الارتفاع.
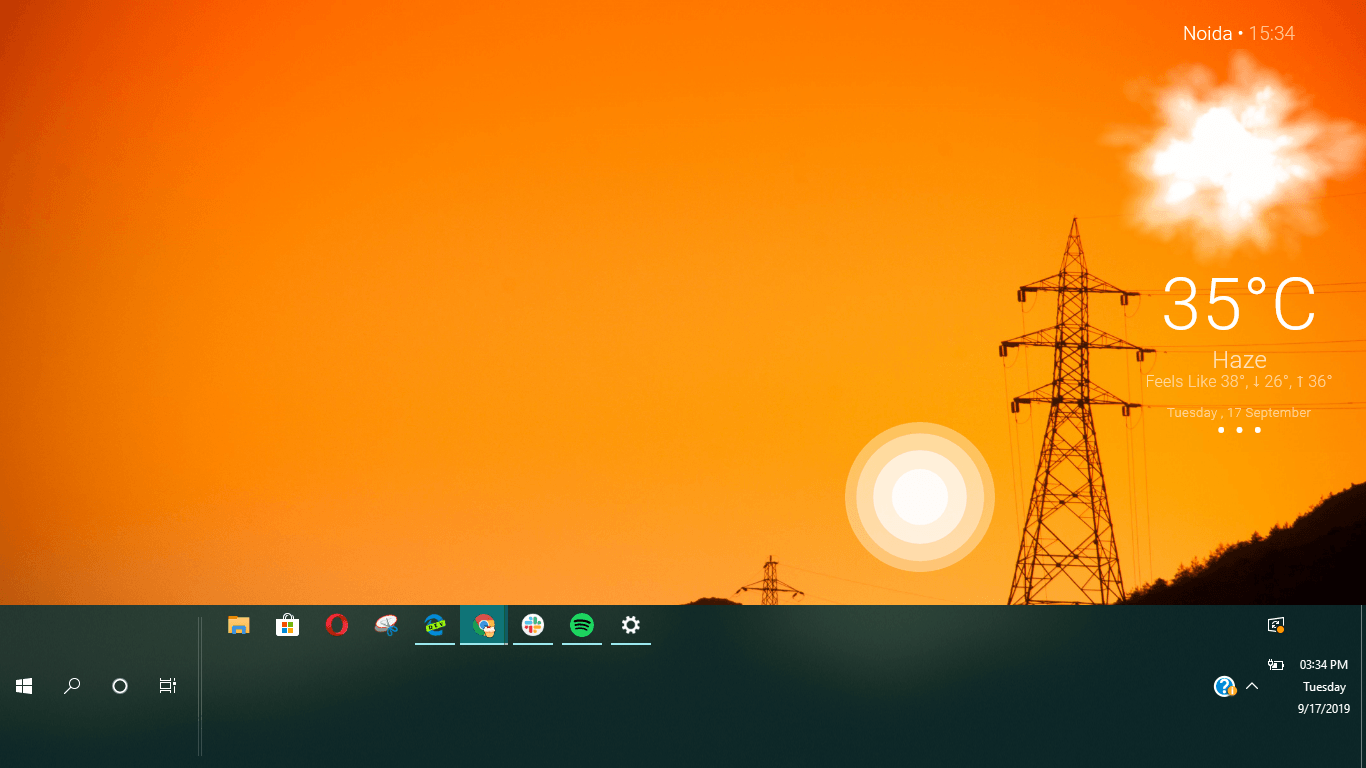
جعل أيقونات شريط المهام أصغر
الآن ، إذا كان جهاز الكمبيوتر الخاص بك يحتوي على شاشة أصغر ، على سبيل المثال ، فأنت تستخدم Windows على كمبيوتر محمول مقاس 13 بوصة. في هذه الحالة ، قد تفكر في تقليل حجم رموز شريط المهام لتوفير مساحة إضافية للتطبيقات على الشاشة. إذا لم يكن كثيرًا ، فإن القيام بذلك سيجعل شاشتك تبدو أكبر مما هي عليه في الواقع.
انتقل إلى الإعدادات> التخصيص> شريط المهام> تمكين زر التبديل "استخدام رموز شريط المهام الصغيرة."
هنا ، يمكنك أيضًا إخفاء شريط المهام تمامًا للحصول على المزيد من العقارات.
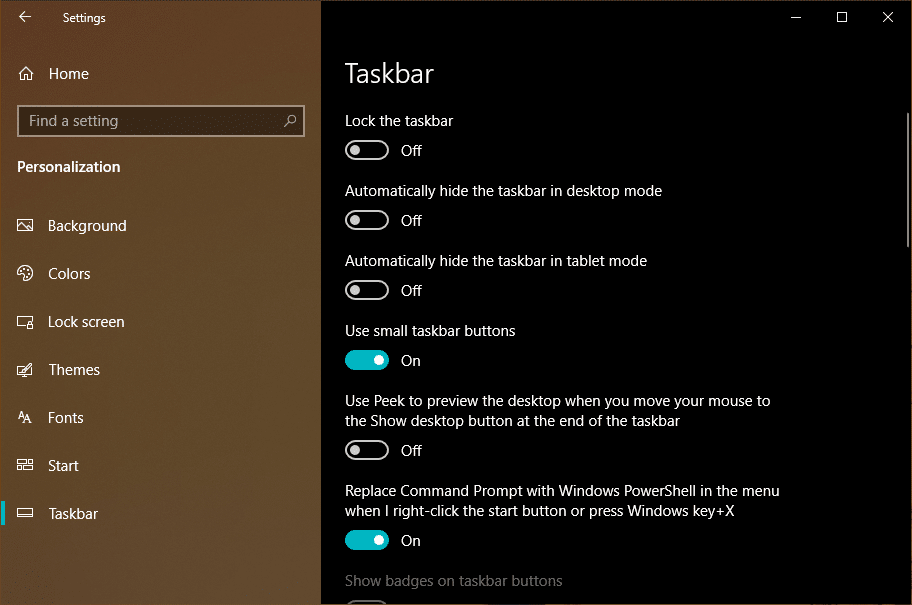
إخفاء رموز مستوى الصوت والواي فاي والبطارية ومركز العمل من شريط المهام
يمكنك أيضًا اختيار إخفاء رموز الصوت والواي فاي والبطارية من شريط المهام. في نفس صفحة إعدادات شريط المهام ، انقر فوق "تشغيل رموز النظام أو إيقاف تشغيلها" وقم بإلغاء تحديد الرموز التي لا تريد رؤيتها.
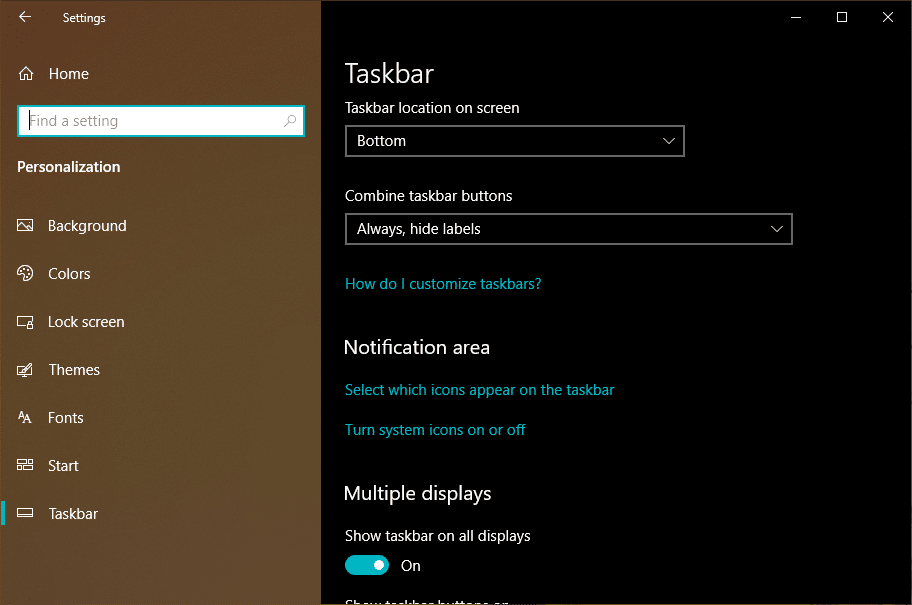
يمكنك القيام بذلك للتأكد من أن شريط المهام الخاص بك يبدو أكثر نظافة حيث أن معظم هذه الخيارات متوفرة في مركز الصيانة.


تخصيص سطح المكتب لإعداد الشاشات المتعددة
إذا كنت تستخدم شاشة خارجية على جهاز الكمبيوتر الخاص بك ، فيمكنك إجراء تغييرات على كيفية ظهور شريط مهام Windows 10 على كلتا الشاشتين.
انتقل إلى الإعدادات> التخصيص> شريط المهام. هنا ، ضمن شاشات متعددة ، يمكنك تمكين أو تعطيل شريط المهام على جميع شاشات العرض.
هنا يمكنك أيضًا تنظيم شريط المهام قليلاً. إذا حددت خيار "شريط المهام حيث تكون النافذة مفتوحة" ، فسيظهر رمز شريط المهام لتطبيق معين فقط على الشاشة حيث يكون مفتوحًا.
7. كيفية تخصيص مركز العمل في Windows 10
مركز العمل على نظام التشغيل Windows 10 هو المنطقة حيث يمكنك العثور على العديد من أزرار الإجراءات السريعة وشريط تمرير السطوع الجديد. يسرد مركز العمل جميع الإخطارات من تطبيقات Windows 10 ، ولكن يمكنه أيضًا عرض إشعارات من هاتفك الذكي الذي يعمل بنظام Android أيضًا.
يمكنك قراءة المزيد حول Windows 10 Action Center في منشورنا المفصل.
رتب أزرار الإجراءات السريعة
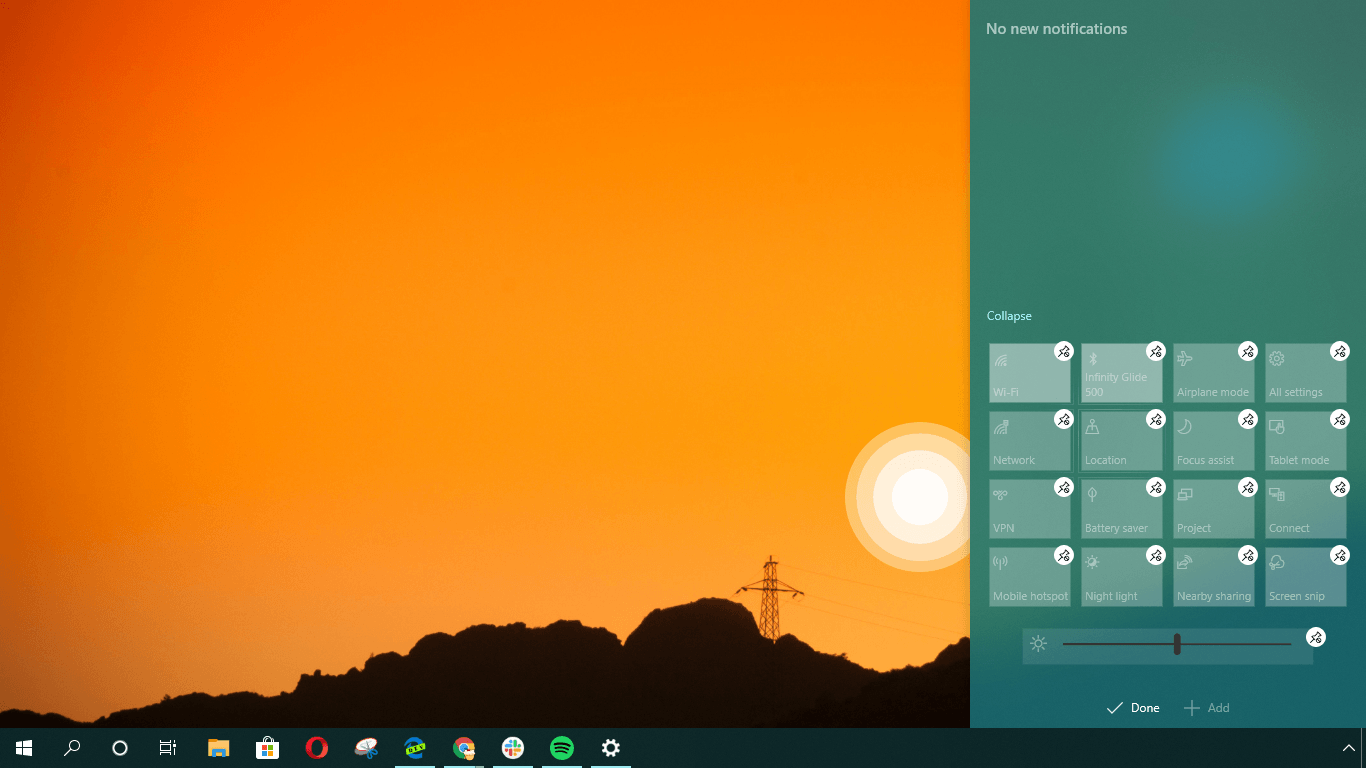
يمكنك إضافة أو إزالة أو إعادة ترتيب مختلف أزرار الإجراءات السريعة وفقًا لتفضيلاتك. انقر بزر الماوس الأيمن على أي إجراء سريع وانقر على "تعديل الإجراءات".
بعد ذلك ، يمكنك ببساطة سحب أزرار الإجراءات السريعة لتغيير موضعها. انقر فوق زر الدبوس الصغير لإزالة إجراء سريع معين من مركز العمل.
يمكنك النقر فوق الزر " إضافة " وستظهر قائمة منبثقة بأزرار الإجراءات السريعة المتاحة.
تغيير لون مركز العمل
كما ذكرت أعلاه ، فإن العملية المستخدمة لتغيير لون شريط المهام ستغير أيضًا لون مركز العمل.
أفضل برامج تخصيص سطح المكتب لجهات خارجية لنظام التشغيل Windows 10
Rainmeter
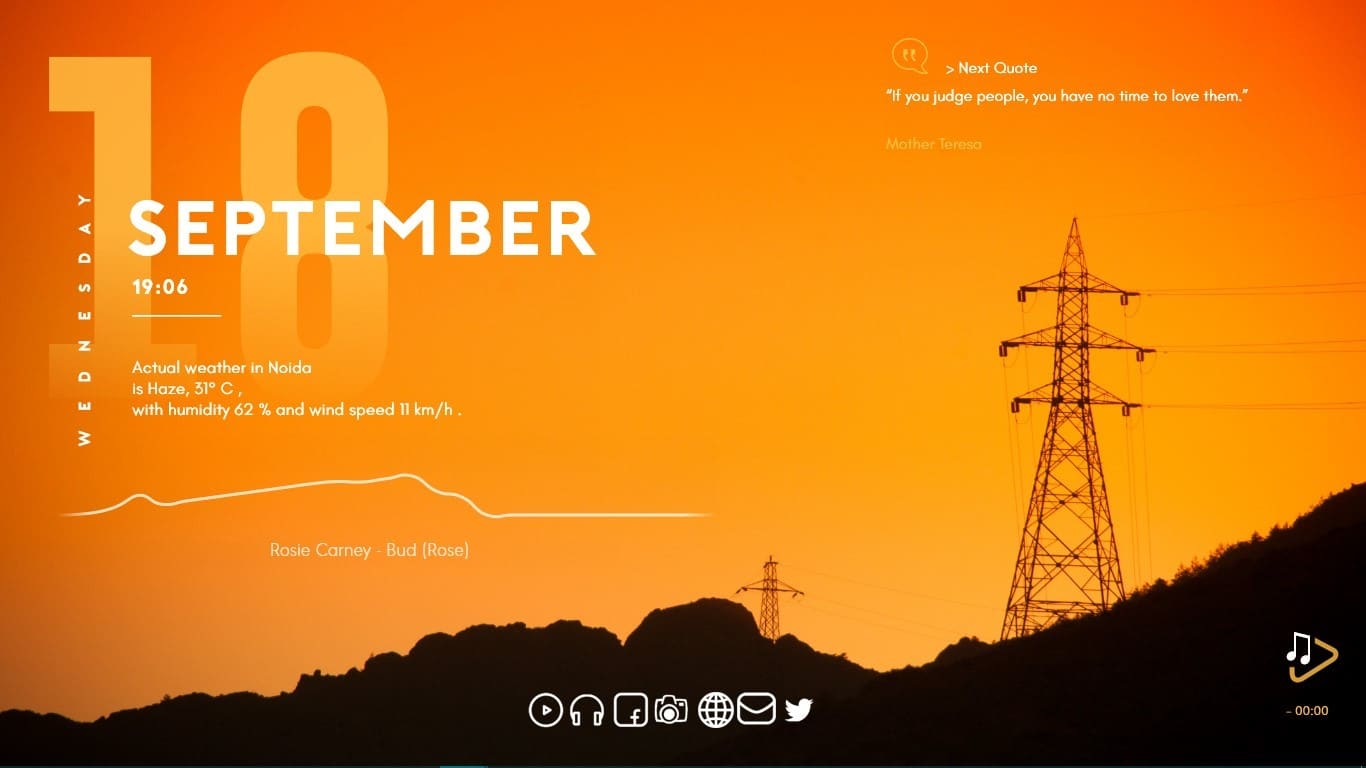
بالنسبة لمعظم مستخدمي Windows ، تقتصر فكرة سطح المكتب المخصص في الغالب على ما تقدمه Microsoft لهم. لذلك ينتهي بهم الأمر بالعيش مع نفس واجهة المستخدم لسنوات حتى تجري ريدموند نفسها بعض التغييرات. هذا مختلف تمامًا عما نحصل عليه على Linux ، حيث يمكنك تخصيص كل جانب من جوانب سطح المكتب تقريبًا.
لكن هذا لا يعني أنه لا يوجد أي شيء متاح لمستخدمي Windows 10. Rainmeter عبارة عن أداة تعديل Windows مفتوحة المصدر تابعة لجهة خارجية يمكنها نقل أحلام تخصيص Windows 10 إلى مستوى آخر.
بشكل افتراضي ، يتم تحميله ببعض أشكال Rainmeter الأساسية التي يمكنك تطبيقها على سطح المكتب. يمكنك أيضًا التوجه إلى مجتمعات مختلفة عبر الإنترنت على Reddit و Discord و DevianArt حيث يمكنك العثور على الآلاف من أشكال Rainmeter لتزيين جهازك.
يتضمن ذلك أنواعًا مختلفة من أدوات سطح المكتب والتصورات والخلفيات. ومع ذلك ، لا تزال هناك طريقة يمكنك من خلالها تعديل مظهر شريط المهام أو قائمة ابدأ.
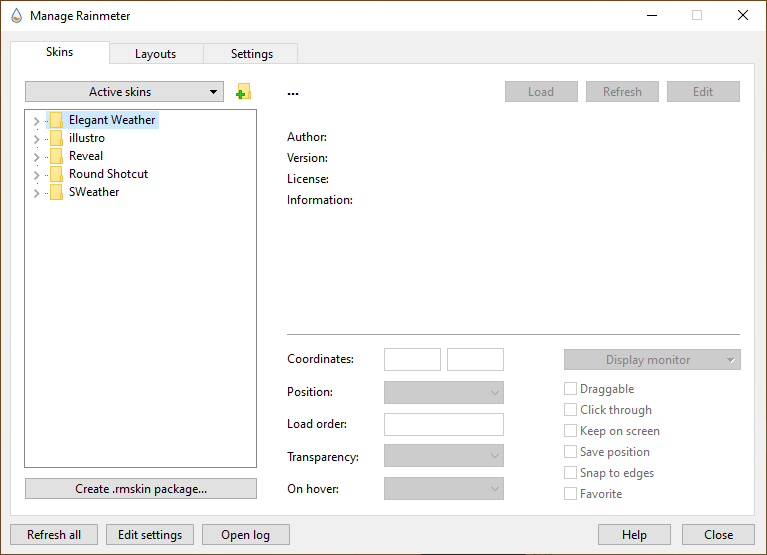
لاستخدام Rainmeter على جهاز الكمبيوتر الخاص بك ، قم بتنزيل البرنامج باستخدام هذا الارتباط. بعد تثبيته على جهازك ، يمكنك تنزيل الأسطح المجانية من بوابات مختلفة وإضافتها إلى Rainmeter. ببساطة ، انقر نقرًا مزدوجًا فوق الجلد الذي تم تنزيله وانقر فوق تثبيت.
مدمن المخدرات Winaero
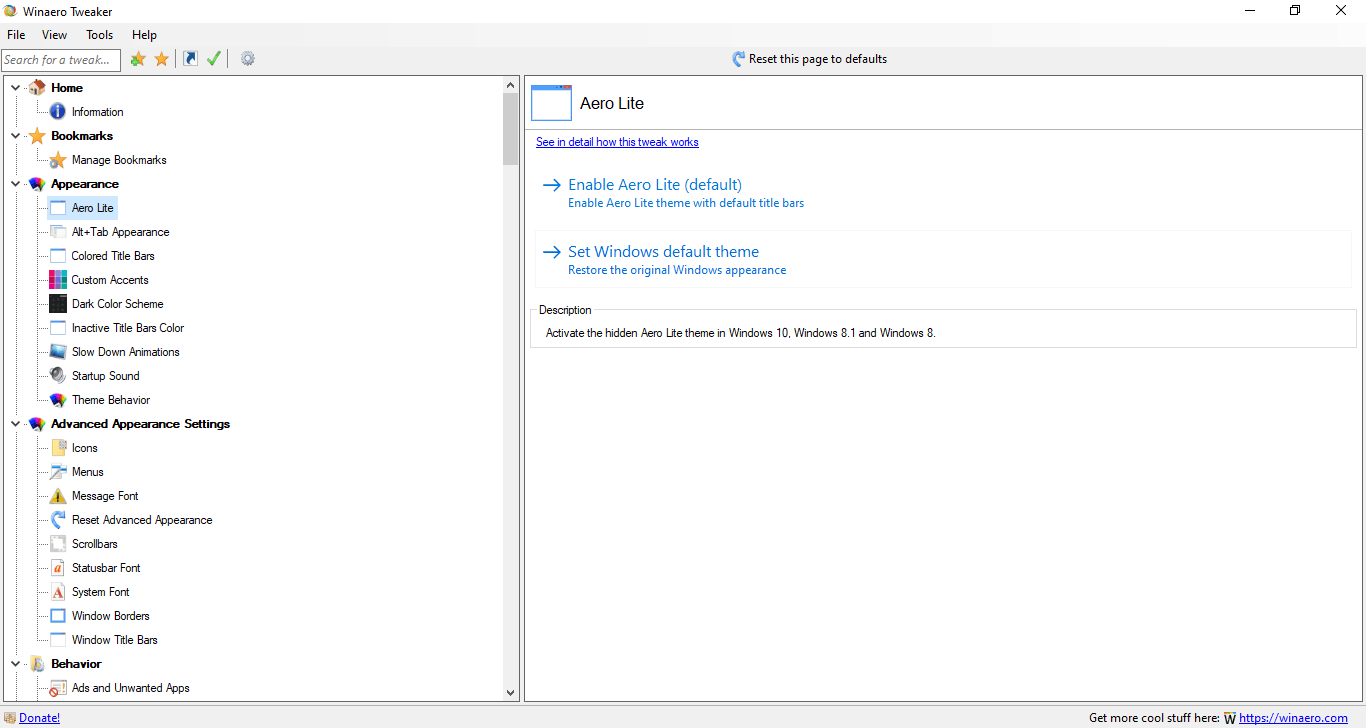
حتى بعد كل هذه السنوات ، لا يزال Winaero Tweaker شيئًا يمكن أن يكون مفيدًا جدًا لمستخدمي Windows 10. بالنسبة لأولئك الذين لا يعرفون ، فهي عبارة عن مجموعة من الأدوات المختلفة التي تتيح لك تعديل الإعدادات هنا وهناك عبر نظام التشغيل Windows. في المجموع ، يشتمل مدمن القرصنة هذا الذي يعمل بنظام التشغيل Windows 10 على أكثر من 50 خيارًا يمكنك الحصول عليها تحت تصرفك. على سبيل المثال ، يمكنك تغيير مظهر Windows Blue Screen of Death التي تعرض الآن ابتسامة حزينة.
يمكنك تنزيل Winaero Tweaker من موقعه على الإنترنت باستخدام هذا الرابط.
إذن يا رفاق ، هذه هي الطريقة التي يمكنك بها تخصيص Windows 10 في عام 2019 باستخدام مختلف الأدوات المضمنة والجهات الخارجية التي ذكرتها في المقالة. سأحاول العثور على المزيد من هذه الأدوات التي ستساعدك على تخصيص Windows 10 بشكل أكبر. لذا ، لا تنس أن تعود في المستقبل.
اقرأ أيضًا: النصائح والحيل لتسريع Windows 10 وجعله أسرع
