كيفية التحكم + Alt + Delete على جهاز Mac
نشرت: 2023-03-03
إذا قمت بالتبديل إلى جهاز Mac بعد التعرف على Windows ، فستجد بسرعة أن الاختصار القياسي Ctrl + Alt + Delete لا يفعل أي شيء. يحتوي macOS من Apple على نسخته الخاصة من إدارة المهام ، لكنه لا يفعل كل شيء.
كيف يختلف مدير المهام في macOS؟
بينما يحتوي Windows Task Manager على ثروة من المعلومات والميزات ، فإن macOS يقسم هذه الميزات إلى تطبيقات منفصلة. يتيح لك مربع الحوار Force Quit ، الذي يمكنك الوصول إليه باستخدام Command + Option + Esc ، إغلاق التطبيقات التي تعمل بشكل سيء مثل Ctrl + Alt + Delete Task Manager في Windows. ومع ذلك ، إذا كنت تريد المزيد من المعلومات المتعمقة حول التطبيقات قيد التشغيل والاستخدام العام لموارد النظام ، فستحتاج إلى استخدام تطبيق مراقب النشاط المنفصل.
يتيح لك مدير المهام في Windows أيضًا إدارة برامج بدء التشغيل الخاصة بك. في macOS ، توجد عناصر التحكم هذه في "عناصر تسجيل الدخول" ضمن الإعدادات.
كيفية فرض إنهاء تطبيق على جهاز Mac
إذا تم تجميد أحد التطبيقات على جهاز Mac الخاص بك ، فيمكنك استخدام مربع حوار فرض الإنهاء لإغلاقه. هذا مفيد بشكل خاص عند استخدام تطبيق ملء الشاشة ، مثل لعبة ، ولا يبدو أن جهاز Mac الخاص بك يستجيب.
لفتح مربع الحوار Force Quit ، اضغط على Command + Option + Esc. يجب أن يعمل هذا حتى إذا استولى أحد تطبيقات سوء التصرف على شاشتك وكان جهاز Mac الخاص بك لا يستجيب لإجراءات لوحة المفاتيح أو الماوس الأخرى.
قم بالتمرير لأسفل في القائمة وحدد تطبيق سوء التصرف الذي تريد إغلاقه. انقر فوق الزر "فرض الإنهاء" وسيقوم جهاز Mac الخاص بك بإغلاق هذا التطبيق بالقوة.
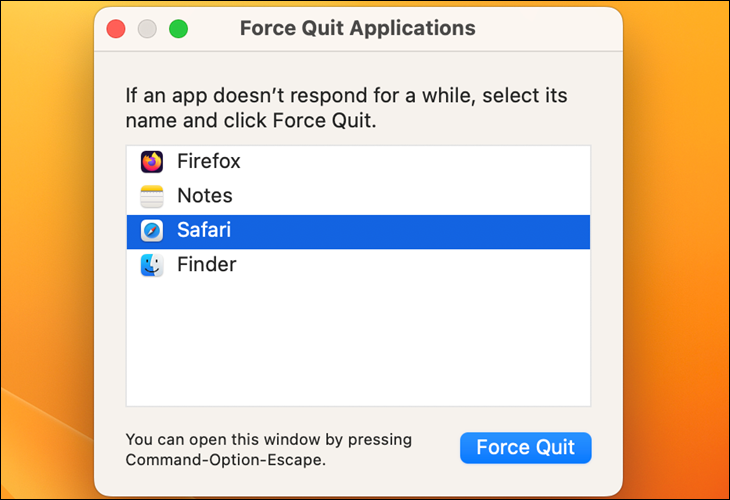
إذا لم يعمل هذا الاختصار ، فستحتاج على الأرجح إلى إيقاف تشغيل جهاز Mac وإعادة تشغيله بالقوة. لإجبار جهاز Mac على إيقاف التشغيل ، اضغط على زر التشغيل واستمر في الضغط عليه لعدة ثوانٍ. يجب عليك القيام بذلك فقط إذا كان جهاز Mac الخاص بك لا يمكن إيقاف تشغيله بشكل طبيعي.
نصيحة: يختلف Command + Option + Esc عن الاختصار المعروف Ctrl + Alt + Delete في نظام التشغيل Windows ، ولكنه في الواقع مشابه لاختصار Windows Ctrl + Shift + Escape ، والذي يفتح إدارة المهام مباشرة دون النقر الإضافي الذي يستغرقه من شاشة Ctrl + Alt + Delete في Windows.
يمكنك أيضًا فتح مربع الحوار Force Quit بالنقر فوق قائمة Apple في شريط القائمة وتحديد "Force Quit".
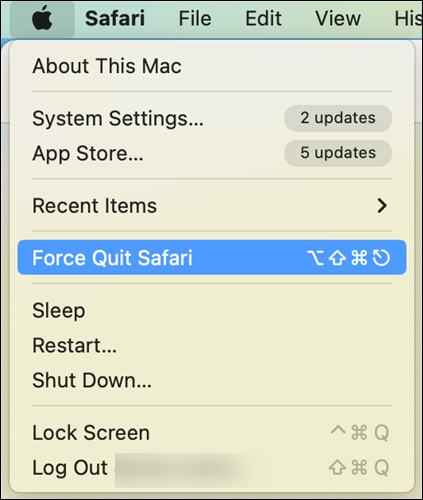
هناك أيضًا طرق أخرى لفرض إنهاء تطبيق يسيء التصرف. على سبيل المثال ، يمكنك الضغط مع الاستمرار على مفتاحي Option و Ctrl والنقر فوق رمز التطبيق في قفص الاتهام الخاص بك. (يمكنك أيضًا الضغط مع الاستمرار على مفتاح الخيار ثم النقر بزر الماوس الأيمن فوق رمز التطبيق في قفص الاتهام الخاص بك.) حدد خيار "فرض الإنهاء" الذي يظهر لإنهاء أحد التطبيقات بالقوة.
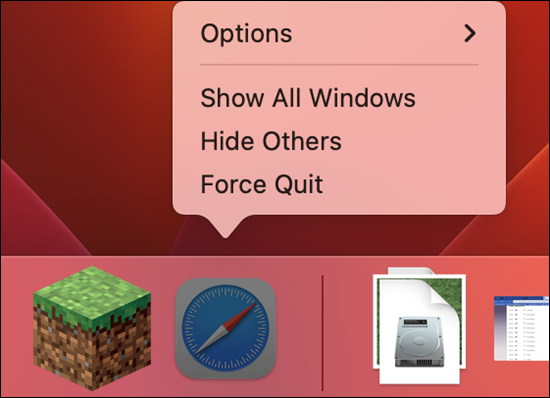
إذا كان أحد التطبيقات لا يستجيب وقمت بالنقر فوق الزر "إغلاق" الأحمر على شريط العنوان الخاص به عدة مرات ، فقد ترى أيضًا نافذة مطالبة تسألك عما إذا كنت تريد إنهاء التطبيق بالقوة.

كيفية استخدام مراقب النشاط على نظام Mac
يتولى مربع حوار فرض الإنهاء إغلاق التطبيقات التي تعمل على سوء التصرف أو التطبيقات المجمدة. ومع ذلك ، فإنه لا يسمح لك بمعرفة مقدار وحدة المعالجة المركزية أو الذاكرة التي تستخدمها التطبيقات المختلفة ، أو الحصول على نظرة عامة على الاستخدام الكلي لموارد نظامك ، أو إحصاءات أخرى مثل إدارة المهام في نظامي التشغيل Windows 10 و Windows 11.
ذات صلة: كيفية استكشاف أخطاء جهاز Mac الخاص بك وإصلاحها باستخدام مراقب النشاط
لاستخدام هذه الميزات الأخرى ، ستحتاج إلى مراقب النشاط. للوصول إليه ، اضغط على Command + Space لفتح بحث Spotlight ، واكتب "مراقب النشاط" ، ثم اضغط على Enter. أو بدلاً من ذلك ، افتح مجلد التطبيقات في Finder ، وانقر نقرًا مزدوجًا على مجلد "الأدوات المساعدة" ، وانقر نقرًا مزدوجًا على "مراقب النشاط".
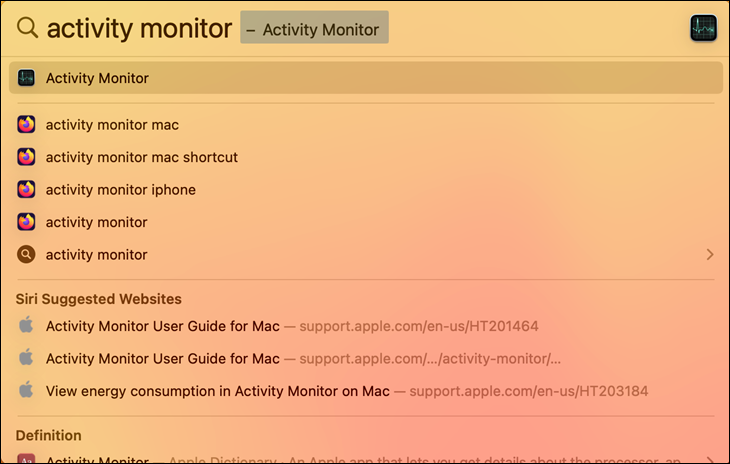
تعرض هذه النافذة قائمة بالتطبيقات قيد التشغيل والعمليات الأخرى. يمكنك عرض معلومات حول استخدام وحدة المعالجة المركزية أو الذاكرة أو الطاقة أو القرص أو الشبكة الخاصة بهم - انقر فوق علامة تبويب في الجزء العلوي من النافذة لاختيار أي منها. من قائمة "عرض" ، يمكنك تحديد العمليات التي تريد رؤيتها - فقط عمليات حساب المستخدم الخاص بك أو كل عملية قيد التشغيل على النظام.
تظهر إحصائيات موارد النظام الإجمالية هنا أيضًا. تُظهر علامات التبويب CPU والذاكرة والطاقة والقرص والشبكة عدد الموارد التي تستخدمها جميع العمليات على جهاز الكمبيوتر الخاص بك بشكل إجمالي.
يمكنك إغلاق التطبيقات من هنا أيضًا: حدد تطبيقًا في القائمة ، وانقر فوق الزر "X" أعلى شريط الأدوات ، وحدد "إنهاء" لإغلاق التطبيق بشكل طبيعي أو "فرض الإنهاء" إذا كان لا يستجيب .
يمكنك القيام بجميع أنواع استكشاف الأخطاء وإصلاحها باستخدام مراقب النشاط. من الجدير التعرف عليه إذا كنت ستستخدم جهاز Mac بانتظام.
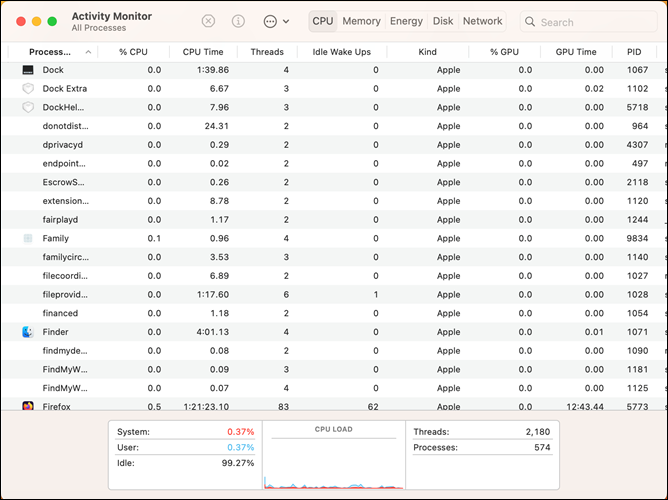
كيفية إدارة برامج بدء التشغيل على جهاز Mac
إذا كنت قد استخدمت مدير المهام على نظام التشغيل Windows 10 أو Windows 11 ، فستعرف أنه يسمح لك أيضًا بالتحكم في برامج بدء التشغيل التي يتم تشغيلها عند تسجيل الدخول إلى جهاز الكمبيوتر الخاص بك. يحتوي MacOS أيضًا على أداة مماثلة ، لكنها غير مضمنة في أدوات Force Quit أو Activity Monitor.
لإدارة برامج بدء التشغيل على جهاز Mac الخاص بك ، انقر فوق قائمة Apple وحدد "إعدادات النظام". قم بالتمرير لأسفل وانتقل إلى عام> عناصر تسجيل الدخول.
سيتم تشغيل التطبيقات المعروضة في هذه القائمة عند تسجيل الدخول. لإزالة عنصر ، انقر فوقه ، ثم انقر فوق علامة الطرح في الجزء السفلي الأيسر من قائمة التطبيقات. إذا كنت ترغب في إضافة برنامج ، فانقر فوق زر علامة الجمع بدلاً من ذلك. يمكنك سحب وإسقاط التطبيقات من قفص الاتهام أو مجلد التطبيقات إلى هذه النافذة أيضًا - إذا قمت بذلك ، فستتم إضافتها إلى هذه القائمة وسيتم فتحها تلقائيًا عند تسجيل الدخول.
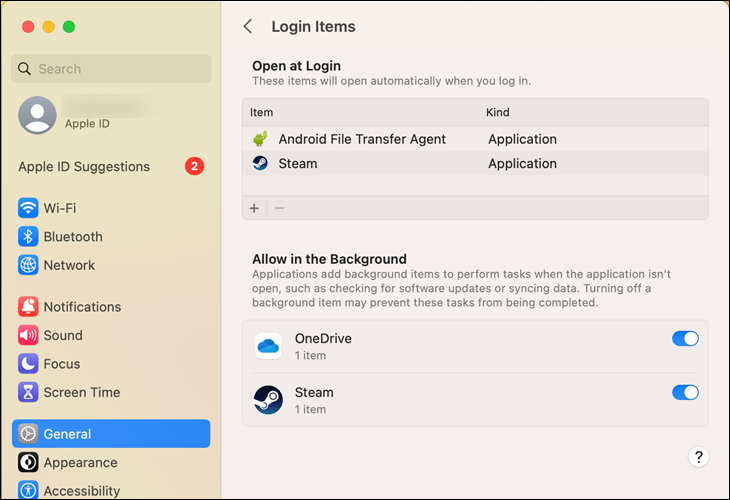
ذات صلة: نظام التشغيل Mac OS X: تغيير التطبيقات التي تبدأ تلقائيًا عند تسجيل الدخول
قد يكون لديك Ctrl + Alt + Delete محترقًا في عقلك للحصول على كل شيء عندما يحدث خطأ ما. إذا واجهت مشكلة على جهاز Mac الخاص بك ، فإن Command + Option + Escape سيفتح مربع حوار Force Quit ويخدم غرضًا مشابهًا. لكل شيء آخر ، لديك مراقب النشاط وإعدادات النظام لمساعدتك.
