5 طرق سهلة لإنشاء وسائط USB قابلة للتمهيد من ISO في Ubuntu Linux
نشرت: 2021-03-16لقد أنشأنا بالفعل الدليل الكامل لاستخدام Rufus لإنشاء وسائط USB قابلة للتمهيد. ومن المثير للاهتمام أن RUFUS يدعم نظامي التشغيل Windows و Mac فقط. لذلك إذا كنت تستخدم توزيعات Linux ، فإن RUFUS ليس هو السبيل للذهاب. لكن لا تخف. مثل أي مهمة أخرى تقريبًا ، لم تفشل توزيعات Linux الشهيرة مثل Ubuntu في تلبية متطلبات المستخدم ؛ الشيء نفسه عندما تحتاج إلى تحويل ISO إلى وسائط USB قابلة للتمهيد في Ubuntu أو Linux Mint.
تأتي Ubuntu والعديد من توزيعات Linux الرئيسية محملة مسبقًا بمجموعة من الأدوات المساعدة الأساسية. يتضمن ذلك Startup Disk Creator ، الذي يساعد على إنشاء وسائط USB Linux قابلة للتمهيد . يمكن تثبيت تطبيقات منشئ Live USB مختلفة قابلة للتشغيل في Ubuntu. في هذه المقالة ، دعنا ننظر إلى إنشاء محرك أقراص USB قابل للتمهيد في Ubuntu باستخدام تطبيقات مختلفة. لذلك دعونا نبدأ.
- 1. قم بإنشاء وسائط USB قابلة للتشغيل في Ubuntu باستخدام Startup Disk Creator
- 2. إنشاء وسائط USB قابلة للتشغيل باستخدام Unetbootin
- قم بتثبيت UNetbootin
- استخدام UNetbootin لنظام التشغيل Ubuntu Linux
- 3. تحويل ISO إلى USB في أوبونتو باستخدام ddrescue
- قم بتثبيت ddrescue
- 4. إنشاء USB قابل للتشغيل باستخدام Etcher على Ubuntu
- 5. إنشاء USB قابل للتشغيل باستخدام المصاصة (Linux فقط)
- وسائط USB قابلة للتشغيل من ISO في Ubuntu Linux
1. قم بإنشاء وسائط USB قابلة للتشغيل في Ubuntu باستخدام Startup Disk Creator
Startup Disk Creator هو تطبيق مضمن في العديد من توزيعات Linux مثل Ubuntu. لتستخدمها،
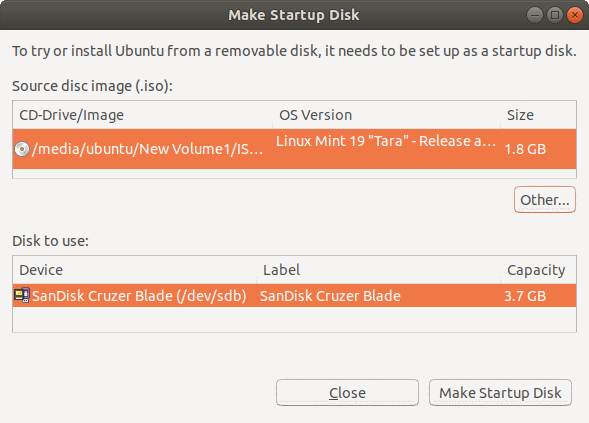
- افتح قائمة اندفاعة . إذا كنت تستخدم أحدث إصدار ، فاستخدم الجزء الأيمن لفتح تطبيقات العرض .
- افتح تطبيق Startup Disk Creator بالكتابة أو البحث في مربع البحث.
- الآن ، ستحتاج إلى تحديد ملف ISO المصدر وجهاز محدد للوسائط القابلة للتمهيد. إذا اخترت الجهاز الخاطئ أو ISO ، فانقر فوق أخرى لتغيير اختيارك.
- بعد التحقق من ملف ISO والنقر فوق Make Startup Disk لإنشاء قرص بدء تشغيل USB جديد قابل للتشغيل في UBUNTU Linux.
- أخيرًا ، ستظهر مطالبة تطلب منك تأكيد اختيارك. قم بتأكيد المطالبة لبدء العملية.
2. إنشاء وسائط USB قابلة للتشغيل باستخدام Unetbootin
على عكس Startup Disk Creator ، لا يتم تثبيت UNetbootin مسبقًا في توزيع Ubuntu Linux. لتثبيته ، أولاً ، أضف PPA الرسمي ، وقم بتحديث قاعدة repo ثم قم بتثبيت Unetbootin
قم بتثبيت UNetbootin
sudo add-apt-repository ppa: gezakovacs / ppa sudo apt-get update sudo apt-get install unetbootin
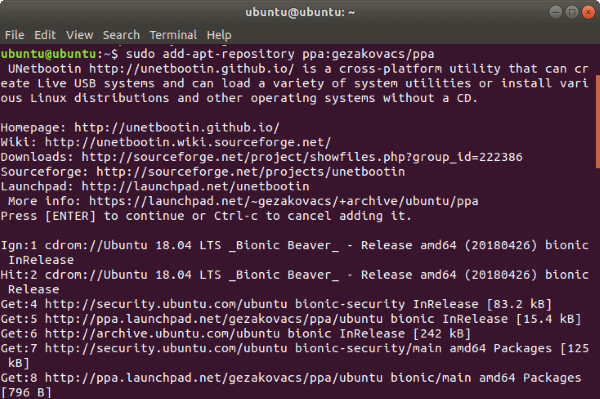
الآن ، سيتم تثبيت UNetbootin وسيظهر تطبيق مُنشئ USB القابل للتمهيد في قائمة التطبيقات الخاصة بك.
استخدام UNetbootin لنظام التشغيل Ubuntu Linux
- قم بتوصيل محرك USB وسيقوم Unetbootin بالتعرف عليه تلقائيًا
- هناك خياران لإنشاء USB قابل للتمهيد - باستخدام قائمة التوزيع المنسدلة أو عن طريق تحديد صورة قرص .
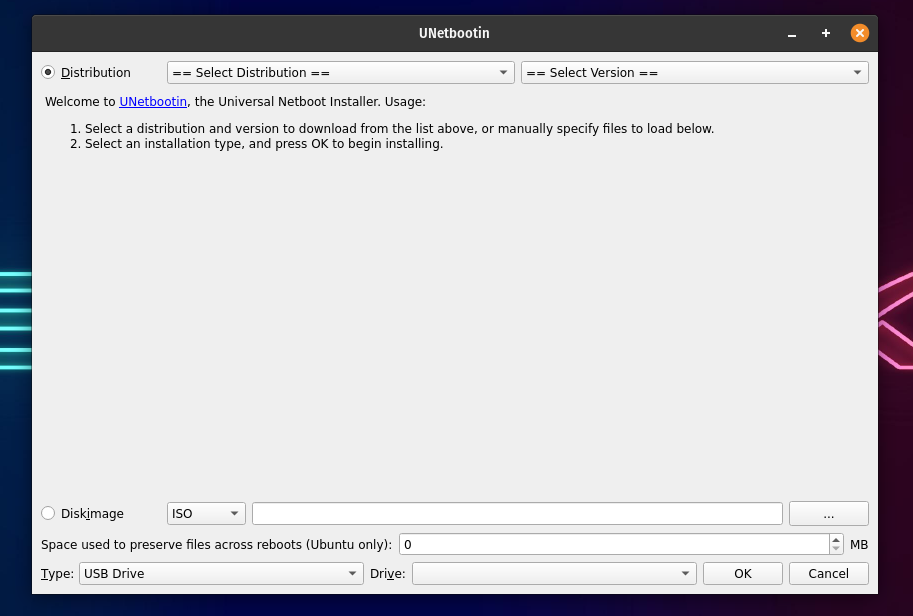
سيؤدي تحديد التوزيع إلى تنزيل الملفات الضرورية تلقائيًا للتوزيع المحدد من الإنترنت. لتثبيت التوزيع باستخدام نفس الطريقة.
- حدد كلاً من التوزيع والإصدار .
- الآن ، اختر النوع كـ USB وحدد محرك USB الخاص بك من الأسفل وانقر فوق موافق .
- بمجرد النقر فوق "موافق" ، سيقوم UNetbootin بتنزيل الملفات الضرورية وتثبيتها على USB الخاص بك.
إذا كنت تبحث عن إنشاء وسائط تثبيت Windows 10 USB باستخدام UNetbootin ، فستختار خيار صورة القرص. للقيام بذلك،
- حدد صورة القرص واختر ISO .
- الآن ، تصفح ISO الذي تريده كوسائط تثبيت.
- مرة أخرى ، اختر النوع كـ USB وحدد محرك USB الخاص بك. بمجرد النقر فوق "موافق" ، سيقوم UNetbootin بتثبيت وسائط التمهيد على USB الخاص بك.
3. تحويل ISO إلى USB في أوبونتو باستخدام ddrescue
حسنًا ، انتظر. نحن نتحدث عن أوبونتو. على ما يبدو ، فإن المحطة هي الأداة الأفضل لمستخدم Linux النموذجي. لنفترض أننا كنا ندخر الأفضل للأخير. هذه هي أسهل طريقة لتحويل ملفات ISO إلى قرص USB إذا كنت مغرمًا باستخدام أوامر المحطة.

بالنسبة للمبتدئين ، ddrescue هي أداة لاستعادة البيانات يمكنها استنساخ أي جهاز تخزين. يمكننا استخدام ddrescue لتحويل ملفات ISO إلى أقراص USB.
قم بتثبيت ddrescue
اهم الاشياء اولا. ستحتاج إلى اتصال إنترنت فعال لتنزيل ddrescue وتثبيته. (في حالة تثبيته بالفعل ، يمكنك تخطي هذه الخطوة).
sudo apt update sudo apt install gddrescueستحتاج إلى معرفة اسم جهاز الحظر الدقيق (شيء مثل dev / sd ..). للقيام بذلك ، استخدم الأمر fdisk . أدخل الأمر التالي ،
sudo fdisk -l 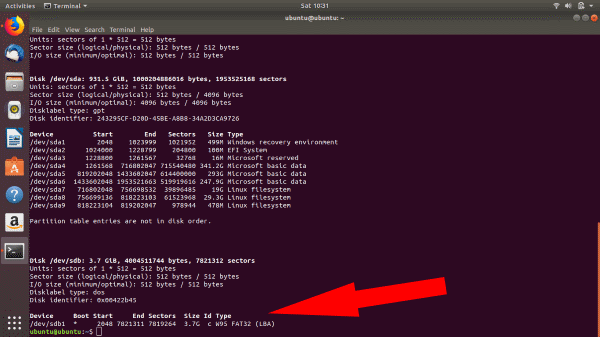
بمجرد إدخال الأمر fdisk ، يمكنك رؤية جميع أجهزتك متصلة. هنا ، يمكنك أن ترى أن اسم جهاز الحظر الخاص بـ USB هو / dev / sdb1 .
من المهم التحقق من أن اسم جهاز الحظر الذي اخترته هو الاسم الصحيح ، أو قد ينتهي بك الأمر ببيانات تالفة / مدمرة.
بمجرد الانتهاء ، أدخل الأمر كما يلي:
مسار ddrescue / إلى / .iso / dev / sdx --force -D
استبدل x والمسار / إلى / .iso باسم كتلة جهازك المحدد ومسار ملف iso.
عند انتهاء العملية ، يمكنك التمهيد في محرك أقراص Ubuntu USB القابل للتمهيد.
4. إنشاء USB قابل للتشغيل باستخدام Etcher على Ubuntu
Balena Etcher هي أداة رائعة أخرى لصنع أجهزة USB قابلة للتمهيد. ما يجعله مميزًا هو سرعته وواجهة مستخدم مذهلة. كما أنه سهل التثبيت والاستخدام.
- توجه إلى موقع Etcher الرسمي وقم بتنزيل الملف المضغوط لنظام التشغيل الخاص بك.
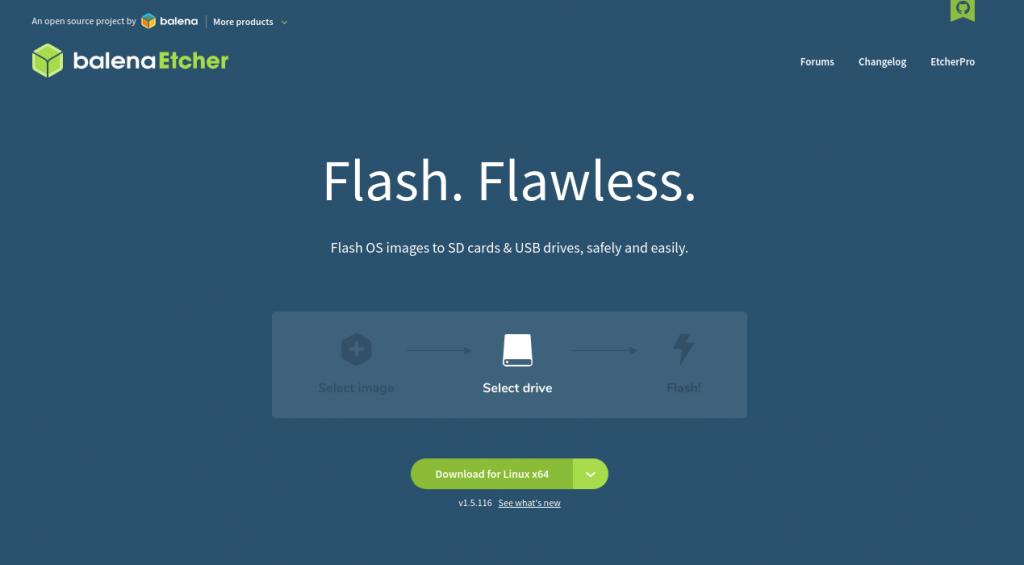
- الآن ، قم باستخراج ملف zip باستخدام مدير الأرشيف الافتراضي على Linux. إذا كنت تستخدم نظام Windows ، فكل ما عليك فعله هو تنزيل ملف exe. والنقر نقرًا مزدوجًا لتنفيذه.
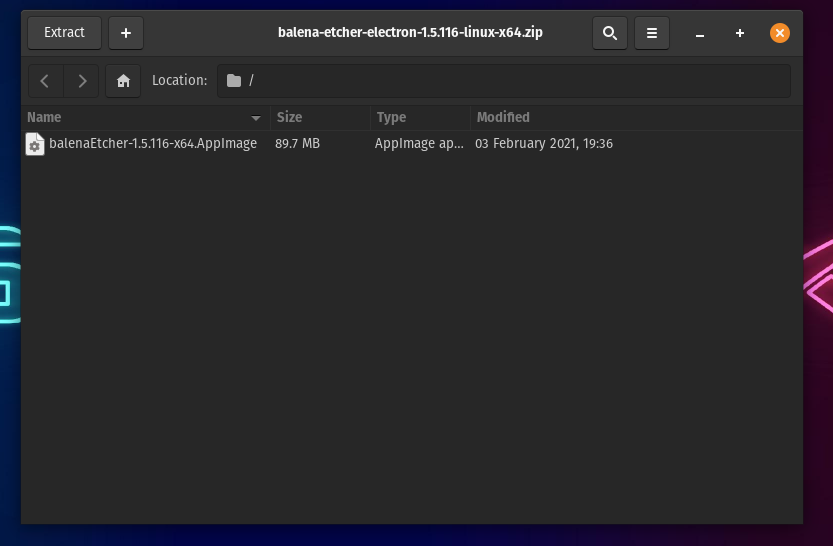
- بعد الانتهاء من استخراجه على Linux ، انقر بزر الماوس الأيمن على صورة التطبيق المستخرج وانقر على الخصائص .
- في علامة تبويب الإذن ، ابحث عن الخيار "السماح بالتنفيذ كبرنامج ملف" وتحقق منه.
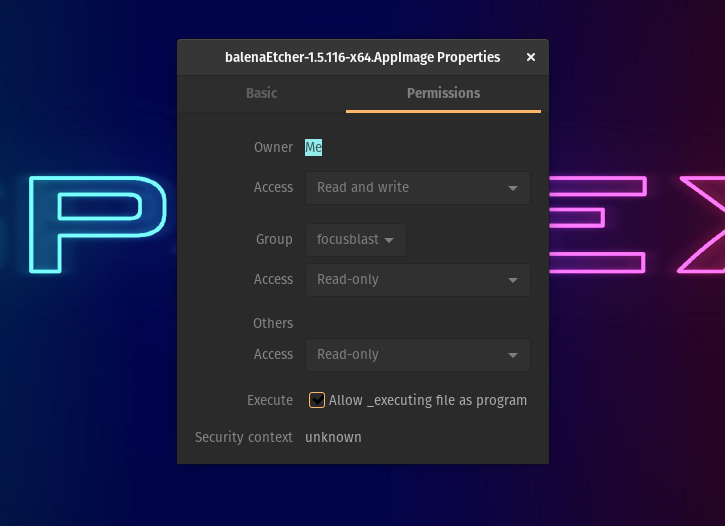
- انقر نقرًا مزدوجًا على صورة التطبيق لفتح Etcher. إذا لم يحدث شيء ، فقم بتشغيل الجهاز ، وتوجه إلى الدليل حيث توجد صورة التطبيق ، وقم بتشغيل الأمر التالي.
./balenaEtcher-xxxxx-x64.AppImageاستبدل xxxxx بالإصدار الذي قمت بتنزيله. على سبيل المثال ، balenaEtcher-1.5.116-x64 . انتظر لبضع ثوان حتى يتم تشغيل Etcher وعندما يتم ذلك ، إليك ما ستراه.
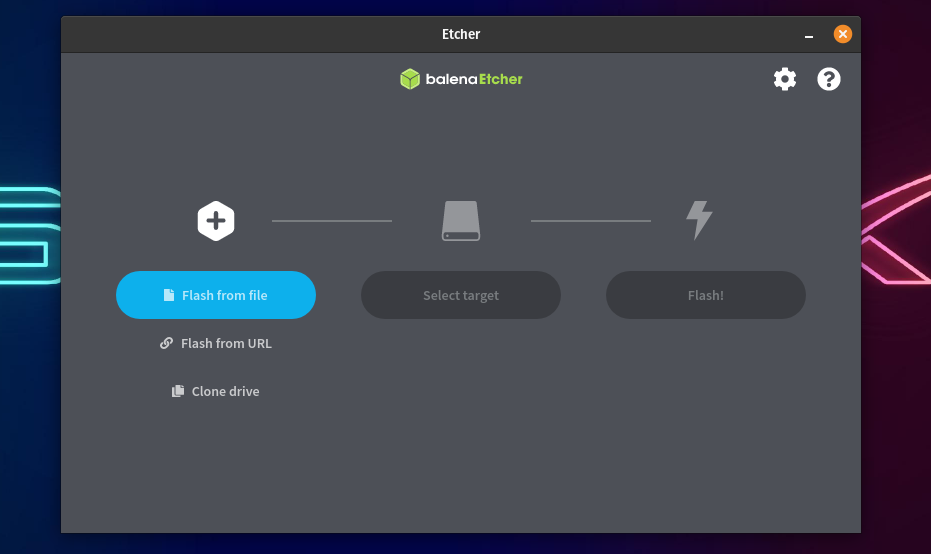
- لفلاش محرك أقراص USB ، حدد ملف ISO الذي قمت بتنزيله.
- حدد جهاز USB المستهدف من قائمة الأجهزة ، وأخيرًا.
- اضغط على الفلاش! زر.
5. إنشاء USB قابل للتشغيل باستخدام المصاصة (Linux فقط)
المصاصة هي أداة إنشاء وسائط قابلة للتشغيل عبر USB تأتي مثبتة مسبقًا في Pop! _OS. إنها أداة فلاش USB خفيفة الوزن وسريعة تتيح لك أيضًا وميض ملفات ISO على محركات أقراص USB متعددة في وقت واحد. نظرًا لأن Pop! _OS يعتمد على Ubuntu ، يمكنك تثبيت Popsicle على Ubuntu. للقيام بذلك.
- افتح الجهاز وأضف System76 PPA حيث توجد المصاصة ، باستخدام الأمر التالي.
$ sudo add-apt-repository ppa:system76/pop- الآن ، قم بتثبيت المصاصة.
sudo apt-get install popsicle- لتفليش ملف ISO ، افتح تطبيق المصاصة.
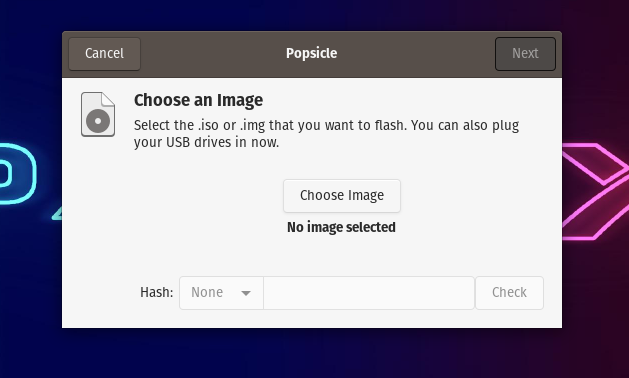
- الآن ، انقر فوق اختيار صورة وتصفح بحثًا عن ملف ISO الذي تريد وميضه.
- بعد اختيار ISO ، انقر فوق التالي .
- قم بتوصيل محرك USB وحدد الجهاز المستهدف على المصاصة.
- أخيرًا ، انقر فوق الزر " كتابة " وانتظر لمدة 5-15 دقيقة حتى ينتهي الوميض.
- هاهو! لديك الآن USB قابل للتمهيد. كان ذلك سهلًا جدًا ، أليس كذلك؟
وفي الوقت نفسه ، يمكنك أيضًا الاطلاع على دليلنا التفصيلي حول كيفية إصلاح بطاقة sd أو محرك أقراص تالف هنا!
وسائط USB قابلة للتشغيل من ISO في Ubuntu Linux
الآن يلخص هذا إلى حد كبير الخطوات الضرورية التي ستحتاج إلى القيام بها لإنشاء محرك أقراص USB قابل للتمهيد باستخدام Ubuntu Linux. علاوة على ذلك ، إذا كنت لا تزال تواجه مشكلة في التمهيد في محرك أقراص USB ، فانتقل إلى BIOS / UEFI في جهازك لتهيئة إعدادات التمهيد. أخيرًا ، كما هو الحال دائمًا ، استخدم قسم التعليقات لتذكيرنا بأي شيء فاتنا. هتافات!
