كيفية نسخ تثبيت Windows الخاص بك إلى SSD
نشرت: 2022-01-29إذا كنت لا تزال تستخدم قرصًا ثابتًا تقليديًا دوارًا على جهاز الكمبيوتر الخاص بك ، فأنت في عداد المفقودين. يعد استبداله بمحرك أقراص ذي حالة صلبة (SSD) أحد أفضل الترقيات التي يمكنك إجراؤها من حيث تسريع جهاز الكمبيوتر الخاص بك. سيتم تشغيله بشكل أسرع ، وسيتم تشغيل البرامج على الفور ، ولن تستغرق الألعاب وقتًا طويلاً للتحميل بعد الآن.
يمكنك إعادة تثبيت Windows من البداية ، وفي بعض المواقف ، قد يكون ذلك هو الأفضل - ولكن باستخدام الأدوات المناسبة ، يمكنك النهوض والتشغيل بشكل أسرع عن طريق نسخ محرك الأقراص بالكامل إلى SSD الجديد.
ماذا ستحتاج

من الواضح ، من أجل الترقية إلى SSD ، ستحتاج إلى شراء SSD. لدينا بعض التوصيات ، ولكن إذا كانت ميزانيتك محدودة ، فلدينا أيضًا قائمة منفصلة بمحركات أقراص الحالة الصلبة الرخيصة. تأكد من شراء عامل الشكل المناسب لجهاز الكمبيوتر الخاص بك (ستستخدم بعض أجهزة الكمبيوتر المحمولة محركات أقراص مقاس 2.5 بوصة ، بينما قد يستخدم البعض الآخر محركات M.2 أو mSATA) ، واحصل على واحد كبير بما يكفي ليناسب جميع بياناتك. إذا كان لديك الآن محرك أقراص ثابت بسعة 500 جيجابايت ، فمن المحتمل أن تستخدم محرك أقراص SSD بحجم مماثل (أو أكبر لاستيعاب البيانات المستقبلية).
الاستثناء الوحيد هو إذا كنت تستخدم جهاز كمبيوتر سطح المكتب ولديك مساحة لمحركات أقراص ثابتة متعددة. في هذه الحالة ، يمكنك تخزين Windows والبرامج الخاصة بك على SSD أثناء وضع الموسيقى والأفلام والوسائط الأخرى على قرص ثابت ثاني أكبر - على الرغم من أن هذا قد يكون أكثر تعقيدًا بعض الشيء ، كما سنناقش أدناه.

أثناء هذه العملية ، ستحتاج إلى كل من SSD ومحرك الأقراص الثابتة القديم لديك متصلين بجهاز الكمبيوتر الخاص بك في نفس الوقت. إذا كنت تستخدم جهاز كمبيوتر محمولًا بفتحة واحدة فقط لمحرك الأقراص الثابتة ، فهذا يعني أنك ستحتاج إلى محول خارجي أو رصيف أو حاوية يمكنها توصيل SSD العاري بجهاز الكمبيوتر الخاص بك عبر USB. (مرة أخرى ، قد لا يحتاج مستخدمو سطح المكتب إلى هذا إذا كان لديهم مساحة لمحركين داخل أجهزة الكمبيوتر الخاصة بهم - يمكنك فقط تثبيته داخليًا بجانب محرك الأقراص الثابتة القديم.)
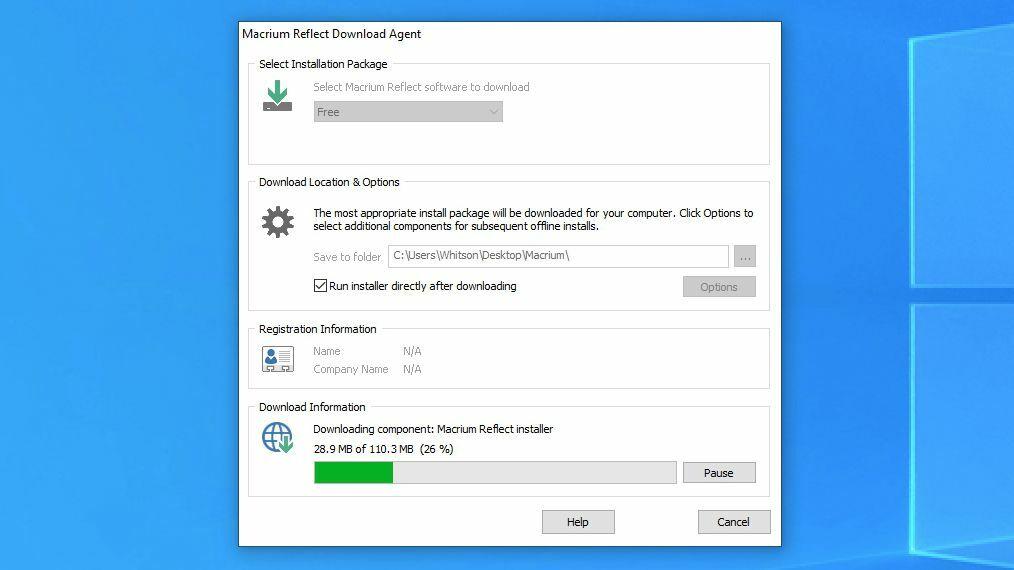
هناك العديد من أدوات استنساخ محركات الأقراص المختلفة في السوق ، وللأسف لا يوجد خيار مجاني واحد يناسب الجميع. إذا كانت الشركة المصنعة لمحرك الأقراص تقدم برنامج ترحيل ، فقد يكون هذا هو أفضل رهان لك. على سبيل المثال ، إذا اشتريت Samsung SSD ، فإننا نوصي بتنزيل Samsung Data Migration واتباع الإرشادات الواردة في دليل المستخدم. يمكن لمستخدمي Western Digital و SanDisk استخدام إصدار WD من Acronis True Image لنسخ بياناتهم باستخدام هذه التعليمات.
في هذا الدليل ، سنستخدم Macrium Reflect - وهي أداة مجانية لاستنساخ محرك الأقراص تعمل مع أي ماركة من محركات الأقراص الثابتة و SSD. ما عليك سوى تنزيل برنامج التثبيت للإصدار المنزلي المجاني وتشغيل المعالج لتنشيطه وتشغيله على جهاز الكمبيوتر الخاص بك. إنه متاح لأي شخص ، بغض النظر عن محرك الأقراص الذي تملكه ، لذلك إذا كانت الشركة المصنعة لمحرك الأقراص لا تقدم أداة ترحيل ، فإن Macrium Reflect هو أفضل رهان تالي لك.
بمجرد أن تجمع احتياجاتك ، حان الوقت للبدء.
نسخ بياناتك احتياطيًا (وإخلاء مساحة)
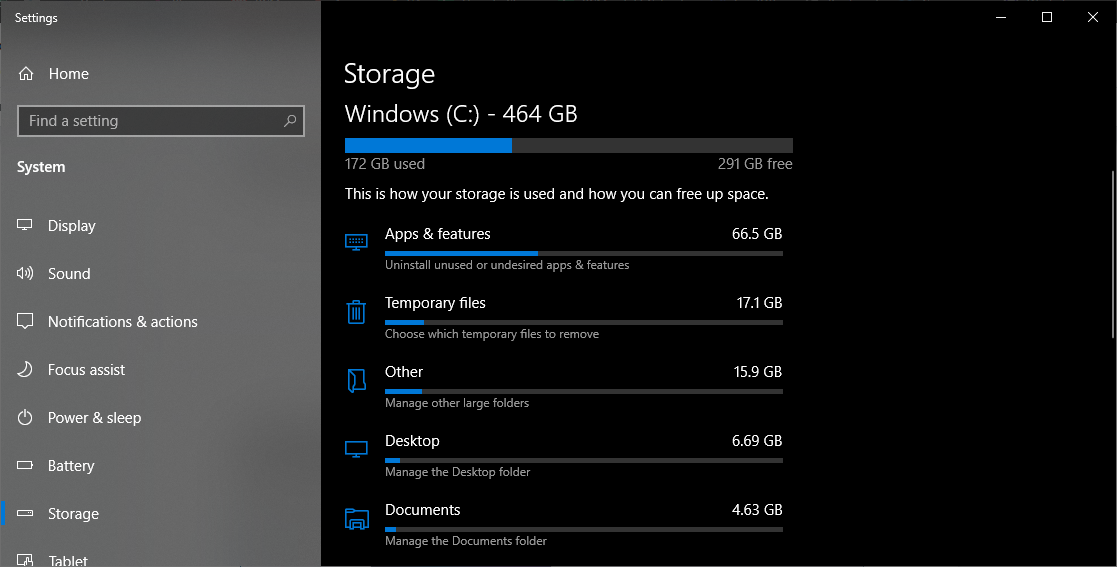
قبل البدء في العبث بمحركات الأقراص وتهيئة الأقسام ، من الضروري للغاية إجراء نسخ احتياطي لبياناتك أولاً. يمكن أن يؤدي النقر غير المقصود إلى مسح كل شيء ، لذلك لا تستمر حتى تقوم بنسخ كل شيء احتياطيًا.
إذا لم يكن لديك نسخة احتياطية حتى الآن ، فتحقق من برنامجنا المفضل للوظيفة. يحتوي Windows أيضًا على محفوظات الملفات لنسخ المستندات المهمة احتياطيًا ، ويمكن لملف الصورة حفظ نظامك بالكامل. نسخ البيانات المهمة إلى محرك أقراص ثابت خارجي سيفي بالغرض أيضًا.
إذا كنت تقوم بالترقية إلى محرك أقراص ذي حالة صلبة (SSD) أصغر من محرك الأقراص الثابتة الحالي لديك ، فستحتاج إلى مزيد من العناية هنا. لم يكن هذا شائعًا كما كان من قبل ، بفضل محركات أقراص الحالة الصلبة الأكبر حجمًا والأقل تكلفة ، ولكن إذا كان هذا هو الحال بالنسبة لك ، فستحتاج إلى حذف بعض الملفات وتحرير مساحة على محرك الأقراص الثابتة قبل استنساخه. خلاف ذلك ، لن تتناسب بياناتك مع محرك الأقراص الجديد. بمجرد أن تصبح بياناتك آمنة ومأمونة ، تابع إلى الخطوة التالية.
قم بتوصيل وتهيئة SSD الخاص بك
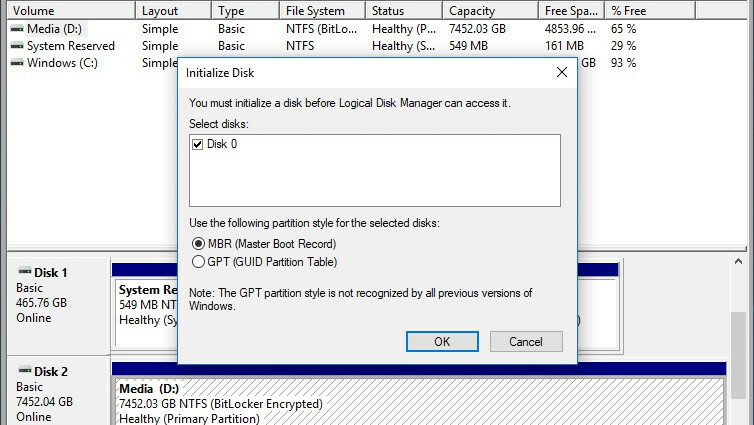
قم بتوصيل SSD الخاص بك بمحول SATA-to-USB ، ثم قم بتوصيله بجهاز الكمبيوتر الخاص بك. إذا كان محرك أقراص جديدًا تمامًا ، فمن المحتمل ألا ترى محرك الأقراص المنبثق في File Explorer ، ولكن لا تقلق ؛ يحتاج فقط إلى التهيئة أولاً. افتح قائمة ابدأ واكتب "أقسام" في مربع البحث. انقر فوق خيار إنشاء أقسام القرص الثابت وتهيئتها ، وسيتم فتح إدارة الأقراص. سيطالبك بتهيئة محرك الأقراص باستخدام جدول قسم GPT أو MBR.

سأستخدم GPT لـ SSD الخاص بي ، لأن لديّ جهاز كمبيوتر حديث مع برنامج ثابت UEFI. إذا كان لديك جهاز كمبيوتر قديم مع BIOS تقليدي ، فقد تحتاج إلى استخدام جدول أقسام MBR. إذا لم تكن متأكدًا ، فابحث عن الطراز المحدد لجهاز الكمبيوتر أو اللوحة الأم لمعرفة نوع البرامج الثابتة التي يستخدمها.
إذا لم تتم مطالبتك بتهيئة محرك الأقراص ، ولم تراه في إدارة الأقراص ، فتحقق جيدًا من توصيله بجهاز الكمبيوتر بشكل صحيح ، ومن تشغيل العلبة أو الإرساء (إذا لزم الأمر). انظر دليلنا لاستكشاف أخطاء محرك الأقراص الثابتة الذي لن يظهر للمزيد.
بمجرد تهيئة محرك الأقراص ، يجب أن ترى محرك الأقراص يظهر في الجزء السفلي من إدارة الأقراص كمساحة غير مخصصة. من هناك ، يجب أن تكون على ما يرام.
استنساخ محرك الأقراص الخاص بك
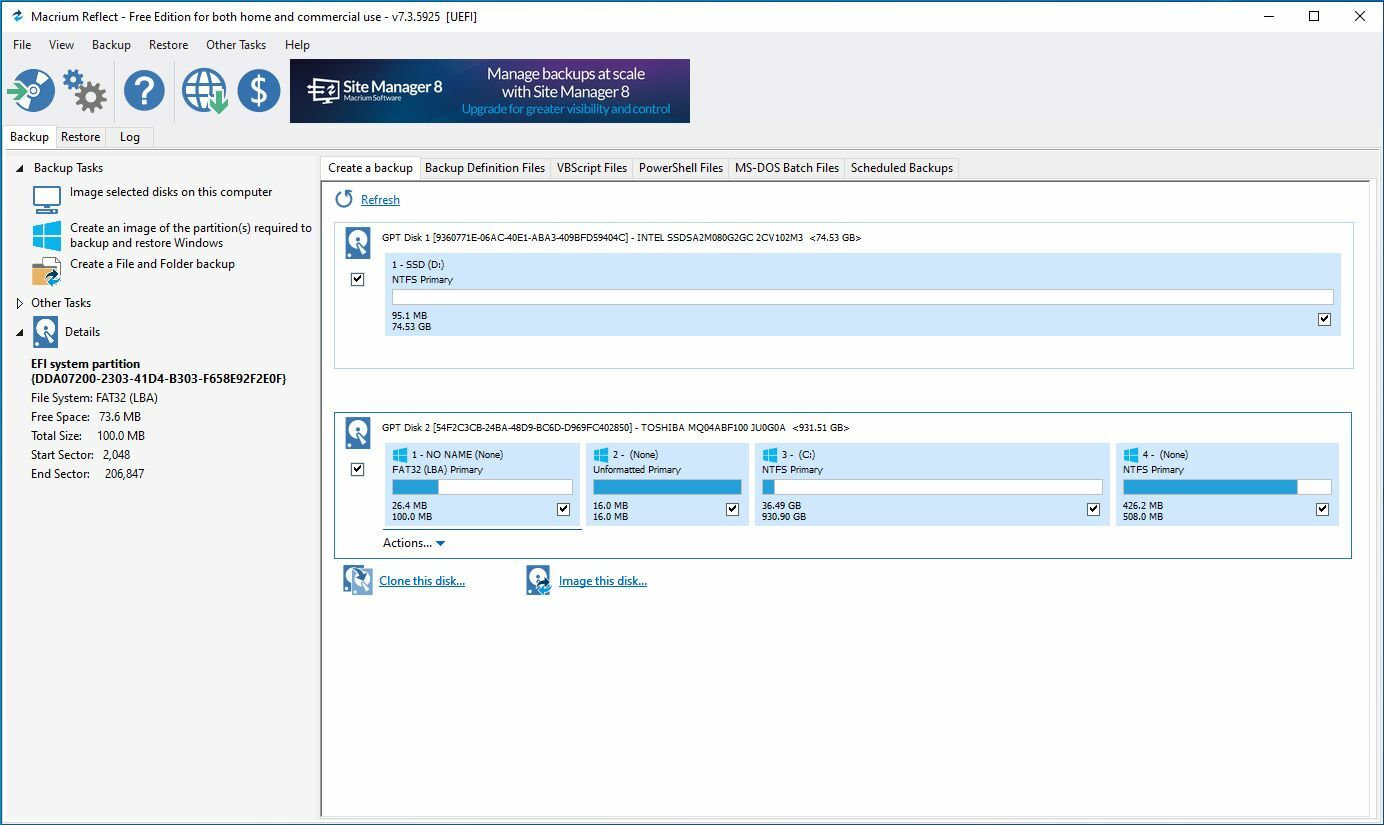
افتح Macrium Reflect وسترى قائمة بمحركات الأقراص في النافذة الرئيسية. ابحث عن محرك الأقراص الحالي - وسيدرج القسم C الخاص بك مع شعار Windows - وحدده. انقر فوق الزر Clone This Disk الذي يظهر أسفل محرك الأقراص هذا لبدء معالج الاستنساخ.
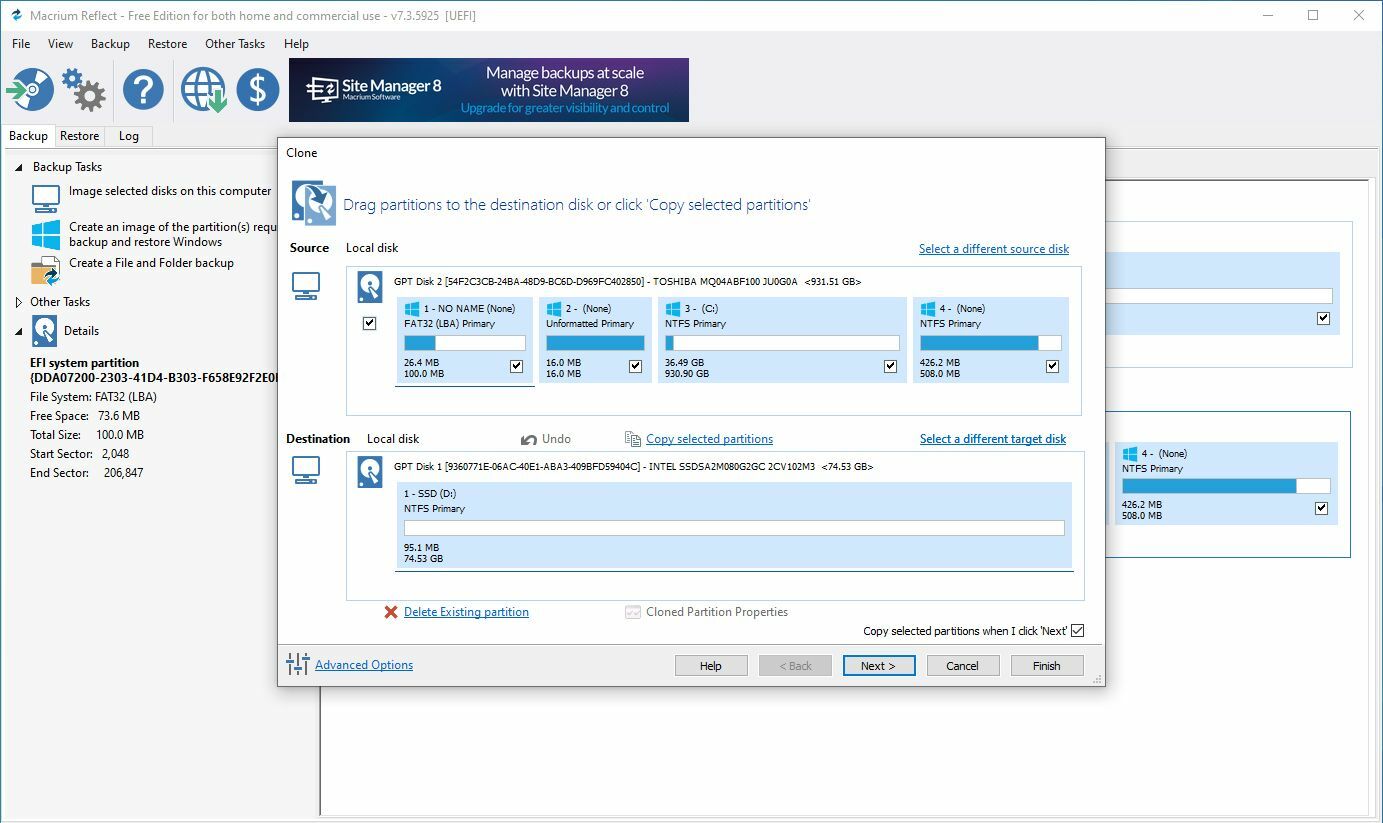
سيؤدي هذا إلى إظهار نافذة جديدة حيث ستختار محرك الوجهة - في هذه الحالة ، محرك الأقراص SSD الفارغ. إذا كان SSD الخاص بك بنفس حجم محرك الأقراص القديم ، فتأكد من تحديد المربع على طول الطريق إلى يسار القرص المصدر ، كما هو موضح أعلاه ، ثم انقر فوق تحديد قرص لاستنساخه . اختر SSD الخاص بك من القائمة المنسدلة ، وانقر فوق التالي .
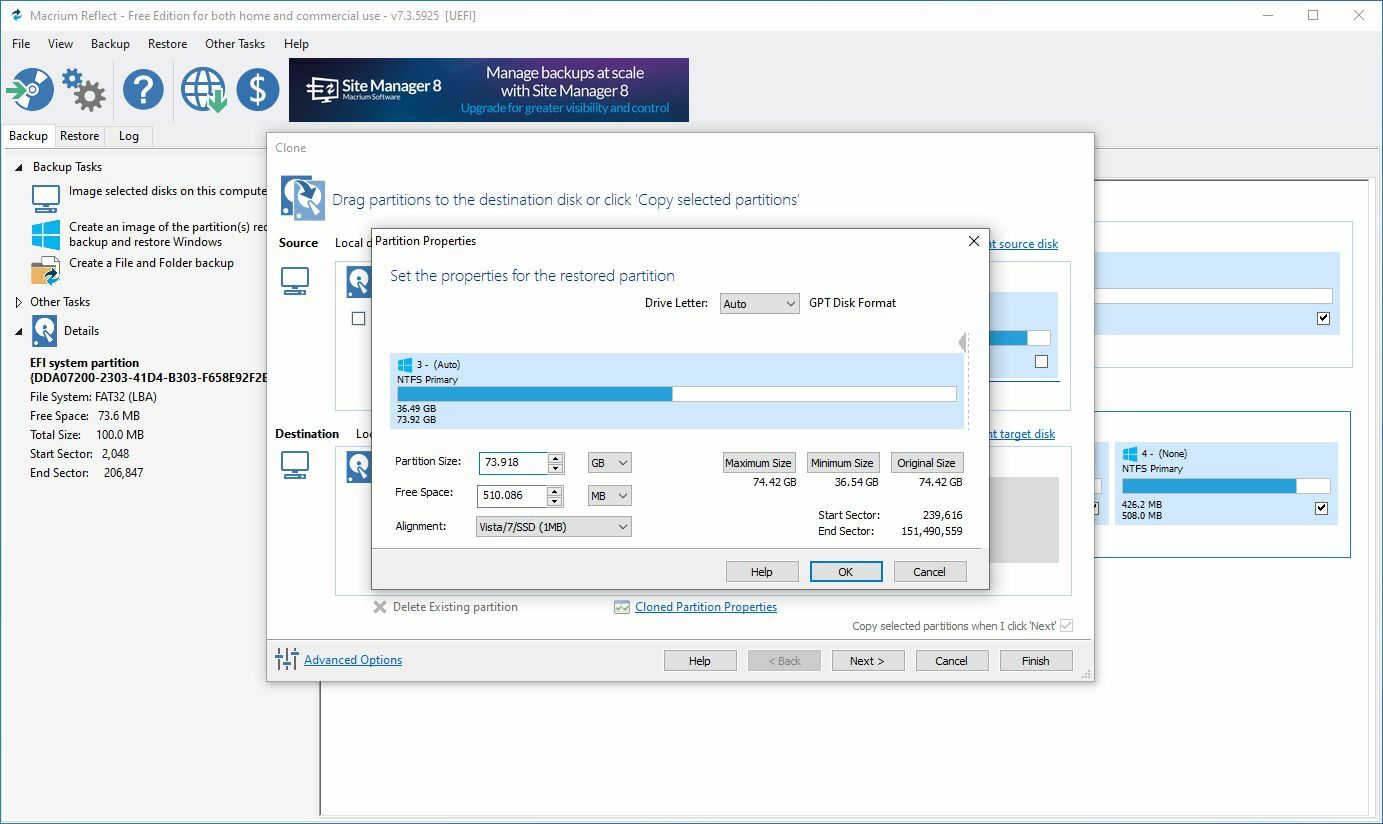
إذا كان SSD الخاص بك أصغر بكثير من محرك الأقراص القديم ، فقد يتطلب ذلك خطوة إضافية. سيحاول Reflect تقليص الأقسام تلقائيًا بمساحة خالية لتلائم كل ذلك على محرك الأقراص ، ولكن من واقع خبرتي ، فإنه لا يفعل ذلك دائمًا بذكاء ، وقد يترك أحد أقسام الاسترداد الخاصة بـ Windows. إذا واجهت هذه المشكلة ، يمكنك سحب كل قسم يدويًا لأسفل إلى SSD ، والنقر فوق Cloned Partition Properties على محرك الأقراص C الرئيسي لتغيير حجمه يدويًا.
إذا كان SSD الخاص بك أكبر من محرك الأقراص القديم ، فقد يترك بعض المساحة غير المستخدمة على محرك الأقراص - وفي هذه الحالة سترغب في تحديد القسم الرئيسي ، والنقر فوق خصائص التقسيم المستنسخة ، وتوسيع محرك الأقراص لملء تلك المساحة الفارغة.
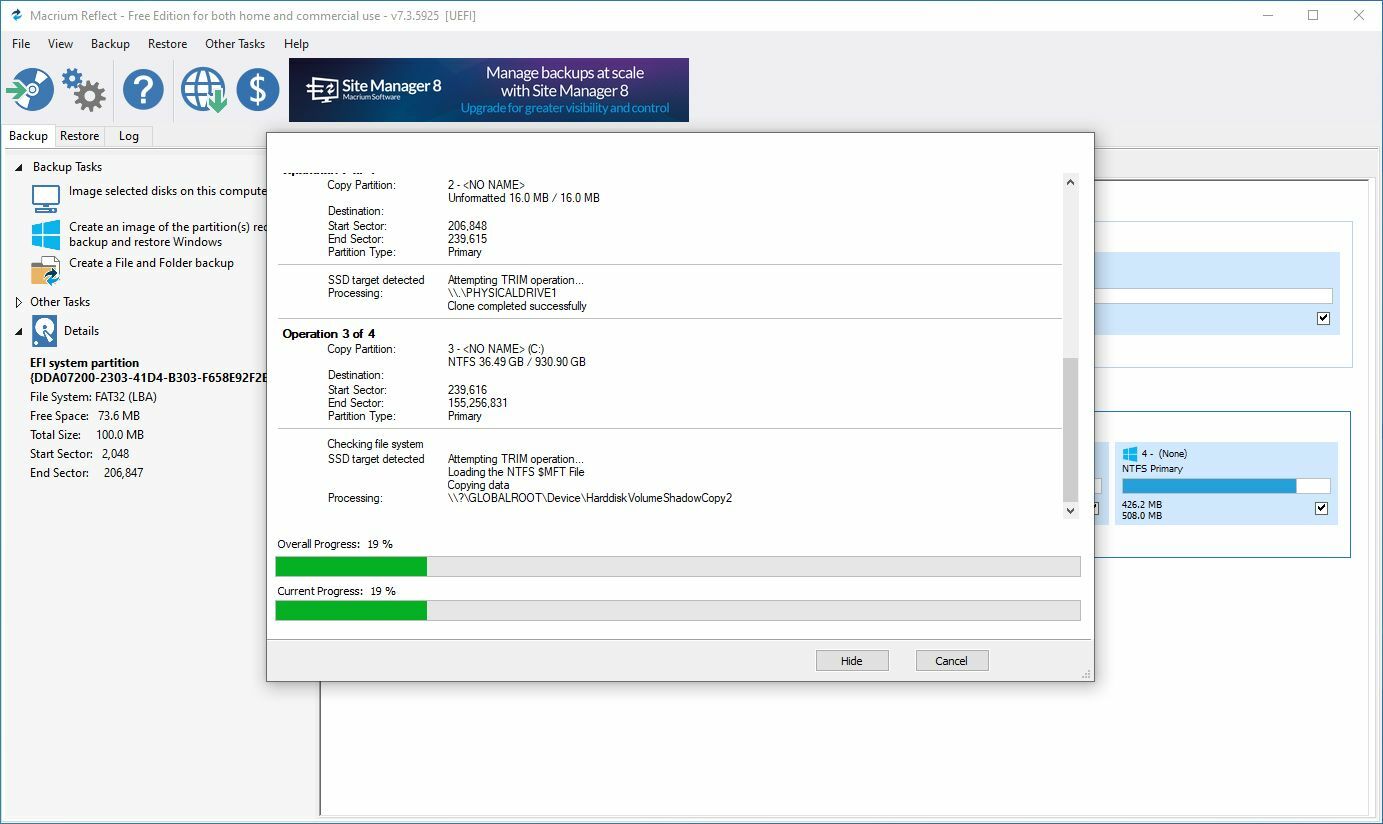
انقر فوق التالي وسيتم سؤالك عما إذا كنت تريد حفظ جدول النسخ الاحتياطي هذا. يمكنك إلغاء تحديد هذا المربع والنقر فوق " موافق " لتشغيل النسخ الاحتياطي الآن مرة واحدة. قد يستغرق ذلك من بضع دقائق إلى بضع ساعات ، اعتمادًا على حجم الأقراص ، لذلك اذهب لمشاهدة Netflix وارجع لاحقًا.
عند الانتهاء ، يمكنك الخروج من Macrium Reflect. يجب أن ترى SSD الجديد الخاص بك في File Explorer ، مكتملًا بجميع بياناتك.
قم بتثبيت SSD الخاص بك
بعد ذلك ، أغلق جهاز الكمبيوتر الخاص بك. حان الوقت لتثبيت SSD في جهازك بشكل دائم. إذا كان لديك جهاز كمبيوتر محمول بفتحة واحدة فقط لمحرك الأقراص الثابتة ، فستحتاج إلى إزالة محرك الأقراص الثابتة القديم واستبداله بـ SSD. هذا يختلف قليلاً في كل كمبيوتر محمول.
إذا كان لديك جهاز كمبيوتر مكتبي به أكثر من فتحة واحدة للقرص الصلب ، فيمكنك ترك محرك الأقراص الثابتة القديم في مساحة تخزين إضافية ، وتثبيت SSD بجانبه.
إعادة التشغيل من محرك الأقراص الجديد
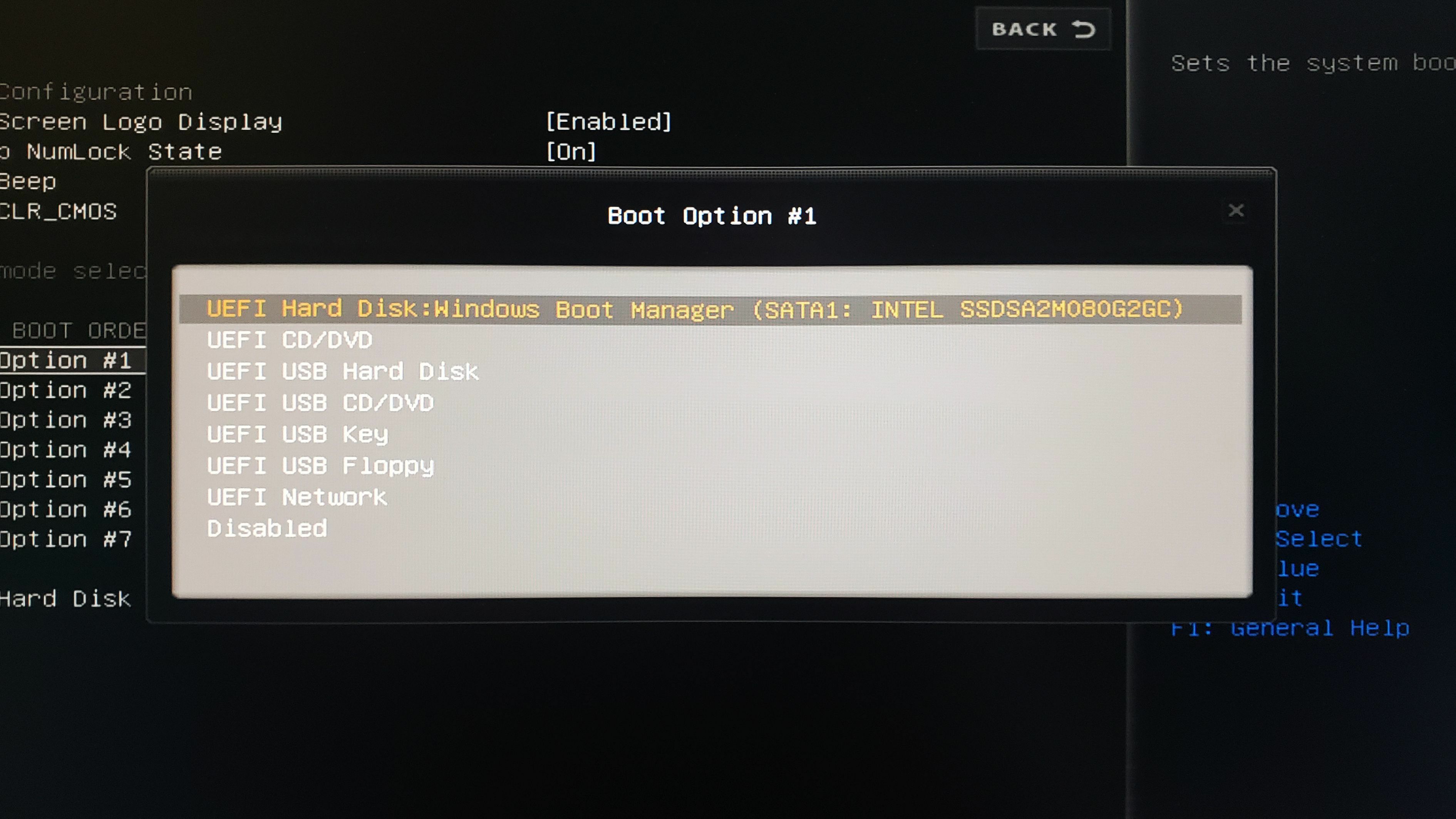
بمجرد الانتهاء من تثبيت SSD ، ستحتاج إلى إخبار جهاز الكمبيوتر الخاص بك بالتمهيد منه. (قد لا يكون هذا ضروريًا على أجهزة الكمبيوتر المحمولة التي تحتوي على محرك أقراص واحد فقط ، ولكن إذا واجهت مشاكل في التشغيل ، فيمكن أن يساعد في بعض أجهزة الكمبيوتر.) شغّل الكمبيوتر وأدخل إعداد BIOS / UEFI - وهذا يختلف قليلاً على كل جهاز كمبيوتر ، ولكن سيقول عادةً شيئًا مثل "اضغط على DEL للدخول إلى الإعداد" على شاشة التمهيد ، لذلك سترغب في الضغط على المفتاح المقابل عند بدء التشغيل.
من هناك ، ابحث عن خيارات تمهيد BIOS. ستكون هذه في مكان مختلف اعتمادًا على جهاز الكمبيوتر الخاص بك ، ولكن بمجرد العثور عليها ، حدد خيار تغيير تسلسل التمهيد. اختر SSD الخاص بك من القائمة باعتباره محرك التمهيد الأول ، ثم عد إلى قائمة BIOS الرئيسية للخروج ، وحفظ الإعدادات الخاصة بك.
سيتم إعادة تشغيل جهاز الكمبيوتر الخاص بك ، وإذا سارت الأمور على ما يرام ، فيجب أن يعيدك إلى Windows بشكل أسرع من أي وقت مضى. افتح File Explorer وتحقق للتأكد من أن SSD الخاص بك هو ، في الواقع ، محرك الأقراص C:. إذا كان كل شيء يبدو جيدًا ، فأنت جاهز لموسيقى الروك.
إذا كان محرك الأقراص القديم لا يزال مثبتًا ، فيمكنك مسحه واستخدامه لتخزين ملفات إضافية ، أو يمكنك فصله تمامًا. أفضل ما في الأمر هو أن جهاز الكمبيوتر الخاص بك يجب أن يشعر بأنه أكثر سرعة دون الحاجة إلى البدء من نقطة الصفر.
