كيف تربط جهاز Android أو iOS الخاص بك بنظام Windows 10؟ | قم بتوصيل الهاتف بنظام Windows 10
نشرت: 2018-04-04ميزة واحدة في Windows 10 سهلة الاستخدام هي خيار للمستخدمين لربط أجهزة Android و iOS بأجهزة الكمبيوتر التي تعمل بنظام Windows 10 واستخدام ميزة "متابعة على جهاز الكمبيوتر". يتيح لك نقل صفحات الويب من هاتفك إلى جهاز الكمبيوتر الخاص بك دون الحاجة إلى الاتصال بنفس الشبكة أو استخدام كبل USB.
ميزة المتابعة على الكمبيوتر الشخصي متاحة حاليًا للمستخدمين الذين يستخدمون Windows 10 Fall Creators Update. يمكنك استخدام الخطوات المذكورة في هذا المنشور لربط الهاتف بجهاز كمبيوتر يعمل بنظام Windows 10 بكل سهولة.
هل يجب أن أقوم بربط هاتفي بنظام Windows 10؟
الجواب نعم. لا يبدو أن هناك أي ضرر في توصيل هاتفك بجهاز الكمبيوتر الخاص بك. وعندما نتحدث عن المزايا ، هناك الكثير. بصرف النظر عن مشاركة صفحات الويب ، يمكنك أيضًا تلقي إشعارات من تطبيقات Android في Windows 10 Action Center.
هناك ميزة واحدة مثل الكثير. يمكنك الرد على رسائل SMS مباشرة من جهاز كمبيوتر يعمل بنظام Windows 10. على الرغم من أنني لا أعتقد أن هناك الكثير من الأشخاص الذين قد يجدونها مفيدة جدًا. ومع ذلك ، يمكن للمستخدمين إسعاد أنفسهم من خلال معرفة أن خيار الرد يعمل أيضًا مع WhatsApp وربما تطبيقات المراسلة الأخرى.
اقرأ أيضًا: 17 نصيحة وحيلة لتسريع نظام التشغيل Windows 10 وجعله أسرع
قم بتوصيل Android أو iOS Phone بنظام Windows 10
يجب أن يكون لديك رقم هاتف يعمل إذا كنت تريد ربط هاتفك بجهاز كمبيوتر يعمل بنظام Windows 10. في هذا المنشور ، استخدمت جهازًا يعمل بنظام Android ، ولكن الخطوات الخاصة بنظام iOS متشابهة إذا كنت تريد ربط iPhone بـ Windows 10. اتبع الخطوات المكتوبة أدناه:
- على جهاز الكمبيوتر الذي يعمل بنظام Windows 10 ، افتح تطبيق الإعدادات .
- انقر فوق خيار الهاتف .
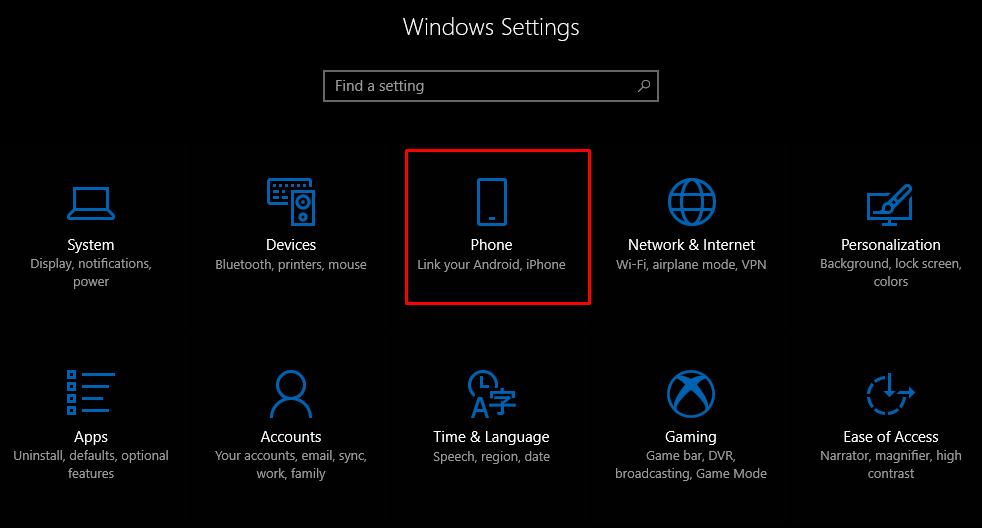
- الآن ، لتوصيل جهاز Android أو iOS الخاص بك بنظام Windows 10 ، يمكنك البدء بالنقر فوق إضافة هاتف . تأكد من اتصال كل من جهاز الكمبيوتر والهاتف لديك باتصال إنترنت نشط.
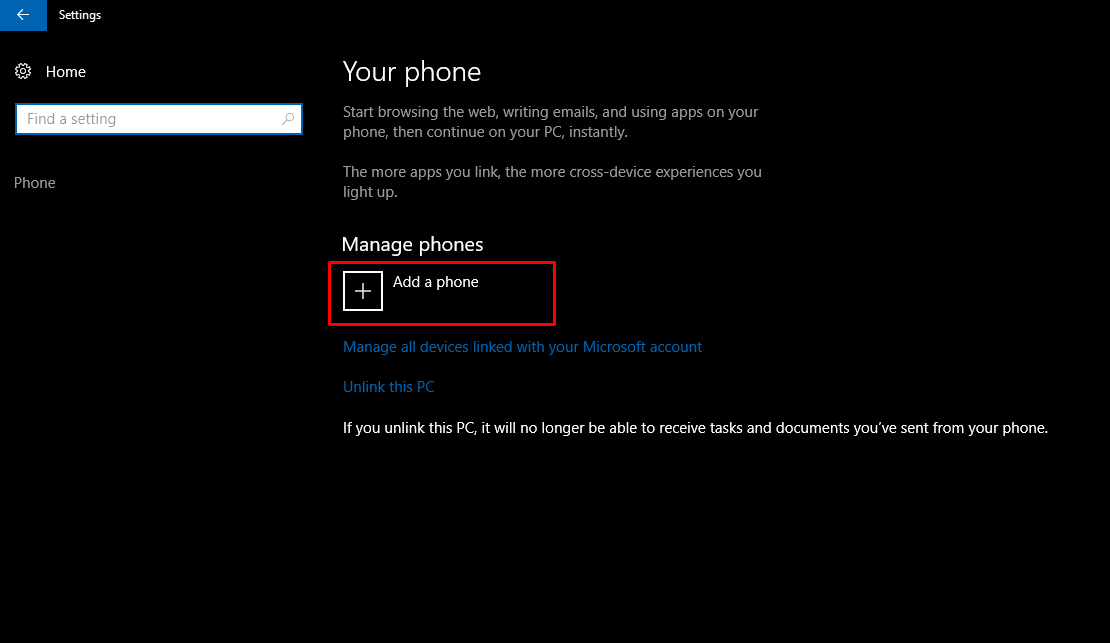
- في النافذة الجديدة التي تظهر ، اختر رمز بلدك واملأ رقم هاتفك المحمول. انقر فوق إرسال لتلقي الرسالة النصية على هاتفك.
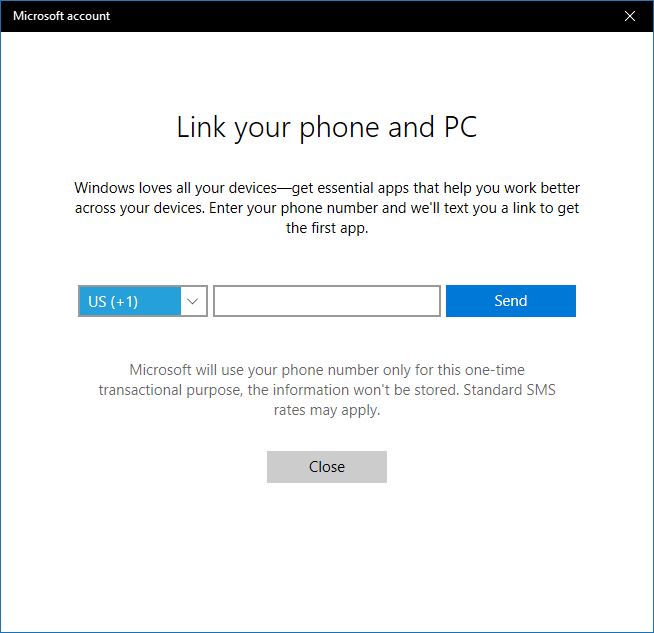
- قم بتنزيل تطبيق Android المسمى Microsoft Apps باستخدام الرابط الموجود في رسالة SMS. إنه مطلوب عندما تريد ربط هاتف Android بنظام Windows 10 واستخدام ميزة المتابعة على جهاز الكمبيوتر. لا تحتاج إلى هذا التطبيق لربط iPhone بـ Windows 10.
تحديث: الآن ، تحتوي الرسائل القصيرة على ارتباط لتثبيت تطبيق Microsoft Launcher. على نظام iOS ، يقوم بتثبيت متصفح Microsoft Edge.
بعد تسجيل الدخول إلى Microsoft Launcher أو Edge ، سيظهر جهازك في قسم هاتف Windows 10.
بمجرد الانتهاء من ذلك ، يمكنك استخدام الزر "متابعة على الكمبيوتر" الجديد في مستعرض Cortana و Edge. لأي قصة إخبارية تقرأها ، يمكنك إرسالها إلى جهاز الكمبيوتر الخاص بك عن طريق النقر فوق هذا الزر.
الربط هو عملية لمرة واحدة فقط. ومع ذلك ، في حالة حدوث بعض المشكلات ، يمكنك حذف التطبيق واتباع الخطوات مرة أخرى.
كيفية إلغاء ربط هاتفك بنظام Windows 10؟
إذا كنت لا ترغب في مزامنة هاتفك ويمكن لـ Windows 10 إلغاء ربط الهاتف وقتما تشاء. انتقل إلى قسم الهاتف وانقر فوق خيار إدارة جميع الأجهزة المرتبطة بحساب Microsoft الخاص بك . سيتم فتح نافذة متصفح جديدة حيث ستجد هاتفك مدرجًا. انقر فوق إلغاء ربط هذا الهاتف والانتهاء من ذلك.
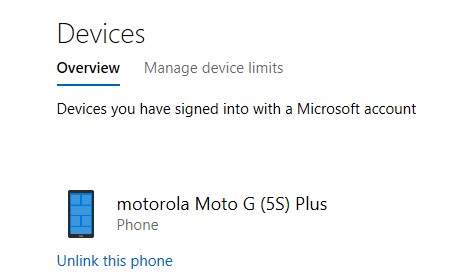
يمكنك أيضًا إلغاء ربط جهاز الكمبيوتر إذا كنت لا تريد أن يقوم جهازك بدفع الروابط إلى جهاز الكمبيوتر الخاص بك. لكن هذا من شأنه أن يمنع جميع أجهزة Android و iOS المتصلة من القيام بذلك.
الاستمرار على جهاز الكمبيوتر لا يقتصر على Cortana
يمكنك استخدام الميزة على تطبيقات أخرى. على سبيل المثال ، قم بزيارة أي صفحة ويب في Google Chrome وافتح قسم المشاركة من خلال النقر على زر الإعدادات. هنا ، ستجد خيار المتابعة على جهاز الكمبيوتر الذي يعمل بنفس الطريقة المذكورة سابقًا.

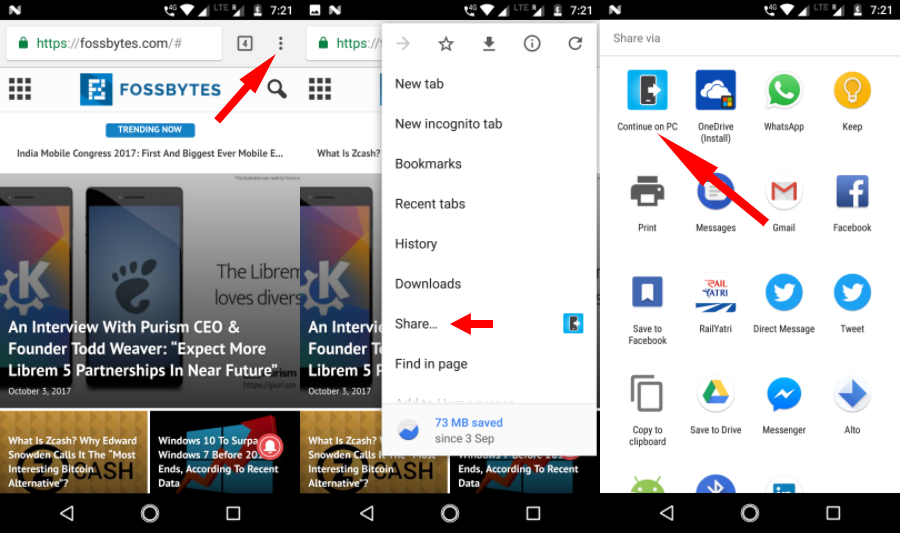
يمكنك أيضًا إرسال الصور من هاتفك. ومع ذلك ، فإنه يتطلب خطوة إضافية. في تطبيق صور Google ، انقر فوق مشاركة> متابعة على جهاز الكمبيوتر. الآن ، يطلب منك إنشاء ارتباط إلى الملف المراد مشاركته. لذلك ، عليك ببساطة تحديد الخيار الأول إذا كنت تريد إرسال صورة واحدة فقط.
وبالمثل ، يمكنك فتح الروابط المخزنة في Google Keep مباشرة على جهاز الكمبيوتر الذي يعمل بنظام Windows 10. يتوفر خيار المتابعة على جهاز الكمبيوتر في جميع الأماكن تقريبًا حيث يمكنك العثور على خيار المشاركة الأصلي لنظام Android. لكنها لن تعمل إلا إذا كان هناك رابط ويب يمكن مشاركته.
لسوء الحظ ، لا يمتلك مستخدمو iOS هذه الميزة لأن تطبيق Cortana غير متاح لمنصتهم الأساسية.
ماذا بعد؟ عبر الأجهزة
يمكنك إضافة أمثال ميزة المتابعة على الكمبيوتر الشخصي باستخدام إمكانات المزامنة الحالية التي تقدمها Microsoft كجزء من تجربة Cortana عبر الأجهزة. في تطبيق Cortana على جهاز Android الخاص بك ، قم بتشغيل خيار " تمكين Cortana عبر الجهاز ".
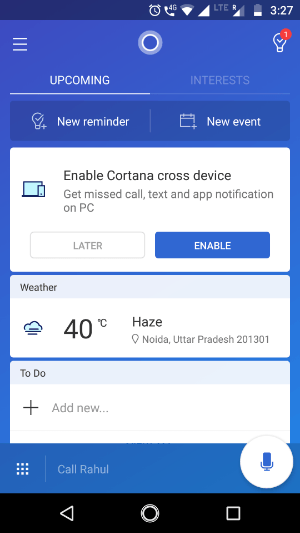
من خلال تطبيق Cortana ، يمكنك مزامنة أشياء مختلفة مثل إشعارات المكالمات الفائتة ، والرسائل الواردة ، وحالة البطارية المنخفضة ، ويمكن أن تظهر الإشعارات من التطبيقات الأخرى في Windows 10 Action Center. لا تنس قراءة بعض النصائح والحيل المفيدة في مركز الصيانة.
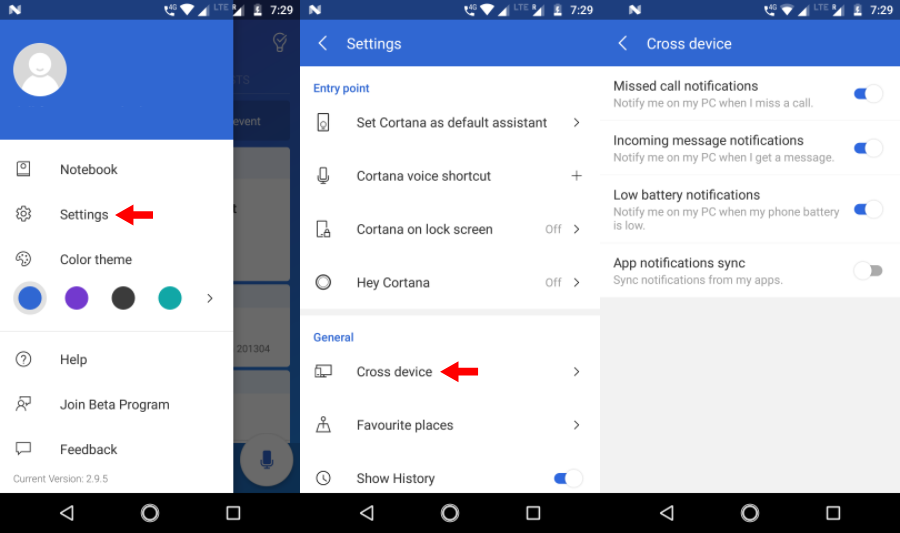
لتمكين خيارات المزامنة هذه ، قم بزيارة Cortana> اسحب من يسار الشاشة> الإعدادات> عبر الأجهزة . قم بتشغيل أزرار التبديل التي تريدها. بعد تمكين مزامنة إشعارات التطبيق ، يمكنك تحديد تطبيقات Android الفردية التي تريد تمكين الإشعارات لها على جهاز الكمبيوتر الذي يعمل بنظام Windows 10. انقر فوق اختيار ما تريد مزامنته لاختيار التطبيقات. يتم تعطيل الإشعارات الافتراضية لجميع التطبيقات.
أرسل الصور ومقاطع الفيديو لاسلكيًا إلى Windows 10
بصرف النظر عن ربط هاتفك بنظام Windows 10 عبر الإنترنت ، هناك طرق أخرى لنقل البيانات بين الأجهزة. أصدرت Microsoft تطبيقًا جديدًا يسمى رفيق الصور والذي يمكن استخدامه لنقل الصور ومقاطع الفيديو من أجهزة Android أو iOS إلى Windows 10 عبر WiFi. اقرأ الخطوات المطلوبة لإعداد تطبيق Photos Companion.
قم بتوصيل الهاتف بجهاز كمبيوتر يعمل بنظام Windows 10 عبر USB
ما هو رفيق الهاتف من Microsoft؟
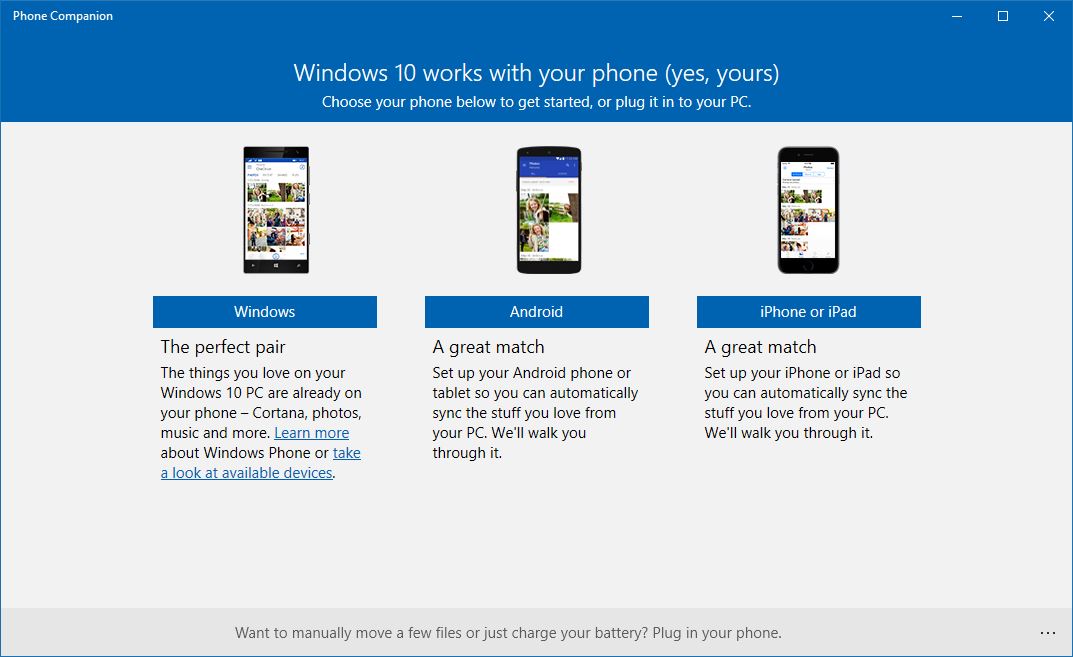
إذا كنت تريد توصيل الهاتف بجهاز كمبيوتر يعمل بنظام Windows 10 عبر كابل USB ، فإن Microsoft لديها بالفعل تطبيق لذلك. يسمح لك التطبيق المعروف باسم Microsoft Phone Companion بمزامنة Android أو iOS أو Windows Phone مع جهاز الكمبيوتر الخاص بك. إنه متوفر في متجر Microsoft لنظام التشغيل Windows 8.1 والإصدارات الأحدث.
كيفية استخدام Microsoft Phone Companion؟
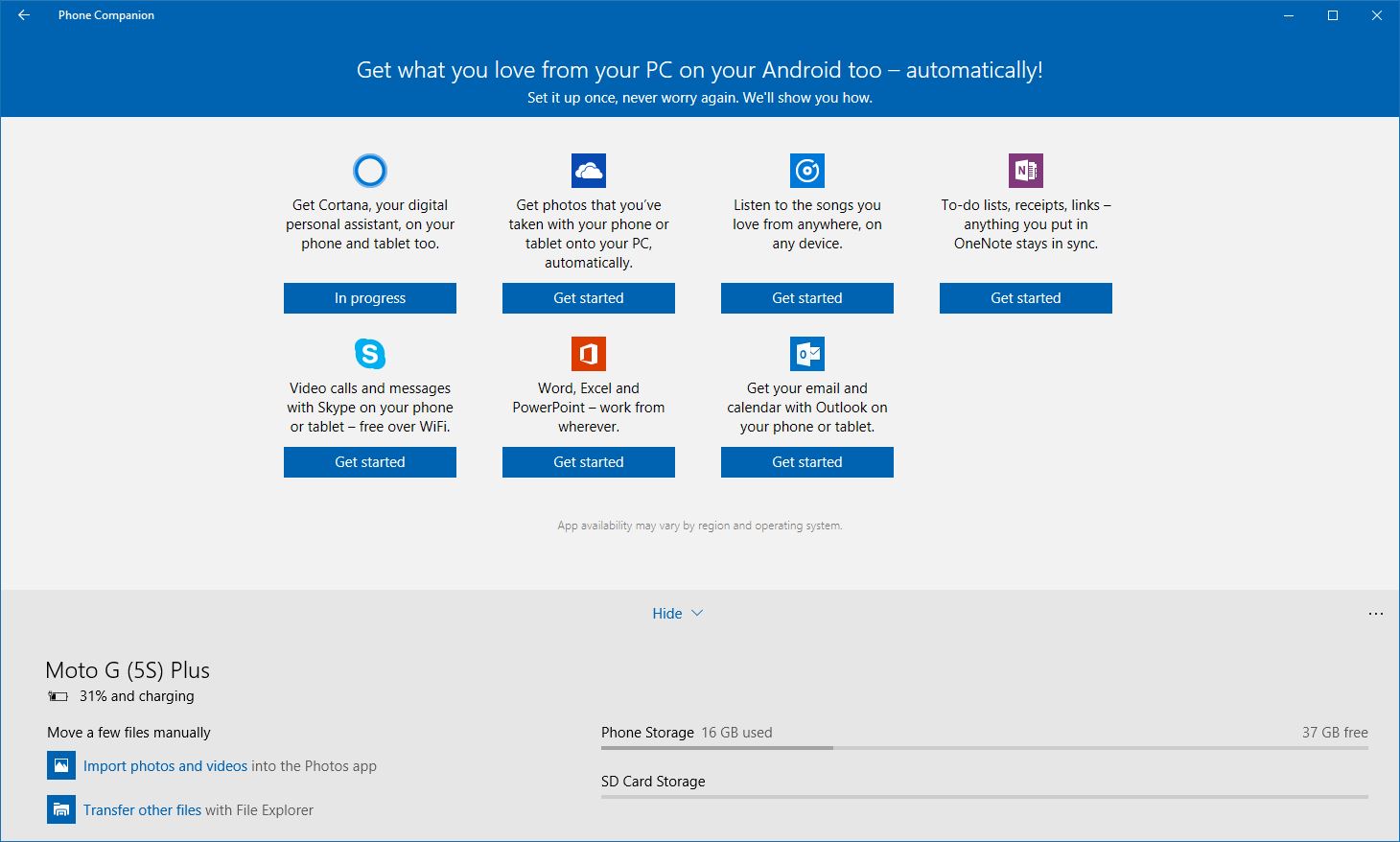
يمكنك ببساطة تنزيل التطبيق من المتجر. بعد ذلك ، قم بتوصيل Android أو iOS أو Windows Phone وتشغيل التطبيق. سيكتشف الجهاز تلقائيًا (بشرط تثبيت برامج التشغيل) ويعرض التفاصيل ذات الصلة مثل حالة الشحن والتخزين وما إلى ذلك.
يمكنك نسخ الملفات احتياطيًا إلى جهاز الكمبيوتر الخاص بك محليًا وإعداد خدمات Microsoft مختلفة على هاتفك.
لذلك ، كانت هذه نظرة عامة مختصرة على الطريقة التي يمكن أن تساعدك على ربط جهاز Android أو iOS بجهاز الكمبيوتر الذي يعمل بنظام Windows 10. إذا كنت تقوم بتشغيل Fall Creators Update ، فيمكنك تجربة الميزة وإخبار تجربتك في التعليقات.
اقرأ أيضًا: 10 طرق لزيادة عمر بطارية Android
