مشاكل Xbox Series X | S الشائعة وكيفية حلها
نشرت: 2022-01-29
تعتبر وحدات التحكم رائعة نظرًا لطبيعتها التي تعمل على الالتقاط واللعب. لا توجد برامج تشغيل أو أنظمة تشغيل أو بطاقات رسومات يمكن العبث بها. لكن لا يزال من الممكن أن تسوء الأمور. دعنا نلقي نظرة على بعض مشكلات Xbox Series X | S الشائعة والحلول الممكنة.
تأكد من أن وحدة التحكم الخاصة بك تعمل بأحدث البرامج الثابتة
بافتراض تشغيل وحدة التحكم الخاصة بك ويمكنها الاتصال بالإنترنت ، فإن أول شيء يجب أن تجربه عند مواجهة مشكلة هو تحديث برنامج النظام الخاص بك. وذلك لأن Microsoft تقوم بشكل روتيني بتحديث البرامج الثابتة لإصلاح الأخطاء وإضافة ميزات جديدة
للقيام بذلك ، توجه إلى إعدادات وحدة التحكم الخاصة بك واختر النظام> التحديثات. انتظر ثانية حتى تتحقق وحدة التحكم من وجود تحديثات. في حالة توفر تحديث ، سيقرأ الإدخال الأول "تحديث وحدة التحكم" ، لذا حدده وانتظر حتى يكتمل التحديث.
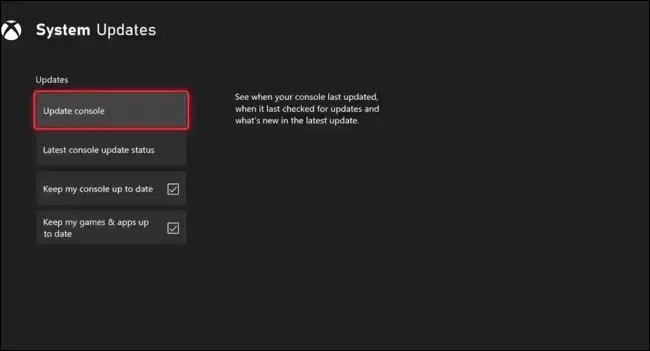
إذا كنت تواجه مشكلات في الشبكة ، فقد لا يكون ذلك ممكنًا. ألق نظرة على بعض الحلول أدناه وحاول مرة أخرى لاحقًا.
ذات صلة: اتصال الإنترنت لا يعمل؟ 10 نصائح استكشاف الأخطاء وإصلاحها
لا يعرض التلفزيون أي إشارة عند تشغيل جهاز Xbox
هناك بعض المشكلات الموثقة جيدًا حيث يتسبب جهاز Xbox Series X و S في ظهور "لا توجد إشارة" أو ظهور شاشة سوداء على شاشتك. قد يكون هذا بسبب عدد لا يحصى من المشاكل ، بدءًا من كبل HDMI غير مفكوكة.
تحقق من الجزء الخلفي من وحدة التحكم للتأكد من أن كابل HDMI الخاص بك لا يزال متصلاً ، وتحقق من توصيل نفس الكابل بالتلفزيون أيضًا.
الاحتمال الآخر هو أن وحدة التحكم الخاصة بك ترسل إشارة لا يمكن لجهاز التلفزيون عرضها ، على سبيل المثال بدقة 4K أو معدل تحديث 120 هرتز. قد يحدث هذا إذا قمت بتغيير العرض المتصل بجهاز Xbox الخاص بك دون ضبط إعدادات الفيديو أولاً ضمن الإعدادات> عام> خيارات التلفزيون والعرض.
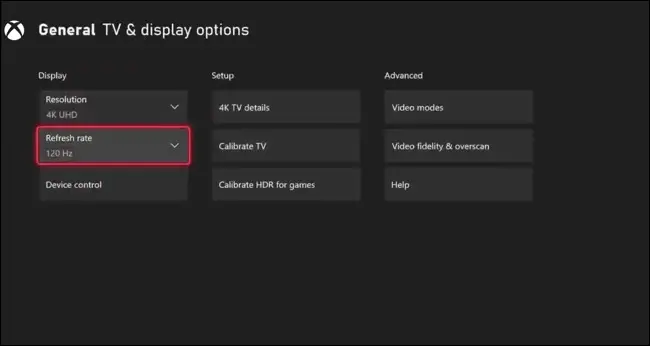
لحسن الحظ ، يمكنك بدء تشغيل وحدة التحكم الخاصة بك في الوضع الآمن ، والذي يتم تعيينه افتراضيًا على دقة منخفضة يجب أن تظهر بشكل جيد على جميع أجهزة التلفزيون التي تحتوي على إدخال HDMI. للقيام بذلك ، قم أولاً بإخراج أي أقراص في وحدة التحكم الخاصة بك باستخدام زر الإخراج الموجود في المقدمة. الآن اضغط مع الاستمرار على زر Xbox في مقدمة وحدة التحكم الخاصة بك لمدة 10 ثوانٍ لإغلاقها.
لبدء تشغيل وحدة التحكم في الوضع الآمن ، اضغط مع الاستمرار على زر Xbox في مقدمة وحدة التحكم الخاصة بك وزر الإخراج في نفس الوقت حتى تسمع صوتين (يجب أن تصدر الصفارة الثانية بعد حوالي 10 ثوانٍ من الأولى). إذا كان هذا قد نجح ، فيجب أن تبدأ وحدة التحكم الخاصة بك الآن في وضع الدقة المنخفضة. توجه إلى الإعدادات> عام> خيارات التلفزيون والعرض لتغيير الإعدادات لتتناسب مع إعدادات التلفزيون. نوصي بضبط "معدل التحديث" على 60 هرتز أولاً.
إذا لم يكن لديك أي متعة ، يمكنك أيضًا محاولة تبديل كابل HDMI. تأكد من استخدام كبل HDMI 2.1 مناسب إذا كنت تريد استخدام دقة 4K عند 120 هرتز. الكبل الذي يأتي مع جهاز Xbox الخاص بك معتمد من أجل HDMI 2.1 ، ولكن يمكن أن تتلف الكابلات وتفشل ، لذلك من المفيد أن يكون لديك بديل يمكنك تبديله إذا لم تعمل الأشياء بشكل صحيح.
بالإضافة إلى تحديث البرامج الثابتة لوحدة تحكم Xbox ، نوصي أيضًا بالتحقق من آخر تحديث لبرنامج التلفزيون نظرًا لأن الشركات المصنعة مثل LG و Samsung و Vizio قد عالجت سابقًا مشكلات مماثلة.
ذات صلة: كيف تتحقق مما إذا كان كبل HDMI لديك معيبًا
لعبة أو Blu-Ray عالقة في محرك أقراص Xbox
واجهت بعض وحدات تحكم Xbox Series X مشكلة حيث تصبح الأقراص عالقة كليًا أو جزئيًا في محرك الأقراص. قد تكون هذه المشكلة مصحوبة بفرقعة مسموعة أو ضوضاء طحن ، مما يشير إلى أن محرك الأقراص يكافح من أجل الدوران أو إخراج القرص بشكل صحيح. يمكنك رؤية مثال على ذلك في تغريدة 2020 من DomisLive NEWS.
إذا لم يعمل زر الإخراج على إصلاحها ، فمن المحتمل أن تكون هذه مشكلة لا يمكن إصلاحها إلا لشركة Microsoft فقط ، لذلك نوصي بالاتصال بدعم Xbox في منطقتك لترتيب مطالبة الضمان أو الإصلاح.
بالنسبة للأقراص التي تكون عالقة في منتصف الطريق ، حاول وضع مقدار صغير من الضغط على القرص لمعرفة ما إذا كان أي شيء يتحرك ولكن احرص على عدم استخدام الكثير من القوة أو قد ينتهي بك الأمر في وضع أسوأ. إذا أصدر محرك الأقراص ضوضاء عالية أثناء دوران القرص ، فحاول إخراجه والتحقق للتأكد من أن القرص مسطح وغير ملتوٍ. قد تؤدي الأقراص المشوهة إلى إتلاف محرك الأقراص لديك.
لا تتعرف وحدة التحكم على أقراص اللعبة
واجه Xbox 360 الكثير من المشاكل مع الوسائط البصرية. في حين أن المشكلة أقل شيوعًا في السلسلة X (حتى الآن على الأقل) ، فإن الأقراص وأشعة الليزر المطلوبة لقراءتها هشة لذا لا يزال من الممكن حدوثها.
أول شيء يجب عليك فعله هو إزالة القرص وفحصه بحثًا عن التلف أو الغبار. أي خدوش أو رقائق قد تجعل من الصعب على وحدة التحكم قراءة القرص. جرب قرصًا آخر لمعرفة ما إذا كان لديك نفس المشكلة ، أو حاول إعارة قرص المشكلة إلى صديق لمعرفة ما إذا كان بإمكان وحدة التحكم الخاصة به قراءته.

إذا بدت المشكلة مقصورة على وحدة التحكم الخاصة بك ، فإننا نوصي بالتواصل مع دعم Xbox.
في هذا الجيل ، يكون Xbox خاليًا من المنطقة بالكامل مما يعني أن الألعاب يجب أن تعمل بغض النظر عن الدولة التي تم شراؤها منها. يمكنك استبعاد عدم التوافق بسبب ترميز المنطقة الذي ربما أعاقك في الأجيال السابقة لوحدة التحكم.
اتصال شبكة Xbox السلكية لا يستجيب
نشر العديد من المستخدمين حول مشكلة يبدو أنها تؤثر فقط على الاتصالات السلكية ، حيث سترفض وحدة التحكم الخاصة بهم الاتصال عبر كابل Ethernet أو تنخفض بعد بضع دقائق.
أفاد البعض أن المشكلة اختفت بعد إعادة تدوير الطاقة بالكامل لوحدة التحكم الخاصة بهم ، بينما أقرت Microsoft مسبقًا بوجود مشكلة في الشبكات ناتجة عن بطاقات توسيع التخزين (على الرغم من أنه تم تصحيح هذا على ما يبدو).

في أي حال ، يمكنك تشغيل وحدة التحكم الخاصة بك عن طريق الضغط مع الاستمرار على زر Xbox في المقدمة لمدة 10 ثوانٍ لإغلاقها. قم بإزالة جميع الكابلات وأي بطاقات توسعة ، ثم اضغط مع الاستمرار على زر الطاقة لبضع ثوان لاستنزاف أي طاقة متبقية في المكثفات.

الآن قم بتوصيل كبل الطاقة و HDMI و Ethernet مرة أخرى واضغط على زر الطاقة لبدء تشغيل وحدة التحكم. قم بتوصيل أي بطاقات توسيع ربما كنت تستخدمها بعد تمهيد وحدة التحكم. اختبر اتصال الشبكة السلكية مرة أخرى ، وفكر في محاولة تحديث وحدة التحكم الخاصة بك عبر الإعدادات> النظام> التحديثات إذا كان بإمكانك الحفاظ على الاتصال.
قد يكون استخدام Wi-Fi كسد فجوة فكرة جيدة حتى تتمكن من تحديث وحدة التحكم الخاصة بك. تذكر أن كبلات Ethernet يمكن أن تكون مزاجية وغالبًا ما تفشل دون سابق إنذار.
إذا كنت قد جربت كل شيء ولم ينجح شيء ، ففكر في الاتصال بشركة Microsoft مباشرةً لترتيب مطالبة الضمان أو طلب الإصلاح.
ذات صلة: هل كابل إيثرنت الخاص بك معيب؟ علامات احترس من
لن يتم تشغيل Xbox على الإطلاق
يمكن أن تشير وحدة التحكم التي ترفض التشغيل على الإطلاق إلى تلف مصدر الطاقة ، إما بسبب فشلها بشكل عشوائي أو بسبب التلف الناجم عن زيادة الطاقة. ولكن في كثير من الأحيان ، هناك مذنبون آخرون.
أول شيء يجب عليك فعله هو التأكد من أن كبل الطاقة متصل بشكل صحيح بجهاز Xbox وأن كبل HDMI متصل بوحدة التحكم والشاشة. حاول إعادة تركيب هذه الكابلات للتأكد.
يجب عليك أيضًا التحقق من أن المنفذ الذي تتصل به وحدة التحكم الخاصة بك يعمل من خلال تجربة جهاز مختلف.
إذا كان جهاز Xbox يُظهر سلوكًا غريبًا ، على سبيل المثال ، يضيء المصباح ثم ينطفئ على الفور ، فقد يتضرر مصدر الطاقة أو مكون آخر. نوصي بالاتصال بشركة Microsoft للمطالبة بالضمان أو الإصلاح بدلاً من فتح وحدة التحكم بنفسك (لأن هذا قد يبطل الضمان الخاص بك).
ذات صلة: هل يجب عليك إصلاح الهاتف أو الكمبيوتر المحمول الخاص بك؟
يتم تشغيل وحدة تحكم Xbox ولكنها لا تعمل
تحتوي وحدة تحكم Xbox على وضعين: وضع Xbox ووضع Bluetooth. يمكنك التبديل بينهما عن طريق النقر المزدوج على زر الاقتران في الجزء الخلفي من وحدة التحكم. يعد هذا مفيدًا إذا كنت ترغب في استخدام وحدة التحكم لتشغيل الألعاب على جهاز كمبيوتر أو هاتف ذكي ، ولكن قد يكون الأمر محيرًا إذا قمت بتشغيله عن طريق الخطأ.
إذا قمت بتشغيل وحدة التحكم Xbox الخاصة بك بالضغط مع الاستمرار على زر Xbox ولم يتم تشغيل وحدة التحكم الخاصة بك ، فحاول النقر المزدوج على زر الإقران الموجود في الخلف. يجب أن يتم تشغيل وحدة التحكم تلقائيًا عند العودة إلى وضع Xbox.
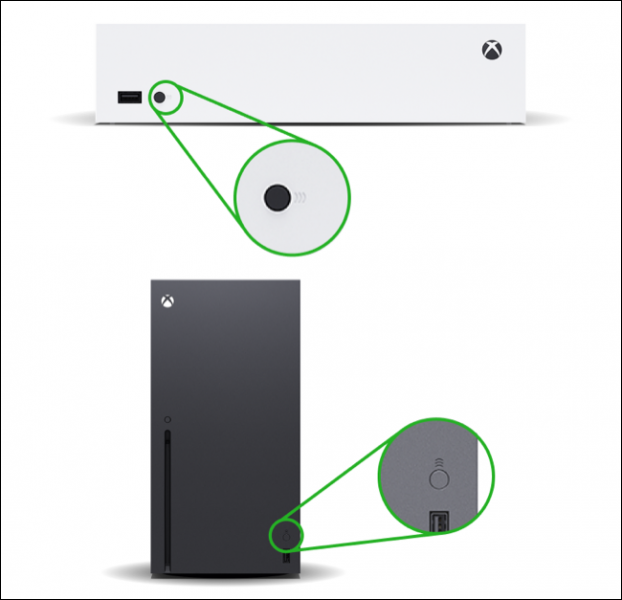
قد تكون هناك أيضًا مشكلة في الاقتران. يمكنك حل هذه المشكلة عن طريق تشغيل وحدة التحكم ووحدة التحكم يدويًا باستخدام أزرار Xbox في كل منها ، ثم الضغط على زر الزوج الموجود في مقدمة وحدة التحكم الخاصة بك. بعد ذلك ، اضغط مع الاستمرار على زر الزوج الموجود في الجزء الخلفي من وحدة التحكم حتى يومض زر Xbox وانتظر حتى يتم الاقتران.
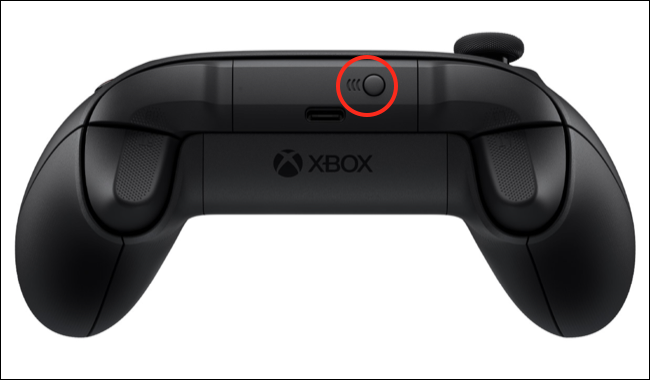
يمكنك أيضًا إقران وحدة التحكم يدويًا عن طريق توصيل الاثنين بكابل USB-C إلى USB-A المرفق مع وحدة التحكم الخاصة بك (أو وحدة التحكم).
ذات صلة: كيفية وضع جهاز تحكم Xbox في وضع الاقتران
لقطات لعبة Xbox مظلمة أو باهتة
يمكنك التقاط مقاطع من طريقة اللعب على جهاز Xbox الخاص بك والتي يمكنك عرضها على جهازك المحمول باستخدام تطبيق Xbox أو مشاركتها مع الأصدقاء على وسائل التواصل الاجتماعي. لسوء الحظ ، تظهر بعض مقاطع اللعبة مظلمة أو باهتة. أقرت Microsoft بالمشكلة (وادعت أنه تم إصلاحها). قم بتحديث وحدة التحكم الخاصة بك ضمن الإعدادات> النظام> التحديثات إذا لم تكن قد قمت بذلك بالفعل.
هناك العديد من سلاسل الرسائل على الإنترنت لمستخدمي Xbox الذين يشكون من هذه المشكلة ، ويبدو أن المشكلة خاصة باللعبة عند اللعب في وضع HDR. يقترح بعض المستخدمين تعطيل HDR تمامًا ، لكن هذا أبعد ما يكون عن المثالية إذا كنت تريد عرضًا مرئيًا أفضل مظهر.

قد تكون ميزة Auto-HDR ، وهي ميزة للتعلم الآلي تطبق تأثيرات HDR بأثر رجعي على العناوين القديمة ، هي السبب في بعض الحالات. يمكنك محاولة تعطيل Auto HDR على أساس كل لعبة لمعرفة ما إذا كان ذلك مفيدًا.
استمتع الآخرون بمعايرة إعدادات HDR الخاصة بهم ضمن الإعدادات> عام> إعدادات التلفزيون والعرض> معايرة HDR للألعاب.
ألعاب Xbox 360 ترفض العمل على أجهزة Xbox Series
يتوفر التوافق مع الإصدارات السابقة من Xbox 360 لعدد محدود من العناوين على وحدات تحكم Xbox Series. قد تواجه مشكلة حيث ترفض الألعاب التشغيل ، خاصة إذا كنت تقوم بترحيل محرك أقراص ثابت من وحدة تحكم Xbox قديمة.
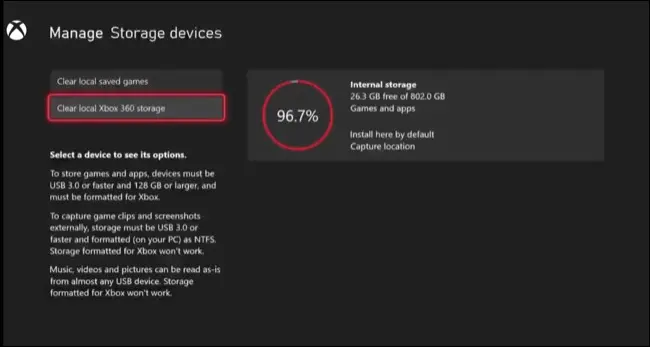
أقرت Microsoft بهذه المشكلة وقالت إن الإصلاح هو مسح مساحة تخزين Xbox 360 الخاصة بك ضمن الإعدادات> النظام> أجهزة التخزين> مسح تخزين Xbox 360 المحلي. في المرة التالية التي تلعب فيها عنوان Xbox 360 ، ستقوم وحدة التحكم الخاصة بك بالتحقق عبر الإنترنت لمعرفة ما إذا كان لديك أي ملفات سحابية يتم حفظها للتنزيل.
الألعاب القديمة تتصرف بطريقة خاطئة على وحدات تحكم Xbox Series
قدمت Microsoft ميزتين لتعزيز الأداء في الألعاب القديمة: FPS Boost و Auto HDR. الأول يسمح بمضاعفة معدل الإطارات في بعض الألعاب دون أن يتدخل المطور في التحديث ، بينما يضيف الثاني تأثيرات HDR مثل الإبرازات الساطعة للألعاب باستخدام التعلم الآلي.
يمكن أن تؤثر هذه الميزات على كل من عناوين عصر Xbox 360 و Xbox One ، على الرغم من عدم توافق جميع الألعاب مع كلا الخيارين. بعض الألعاب متوافقة ولكن يتم إيقاف تشغيل الخيار افتراضيًا ، ربما لأن هذه الميزات يمكن أن تؤدي إلى حدوث مشكلات.
إذا لاحظت وجود مشكلات في إحدى الألعاب القديمة التي تشك في أنها قد تنخفض إلى أحد خيارات التوافق هذه ، فيمكنك تعطيلها على أساس كل لعبة. للقيام بذلك ، ابحث عن اللعبة في مكتبة الألعاب الخاصة بك واضغط على زر المزيد في وحدة التحكم الخاصة بك (يبدو وكأنه ثلاثة خطوط أفقية).
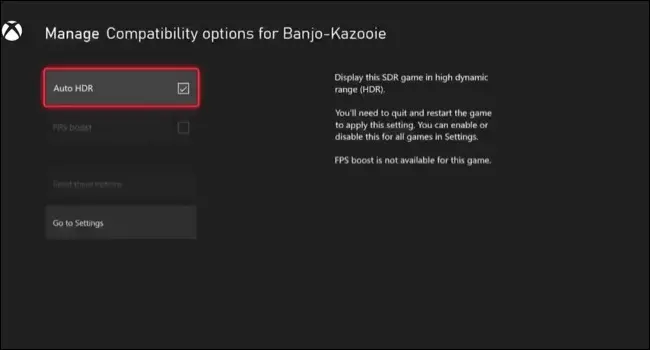
حدد "إدارة اللعبة والإضافات" في القائمة ثم "خيارات التوافق" في الشاشة التالية. يجب أن تشاهد الآن تبديل لكل من FPS Boost و Auto HDR. ستحتاج إلى إعادة تشغيل اللعبة حتى تصبح التغييرات سارية المفعول ، وهو ما يمكنك القيام به من خلال النقر على زر المزيد واختيار "إنهاء" في القائمة التي تظهر.
ذات صلة: كيفية تمكين "FPS Boost" للعبة على Xbox Series X أو S.
المزيد من النصائح حول Xbox Series X | S
تتمتع أحدث وحدات تحكم Microsoft بقدر كبير من الجاذبية ، من اشتراك Game Pass الرائد في الصناعة إلى الألعاب الحقيقية التي تبلغ 120 هرتز وقدرتها على تحميل العناوين مسبقًا قبل إصدارها (سواء كنت تشتري رقميًا أو ماديًا).
يمكنك حتى استخدام Xbox Series X و S لتشغيل ألعاب تمت محاكاتها باستخدام RetroArch.


