كيفية استخدام ملف Windows 11 ISO لإجراء تثبيت نظيف
نشرت: 2021-10-07لقد بدأ عصر Windows 11 أخيرًا ، والآن بعد أن خرج نظام التشغيل من المرحلة التجريبية. يمكنك الآن الترقية إلى أحدث عروض Microsoft دون الانضمام إلى برنامج Windows Insider. ومع ذلك ، فإن الترقية من إصدار سابق من Windows إلى إصدار جديد تمامًا تفسح المجال للمشكلات المحتملة. الطريقة الصحيحة للترقية هي تنظيف تثبيت أي إصدار من Windows 11.
نوصي بالتثبيت النظيف لأي إصدار أحدث من نظام التشغيل (بشرط أن يكون جهاز الكمبيوتر الخاص بك متوافقًا) بدلاً من تحديثه مباشرةً. أيضًا ، يمكنك تخطي الخط على مسؤوليتك الخاصة إذا لم تكن قد تلقيت التحديث على نظامك بعد.
تنظيف تثبيت Windows 11
تتشابه عملية التثبيت النظيف لنظام التشغيل Windows 11 تمامًا مع تلك الخاصة بـ Windows 10. لمتابعة التثبيت ، تأكد من أن لديك نسخة احتياطية من ملفاتك ومحرك أقراص USB بسعة تخزين 8 جيجابايت على الأقل. يتطلب Windows 11 دعم TPM 2.0 وتشغيل التمهيد الآمن ؛ إذا كان جهاز الكمبيوتر الخاص بك يدعم كليهما ، فتأكد من تمكينهما في إعدادات البرنامج الثابت UEFI (أو BIOS). إذا تأكدت من فحص المتطلبات المسبقة ، فيمكنك البدء في تثبيت Windows 11 باستخدام دليل Windows 11 هذا.
1.1 قم بتنزيل Windows 11 ISO: الطريقة الأولى
يمكنك تنزيل Windows 11 ISOs الرسمية من موقع Microsoft على الويب.
1. قم بزيارة صفحة تنزيل Windows 11.
2. قم بالتمرير لأسفل لرؤية قسم تنزيل صورة قرص Windows 11 (ISO).
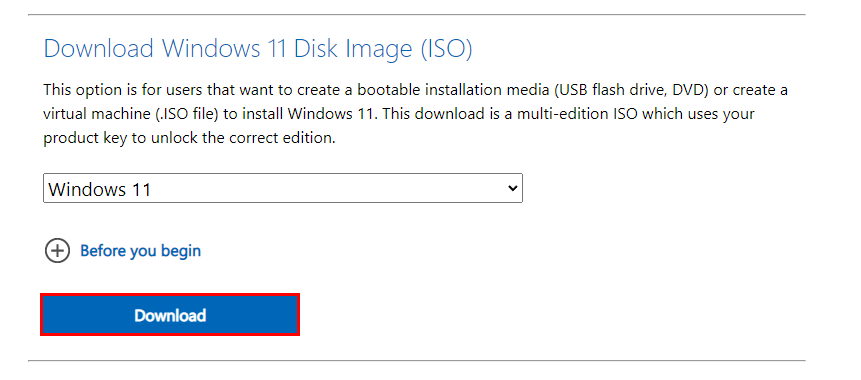
3. من القائمة المنسدلة ، حدد Windows 11 وانقر فوق الزر " تنزيل " الأزرق.
4. علاوة على ذلك ، حدد لغتك المفضلة وقم بالتأكيد.
5. أخيرًا ، انقر فوق "تنزيل 64 بت" لبدء التنزيل.
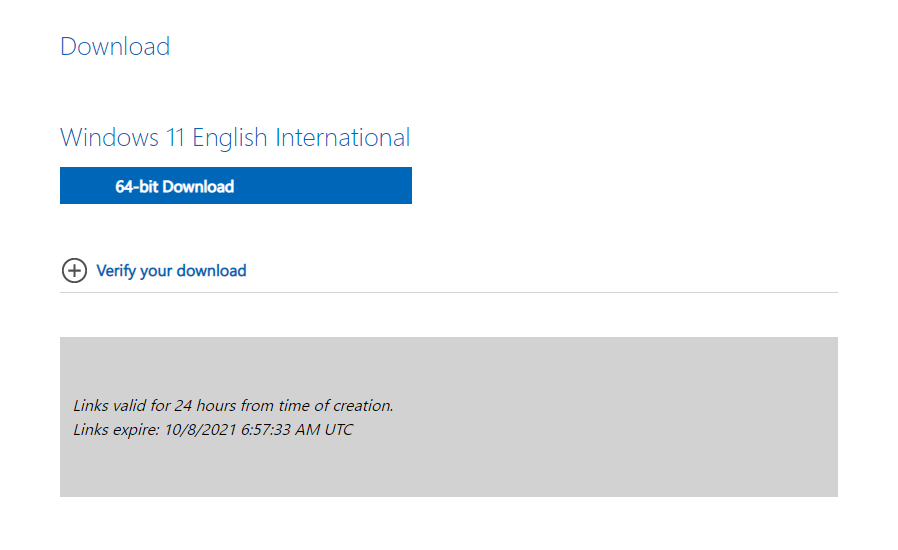
1.2 قم بتنزيل Windows 11 ISO المعدل: الطريقة الثانية
بدلاً من ذلك ، يمكنك استخدام برنامج نصي بسيط مفتوح المصدر لتنزيل Windows 11 ISO الذي يتجاوز اختبارات TPM أثناء التثبيت. سيكون ISO هذا مفيدًا إذا لم يكن جهاز الكمبيوتر الخاص بك يدعم TPM 2.0.
1. توجه إلى المستودع الرسمي ، وقم بتنزيل الملف المضغوط.
2. استخراج MediaCreationTool.bat من الملف المضغوط وتشغيله. إذا وضع Windows علامة على الملف على أنه خطير ، فحدد "تشغيل على أي حال".
3. حدد "11" من قائمة إصدار MCT.
4. انقر فوق إنشاء ISO وحدد "نعم" إذا طلب منك Windows.
5. بمجرد انتهاء العملية ، ستزودك الأداة بملف ISO يمكنك استخدامه حتى إذا لم يكن لديك TPM.
2. اصنع محرك أقراص USB قابل للتمهيد لتنظيف تثبيت Windows 11
جعلت Microsoft من الصعب إنشاء وسائط تثبيت Windows 11. في وقت سابق ، كان بإمكاننا ببساطة استخدام أداة الطرف الثالث Rufus لتحديد Windows ISO وإنشاء وسائط تثبيت USB. ومع ذلك ، يقوم Rufus بتنسيق محرك أقراص USB بتنسيق NTFS لأن ملفات التثبيت تتجاوز النطاق الترددي لتنسيق FAT32. علاوة على ذلك ، لا يمكنك تشغيل محرك أقراص NTFS دون تعطيل التمهيد الآمن. يتطلب Windows 11 تمهيدًا آمنًا ليتم تمكينه. وبالتالي ، لا يمكن استخدام Rufus في الوقت الحالي.
ومع ذلك ، لدينا حل بديل.
1. أدخل محرك أقراص USB وتأكد من عمل نسخة احتياطية منه.
2. انقر بزر الماوس الأيمن فوق الزر "ابدأ" وحدد "إدارة الأقراص" .
3. في القسم السفلي ، ابحث عن محرك أقراص USB واحذف جميع الأقسام الموجودة عليه بالنقر بزر الماوس الأيمن واختيار خيار حذف وحدة التخزين .
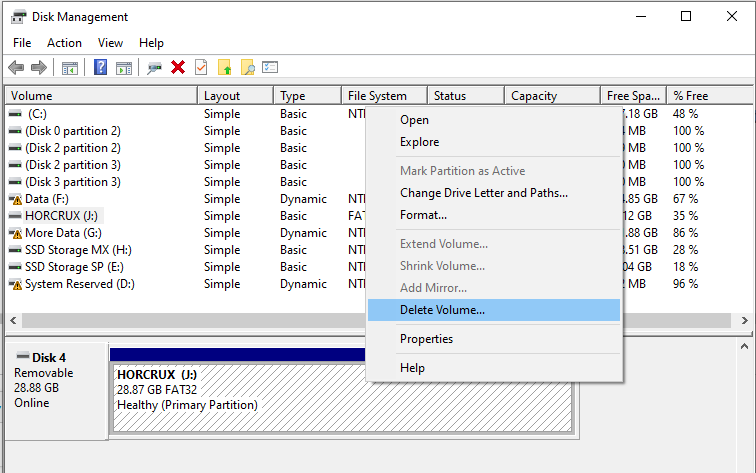
4. الآن ، انقر بزر الماوس الأيمن فوق المساحة غير المخصصة وحدد وحدة تخزين بسيطة جديدة.
5. اتبع المعالج لإنشاء وحدة تخزين جديدة بحجم 1 جيجابايت ولها تنسيق ملف FAT32.
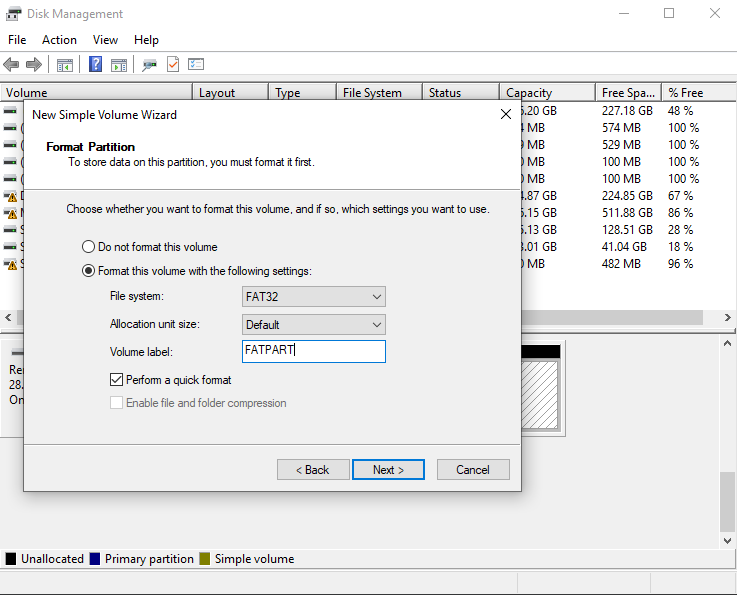
6. علاوة على ذلك ، قم بإنشاء وحدة تخزين أخرى تستخدم كل المساحة المتبقية على محرك الأقراص وحدد NTFS كتنسيق ملف خاص به.

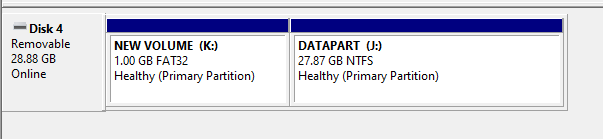
7. الآن ، توجه إلى الدليل حيث يتم تخزين Windows 11 ISO ، وانقر بزر الماوس الأيمن على الملف ، وحدد Mount .
8. في نافذة Explorer ، حدد جميع العناصر الموجودة في المجلد وانسخها باستثناء مجلد " sources " والصقها في قسم FAT32 لمحرك أقراص USB باستخدام مستكشف Windows.
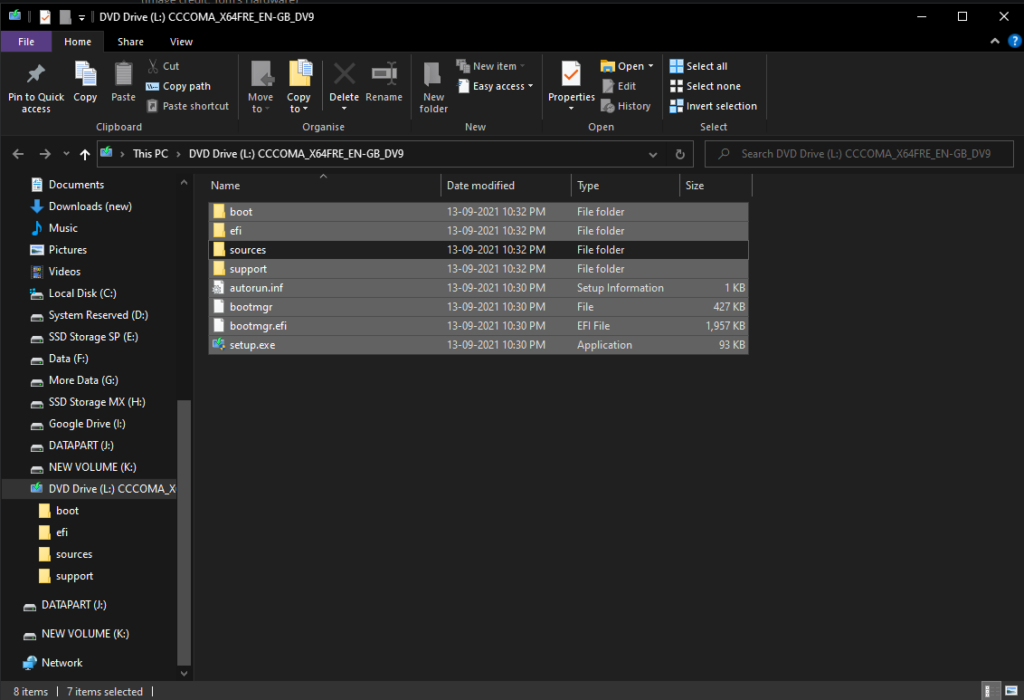
9. الآن ، قم بإنشاء مجلد جديد يسمى "sources" على قسم FAT32 من محرك الأقراص.
10. انتقل إلى مجلد المصادر الأصلي لـ ISO وانسخ ملف "boot.wim" إلى مجلد المصادر الذي تم إنشاؤه حديثًا في قسم FAT32.
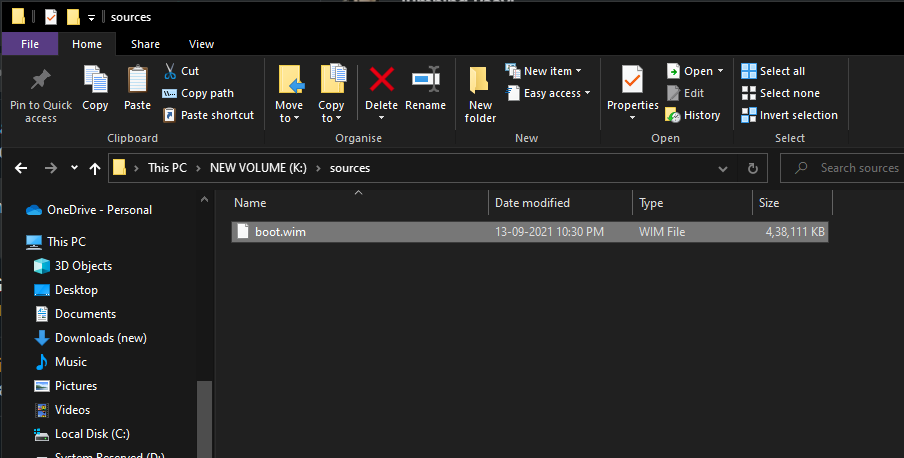
11. أخيرًا ، حدد جميع الملفات من مجلد ISO ، بما في ذلك تلك التي نسختها مسبقًا ، وانسخها جميعًا إلى قسم NTFS في محرك USB.
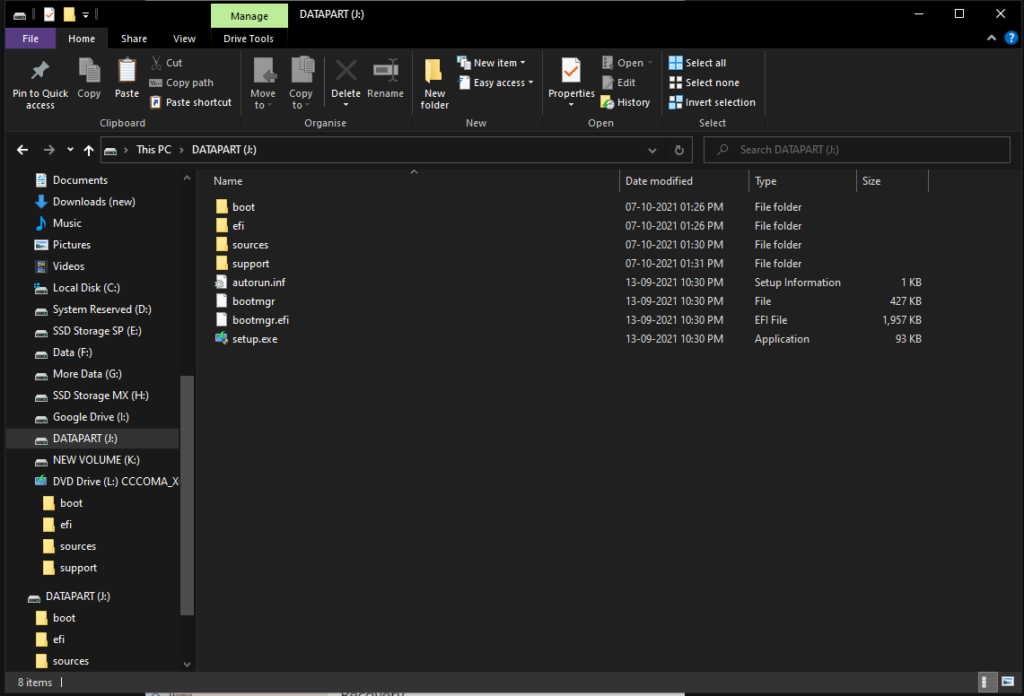
لديك الآن محرك أقراص USB قابل للتمهيد جاهزًا يمكنه تنظيف تثبيت Windows 11 باستخدام التمهيد الآمن.
3. إجراء تثبيت نظيف
بعد أن تكون وسائط التثبيت جاهزة ، يمكنك المتابعة مع الخطوة الأخيرة لتثبيت Windows. وبالمثل ، ستحتاج إلى التمهيد في محرك أقراص USB عبر قائمة التمهيد أو الإعدادات المضمنة. كل لوحة أم على كل جهاز كمبيوتر لها طريقتها في الوصول إلى قائمة التمهيد. ومن ثم ، تحقق من موقع الشركة المصنعة على الويب لمعرفة كيفية فتح قائمة التمهيد أثناء بدء تشغيل جهاز الكمبيوتر الخاص بك ؛ إذا تمكنت من فتح قائمة التمهيد ، فيمكنك تخطي الخطوة رقم 5.
1. أولاً ، أعد تشغيل الكمبيوتر لفتح "خيارات بدء التشغيل المتقدمة". للقيام بذلك ، اضغط مع الاستمرار على مفتاح Shift على لوحة المفاتيح أثناء تحديد خيار إعادة التشغيل من قائمة الطاقة.
2. ثم انقر فوق خيار "استخدام جهاز" من خيارات بدء التشغيل المتقدمة.
3. علاوة على ذلك ، سترى خيارين لمحرك أقراص USB. يجب أن يكون الجزء العلوي هو قسم NTFS ، وهو القسم الذي تحتاج إلى فتحه. إذا لم يكن كذلك ، فحدد الخطوة السفلية بتكرار هذه الخطوة.
4. أخيرًا ، ستظهر شاشة إعداد Windows 11. اتبع التعليمات التي تظهر على الشاشة لاستعراض الشروط ، والإصدار ، ومفتاح المنتج ، وحدد الخيار "مخصص: تثبيت Windows فقط".
5. حدد قسم محرك الأقراص الذي كان في السابق محرك الأقراص "C:" وقم بتهيئته. الآن ، حدد نفس محرك الأقراص وانقر فوق التالي.
6. سيبدأ الآن التثبيت النظيف لنظام التشغيل Windows 11 ، وقد تتم إعادة تشغيل جهاز الكمبيوتر الخاص بك. بعد ذلك ، يمكنك متابعة الإعداد الأولي لنظام التشغيل.
أخيرًا ، تم الانتهاء من عملية التثبيت النظيف لنظام التشغيل Windows 11. ليس هناك شك في أن العملية أصعب مما كانت عليه من قبل ، لكنها لا تزال أفضل طريقة للترقية إلى نظام تشغيل جديد تمامًا من إصدارات Windows السابقة.
المزيد عن إعداد Windows 11
- متطلبات نظام Windows 11: ما هي الأجهزة التي تحتاجها؟
- كيف أتحقق مما إذا كان جهاز الكمبيوتر الحالي الخاص بي يمكنه تشغيل Windows 11؟
- قائمة الأجهزة المتوافقة مع Windows 11
- قم بهذه الأشياء الثلاثة قبل تثبيت Windows 11 على جهاز الكمبيوتر الخاص بك
- كيفية تثبيت Windows 11 باستخدام مساعد تثبيت Windows 11
- أين يمكنني شراء أول كمبيوتر محمول يعمل بنظام Windows 11؟
- كيفية إعداد حساب محلي على نظام التشغيل Windows 11 First Boot؟
- كيفية إعادة تعيين Windows 11 باستخدام الإعدادات؟
- كيفية العودة إلى Windows 10 من Windows 11 Insider Preview؟
- يمكن لمستخدمي Windows 7 الترقية إلى Windows 11 ، ولكن هناك مشكلة
