كيفية تغيير جهاز التسجيل الافتراضي في Windows 10
نشرت: 2021-05-26من الممكن توصيل أكثر من جهاز تسجيل بجهاز الكمبيوتر الشخصي الذي يعمل بنظام Windows. بعد القيام بذلك ، عليك اختيار الجهاز الذي سيستخدمه نظامك وتطبيقاتك.
لنفترض أنك قمت بتوصيل سماعة رأس Bluetooth ، وبعد ذلك قمت بإعداد كاميرا ويب بميكروفون مدمج. في هذه الأثناء ، قام صديق لك بزيارتك للتو وأحضر سماعة رأس سلكية رائعة ، وقررت أن ترى كيف يبدو الأمر. لذلك تقوم بتوصيله بمقبس سماعة الرأس بجهاز الكمبيوتر الخاص بك.
هل يمكنك الآن رؤية أن لديك عدة أجهزة تسجيل متصلة بجهاز الكمبيوتر الخاص بك في نفس الوقت؟ وهذا بالإضافة إلى الميكروفون المدمج في جهاز الكمبيوتر الخاص بك. لكن Windows سيستخدم واحدًا فقط من أجهزة إدخال الصوت هذه في المرة الواحدة. لذلك عليك أن تشير إلى الشخص الذي تفضله.
في هذا الدليل ، سوف نعرض لك الطرق المختلفة لاختيار جهاز التسجيل الافتراضي في Windows 10. لنبدأ.
كيفية ضبط الميكروفون الافتراضي في نظام التشغيل Windows 10
فيما يلي الخيارات:
- استخدم خيار الصوت في لوحة التحكم لاختيار جهاز إدخال الصوت الافتراضي
- اضبط جهاز الإدخال الافتراضي الخاص بك عبر إعدادات Windows
فيما يلي دليل تفصيلي حول كيفية تطبيق كل خيار من الخيارات المذكورة أعلاه.
الخيار 1: حدد جهاز الإدخال الافتراضي باستخدام لوحة التحكم
إليك كيفية اختيار الميكروفون المفضل لديك:
- افتح مربع الحوار Run: اضغط باستمرار على مفتاح شعار Windows واضغط R.
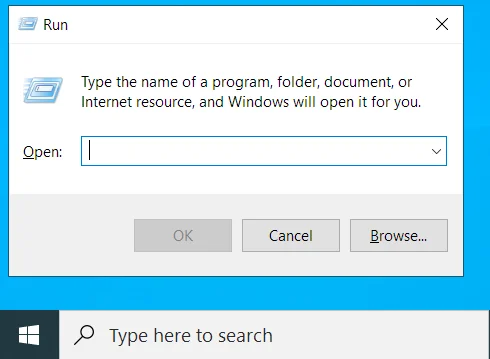
- اكتب "لوحة التحكم" في حقل النص واضغط على Enter أو انقر فوق الزر "موافق".
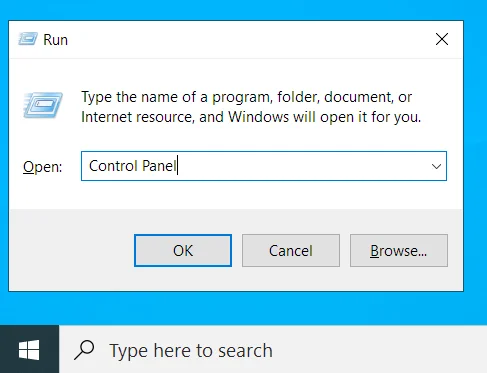
- بمجرد دخولك إلى نافذة لوحة التحكم ، انقر فوق القائمة المنسدلة "عرض حسب:" في الزاوية العلوية اليمنى من شاشتك وحدد "أيقونات صغيرة".
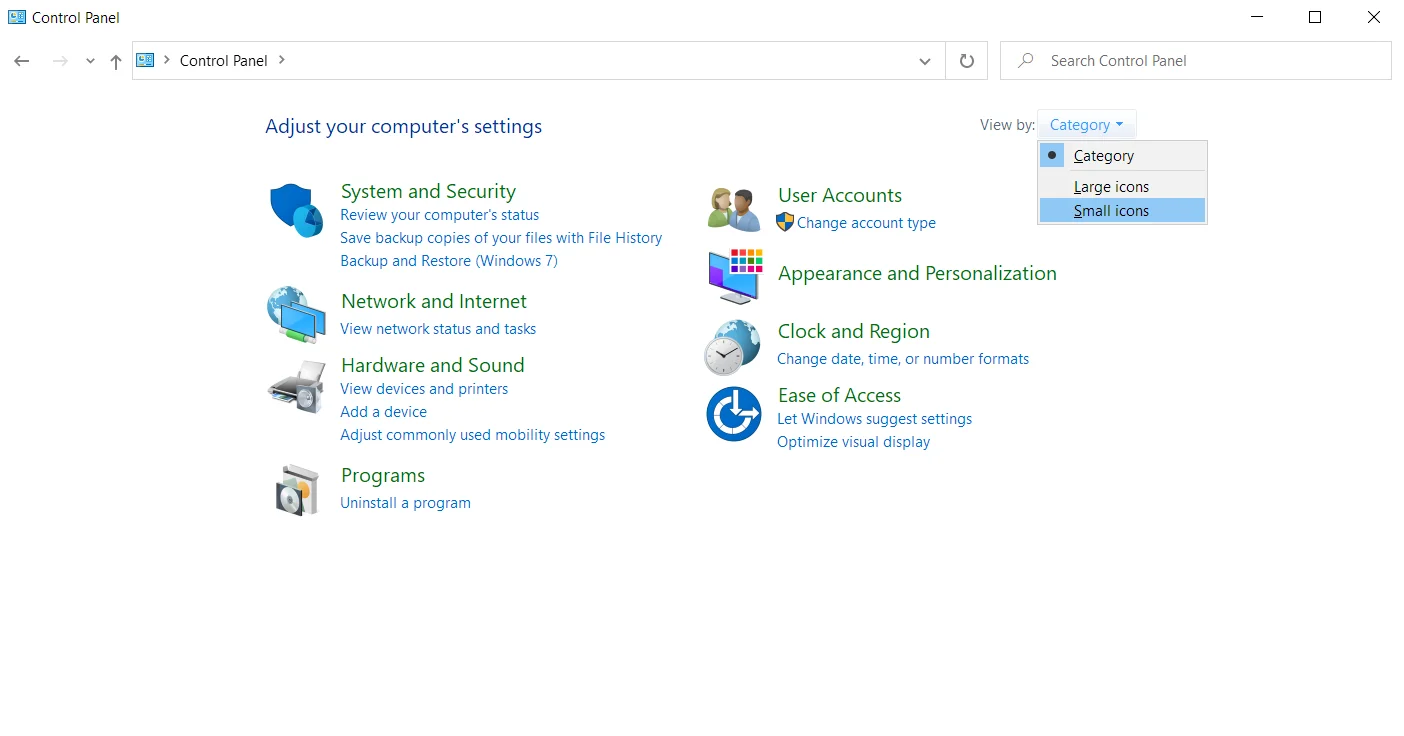
- انقر فوق الصوت من قائمة الخيارات.
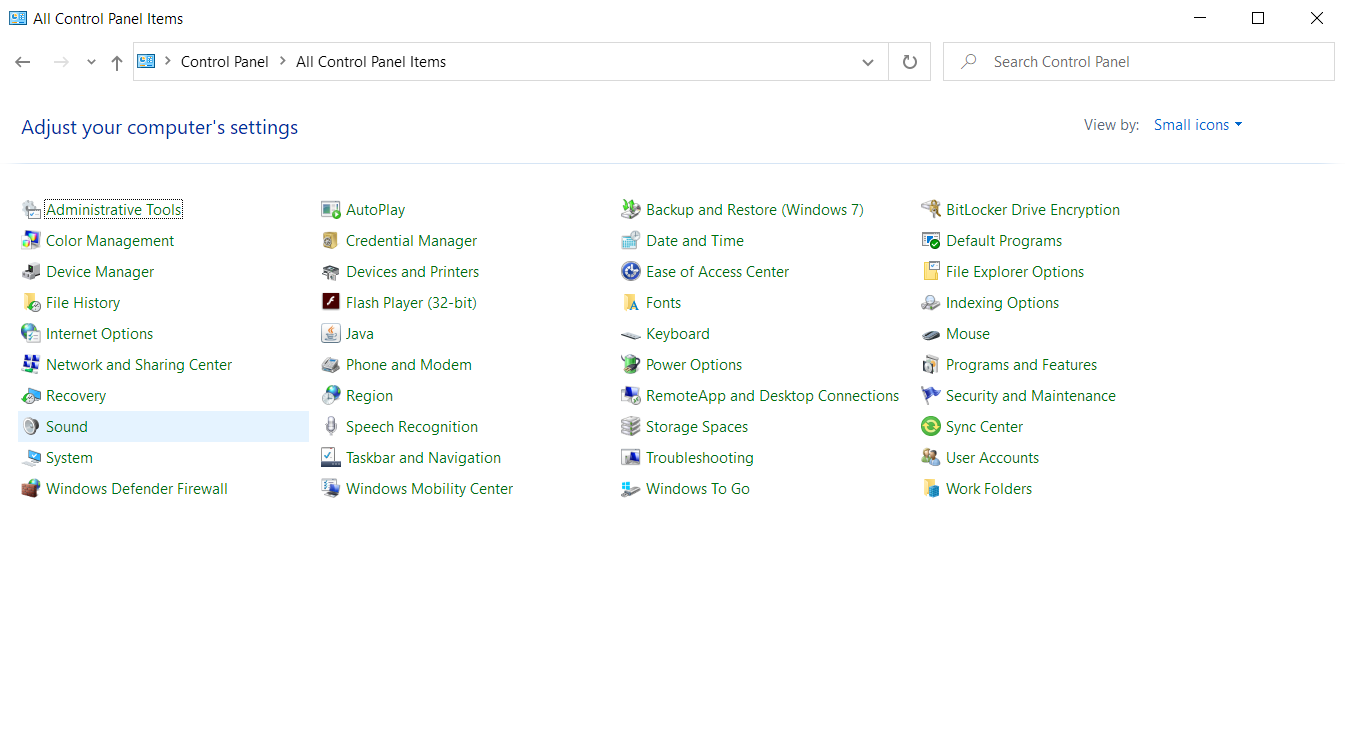
- قم بالتبديل إلى علامة التبويب تسجيل.
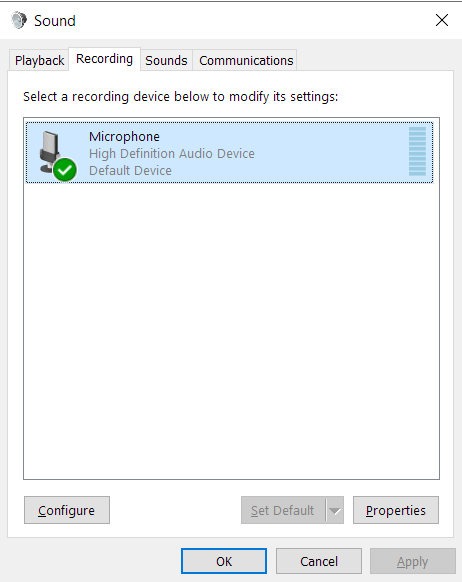
نصيحة: هناك بدائل أخرى لفتح لوحة الصوت:
باستخدام رمز الصوت في علبة النظام:
- انقر بزر الماوس الأيمن على أيقونة الصوت (مكبر الصوت) في الزاوية السفلية اليسرى من شاشتك (علبة النظام أو منطقة الإعلام).
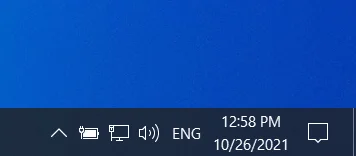
- انقر فوق "الأصوات" من قائمة السياق. ثم افتح علامة التبويب "التسجيل" في لوحة الصوت.
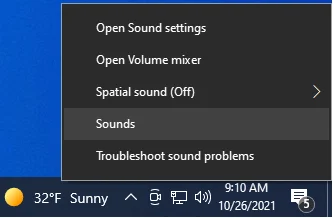
باستخدام مربع الحوار Run:
- اضغط مع الاستمرار على مفتاح شعار Windows على لوحة المفاتيح واضغط على R لاستدعاء مربع الحوار "تشغيل".
- اكتب الأمر التالي في حقل النص وانقر فوق OK أو اضغط على Enter:
rundll32.exe shell32.dll ، Control_RunDLL mmsys.cpl ،، 1
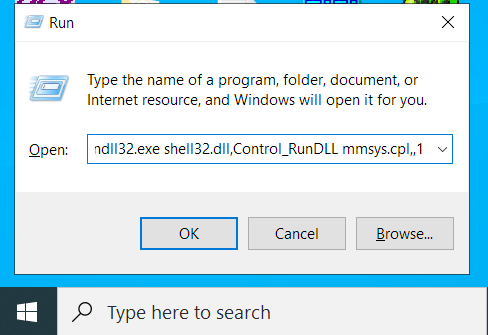
- سيفتح الأمر علامة تبويب التسجيل في لوحة الصوت.
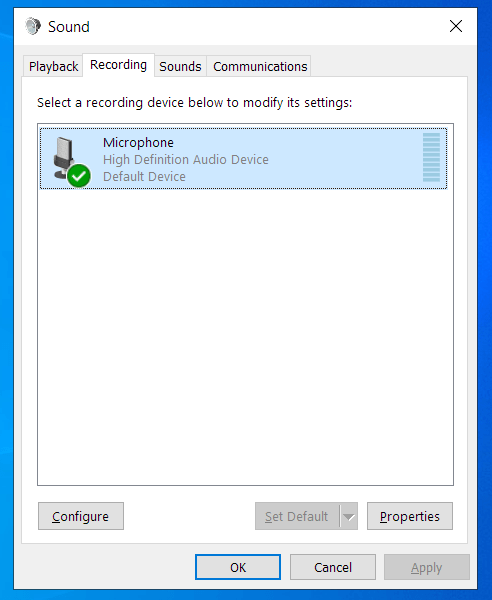
- انقر بزر الماوس الأيمن على جهازك المفضل وحدد "تعيين كجهاز افتراضي" من قائمة السياق.
ملاحظة: عندما تصل إلى الخطوة 6 ، يكون لديك خيار اختيار الميكروفون الخاص بك كجهاز اتصال افتراضي. في هذه الحالة ، ستستخدم منصات الاتصال ، مثل Skype أو Zoom ، هذا الميكروفون أثناء مكالمات الفيديو والصوت ، لكن النظام سيستخدم جهاز تسجيل آخر في مناسبات أخرى.
حدد الميكروفون المفضل لديك وانقر فوق الزر Set Default لتعيين الميكروفون على أنه الجهاز الافتراضي وجهاز الاتصال الافتراضي.
إذا كنت ترغب في تعيين الميكروفون الخاص بك فقط كجهاز اتصال افتراضي ، فحدد الميكروفون وانقر فوق سهم القائمة المنسدلة بجانب الزر "تعيين افتراضي". ثم انقر فوق جهاز الاتصال الافتراضي.
إذا كنت تفضل تعيين الميكروفون كجهاز افتراضي وليس جهاز الاتصال الافتراضي ، فانقر فوق سهم القائمة المنسدلة بجوار الزر "تعيين افتراضي" وانقر فوق الخيار "تعيين كجهاز افتراضي".

- انقر فوق الزر "موافق" وأغلق لوحة الصوت.
الخيار 2: حدد جهاز الإدخال الافتراضي في نظام التشغيل Windows 10 باستخدام تطبيق الإعدادات
إذا كنت من محبي تطبيق إعدادات Windows ، فيمكنك استخدامه لتغيير جهاز إدخال الصوت الافتراضي على جهاز الكمبيوتر الذي يعمل بنظام Windows 10. إليك كيفية القيام بذلك:
- افتح تطبيق الإعدادات. لفتح إعدادات Windows ، انتقل إلى قائمة ابدأ (اضغط على زر شعار Windows على لوحة المفاتيح أو انقر فوق رمز شعار Windows في الزاوية اليسرى السفلية من شاشتك) وانقر على أيقونة عجلة مسننة.
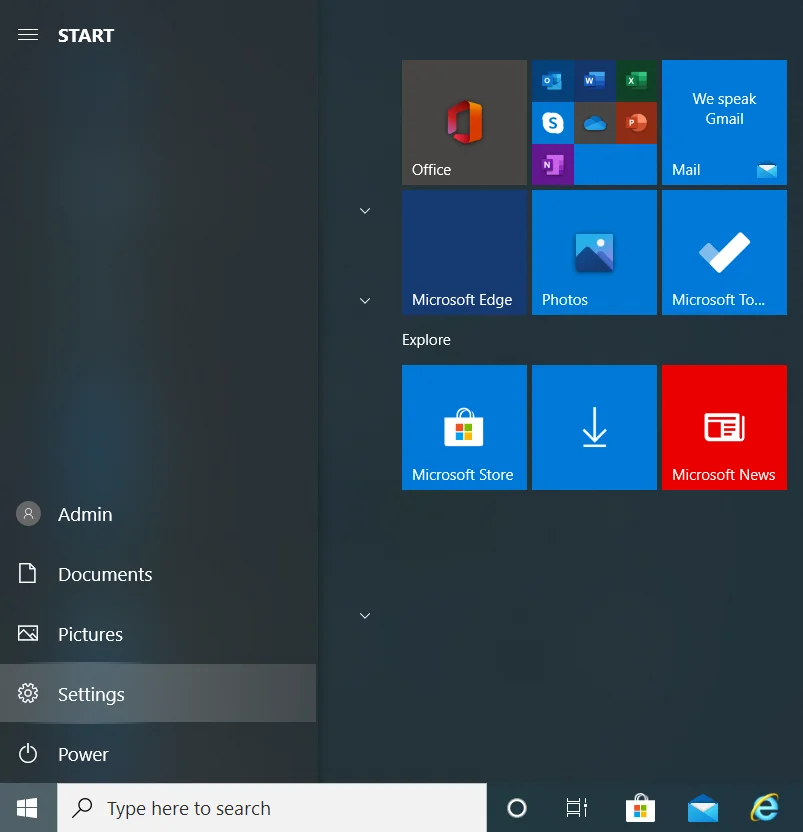
بدلاً من ذلك ، يمكنك استدعاء تطبيق إعدادات Windows بالضغط على مفتاح شعار Windows + I تركيبة على لوحة المفاتيح.
- انقر فوق النظام في الصفحة الرئيسية للإعدادات.
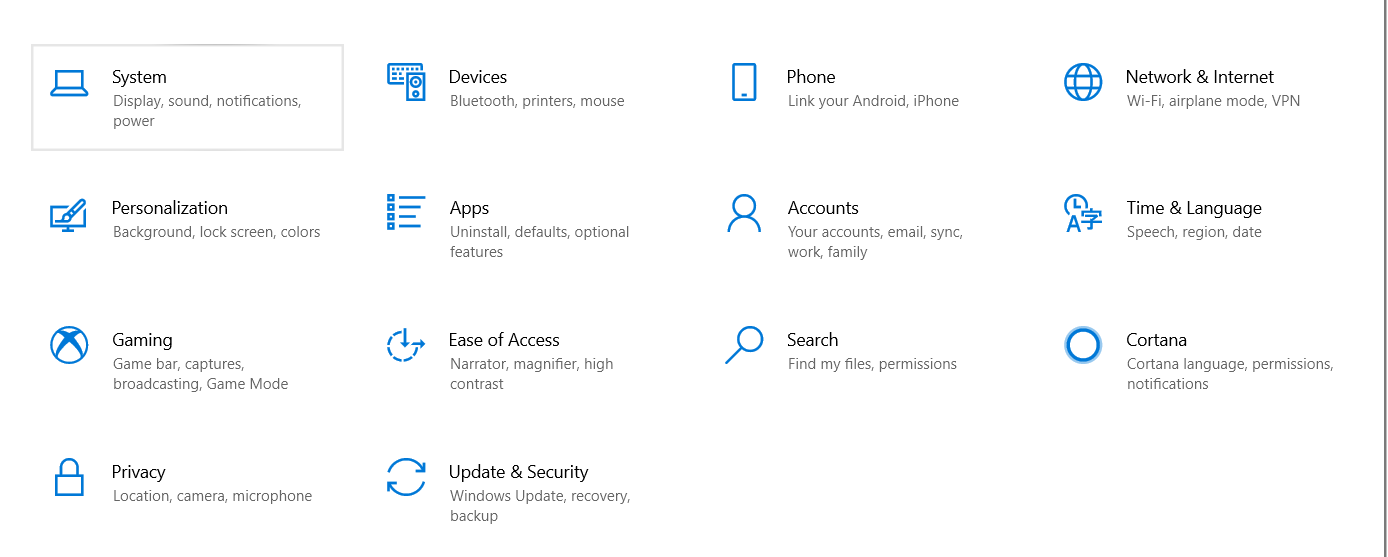
- انقر فوق الصوت في الجزء الأيمن من صفحة النظام.
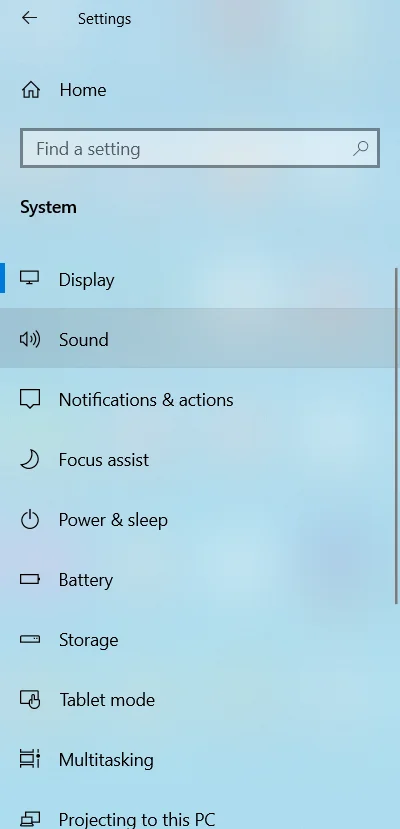
- قم بتوسيع القائمة المنسدلة "اختر جهاز الإدخال" على الجانب الأيمن من الشاشة وحدد الميكروفون الذي تريد استخدامه.
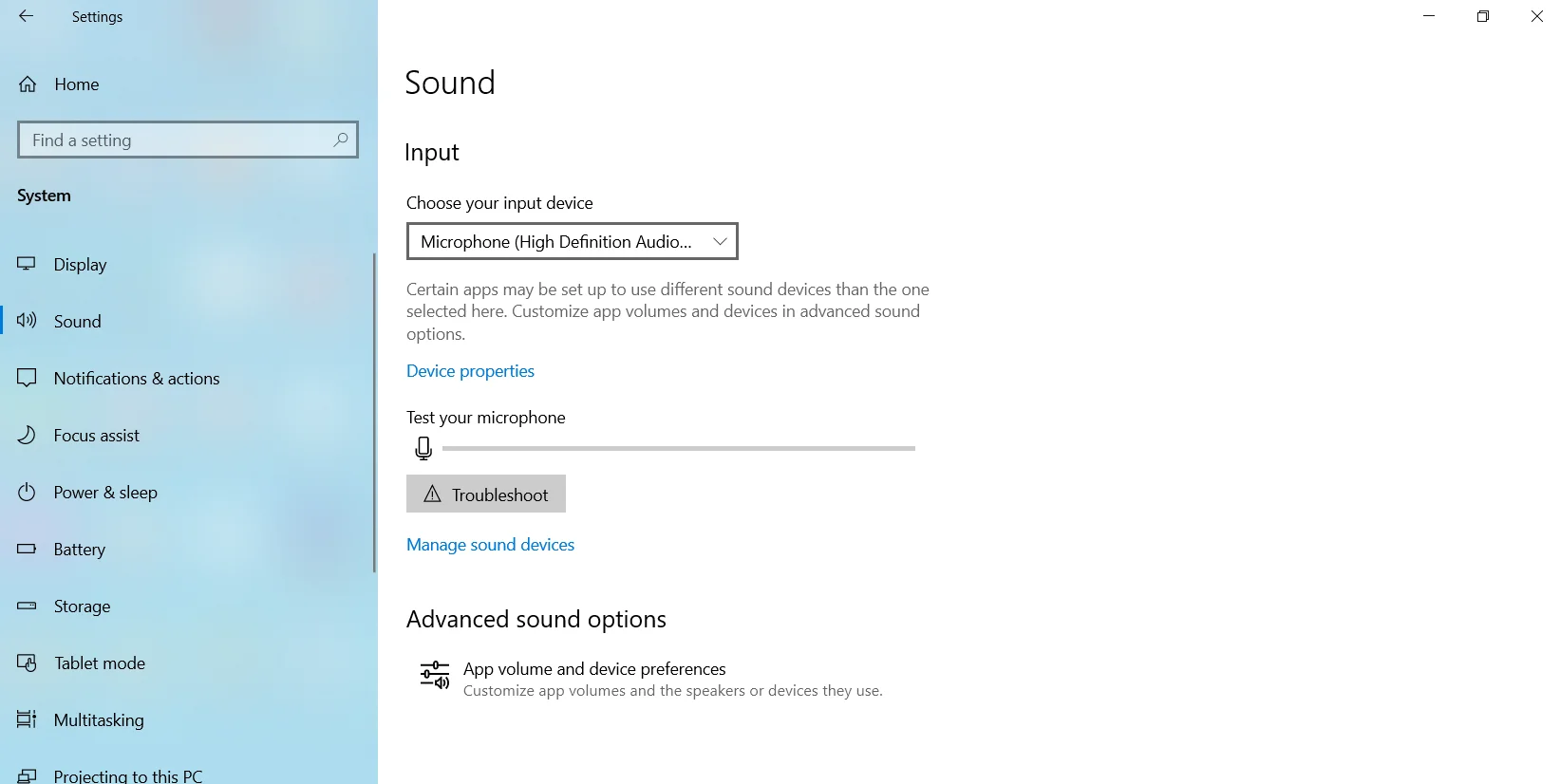
- اخرج من شاشة الإعدادات.
يمكنك استخدام أي من الخيارين لاختيار جهاز التسجيل الافتراضي الخاص بك على Windows 10. ومع ذلك ، يمكنك جعل التطبيق يتجاهل الإعدادات على مستوى النظام واستخدام جهاز تسجيل افتراضي مختلف بدلاً من ذلك. إذا كان هذا هو ما تريده ، فسيتعين عليك تعيين جهازك المفضل ضمن إعدادات التطبيق.
على سبيل المثال ، إذا كنت تريد تعيين الميكروفون الافتراضي على Skype ، فهذه هي الخطوات التي يجب اتخاذها:
- قم بتشغيل Skype.
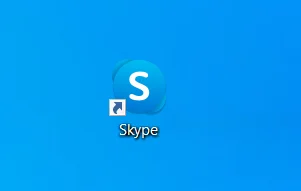
- انقر فوق رمز الإعدادات (النقاط الثلاث).
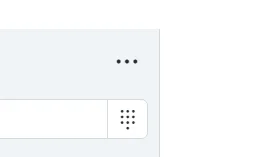
- انقر فوق الإعدادات.
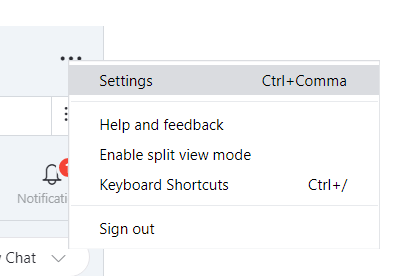
- حدد الصوت والفيديو.
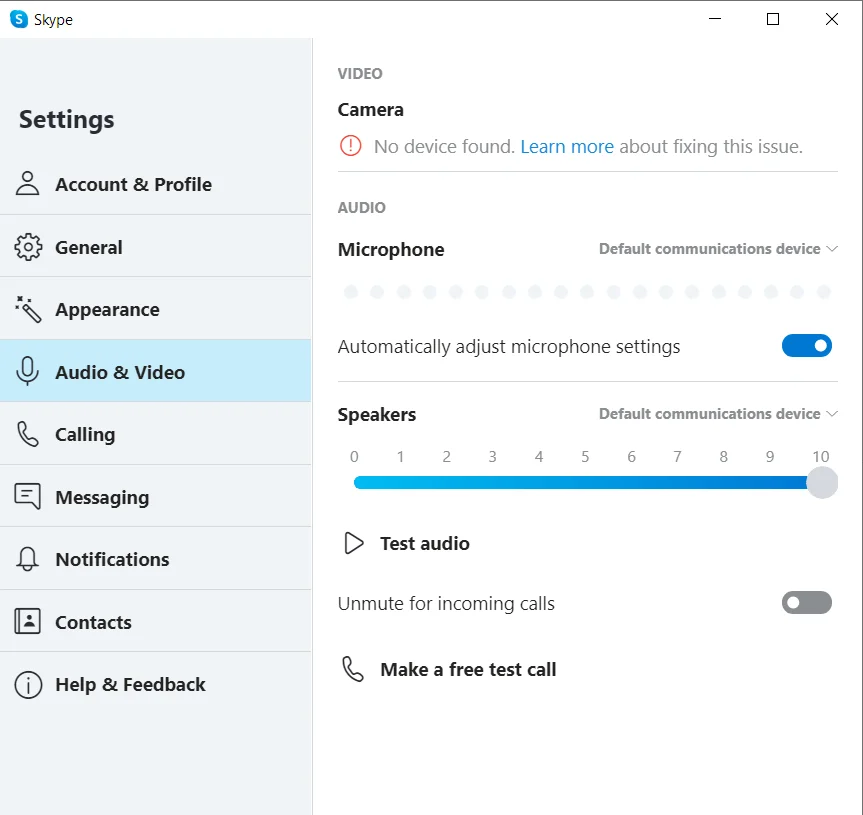
- انتقل إلى الصوت وانقر على "جهاز الاتصالات الافتراضي".
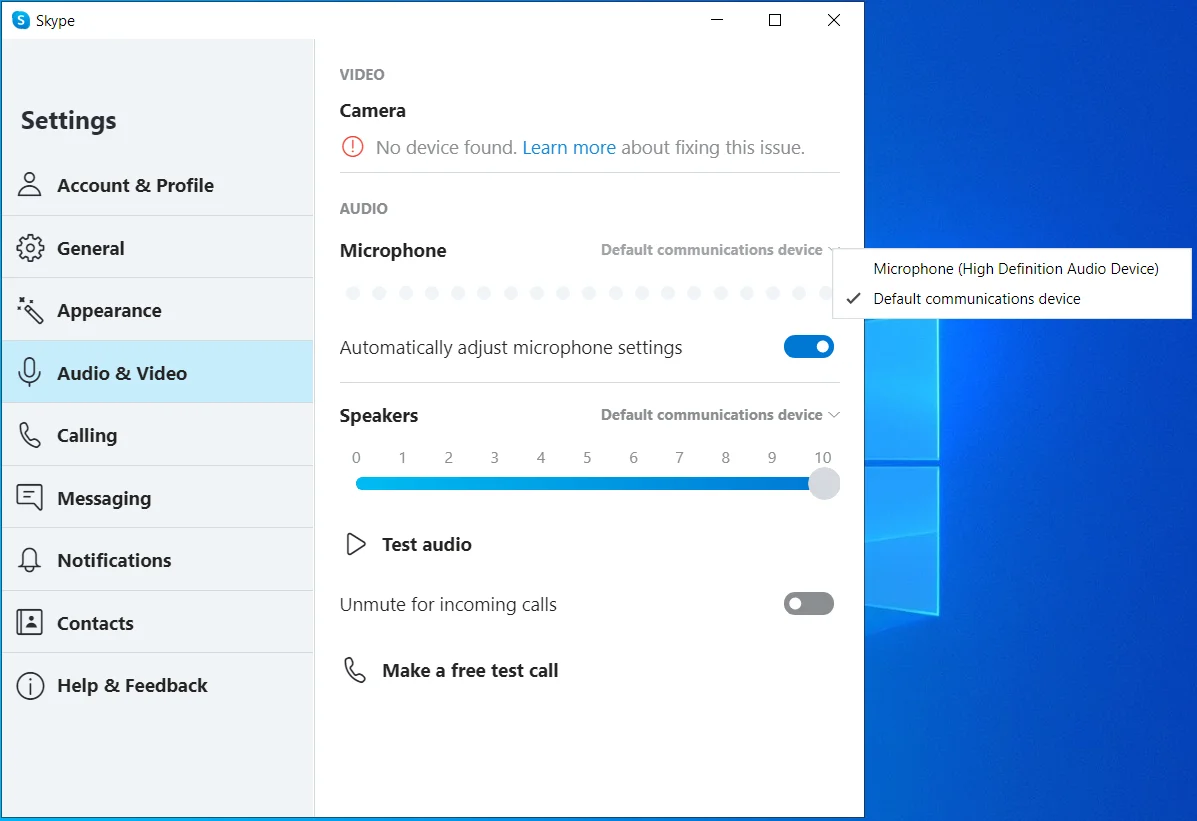
- حدد الميكروفون الذي ترغب في استخدامه لمكالمات Skype الصوتية.
استنتاج
يتطلب توصيل جهاز أو أكثر من أجهزة التسجيل الخارجية بجهاز الكمبيوتر الخاص بك اختيار الجهاز الافتراضي. خلاف ذلك ، من المحتمل ألا يعمل الجهاز الذي ترغب في استخدامه عندما تحتاج إليه.
في هذا الدليل ، أظهرنا طرقًا مختلفة لتحديد جهاز إدخال الصوت الافتراضي على نظام التشغيل Windows 10.
من المهم أيضًا ملاحظة أن الميكروفون المفضل لديك لن يعمل إذا لم تكن برامج التشغيل المطلوبة متوفرة على جهاز الكمبيوتر الخاص بك. عندما يحدث ذلك ، سيتعين عليك تحديث برامج التشغيل عبر إدارة الأجهزة ، أو يمكنك استخدام مُحدِّث برنامج تشغيل تابع لجهة خارجية ، مثل Auslogics Driver Updater.
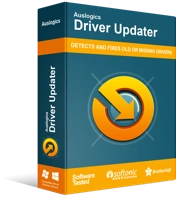
حل مشكلات الكمبيوتر باستخدام برنامج التشغيل المحدث
غالبًا ما ينتج أداء الكمبيوتر غير المستقر عن برامج تشغيل قديمة أو فاسدة. يقوم Auslogics Driver Updater بتشخيص مشكلات برنامج التشغيل ويتيح لك تحديث برامج التشغيل القديمة مرة واحدة أو واحدة في كل مرة لجعل جهاز الكمبيوتر الخاص بك يعمل بشكل أكثر سلاسة
سيقوم برنامج Auslogics Driver Updater بفحص جهاز الكمبيوتر الخاص بك بحثًا عن برامج التشغيل المفقودة والقديمة وغير المتوافقة والفاسدة.
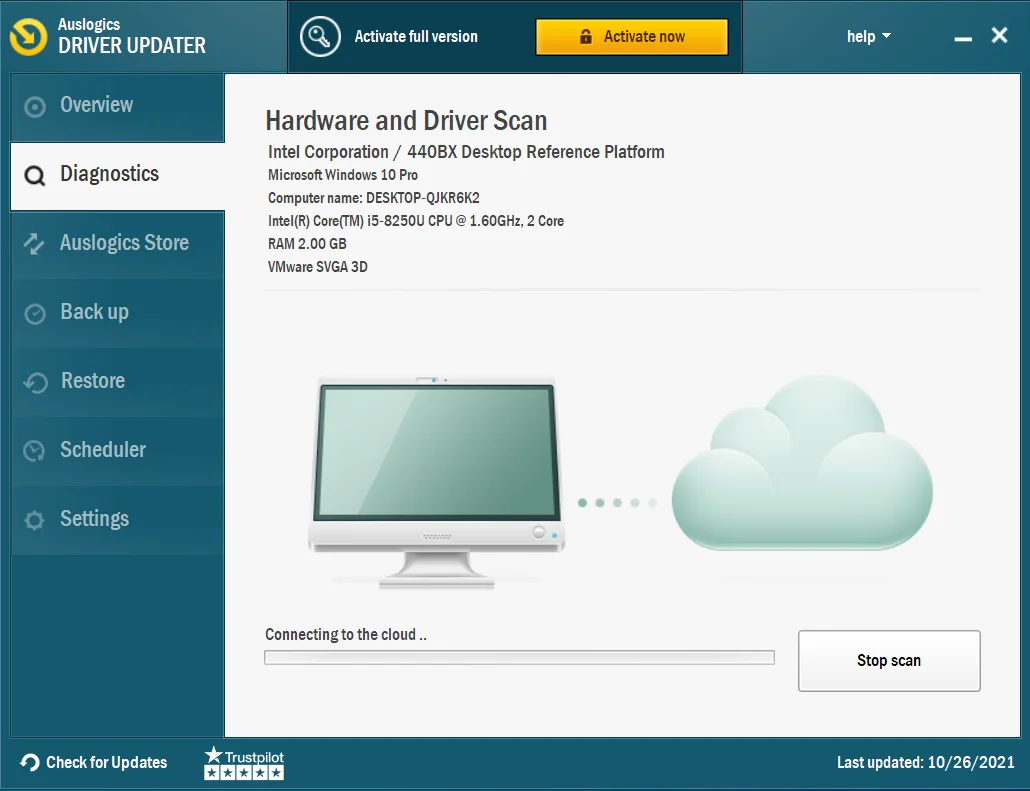
بعد ذلك ، يقوم بتحديث برامج التشغيل تلقائيًا ، مما يضمن تثبيت برنامج التشغيل الذي يتوافق مع مواصفات جهاز الكمبيوتر الخاص بك. يمكنك أيضًا التراجع عن برامج التشغيل الخاصة بك إذا كنت بحاجة إلى ذلك.
